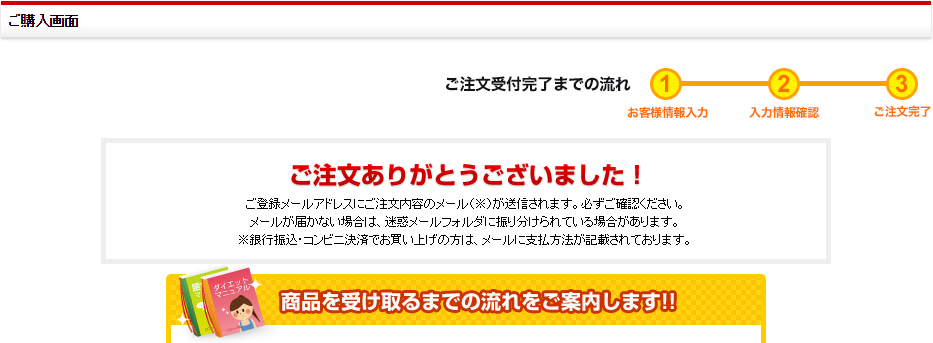この記事ではWordPressテーマアフィンガー6の購入方法とインストール方法を図解付きで説明します。
アフィンガー6の購入自体は簡単ですが、間違えて購入してしまうと返品がききません。こちらでご案内しているリンクはAFFINGER6(ACTION)の正しいリンクをご案内しています。
当ブログではわかりやすく説明するためにアフィンガー6と書いていますが「AFFINGER」や「WING(AFFINGER5)、ACTION(AFFINGER6)」はすべて同一のものですのでご安心ください。
アフィンガー6の購入を考えているけど間違えて買ってしまうか不安であれば、この記事を最後まで読んでみてください。
ちなみにアフィンガー6はWordPressの難しい知識なしでカッコいいデザインへのカスタマイズ、PVアップ、や収益アップが図れます。
アフィンガー6を使うことでブログ初心者でもプロが運営するようなデザインを作ることができます。しかも、PVアップや収益アップにつなげやすいテーマ。
アフィンガー6を購入する理由
ブログを始めるならWordPressテーマも稼ぐための重要な要素。とは言え、無料のテーマをあるのにどうして有料のテーマを買う必要があるの?と疑問を持つと思います。僕もはじめは無料テーマを使っていました。
そこで有料テーマ(アフィンガー)と無料テーマのメリットデメリットを表にまとめました。

| メリット | デメリット | |
| 無料テーマ |
|
|
| アフィンガー6(有料テーマ) |
|
|
これはどんな業界でも言えることですが、稼いでいくには分析をすることがとても大切です。ブログは記事を書けば終わりではありません。
記事や内部リンクなどを分析し、改善してくことができるかが稼げるブログに育っていくか稼げないブログとして終わるのかと言った分かれ道にもなります。
オリジナル特典付き
下記のボタンからアフィンガー6をご購入いただくとサイドバーに掲載している当サイト人気有料note【稼ぐ思考術(3,480円)】を購入特典として無料でお届けします。
有料note受け取り方法
有料noteの無料配布につきましては専用フォームからお問い合わせいただく必要がございます。パスワード保護していますが、アフィンガー購入時にパスワードを記載したファイルがありますので、そちらをご参照ください。
-
-
https://hayamizbg.xyz/blog-support-qa/
hayamizbg.xyz

ほかにも特典…あります!
- オリジナル着せ替えテーマ
- ブログ開設サポート
- 5記事添削ポート
- ENGI WORKS利用「プラグインリスト」の限定公開
ご検討いただけますと幸いです。
アフィンガー6の購入方法からインストールまでのながれ
まずはアフィンガー6の購入からWordPressにインストールするまでの大きな流れをご紹介します。
アフィンガー6を購入する
アフィンガー6の購入方法は2つあります。
- 「アフィンガー公式サイト」から「インフォトップサイト」へ入る
- 「インフォトップサイト」へ直接入る
アフィンガー6は公式サイトでは直接販売はしておらず、「インフォトップ」というサイトで販売されています。
アフィンガー6公式サイトへ行ってから「インフォトップ」へ行けば購入できますが、遠回りなだけですので直接入った方が簡単です。
販売サイトのインフォトップに入る
アフィンガーはインフォトップという販売ページで販売されていますので、インフォトップのアフィンガー販売ページへ移動するか下記のボタンから移動します。
インフォトップでアフィンガー6の購入手続きをする
アフィンガー6を購入するための手続きを行い、料金を支払います。
マイページでアフィンガーをダウンロード
手続き完了後、ログインIDとパスワードを使ってマイページへ移動し、アフィンガー本体と無料特典を受け取ります。
※ちなみにアフィンガーのアップデートファイルはインフォトップではなく、アフィンガー公式サイトで入手します。
STINGER STOREでユーザー登録
インフォトップと同じユーザー名を使ってユーザー登録を行います。
これは今後アフィンガーのアップデートを受けるためや、最新アフィンガーテーマの先行バージョンを受けるために必要ですので、実施します。
以上がアフィンガー6を導入するまでの大きな流れです。
それでは、アフィンガー6のインストール方法について詳しく説明していきますね。
アフィンガー6のインストール方法

アフィンガー6のインストール方法をご案内します。
大きく3ステップで構成しています。
- インフォトップから
アフィンガー6を購入する - ダウンロードする
- WordPressにインストールする
上記の順序で説明しますね。
インフォトップからアフィンガー6を購入する
インフォトップのサイトへ入りますと、アフィンガー6の販売ページが表示されます。
インフォトップのリンクは少しわかりづらいのでこちらに直接入れるURLを置いておきます。
インフォトップAFFINGER購入ページ:
https://affinger.com/wordpress_wing_affinger6_infotop/
ACTIONのかっこいいロゴ画面が見えたら、画面を下へスクロールしましょう。
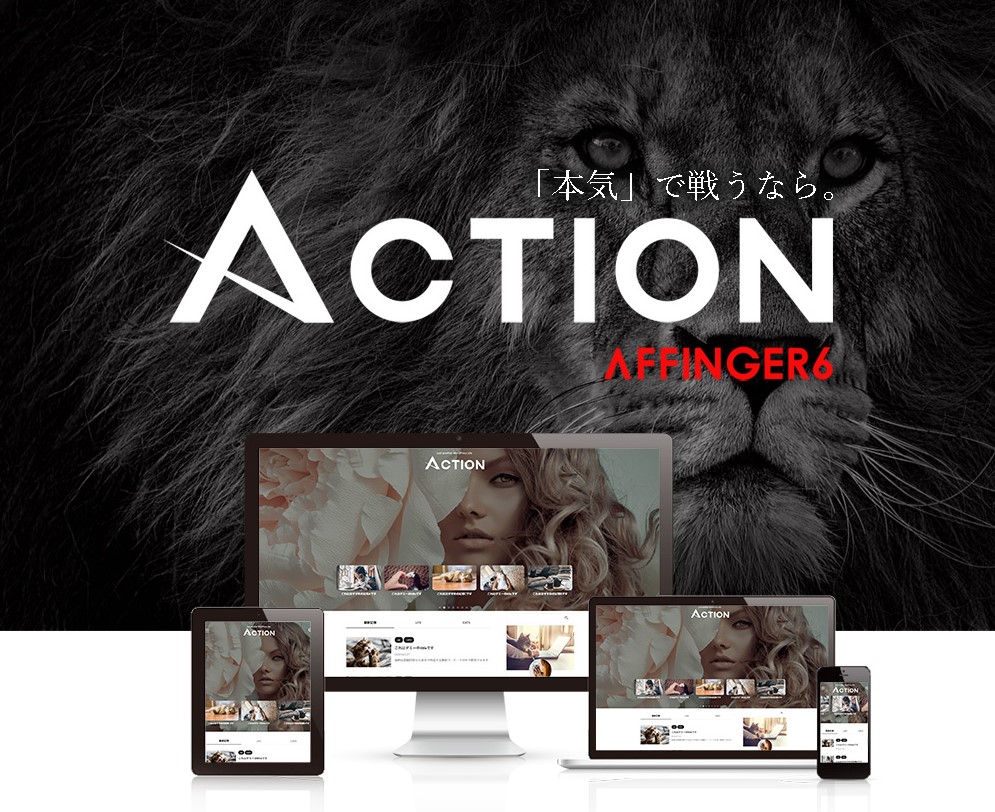
AFFINGER6 ACTION公式サイト
ところどころに購入ボタンがありますので、クリックをします。
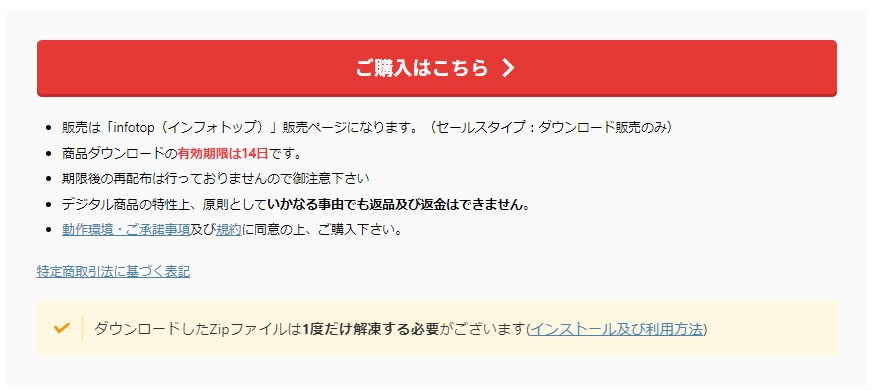
AFFINGER6 ACTION公式サイト
購入する商品名と価格を確認し画面を下へスクロールします。
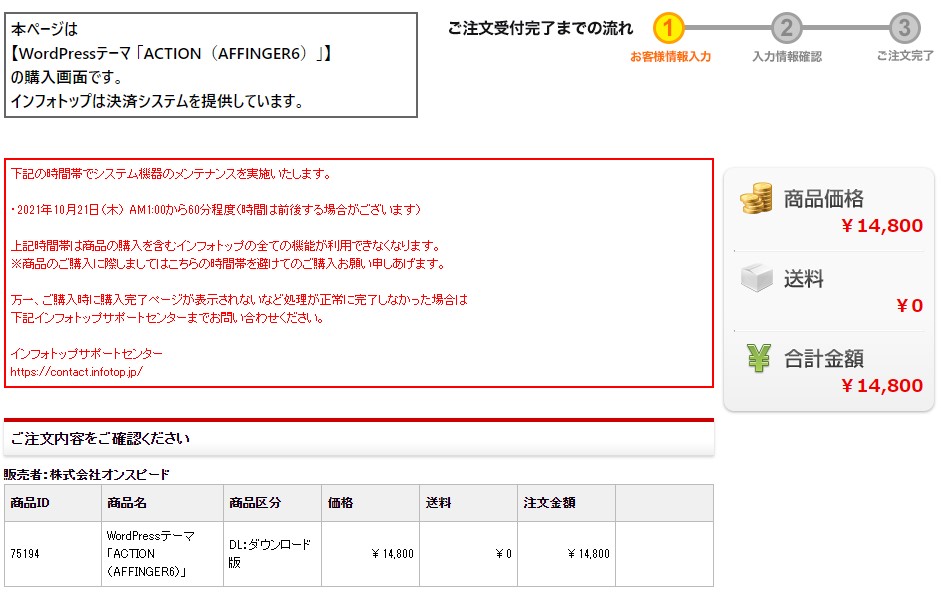
AFFINGER6 ACTION公式サイト
ページ下部に「初めてインフォトップをご利用の方はこちら」なボタンが表示されますので、ボタンをクリックします。
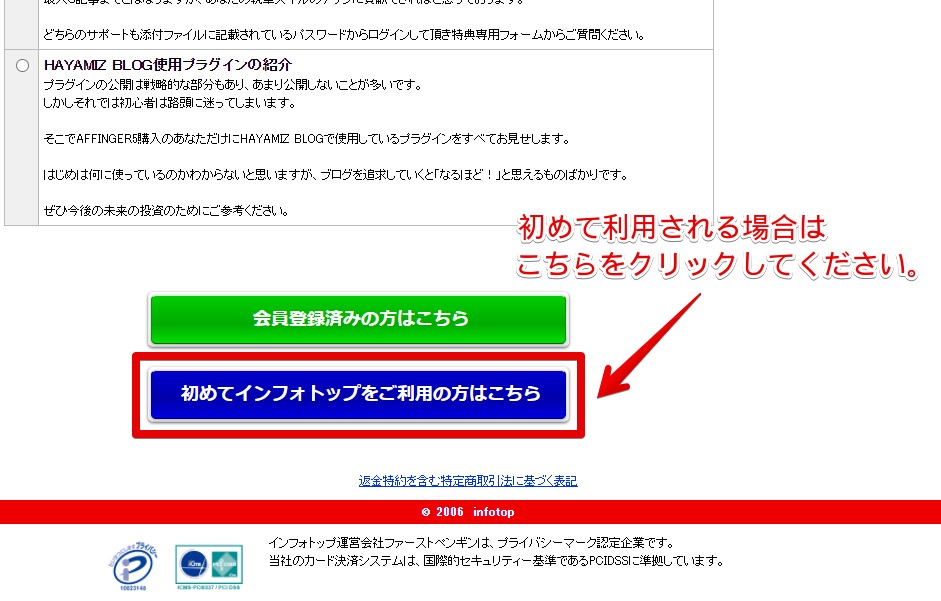
AFFINGER6 ACTION公式サイト
個人情報入力画面が表示されますので、間違えないように入力しましょう。パスワードは「パスワードを表示する」を有効にしておくと入力ミスを防げますよ。
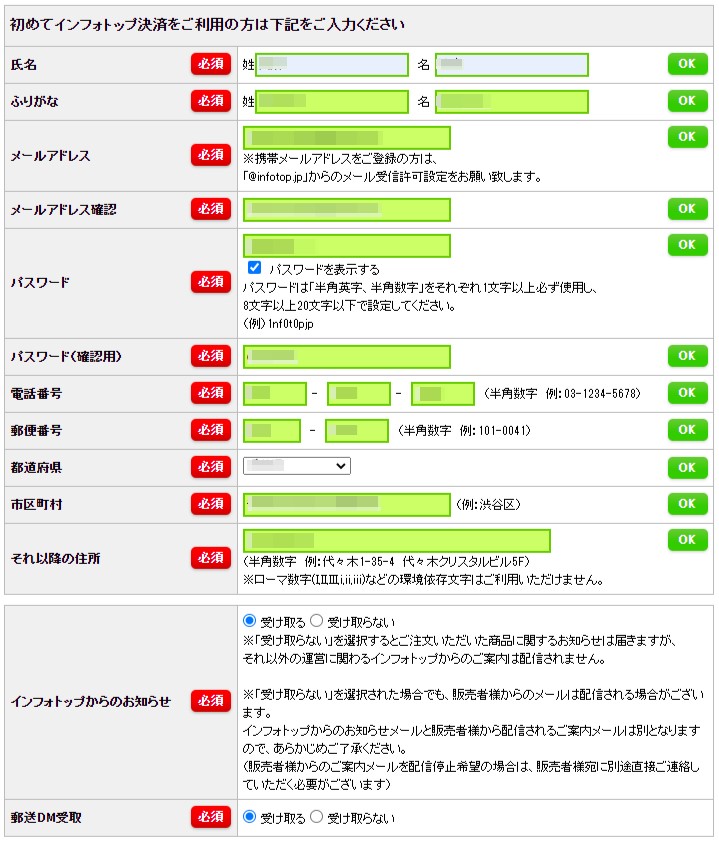
AFFINGER6 ACTION公式サイト
お支払い方法を選びましょう。「クレジットカード」と「銀行振込・郵便振替」が選べます。今回はクレジットカードで進めて行きます。
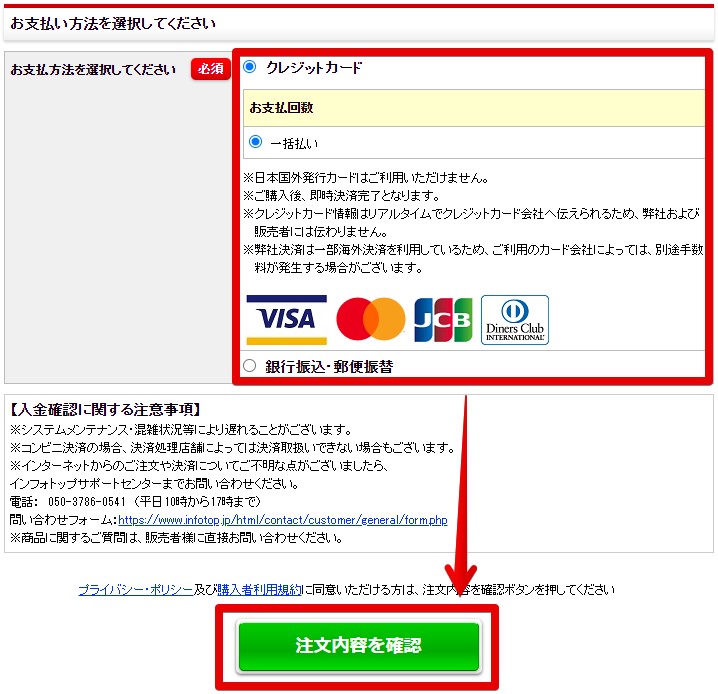
AFFINGER6 ACTION公式サイト
「規約に同意してカード情報入力へ」をクリックします。
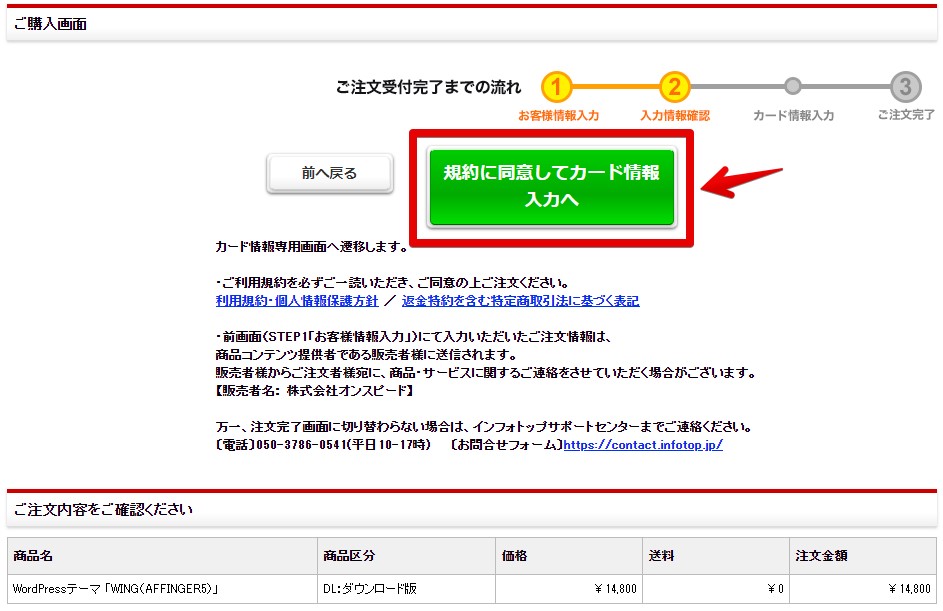
AFFINGER6 ACTION公式サイト
クレジットカード情報を入力し「決済実行」をクリックします。
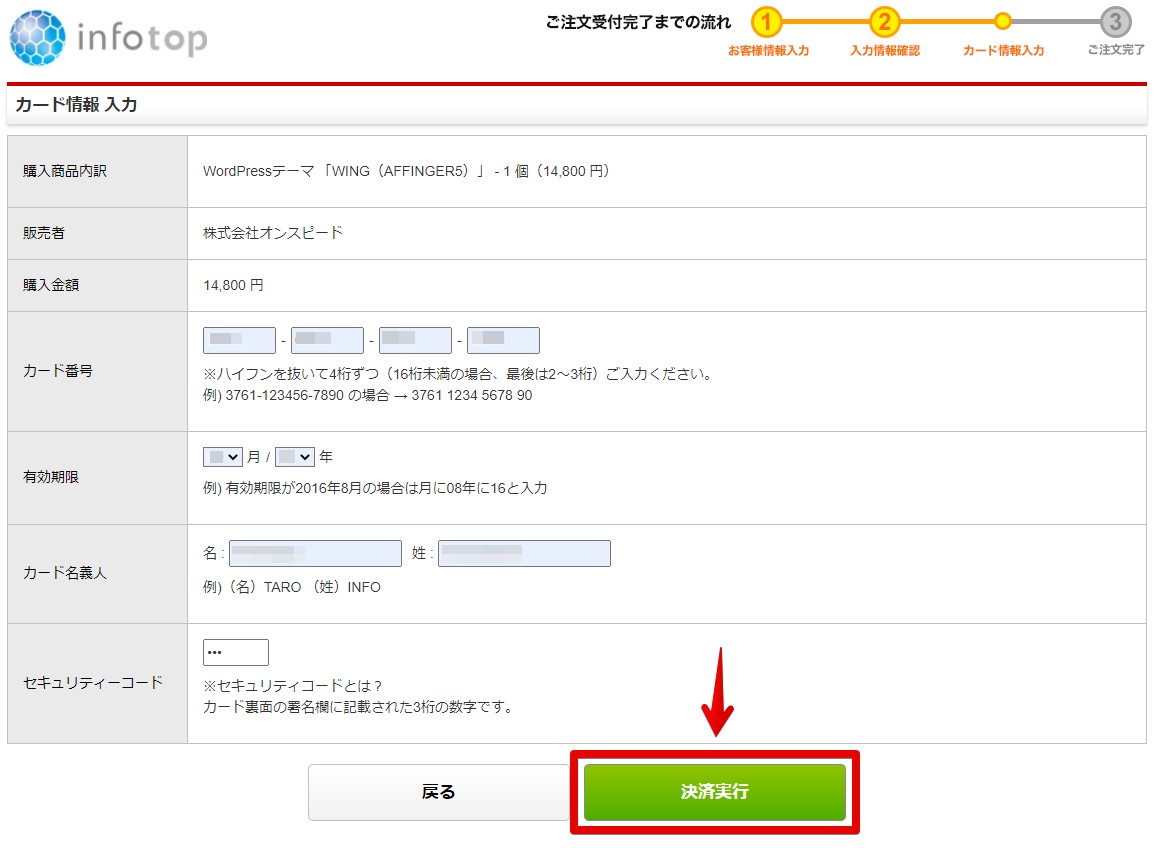
AFFINGER6 ACTION公式サイト
以上でアフィンガー6の購入は完了です。
続いてアフィンガー6をダウンロードする手順に移ります。
ダウンロードする
購入が完了しましたら、インフォトップのトップページへ移動します。
購入者ログインをクリックします。
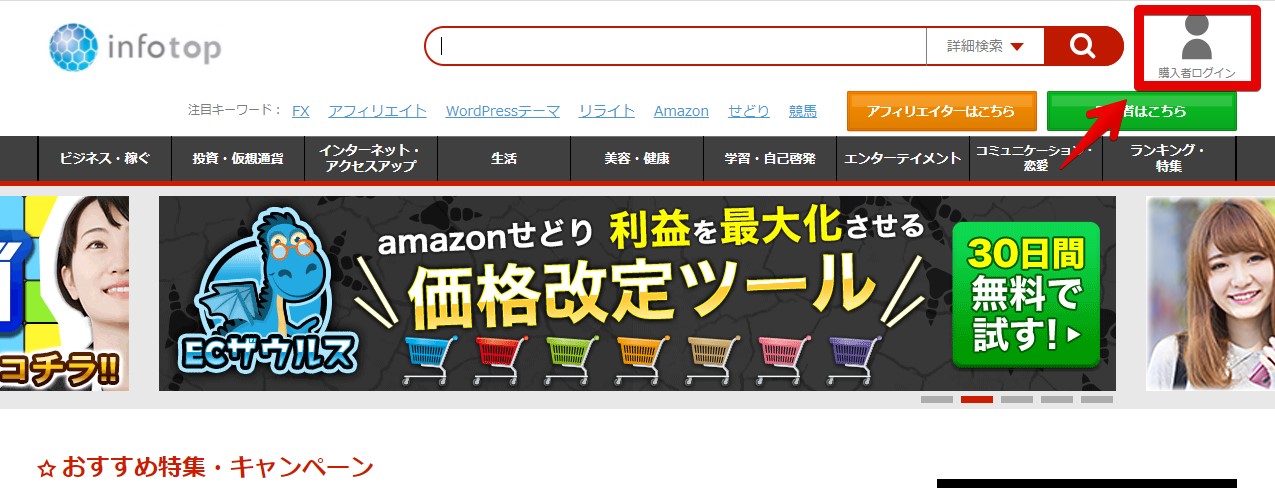
AFFINGER6 ACTION公式サイト
アフィンガー購入時に登録したメールアドレスとパスワードを使用してログインをします。
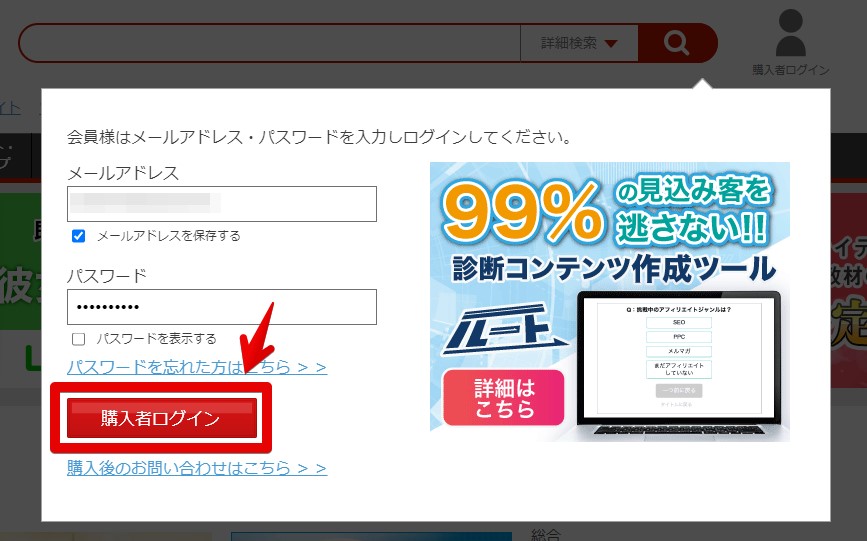
AFFINGER6 ACTION公式サイト
マイページへ移動しますので、「注文履歴ダウンロード」をクリックします。
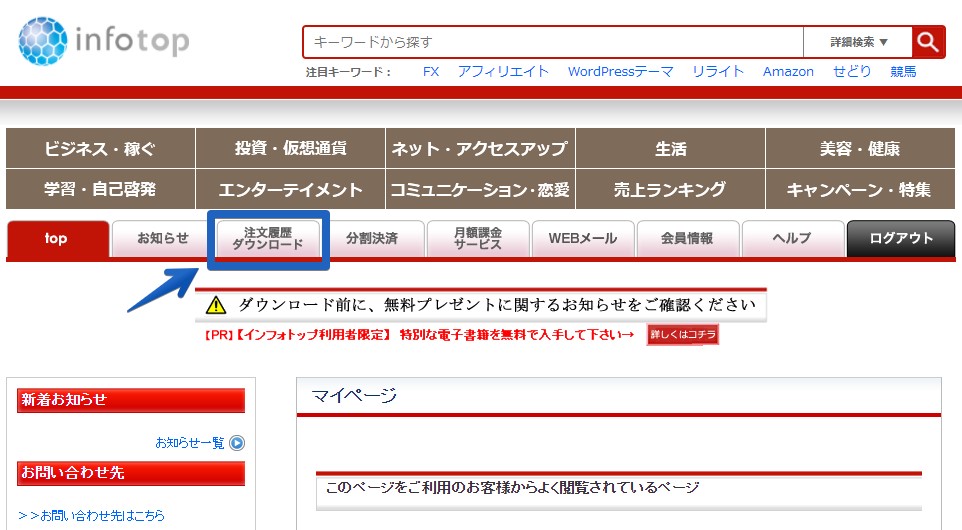
AFFINGER6 ACTION公式サイト
赤枠の部分にダウンロードボタンが表示されますので、ダウンロードボタンをクリックします。
※下図はダウンロード期限が切れてしまいましたので、「ー」表示となっています。
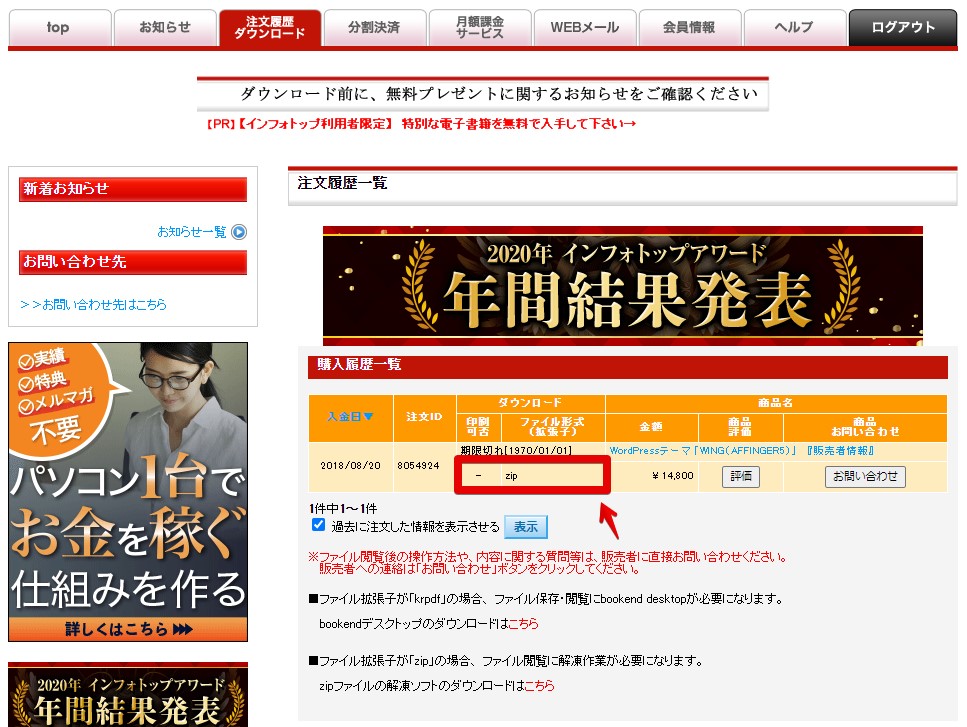
AFFINGER6 ACTION公式サイト

下図は特典作成前なので、表示がありません。

ダウンロードが完了すると下図のファイルがダウンロードされますので、一度だけファイルを展開しましょう。
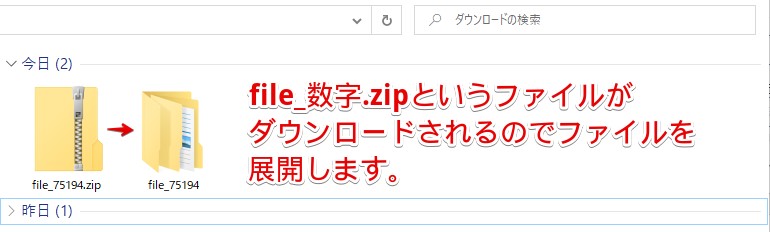
フォルダを開いていきます。

「WordPressテーマ」フォルダと「必ずお読みください.txt」があることをチェックします。
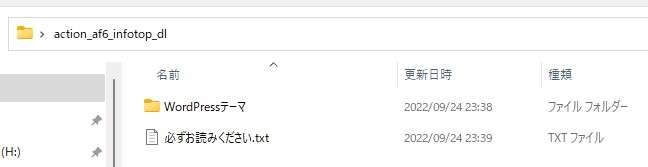
「WordPressテーマ」フォルダを開き下記の2つがあることを確認します。2つのファイルはzipファイルになっていますが展開は不要です。

以上でアフィンガーのダウンロードは完了です。
続いて、アフィンガー6をWordPressにインストールする作業に移ります。
WordPressにインストール
WordPressテーマでは親テーマと子テーマの二つに分かれていることが多いです。
親と子に分かれている理由は「テーマのアップデートによるデザインや設定の初期化を防ぐため」です。

インストール順序は「親テーマ」「子テーマ」とインストールしていきます。
まずはワードプレスの管理画面に入りましょう。
管理画面の入り方は「https://あなたのドメイン/wp-admin」です。
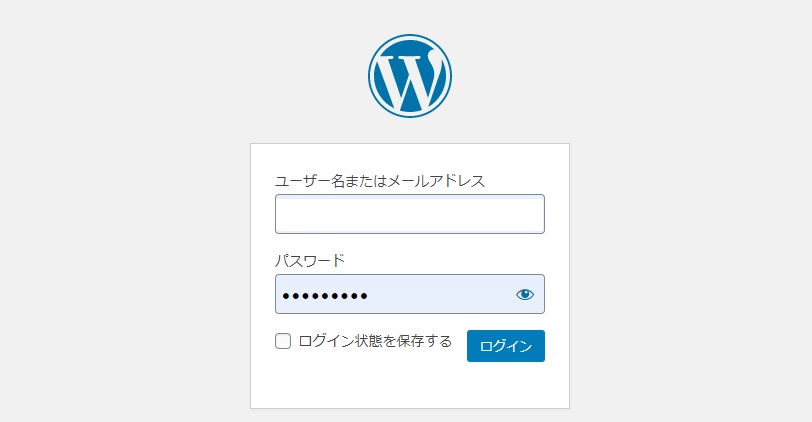
管理画面に入りましたら、「外観」「テーマ」と移動しましょう。
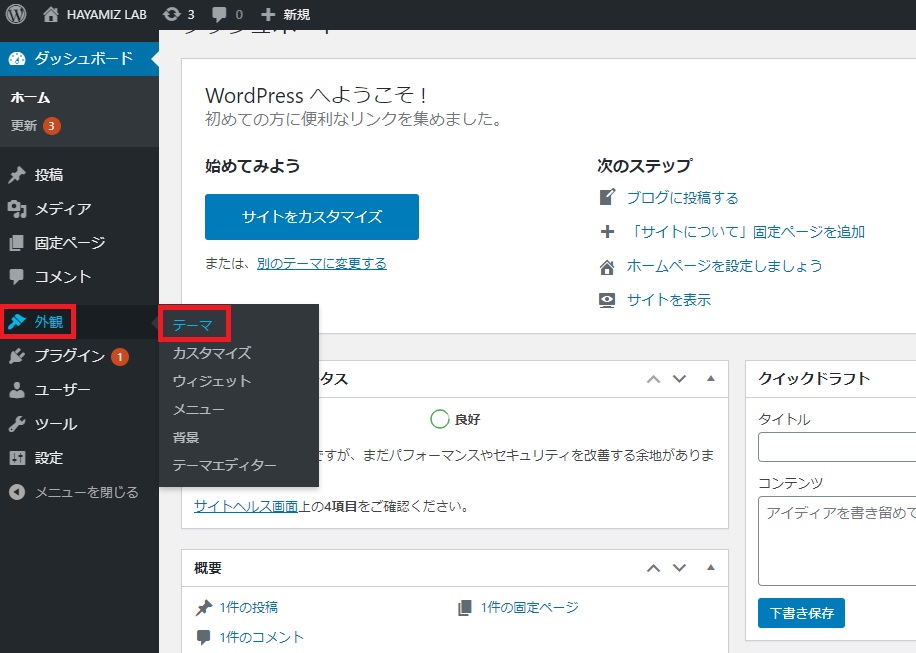
「新規追加」をクリックします。
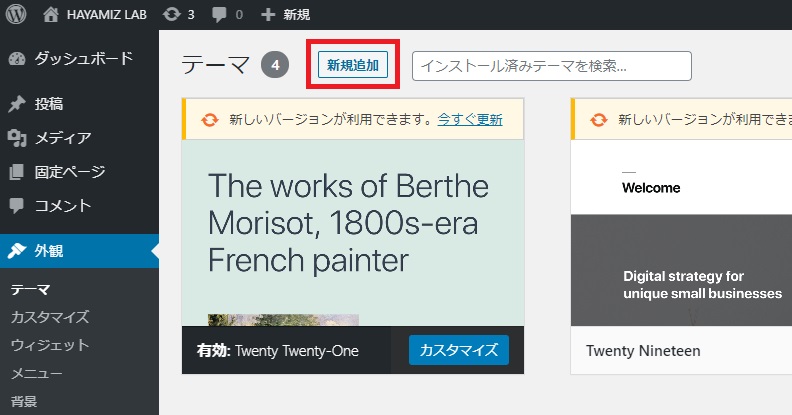
「テーマのアップロード」をクリックします。
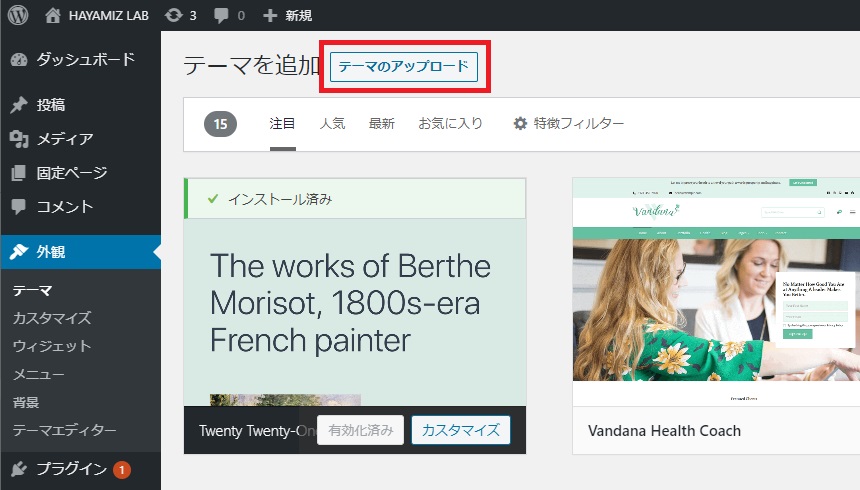
「ファイルを選択」をクリックします。
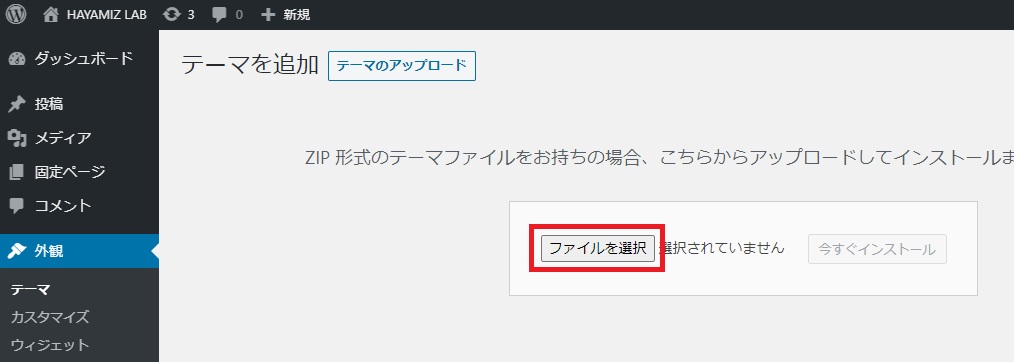
「affinger6.zip」を選択し、「開く」をクリックします。affinger6.zipは親テーマです。
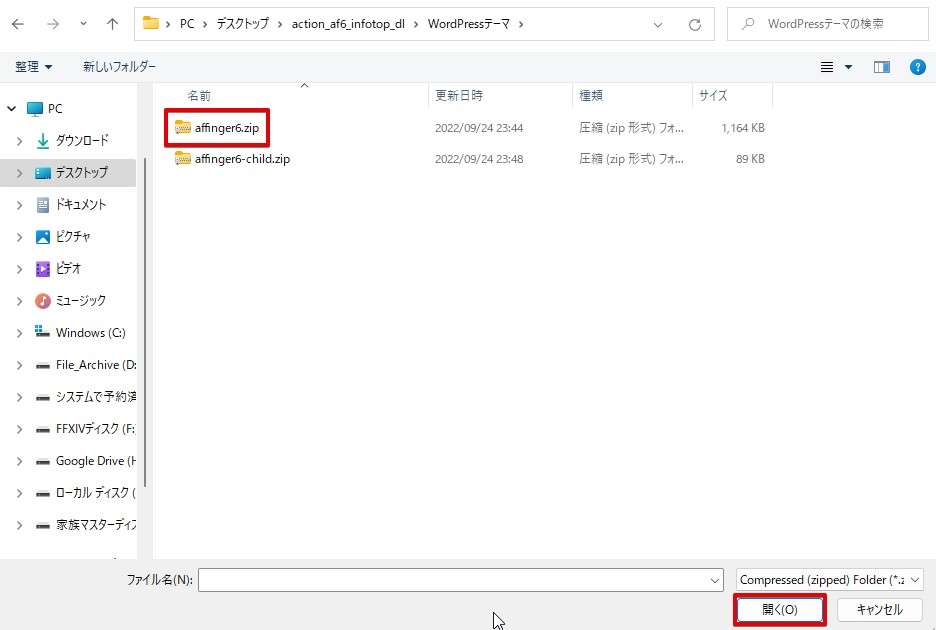
ファイル名(affinger6.zip)を確認し、「今すぐインストール」をクリックします。
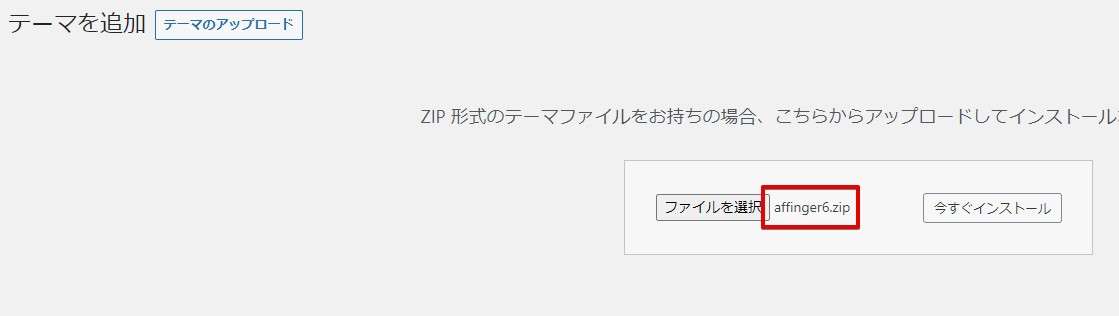
「テーマのインストールが完了しました。」というメッセージが出ましたらアフィンガーのインストールは完了です。「テーマページへ移動」をクリックします。
※有効化にはしないのでご注意ください。
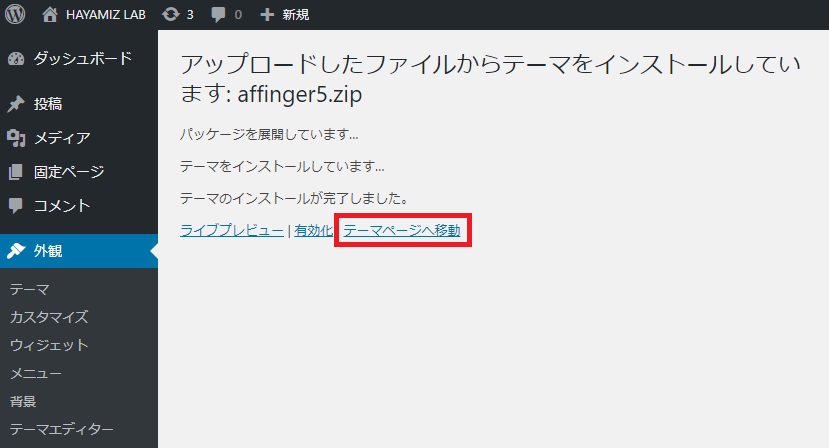
アフィンガー6がインストールされました!
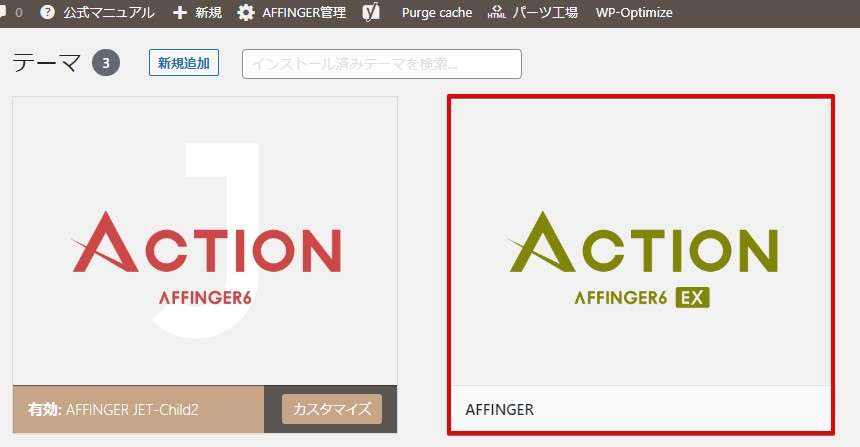
再度「新規追加」をクリックします。今度は「子テーマ」をインストールするためです。
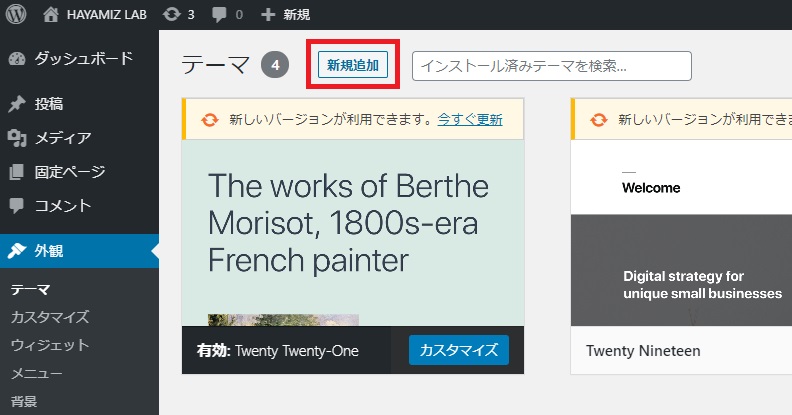
「テーマのアップロード」をクリックします。
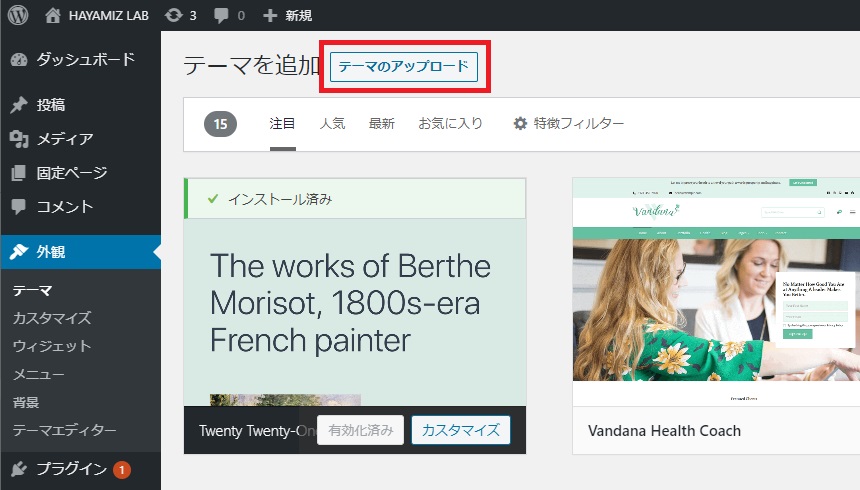
「ファイルを選択」をクリックします。
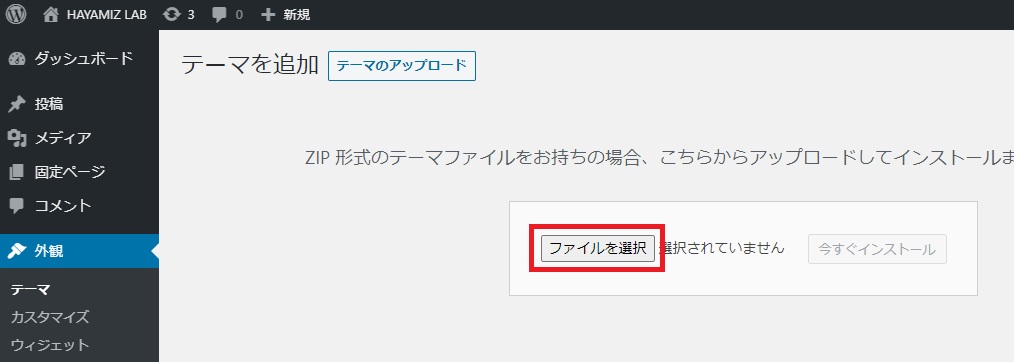
「affinger6-child.zip」を選択し、「開く」をクリックします。
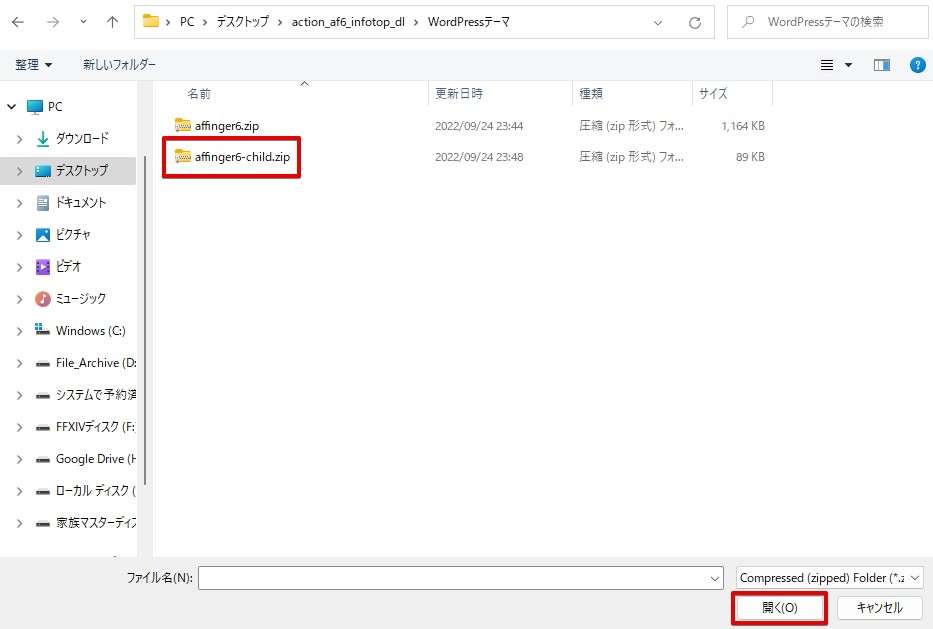
ファイル名を確認し「今すぐインストール」をクリックします。
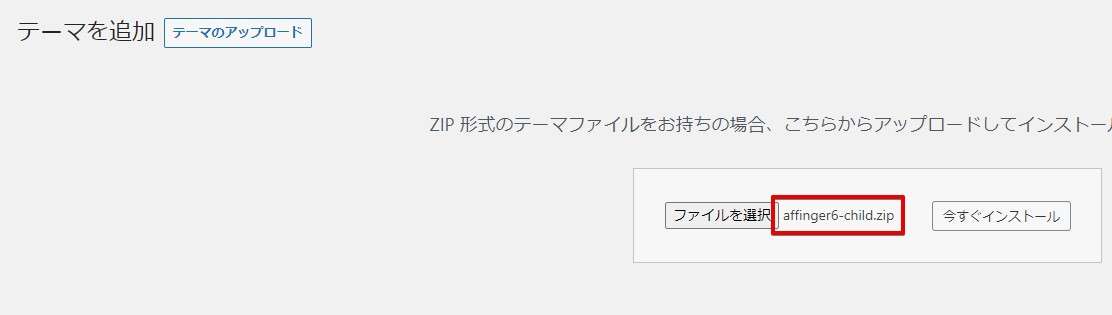
「テーマインストールが完了しました。」と表示されましたら「有効化」をクリックします。
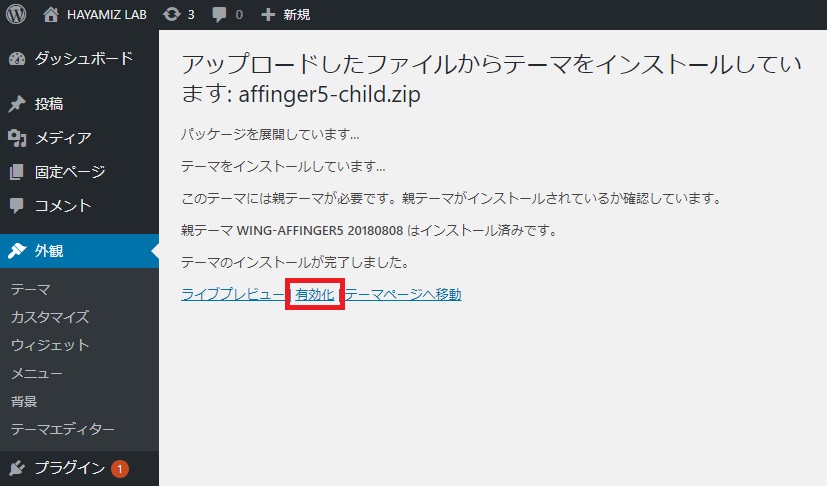
「ACTION Child2(図はACTIONのJETとなっておりますが意味は同じです)」がインストールされ、WordPressにテーマが紐づけられました。ACTION AFFINGER6 Childは「子テーマ」です。サイトを表示とありますので、クリックしてページを見てみましょう。
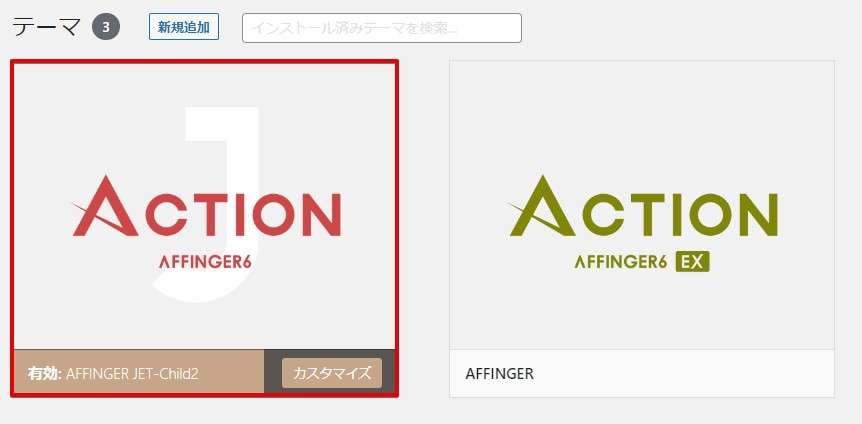
非常にシンプルですが、アフィンガーのテーマが適用されたことが確認できます。
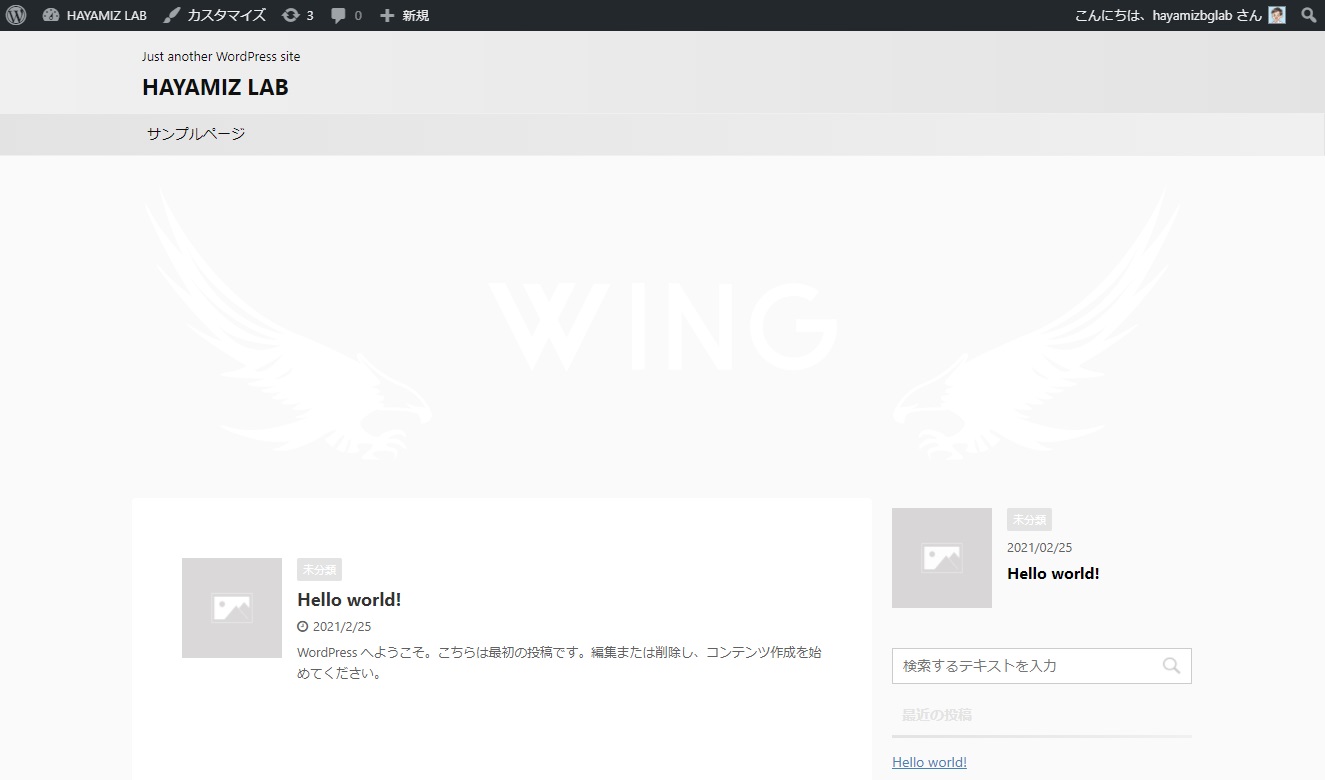
おめでとうございます。
アフィンガー6の導入は以上で終了です。
アフィンガー6インストール後にやっておきたい初期設定

WordPressにアフィンガー6をインストール後にやっておきたいことを紹介してます。
大きく3つです。
- 初期設定の有効化
- アフィンがー公式への登録
ひとつずつ説明します。
初期設定の有効化
アフィンガーをこれからカスタマイズしてデザインを楽しむ前にやっておくことが2つあります。
- パーマリンクの設定
- AFFINGER設定の有効化
ここで紹介する設定はアフィンガーをアップデートする際に必ず行う設定ですので、覚えておくと良いですよ。
「設定」「パーマリンク設定」と進み、パーマリンクを設定します。「おすすめは投稿名」です。設定が終わりましたら「変更を保存」をクリックして作業は完了です。
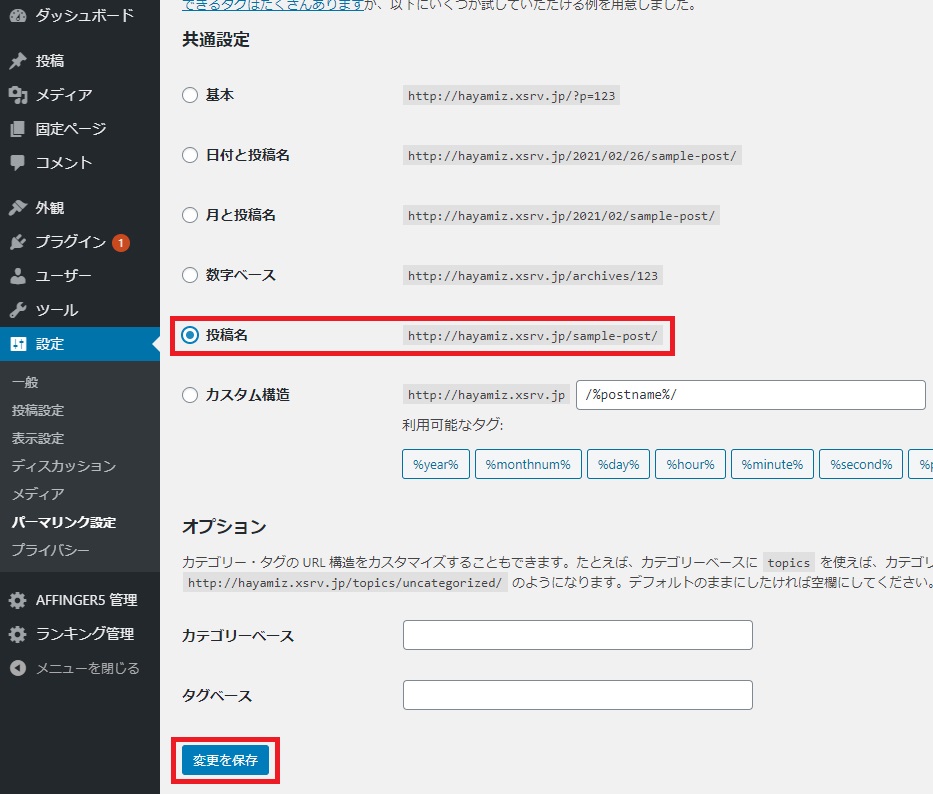
次はAFFINGER設定の有効化です。(図はAFINGEER5ですが、AFFINGER6も手順は一切変わりません。)
AFFINGER5 管理をクリックし、「保存」ボタンをクリックします。作業はこれだけです。
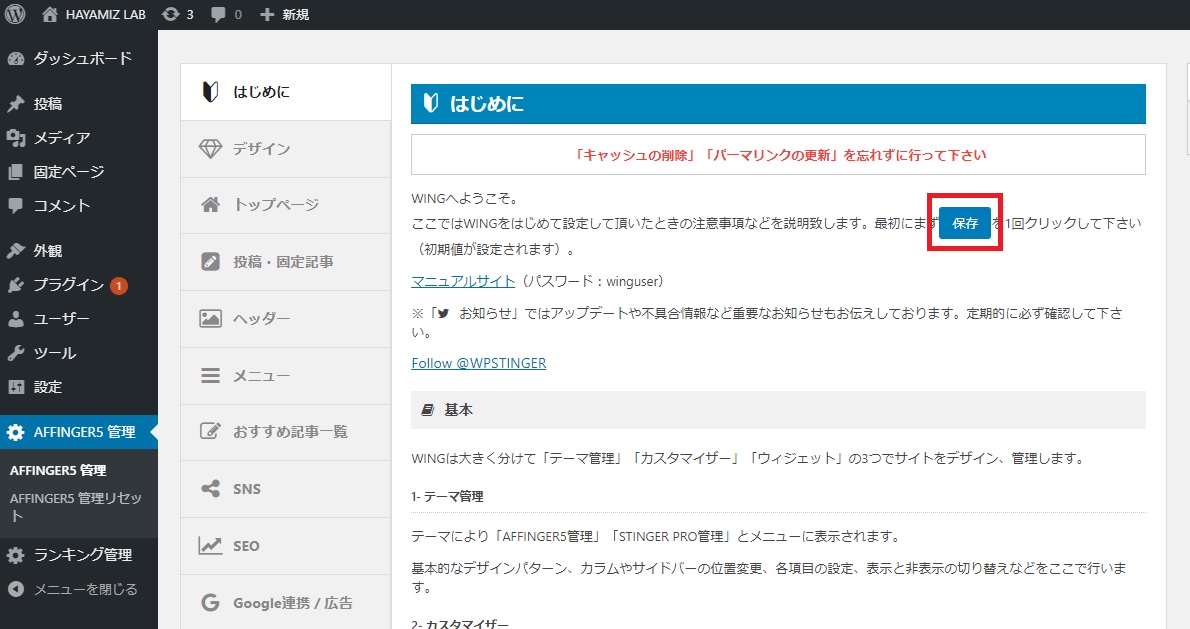
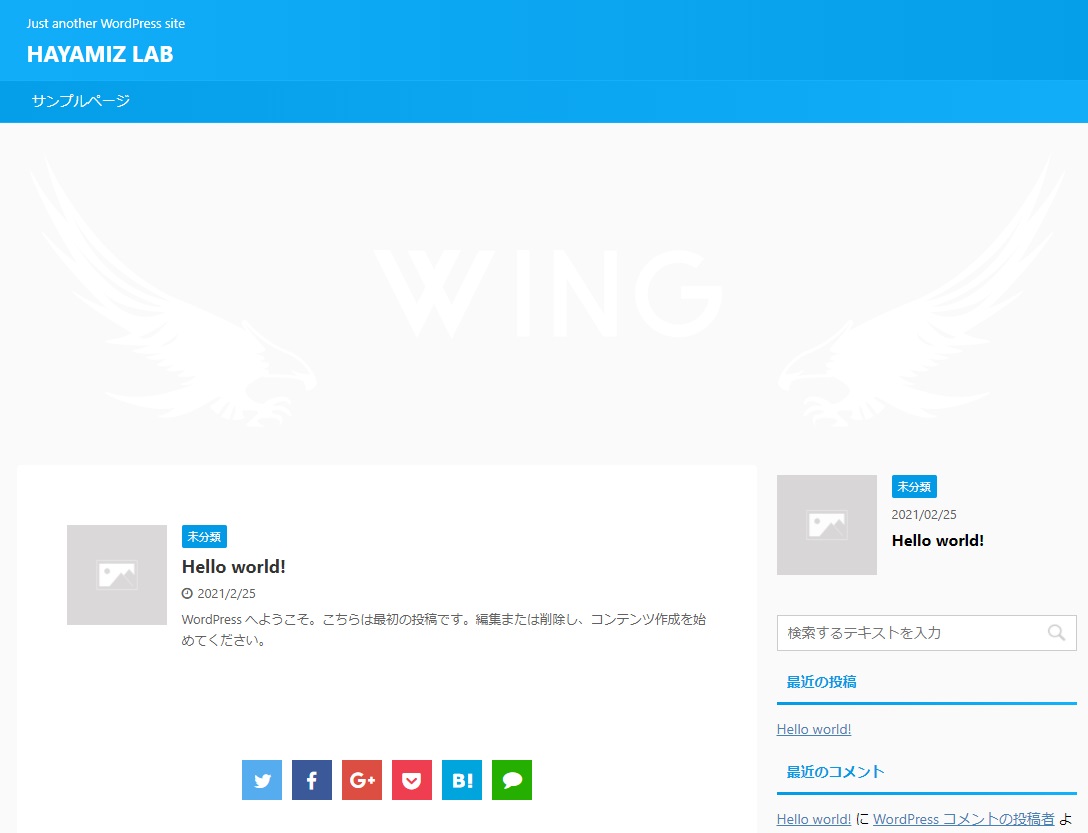
アフィンガー公式への登録
アフィンガーテーマのアップデートを行うにはアフィンガー公式サイトへの登録が必要です。
注意
30日以内に登録をする必要がありますので、お早めに登録を済ませてください。アフィンガーのバージョンアップなど受けられなくなってしまいます。
公式サイトへの登録方法についてはアフィンガー6購入時についているテキストファイルをご覧になるか公式サイトで詳しく説明しています。
-
-
【公式】WordPressテーマ「AFFINGER(アフィンガー)」販売
on-store.net
長らくの作業お疲れさまでした!

アフィンガー6を購入する方法とインストールをする方法:まとめ
以上でアフィンガー6の購入導入方法と初期設定の紹介は終わりです。
アフィンガー6はブログで収益をあげるためのツールです。実際にアフィンガー6を使ってみるとわかりますが、有名ブロガーや企業サイトや公式サイトなどは大体アフィンガーがベースになっていたりします。
アフィンガーを使ってみた感想
アフィンガーを使ってみてまず驚いたのがPVの大幅アップです。当初600PV/日だったのが、アフィンガーに変えただけでおよそ2倍になりました。デザインはCSSなどプログラミングの知識がなくても高品質なデザインができること。かなり満足です。PVアップは違いないので収益も比例してアップします。これほどワクワクしたことはありませんでした。
最後までお読みいただきありがとうございました。
関連記事