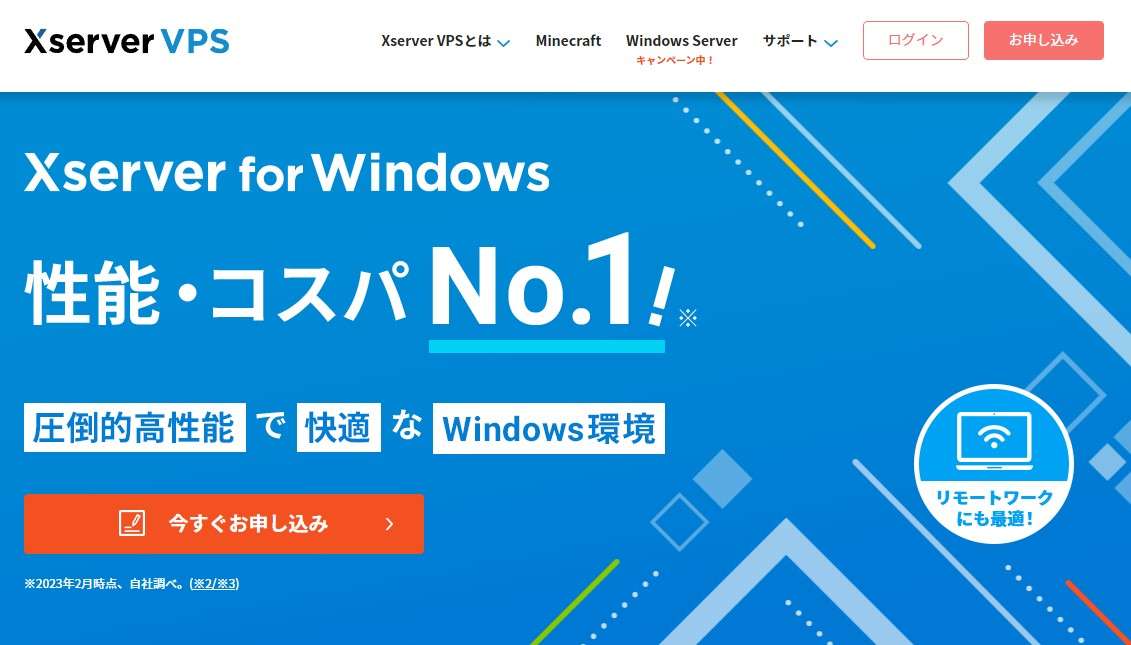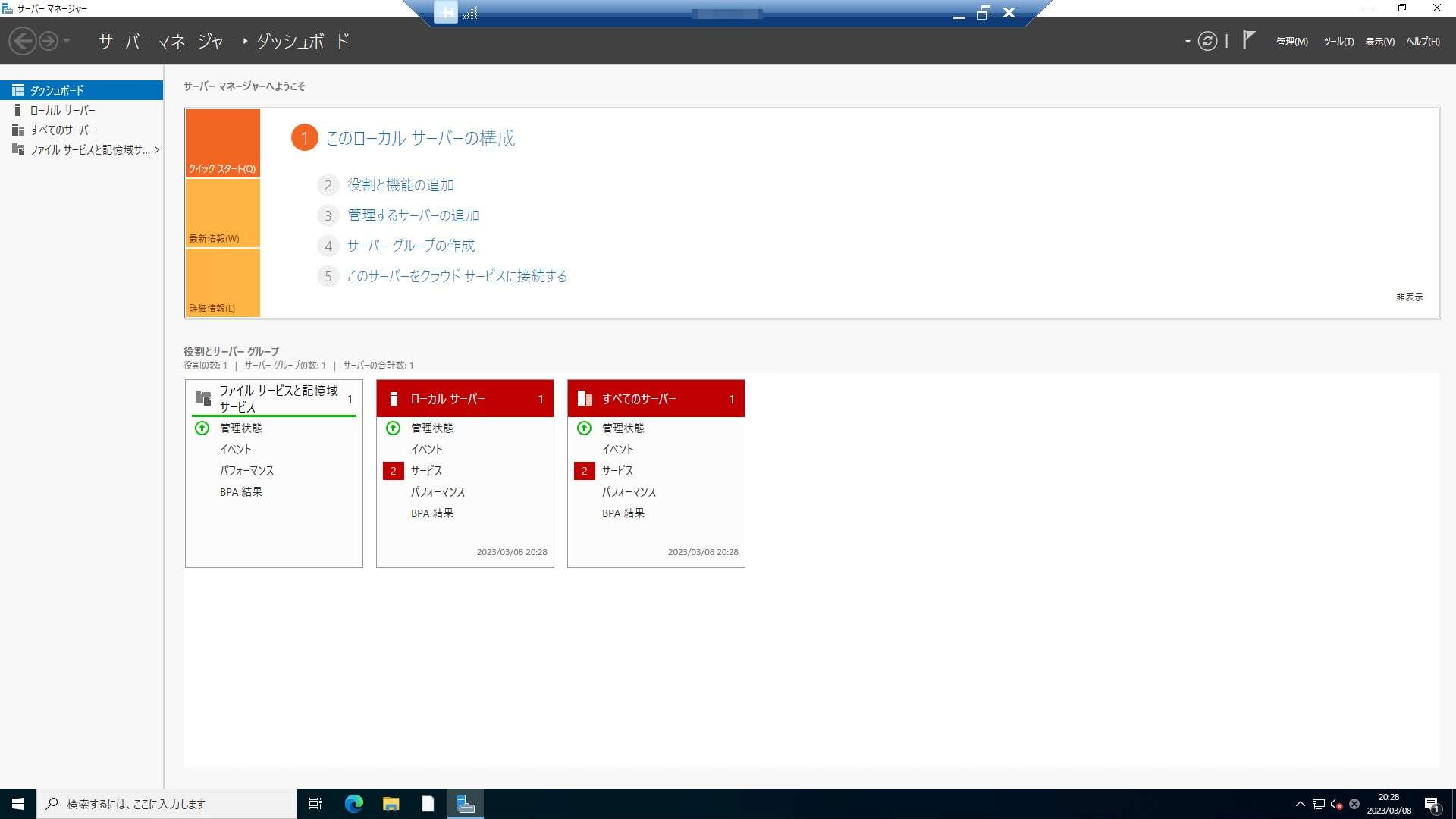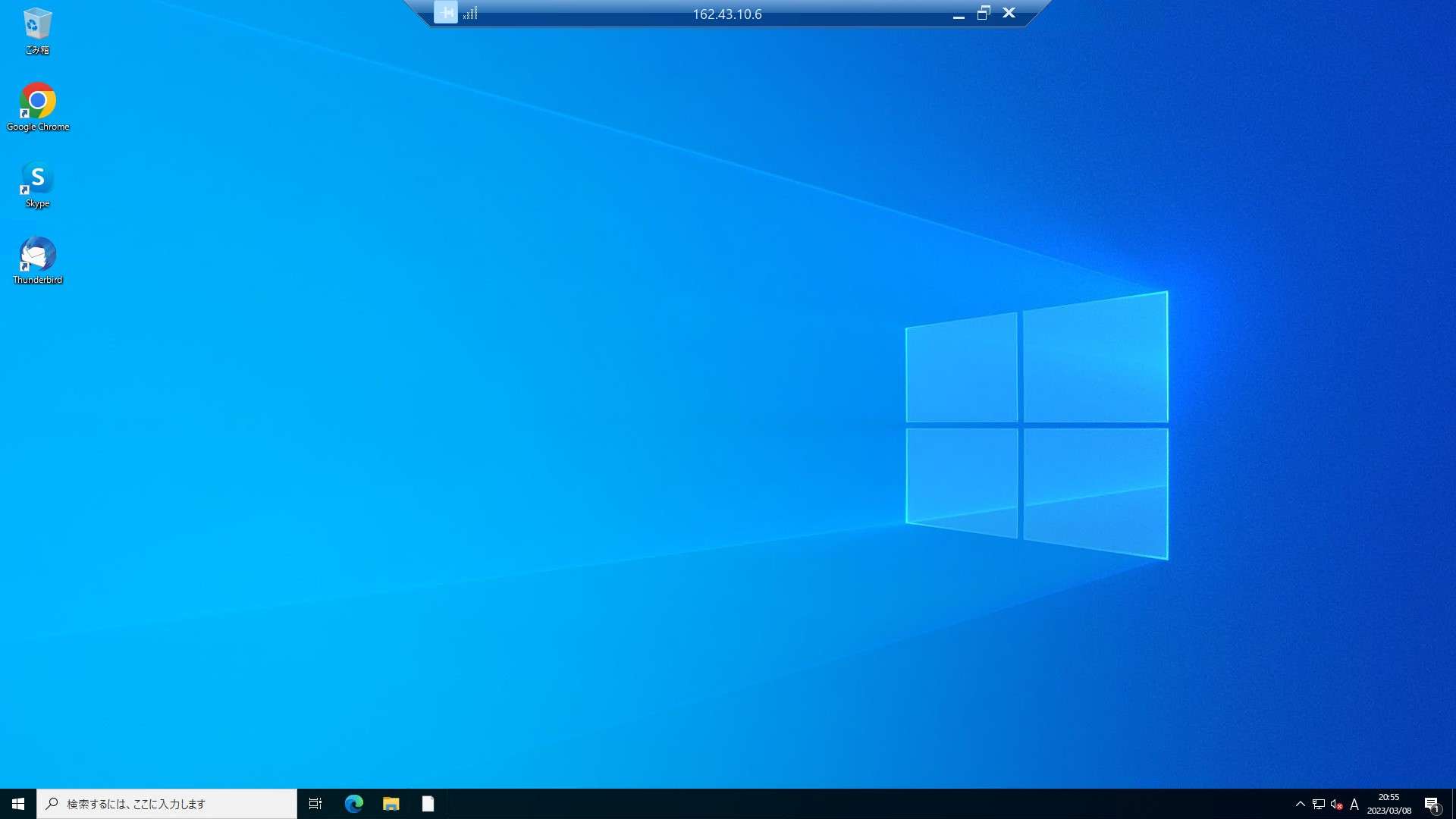MT4が動いているVPSはスマホやパソコンで動かすことが簡単です。ネットにつながってさえいればどこでも使えるテクニックなので、一度覚えてしまうと今までの使い方がとても不便。
とは言え、VPSやらリモートデスクトップ接続などといった専門用語が難しそうで自分には無理そう…。このように悩んでいませんか?
この記事ではVPS上にあるMT4を「スマホ・Windowsパソコン・Macからリモートデスクトップで動かすための接続方法」についてご案内します。
リモートデスクトップ接続の便利さは覚えてしまうとさらに取引がスムーズに行えます。難しいことはないのでしっかり読んで実践してみてください。
MT4が動いているVPSをスマホやパソコンで操作する方法
VPS上のMT4をリモートデスクトップで動かすために必要なものをご案内します。以下のパソコン・スマホが使えます。
- Windowsパソコン
- Macパソコン
- iPad
- iPhone
- Android
VPS上のMT4をリモートデスクトップで動かすためには上記の端末があればOKです。
今回は省略しましたが、ChromebookやLinuxでももちろん使えます。ChromebookはAndroid同様Google PlayストアからRemote Desktopアプリをダウンロード、LinuxはRealVNCなどを使用します。
次に各端末からVPSへリモートデスクトップ接続する方法についてご案内します。
なお、Windows版VPSにはFX専用のVPSとして人気のXserver for Windowsを例にご紹介していきます。
申し込み方法やリモートデスクトップ接続方法については【Xserver for Windows】FX向けMT4/MT5をVPSにインストールする手順でもご案内しています。
-

-
【Xserver for Windows】MT4をインストールする!
続きを見る
Xserver for Windowsを申し込む
Xserver for Windowsの公式サイトへ入りましょう。以下のリンクから移動できます。
赤いボタン(今すぐお申込み)をクリックします。
新規お申込みを選ぶ
初めてXserverのサービスを利用する場合は「すぐにスタート!新規お申込み」をクリックします。
すでにアカウントをお持ちの場合は「ログイン」をクリックしログインするとVPSの申し込み画面へ移動することができます。

会員登録を実施
お客様情報の入力をします。入力完了後画面一番下にある「次へ進む」をクリックします。

登録したメールアドレスへ「メールアドレス確認」が送られてきますので、認証コード(確認コード)をメモします。スマホのメールアドレスの場合はスマホでメールを確認しましょう。

確認コードを入力し「次へ進む」をクリックします。

入力内容を確認し「この内容で登録しサーバー申し込みへ進む」をクリックします。

VPSの申し込み
ここがWindowsイメージのメインとも言える設定箇所になります。と言ってもプラン・契約期間・サーバーイメージを選ぶだけ。難しい設定はひとつもありません。
補足
OSイメージタイプはWindowsイメージ申し込み完了後でも変更ができます。ただしOSの再インストールには最大で60分ほどかかる場合があります。
申し込み情報を入力します。矢印の順に進めて行くとわかりやすく設定ができます。ちなみに「サーバー名」が必須になっていますが、いじる必要はありません。
- プラン:推奨は4GB以上(2GBももちろんOK)
- 契約期間:1か月、12か月、24か月、36か月から選択。長いほどお得
- イメージタイプ:Windows Server for Remote Desktop
- Administratorパスワード:英数字記号を2文字混ぜた9文字以上
リモートデスクトップ接続にはRDLというライセンス購入が必須になりWindowsでは当たり前となっています。通常ひとつのVPSに同時接続することはまずないので「1」でOKです。
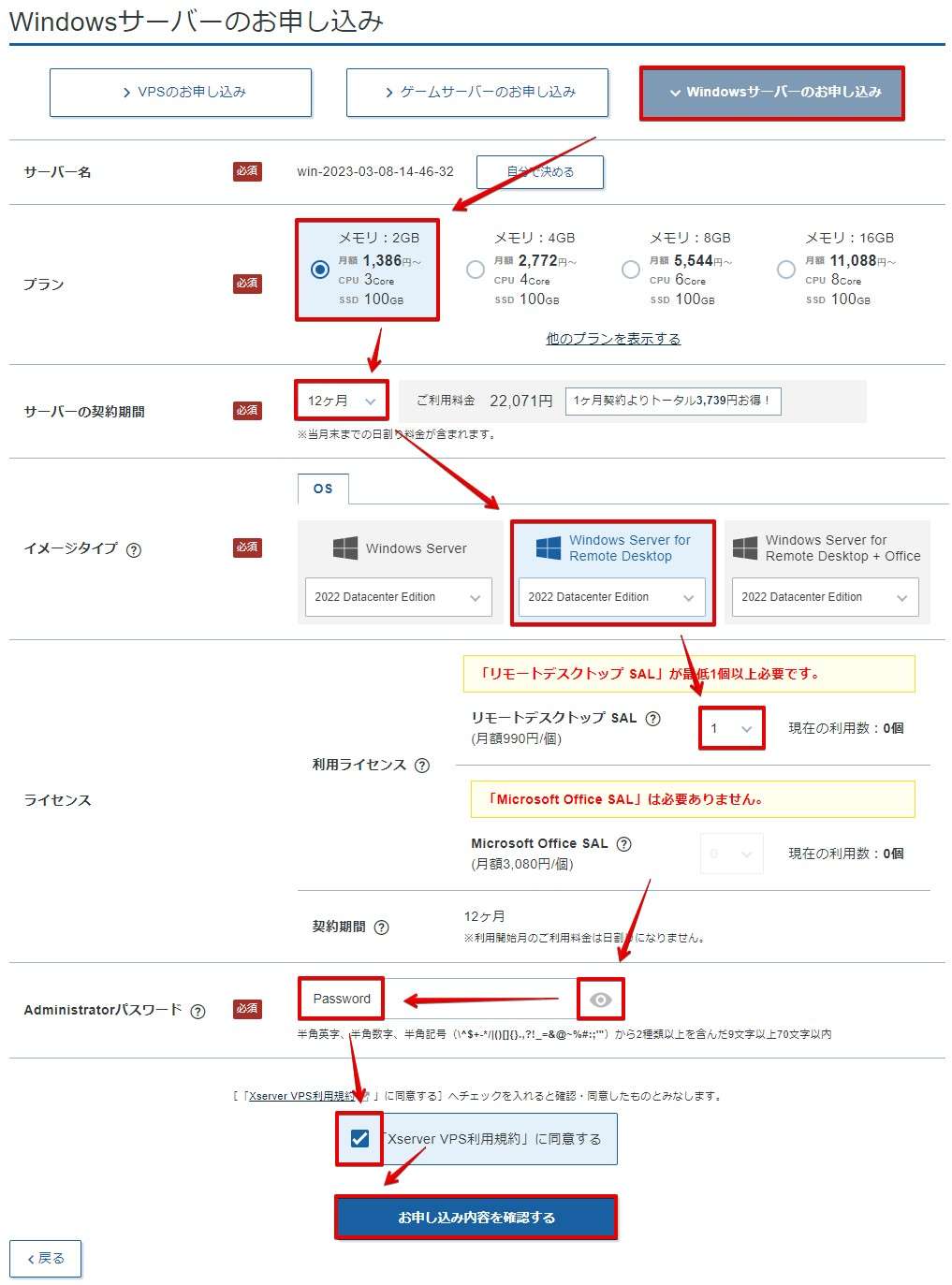
申し込み内容を確認し「お支払いへ進む」をクリックします。
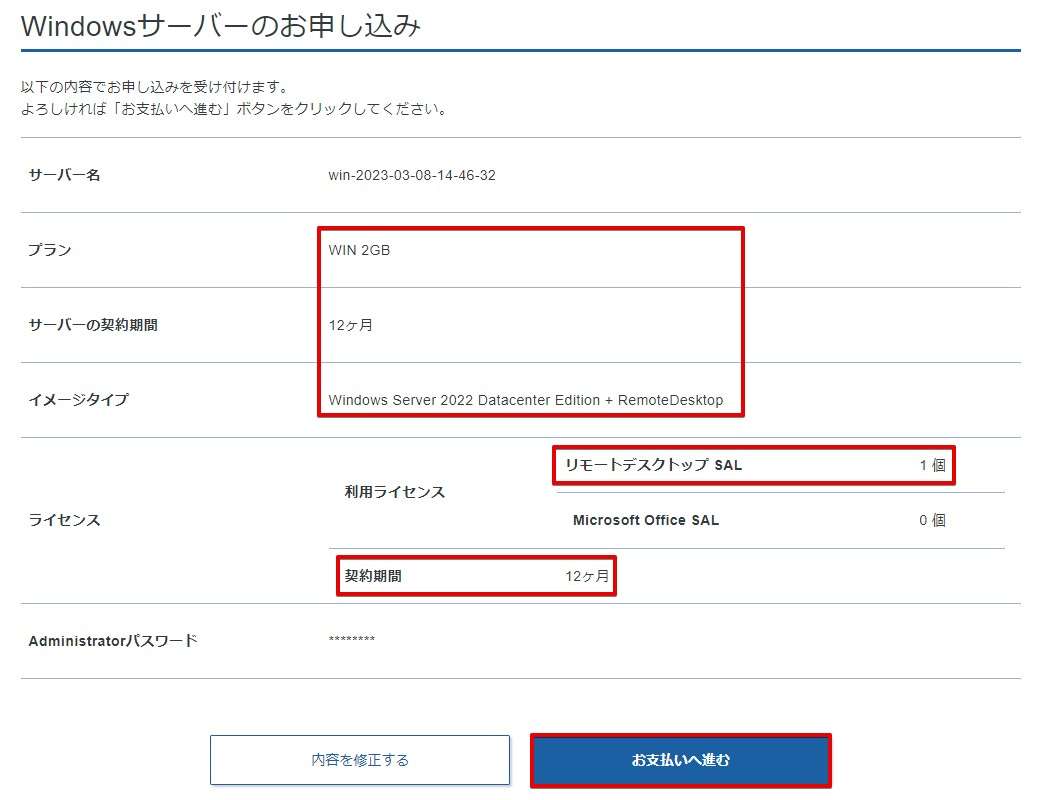
支払い方法を選択する
支払方法尾はクレジットカード払いと後払いが選べます。ご都合が良い方を選びましょう。
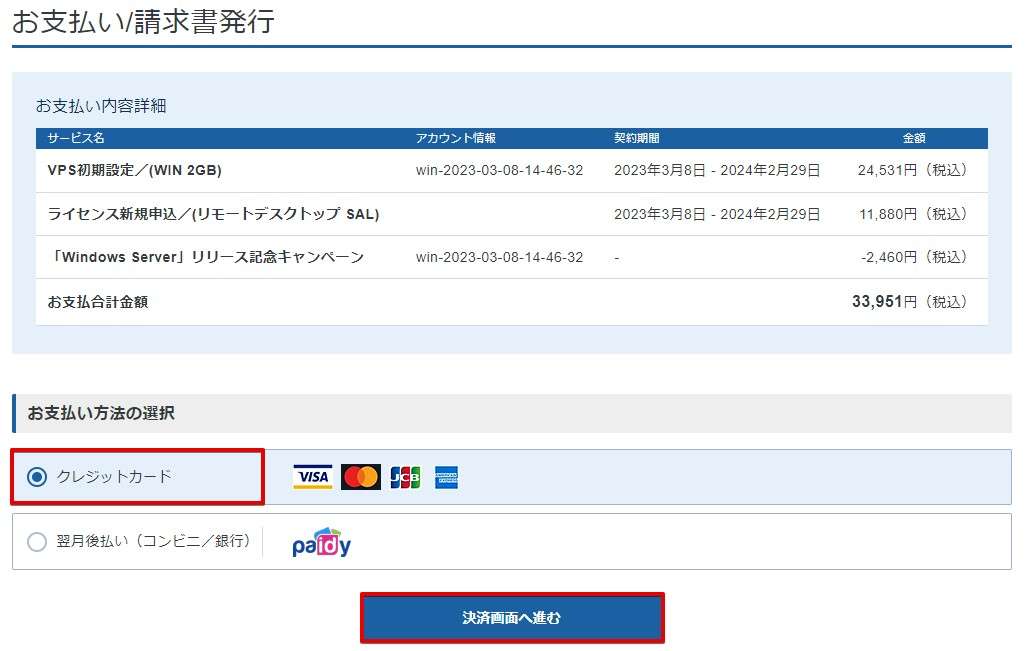
カード情報を選んだ場合、カード番号情報を入力し「確認画面へ進む」をクリックします。
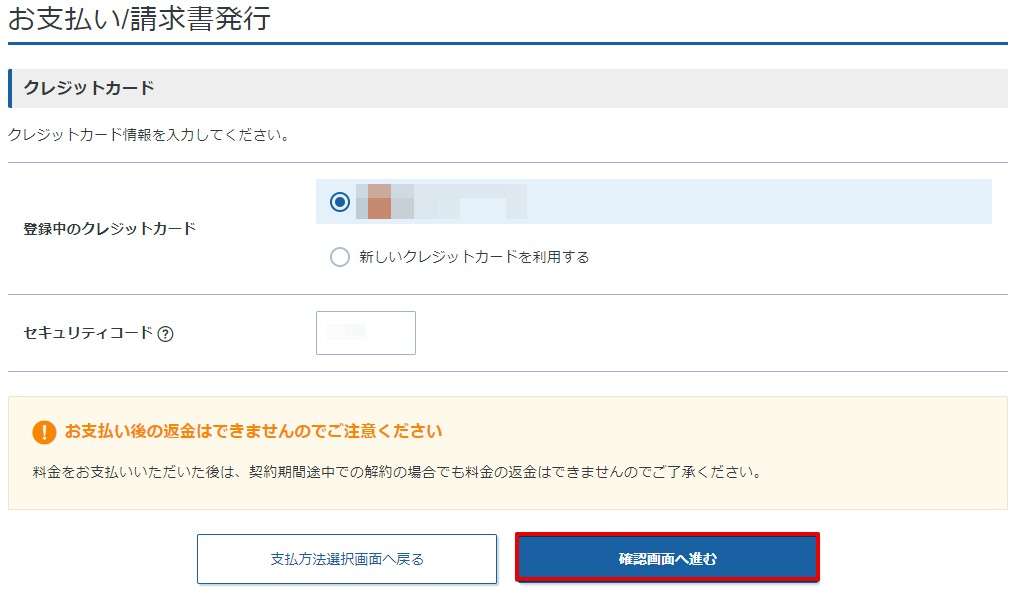
「支払いをする」をクリックします。
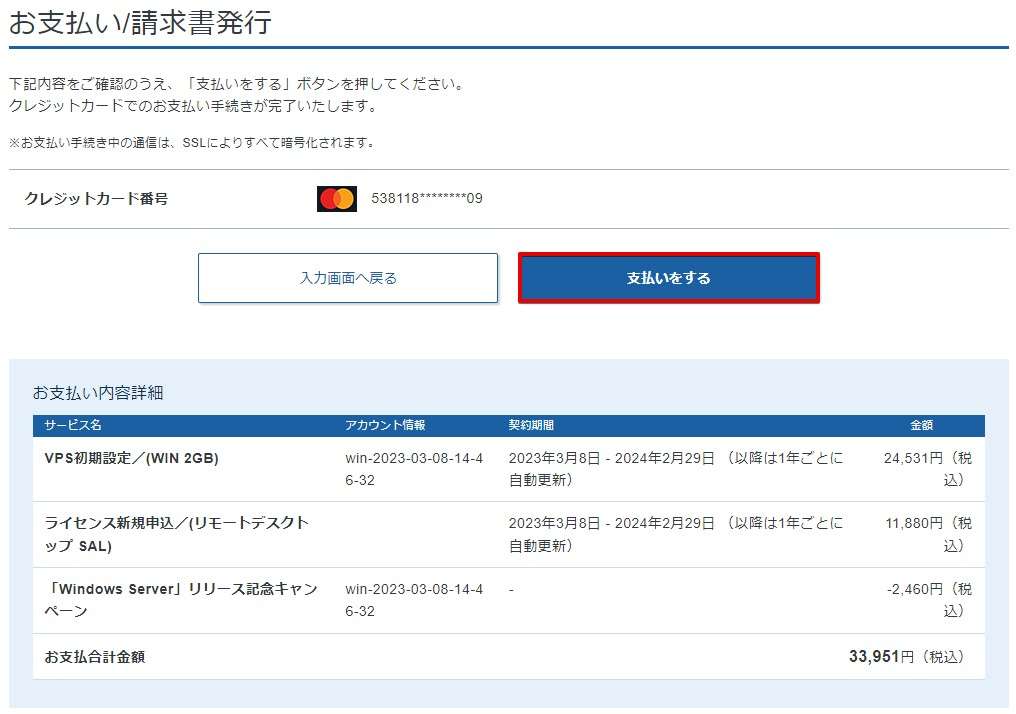
申し込み完了!
下記の画面が確認できましたらXserver for Windowsの申し込みは完了です。3分~5分ほどで完了できますよ。

申込が完了するとサーバー設定が開始されます。
設定完了後の画面
プランが追加されたことを確認しましょう。下記の画像の場合3つ目にWindows用VPSの「WIN 2GB」が追加されています。VPS管理をクリックします。
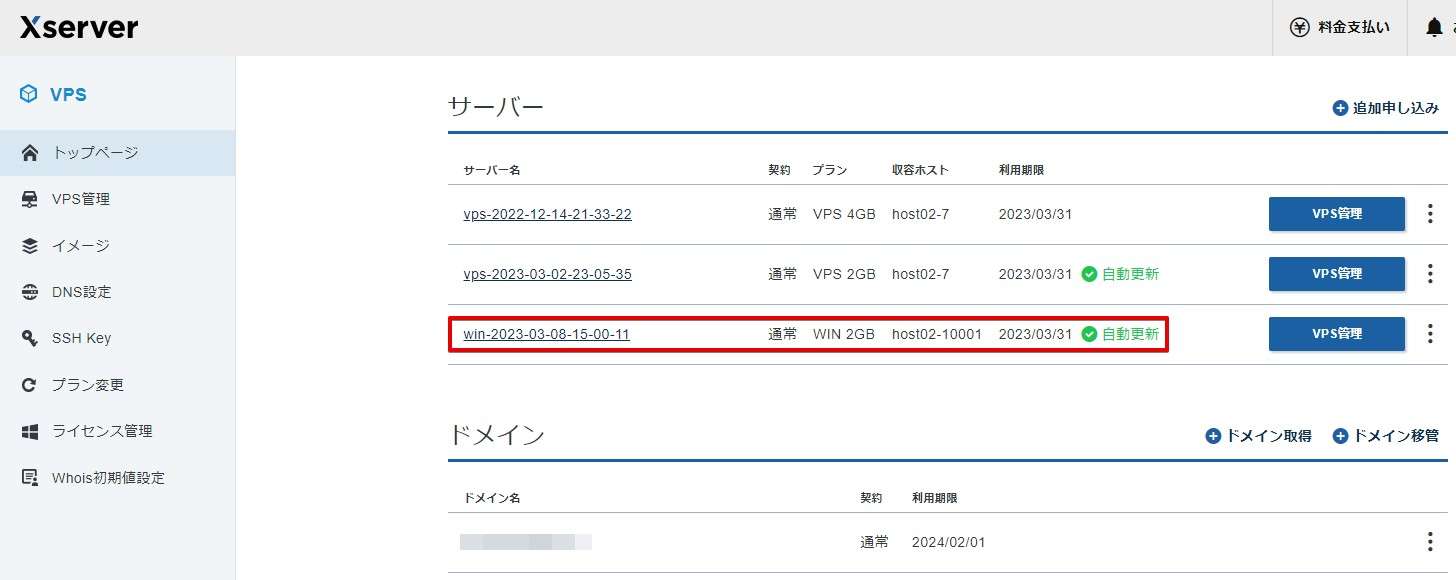
Windowsは初期設定に時間がかかりますので少し待ちましょう。およそ20分で「稼働中」となります。
設定中(構築中が15分ほど表示される)
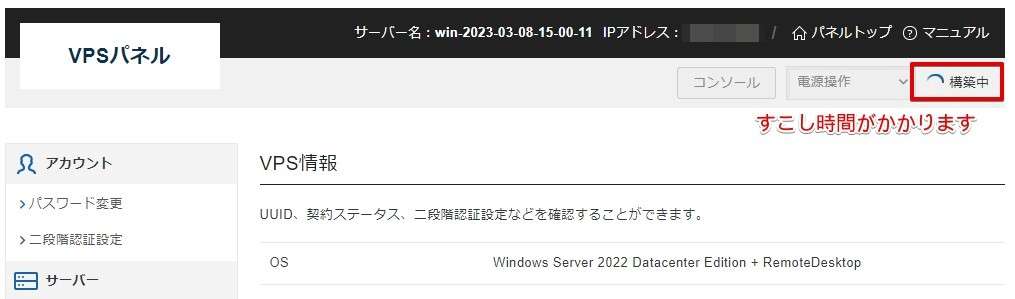
設定完了
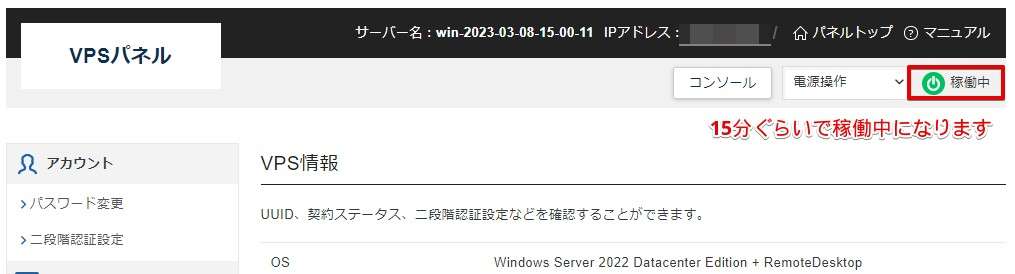
接続許可ポートの確認
MT4をリモートデスクトップ接続(RDP接続とも言います)を使って動かすことや、VPSにSSH接続を行うため、接続許可ポートを設定します。
Windows VPSの場合初めから「全許可」になっていますが念のため確認しておきましょう。
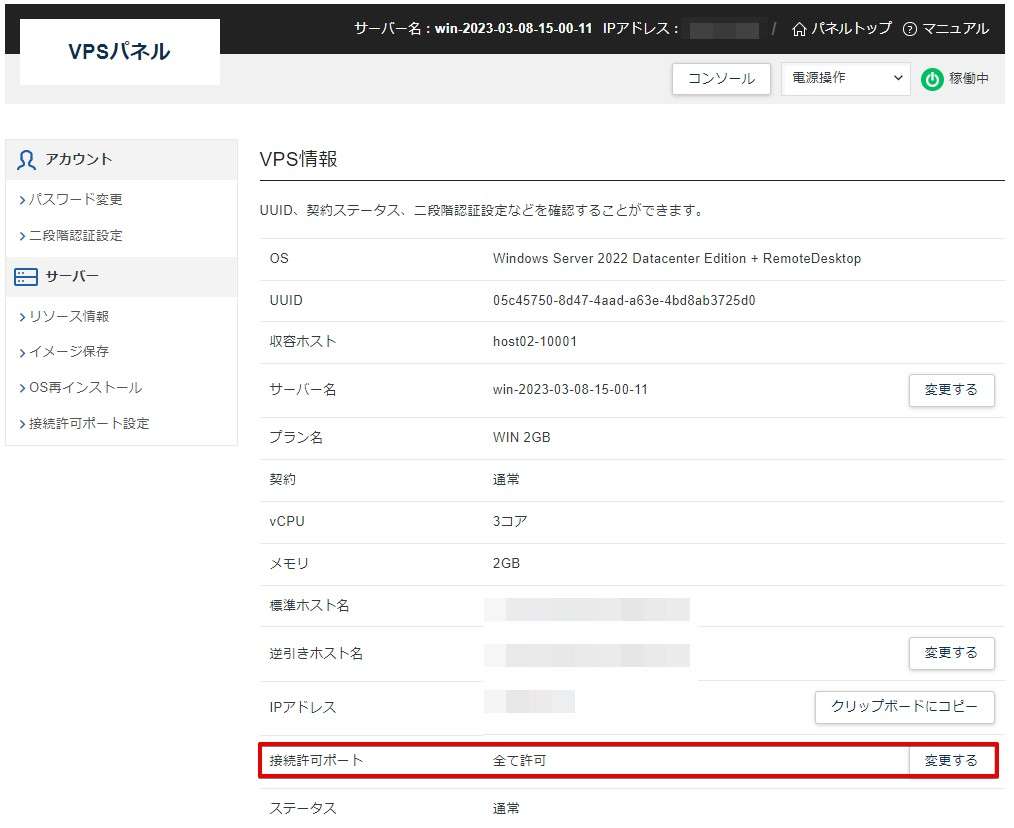
なっていない場合「変更する」をクリックして「全て許可」の「ONにする」にチェックを入れます。設定後「接続許可ポートを設定する」ボタンをクリックします。
リモートデスクトップ接続だけならRDPの項目だけ「ON」にしてもOK!
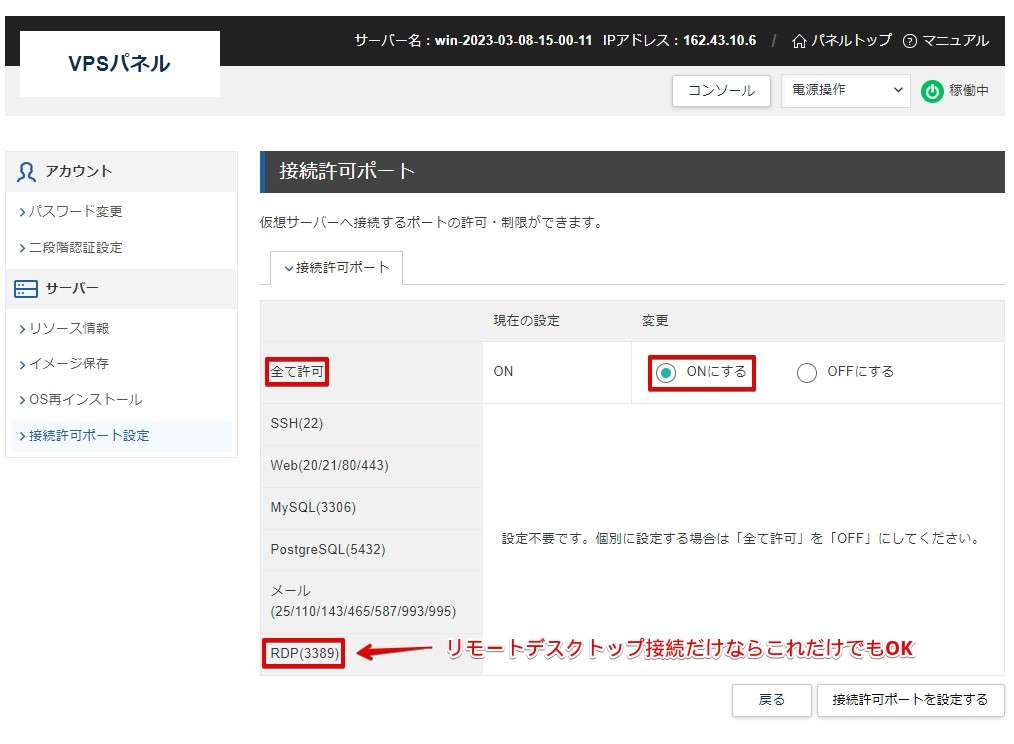
全て許可になりました。
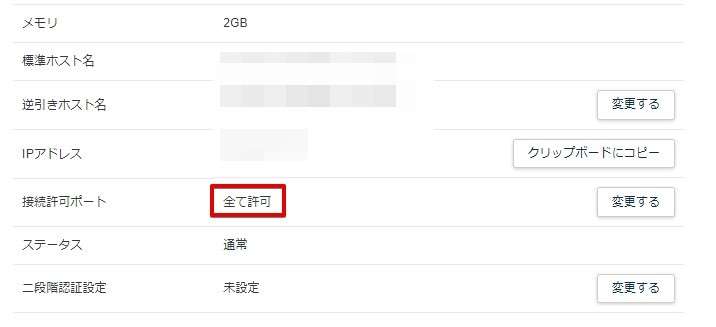
次にお使いのPCからリモートデスクトップ接続をVPSへ行います。
【Windowsパソコンから】リモートデスクトップ接続をする
お使いのパソコンがWindowsの場合のリモートデスクトップ接続方法です。
Windowsの検索ウィンドウで「rdp(またはmstsc)」と入力しエンターキーを押すとリモートデスクトップ接続アプリが起動します。

VPS管理パネルに表示されているIPアドレスをリモートデスクトップ接続の「コンピューター」の部分に入力し「接続」をクリックします。
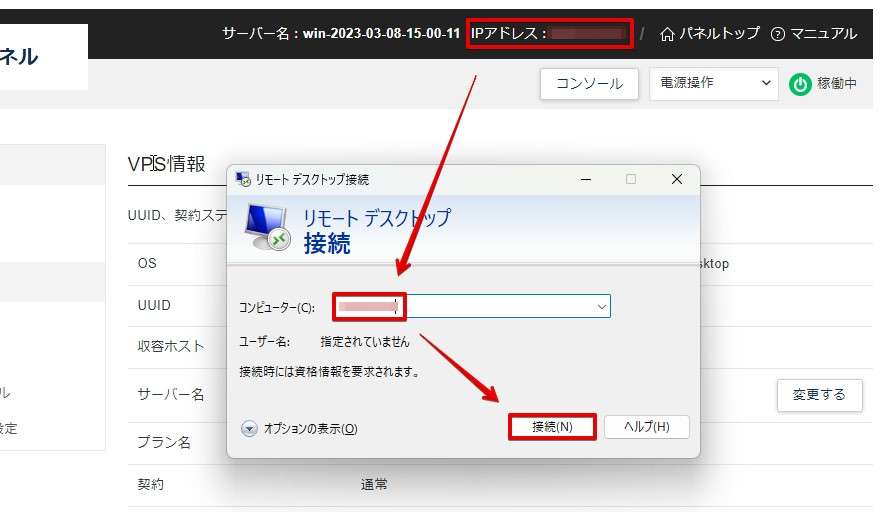
警告画面がでますので、「はい」をクリックします。
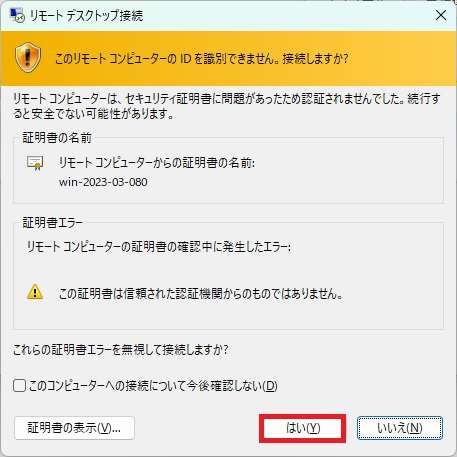
ユーザー名に「Administrator」パスワードにWindowsイメージ設定時に入力したパスワードを入力し「OK」をクリックします。
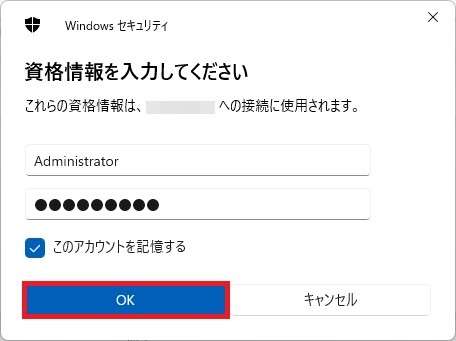
Windowsにリモートデスクトップ接続ができました!
サーバーマネージャーが開かれていることがありますが、右上の×ボタンで閉じてください。
これでWindowsを使う準備が整いました!
【Macパソコンから】リモートデスクトップ接続をする
App Storeからmicrosoft remote desktopをインストールします。すでにインストール済みの場合は飛ばしてください。
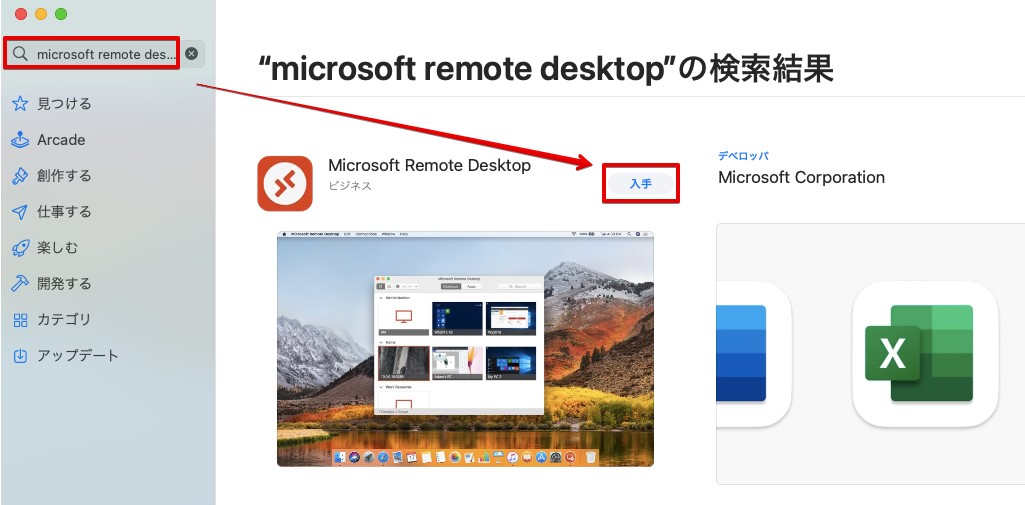
Microsofr Remote Desktopを開きます。
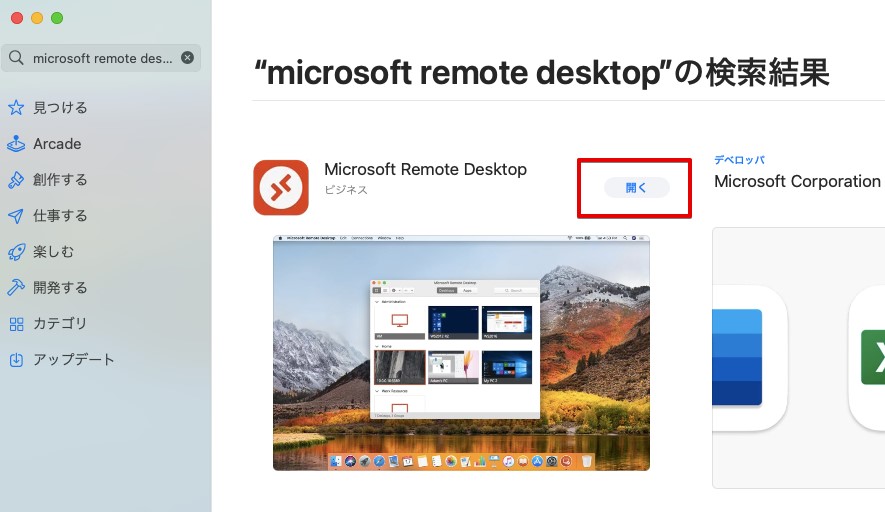
品質関連の情報を提供するかどうかを選びます。しない場合は「Not now」をクリックします。
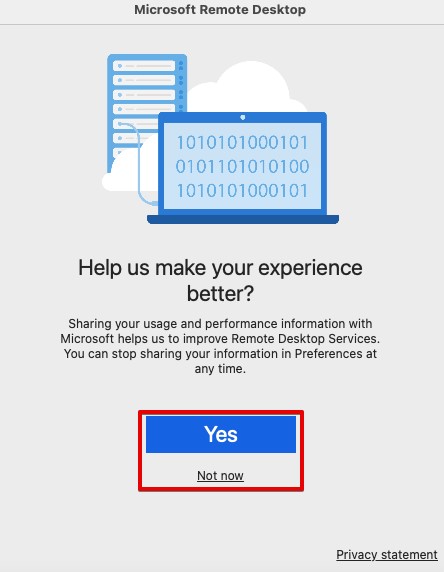
Remote Desktop必要に応じてOK/許可しないを選びます。VPSの接続だけでしたら「許可しない」でも構いません。
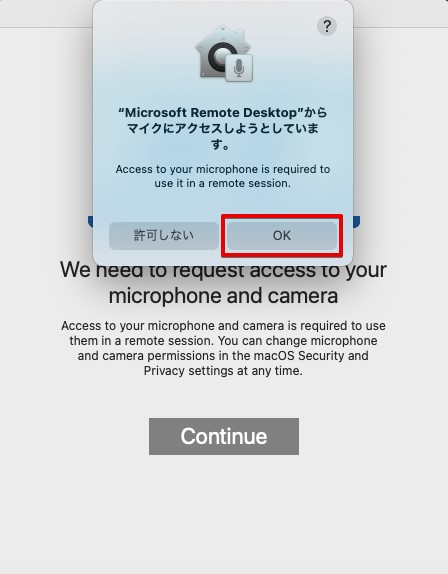
同様にカメラへのアクセスを許可するかしないかを選びます。
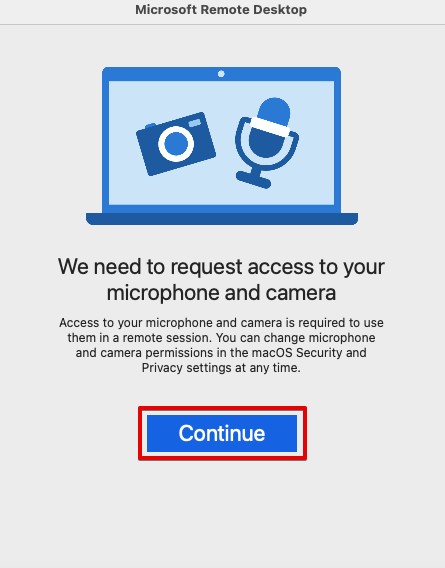
ここでは許可しないを選んでいます。
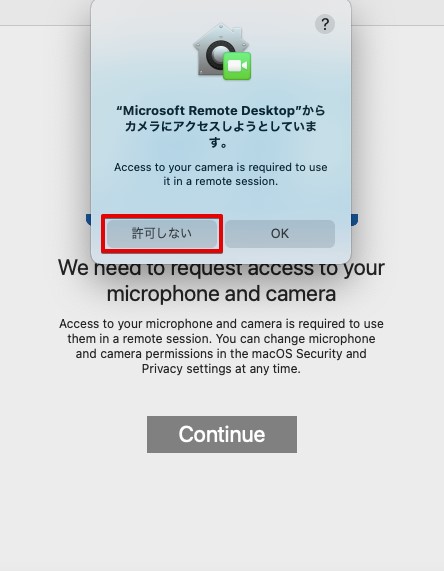
「Add PC」をクリックします。
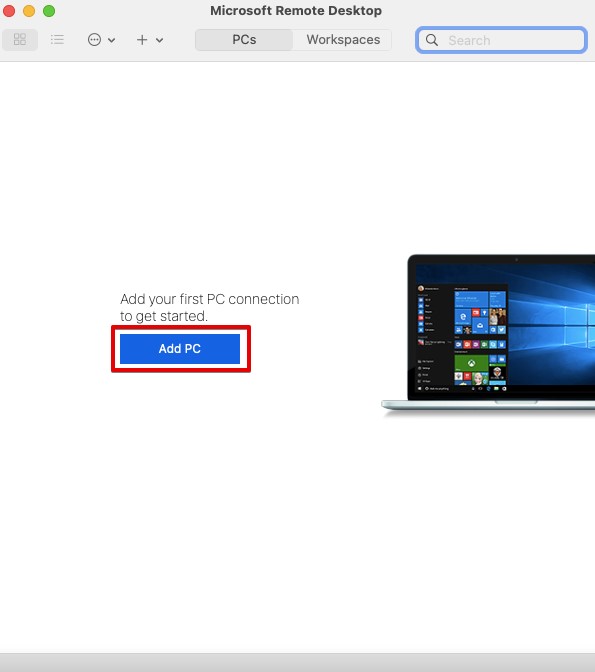
VPSのIPアドレスを入力し「Add」をクリックします。
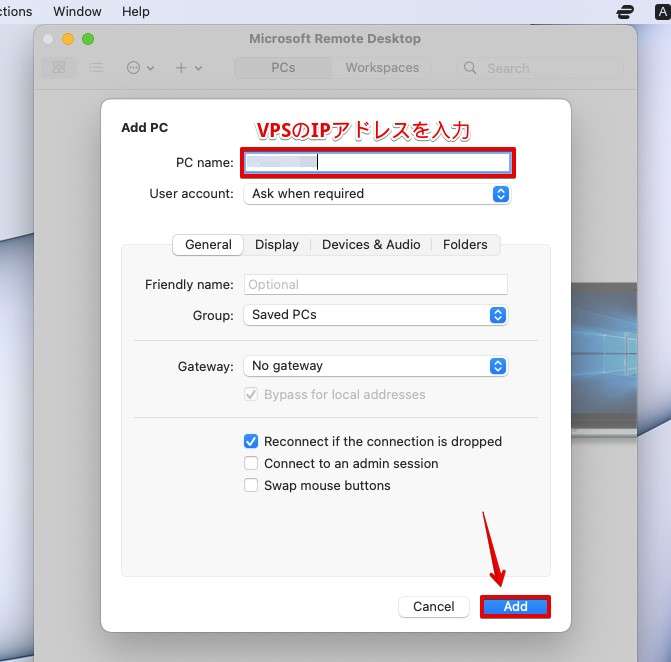
接続先が追加されました。今後はこれをダブルクリックするとVPSへ接続ができます。
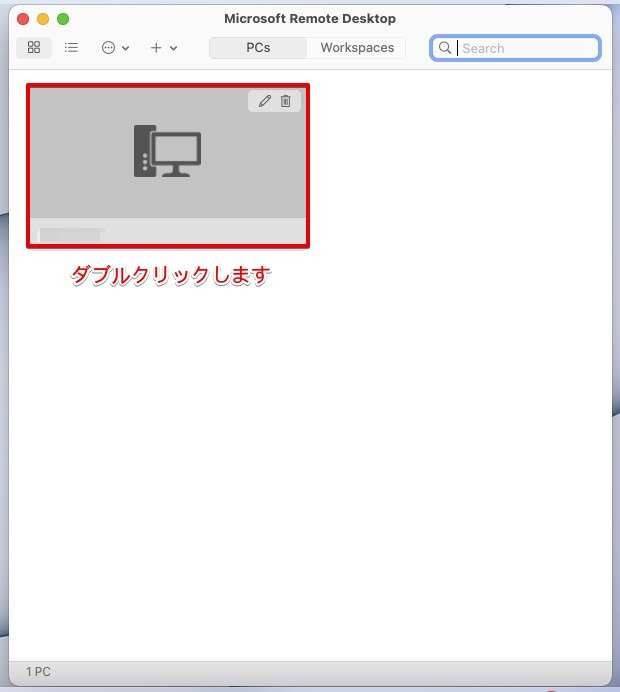
Usernameに「Administrator」を入力、Passwordに「Windowsイメージ作成時に入力したAdministratorパスワード」を入力します。最後に「Continue」をクリックします。
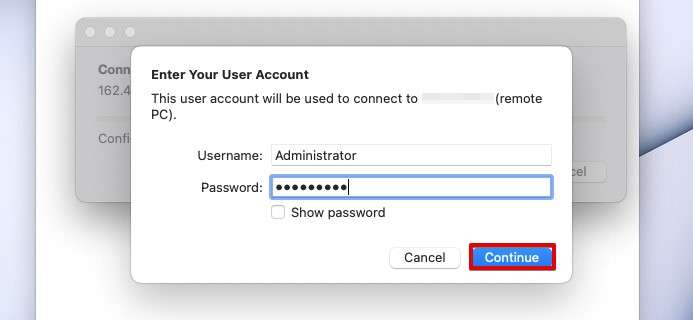
RDP接続でエラーメッセージがでますがこれは無視でOK。「Continue」をクリックします。
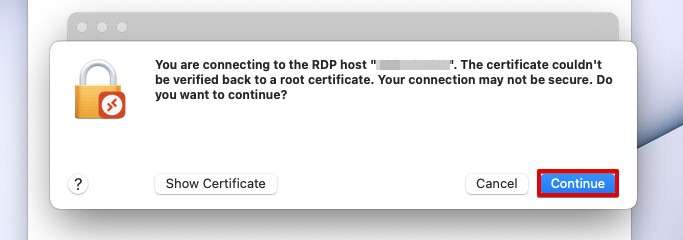
Windows VPSへ接続できました。画像はMT4が動いている状態です。

AndroidからWindows Serverへ接続する場合
Playストアから「Remote Desktop」を検索し、インストールします。
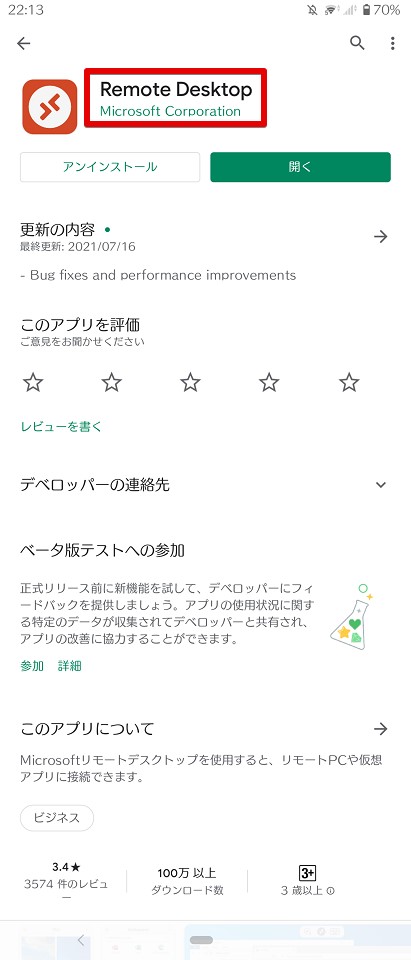
Remote Desktopを起動したら画面右上にある「+」をクリックします。
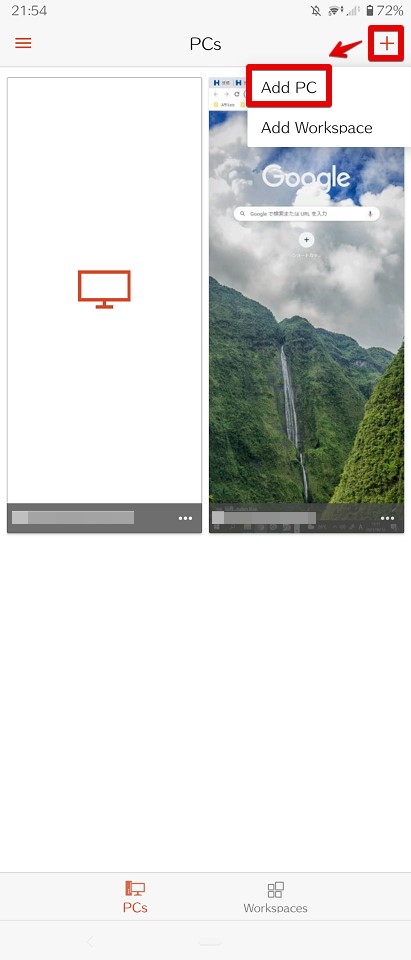
「ADD MANUALLY」をタッチします。
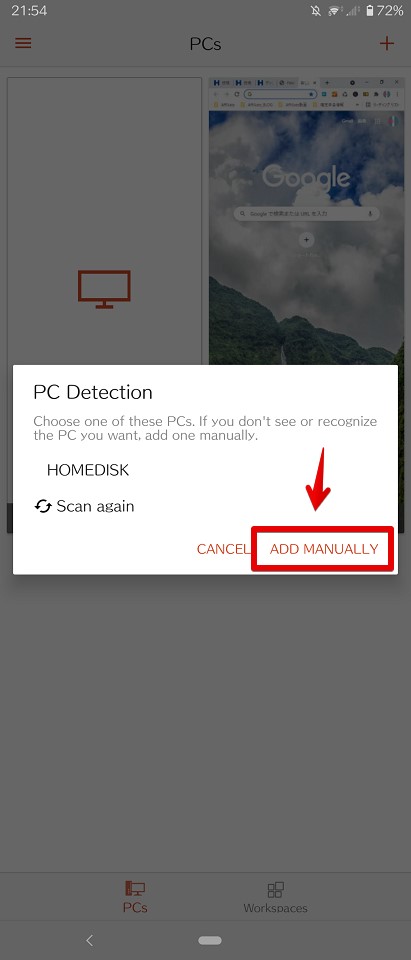
VPSのIPアドレスを入力します。
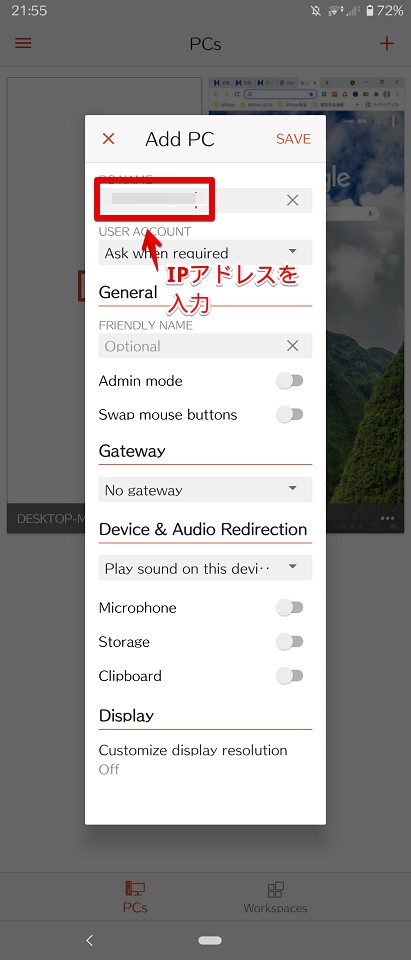
新たな接続先が作されました。作成した接続先をタッチします。
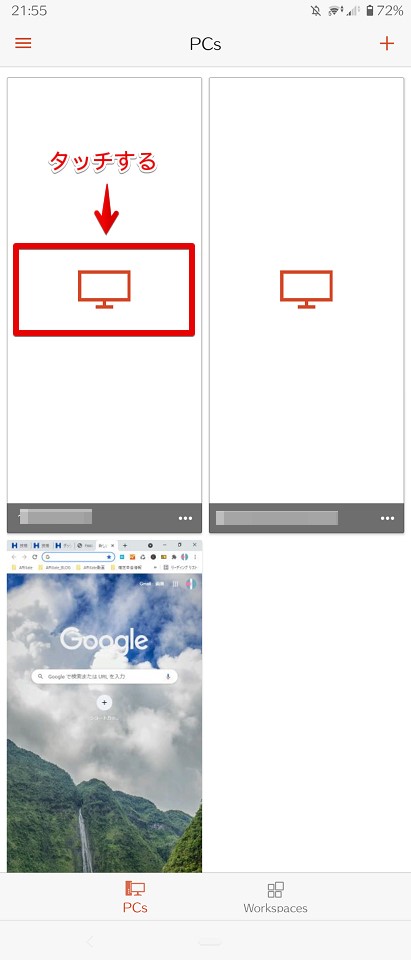
メールに記載されている「ユーザ名」と「「初期パスワード」を入力し「CONTINUE」をタッチします。
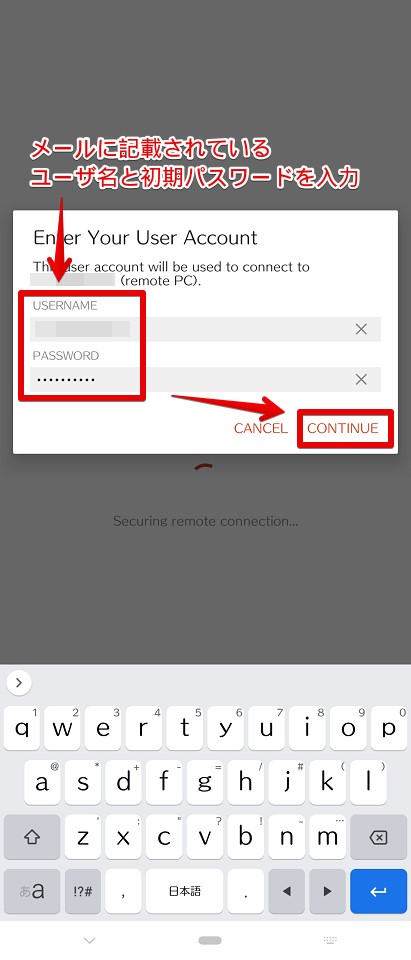
「CONNECT」をタッチします。
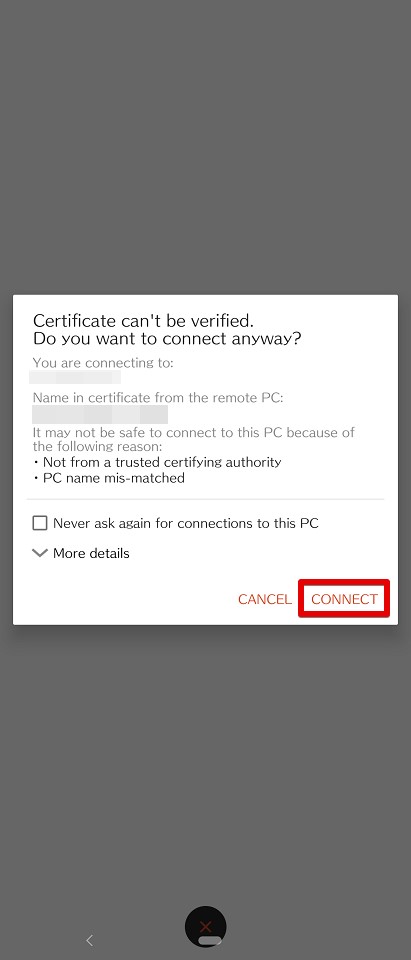
VPSに接続ができました!
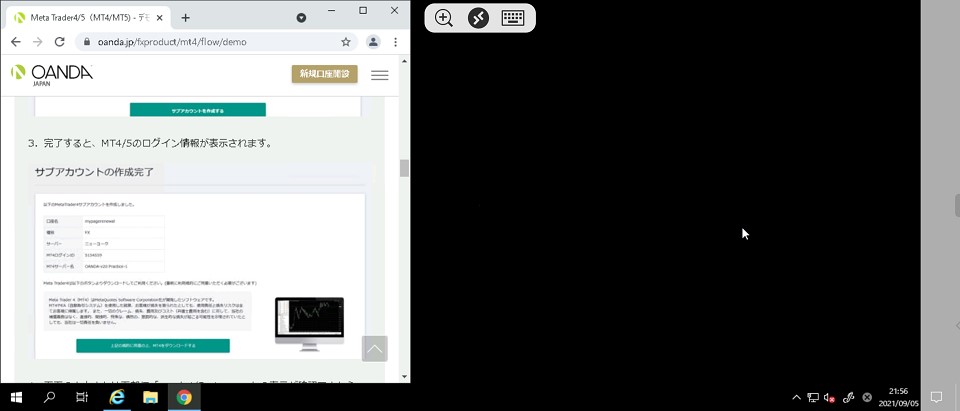
iPhoneからWindows Serverへ接続する方法
基本的にAndroidの手順と変りません。
AppストアでRemote Desktopを検索・インストールしAndroidのときと同じ手順で接続を実施します。
【疑問】リモートデスクトップの画面を閉じたらVPSはどうなるの?
VPSはあなたのパソコンで動いているわけではありません。Xserver for Windows上にあるWindowsへリモートデスクトップと言う機能を使って画面をのぞいている状態です。
そのため、リモートデスクトップを閉じたい場合は「×」ボタンをクリックして画面を閉じてください。覗いている画面を閉じるだけですので、VPSはそのまま動いています。
Macの場合は左上の赤いボタンで切断できます。
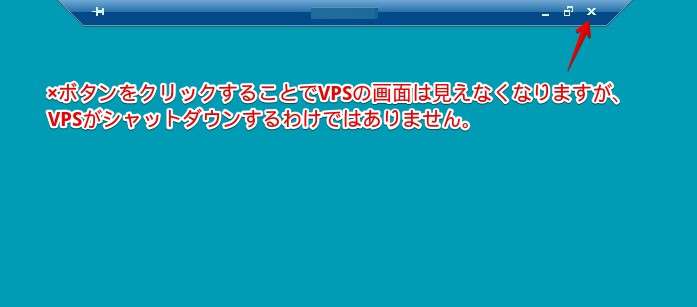
Windowsパソコンの場合、切断するときにメッセージも出力されます。「OK」をクリックして切断しましょう。
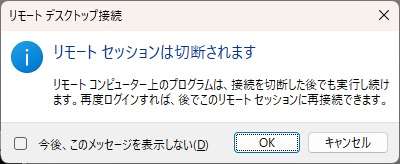
【おまけ】Xserver VPSで作成したLinuxでもリモートデスクトップ接続可能
Linuxと言えばWindowsやアプリとして配布されているリモートデスクトップアプリでは接続ができず「Real VNC」など別のアプリを使うことが定番でした。
ですが、当ブログでご紹介しているXserver VPSで作成したLinuxでも今回紹介した方法と同じやり方でリモートデスクトップ接続が可能です。
VPSのIPアドレスとユーザ:パスワードが分かればスマホやMacにインストールしたリモートデスクトップアプリで接続可能です。
以下はWindowsを例にご紹介します。
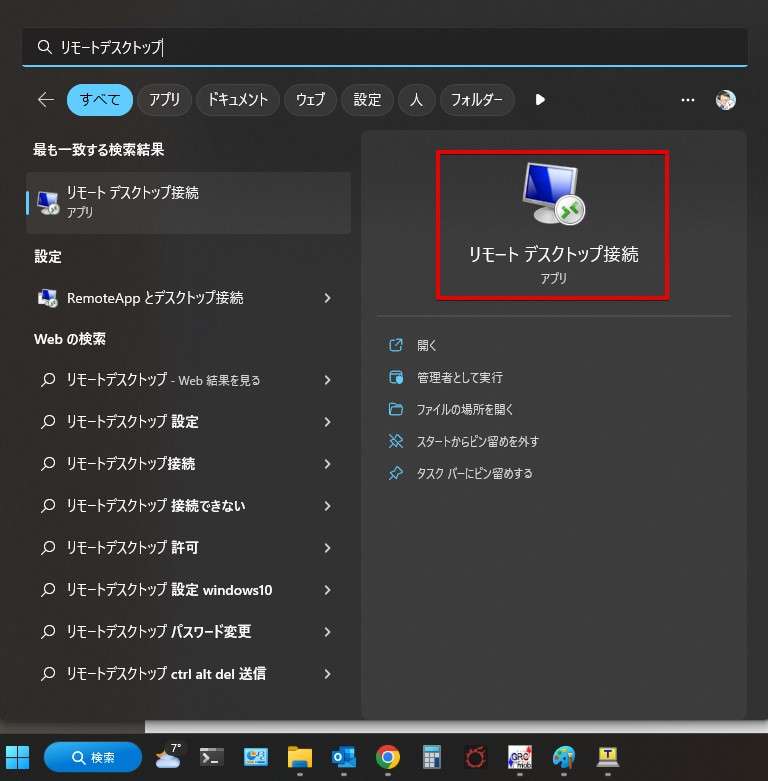
VPSのIPアドレスを入力します。
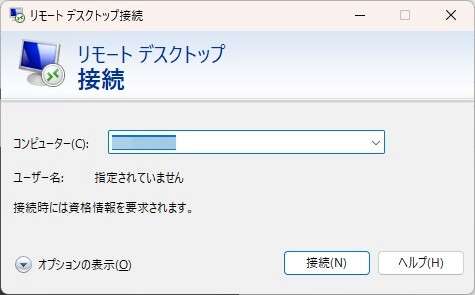
「はい」をクリックします。
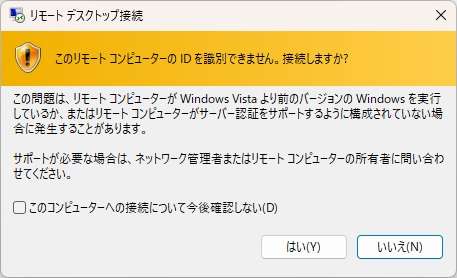
Linuxのログイン画面にアクセスできました。
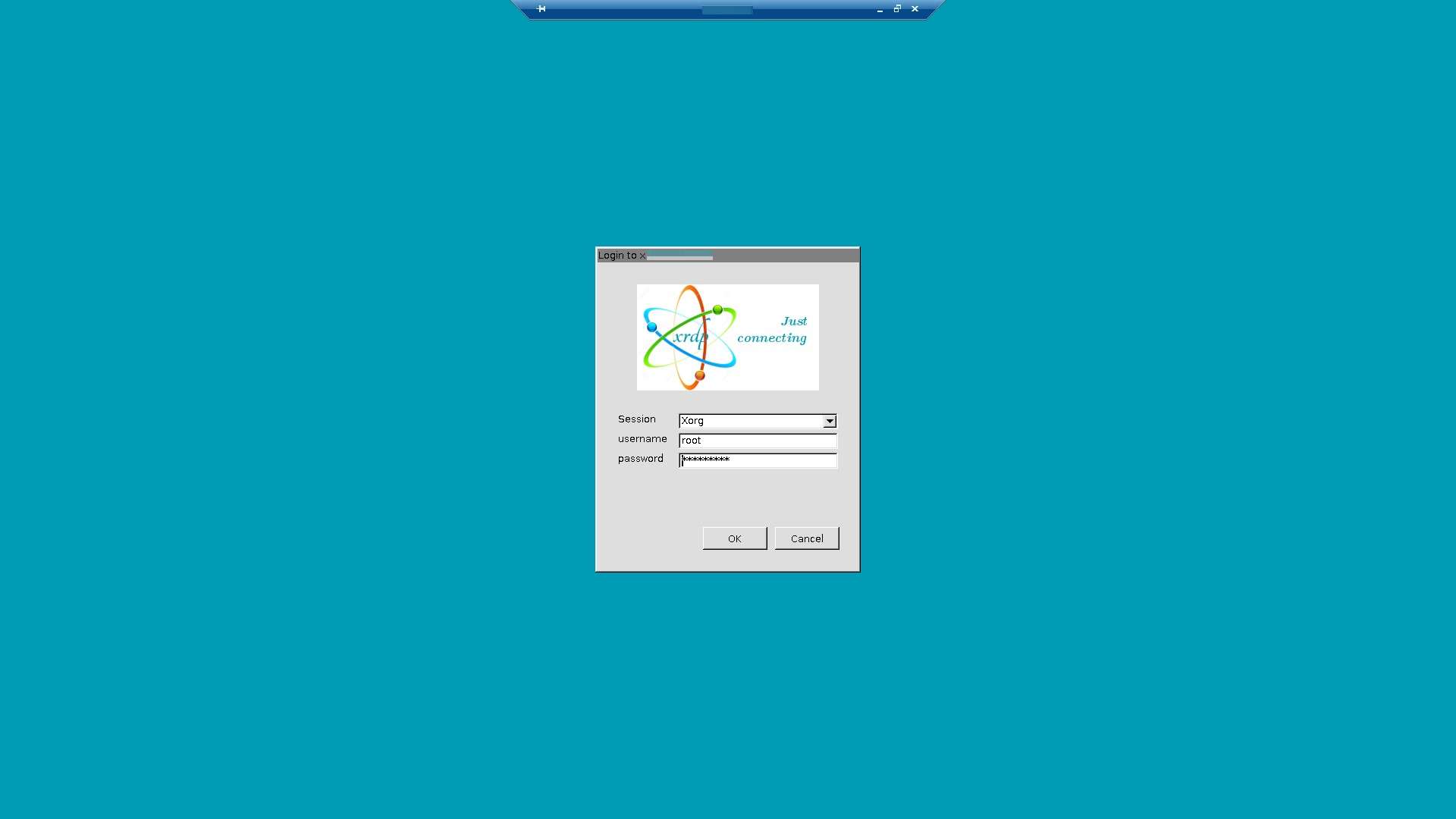
リモートデスクトップアプリでLinuxに入れるので初心者でも簡単にLinuxデビューができます。
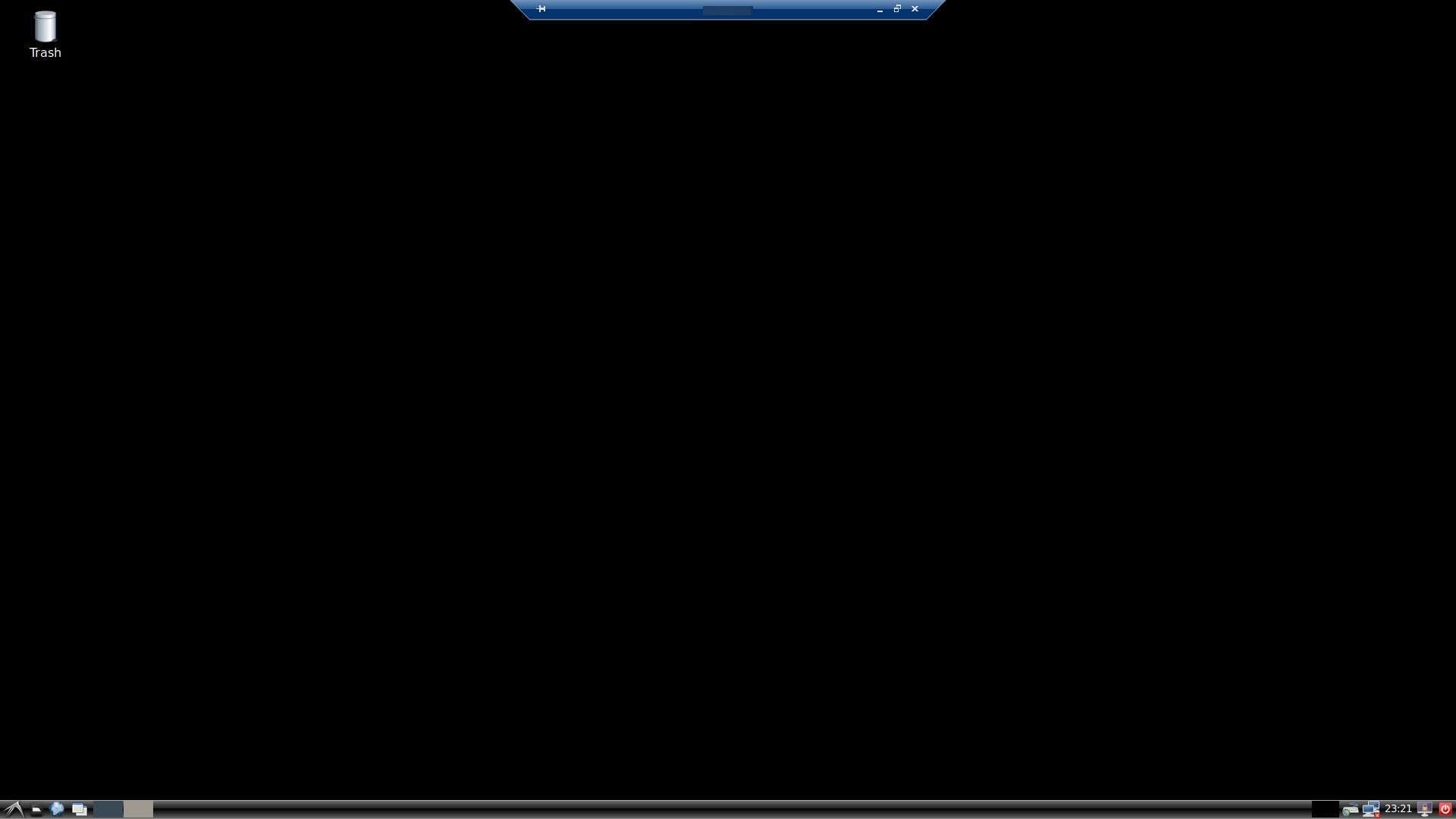
VPSの画面を閉じる場合は「×」をクリック。
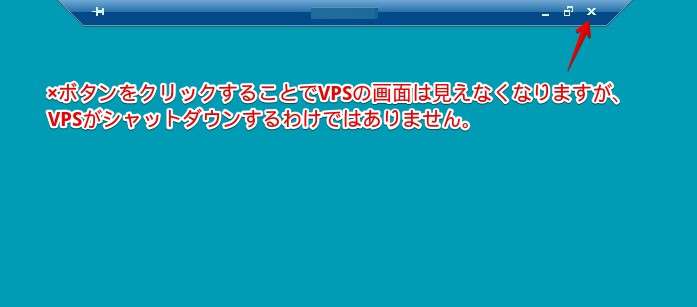
画面を閉じるだけなので、VPS上ではMT4が動作を続けます。
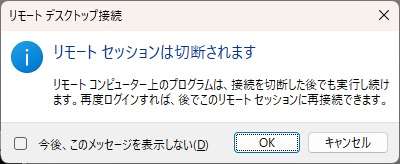
Xserver VPSのLinuxを使ったMT4のインストール方法も詳しく説明しています。
-

-
【Xserver VPS】LinuxにMT4/MT5を設定する【分かりやすい解説】
続きを見る
VPS上のMT4をリモートデスクトップで動かす方法:まとめ

VPS上のMT4をリモートデスクトップで動かす設定方法についてご案内しました。
VPSとは簡単に言えば、インターネット上にあるあなた専用のパソコンです。あなた専用のパソコンを遠隔で操作すればネットに接続できるPCやスマホ、タブレットがあればどこからでも接続OK。
いつでもどこでもMT4を操作することが可能です。
Xserver for WindowsはMT4を初心者でも簡単に動かすことができるVPSです。価格が安くとっつきやすい点が人気ですが、何よりもVPSの接続方法がとても簡単である点がFXユーザーに選ばれる理由にもなっています。
関連記事
最後までお読みいただきありがとうございました。