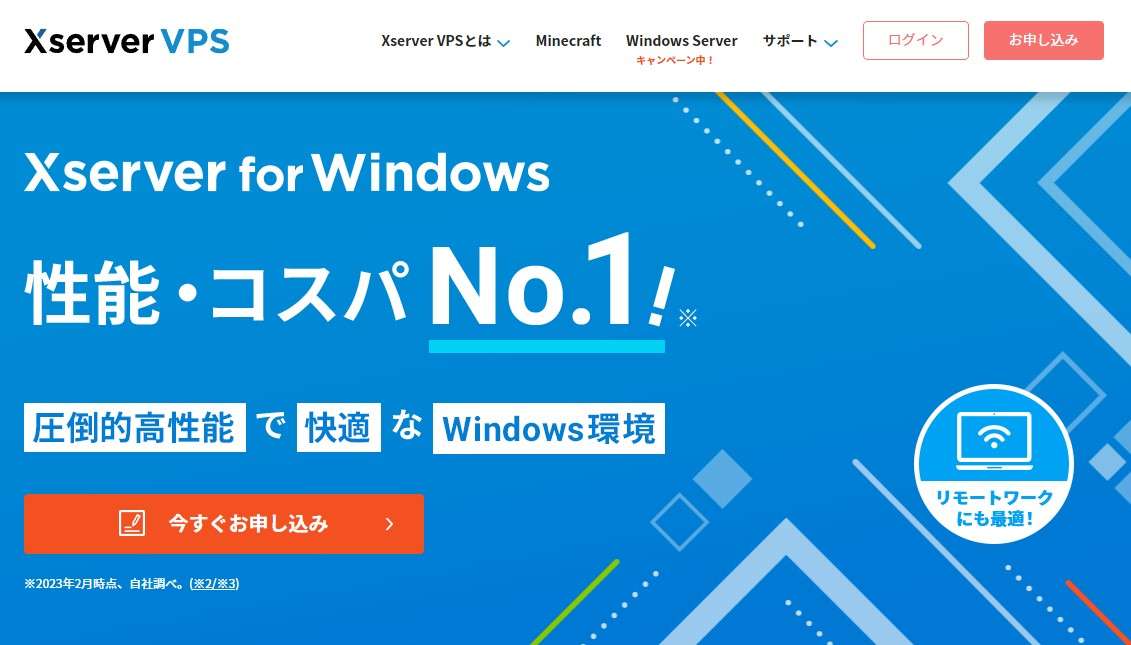Xserver VPS for Windows Serverではテレワーク向けのWindows版VPSを取り扱っています。
さらに、Xserver VPS for Windows ServerのWindows版VPSではテレワーク用途としてOfficeが使えるプランが用意されています。
Officeを追加する場合の手順は2パターン
- Officeライセンスを追加購入したときはOS再インストールが発生
- 新規申し込みはOffice追加済みのOSイメージを選ぶ
Officeライセンスを追加する場合はOS再インストールが発生するのでご注意ください。新規申し込みは申し込みの手順に沿うだけなので簡単です。
正直なところ、Googleドキュメントや、Googleスプレッドシートが無料で使えるので、Xserver VPS for Windows ServerのWindows版VPSだけをレンタルしてしまえば仕事はできます。
ただ、世の中のほとんどの人はMicrosoft365(旧Office365)を使って資料作成していますので、無料ツールと比べてしまうと資料の説得力は段違い…。
この記事ではXserver VPS for Windows ServerのWindows版でMicrosoft365を使う方法についてご案内します。
Xserver VPS for Windows Serverを新規申し込みする場合の手順と、追加のライセンス契約方法や再インストールの手順について、詳しくご説明します。
【Xserver VPS for Windows Server】エクセルやワードを使うならOfficeライセンスが必要
Xserver VPS for Windows ServerのWindows版VPSでエクセルやワードを使うためにはOfficeライセンス(Office SAL)が必要。
必要プラン
- Windows Server for Remote Desktop + Office
提供OSは3種類ありますが、単純にテレワーク利用なら2022 Datacenter Editionを選べばOK。
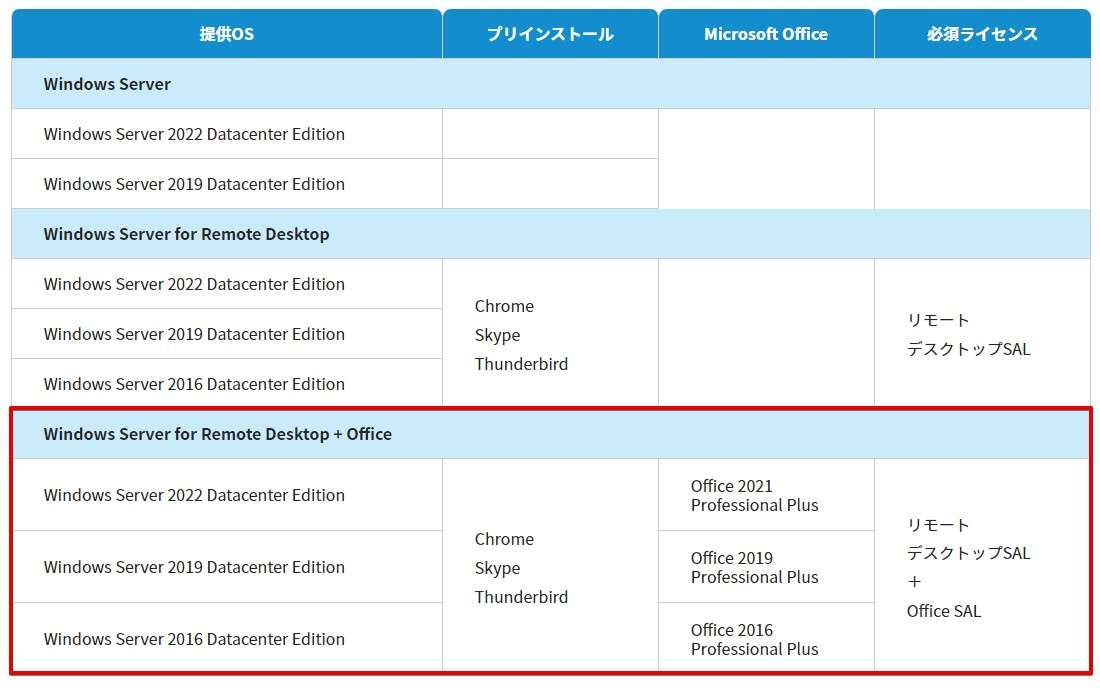
必要なライセンスと料金は以下のとおり。
- リモートデスクトップ SAL:990円
- Microsoft Office SAL:3080円

Officeライセンスを追加購入した場合【適用手順】
リモートデスクトップ SALやMicrosoft Office SALはライセンスなので、すでにWindows版VPSを契約している場合はライセンスの追加申し込みだけでOK。
この契約期間はライセンスのみの期間。必要なときだけ、申し込めば良いので、1ヵ月単位で使いたいときだけ申し込めば良いのが嬉しい。他社で申込むとVPS契約期間と同じだけライセンスを契約することになるのがほとんど。
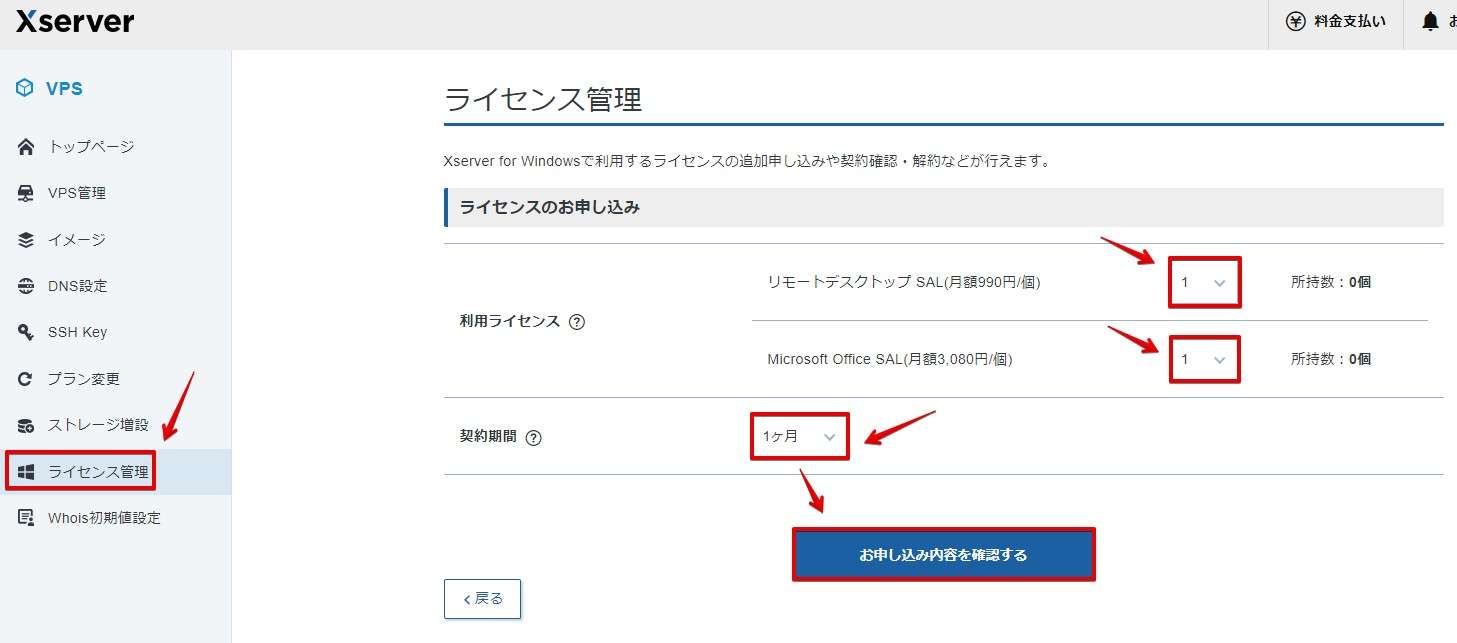
申し込み完了後、下記のようにライセンスが追加されたことを確認します。
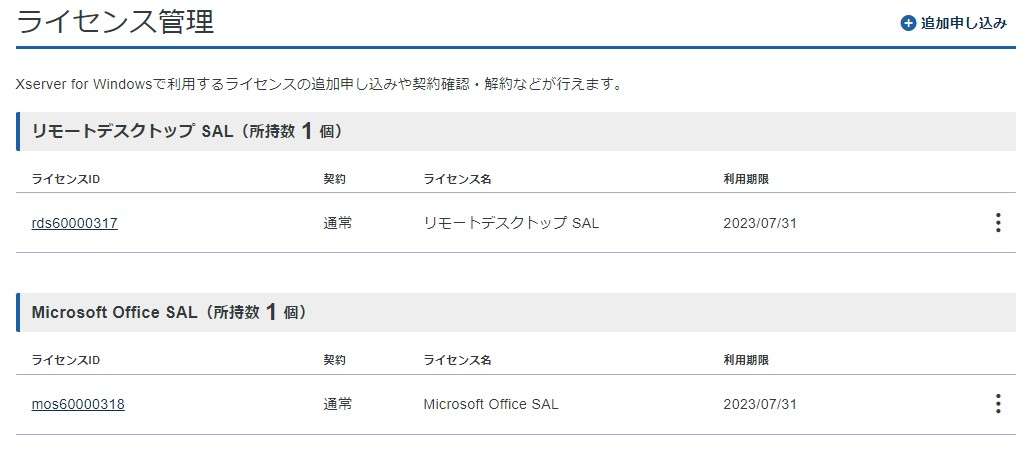
ライセンスの購入後、OS上にMicrosoftオフィスを搭載するためOSを再インストール(OS再構築)します。
VPS管理パネルの電源操作で「シャットダウン」をクリックします。
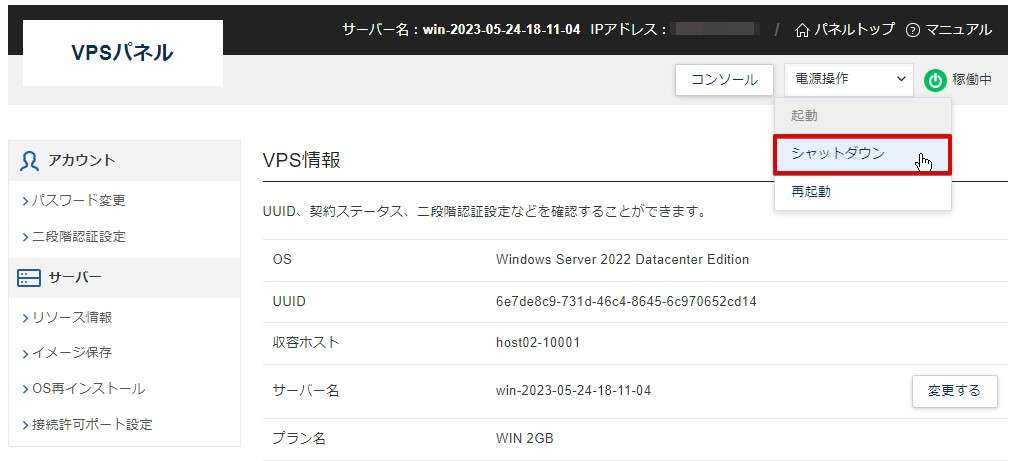
電源操作が停止中になったことを確認し「OS再インストール」をクリックします。
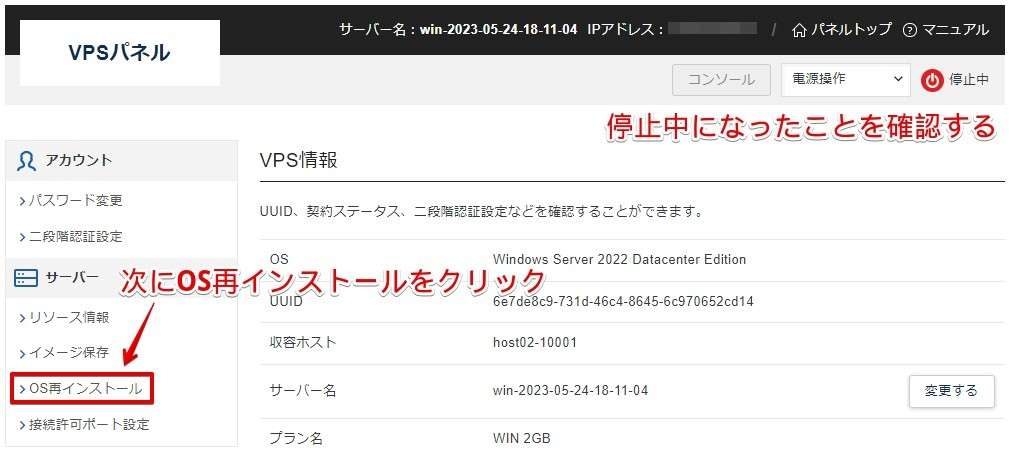
イメージタイプを選択します。Windows Server for Remote Desktop + Officeを選びます。エディションは最新版でOK!
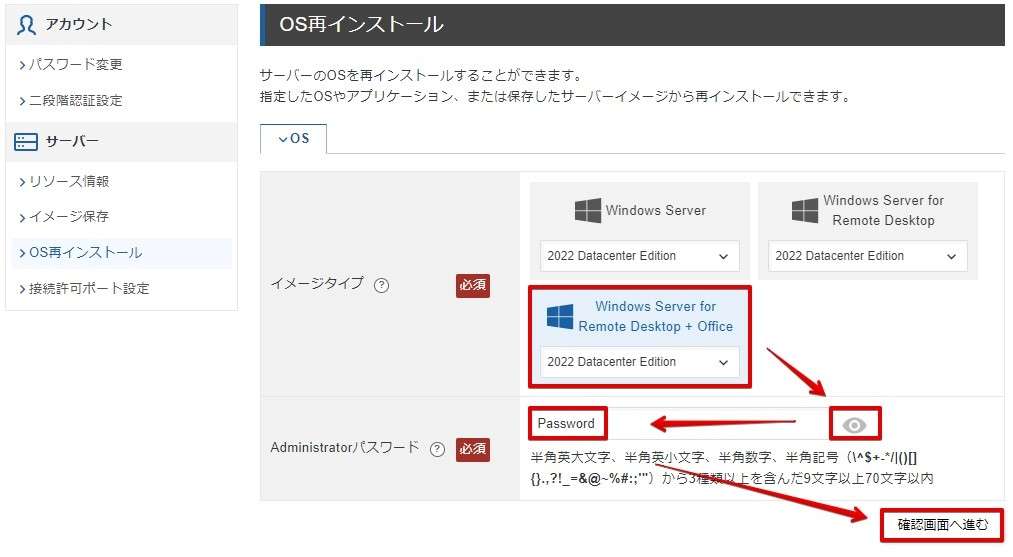
イメージタイプを確認し「再インストールする」をクリックします。
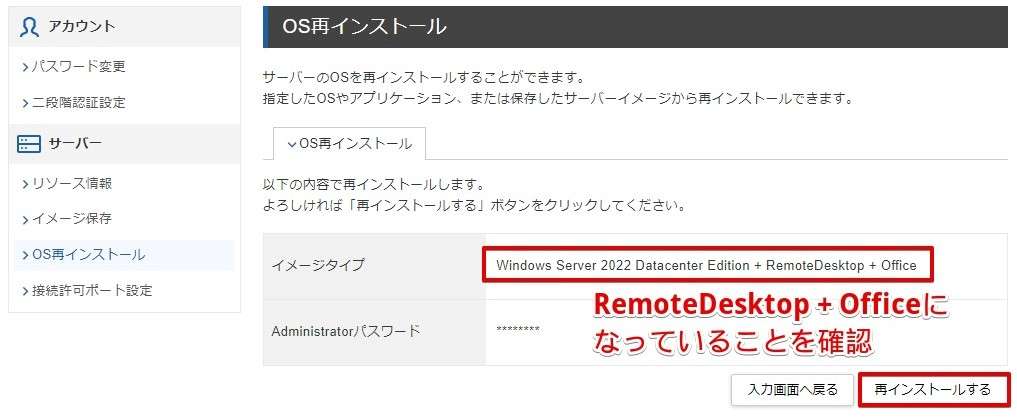
OSインストールが始まります。説明書きでは30分~60分とありますが、体感では30分ほどでした。おおよそ説明書き通りの時間ですね。
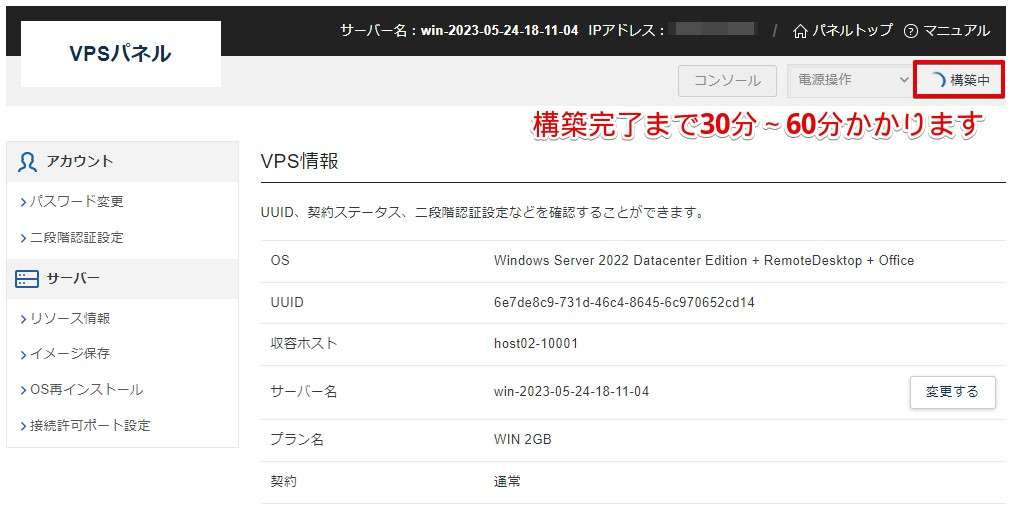
Xserver VPSのWindows VPSを初めて申し込んでOfficeを使う場合
Xserver for Windowsの公式サイトへ入りましょう。以下のリンクから移動できます。
赤いボタン(今すぐお申込み)をクリックします。
新規お申込みを選ぶ
初めてXserverのサービスを利用する場合は「すぐにスタート!新規お申込み」をクリックします。
すでにアカウントをお持ちの場合は「ログイン」をクリックしログインするとVPSの申し込み画面へ移動することができます。

会員登録を実施
お客様情報の入力をします。入力完了後画面一番下にある「次へ進む」をクリックします。

登録したメールアドレスへ「メールアドレス確認」が送られてきますので、認証コード(確認コード)をメモします。スマホのメールアドレスの場合はスマホでメールを確認しましょう。

確認コードを入力し「次へ進む」をクリックします。

入力内容を確認し「この内容で登録しサーバー申し込みへ進む」をクリックします。

申し込みを始める
図では4GBプランを例にしていますが、まずは2GBから選ぶと失敗しません。差額の支払いだけでプランアップできます。プランをダウンした場合契約時の差額は戻ってこないので損をします。
- サーバー名:そのままでもOK
- プラン:初めてなら2GBからがおすすめ(後ほどプランアップも可能)
- 契約期間:長いほどお得
- イメージタイプ:Windows Server for Remote Desktop + Office
- リモートデスクトップSAL:VPSを使う人数分選択
- Microsoft Office SAL:Officeを使う人数分選択
[/st-mybox]
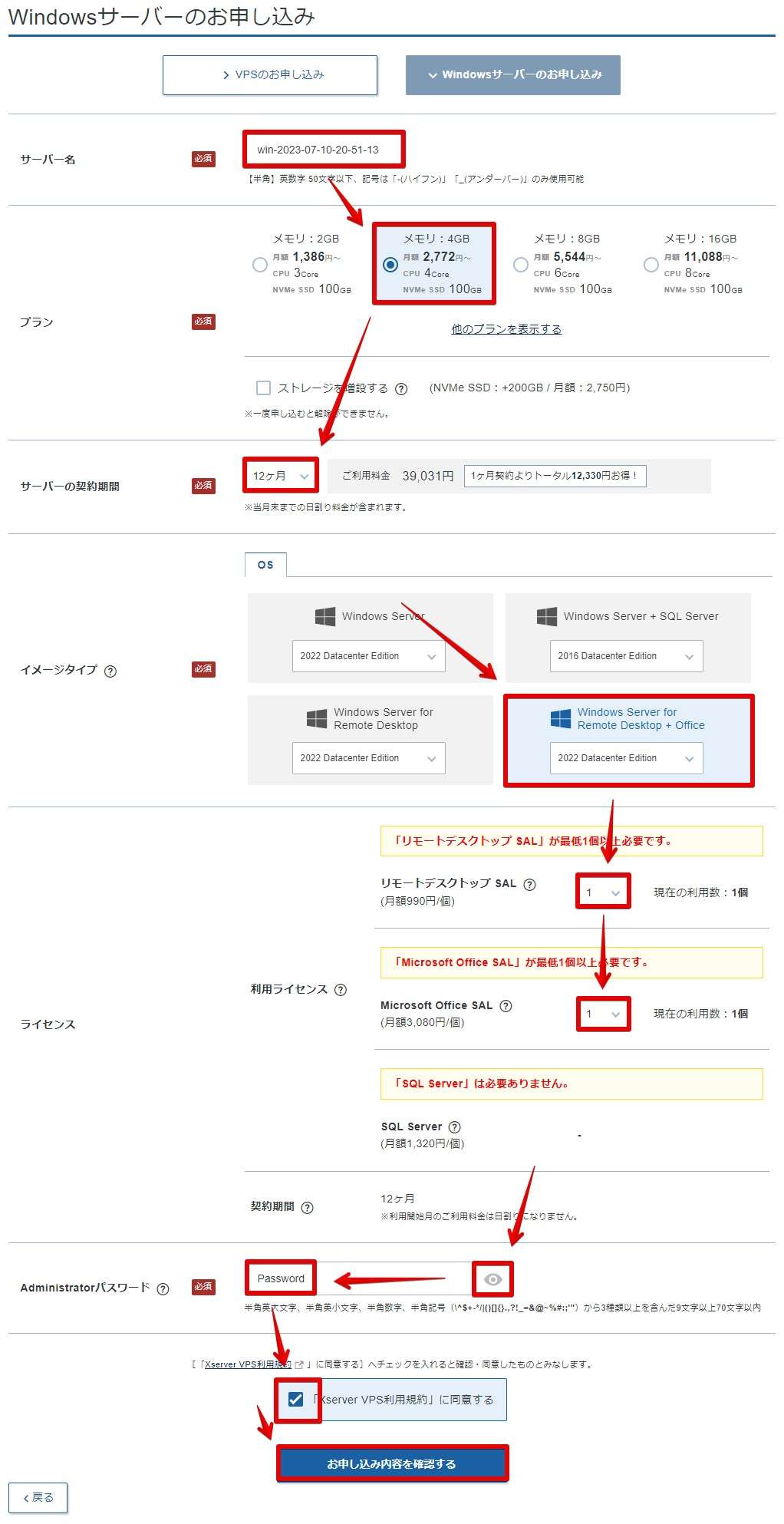
内容を確認し「お支払いへ進む」をクリックします。
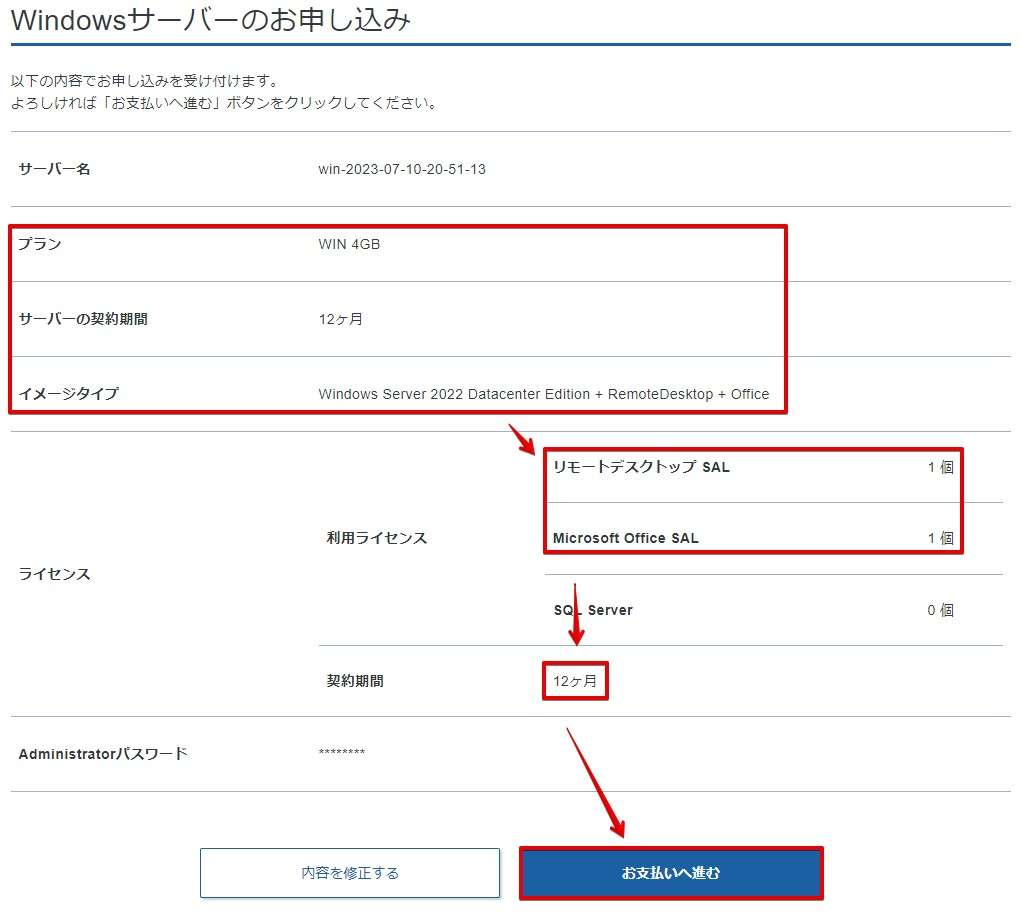
支払い方法を選択し「決済画面へ進む」をクリックします。
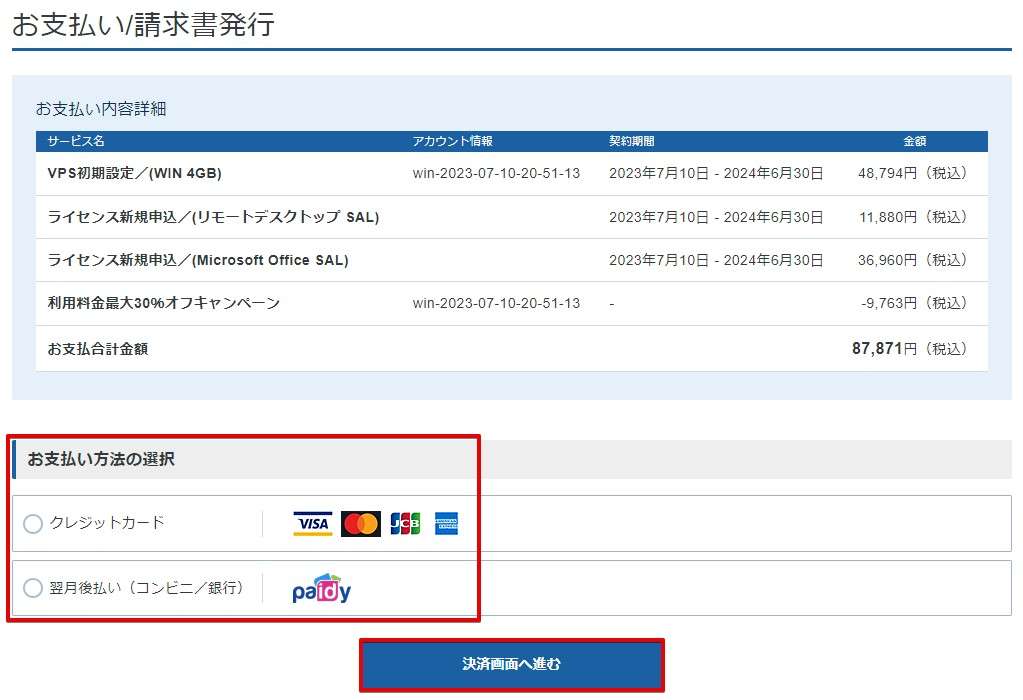
クレジットカード情報を入力します。
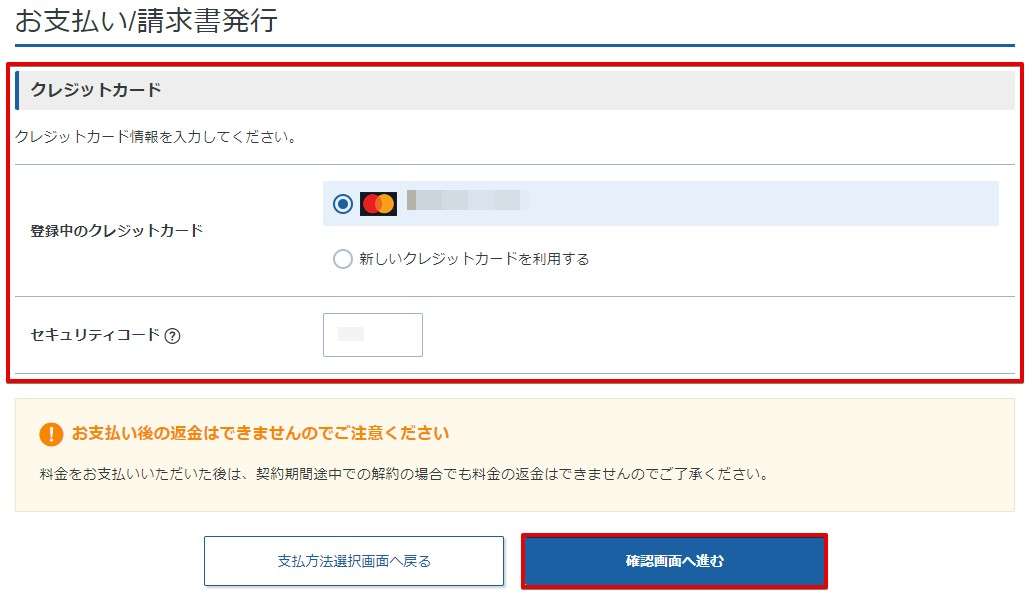
申し込み完了!
下記の画面が確認できましたらXserver for Windowsの申し込みは完了です。3分~5分ほどで完了します。

Windows VPSが追加されました。プランにWIN 2GBとかかれているものがWindows版VPSを示しています。VPS管理を覗いてみましょう。
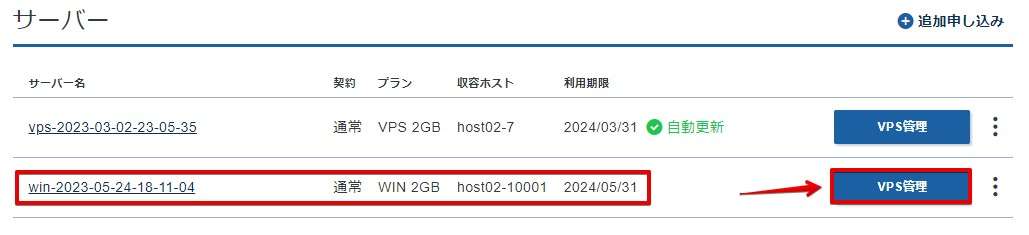
VPSパネルが開きます。特にすることはありませんが、リモートデスクトップ接続をするためのIPアドレスの確認やOS再インストール、ライセンスやVPSの解約などで使います。IPアドレスをコピーしましょう。
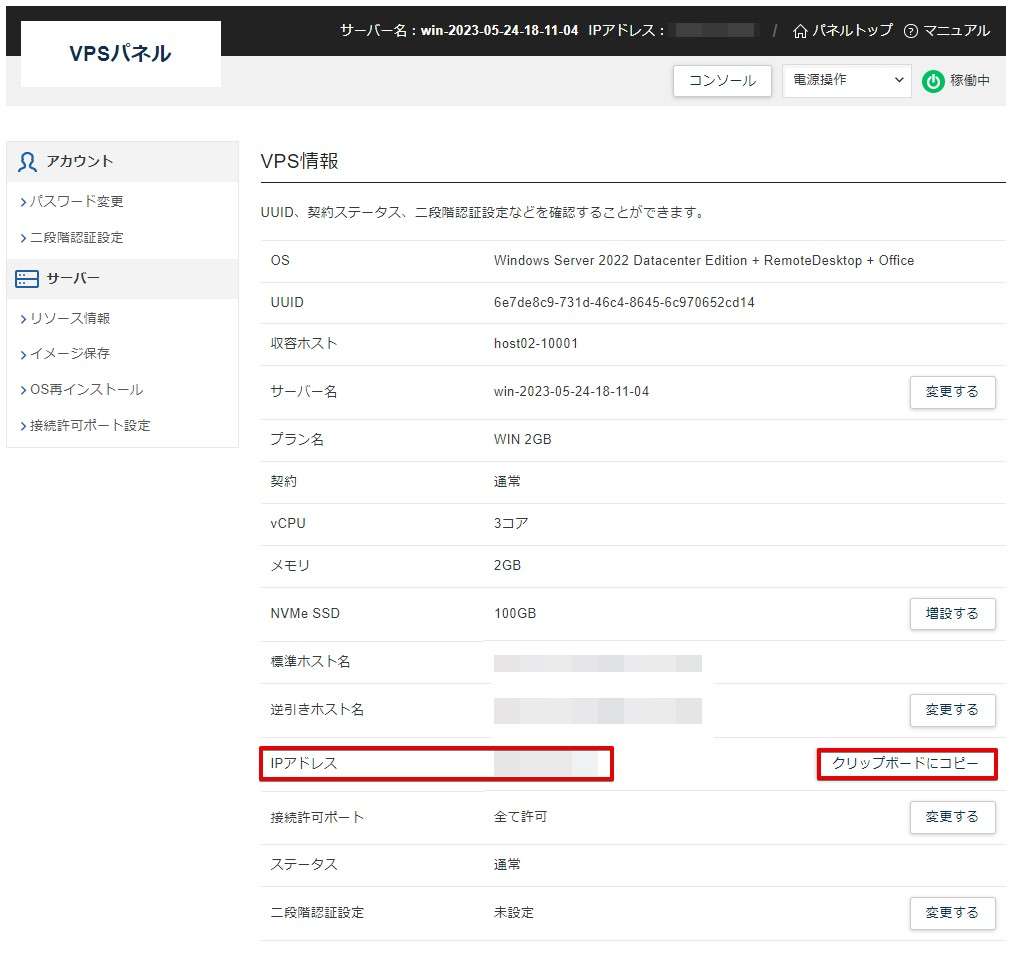
Xserver for Windowsでリモートデスクトップ接続する方法
Xserver for Windowsは、お使いのパソコンやスマホから遠隔操作(リモートデスクトップ接続)して使います。
パソコンやスマホの上でパソコンを動かすイメージ
VPSは基本的に操作するパソコン(スマホ)は選びません。
下記の4種類の方法でXserver for WindowsのVPSにリモートデスクトップ接続する方法をまとめていますので、併せてご覧ください。
-
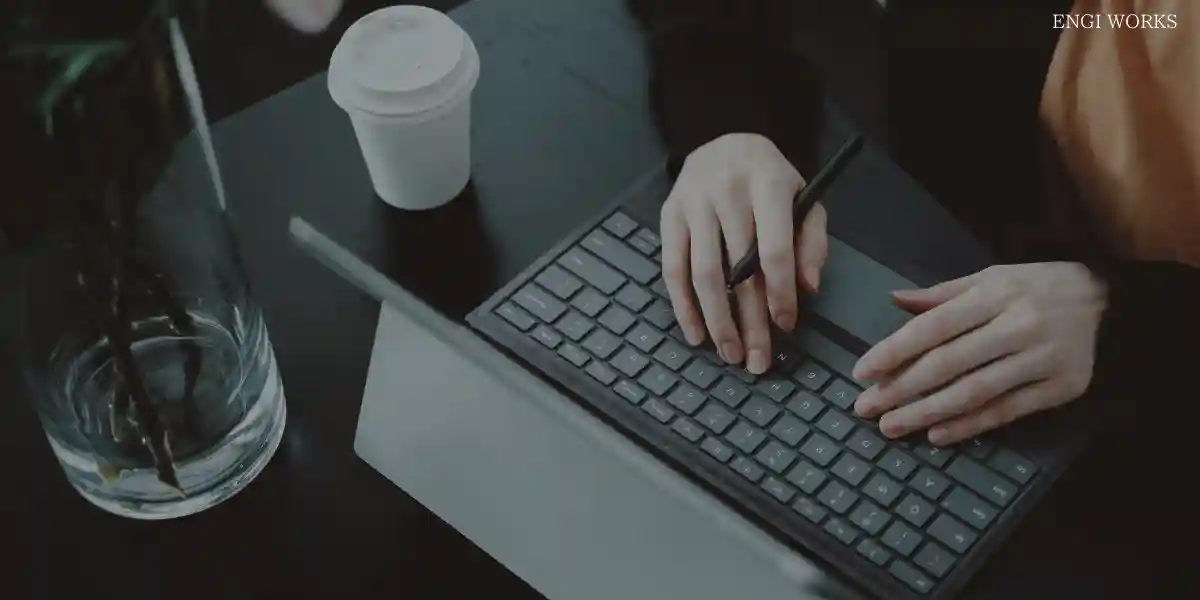
-
【Xserver VPS for Windows Server】リモートデスクトップをする方法
続きを見る
Xserver for Windowsのプランは変更できる?
Xserver for Windowsは契約後もプランの変更ができます。
やり方、注意事項についてはこちらでまとめていますので併せてご確認下さい。
-
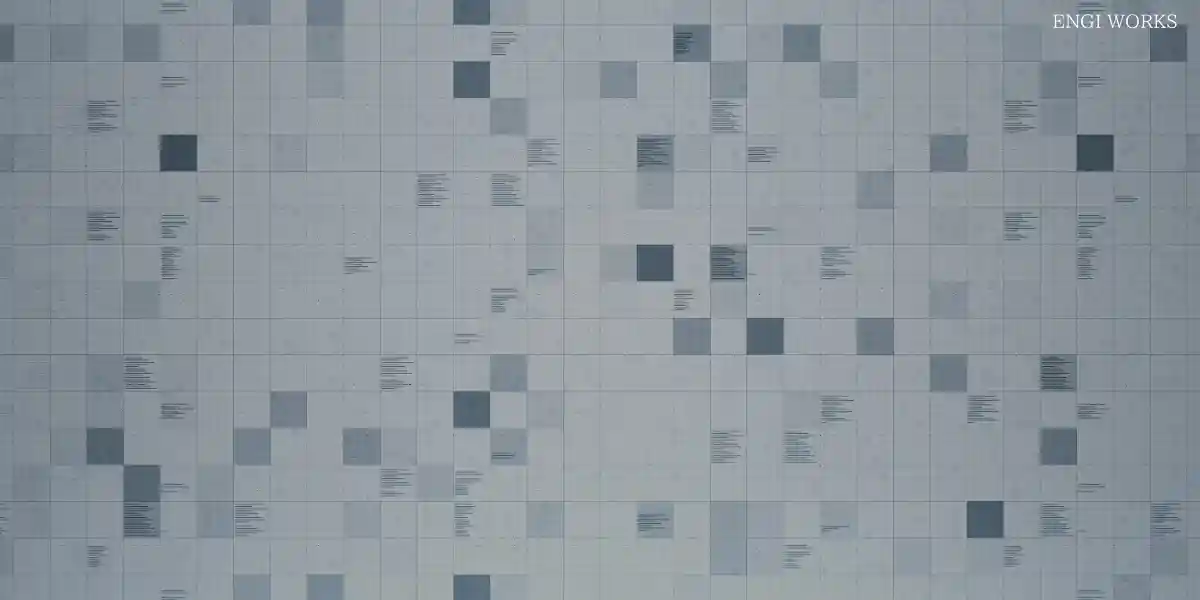
-
【Xserver VPS for Windows Server】プラン変更をする方法【注意事項5つ】
続きを見る
Xserver VPS for Windows Serverの嬉しいところはPCを選ばないこと:まとめ

テレワークになり、デスクワークであれば場所を問わず仕事ができます。
私自信、本業がテレワーク主体になり必要なときだけ出社すればOK!打合せや会議などもZoomか対面を選べますし、エンジニアなので物理的なこと以外はすべてテレワークでやれるようにしています。
また、ひと昔前ならPC持参を忘れてしまった場合、仕事にもならず、会議、大事な取引きなどお手上げ状態に…。
テレワークとなったことでPCを忘れてしまっても同僚などのPCを借りてリモートデスクトップ接続することで自分のPCに早変わり。重要書類のチェックなど、すぐに確認したいことがあればスマホからでも見れます。
VPSとテレワークの相性は恐ろしくマッチしているので、ビジネスチャンス、ミスを防ぐ、PC紛失によるインシデントの回避など「情報を持ち歩かない働き方」が当たり前になっています。
VPSを使いこなせば大企業とは違い自社システムを持つことができない中小企業でも手軽にテレワーク業務ができます。システム運用をするエンジニアも必要ないので、コスト削減はかなりのもの。
最近では大企業ですら自社システムに頼らず他社VPSに運用を任せるほど。
Xserver VPS for Windows Serverはかなりのサーバー性能を持っています。
関連記事