中国製Windowsタブレットを入手しました。
ここでいう中国製とは「日本企業が中国で製造した」という意味ではなく、中国企業が開発販売しているWindowsタブレットのことを指します。
今回は、Jumper EZpad 6 Plusについてレビューしていこうと思います。
下記はAmazonにてJumper EZpad 6 Plusの取り扱いがなくなったため、同等シリーズのタブレットPCを紹介するリンクです。
Jumper EZpad 6 Plusを使ってみた結論!
良かった点
- 本体とキーボードでおよそ4万円ですが、動作軽快で、使い心地は最高!
- キーボードとタブレットの接続ですが、ガッチリしており不安な要素はなし
- 電源入れてからWindowsのデスクトップ画面が表示されるまでの時間は30秒程度なので、ストレスフリー
- ブラウジングも軽快
悪かった点
- タッチパッドの右下部分をタッチすると引っかかる感じがあり(個体差?)
- 背面にJumper 中柏(社名ロゴ)がある
- 初心者殺しがある(後程記載)

Jumper EZpad 6 Plus外観

まずは梱包されてきた箱です。
SonyやAppleなどのような高級感はありませんが、ビニールでしっかり保護されているのでかすれなどのすり傷はありません。
そして、キーボードとタブレットを組み合わせた画面が下記です。

Microsft Surface感があります。
実際の大きさ実感していただけるように、メジャーをおいて撮影した画面を紹介します。
横の長さはおよそ30センチ!
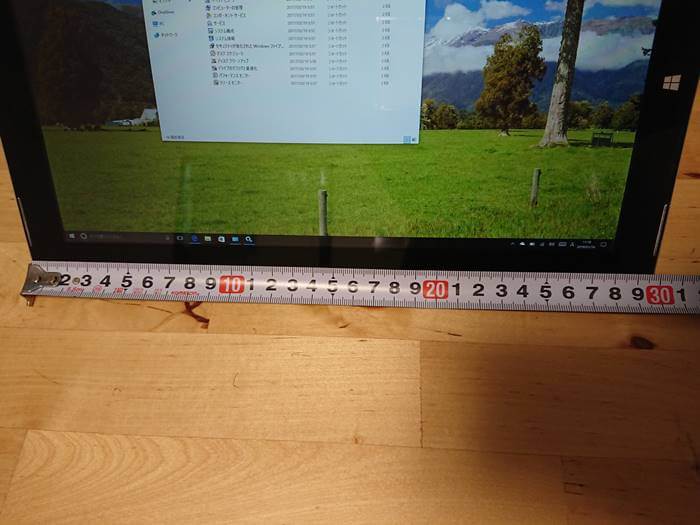
たての長さはおよそ18.5センチ!


ベゼル幅は2センチ!

ベゼル幅はMicrosoft Surfaceなどと比べるとどうしても厚く感じると思います。

各端子
Jumper EZpadには便利な端子がいくつかあります。
タブレット上にいちする部分は「電源ボタン」、次いで丸い部分が「イヤホンジャック」、その下が「USB Type Cコネクター」「ボリュームボタン」と続きます。

反対側。
上から「電源端子」「Micro HDMI端子」「USB端子」と続きます。

キーボード外観

最後にキーボードです。
念のためここでも記載しますが、Jumper EZpad 6 Plusはキーボードは別売りとなります。

当然なのですが、中国企業が制作しているため、キーボードが配列は「英語版」となります。

ちなみに悪かった点でも紹介していますが、タッチパッド右下の部分をクリックするとやや引っ掛かりを感じる点が残念でした。
これはおそらく個体差だと思います。
キーボードの特殊文字の入力方法
ちなみによく使う「日本語入力切り替え」「@(アットマーク)」「_(アンダーバー)」「:(コロン)」などの入力方法を紹介します。
日本語入力切り替え
- Shiftキー+Caps Lock
- アルファベット入力に戻す場合も同じです。
@(アットマーク)
- Shiftキー+2
_(アンダーバー)
- Shiftキー+ー(マイナス) 数字の0の1つ右
:(コロン)
- Shiftキー+;(セミコロン) アルファベットLの1つ右
ここで気づく方も多いと思いますが、キーに上下に分かれている文字や記号は「Shiftキー」を押さない場合は下、Shiftキーを同時に押した場合は上の記号が入力されます。
初期セットアップ時の注意点
初心者殺し…というか、トラップが1つ仕掛けられています。
それは、「Windows Update」に失敗する点。
これは簡単にいうと、「Windows Update」を行うWindowsの「サービス」が無効化されているためです。
国内でWindowsパソコンやタブレットを購入した場合は、自動化されているので、Windows Upadateについては何の問題はないのですが、輸出を前提としている場合ここが無効化されている場合があります。

対処法
Windows Updateサービスが無効の状態だと下図のように更新ができません。
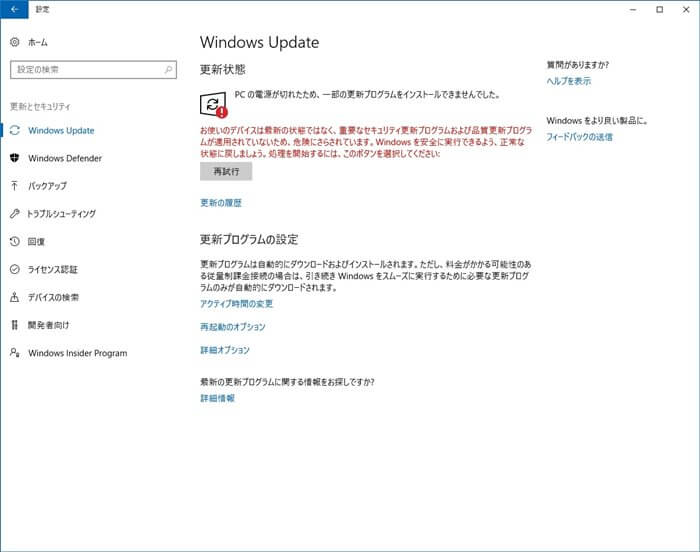
Windows Updateサービスを有効化します。
画面左下のWindowsボタンを押し、「検索バー」で「サービス」と入力すると「サービス」アプリが検索結果に出てきますので、これを起動します。
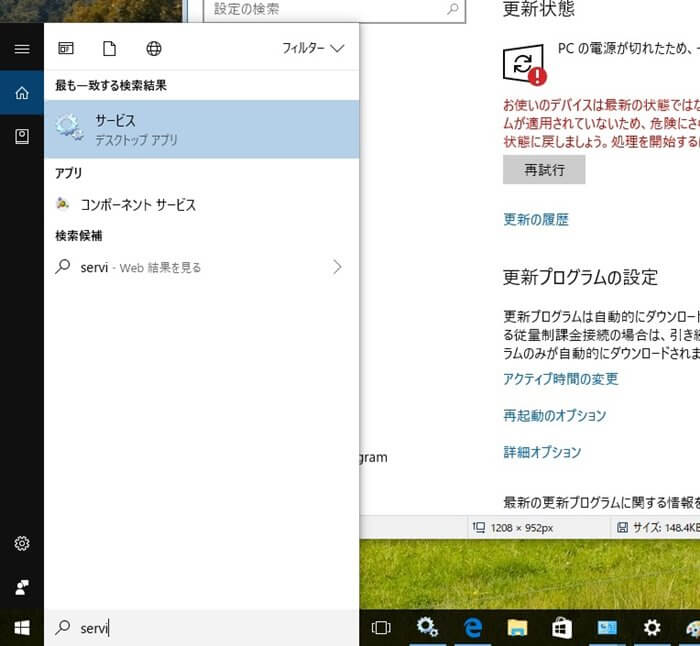
サービスの一覧がズラッと表示されますので、その中から「Windows Update」を探し出し、起動します。
すると下図の画面が表示されますので、「自動(遅延開始)」を選択し、「OK」をクリックします。
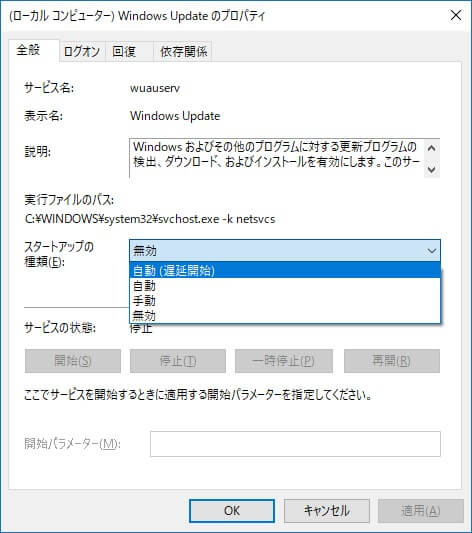
「サービスの開始」をクリックします。
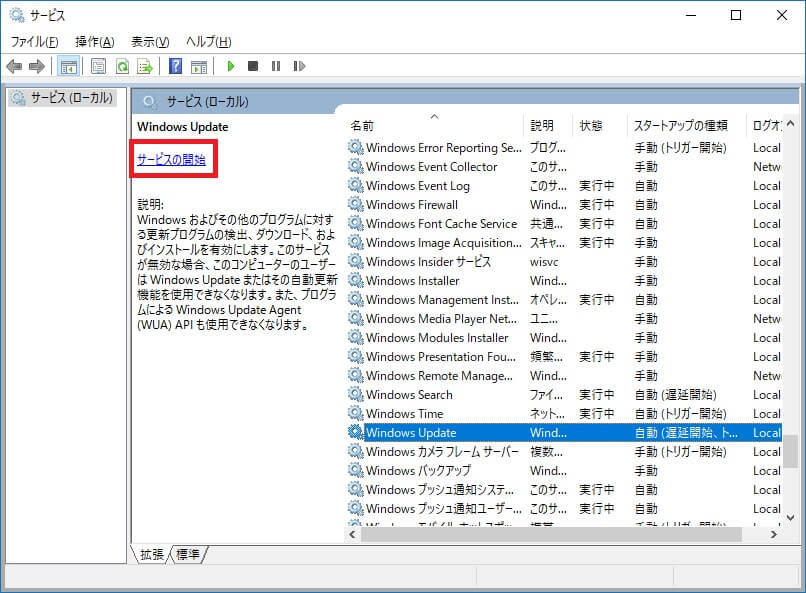
サービスの設定は以上で完了です。
更新プログラムを確認しています…のメッセージが無事表示
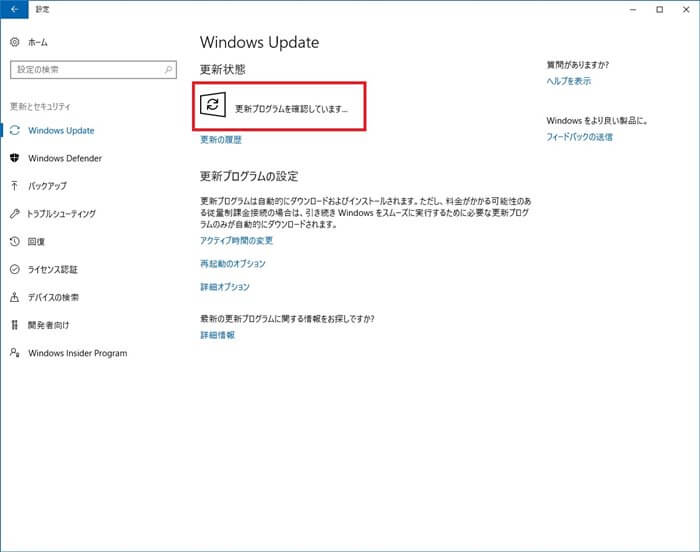
順調に進んでいます。
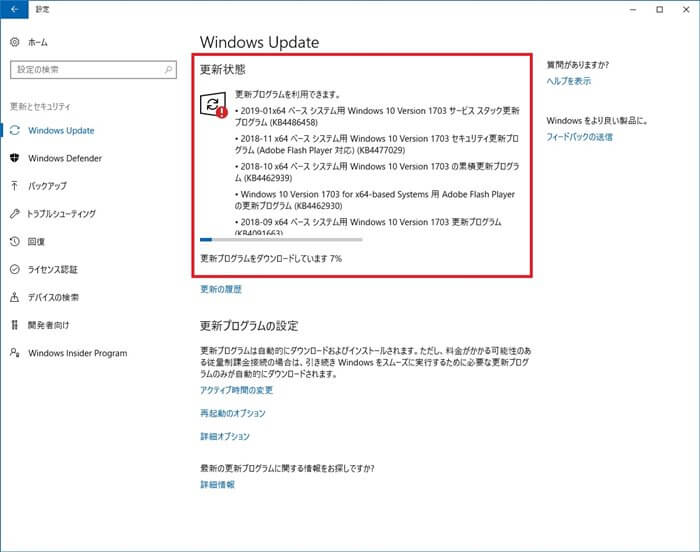
画面が狭く感じる
あれ?なんかスペック表だと1920×1080と書いてあるのに「なんだか画面が狭いぞ…?!」と感じる方も多いでしょう。
11インチほどの画面に1980×1080では文字などはかなり小さくなります。
そのため、通常では100%となるところ、初期設定では150%になっています。
気になる方は「デスクトップを右クリック」し「テキスト、アプリ、その他の項目のサイズを変更する」で、150%(推奨)から100%に変更を行えばOKです。
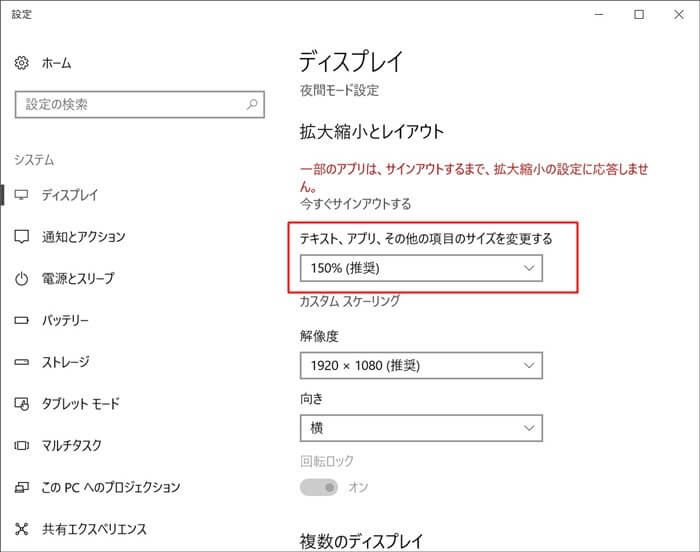
変更前
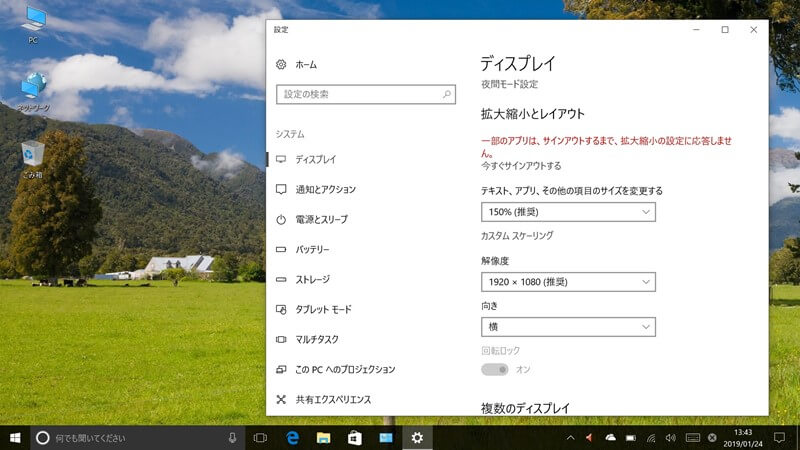
変更後
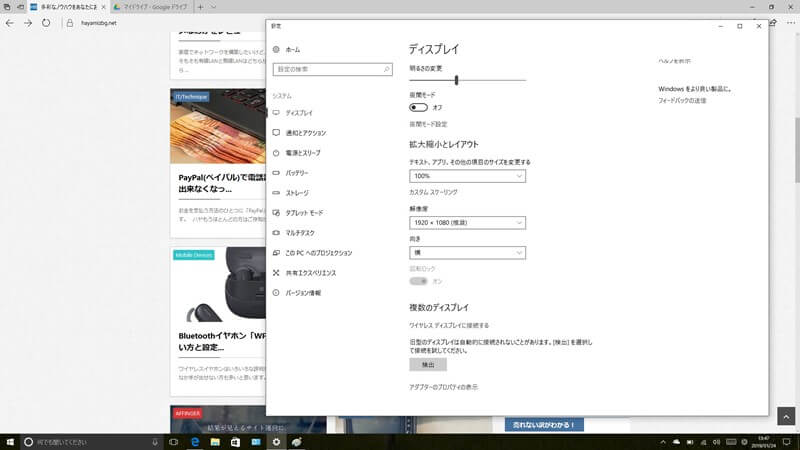
- 推奨値ではブラウジングは見やすく快適ですが、画面はその分狭くなります。
- ワードプレスを利用する方や、Excelなど画面の広くしたい方は100%にした方が快適です。


Jumper EZpad 6 Plusのスペック
最後にJumper EZpad 6 Plusの性能表を掲載します。
| 項目 | 性能 |
| OS | Windows10 HOME 64bit |
| CPU | Intel Celeron N3450 |
| メモリ | 6GB |
| データ保存領域 | 64GB |
| MicroSD最大許容量 | 128GB |
| ディスプレイ | 11.6インチ |
| 最大解像度 | 1980×1080 Full HD |
| バッテリー | 3500mAh |
| 接続可能端子 | USB3.0×1, MicroUSB×1, イヤホンジャック, MicroSDスロット×1, MicroHDMI×1 |
| サイズ | 297×183×10.4 (mm) |
| 重量 | 950g (キーボード除く) |
Jumper EZpad 6 Plusの使い方(考察)

11.6インチということで比較的画面は広く、16:9で画面は申し分ありません。
動作も軽快で、メールや文書作成、ブラウジングにおいてストレスは感じません。
ただし、付属のキーボード英語版なので、はじめは特殊文字の入力に戸惑うかもしれません。
タブレットとしての使い方も申し分ありません。
タブレットとして使う場合は、文字サイズは推奨値の150%が便利でした。
100%だと、小さくなり大人の指では少々タップしづらいです。
データの保存領域は64GBしかないのが難点です。
MicroSDで最大64GB+「128GB」まで拡張できます。
とにかく容量は小さいので、「One Drive」「Googleドライブ」も併せて活用すると良いです。
これらを踏まえると下記の使い方がもっとも便利だと感じました。
- ワードプレスでの記事作成
- 文書作成
- ブラウジング
- 自宅PCをリモート接続用としてのシンクライアント端末
持ち運びが便利なので、ポケットWi-Fiを持っていればどこでも使える点がうれしいですね。
下記はAmazonにてJumper EZpad 6 Plusの取り扱いがなくなったため、同等シリーズのタブレットPCを紹介するリンクです。

IT知識全般のカテゴリー記事をもっと見る

最後までお読みいただきありがとうございました。







