
こんな悩みを解決します。

Craving Explorer (クレイビング エクスプローラー)はただ動画や音楽を保存できるだけではありません。
ダウンロード後のファイル形式を変換する際に、保存先を振り分けることが可能です。
例えば、、、
- ダウンロードしたファイルをiPad用に変換したファイルをiPadフォルダーへ保存
- ダウンロードしたファイルをPS Vita用に変換したファイルをPSフォルダーへ保存
といったような振り分けもできます。
初期設定ではすべてが同じ場所へ保存されるため、フォルダーがごちゃごちゃになりがちです。
今回紹介する方法で保存先を振り分けることでファイルをより管理しやすくなります。
著作権法遵守のお願い
2012年10月より施行されている改正著作権法において、違法ダウンロードに対する罰則が制定されました。
違法にアップロードされた動画、音声を、そのことを知った上でダウンロードすることは著作権法に違反し、民事、刑事上の責任を問われる行為となります。
詳しくは文化庁などのサイトをご確認ください。
Craving Explorer では以前より、著作権法に違反せずにご利用頂けますよう、ウェブサイト上とソフトウェア上(バージョン 1.5.0 以降)にて重ねて告知してきました。
引き続き Craving Explorer をご利用いただくうえで著作権法を遵守いただく事、改めてお願いさせていただきます。
Cravin Explorerを起動して保存先を確認
「ツール」「Craving Explorerオプション」とたどり、赤枠部分が示す「変換」タブをクリックし、緑枠部分の「変換種別」と「保存先」を変更します。
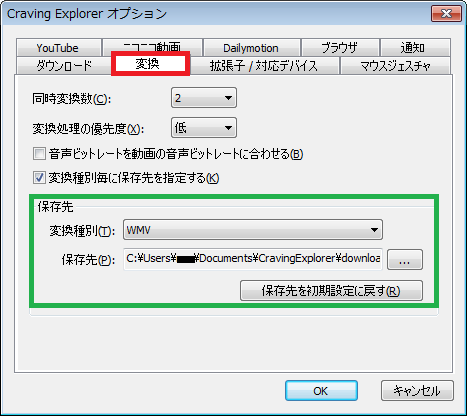
初期状態ではすべて、
shortcode C:UsershayamizbgDocumentsCravingExplorerdownload拡張子名
となっています。
このままでも保存自体には問題はありませんが、「C:」はWindowsがインストールされていたりする場所でおもにシステムが占有する部分です。
市販のパソコンだと容量が少ない場合があり、わたしはこの部分を初期設定のまま使うことはおすすめしません。

Craving Explorerでファイルの変換先を変更する方法
「ツール」「Craving Explorerオプション」より、変換タブをクリックし、変換種別と保存先を指定します。
変換種別ごとに保存先が指定できるので、便利ですが混乱しないような保存先フォルダー名にするとよいでしょう。
shortcode
D:Craving ExplorerConvertWMV
AVIファイルであれば、、、
shortcode
D:Craving ExplorerConvertAVI
などなど。
下図はAVIを「C:Craving ExplorerConvertAVI」に保存する設定を施した画像です。
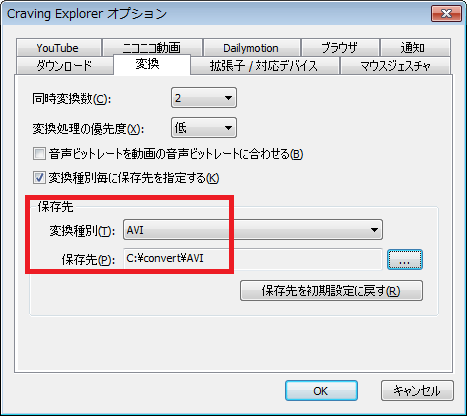
最後にOKをクリックして作業完了です。
保存されるか確認
ダウンロードした動画や音楽のファイル形式を変換した際、指定したフォルダーへ保存されていることを確認して問題なければ設定は成功しています。
ファイルを保存する際の注意点
動画や音楽を保存する上で注意することは、ハードディスクの空き容量が十分あるか確認しましょう。
初歩的な質問に保存が出来ないといったことがあげられますが、保存先の容量に空きがないとエラーになることがあります。
複数ダウンロードを行っていたがあるファイルだけ保存できないという場合も同様で、空き容量に対して容量の大きいファイルを保存しようとしている場合、エラーになります。
十分な空き容量を確保しましょう!
- 動画関連でよく読まれている記事
最後までお読みいただきありがとうございました。








