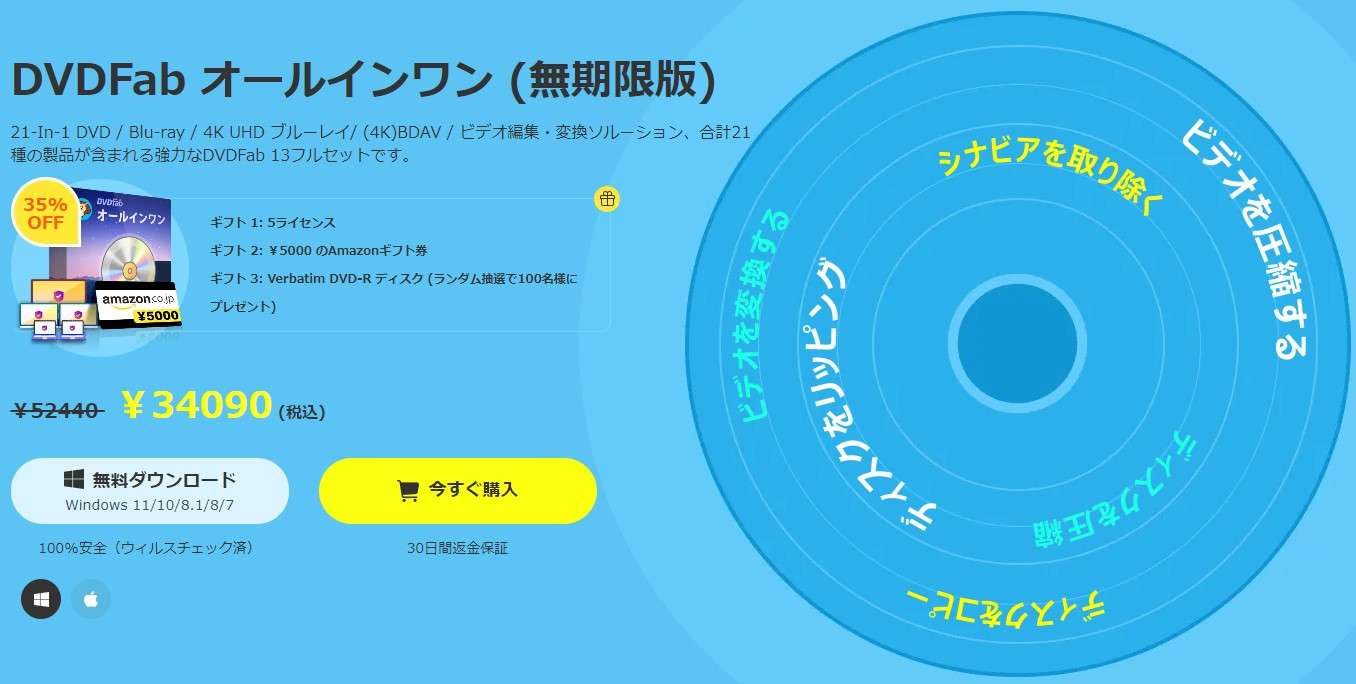DVDFab公式サイト:https://dvdfab.co.jp/download.htm

DVDやBlu-rayをコピーするとなったとき、高度な知識が必要なツールを使いこなす必用があり、パソコンをネットや動画を楽しむ程度の知識しかない人にとっては何をどうすれば良いのかわかりません。

ですので、初心者でも簡単に、ディスクをコピーできるツールが必要になります。
そのひとつがDVDFab12です。
DVDFab12は、DVDやブルーレイのコピーに必要な知識を全く必要とせずワンクリックでコピーができる「人気ツール」です。
有料版は制限なくコピーができるのですが、これが驚くほどに強力な機能で、あまり利用はおすすめしません。
もし、あなたが手元に残しておきたいDVDやブルーレイを作成したいのであればDVDFab12はとても役に立つツールになります。
この記事で読むとわかること
- DVDFab12のダウンロードとインストール方法
- ライセンス購入時の適用方法
- DVDやブルーレイのコピー方法
- DVDやブルーレイのリッピング方法
DVDFabはDVDFab13をリリースしました。DVDFab13の使い方について記事を公開していますので、こちらも併せてご覧ください。
-
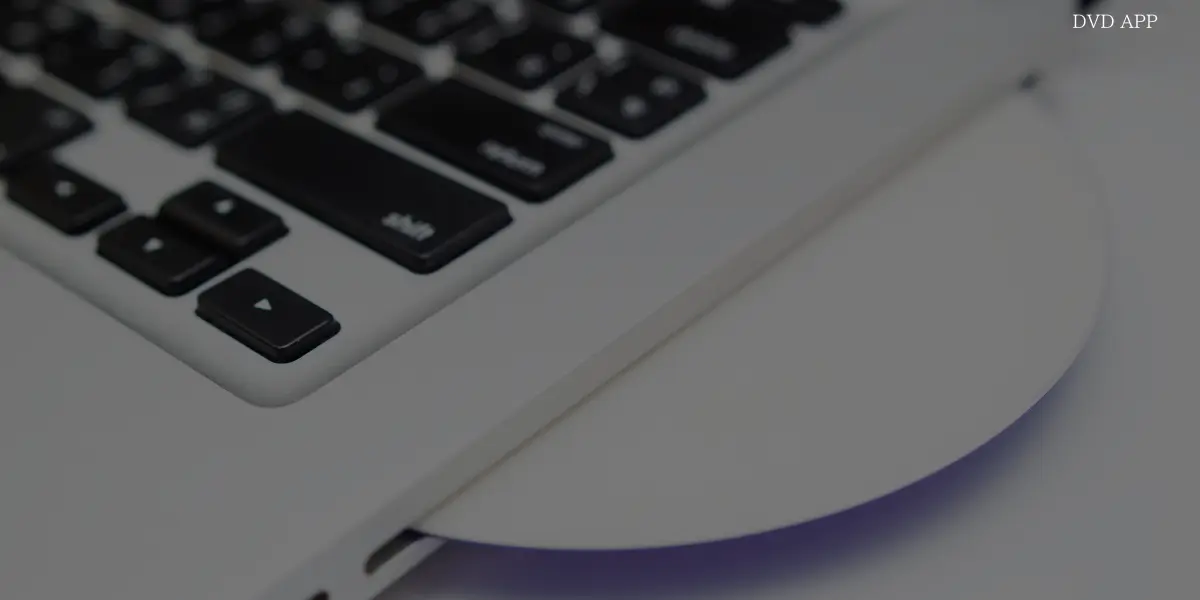
-
DVDFab13の使い方【Crackして使うのはあり?】
続きを見る
DVDFab12の使い方でよくある質問
DVDFab12によくある質問をまとめましたので、ご参考ください。

DVDFab11を利用中にDVDFab12にアップグレードした場合、購入し直しになるの?
購入をし直す必要はありません。DVDFab12へアップグレード後も購入した情報は引き継がれます。
購入し認証済みのDVDFabを別のPCで使いたい場合はどうするの?
DVDFabを別のPCへ移動する場合は、一度DVDFabの認証を解除します。そして、新しいパソコンへDVDFabをインストール後再度認証を行えば引き続き利用することができます。
DVDFabの体験版にはどんな制限があるの?
- 体験版ではコピー・リッピングできるDVD・ブルーレイの枚数に制限はあります。
- 体験版では最大で3枚のDVDディスクと3枚のブルーレイをコピーできます。
- 体験版終了後に無料版を選択した場合、1年以上前に発売されたDVD(アダルトDVDとvts保護されたDVDを除く)とBlu-ray、録画したブルーレイに対応しています。
- 最新のDVDやブルーレイはコピーできません。ただし、コピー枚数には制限がありません。 有料版には制限がありません。
DVDFab12のインストール方法
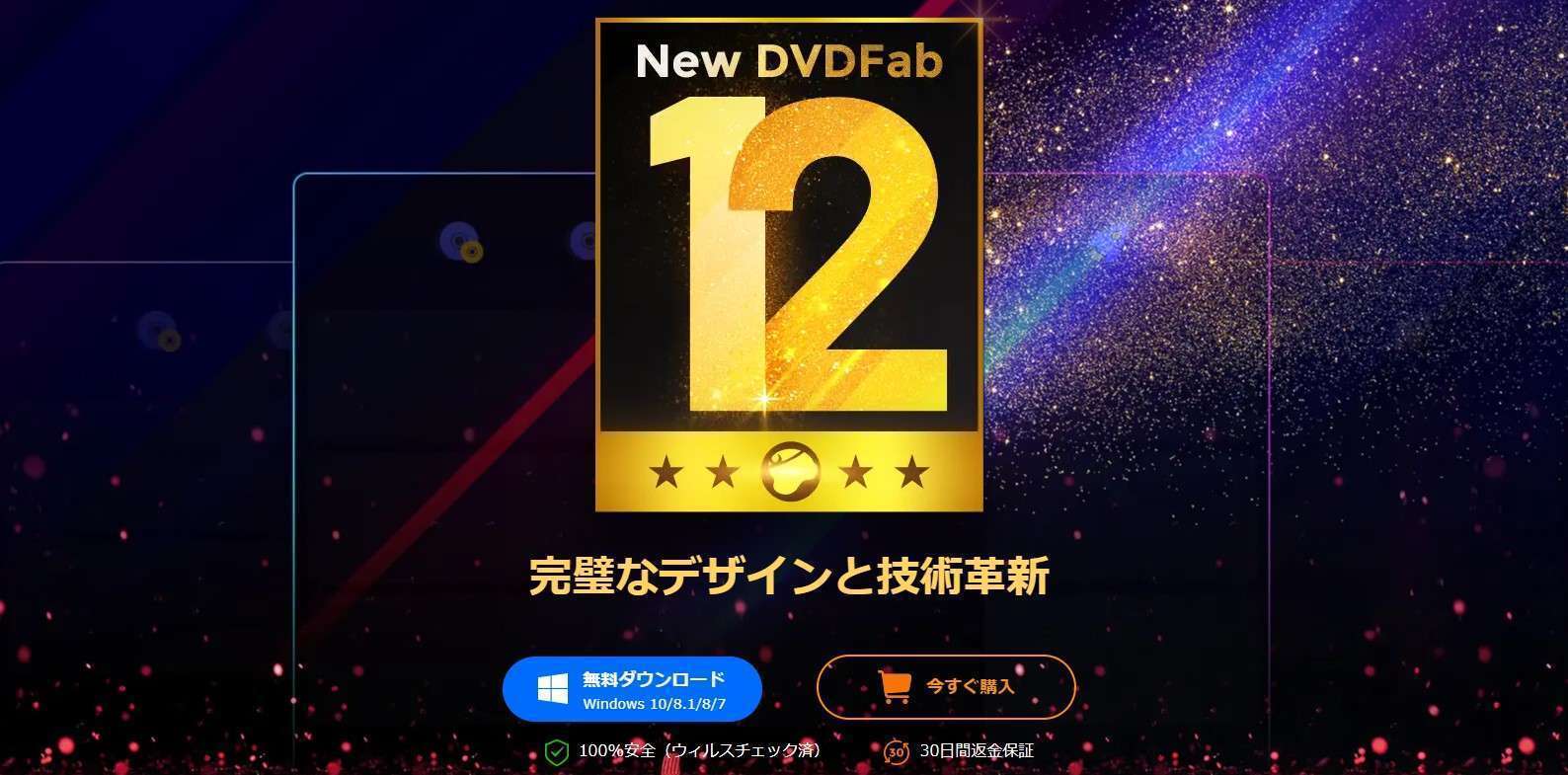
DVDFab12のインストール方法をご案内します。
DVDFab12の必要なスペック
DVDFab12に最低限必要なスペックは以下のとおりです。ブルーレイディスクの要求スペックがDVDよりも少し高いですが画質によるものです。
DVDFab12のMac版に関するスペックが公式に書かれていませんが、DVDFab12のソフトウェアをダウンロードする際、Intel CPUかApple CPUかを選ぶ場面がありますので、そこにだけ注意すればOKです。
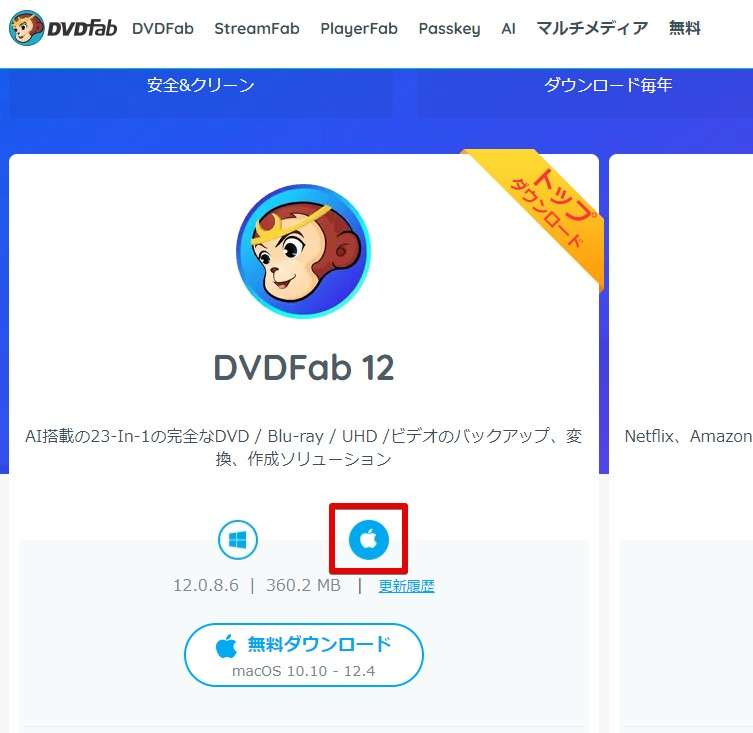
どちらかを選ぶ
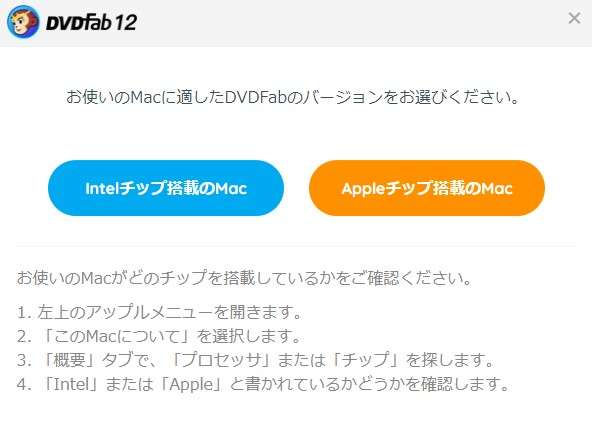
- Macの画面左上のAppleマークをクリックし、Appleメニューを開く
- このMacについてをクリック
- 「概要」タブで、プロセッサまたはチップを見つける
- 「Intel」と記載されているか、「Apple」と記載されているかを確認
Windows版のスペックは書きのとおりです。
DVDコピーの場合
よほど古いパソコンでない限り動作可能です。
- Windows 10/8.1/8/7 (32/64 bit)
- Pentinum II 500 MHz
- 2GB RAM
- 20GBのハードディスクス空き容量
- DVD-R (W) または DVD+R (W)ドライブ
- インターネット接続環境(アクティベーション / プログラムアップデート等に必須)
Blu-rayコピーの場合
ブルーレイディスクを読み込むことができるドライブが必要です。
- Windows 10/8.1/8/7 (32/64 bit)
- Core 2 Quad以上
- メモリー2 GB RAM
- HDD空き容量 100GB 以上
- NVidia GeForce GTX 260 以上
- Blu-rayドライブ
- インターネット接続環境(アクティベーション / プログラムアップデート等に必須)
DVDFab12のインストール方法
ステップごとに説明しています。
step
1DVDFab12をインストール
>> https://ja.dvdfab.cn/download.htm
上記URLからDVDFab12公式サイトにアクセスできますので、無料ダウンロードを実施します。
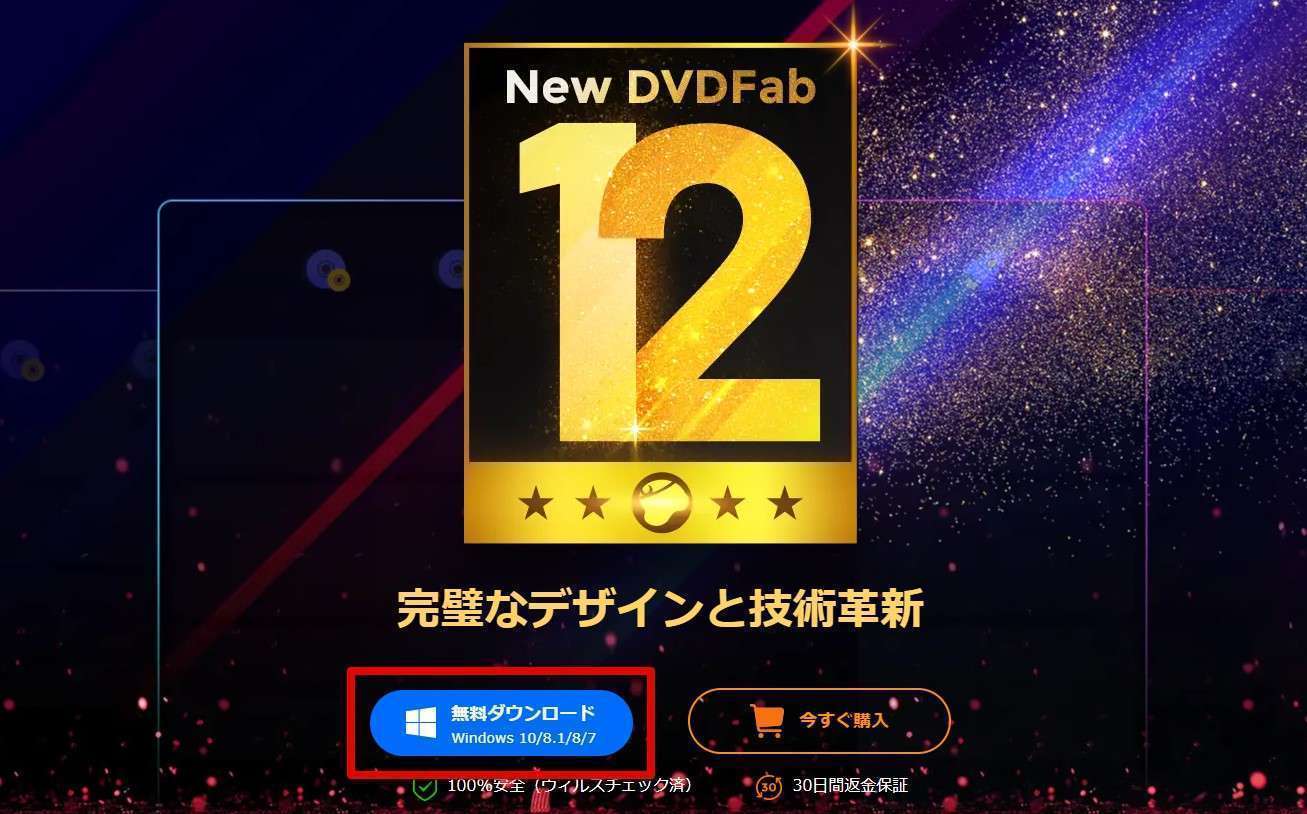
step
2ダウンロードが完了後、アイコンをクリックしインストールを開始
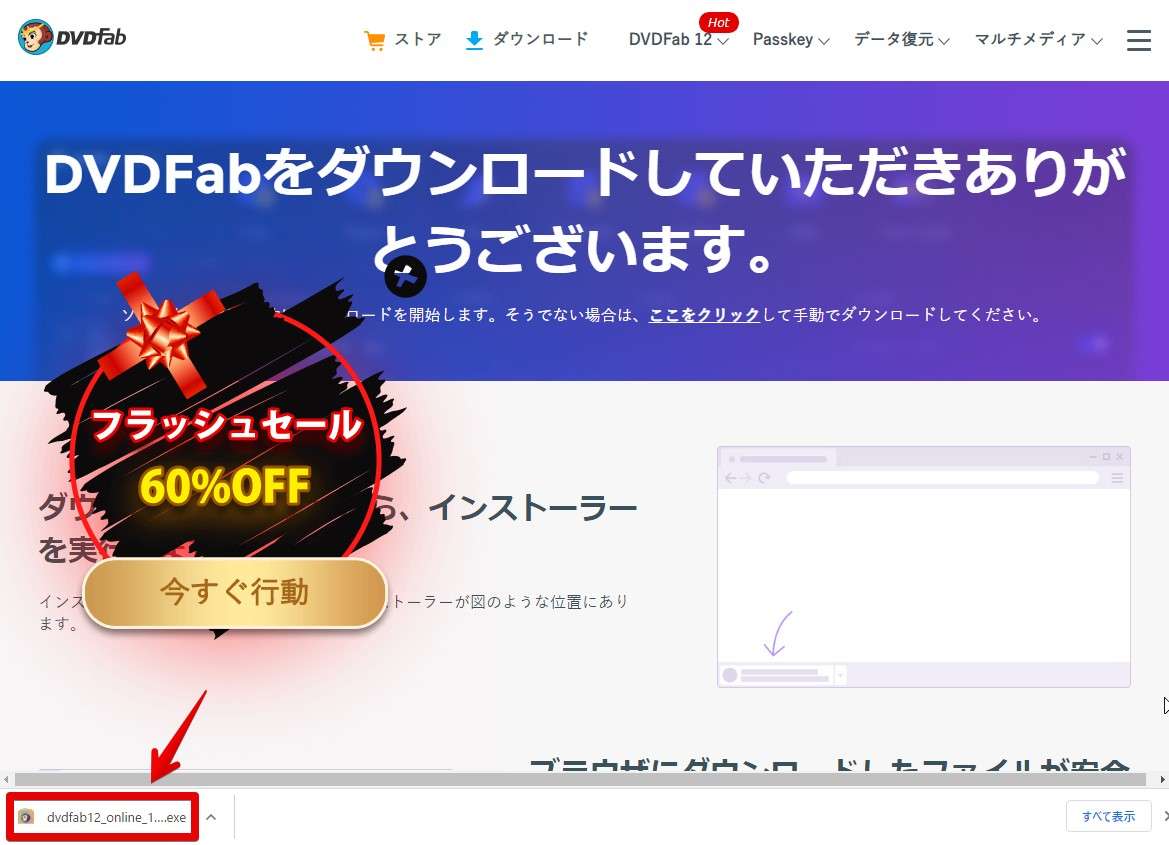
step
3インストーラーが起動しますので、「カスタム」をクリック
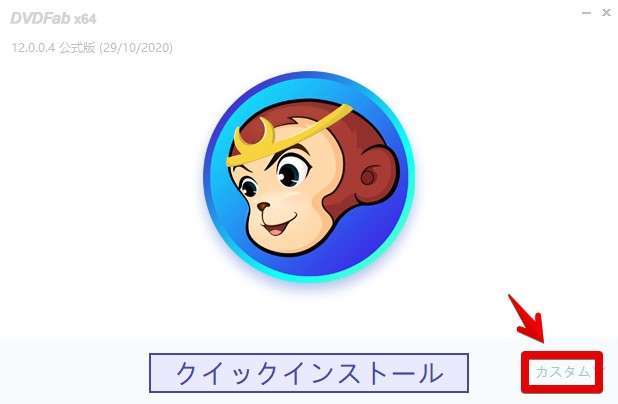
step
43か所のチェックを確認し、「クイックインストール」をクリック
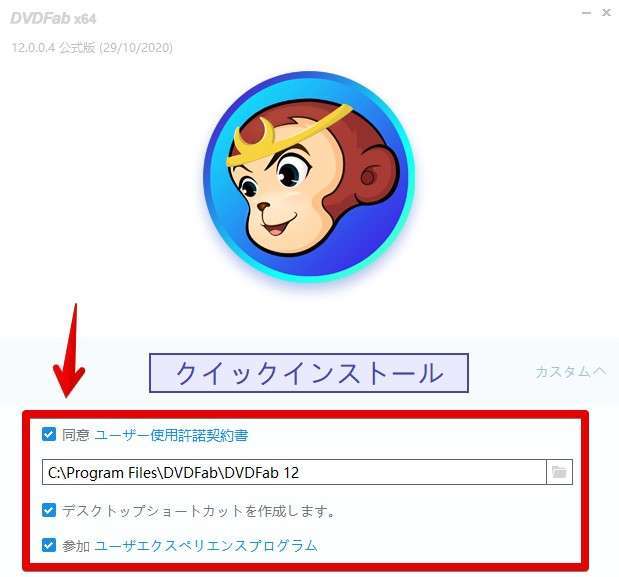
step
5本体プログラムのダウンロードが開始されます。

step
6ダウンロード完了後、インストールが自動で始まります
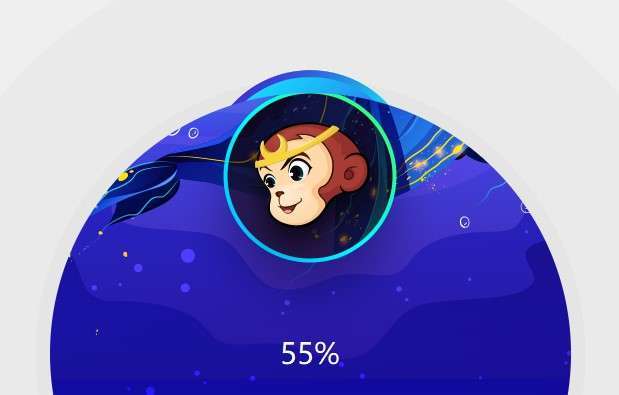
- インストール完了
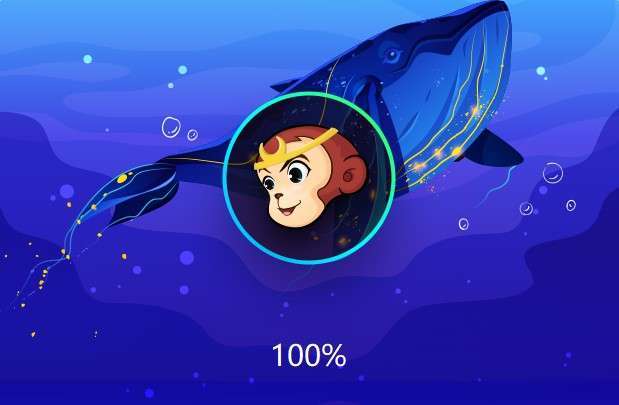
step
7今すぐ起動をクリックするとDVDFab12が起動

DVDFab12のインストールは以上で完了です。
ライセンス認証
DVDFab12を購入した場合、購入時に登録したEメールアドレスとパスワードを使用してライセンス認証を行います。
手順は簡単なので、まずは見てみましょう。
step
1DVDFab12を起動すると「今すぐ購入」「認証」「体験」の三つのアイコンが表示されるので、「認証」をクリック
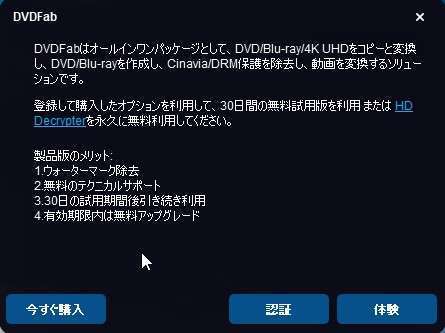
ちなみに今すぐ購入を選ぶとおすすめ商品がチェックできますよ。
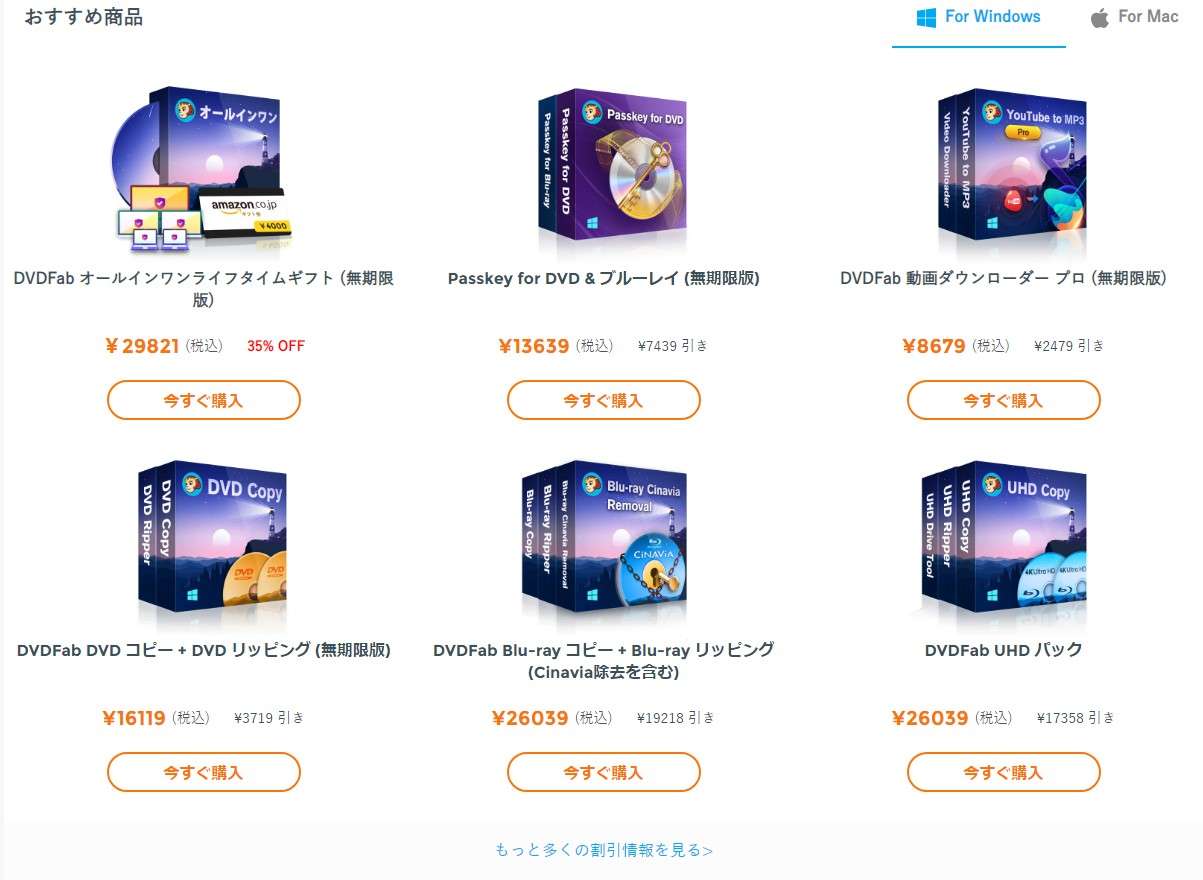
step
2認証画面が表示されますので、購入時に使用したメールアドレスとパスワードを入力し、「認証」をクリック
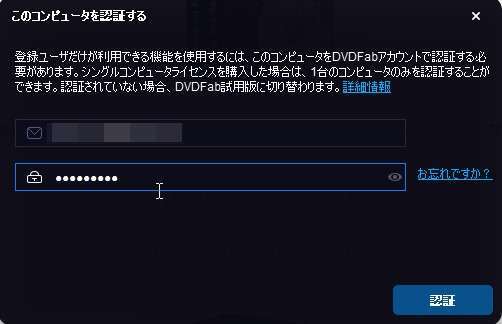
step
3認証完了!

- 購入した商品に沿ったオプションが有効になりますので、念のため正しいかチェックしておきましょう。
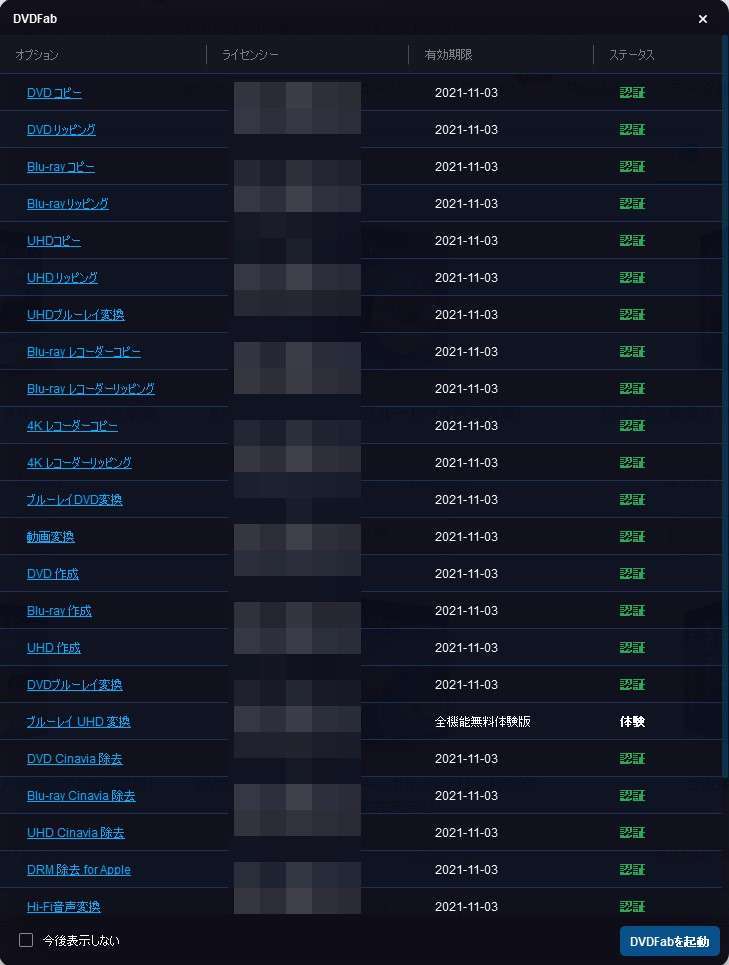
認証が完了すると、DVDFab12の画面が表示されます。
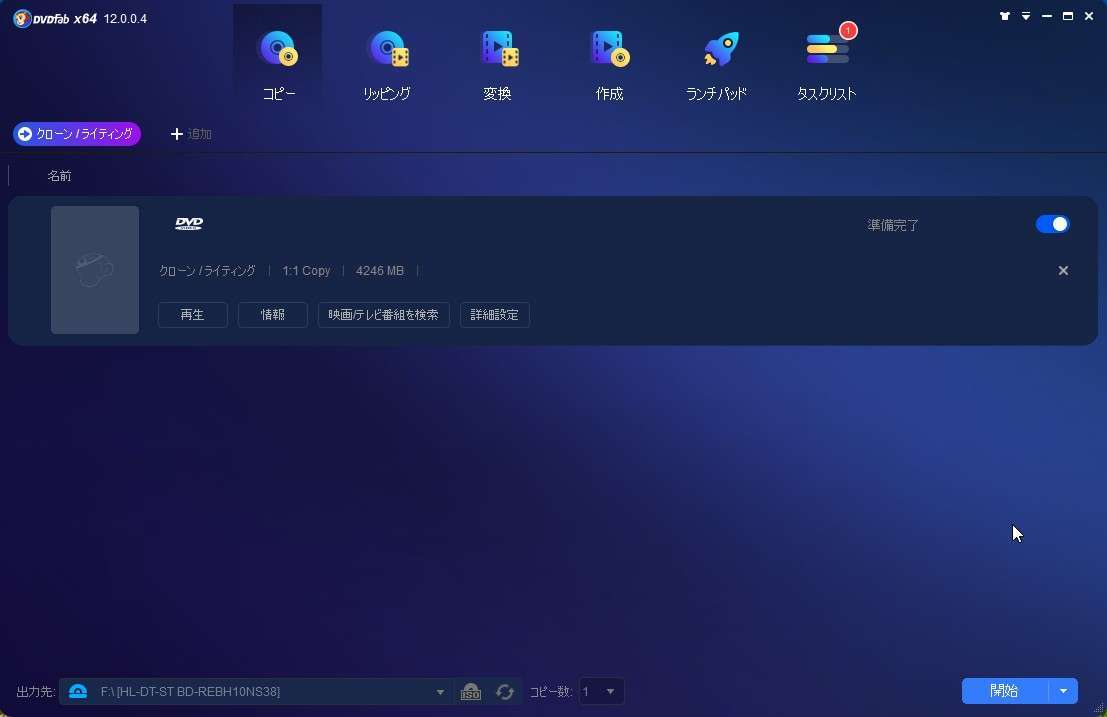
以上で、インストールの手順は終わりです。
次のページでは、DVDFab12のコピー手順、リッピング手順について説明していきます!
DVDFab12を使ってコピーする手順
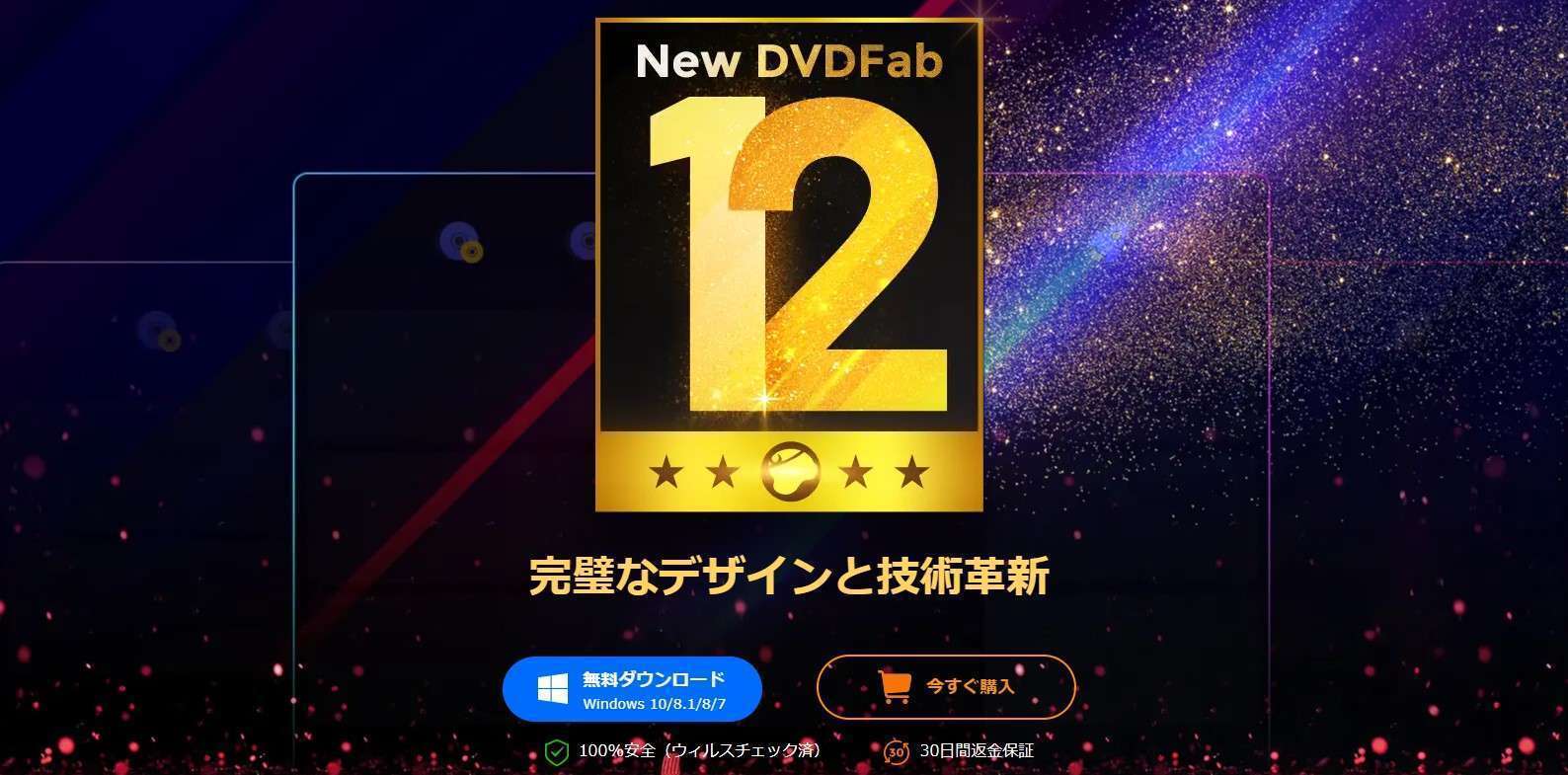
ディスクを丸ごとコピーするのであれば、DVDFab12 miniが手軽です。
できることはとてもシンプルで「コピー」と「MP4」のみです。

手順を見てみましょう。
コピー
step
1DVDFab12 miniを起動

step
2コピー元のディスクを読み込み
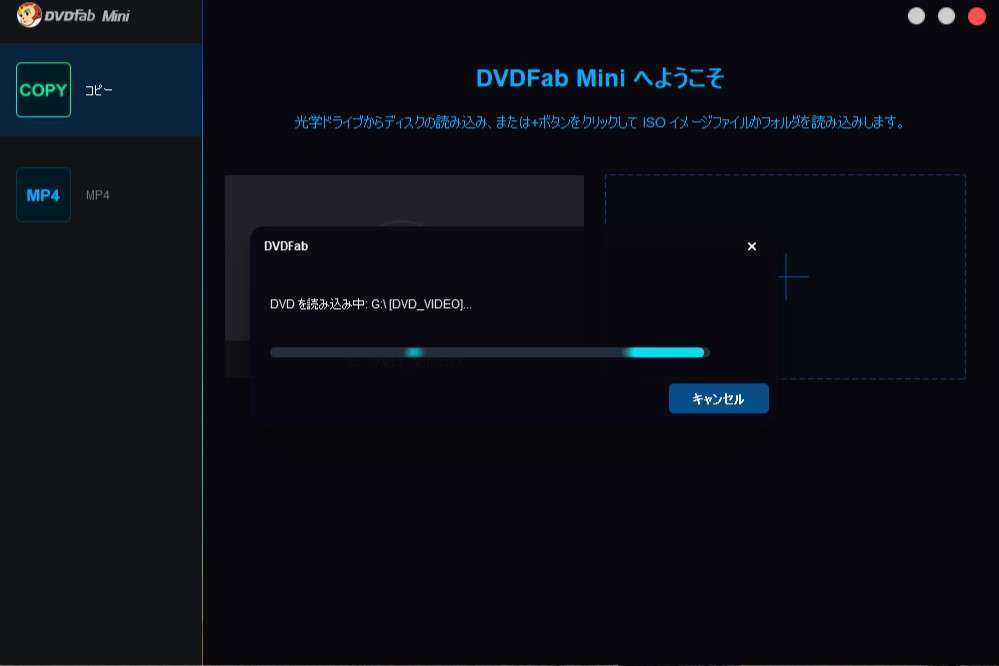
step
3モードの選択と出力先のディスクを指定し開始をクリック
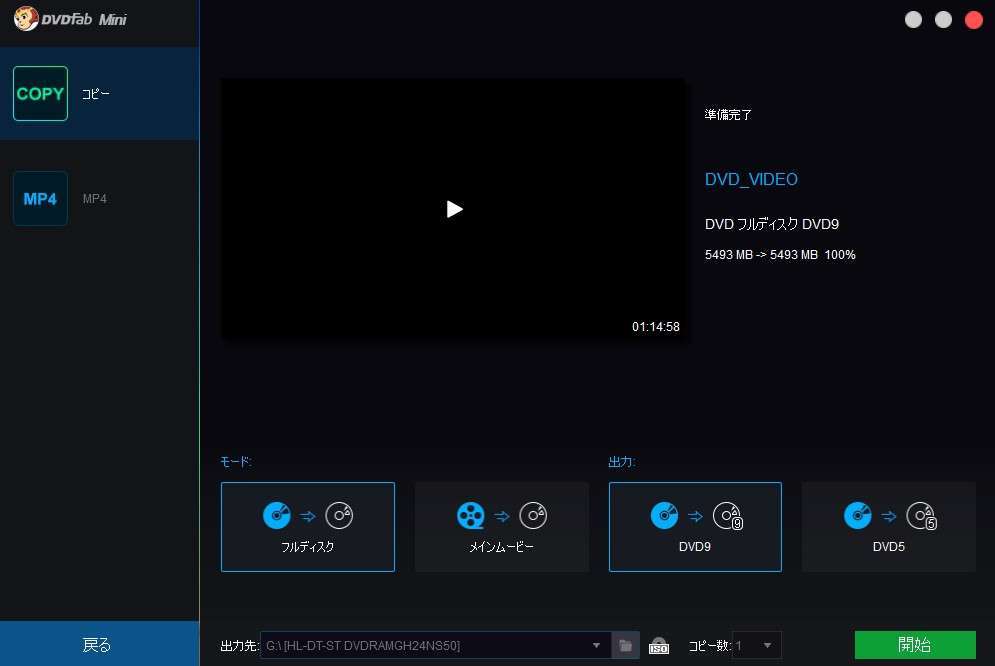
step
4QRコードが表示
これは、完了を知らせてくれる機能で特に不要であればそのままOKをクリックしましょう。
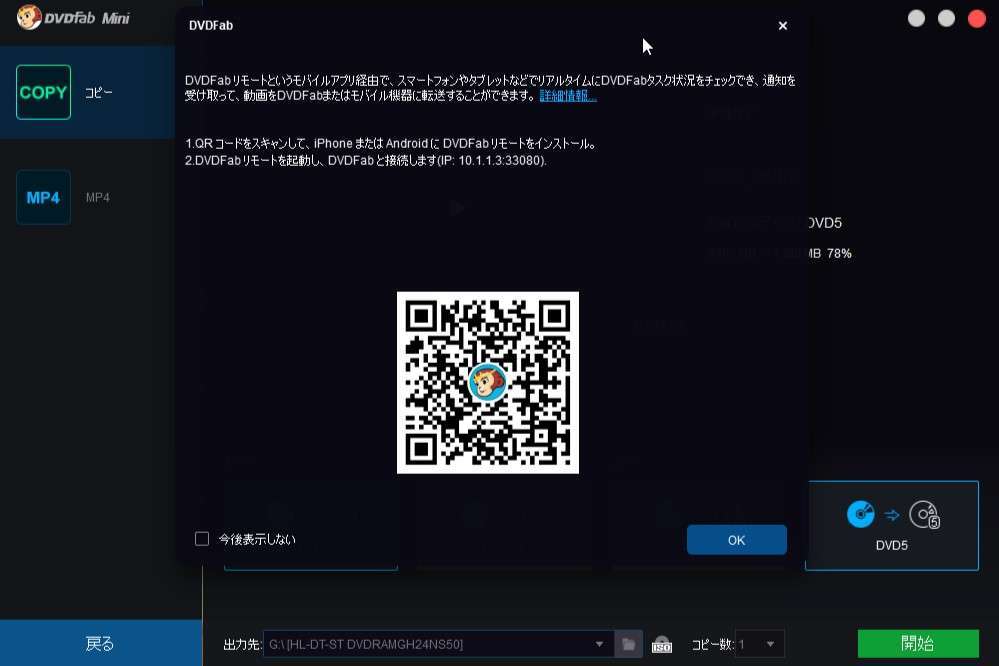
step
5ディスクを読み込み中…
数分~数十分かかりますので待ちましょう。
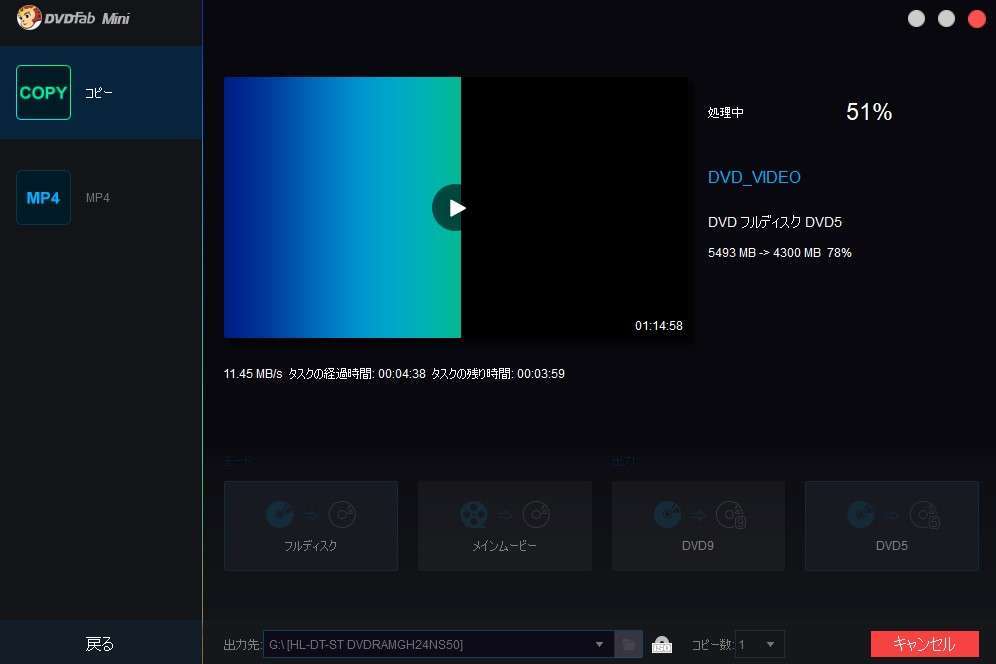

step
6書き込み開始
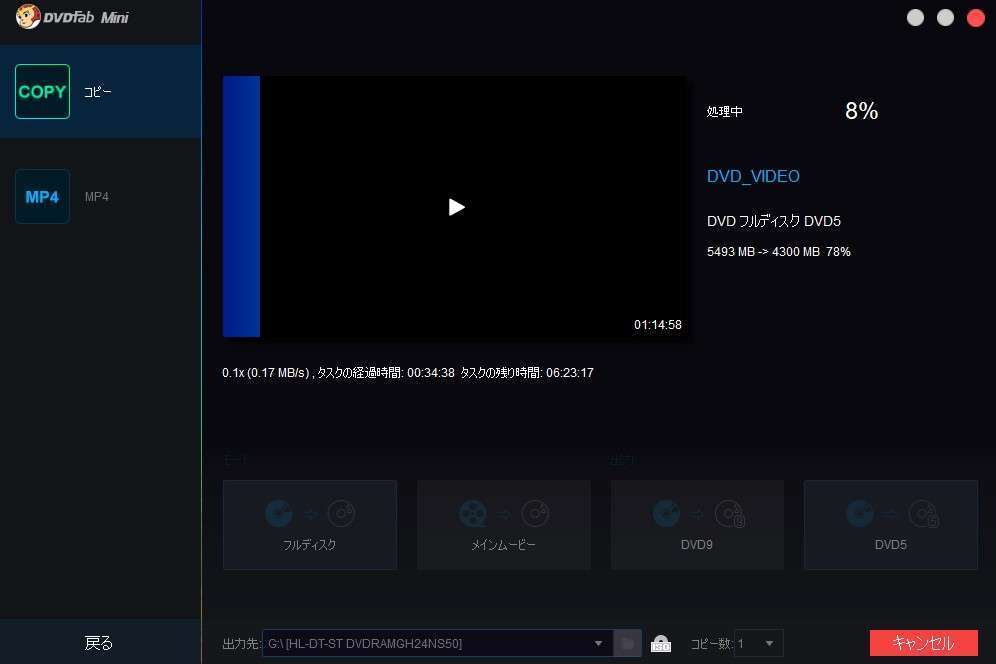
- ディスクの書き込み完了
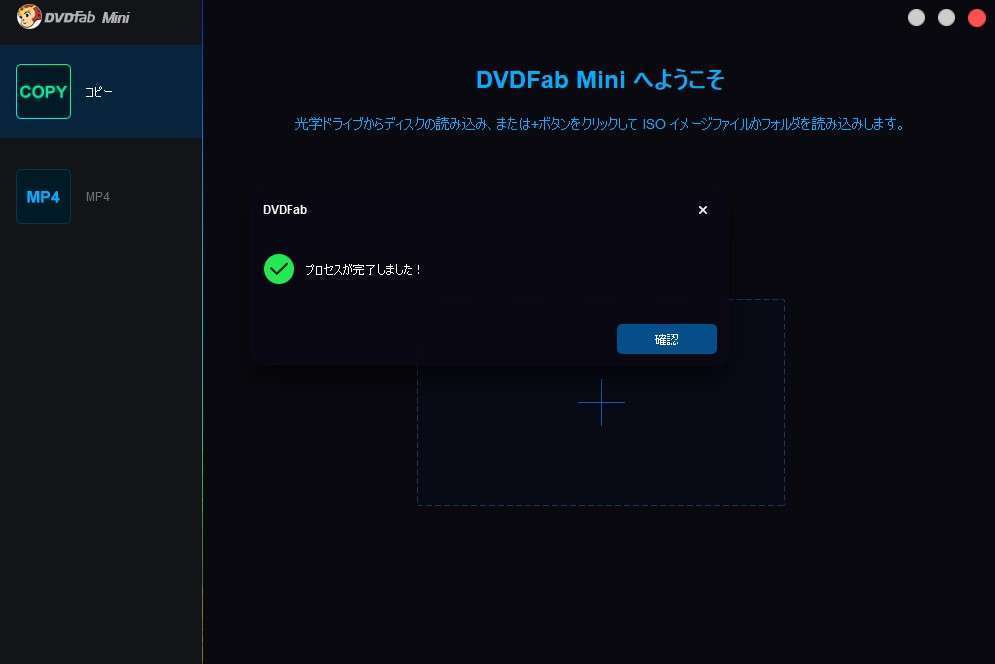

MP4
MP4はディスクをブランクディスクにコピーせず、ハードディスクなどにデータとして保存する場合に使用します。
基本的には「コピー」と操作は同じです。
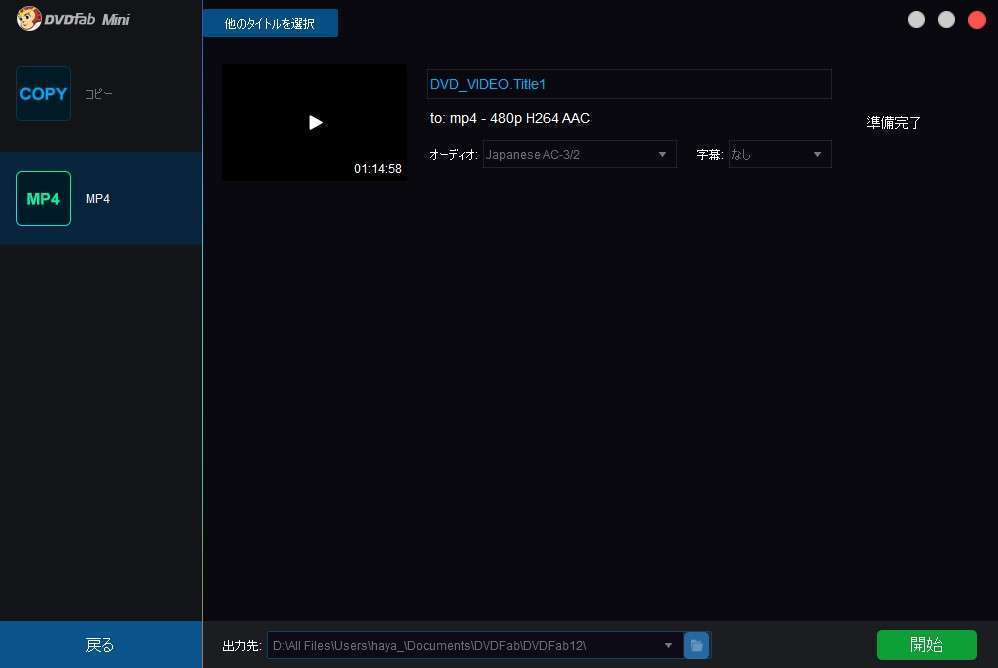
データをハードディスクに書き込み中…
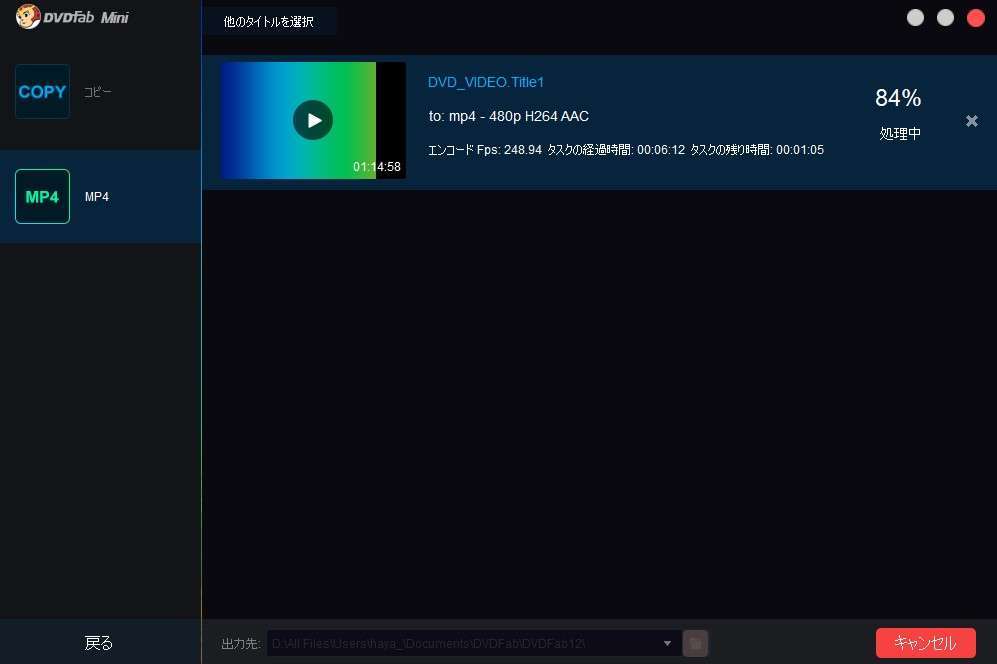
プロセス完了…!
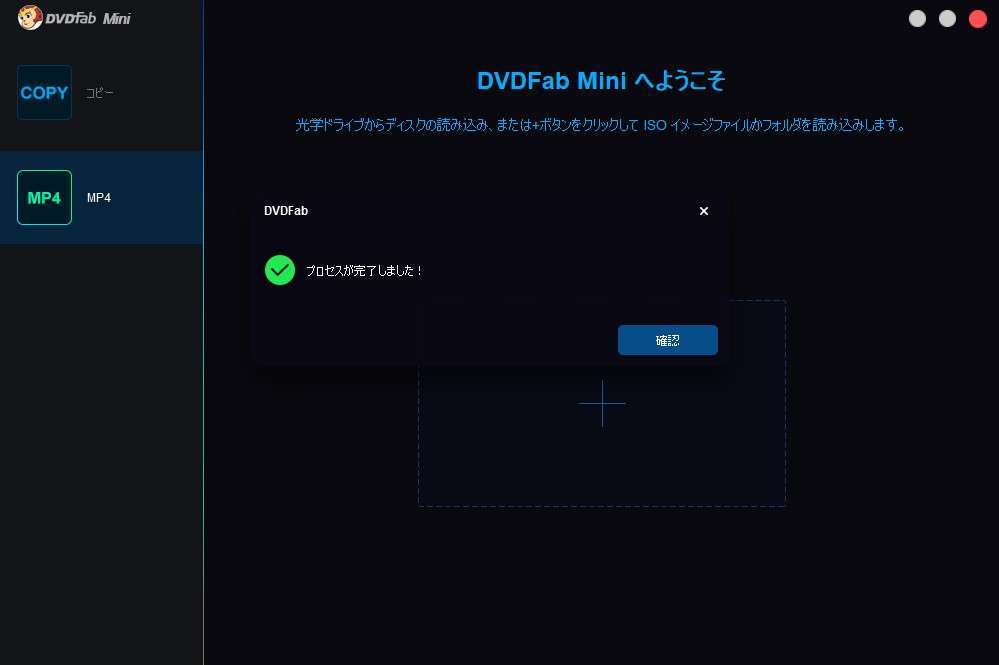
データの保存先は特にカスタマイズしていない限り「ドキュメント」「DVDFab」「DVDFab12」「Video」「DVD_VIDEO」にあります。
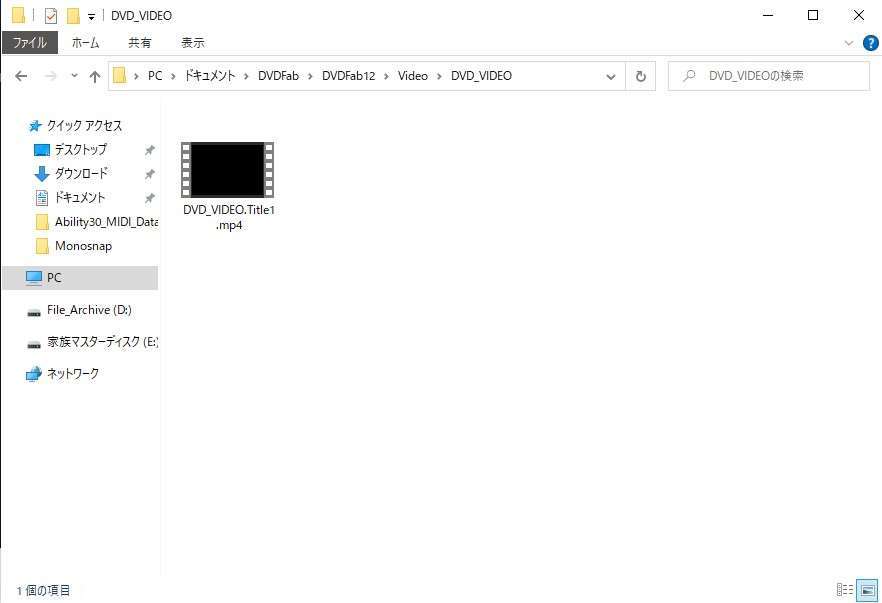
DVD-5やDVD-9って何?
DVD-5やDVD-9はディスクの規格を言います。
DVD-5は片面一層式、DVD-9は片面二層式を表しています。

DVDFab12の機能紹介
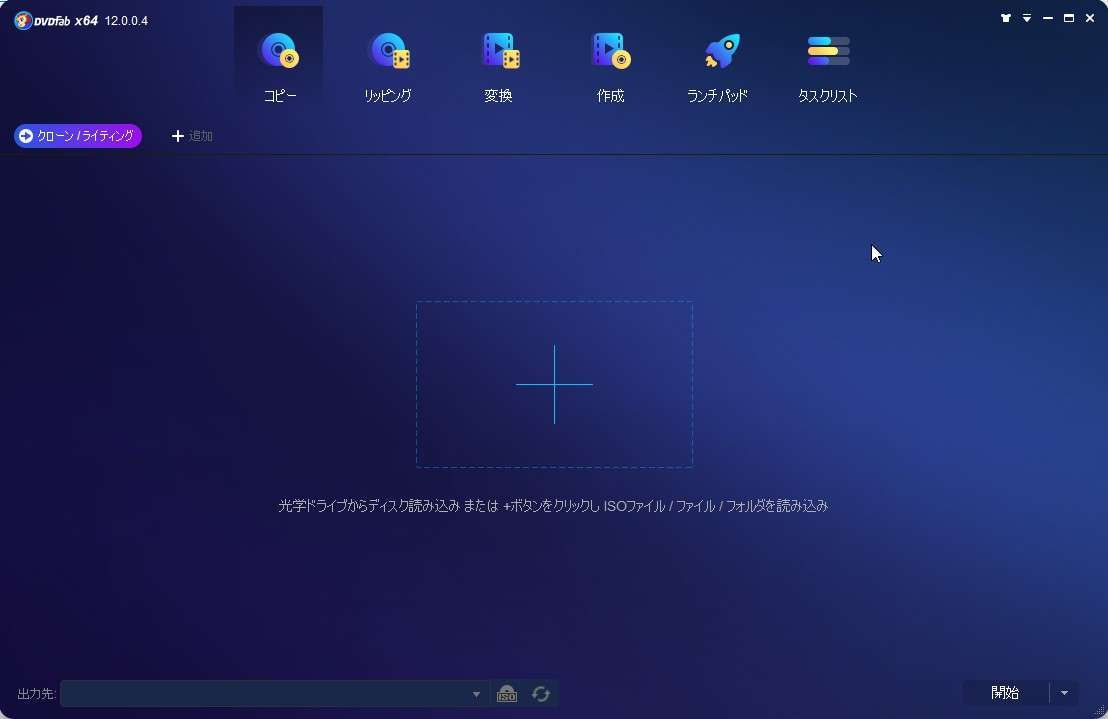
DVDFab12ができることはディスクのコピー・リッピング・データ変換・所持している動画データをDVD/Blu-Rayへの書き込み(作成)の4つです。
コピー
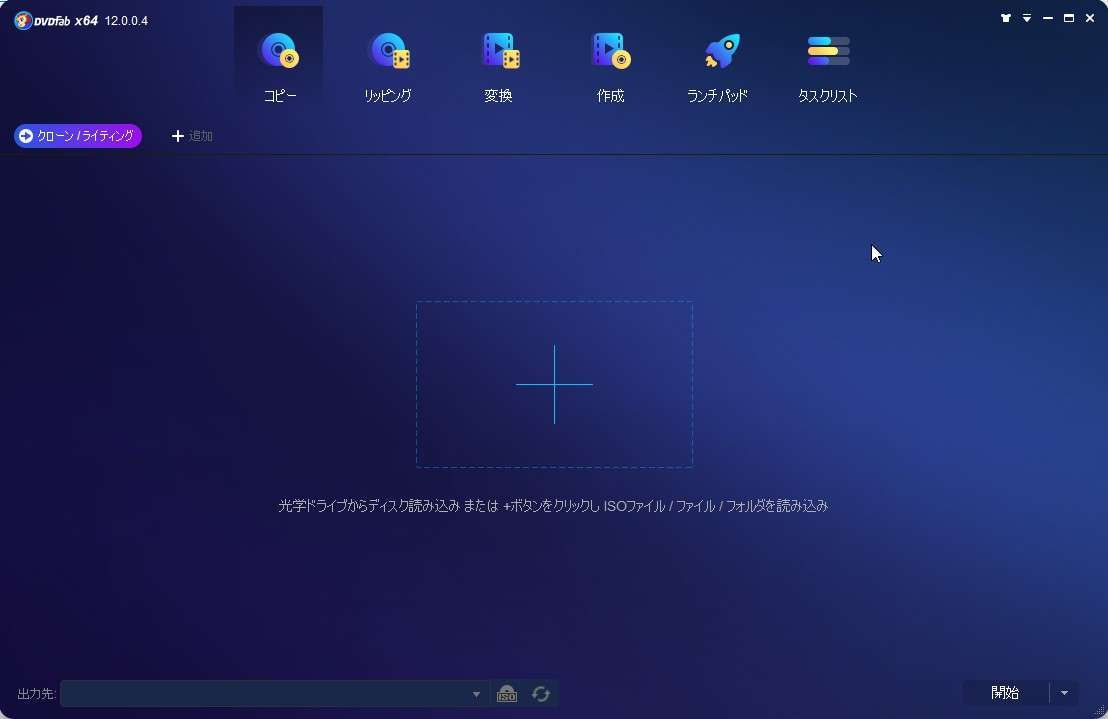
ディスクをコピーする場合に使用する機能です。
コピー元のディスクを読み込ませ、その後でブランクディスクへ書き込みを行います。
リッピング
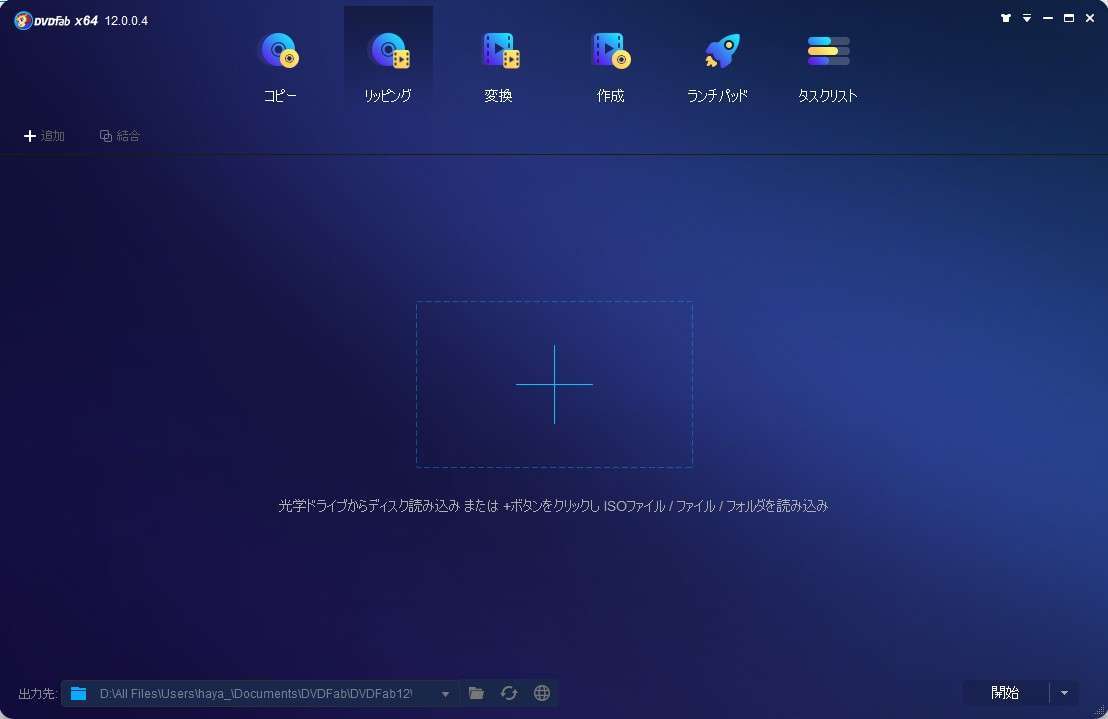
リッピングとは、ディスク内容をそのままパソコンなどへ取り込む機能を言います。
なお、保護技術を回避してのDVDのリッピングは私的複製の対象外となり違法行為となっていますので、十分注意してください。
変換
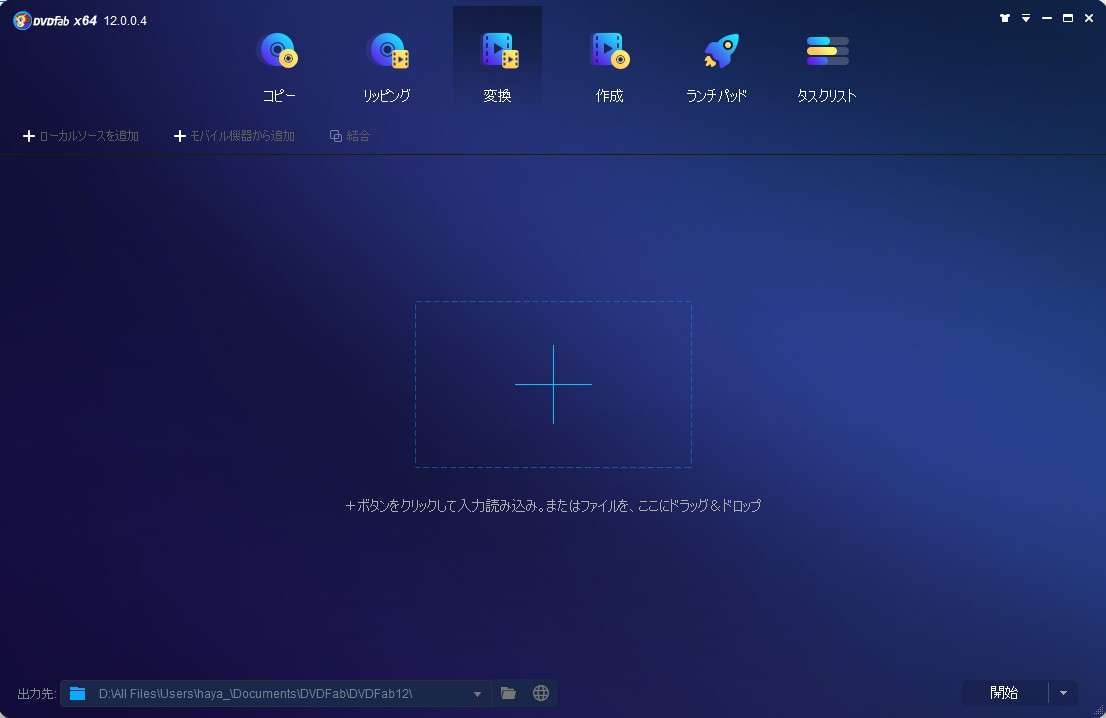
所持している動画データのファイル形式を変換するときに使用します。
作成
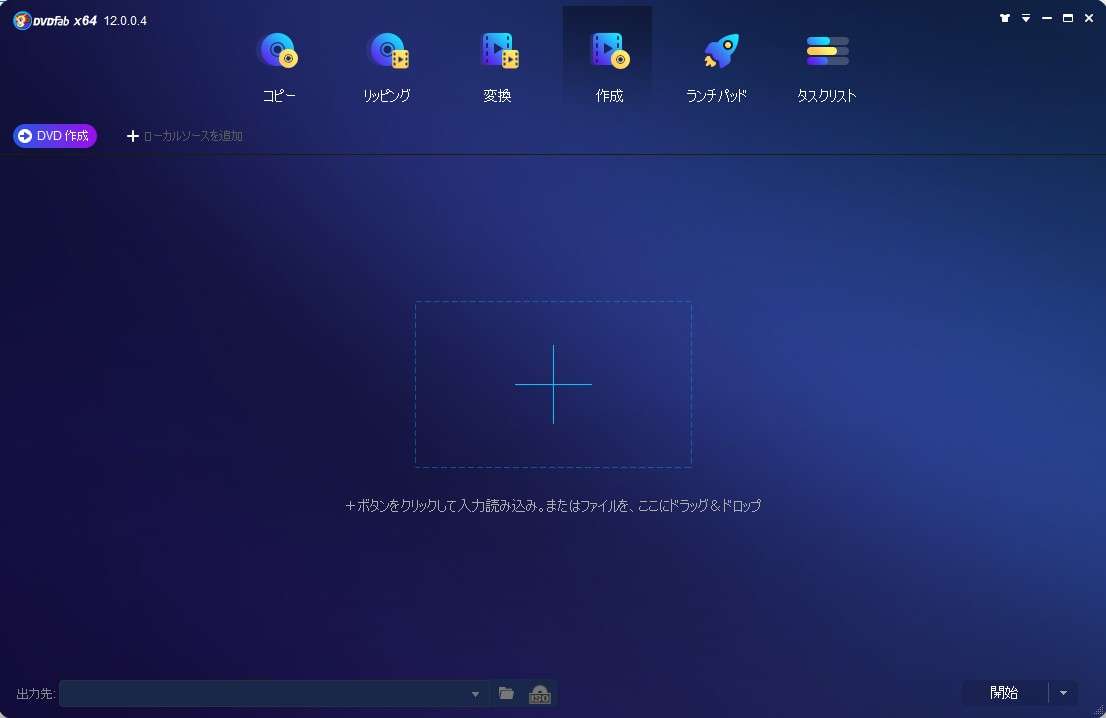
すでに所持している動画データをDVD/Blu-rayに書き込む際に使用します。
ランチパッド
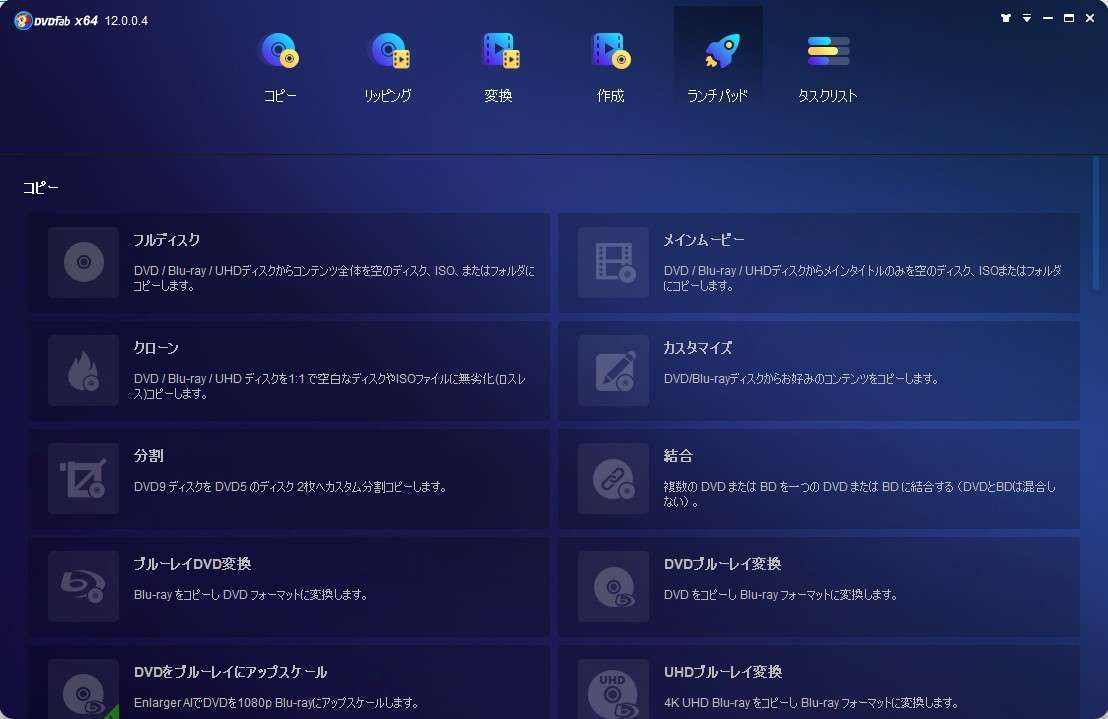
ランチャーとも言います。
使いたい機能をここから選ぶことができます。
DVDFab公式サイト:https://dvdfab.co.jp/download.htm
【簡単】DVDFabを購入する方法
体験版を使いこなしているとどうしても物足りなくなってきますよね。
DVDFabを製品版へアップグレードすると今まで手狭に感じていた機能が解放され、あなたが一生手元に残しておきたいDVDやBlu-rayディスクを確実に残しておくことができます。
製品版へアップグレードする方法はとても簡単ですので、図を使ってもっとわかりやすく説明します。
step
1DVDFabを起動する
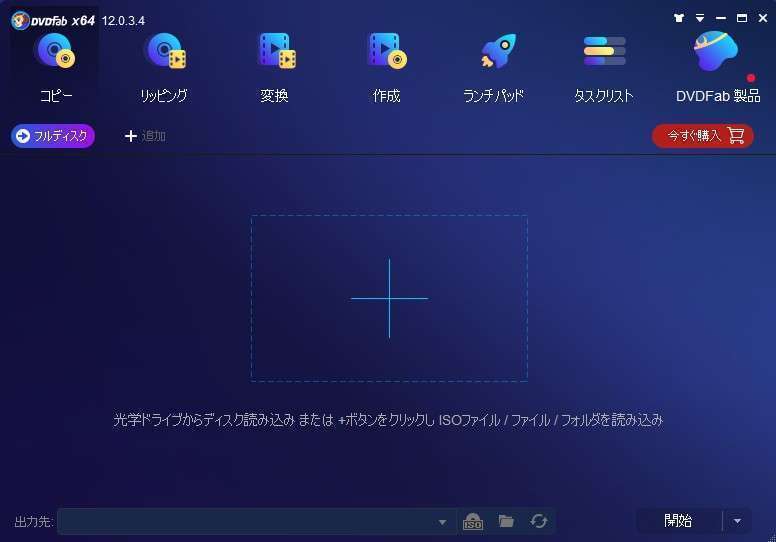
step
2DVDFab公式サイトで購入したいパッケージを選択
DVDFab公式サイトにしましたら、赤い枠で示したDVDFabという部分にマウスカーソルを持っていくと機能の一覧が表示されます。この一覧から自分が欲しい機能を選びます。
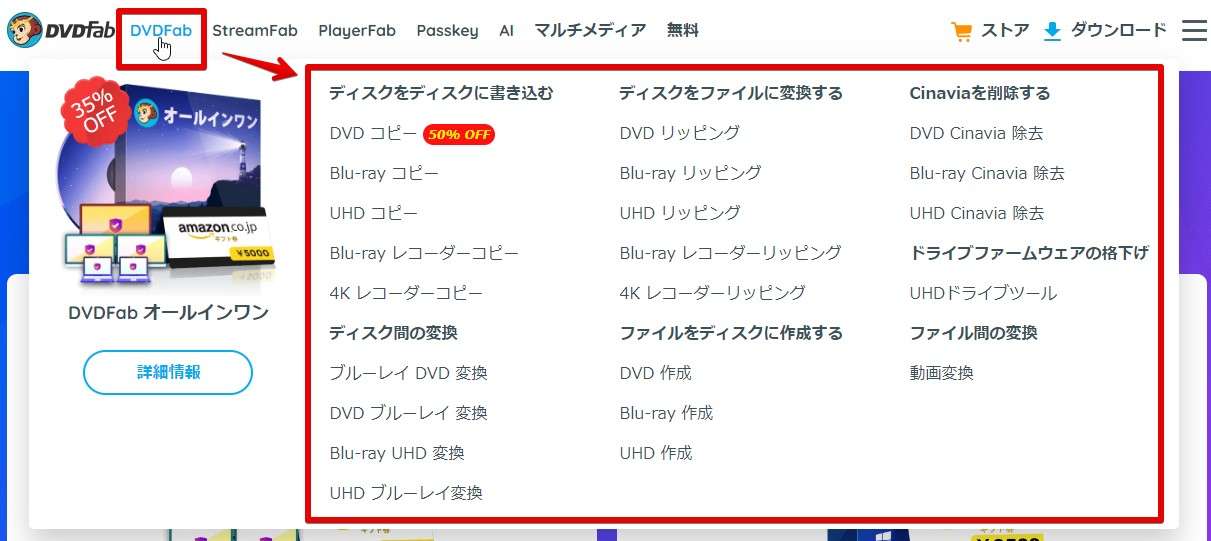
選び方の基準
- DVDをコピーしたいならDVD コピー
- ブルーレイをコピーしたいならBlu-rayコピー
- 使いたい機能が2つ以上あったらDVDFabオールインワン
注意点
- DVDFab DVDコピーはBlu-rayがコピー不可
- DVDFab Blu-rayコピーはDVDがコピー不可
DVDコピーとブルーレイをコピーしたい場合は、左側に表示されているDVDFabオールインワンを選べば損することはありません。
DVDFabの機能についてどれを買えばいいかについて以下の記事で解説してきます。ご参考にしてみてください。
-

-
DVDFabはどれを買えばいいの?【用途別に選べばOK】
続きを見る

購入するパッケージが決まったら「今すぐ購入する」をクリックしましょう。
購入する際はあなたがお使いのパソコンがどちらかを必ず確認しましょう。この図ではWindowsが選択されています。
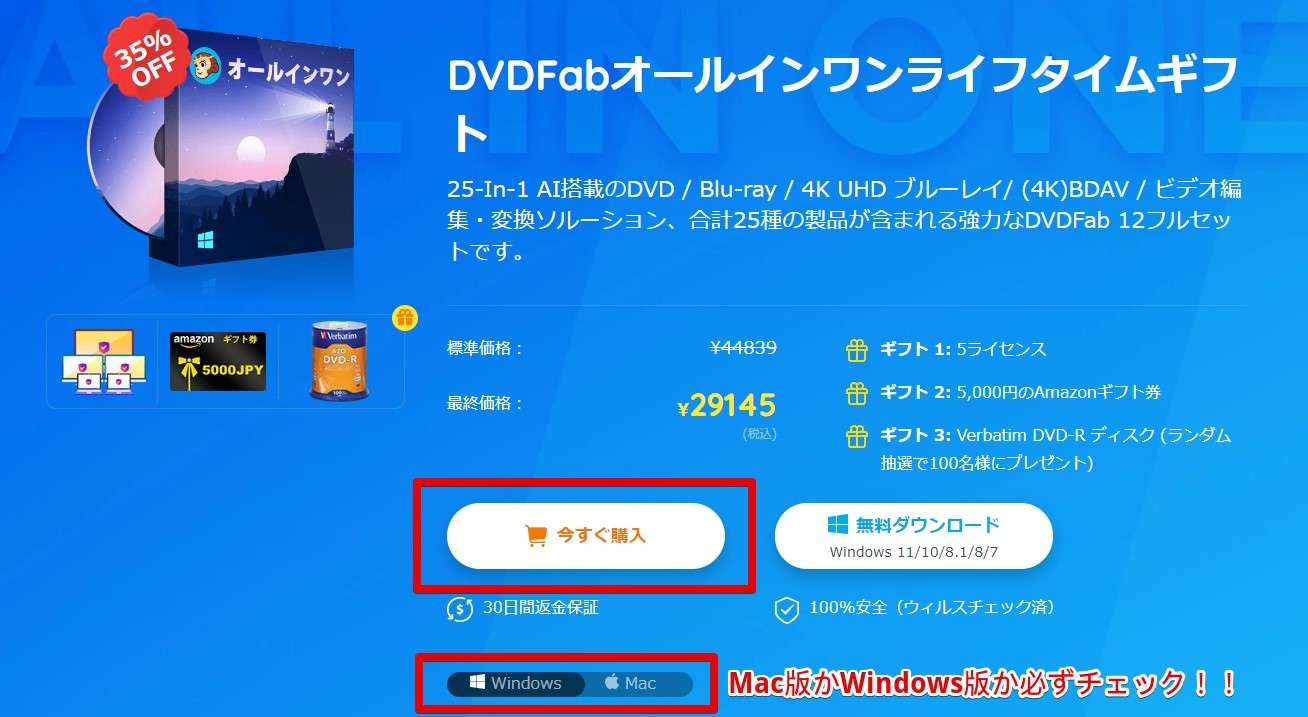
step
3支払方法と個人情報を入力
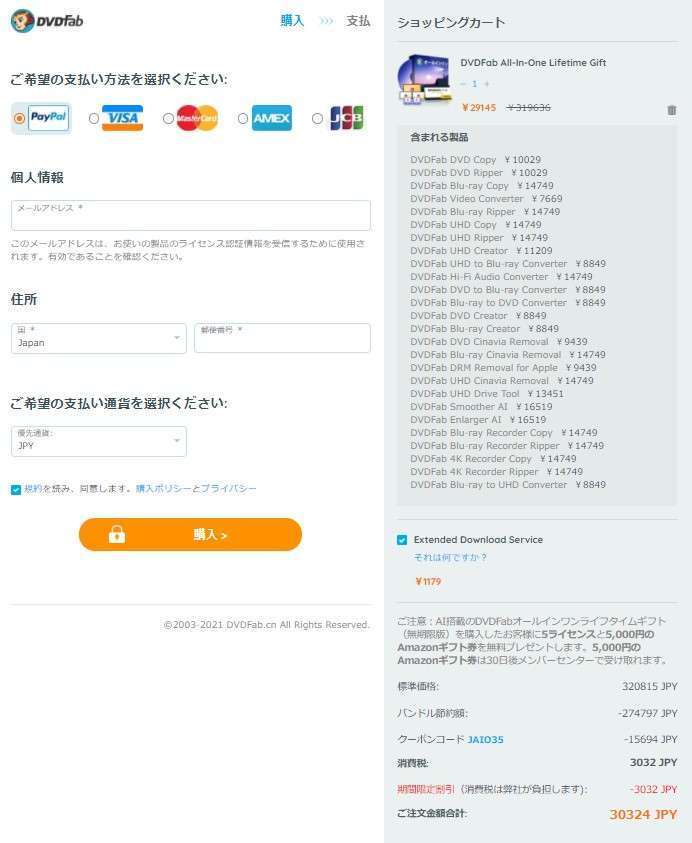
DVDFabは海外製品ですので、クレジットカード払いが心配という人多いと思います。あなたも不安ですよね?
PayPalではクレジットカード情報を相手先(DVDFab)に知られることは一切なく購入ができるのでおすすめです。
DVDFabは健全な企業ですので心配は無用なのですが、やっぱり不安!であればPayPalで購入しましょう。手数料はもちろん無料なのでメリットしかありません。
step
4PayPalをクリック
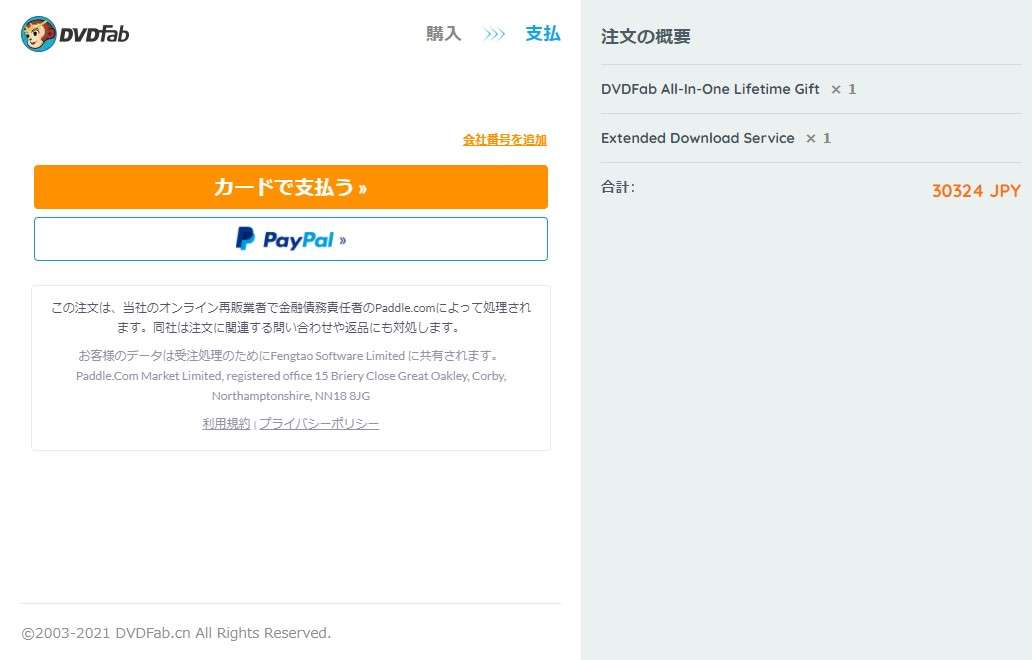
支払い手続きをすれば購入は完了です。
step
5ユーザ―登録を実施
メールに記載されているURLへアクセスするか、下記のURLをクリックしてユーザ登録を実施しましょう。ユーザー登録はDVDFabを認証する際に使うので必ず行います。
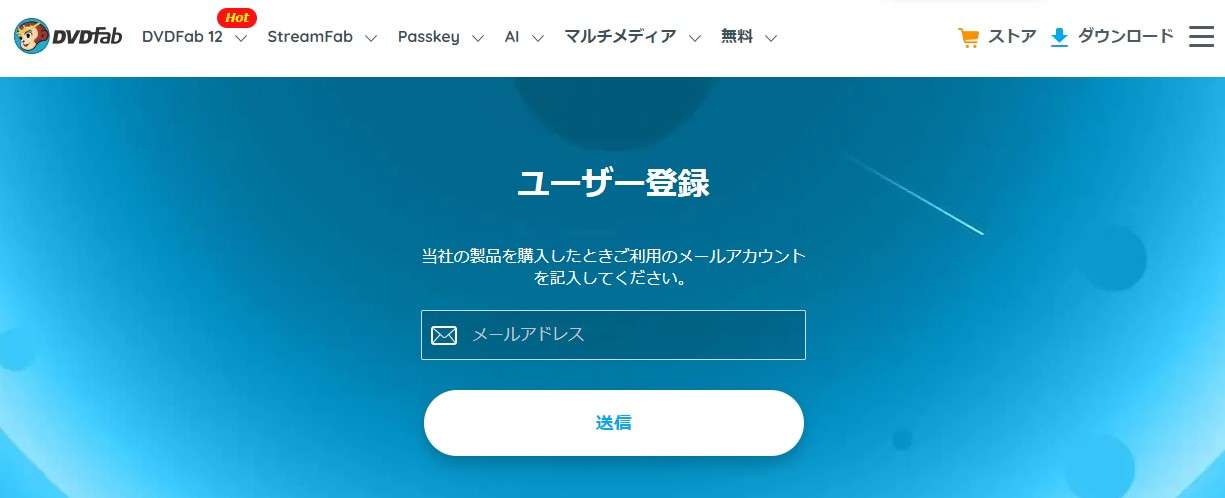
step
6認証をする
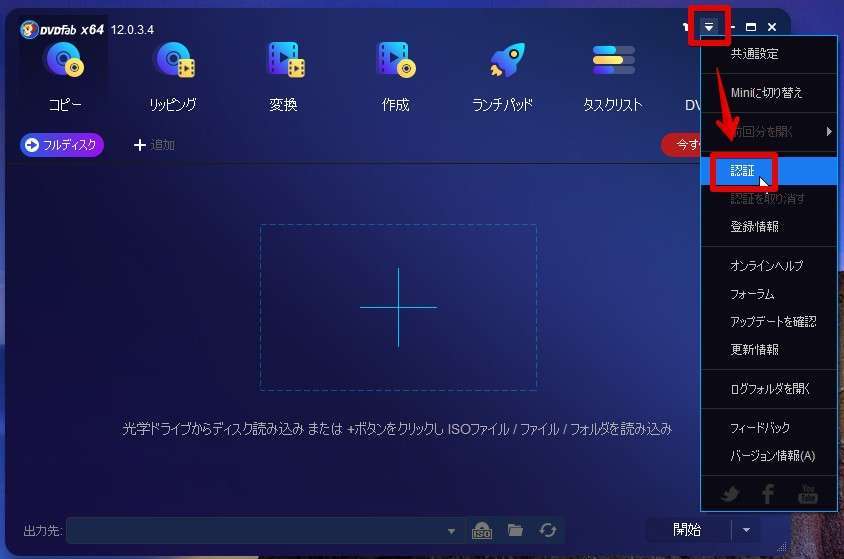
step
7購入時に登録したユーザー名とパスワードを入力
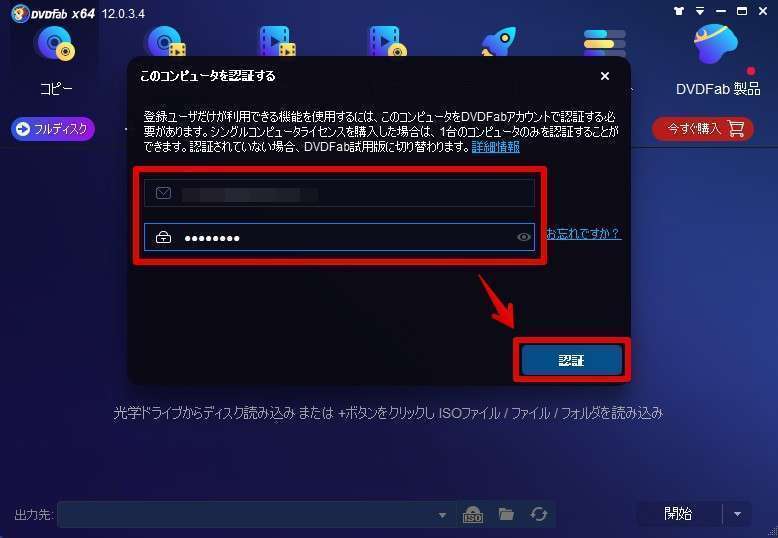
認証完了!
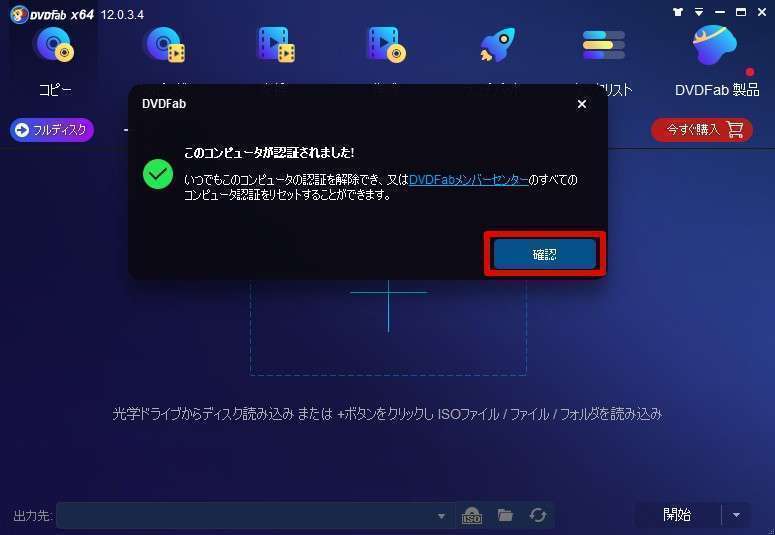
以上でDVDFabの購入方法と認証方法についての説明は終わりです。
DVDFab公式サイト:https://dvdfab.co.jp/download.htm
DVDFab12はさらに洗練された機能が満載(まとめ)

DVDFab12はコピーソフトの定番です。
あらゆる操作がDVDFab12でできますので、あなたが作成した動画やDVD/Blu-rayを細かく管理・運用することが可能です。

体験版は一部機能が制限されていましたので私は購入しました。高い買い物かなとも思いましたが大事なデータをいつまでも保存しておけるという安心感には代えられませんよね。
DVDFab公式サイト:https://dvdfab.co.jp/download.htm
最後に注意事項です。
必ず下記のルールをまもって正しくご利用ください!
映画などのDVDなどにはコピー防止機能が施されているものが多くあります。平成24年10月1日からは、個人的な利用を目的に行う場合であっても、DVDのコピー防止機能を解除して、自分のパソコンに取り込むこと(いわゆる「DVDリッピング」)は、刑罰の対象ではありませんが、違法となります。
また、DVDのコピー防止機能を解除するプログラムなどを譲渡または貸与の目的をもって作ったり、実際にそれらをほかの人に譲渡または貸与したりする場合には、刑罰として「3年以下の懲役または300万円以下の罰金(またはその両方)」が科せられることとなります。
なお、一般的に音楽CDはコピー防止機能が施されていませんので、個人的な利用の目的であれば、音楽CDを自分のパソコンや携帯音楽プレーヤーなどに複製することは、違法ではありません。
DVDFab12は、DVDに使用されている「アクセスコントロール」や「プロテクト」の「解除機能」を有しています。
この機能を使用すると著作権法に定める「技術的保護手段の回避」に抵触するので、個人で作成したものなど「コピーガードのかかっていないDVD/Blu-ray限定」で使用してください。
※DVDFab12には「コピー防止機能を解除する機能」が含まれているので、違法行為を行わないようご注意ください。
最後までお読みいただきありがとうございました。
関連記事