
こんな疑問を解決します。
ただし、注意点として、Google Adsenseはコンテンツ(記事)のないブログへの掲載は許されませんので、まずはコンテンツを充実させてください。
Adsenseに申し込んで審査に合格する注意点をまとめまた記事もありますので、ご参考ください。
-

-
Google Adsenseの審査に落ちた!チェックするべき9項目を紹介【必須事項】
続きを見る
Google Adsenseを申し込んで、広告を掲載する手順

Google Adsenseを利用するためには、Googleアカウントの取得が必要です。
Google Adsenseへ申し込む
ブログにAdsense広告を貼る(掲載する)には、Google Adsenseへブログを登録する必要があります。
まずは、Google Adsenseのサイトへアクセスしましょう。
step
1お申し込みはこちらをクリック
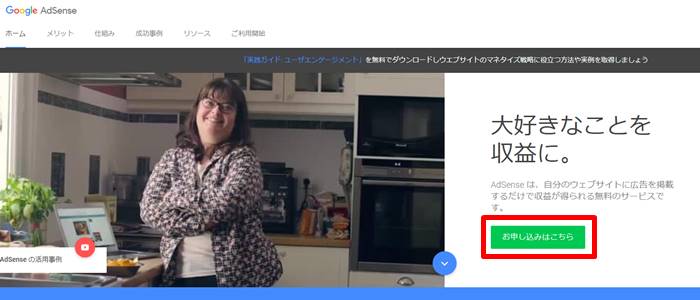
step
2ブログのURLとメールアドレス、Adsenseからのメールを受け取るかどうかを設定
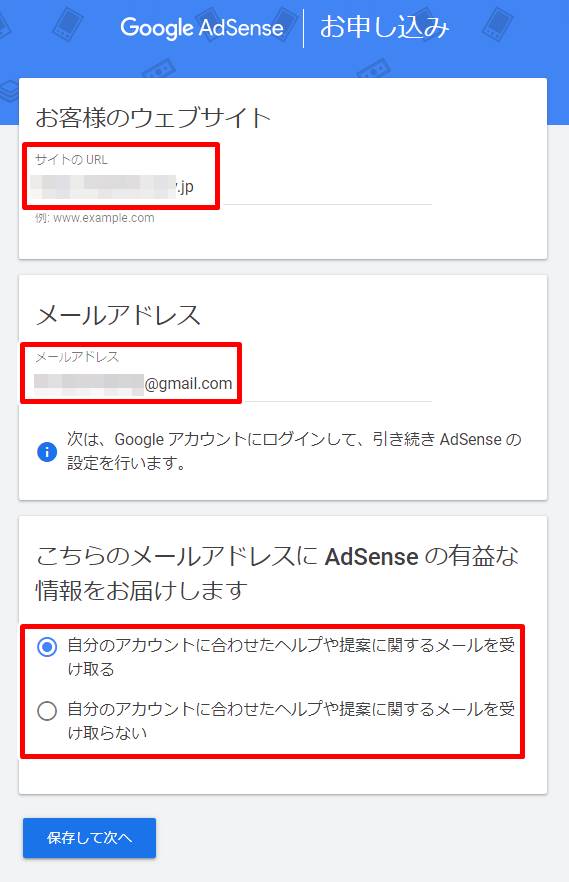
step
3Googleアカウント(Gmailアドレス)を入力
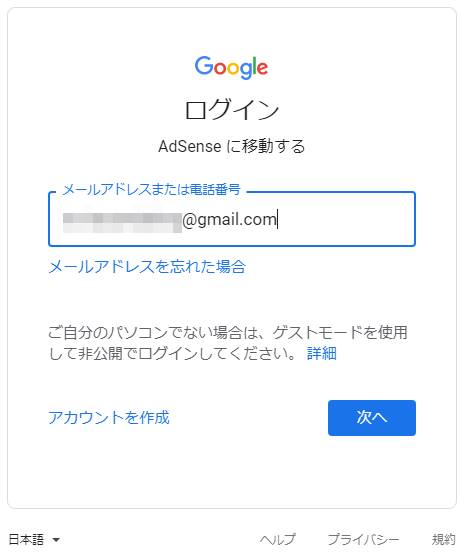
step
4パスワードを入力
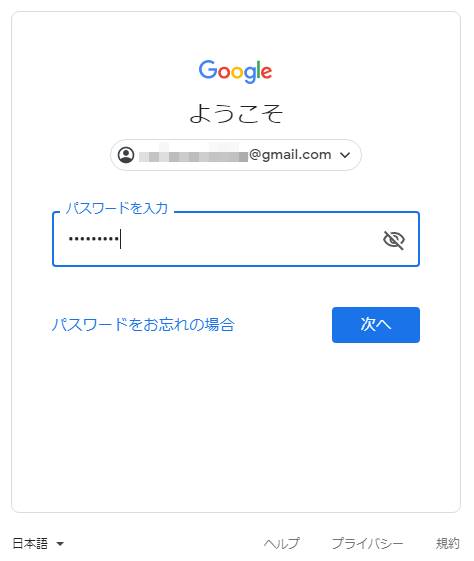
step
5URLの確認、国、規約に同意する
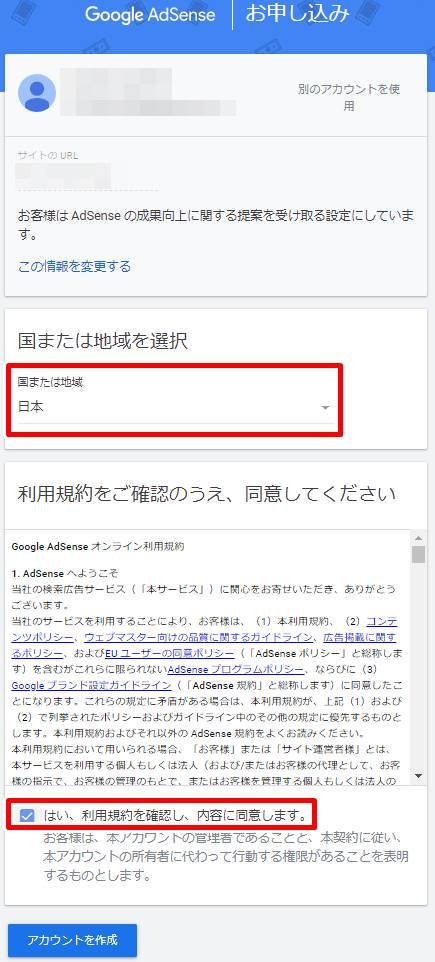
step
6住所を入力し、送信をクリック
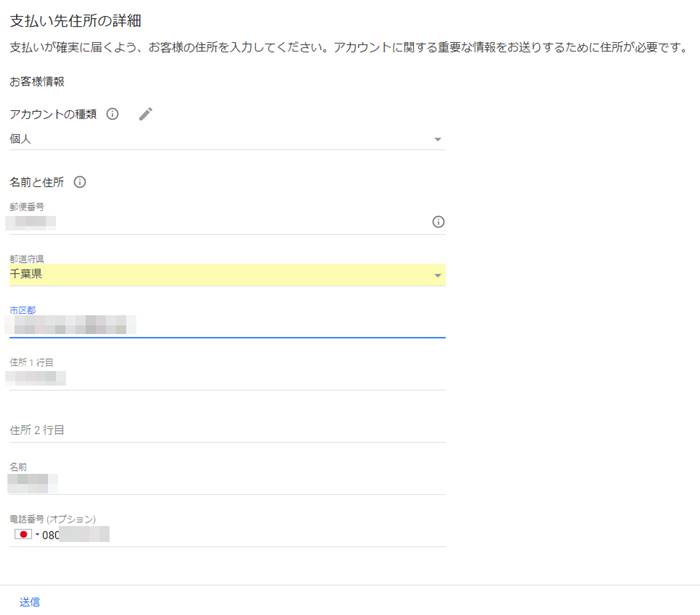
step
7確認コードで個人を確認
ステップ6で「送信」をクリックすると、確認コードの入力を求められます。
「SMS」か「通話」を選べますが、「SMS」が手軽です。
step
8Adsenseコードをブログに貼りつけ
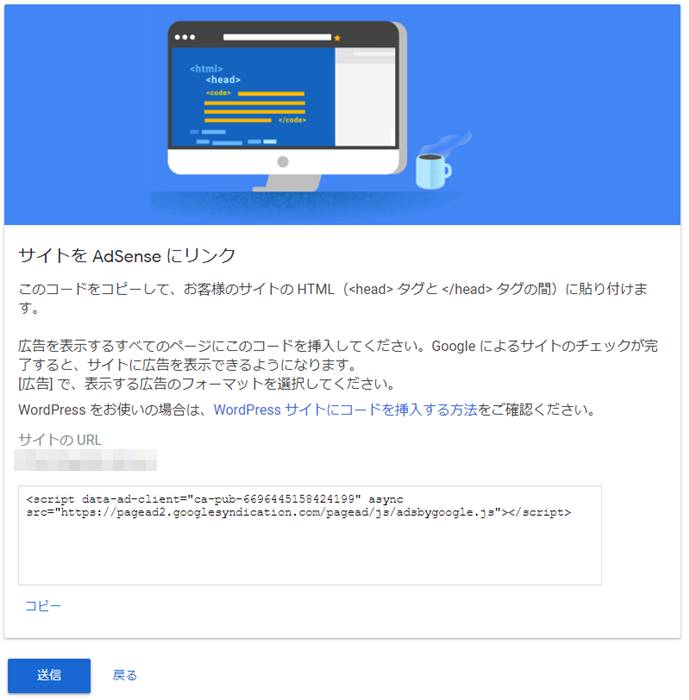
まだ「送信」はクリックしません。
表示されたHTMLタグをコピーして、WordPressブログへ貼りつけます。
貼り付け先は<head></head>内(ヘッダーと読みます)とあります。
といっても、初心者のあなたはなんだこれ?となるでしょう。
続いて貼り付け方法を説明します。
- テーマエディターで直接ヘッダー内へ貼り付け
- テーマに用意されている設定項目でヘッダー内へ貼り付け
テーマエディターで貼り付け
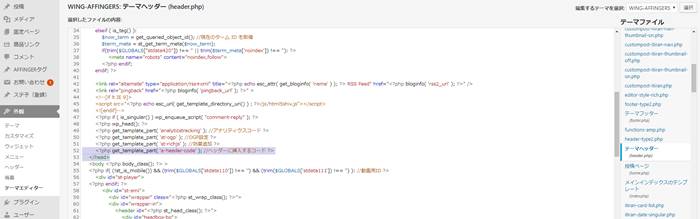
WordPressのダッシュボードから「外観」「テーマエディター」と行きます。
右側のテーマファイルの項目にテーマヘッダーという項目があるのでクリックします。
すると、中央部分にファイルの中身が表示されるので、</head>を探し出しましょう。

上の図は</head>の上にAdsenseのHTMLタグを貼りつけている例です。

テーマで用意されている設定項目で貼りつける
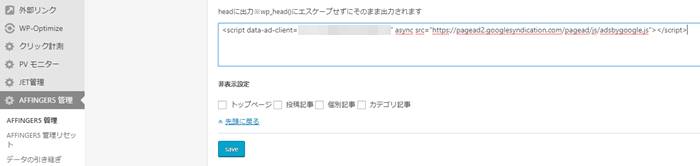
WING AFFINGER 5を例にHTMLタグの貼り方を紹介します。
ステップ8で表示された「送信」をここでクリックします。
あとは、審査を待つだけです。
審査に合格すると、メールで「おめでとう!」ときます。

これであなたのブログにGoogle Adsenseの広告を掲載する準備ができました!
Google Adsenseに申し込んで広告を掲載する(まとめ)

最後にGoogle Adsenseに申し込む流れを箇条書きにします。
- コンテンツを充実させる(最低でも5記事)
- Google Adsenseの申し込みサイトへ行く
- 必要事項を記入
- 審査用のコードをヘッダー内へ記述
- 審査に合格!
- 広告を掲載
最後までお読みいただきありがとうございました。

