
こんな疑問にお答えします。
スマホでGmailを使っていると突如としてメールが来なくなる…。
もしやと思って迷惑メールフォルダーを見たらそこに埋もれていた…。
これ、セキュリティの面ではメリットかもしれませんが、困ることも多いですよね。
この記事では、迷惑メールフォルダーに振り分けられてしまったメールをもとの状態に戻す方法を紹介します。
iPhoneで使っているGmailが迷惑メールになってしまうときの対処法
Gmailでは、迷惑メール対策としてGoogleが「迷惑メール」と判断したメールを「迷惑メールフォルダー」に自動的に振り分ける機能があります。
セキュリティの面では便利で安全な機能ですが、都合が悪いこともあります。
こんなことはありませんか?
- 通販などを利用した際、購入完了メールや配送完了しましたメールなどがこなかった。
- 幼稚園や小学校など、連絡網にメールの受信をしているがGmailに変更したらメールがこなくなった。
いろいろな場面が考えられますが、Gmailの利用を開始した際に、「今まで来ていたメールが来なくなった原因」は、迷惑メールフォルダーに自動的に振り分けられていることが考えられます。
登録したメールアドレス自体が間違えていた場合もあるので、その際はまず登録したメールアドレスが間違っていないかもあわせて確認してください。
登録したメールが正しい場合は迷惑メールフォルダーに振り分けられている可能性が非常に高いです。
迷惑メールフォルダーに振り分けられてしまう仕組み
Googleが迷惑メールと判断したメールを「迷惑フォルダー」に振り分けられてしまう仕組みは下記が考えられます。
- Googleのメールサーバーでメールを受信
- Googleのポリシーに従い迷惑メールか否かを判断
- ユーザーのメールアドレスへメールを配信
- Gmailアプリ(inbox)にてGmailの連絡先に送信先のメールアドレスが登録されているか確認
- 登録されていればそのまま受信フォルダーへ
- 登録がなければ迷惑フォルダーへ
回避方法としては、「迷惑メールフォルダーに振り分けられたくないメール」を「送信先のメールアドレスを連絡先に登録しておく」必要があります。
連絡先の追加方法
連絡先の追加方法をご紹介します。
step
1Google ChromeなどインターネットブラウザからGmailへアクセス
step
2スマホからアクセスしている方はPC版をタップしてPC版でGmailへアクセス
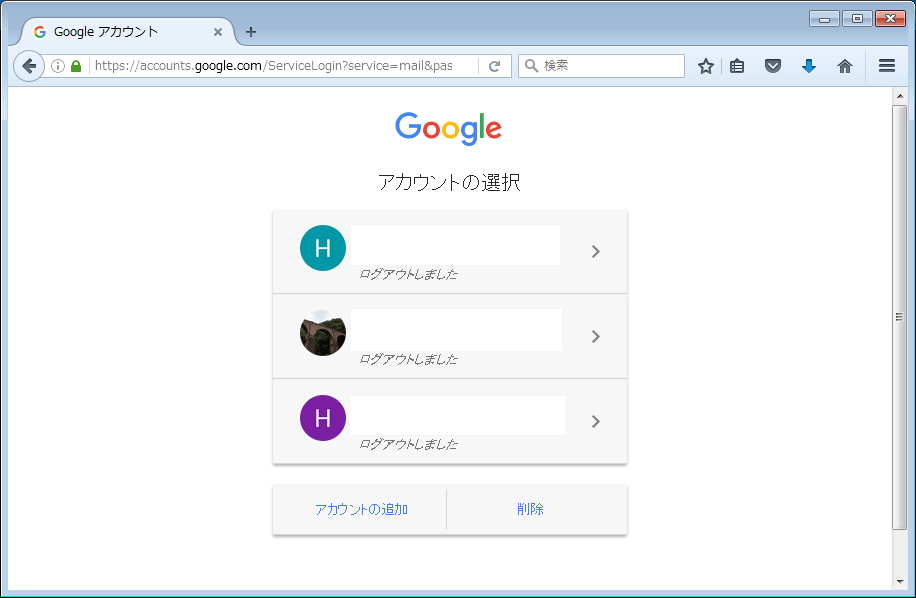
step
3Gmailアカウントを使ってログイン
複数アカウントを所持している方は適切なアカウントを選択します。
step
4パスワードを入力
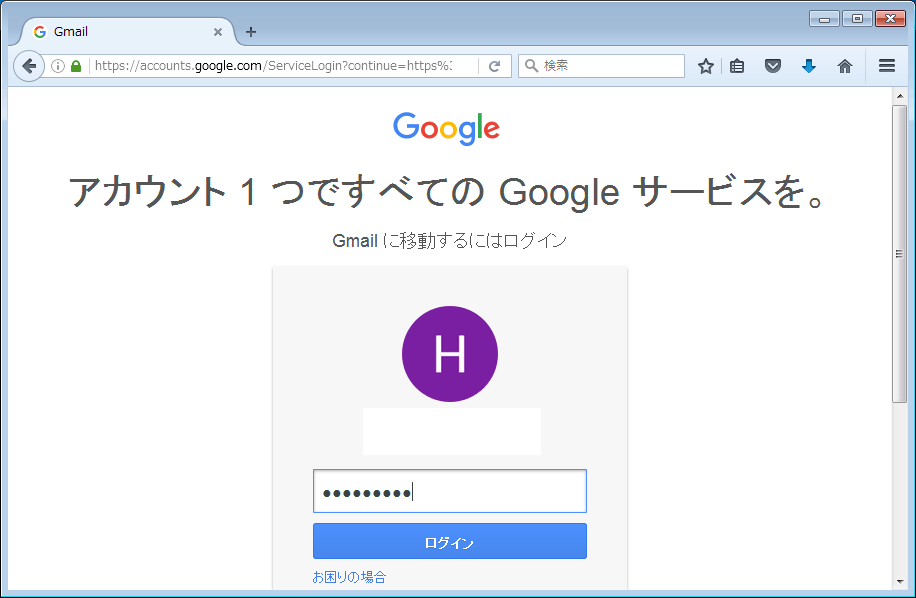
step
5メイン画面が開くので、左側より「一部表示」をクリック(タップ)し、迷惑メールフォルダーをクリック(またはタッチ)
右側にメール受信一覧が表示されるので、振り分けられたくないメールをクリックしてください。
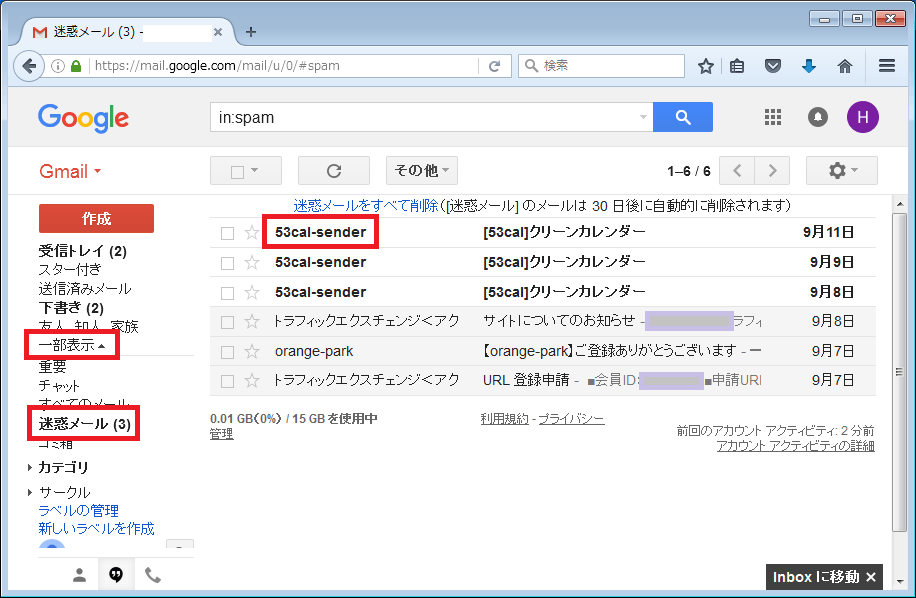
step
6送信先のメールアドレスをクリックするとポップアップウィンドウが開くので、「連絡先の追加」をクリック
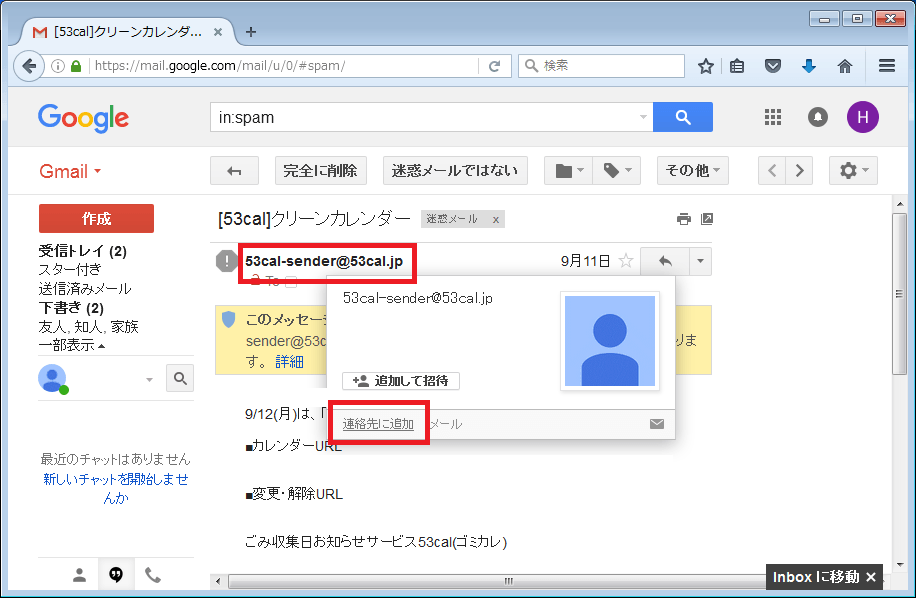
連絡先に追加されました。
step
7続いて、左上にあるGoogleの文字をクリック(タップ)し「連絡先」を選択
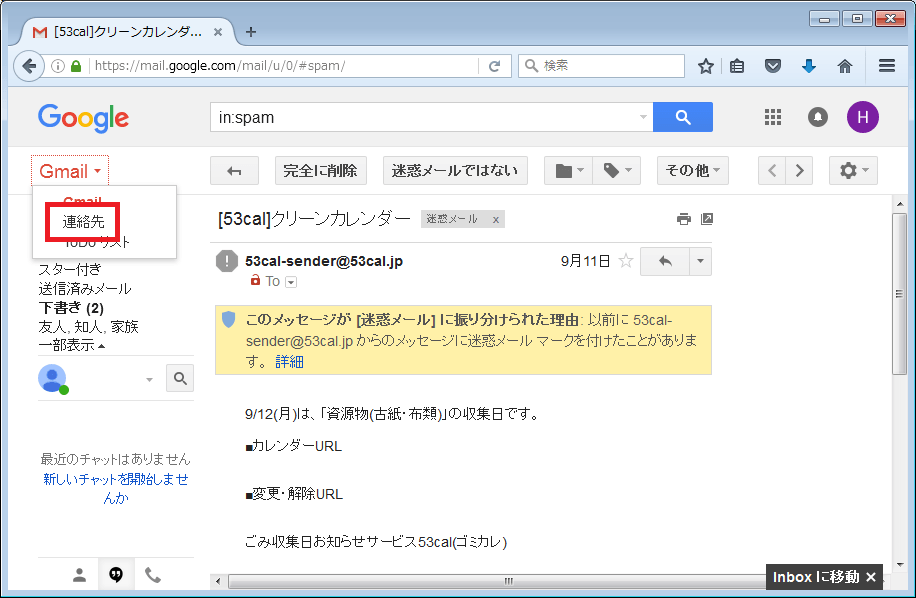
step
8ステップ6で追加したメールアドレスが連絡先に追加されているか確認
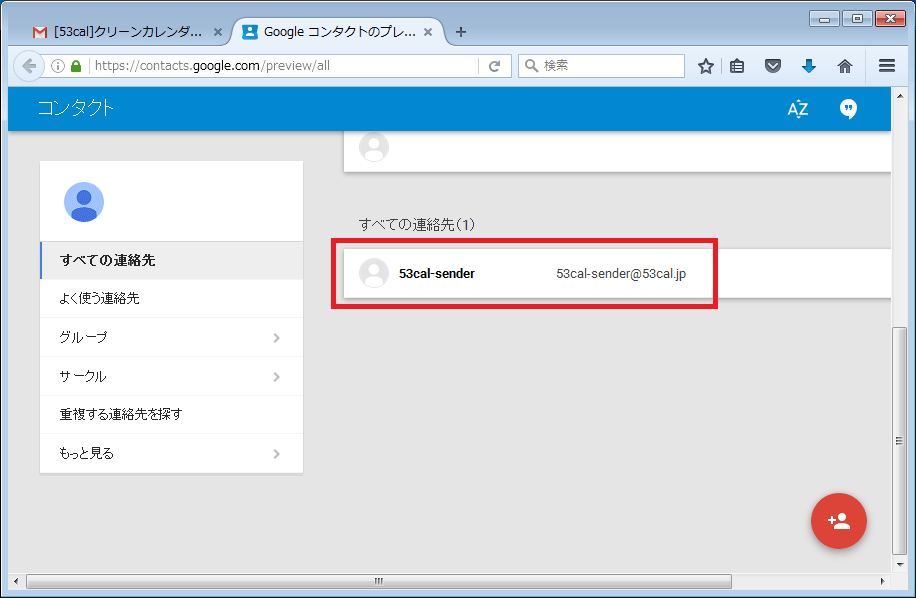

iPhoneでGmailの迷惑メールフォルダーへ振り分けられてしまう場合の対処法(まとめ)

あらかじめ大切な連絡先を登録しておくことで、迷惑メールに振り分けられてしまう心配はなくなります。
大事なメールが突然届かなくなる…。
重要なメール出会った場合、迷惑メールフォルダーに割り振られていると気が付けない場合があります。
ぜひ、対策しておきましょう。
登録方法はGmailのメイン画面からGmailをクリックし、連絡先を表示させステップ8にある右下の赤いボタンをクリックします。
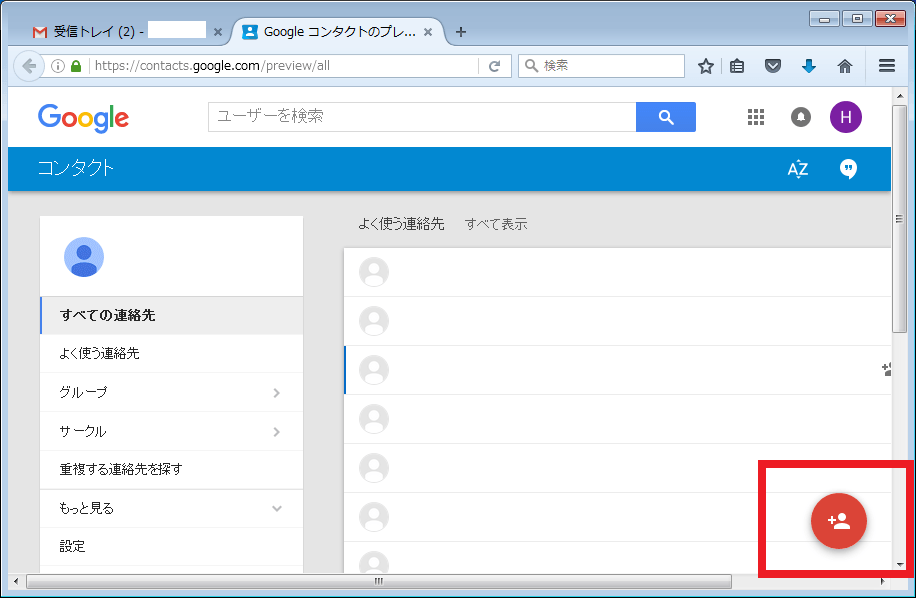
最後までお読みいただきありがとうございました。

