マイクラをシンVPSで遊ぶ方法についてサーバー設定初心者の人でもわかりやすく説明します。
シンVPSはシンクラウド株式会社が運営しているディスク性能・ディスク容量に超特化したVPSです。
シンクラウド株式会社はエックスサーバーが新たに立ち上げた新会社です。
シンVPSはXserver VPSの性能が引き継がれディスク面を大幅にカスタマイズされたVPSサービスでよりマルチプレイを快適に遊ぶことができます。
さらにシンVPSはプランごとでディスク容量も増減するので、大切なデータを沢山保存することができます。しかもサーバーの安定性も向上しコスパはバツグンです。
シンVPSとは
シンVPSとはシンクラウド株式会社が運営するVPSサービスでエックスサーバー株式会社新たに立ち上げた企業です。
同等サービスにはXserver VPSがあり、シンVPSはXserver VPSの進化版と言える位置づけ。
実はシンVPSとXserver VPSとの性能差はほとんどありません。…が、大きな違いとしてはディスク容量の大容量化・ディスク性能の大幅なカスタマイズが挙げられます。
また、100Mbpsなどへの通信制限がない点も挙げられ、FXの自動売買などシビアな動作を要求されるものはシンVPSが圧倒的有利となります。
シンVPSのデメリットを前向きに考える
シンVPSはディスク性能がとてつもない高性能なのですが、価格が少々高いというデメリットがあります。
とは言え、キャンペーンが随時展開されているので、大幅に安く申し込むことが可能です。
仮にディスク容量の少ないプランで申し込みをしてもディスク容量の追加や上位プランへの変更がすぐにできるので安心です。
ただし、プランを下げることはできないのでその点にはご注意ください。
マイクラの世界はMODでグンと広がる!
マイクラはMDOを使うことでもっと楽しい世界に出会うことができます!
VPSでマルチサーバーを立てれば友人たちと個性的な遊び方ができます。X(ツイッター)では、マイクラの個性的な世界をたくさんみることができます。
あなたの想像力が膨らみワクワクしてくること間違いなし。
朝 昼 夕方 夜 pic.twitter.com/mF9Z0D9FjB
— くらけん@マイクラ建築するイカ (@kuraken3160) March 9, 2024
House post#Minecraft #Minecraftbuilds #minecraft建築コミュ pic.twitter.com/ashqZ8Btem
— xeven (@featxeven) March 9, 2024
森の中に生やしてみた。#Minecraft pic.twitter.com/5QwG05YwPc
— 猫太りょた🐈⬛🐾 (@ryo0ota_Pi) March 8, 2024
広葉樹も植えてトンネル状にしようかな#minecraft #和風建築 #神社 pic.twitter.com/nJ0tGeCGYw
— 御竹幟 (@otakenobori) March 9, 2024
海辺の家#minecraft #minecraft建築コミュ #minecraftbuilds pic.twitter.com/BXdHE75v7B
— あゆぶー (@ayububu_) March 9, 2024
2024年版の空から生肉が降ってくる肉トラップ。このトラップなら各種生肉や羊毛、羽根に革まで待機しているだけで空から降ってきます。しかもピースフルでも動いて、回路なし!肉屋と連携すれば、エメラルドも経験値も無限化できますよ〜#Minecraft https://t.co/HUV2pgnt5L pic.twitter.com/pzCxCDVwlg
— デザイナーが始めるマインクラフト🦙 (@Minecraft_DSN) March 9, 2024
マンション2 #佐山県 pic.twitter.com/oeIH7msH5l
— ユウマリ (@yuukike) March 8, 2024
お城と武家屋敷#マイクラ pic.twitter.com/2BFHQVYscN
— ホルびん🏯🍎🦚 (@HolubinM) March 9, 2024
住宅街の小規模駐車場#佐山県 #Minecraft #Minecraftbuilds #minecraft建築コミュ pic.twitter.com/6BjVtc0aiY
— バッファロー (@oooooo07529937) March 8, 2024
シンVPSでマイクラを遊ぶ方法
実際にシンVPSの申し込み方法からMODがが動くまでを画像を用いて詳しくご紹介していきます。
シンVPSの申し込んでマイクラのVPSを立ち上げるまでの流れは下記の3ステップです。
- シンVPSを申し込む
- プランを選ぶ
- 支払い
シンVPSを申し込む
公式サイトに入りお申込みをクリックします。
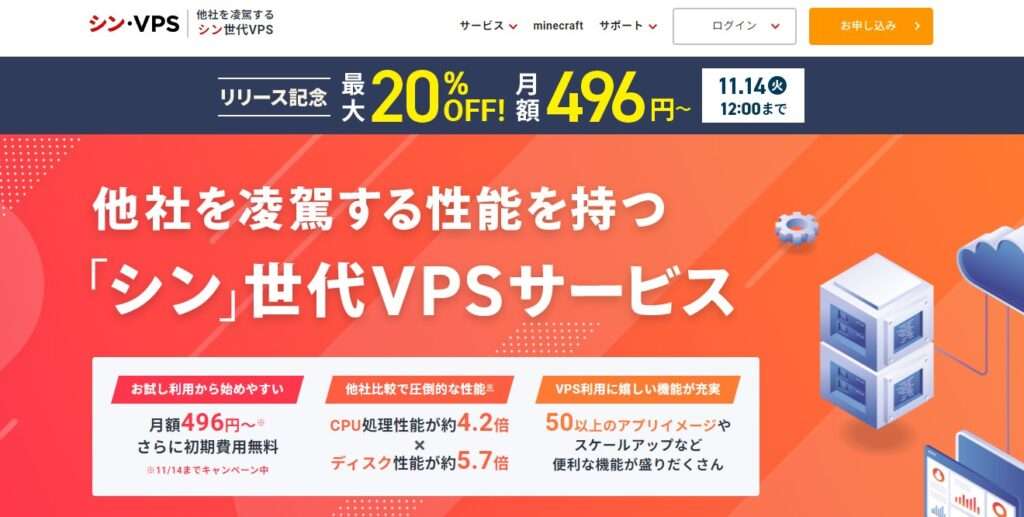
初めての申し込みは左側の「すぐにスタート!新規お申込み」をクリックします。
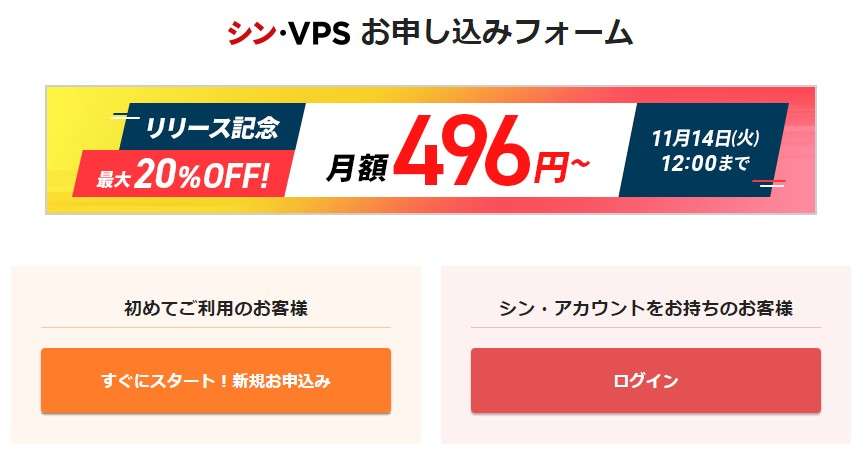
メールアドレスなど個人情報を入力し「次へ進む」をクリックします。
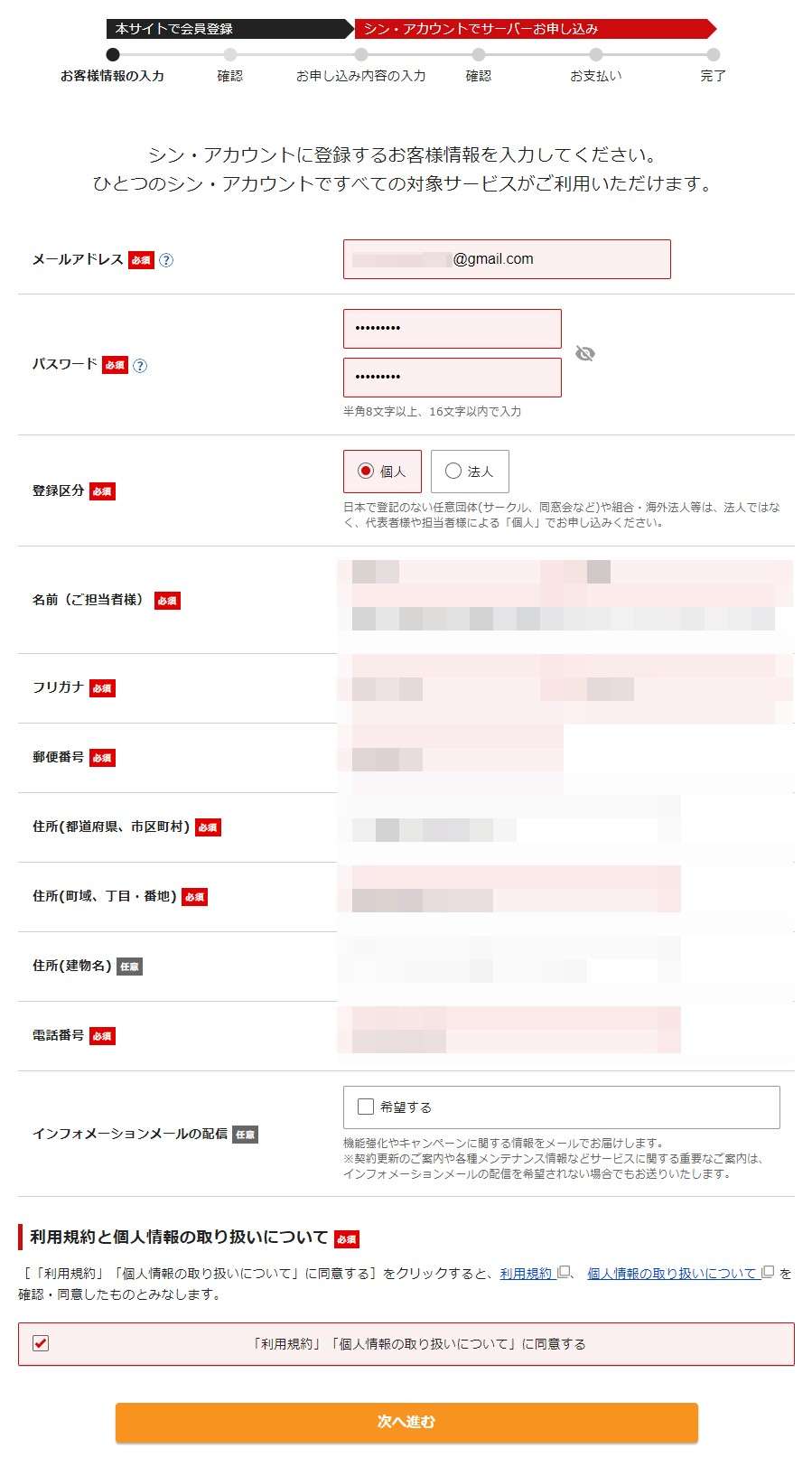
登録したメールアドレスにメールが送られてくるので6桁のコードを入力し「次へ進む」をクリックします。
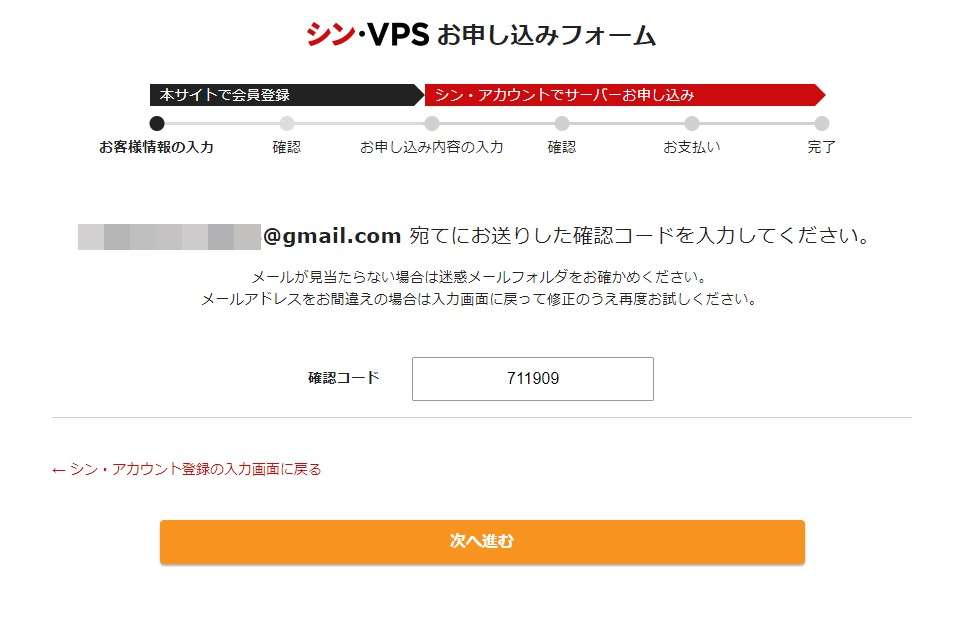
登録内容を確認し「電話認証へ進む」をクリックします。
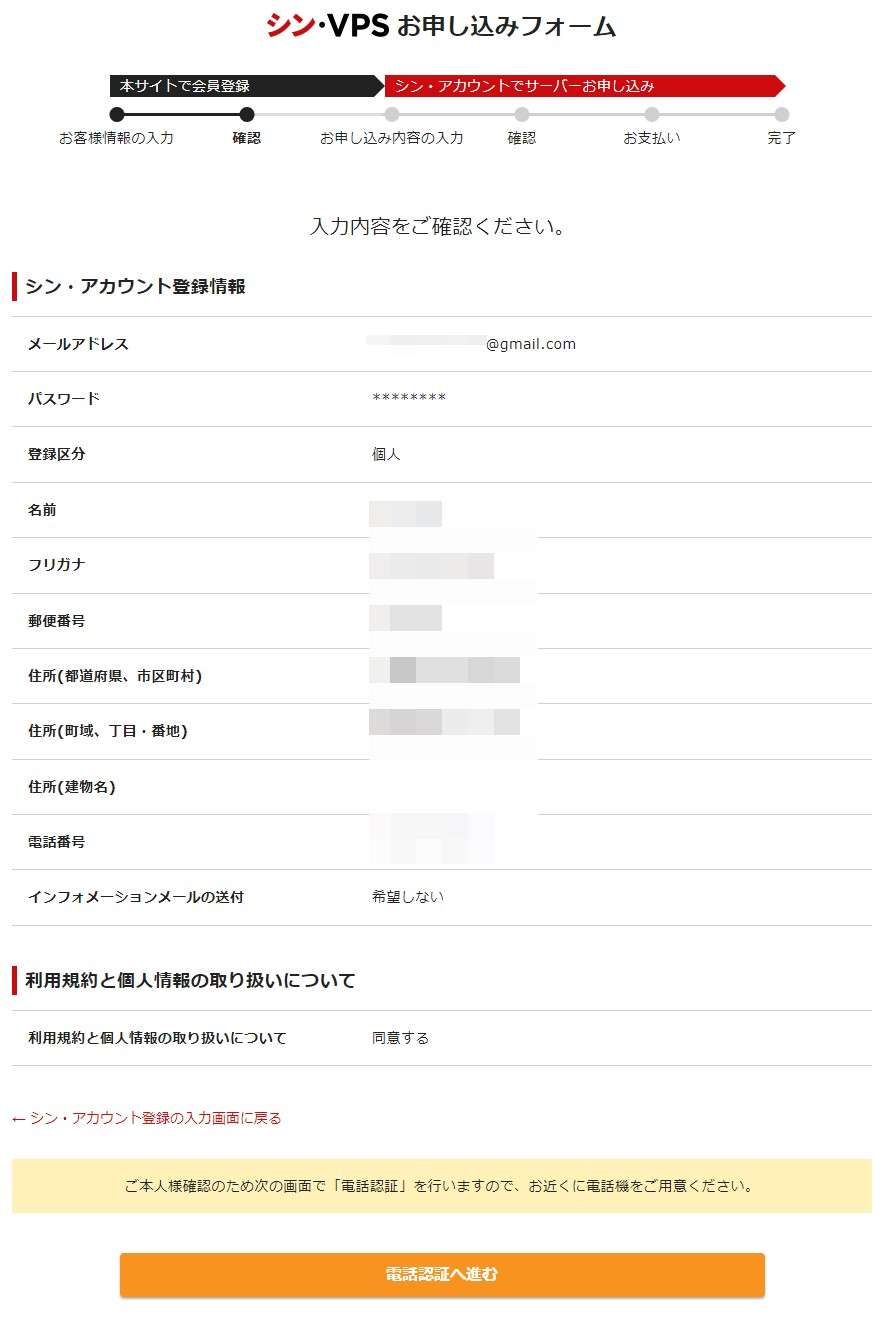
「認証コードを取得する」をクリックします。
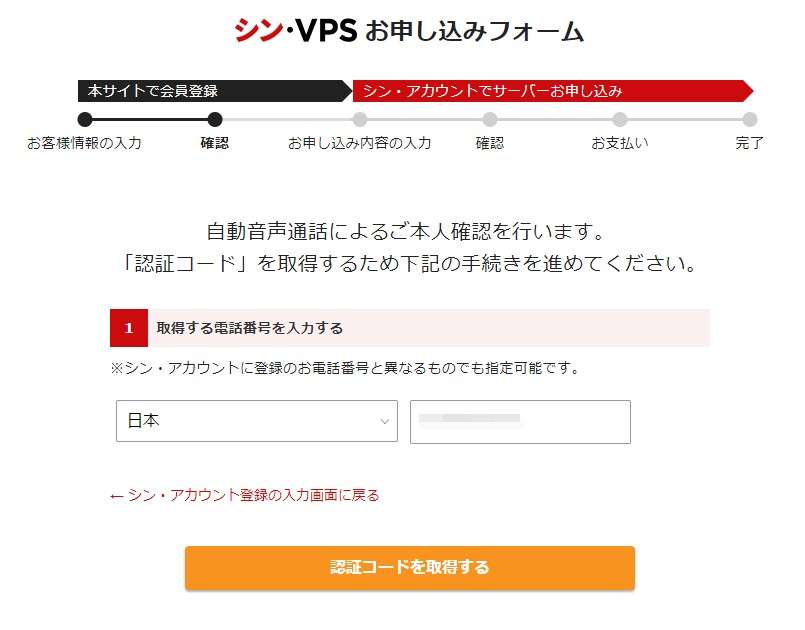
電話認証がうまく行かない場合
認証コードを取得するをクリックすると、シンVPSから自動音声による電話がかかってきますが「もし、女性の声で英語の音声が流れて数字が聞き取れなかった場合」はサポートへ問い合わせを行ってください。個別対応してくれます。
プランを選ぶ
認証完了後、申し込み画面へと進みます。下記を参考に設定を行いましょう。
- サーバー名:このままでOK
- プラン:最低でも2GB以上(1GB以下は動作が鈍くなります)
- ストレージ:容量が足りなくなってからでも追加可能
- サーバーの契約期間:12カ月以上でキャンペーン割引あり
- イメージタイプ:Minecraft(MODで遊びたいならJava版)
- rootパスワード:半角アルファベット、半角数字、記号を2文字以上混ぜた9文字以上70文字以内
- SSH Key:分かる人がやればOK
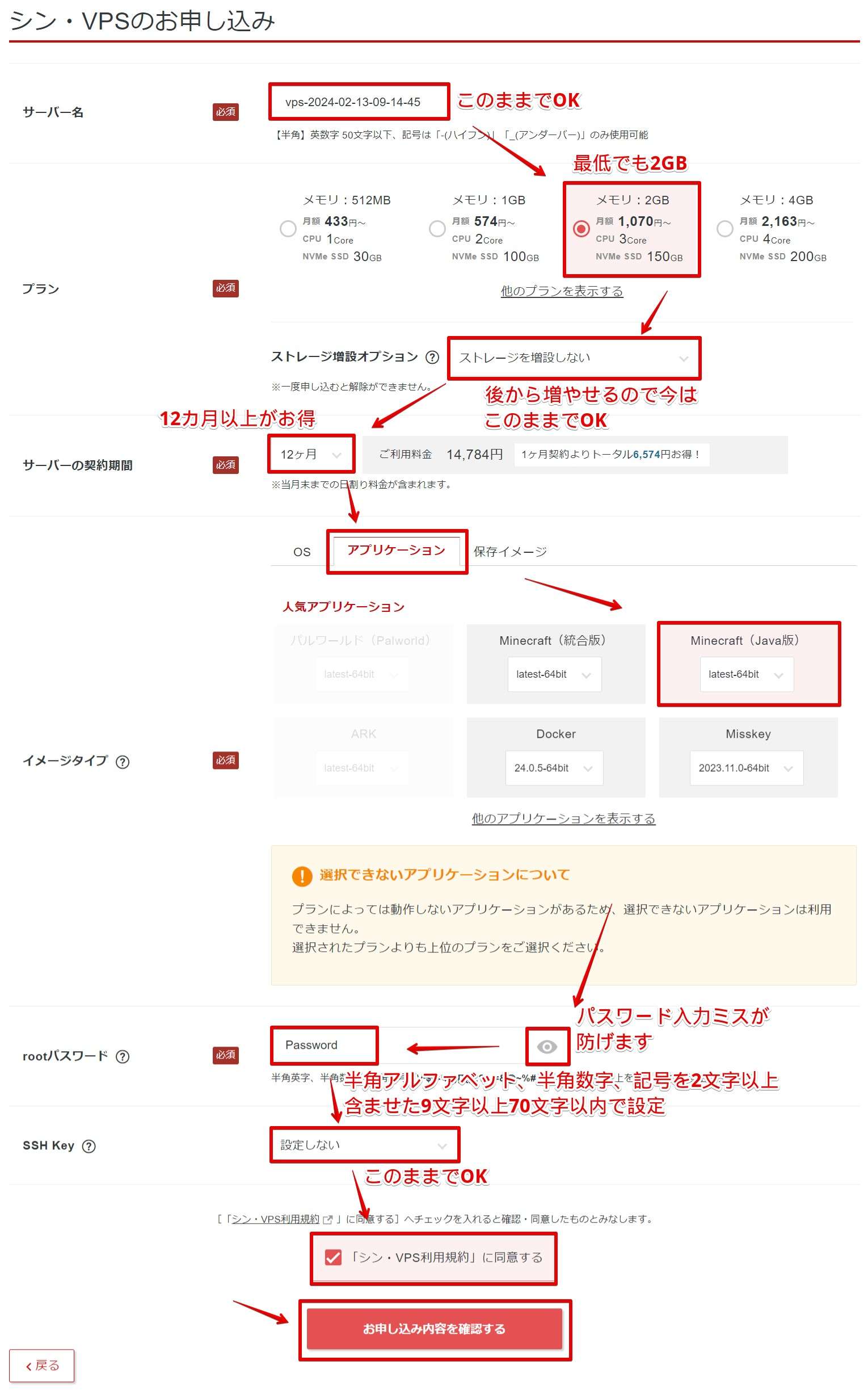
申込内容を確認し「お支払いへ進む」をクリックします。
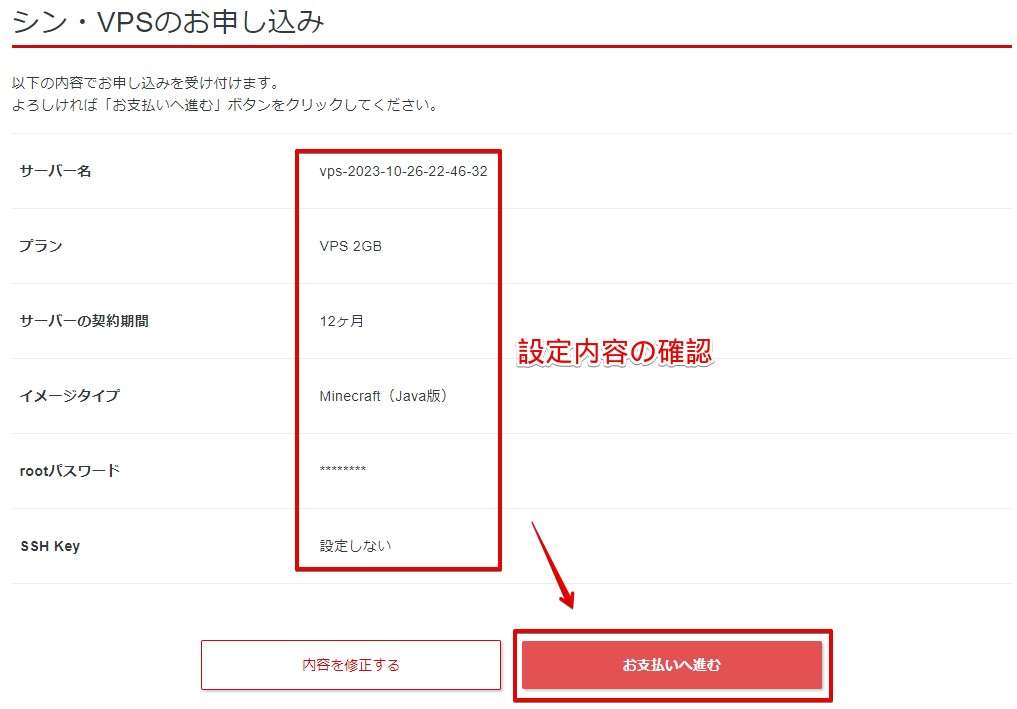
プランと契約期間を確認し「決済画面へ進む」をクリックします。
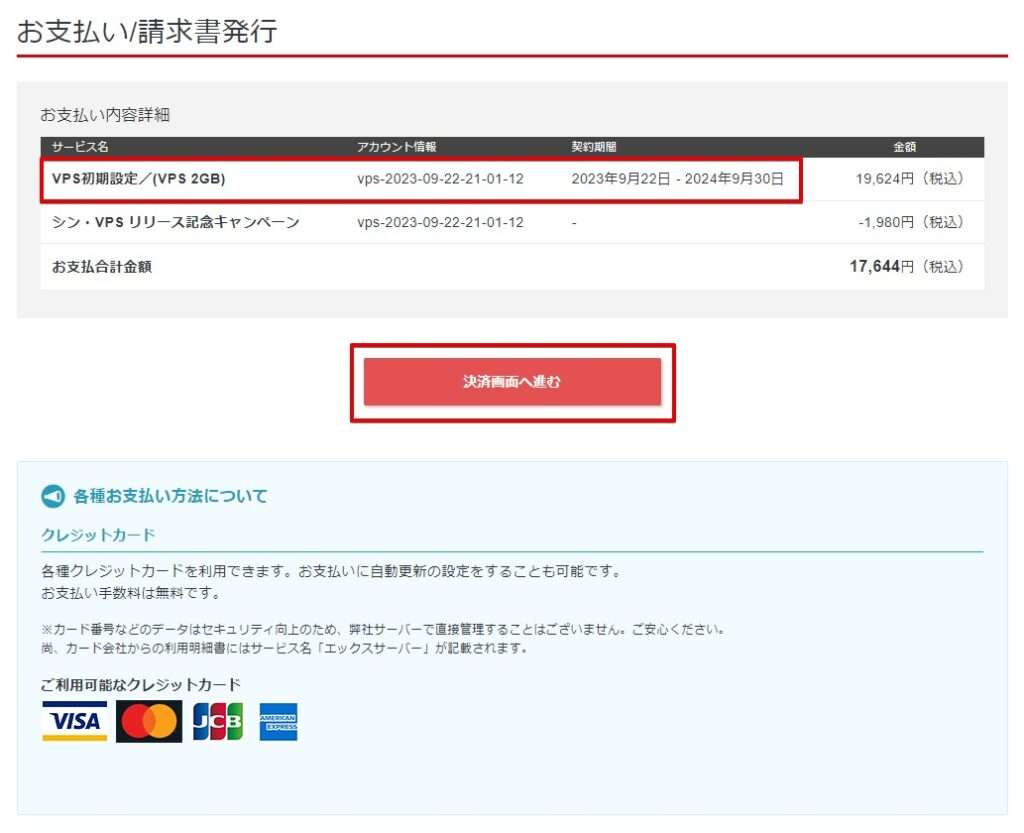
クレジットカード登録を行い「確認画面へ進む」をクリックします。
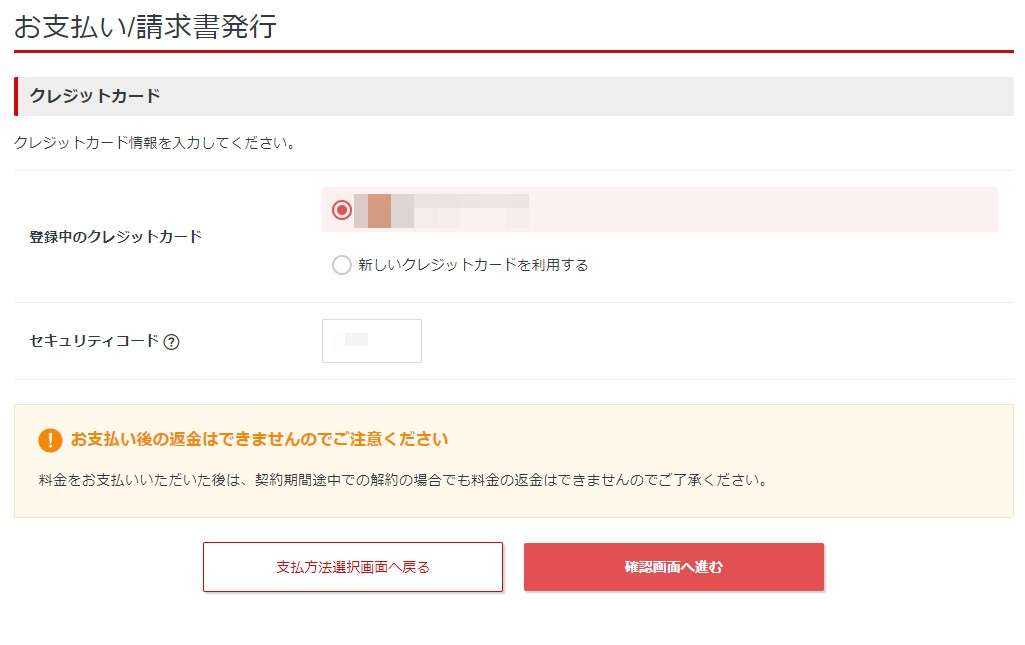
「支払をする」をクリックします。
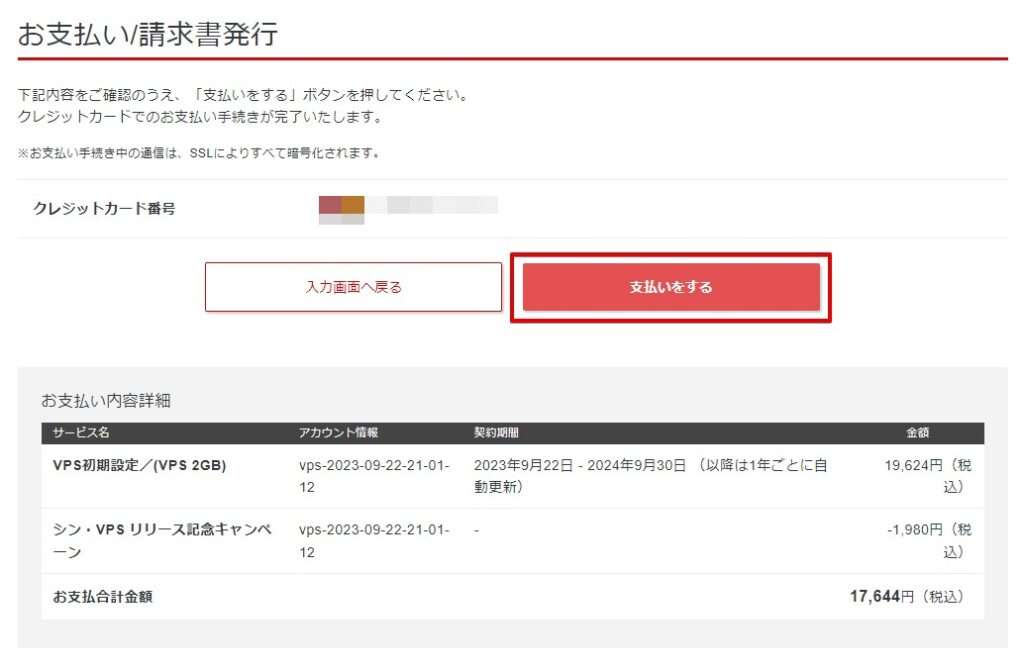
支払いが完了しました。「トップへ戻る」をクリックします。
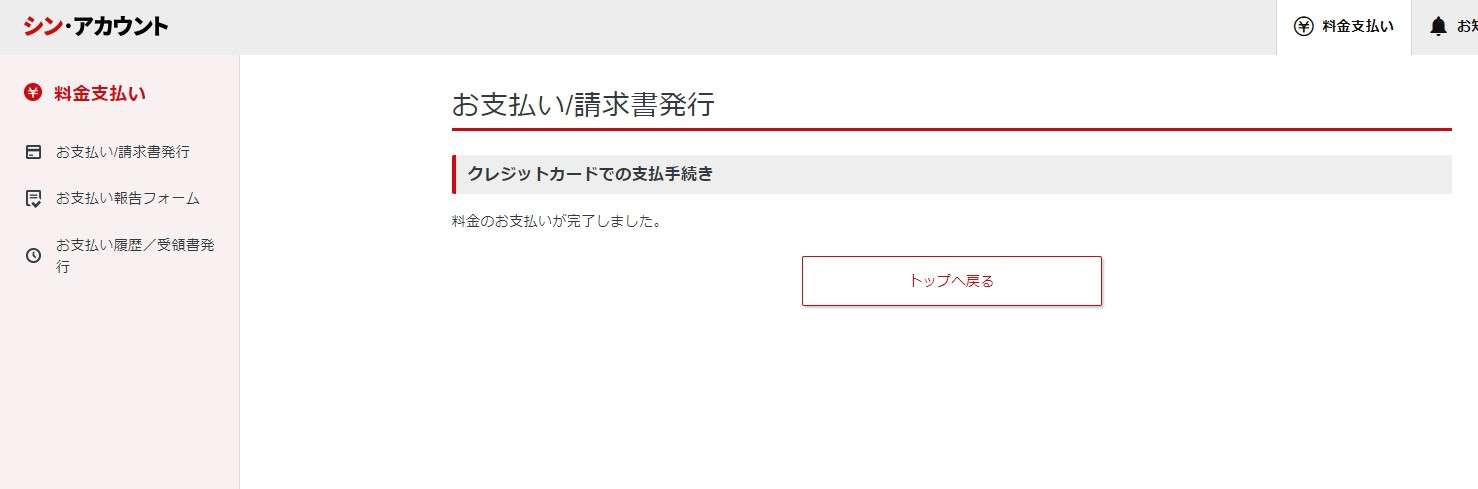
管理画面のトップページへ移動します。「VPS管理」をクリックします。
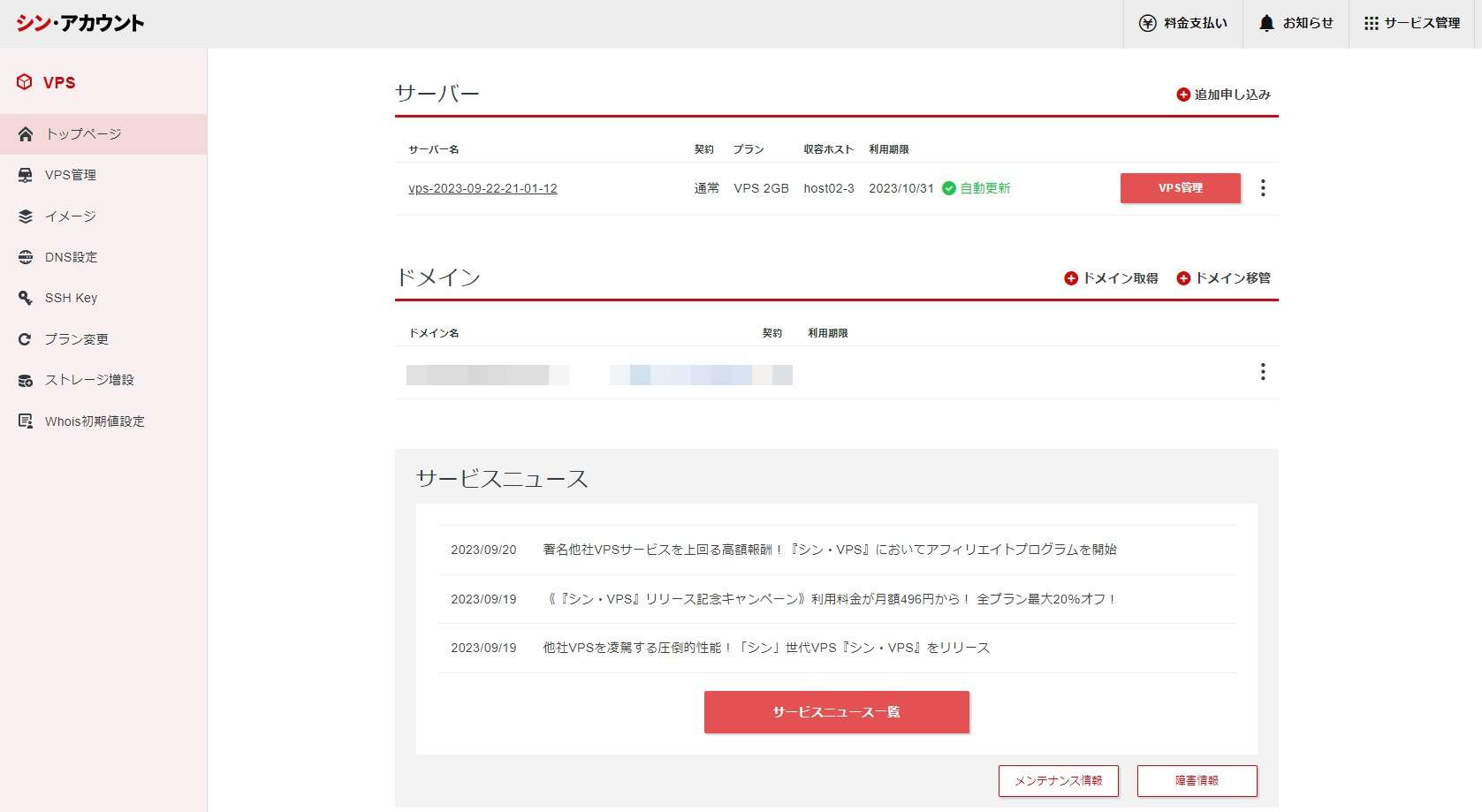
したの画像と同様の画面になっていればVPSは使える状態になっています。これからVPS設定、マインクラフトのマルチプレイでIPアドレスは使いますのでメモしておくと便利です。
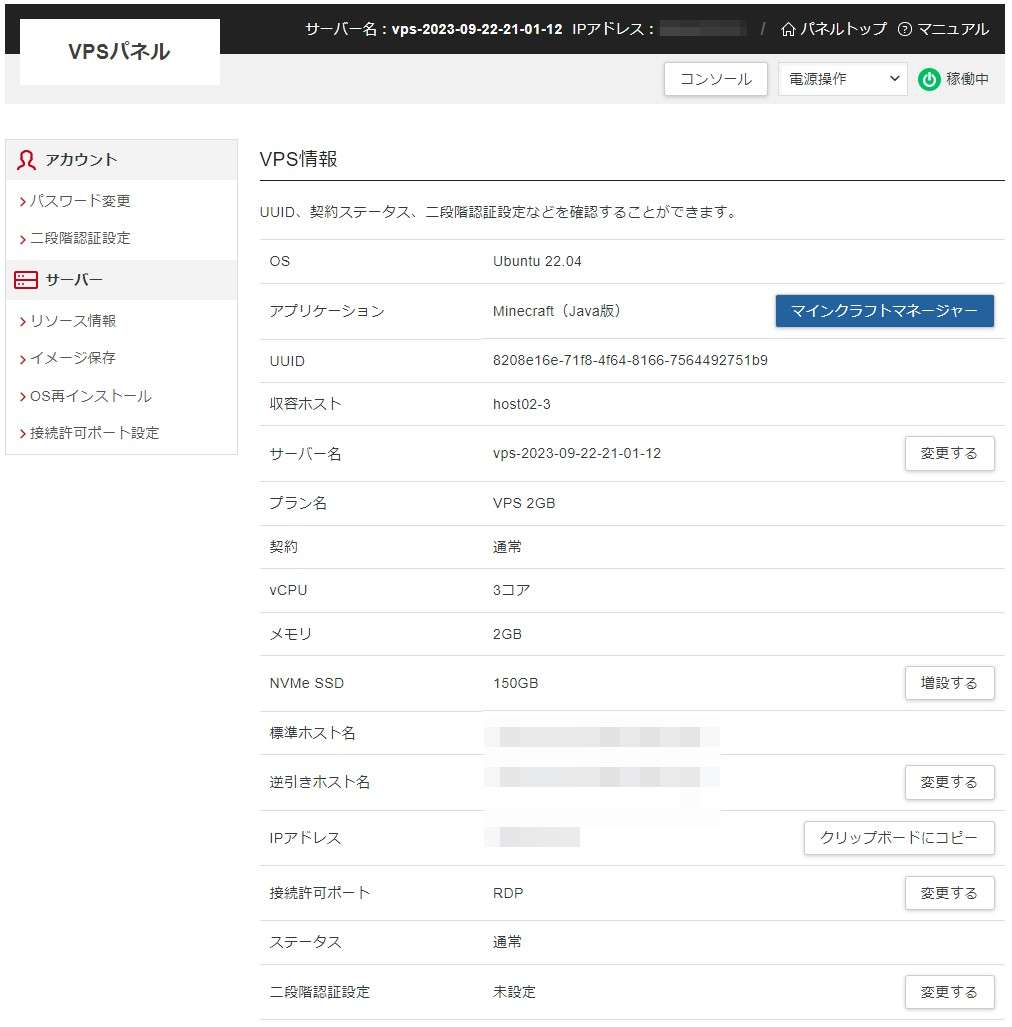
マイクラサーバーの基本設定をする
マイクラサーバーはイメージをインストールしただけで完成しますが、遊べるまでにやることが3ステップありますので説明していきます。
- OS状態を最新にする
- 接続許可ポートの設定
- マインクラフトの世界設定
OSを最新状態にしておく
初回起動時はOSを最新の状態に保つためにアップグレードを実施しておきます。コンソールをクリックします。
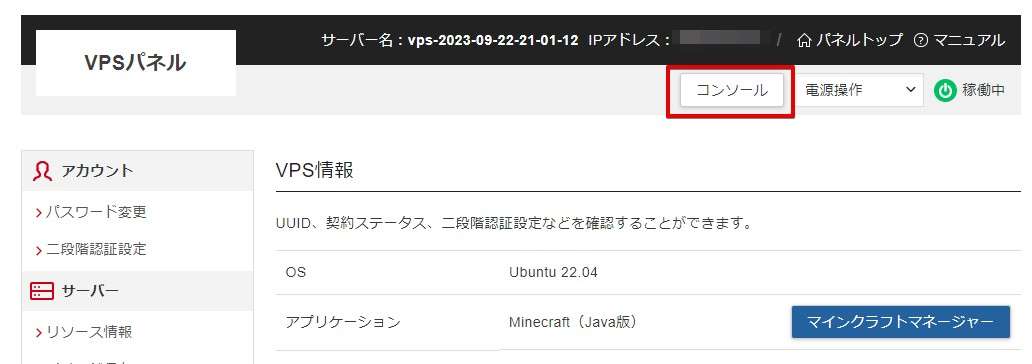
コンソールに入るとコマンド入力待ちの状態になっていますので、rootと入力し、続いてrootパスワードを入力します。
パスワード入力中は画面に何も表示されませんがキーを入力は受け付けています。
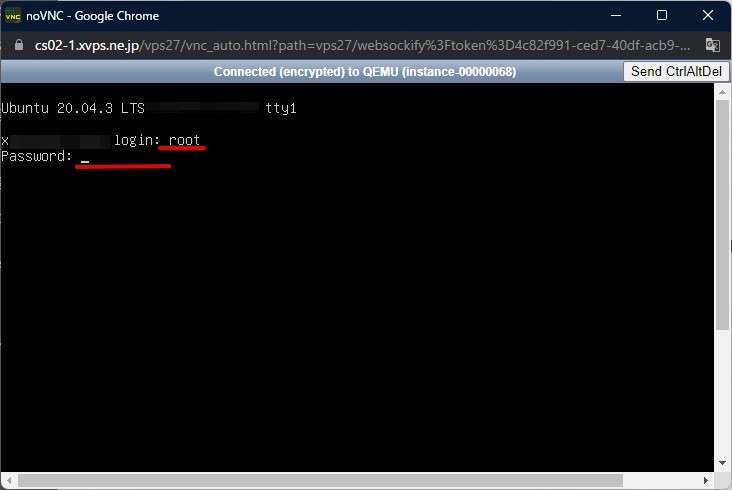
「apt upgrade」と入力します。「apt list --upgradable」と入力することでアップデートファイルの確認ができますが、「apt upgrade」を実行すればすぐにアップグレードされます。
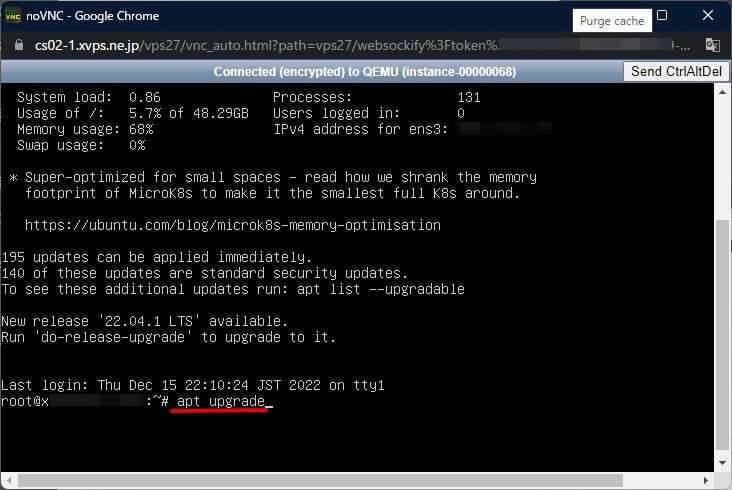
「Y」を入力します。大文字のYですのでご注意ください。画面が文字化けする場合がありますが、そのまま「Y」を押せば続行します。
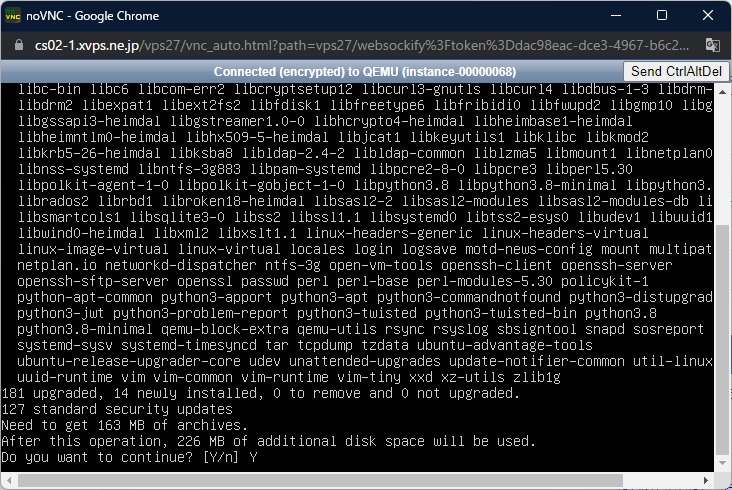
アップグレード中…
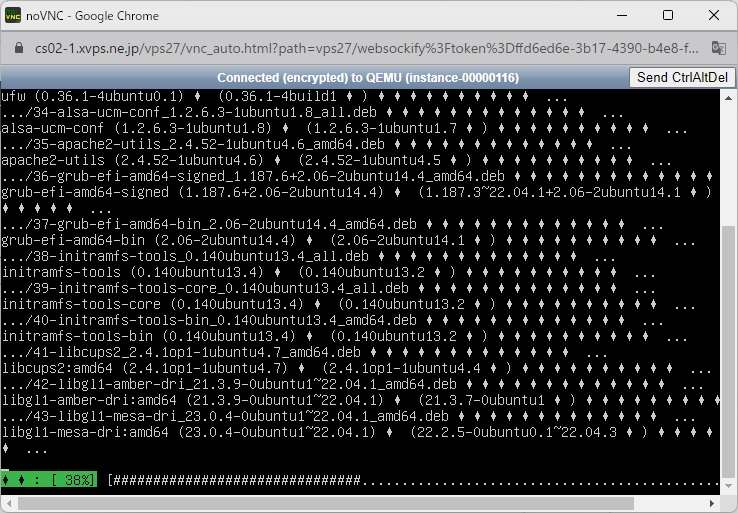
下記の画面が表示された場合は「エンターキー」を入力します。文字化けしている場合もそのままエンターキーを入力。
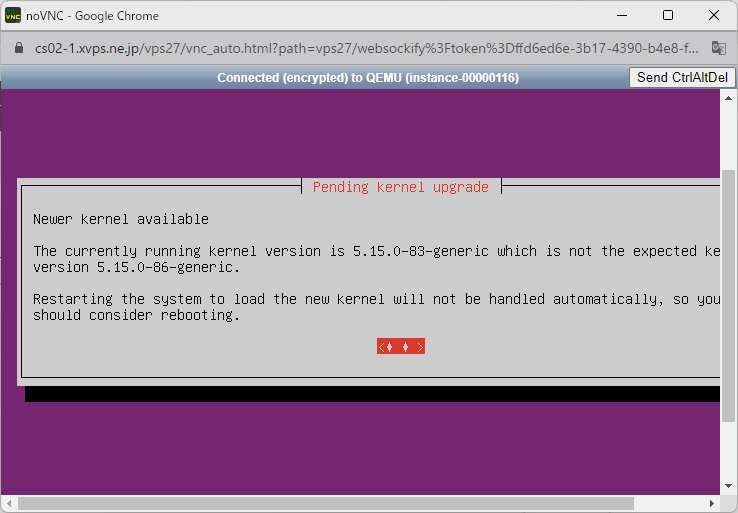
文字化けしている場合もそのままエンターキーを入力。
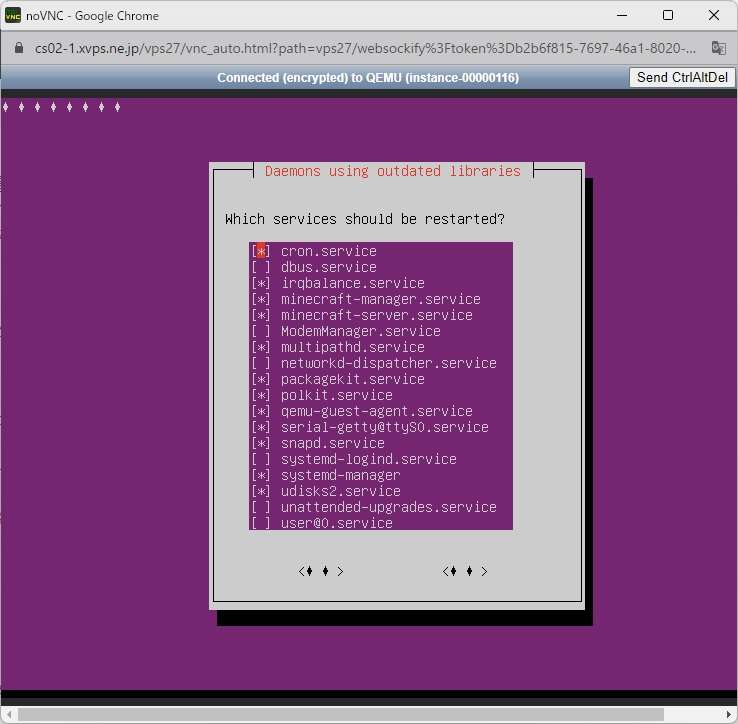
マイクラサーバーを再起動します。「reboot」と入力しエンターキーを入力します。
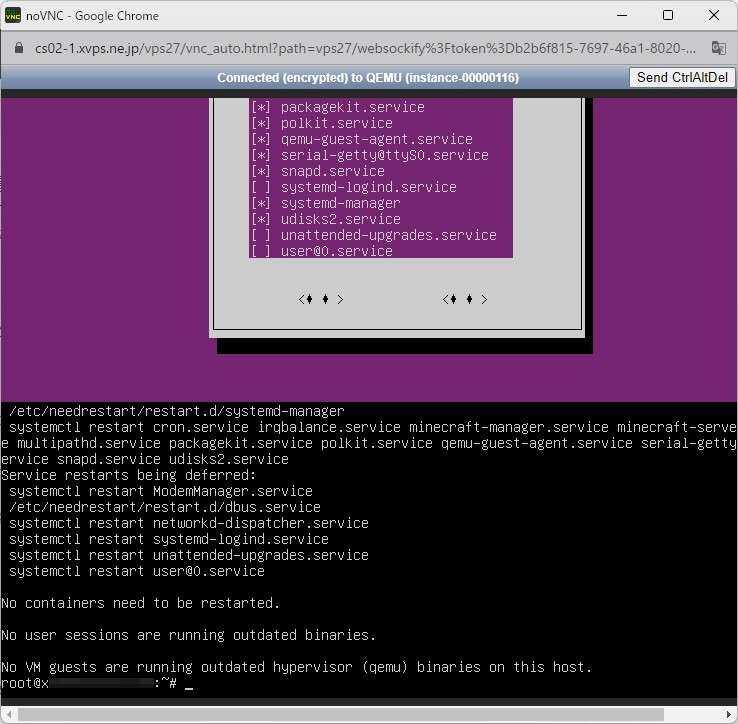
再起動が完了しました。
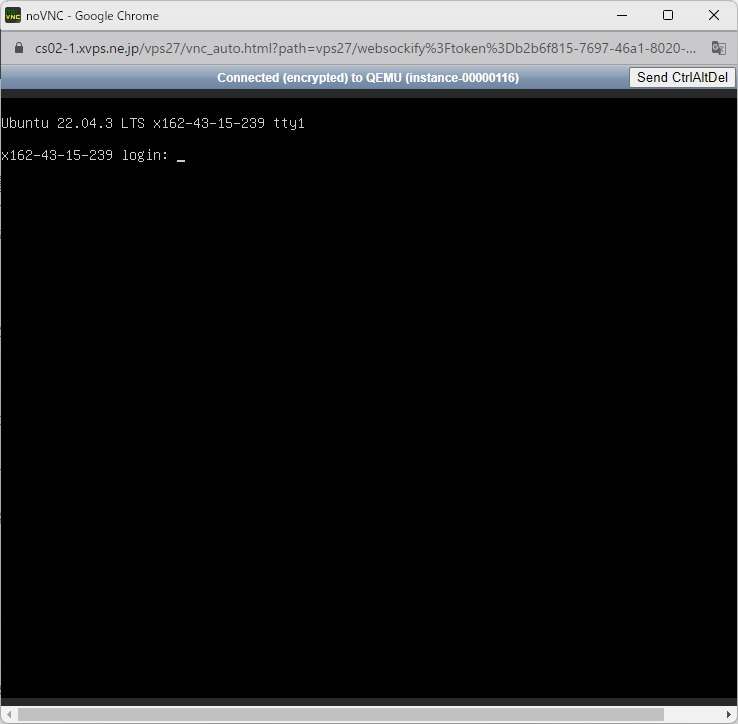
以上でマイクラサーバーのアップグレードは完了です。
接続許可ポートの設定
マインクラフトは接続許可ポートをすべて許可しておく必要があります。これをやっておかないとマイクラマネージャーに入ることができません。
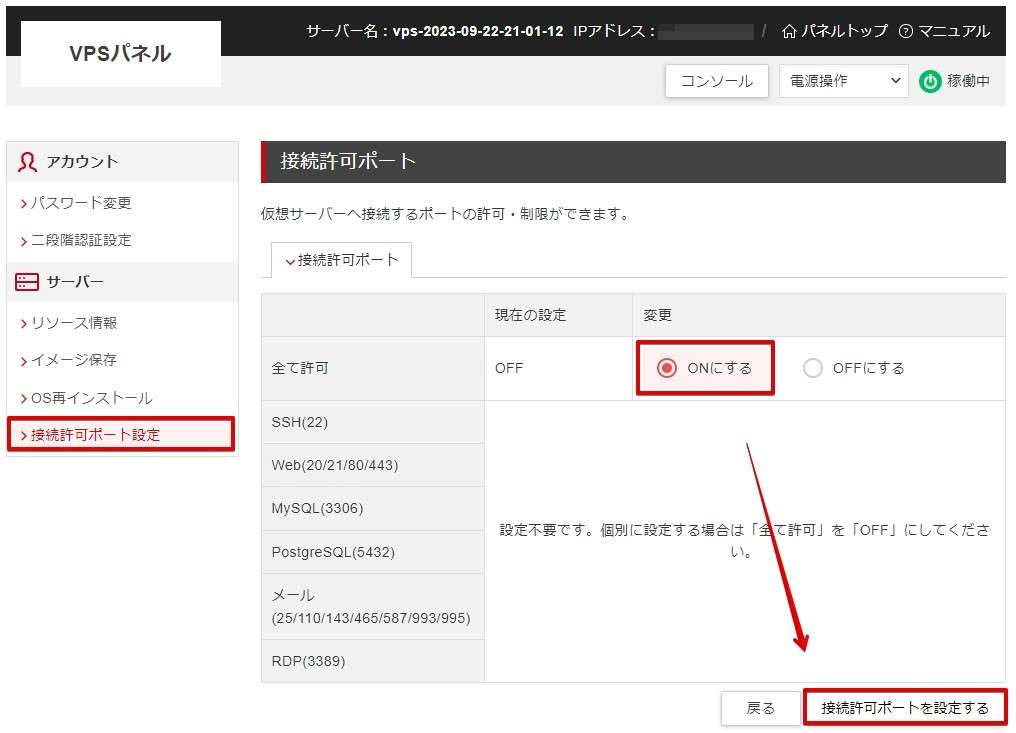
マインクラフトマネージャーを起動し世界設定を行う
VPS管理パネルからマインクラフトマネージャーを起動します。
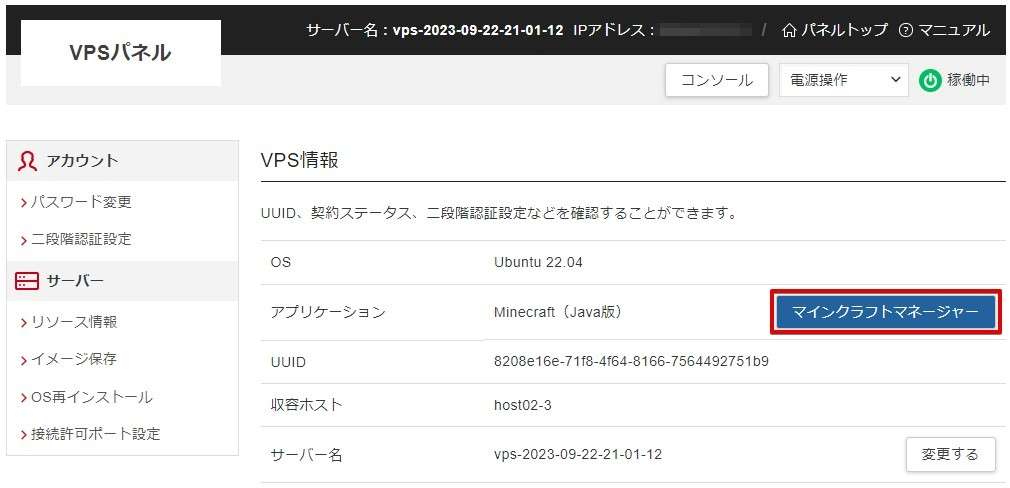
ユーザー名に「root」、パスワードに「rootパスワード」を入力します。
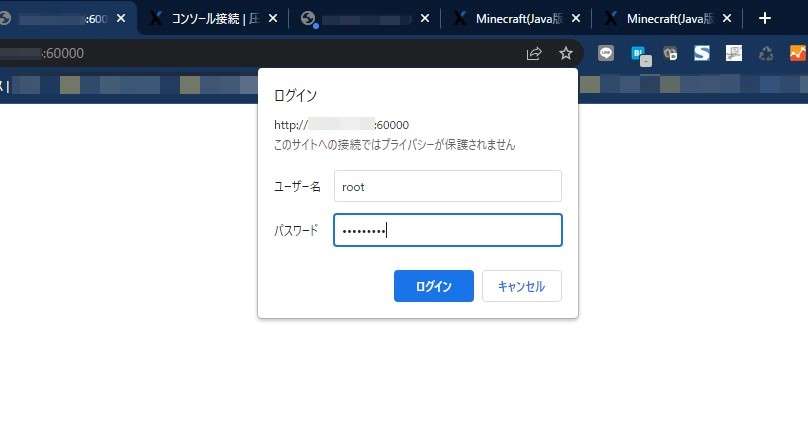
マインクラフトマネージャーにログインするためのrootパスワードはメールで送られてきます。
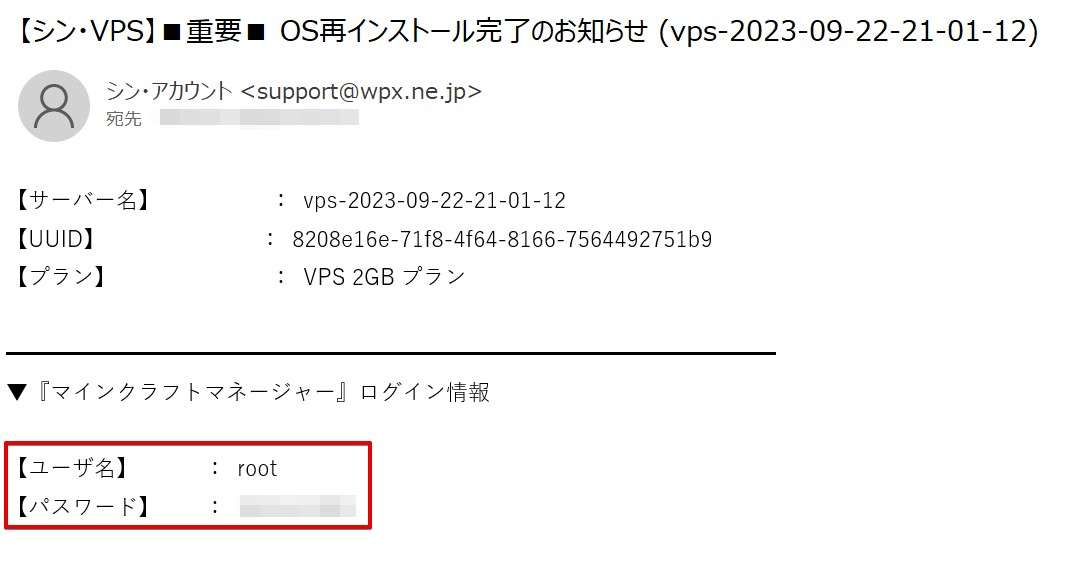
メールが確認できない場合、パスワードを紛失した場合
まれにMinecraftイメージをインストール後、rootパスワードがわからない場合は新しいパスワードを生成することで解決できます。
ワンポイント
マインクラフトマネージャーのパスワードを忘れた場合でも使える対処法です。
VPS管理のVPSパネルからコンソールへ入ります。
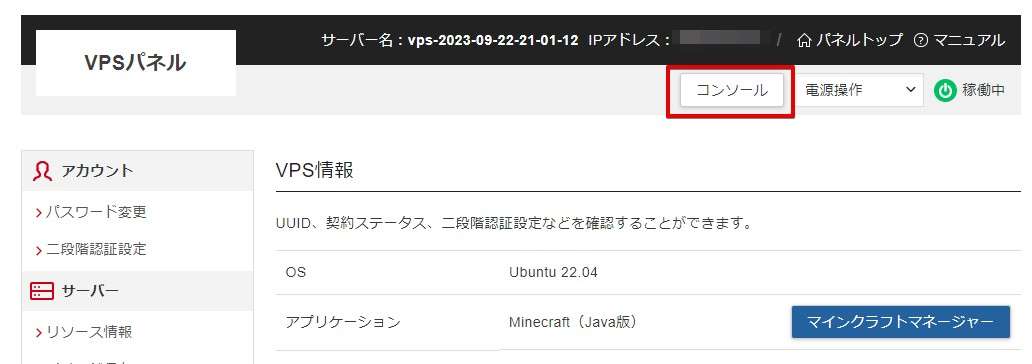
プロンプトが表示されますので、「htpasswd /opt/minecraft/manager/.htpasswd root」と入力しエンターキーを入力します。New passwordと聞かれますので、パスワードを入力します。
入力中は何も表示されませんがキー入力は受け付けられています。Re-Typeと聞かれましたら同じパスワードを入力してください。
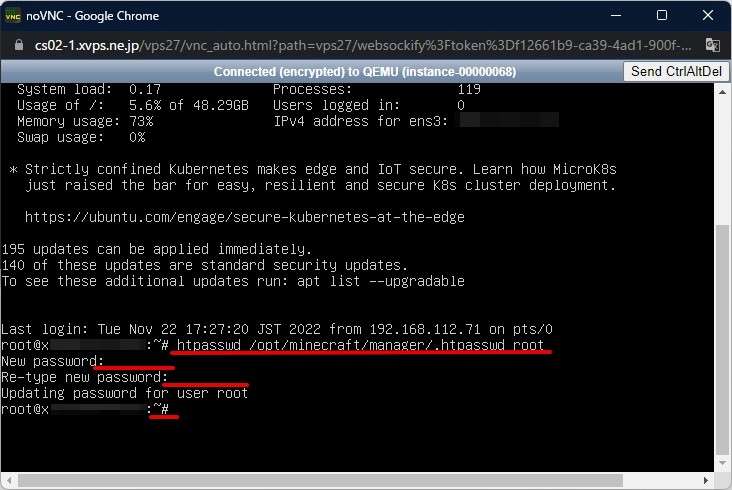
これでパスワードの再設定が完了しましたので、再度VPSパネルのマインクラフトマネージャーをクリックしてください。
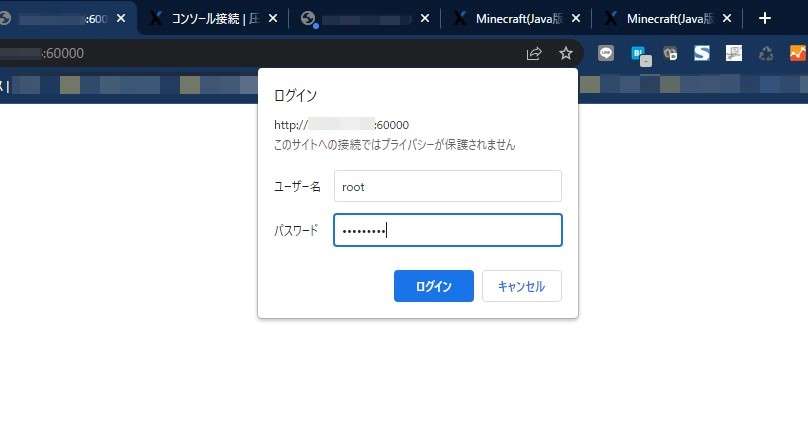
マインクラフトマネージャーにログインできました。
シン・VPSのマイクラサーバーは2023年10月現在、最新バージョンは1.20.2となっています。
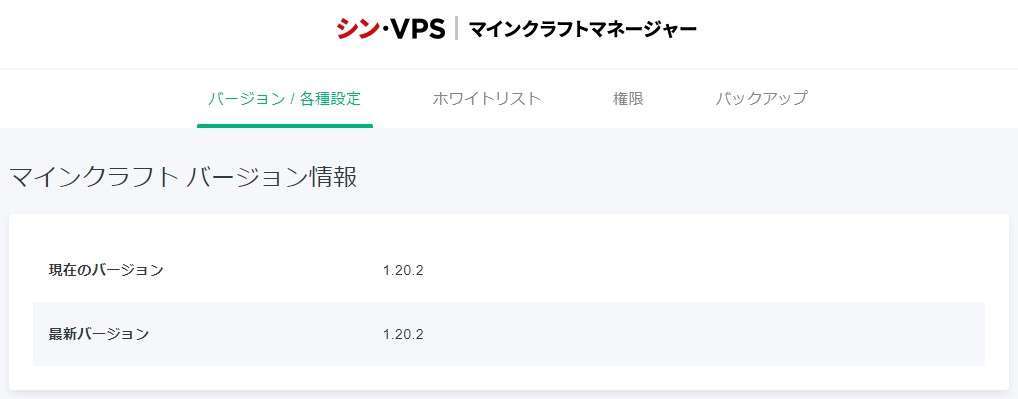
ゲームモードを変更できます。「クリエイティブモード」「アドベンチャーモード」が選べます。
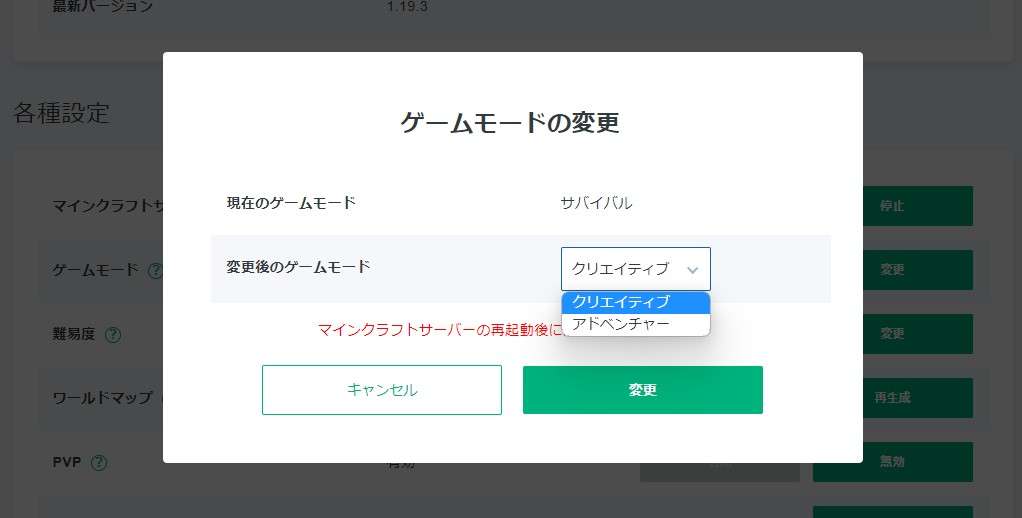
難易度は「ピースフル」「ノーマル」「ハード」から選べます。
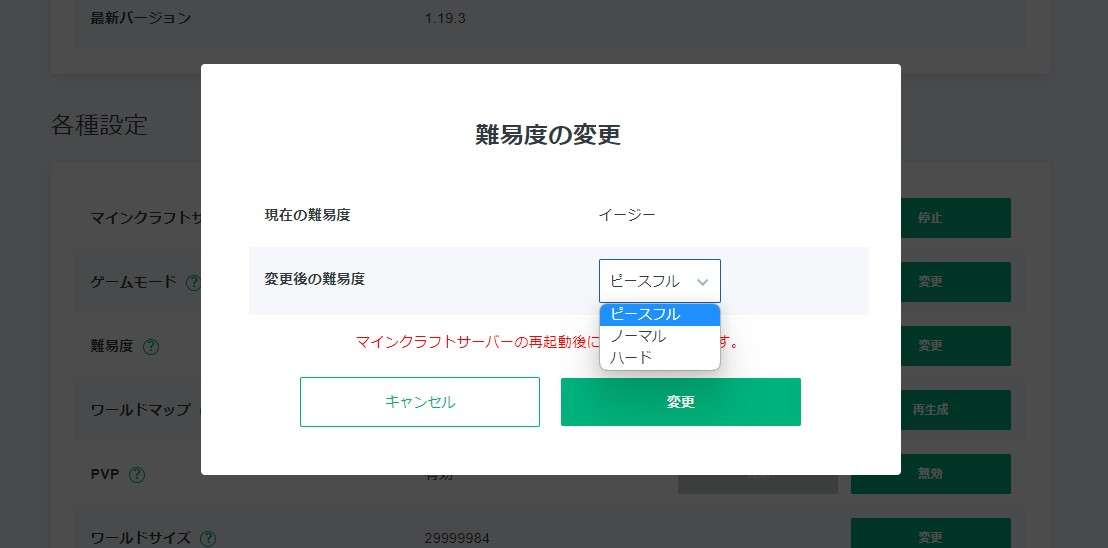
ホワイトリストタブでは特定の人だけを招待(接続)することができます。これを設定するとリストに登録のない人は接続ができなくなります。
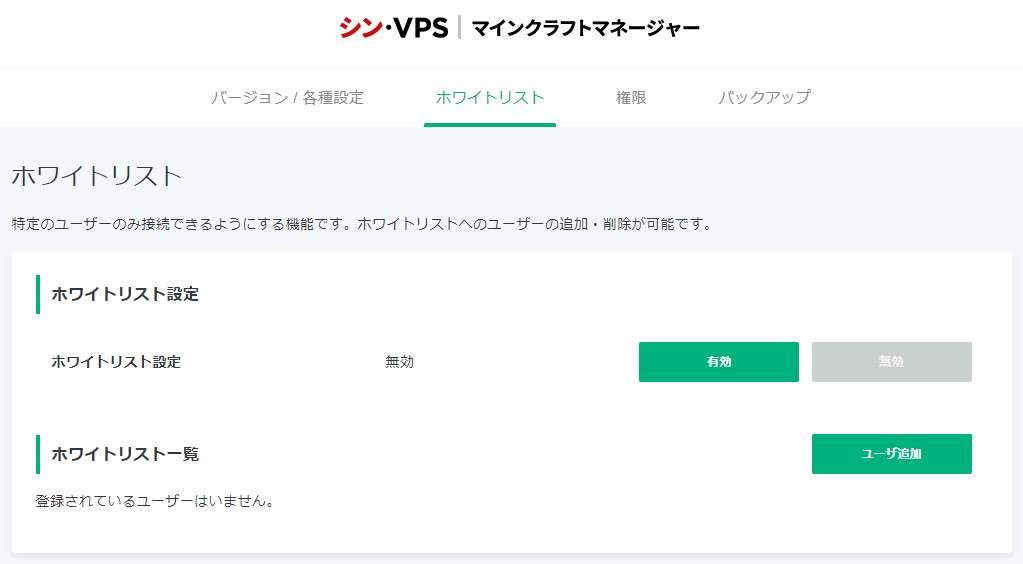
オペレーター権限を追加したいユーザーを登録できます。
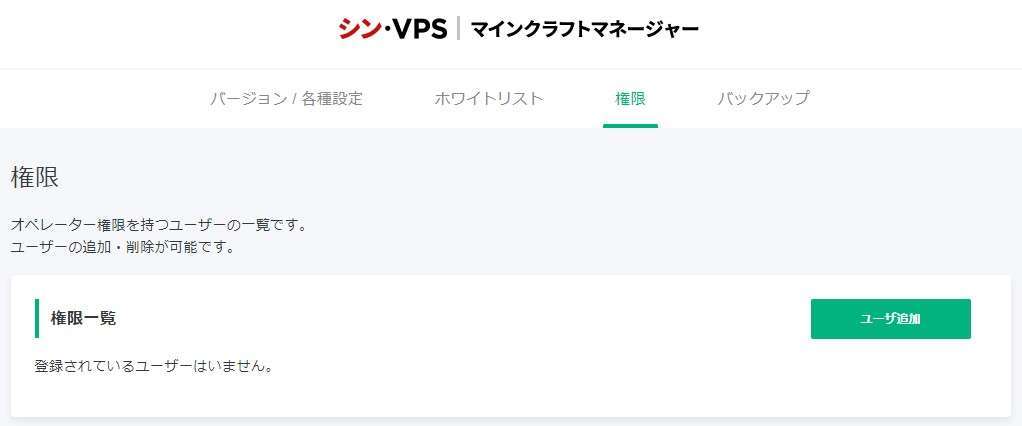
マインクラフトの世界をバックアップできます。デフォルトでは無効になっていますので、自動バックアップをするか定期的に手動バックアップを実施しておくと良いですね。
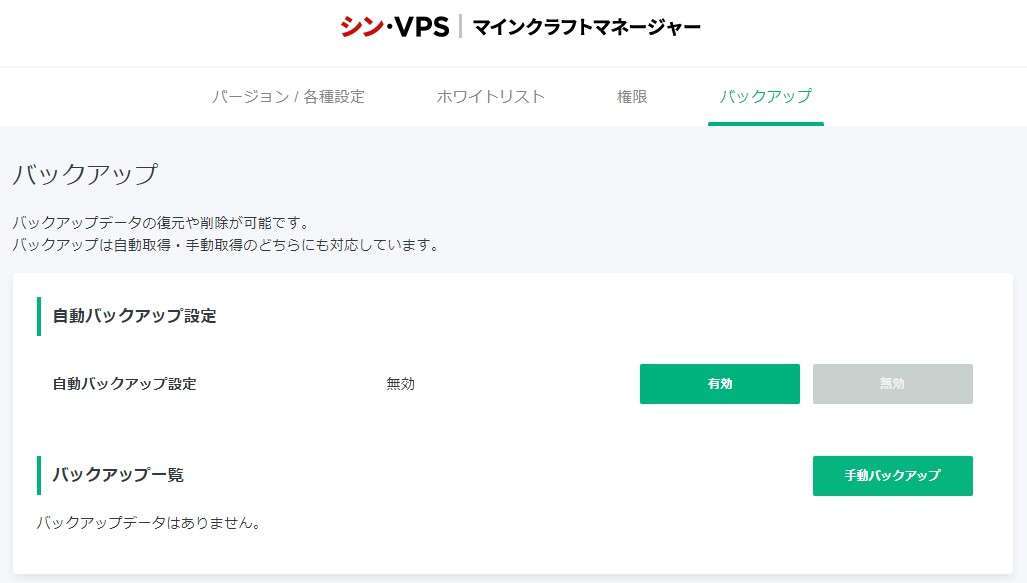
マインクラフトの世界へ接続する
シン・VPSで配布されているIPアドレスを招待したい知人などへ連絡します。
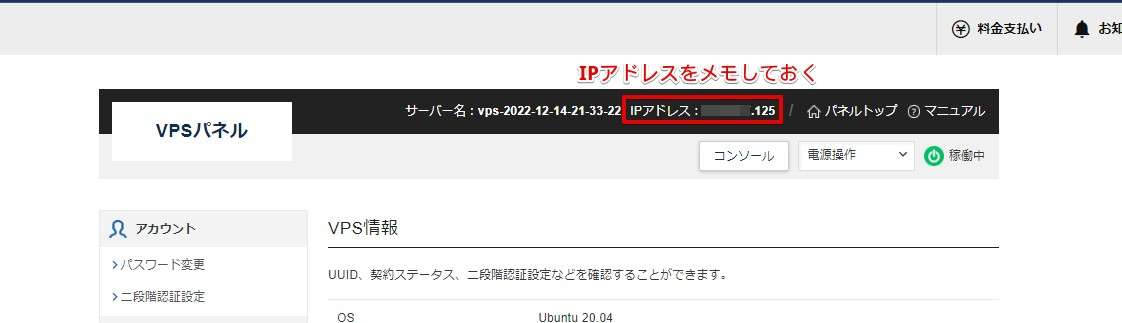
パソコンからマインクラフトを起動し「マルチプレイ」をクリックします。マインクラフトのバージョンはシン・VPSで設定しているバージョンと合わせます。
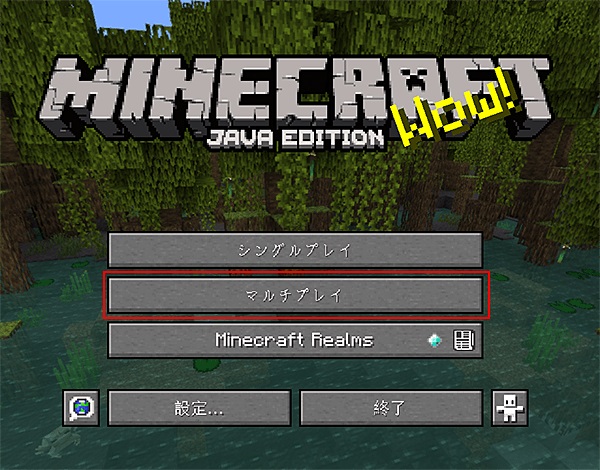
「サーバー追加」をクリックします。
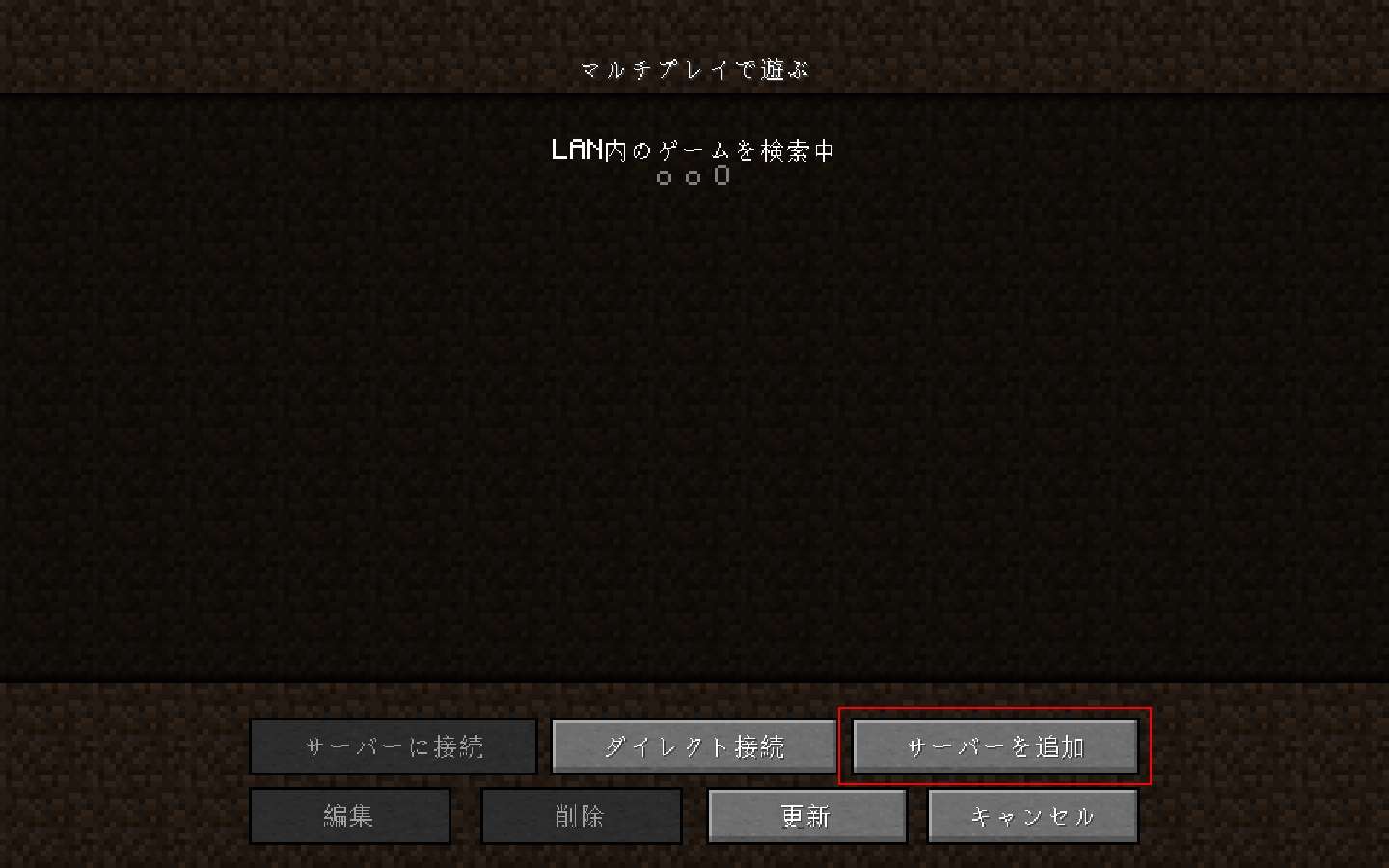
サーバー名にお好きな名前(画像ではExample)を入力し、サーバーアドレスにシン・VPSに配布されているIPアドレスを入力します。入力が終わったら「完了」をクリックします。
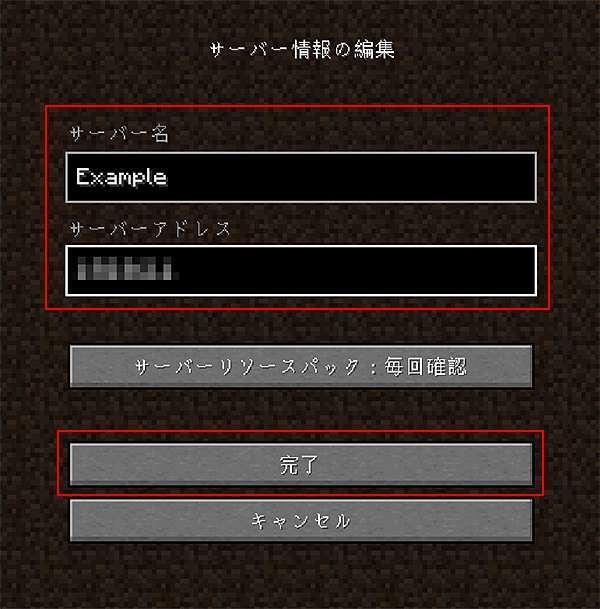
「サーバーに接続」をクリックします。
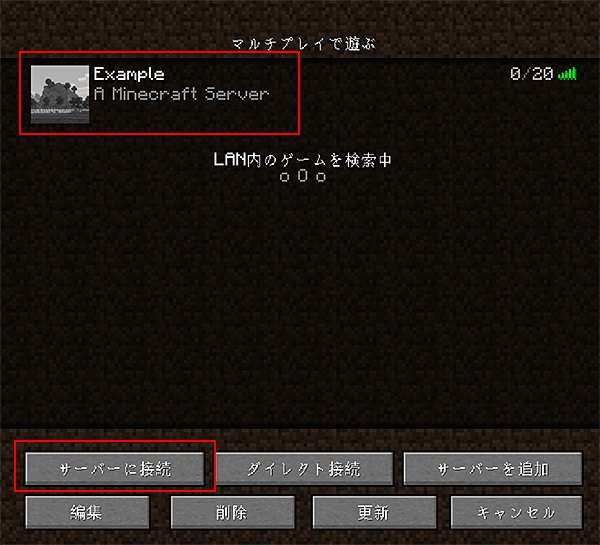
以上でシン・VPSの申し込みからマイクラサーバーの立て方までをご紹介しました。
次からはMODで遊ぶための設定へと続きます。こちらが本編ですね(笑)
シン・VPSで立てたマイクラサーバーをMODサーバーとして動かす【1.20.1対応】
MODで遊ぶためにはPC側とサーバー側で同じバージョンのMODを準備しておく必要があります。
ここでは重要となるサーバー側(シン・VPS)の設定をご紹介していきます。
あると便利なもの
- Tera Term:動作が軽くコマンドコピペも簡単
- WinSCP:ファイル転送ツール
なお、シン・VPSでは最新のマイクラJavaがインストールされます。現在最新は1.20なので、黄昏の森の1.19.4とは異なりそのままでは遊べません。
そのため、シン・VPS側のマイクラバージョンを落とす必要があります。
以下から、シン・VPSのバージョンを落とす手順を含めた方法を示していますので、必ず手順のとおりに進めてください。
マインクラフトマネージャーでマイクラサーバーを停止させる
VPS管理パネルのマインクラフトマネージャーでマインクラフトサーバーを停止させる必要があります。
停止しておかないとMODを適用する際のコマンド「sh run.sh」が停止して設定が完了できません。
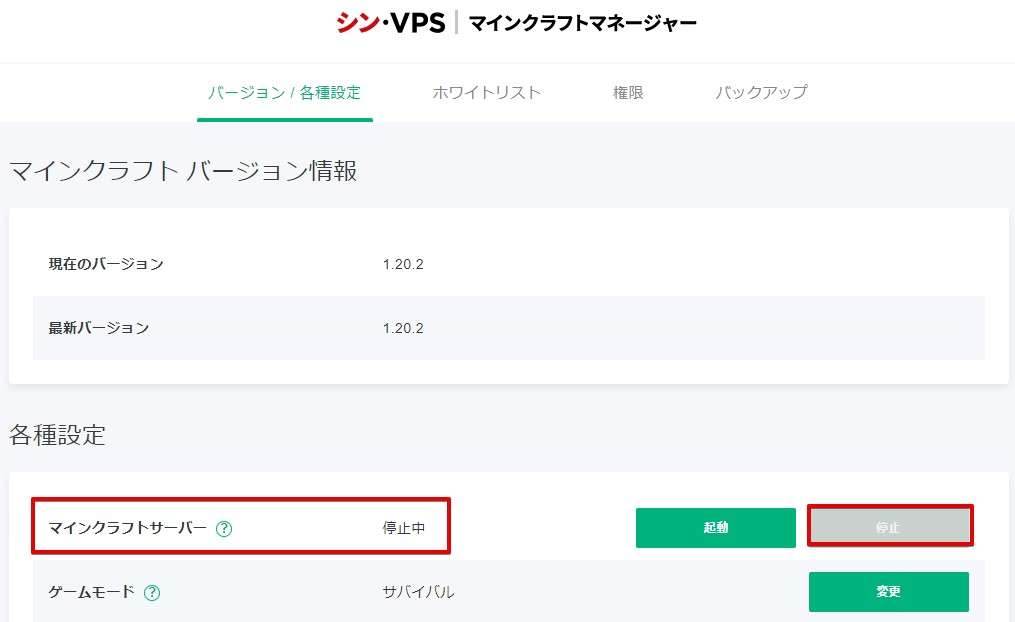
1.20.1のサーバーファイルをダウンロード
シン・VPSのマイクラサーバーは最新のマイクラバージョンがインストールされます。そのため、黄昏の森がバージョンに追いつけない場合があり、バージョンがずれている状態では黄昏の森で遊ぶことができません。
今回ではシン・VPSはマイクラのJava版のバージョンは1.20.2ですが、黄昏の森は1.20.1が最新となっています。
そこでシン・VPS側のマイクラのJavaバージョンを変更する必要があります。
まずは以下のサイトからマイクラJavaバージョン1.20.1をダウンロードします。
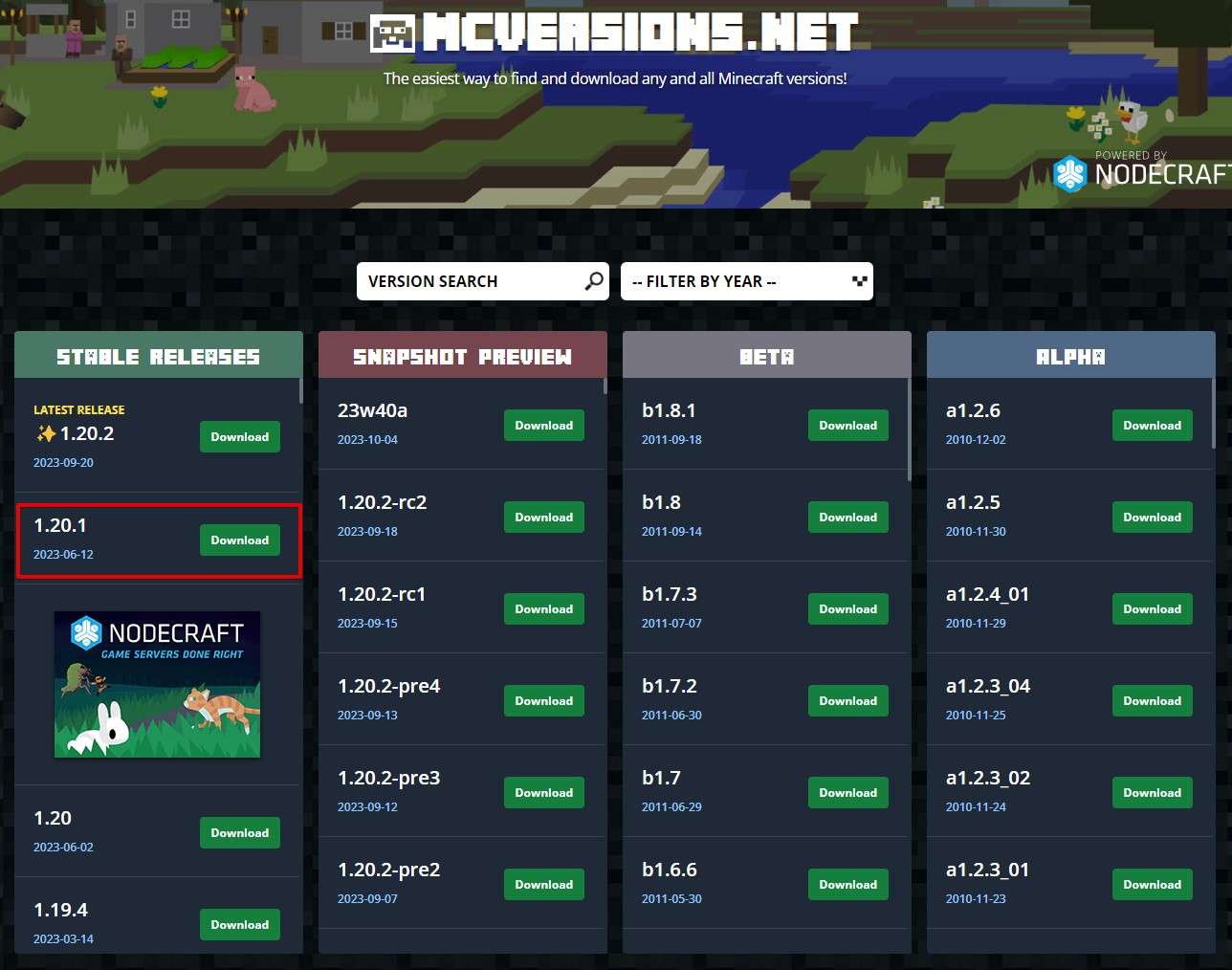
Server Jarをダウンロードします。
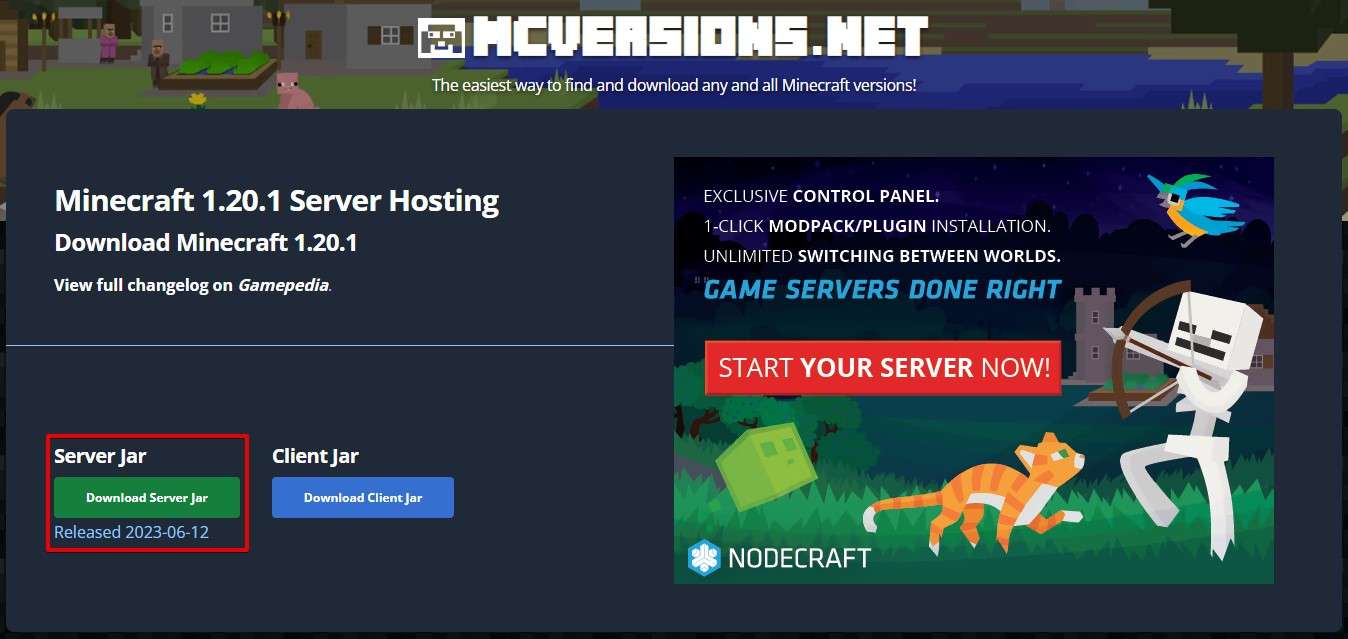
ファイルがダウンロードできました。
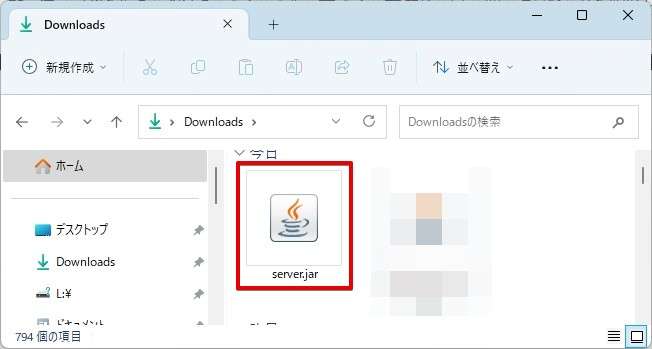
ファイルがダウンロードできましたら、一旦次の作業へ進みます。
Tera Termをインストール【Macの場合はVPS管理パネルのコンソールでOK】
シン・VPSのコンソールをクリックすればUbuntuのコンソール画面が表示されるので不要と思うかもしれません。
Tera TermはLinuxのコマンド入力にとても適しているエンジニアご用達のアプリでもあります。ぜひ挑戦してみてください。僕自身仕事で愛用してます(笑)
ちなみにVPSにインストールするのではなく、お使いのWindowsパソコンにインストールします。
ただMacはTera Termが使えないので引き続きVPS管理パネルから起動できる「コンソール」を利用すればOK!Windowsを使ってる人も「Tera Termは不要かな」って思えばコンソールで問題なしです。
Tera Termの公式サイトからアプリをインストールします。
tera-term-4.106.exeをクリックします。

自動でダウンロードが始まらない場合はファイル名をクリックします。

ダウンロードしたインストーラーをダブルクリックするとインストールが開始されます。基本すべてそのままでOKです。






インストールが完了しました。「今すぐTera Termを実行する」をクリックします。

接続画面が表示されますので、「ホスト」にVPSパネルに表示されているIPアドレスを入力し、サービスに「SSH」を選びます。最後に「OK」をクリックします。

警告が出ますが「続行」をクリックします。

ユーザ名に「root」、パスフレーズに「rootパスワード」を入力し、「OK」をクリックします。

VPS(Ubuntu)にログインすることができました!
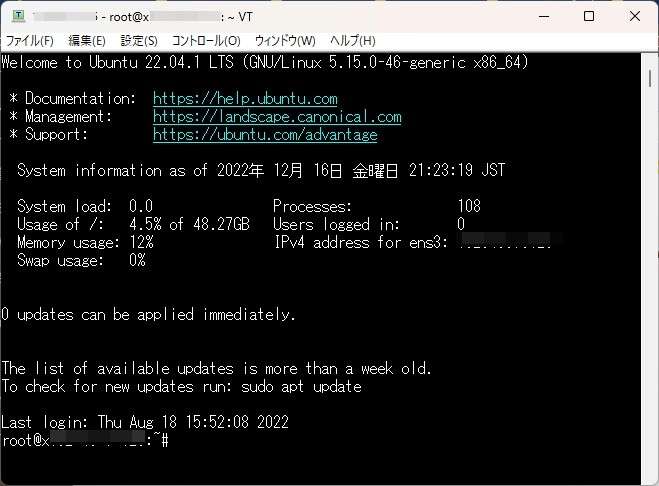
以上で作業準備が整いました。
Javaのバージョンを確認する
Javaのバージョンはマイクラで動かすMODが必要としているバージョンをインストール必要があります。
Tera Term上(またはコンソール上)で下記のコマンドを入力します。
java -version
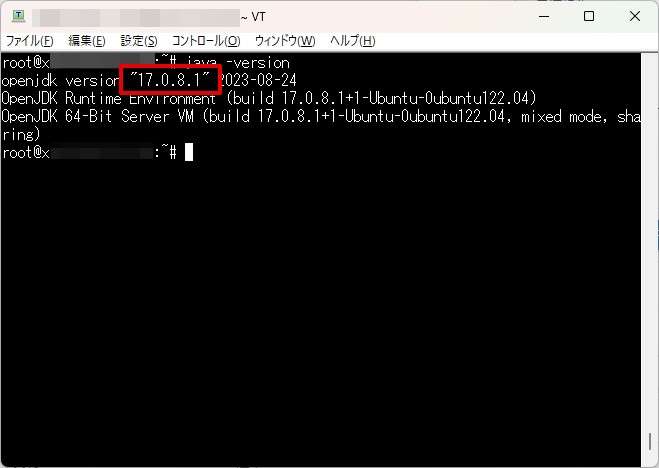
図のように17.0.8.1(またはこれ以上)と表示されていればJavaをインストールは不要です。
もし17.0.8.1より低い場合は下記のコマンドを入力してJavaをインストールして下さい。
apt install openjdk-17-jdk -y
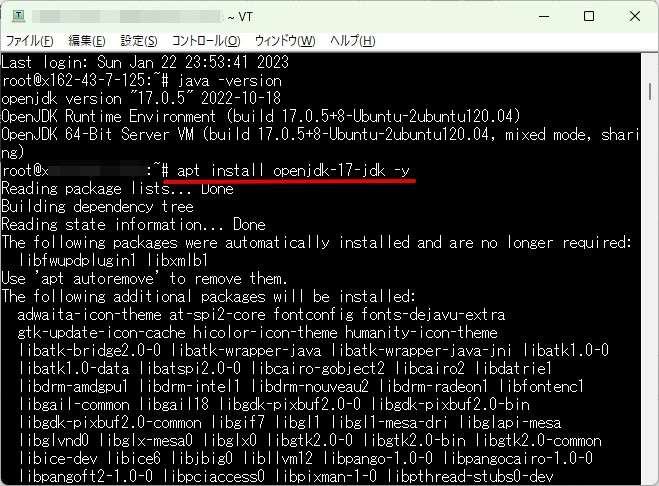
Javaのインストールは1分ほどで完了します。
インストールが終わりましたら再度バージョンを確認しましょう。
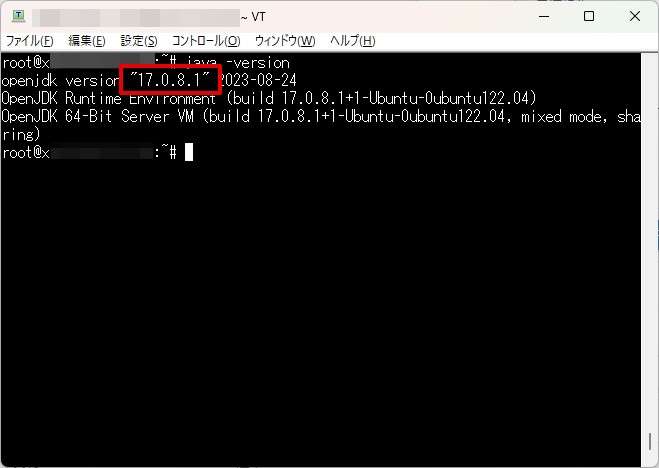
ディレクトリを作成する
下記のコマンドを入力(コピペ)してディレクトリ(フォルダー)を作成します。
mkdir /usr/games/minecraft && cd $_
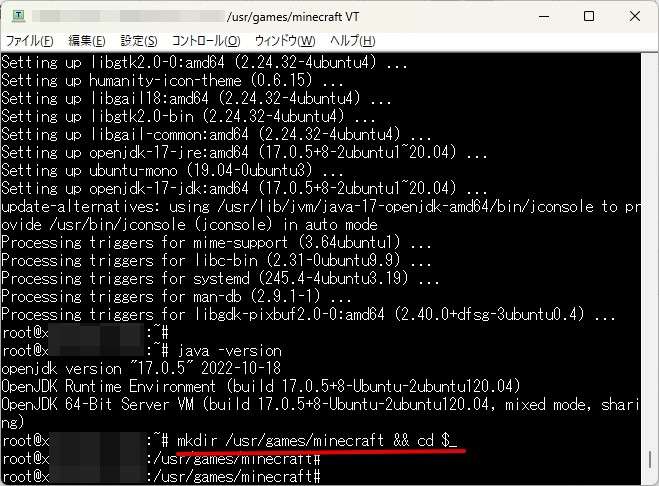
ディレクトリが作成され、該当のディレクトリに移動していることが分かります。
ファイル転送ツール「WinSCP」を準備する
WinSCPを以下のURLからダウンロードしてインストールします。
https://winscp.net/eng/download.php
WinSCP公式サイトに移動しますので、画面下にあるダウンロードボタンをクリックします。

ダウンロードしたWinSCPのセットアップファイルをダブルクリックしてWinSCPをインストールします。画面に従っていくだけで簡単にインストールできます。

「許諾」をクリックします。以降は図のように真似をすればOKです。

標準的なインストールを選択

コマンダーを選択

インストールボタンをクリック

完了をクリックしてインストール完了

WinSCPが起動しますので、下記を入力し「ログイン」しましょう。
- 転送プロトコル:SFTP
- ホスト名:VPSのIPアドレス
- ユーザ名:root
- パスワード:VPS作成時に入力したrootパスワード
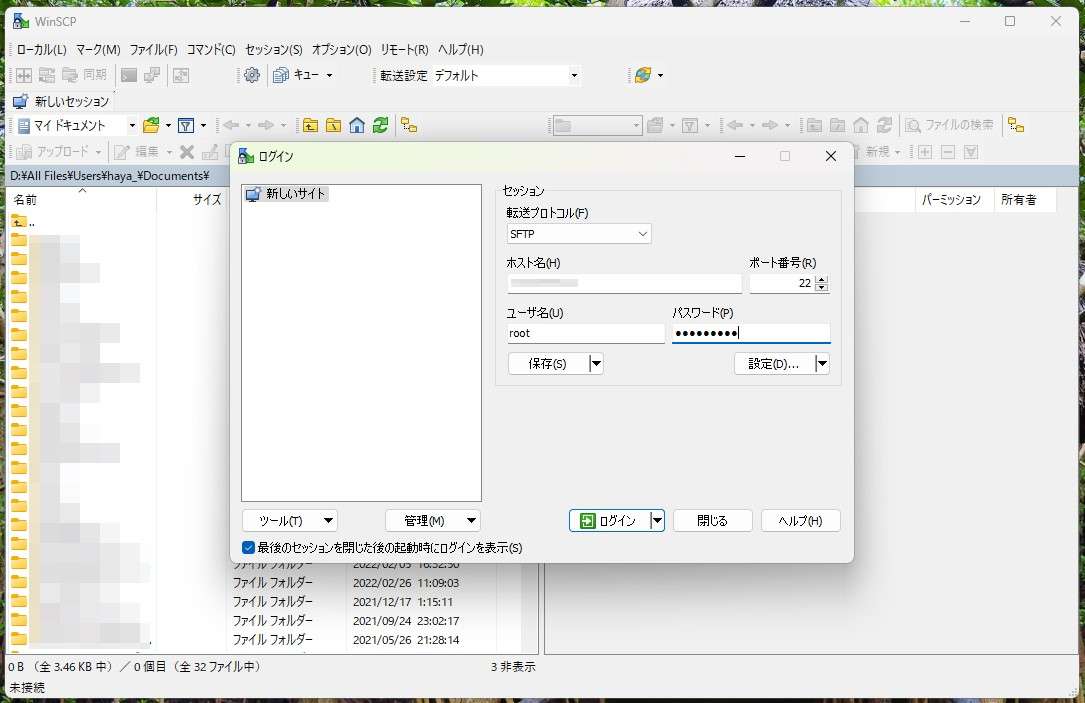
「不明なサーバーに~~」という警告メッセージが出ますが「はい」をクリックして続行します。以降は出ません。
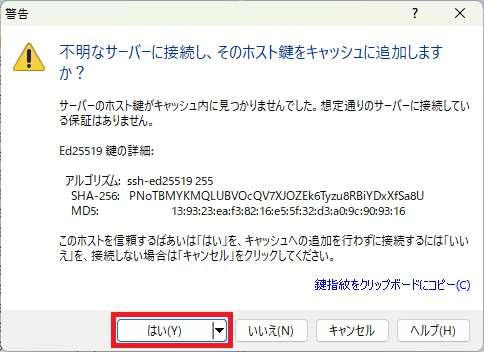
WinSCP(左のウィンドウがパソコン)とVPS(右のウィンドウがシン・VPS)が接続されました。
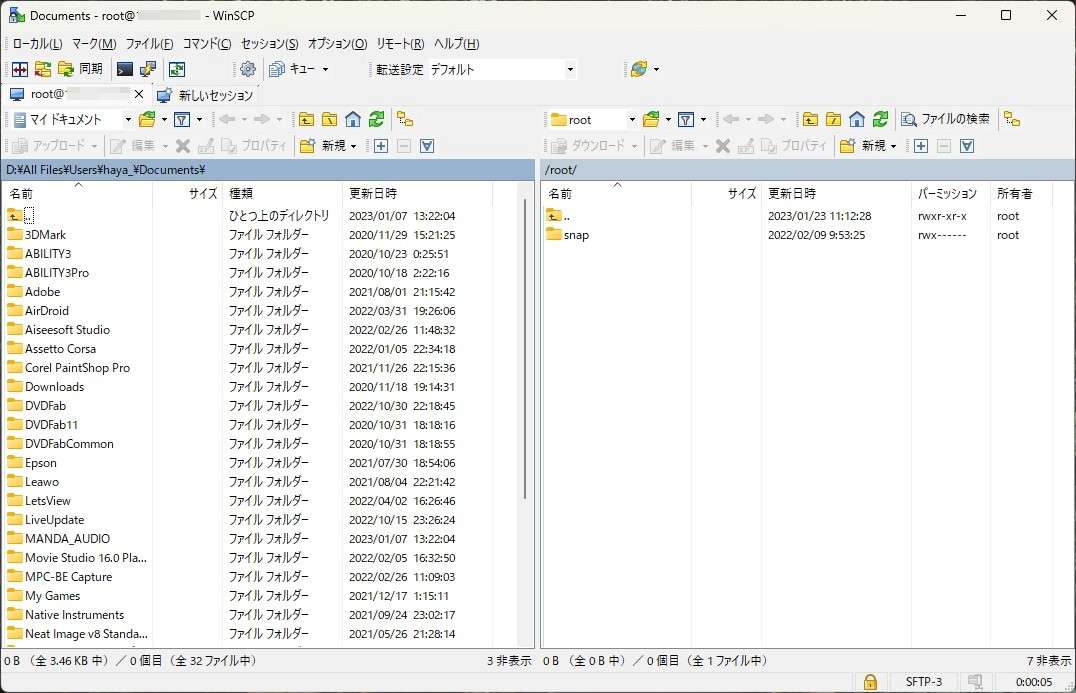
現状、Tera TermとWinSCPが起動したままになっていると思いますがそのままの状態にしておいてください。
万一接続が切れてしまった場合は再度接続しなおせば問題ありません。
WinSCPでディレクトリ(/opt/minecraft/server)に移動してserver.jarを入れ替える
赤矢印を指しているフォルダーアイコンをクリックします。
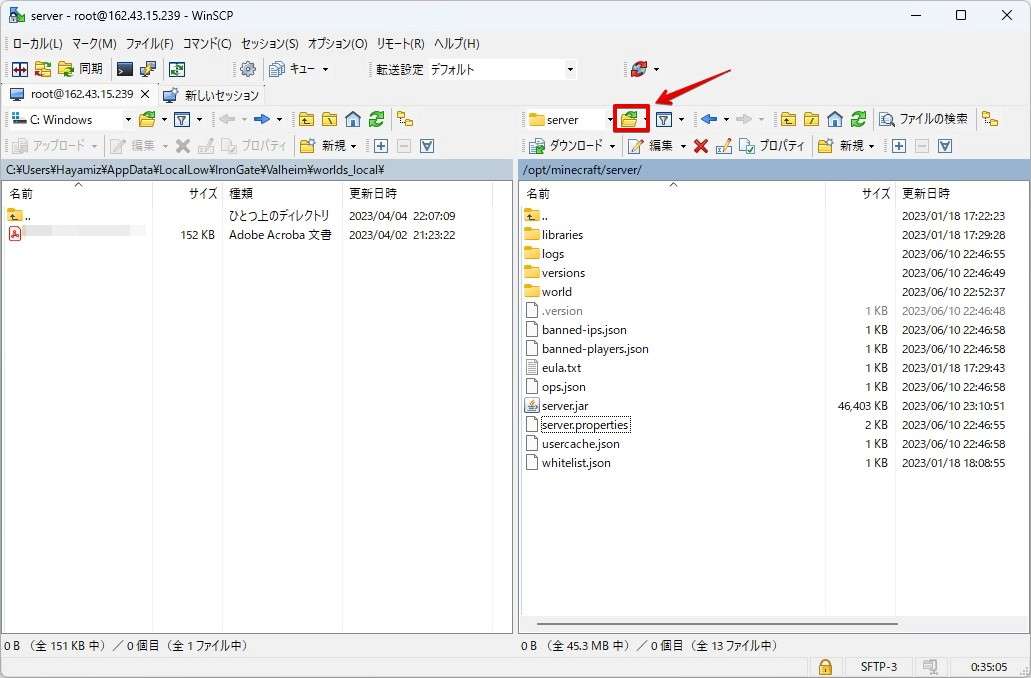
赤枠部分に「/opt/minecraft/server」と入力(コピペでOK)します。
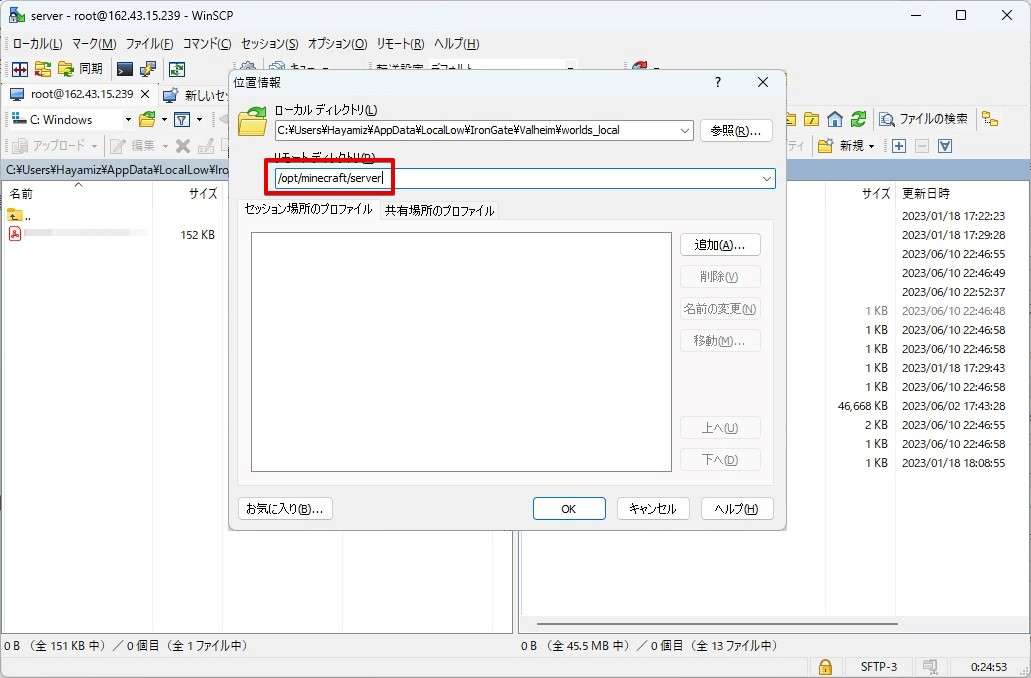
ディレクトリが移動しましたら「server.jar」ファイルを削除します。
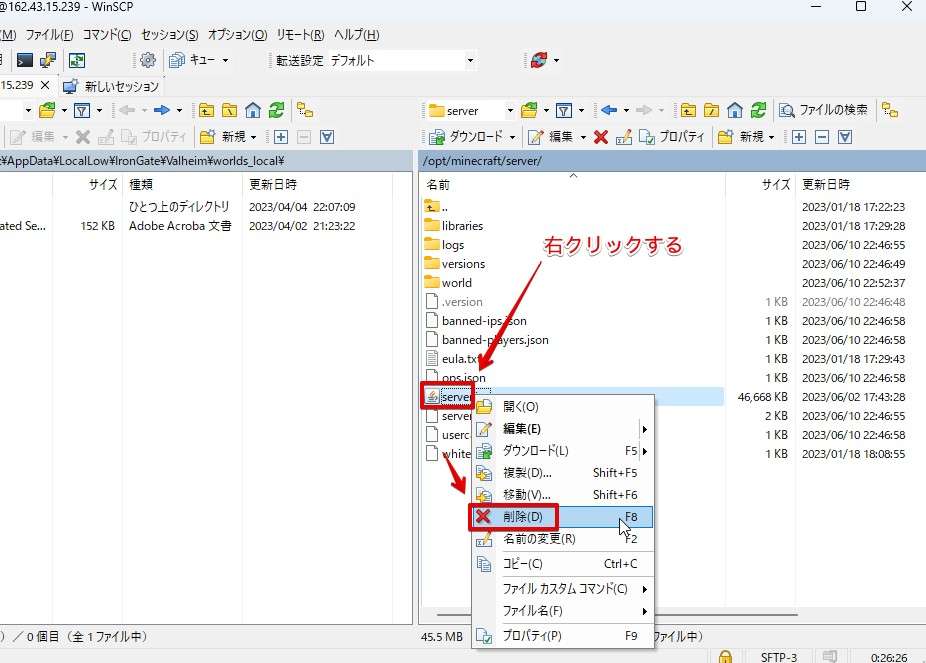
server.jarが削除されました。
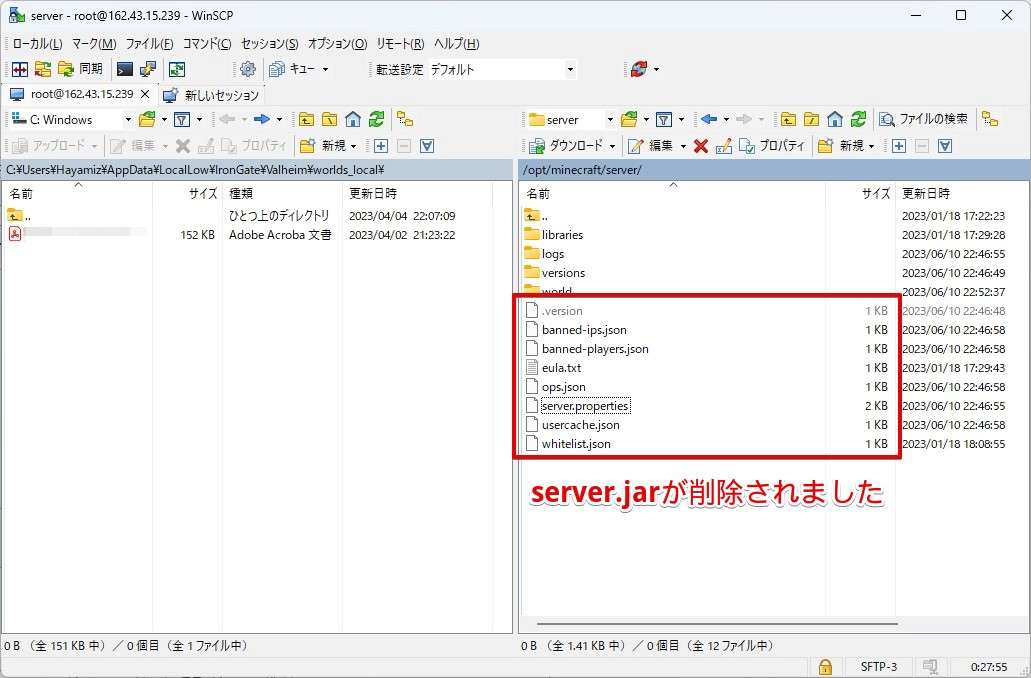
ダウンロードしたserver.jarを「/opt/minecraft/server」にドラッグアンドドロップで移動します。
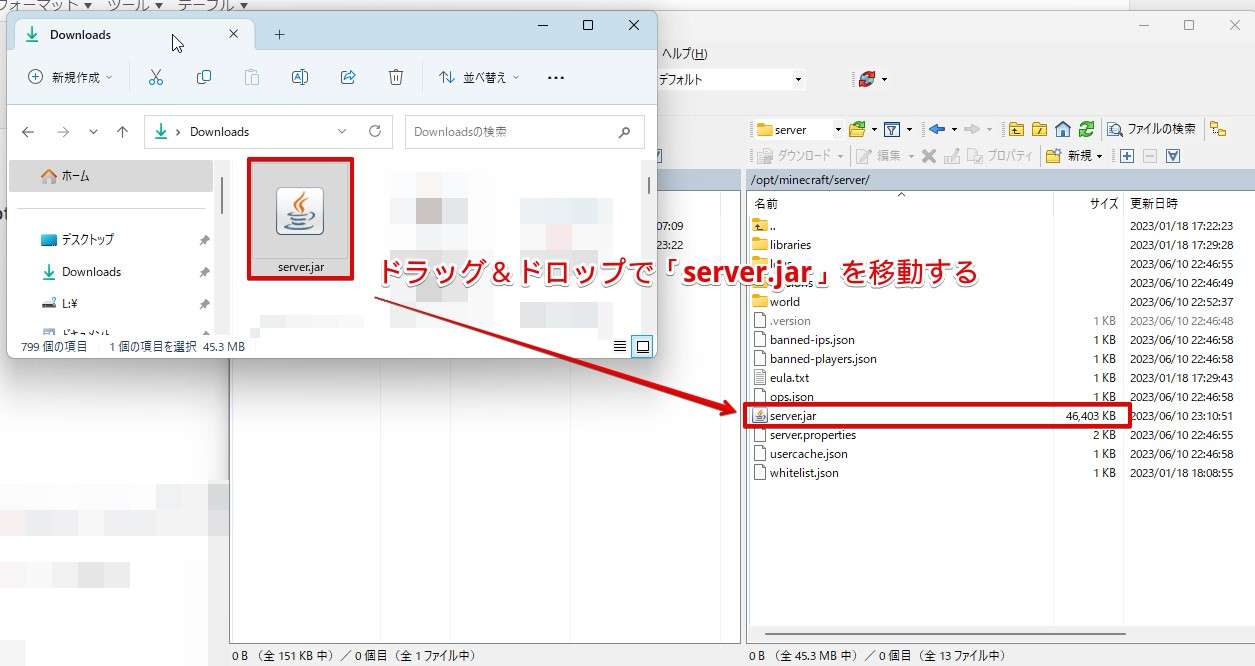
コピーが完了しました。
ファイル名が同じですが、手順どおり行えていれば作業は完了しています。
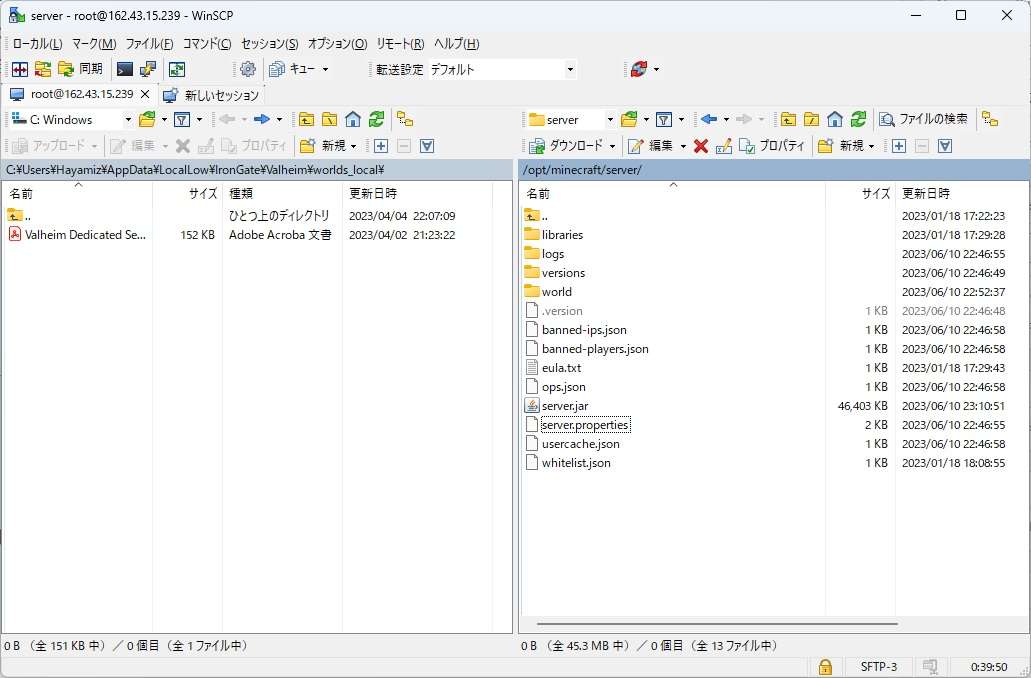
所有権の変更
server.jarはそのままでは所有権がrootのままですので、minecraftへ変更をする必要があります。
移動したserver.jarファイルを右クリックしプロパティをクリックします。
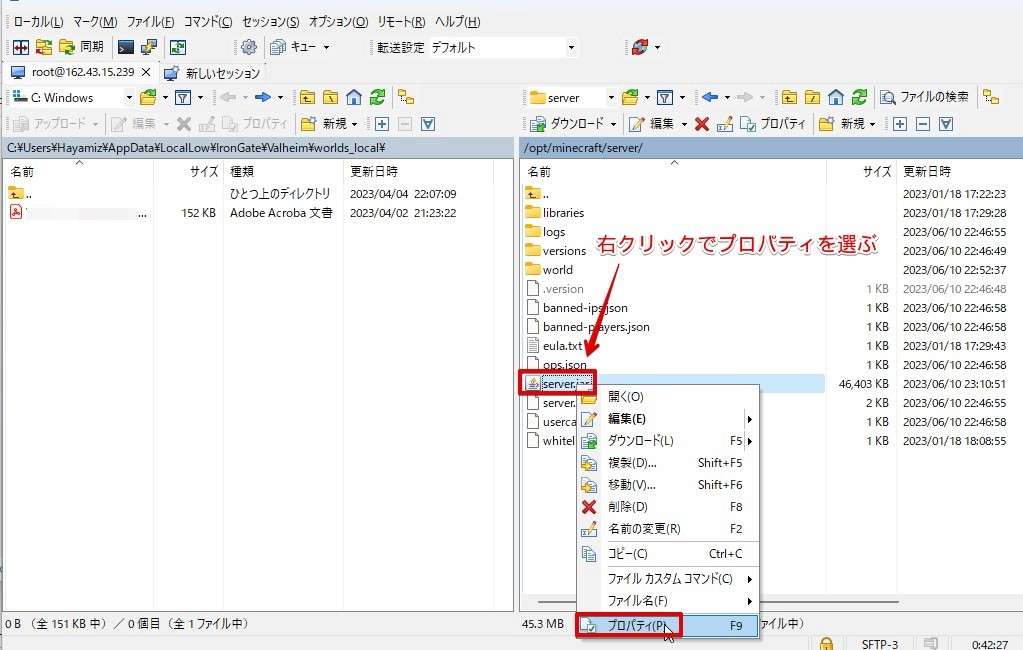
所有者をrootからminecraftへ変更し「OK」をクリックします。
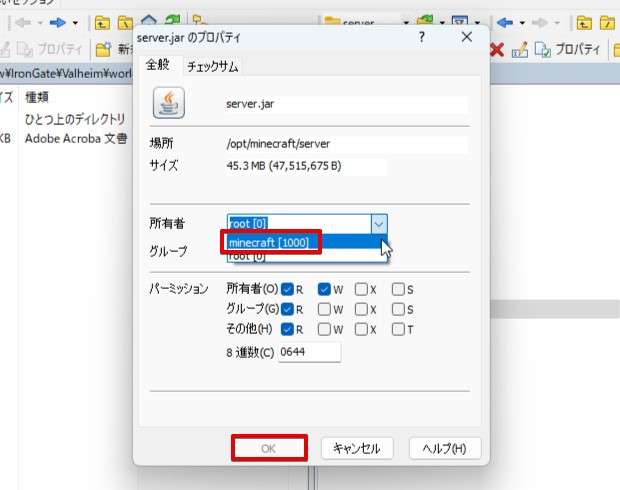
以上で所有者の変更は完了です。
ここで一度サーバーを再起動しておきましょう。Tera Term上で「reboot」と打ち込んでエンターキーを押すとサーバーを再起動することができます。
再起動実行後Tera Termの画面が閉じますが問題ありません。1分ほど待ってから再度Tera TermからマイクラへSSH接続を行ってください。
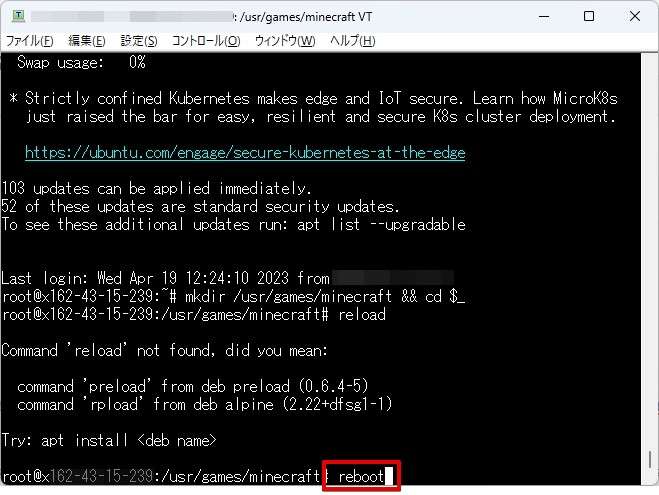
自由自在にバージョンが操れます
このテクニックを習得すれば好きなバージョンのマインクラフトのJava版で遊ぶことができます!作業も「server.jarの入れ替え」「所有権の変更」の2つだけですので、トライしてみてください。
WinSCPでディレクトリ(/usr/games/minecraft)に移動する
WinSCPで/usr/games/minecraftのディレクトリを開きます。
赤枠のディレクトリをダブルクリックします。
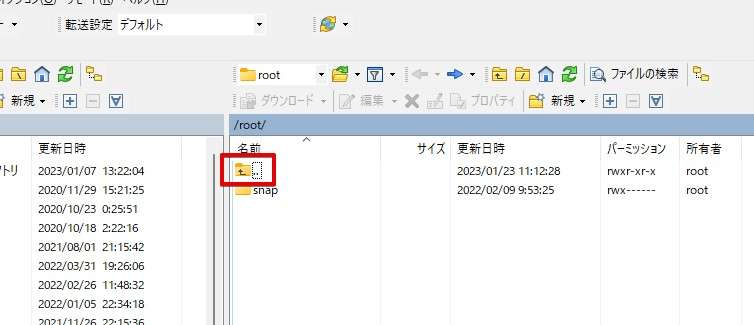
usrをダブルクリックします。
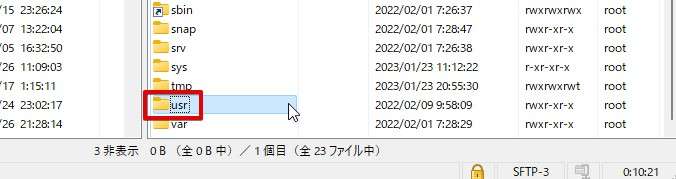
gamesをダブルクリックします。
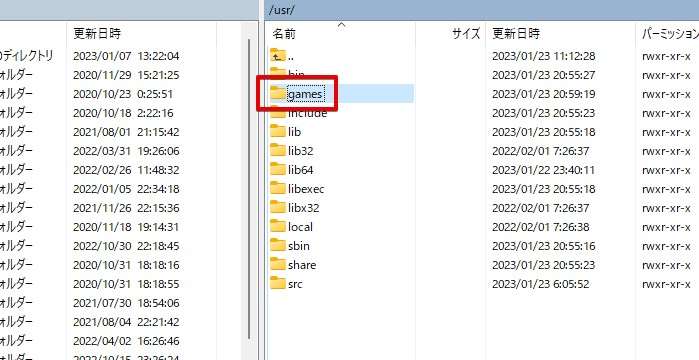
minecraftをダブルクリックします。
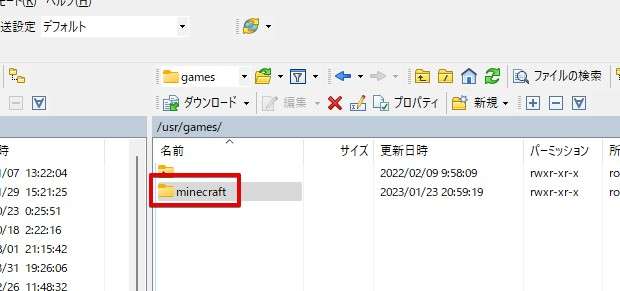
下図のようになればOKです。
/usr/games/minecraft/のディレクトリに移動していることがわかります。
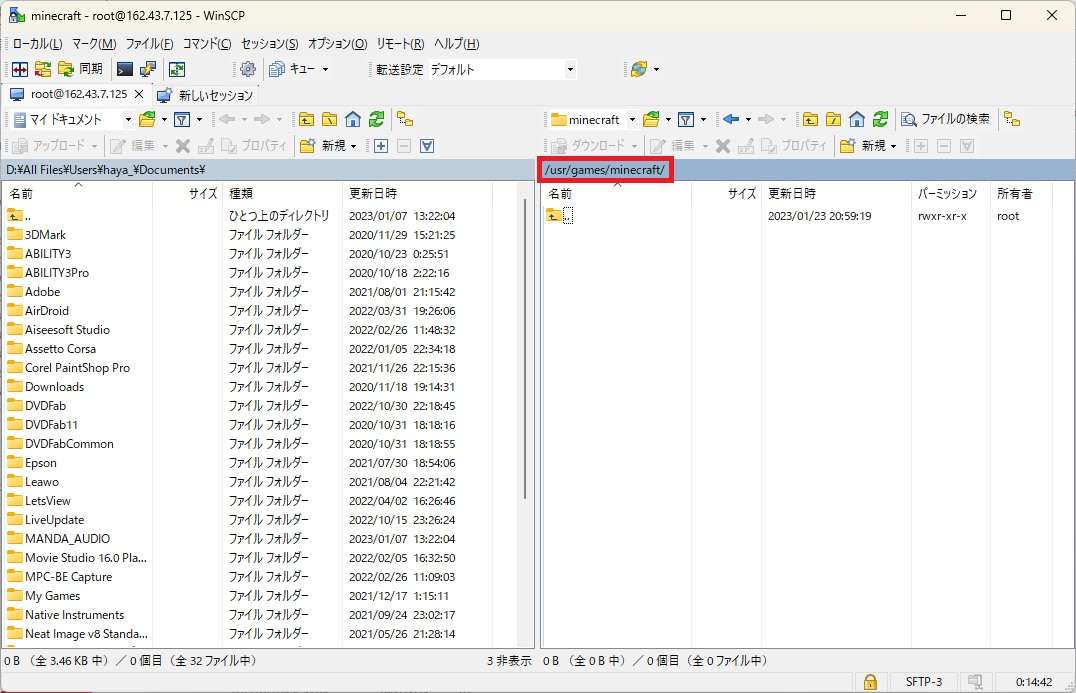
MODの入手
MODサーバーは沢山ありますが、今回はThe Twilight Forest(黄昏の森)を例に進めて行きます。
記事のバージョンと実際のサイトのバージョンが異なる場合がありますが、手順に変化はありません。バージョンを読み替えて進めてください。
黄昏の森を配布しているページへ移動します。下記のURLは直接1.20.1の黄昏の森のダウンロードページへ移動できます。
https://www.curseforge.com/minecraft/mc-mods/the-twilight-forest/files/4755494
以下のページが開きますので、オレンジ色のInstallボタンの右あるアイコンをクリックします。「Donwload file」と表示されますので、クリックしファイルを入手します。
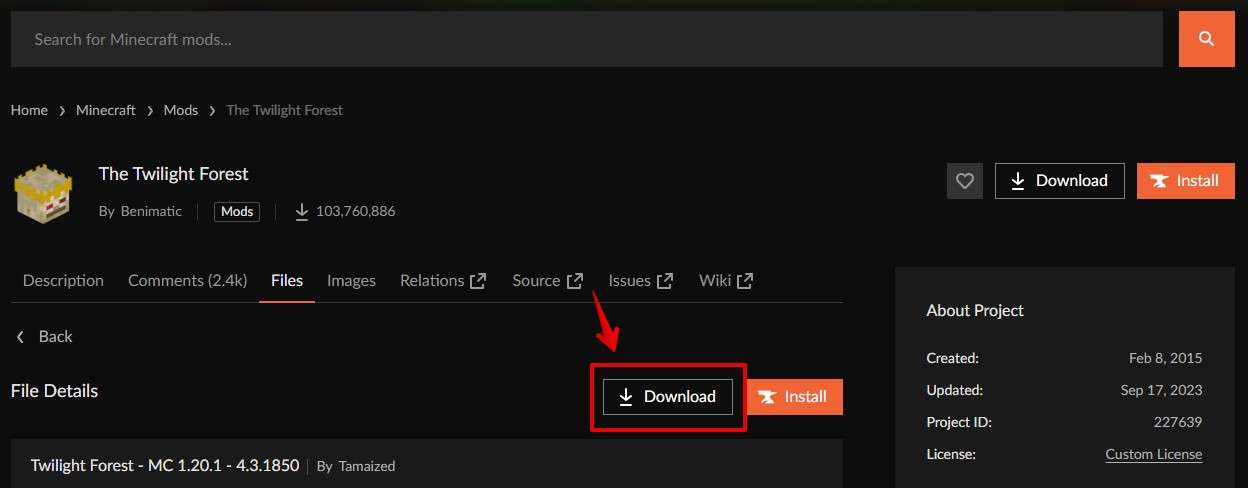
ファイルが入手できました。
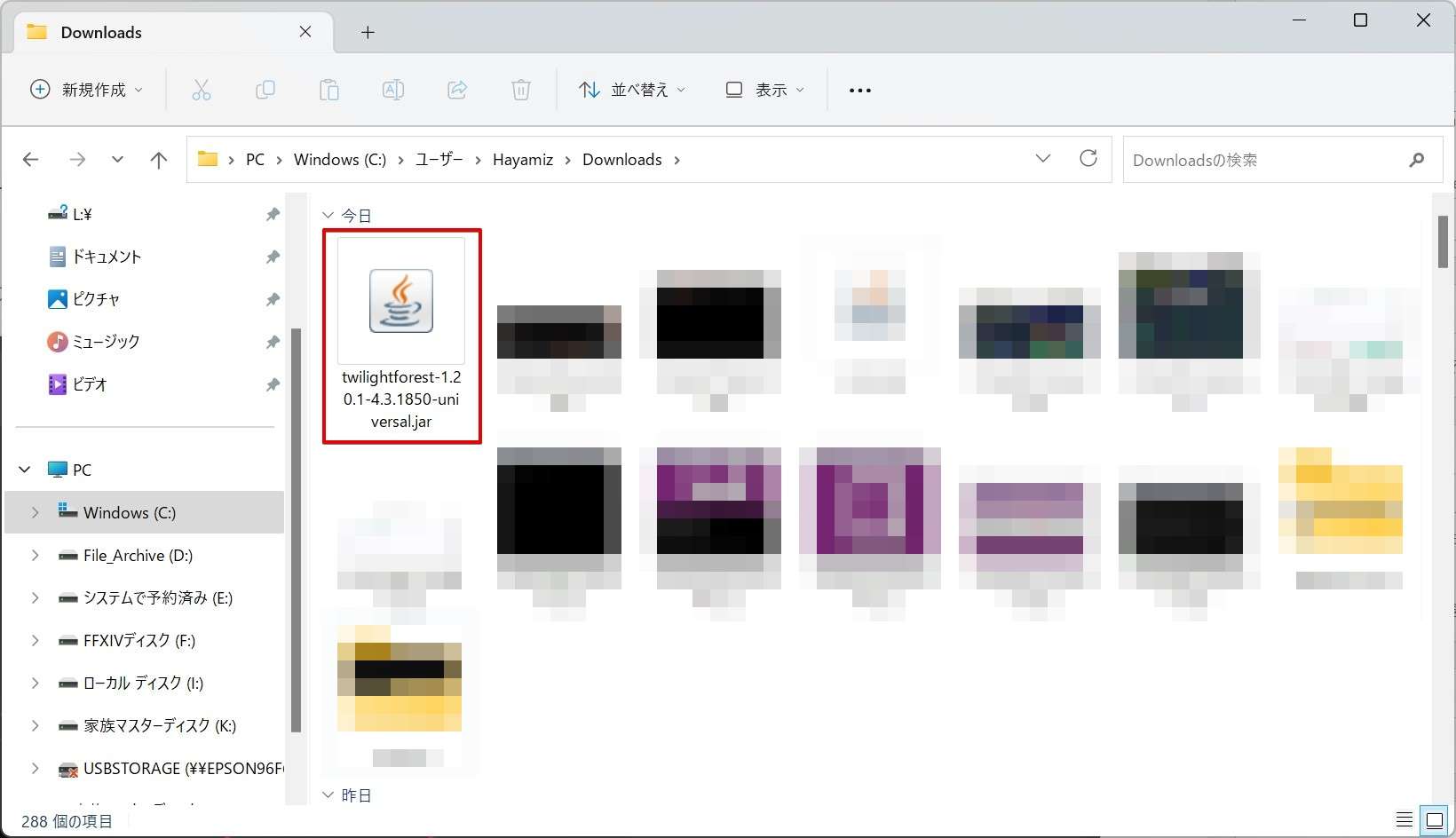
Forgeの入手
黄昏の森を遊ぶ場合、Forgeは安定板ではなく最新版を導入します。
後ほど説明する影シェーダー(影MOD)のOptFineを使う場合は「Download Latest 」(記事作成時は1.19.4 - 44.1.17)をダウンロードします。
https://files.minecraftforge.net/net/minecraftforge/forge/index_1.20.1.html
最新版(Latest)のForgeのインストーラーをダウンロードします。Recommended(推奨バージョン)でもOK。
以降実際にダウンロードしたForgeのバージョンが記事と違う場合がありますが、バージョンは無視して全く問題ありません!
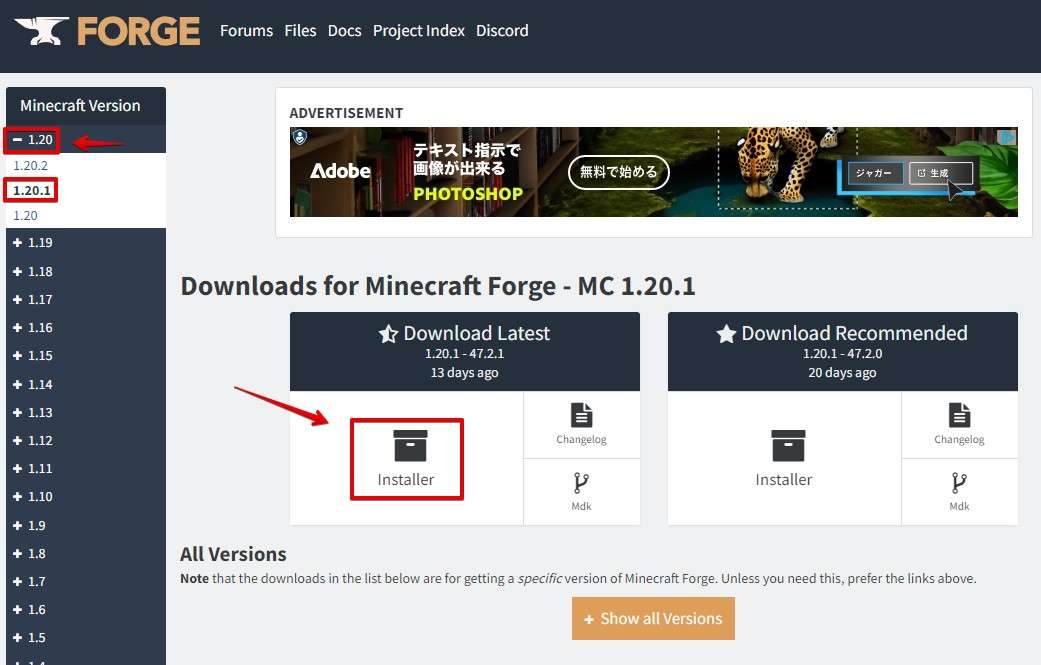
SKIPをクリックします。
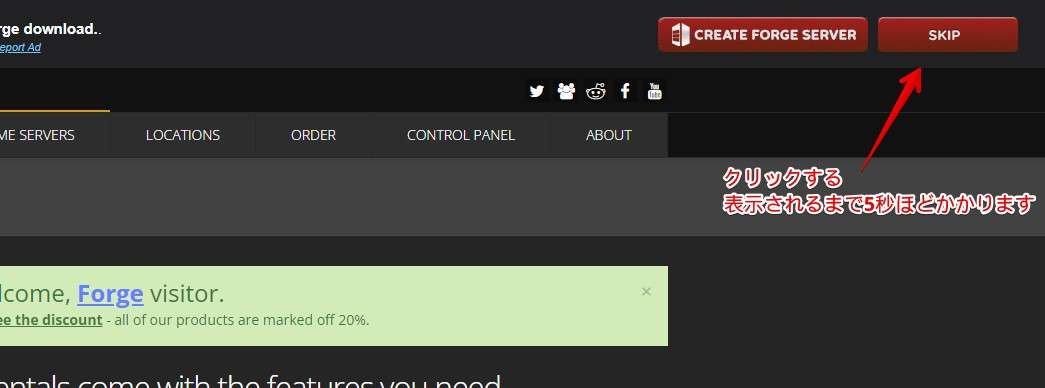
ダウンロードしたForgeファイルをダブルクリックします。
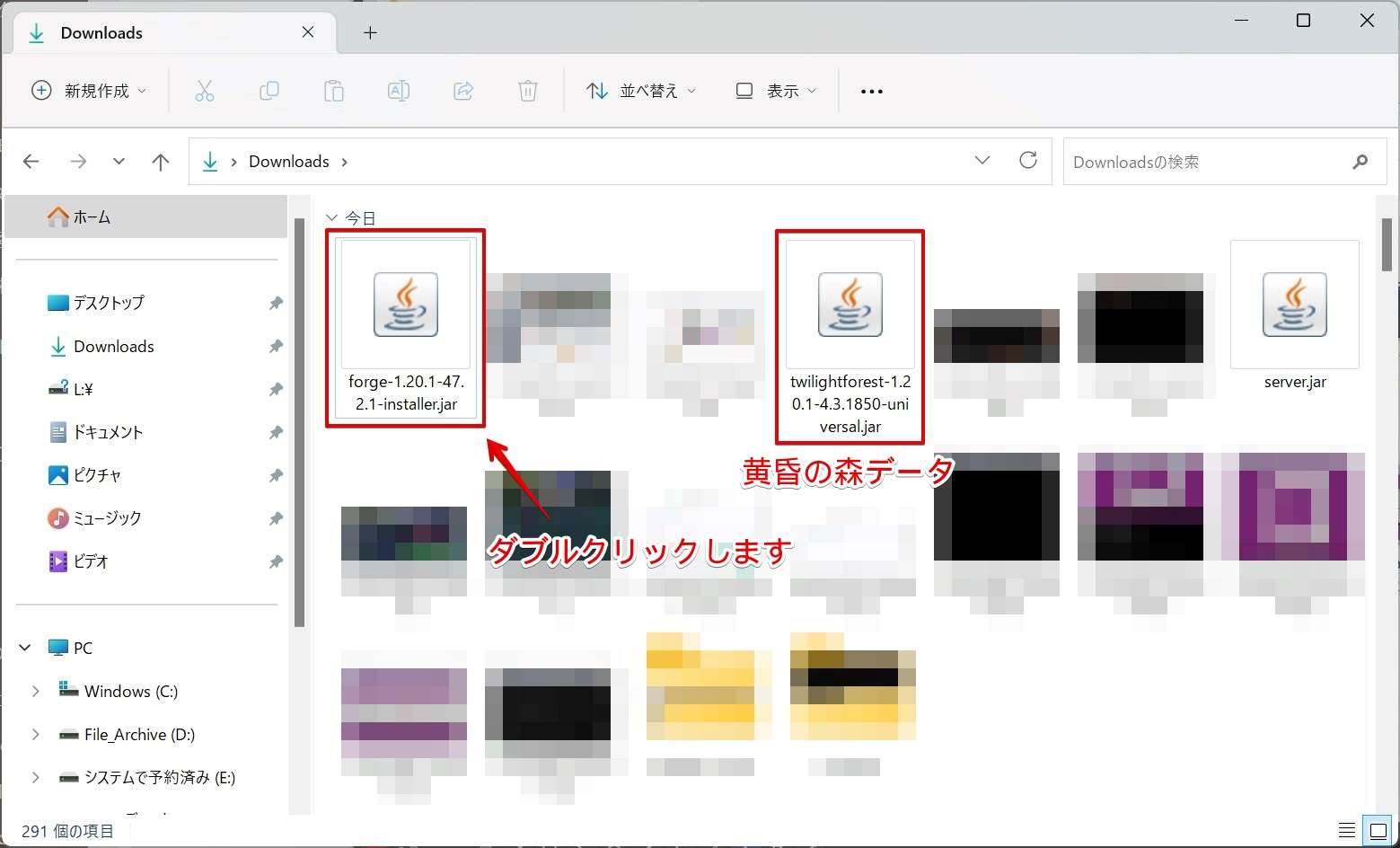
Install Serverを選びます。
赤文字のメッセージはインストールフォルダの場所を設定できます。新しいフォルダを作ってそこをインストール場所として選ぶと次の手順がわかりやすくなります。
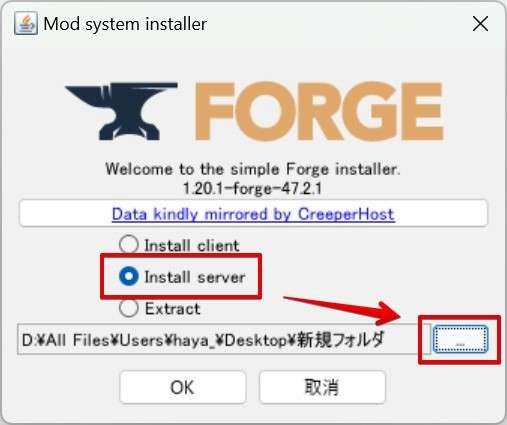
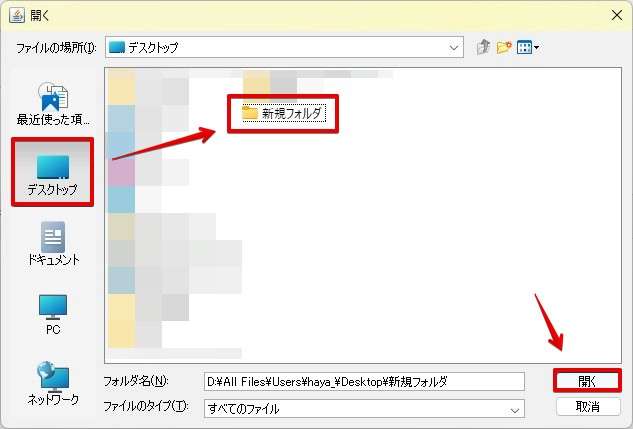
インストールが開始されます。
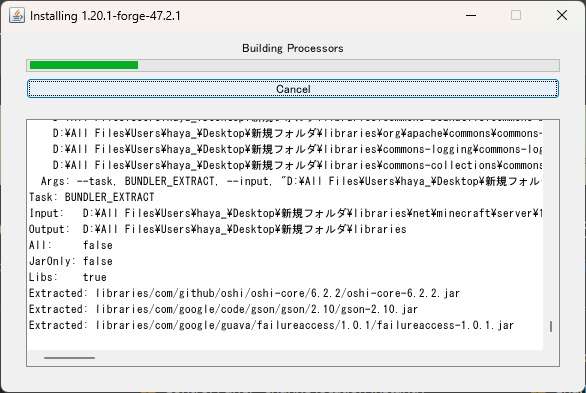
インストール完了。OKをクリックします。
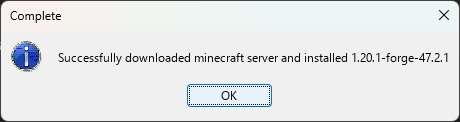
新規フォルダへインストールしたファイルをシン・VPSのマイクラサーバーへ移動する準備をします。必要なファイルとフォルダは図のとおりです。「run.bat」は不要です。
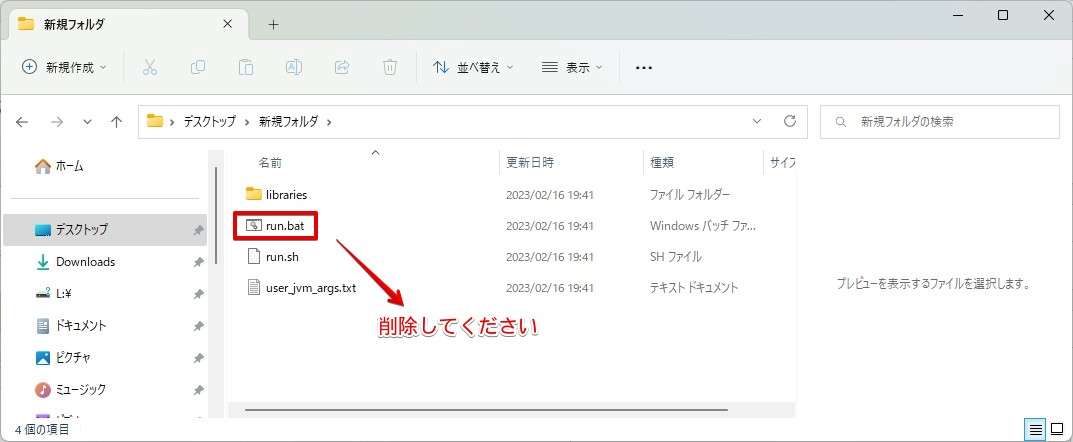
ダウンロードした黄昏の森のデータファイルを「新規フォルダ」へ移動します。
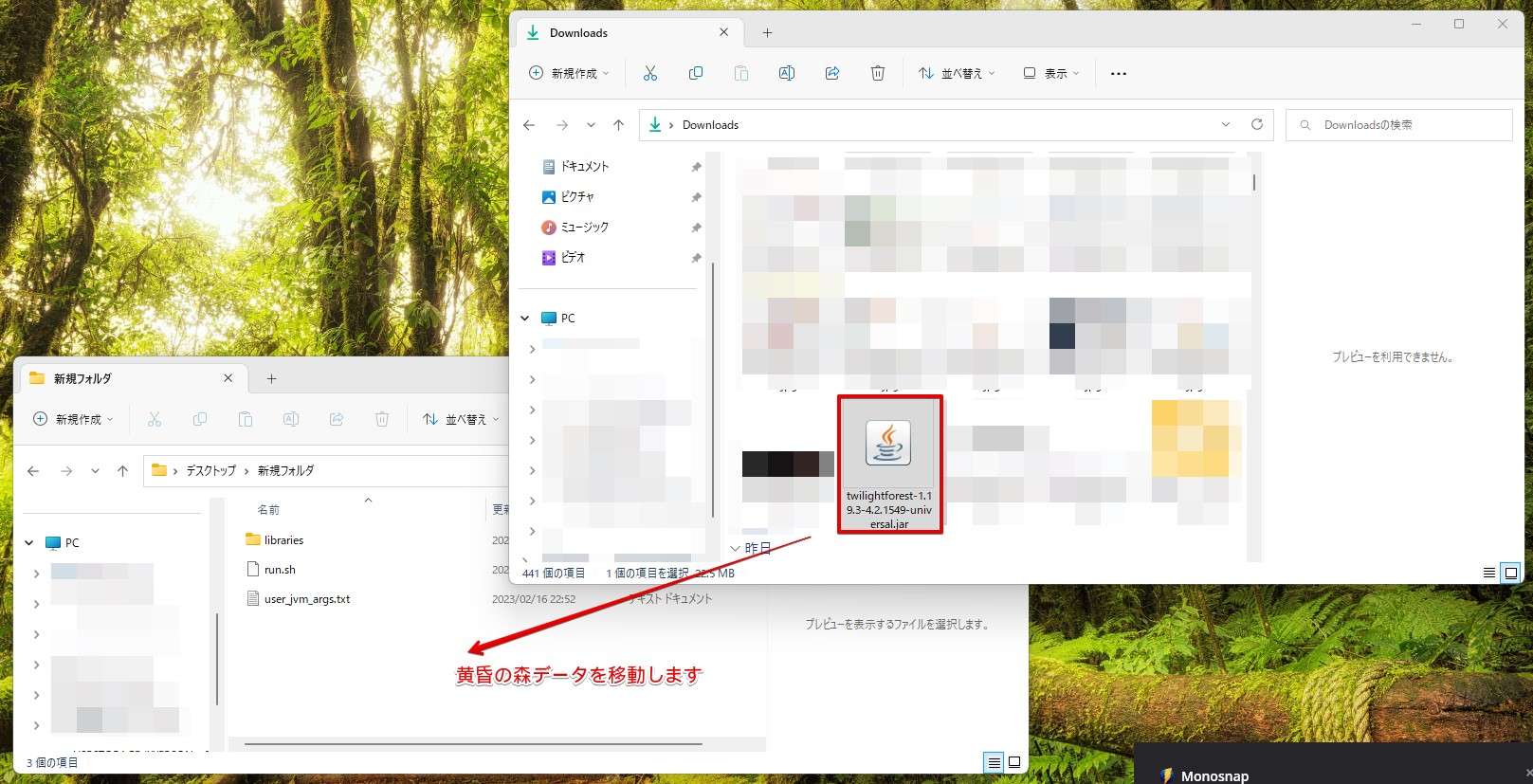
WinSCPの右側に先ほどインストールした4つのファイルとフォルダをドラッグアンドドロップで移動します。
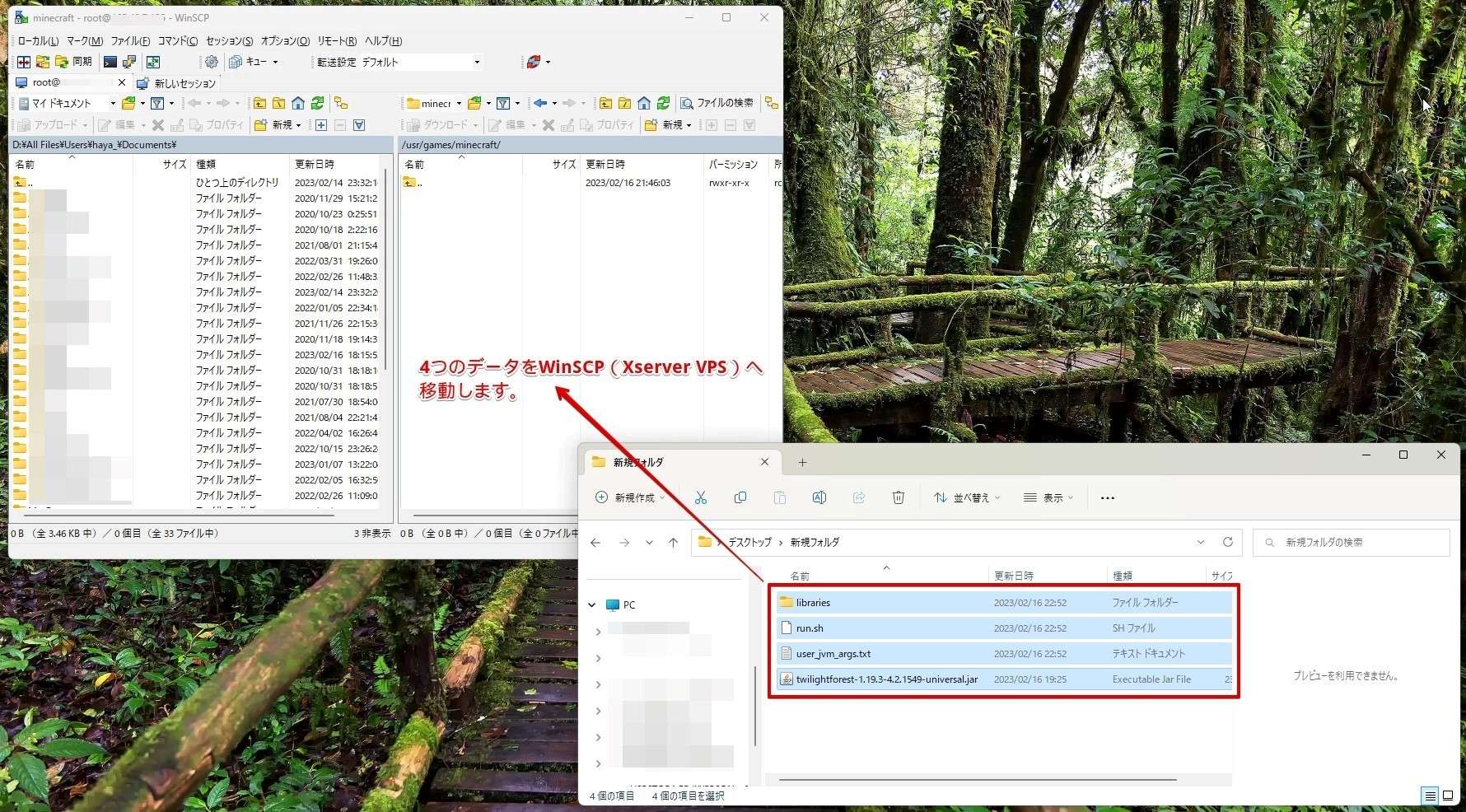
ポップアップが表示された場合「OK」をクリックします。
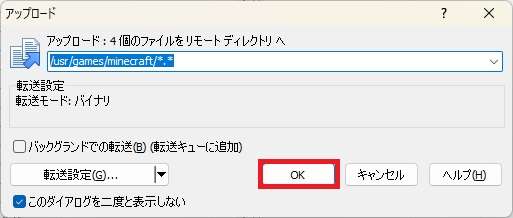
ファイルのアップロードが始まります。

データの転送が完了しました。
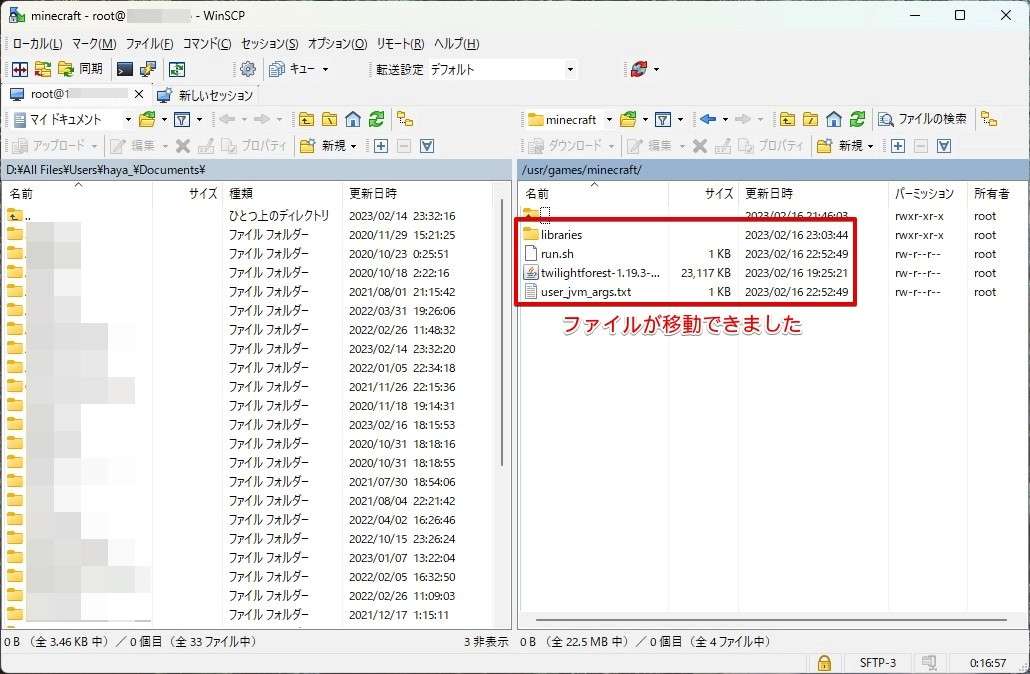
【補足】Forgeにrun.shがない場合のForgeサーバー版のインストール方法
少し古いバージョンでマイクラサーバーにForgeをインストールしたい場合「run.sh」がないバージョンがあります。
run.shの目的はサーバーに置いたファイルを自動でインストールしてくれるファイルなので手動で行えばOKです。手順は以下のとおり。
バージョン1.12.2の場合で説明します。
ダウンロードしたForgeファイルをダブルクリックします。画像は1.19.3ですが無視してください。
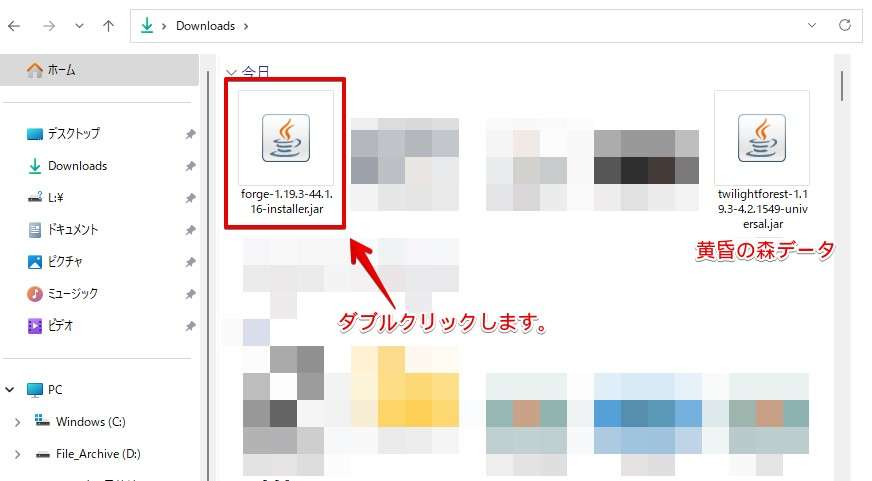
Install Serverを選びます。
赤文字のメッセージはインストールフォルダの場所を設定できます。新しいフォルダを作ってそこをインストール場所として選ぶと次の手順がわかりやすくなります。
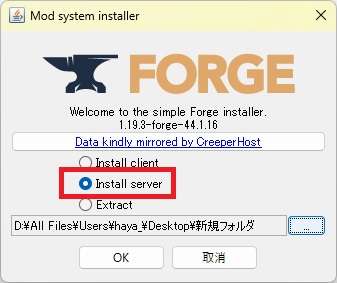
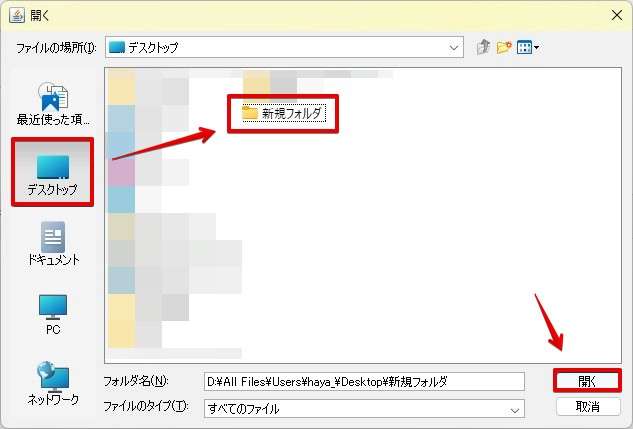
インストールが開始されます。
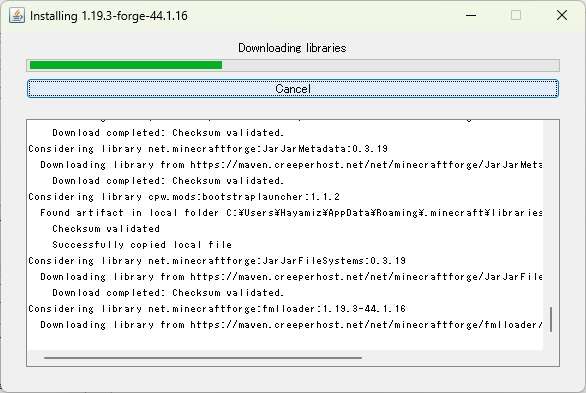
インストール完了。OKをクリックします。
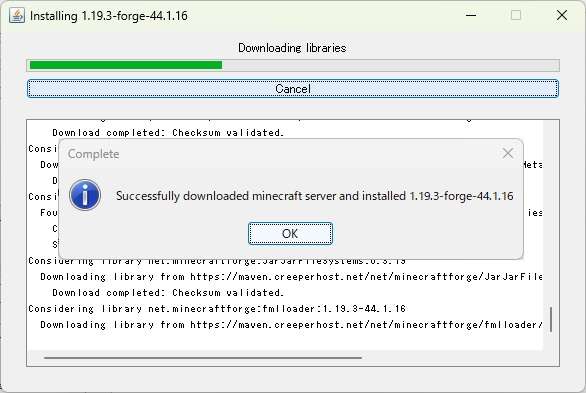
図のように1つのフォルダと2つのファイルが作成されます。
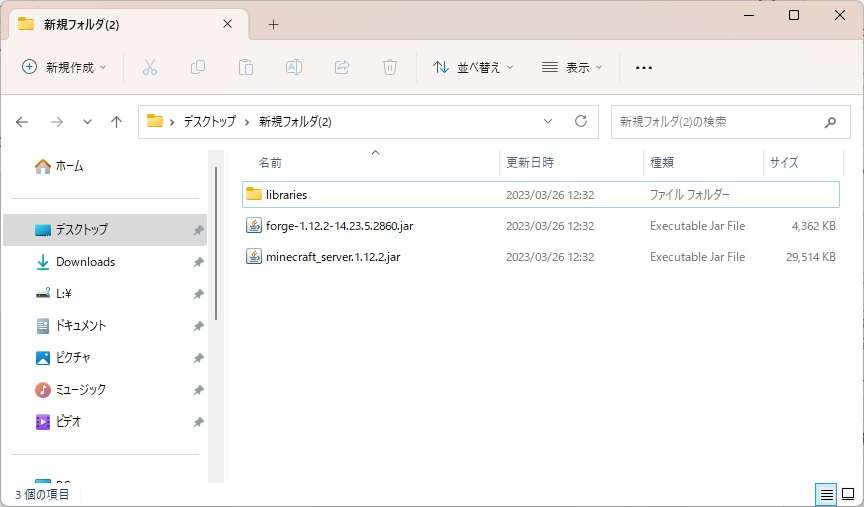
forge-1.12.2-14.23.5.2860.jarファイルをダブルクリックすると下の図のようにファイルとフォルダが増えますので、eula.txtをダブルクリックして開きます。
数字の部分はバージョン・リリースバージョンなので変わりますので気にしなくてOK。
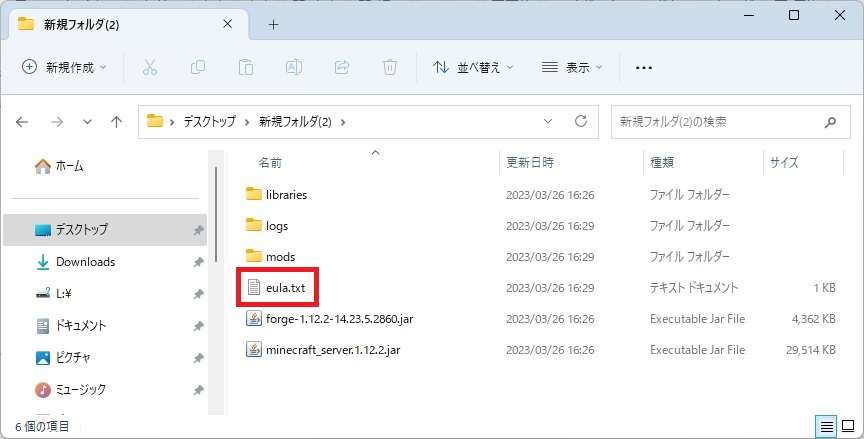
中身が開きますので「false」と書かれている部分を…
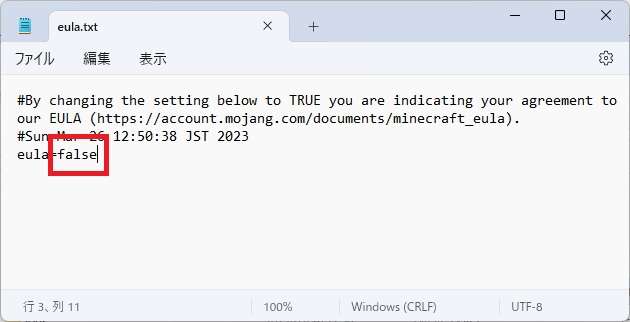
「true」に書き換えます。
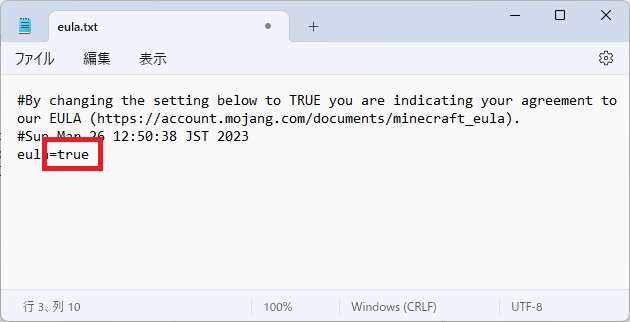
minecraft_server.1.12.2.jarというファイルをダブルクリックして起動します。
数字の部分はバージョン・リリースバージョンなので変わりますので気にしなくてOK
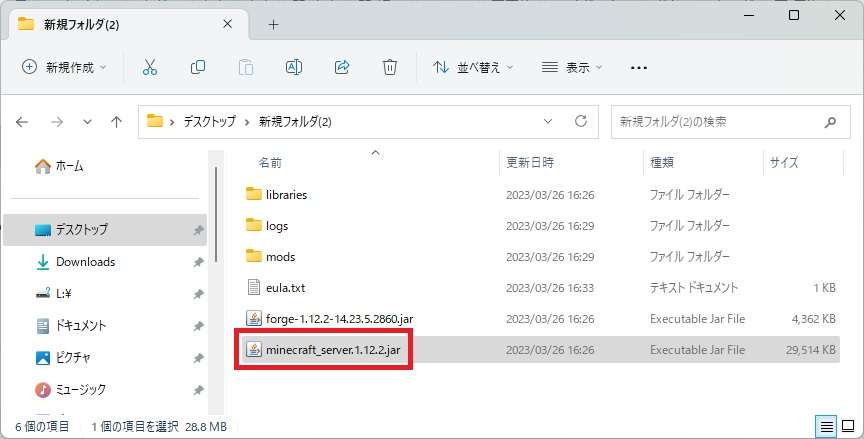
Minecraft serverという画面が開きます。ファイルが展開されていきますので、赤線部分の「Done!」が表示されればOKです。左上の「×」ボタンを押して閉じてください。
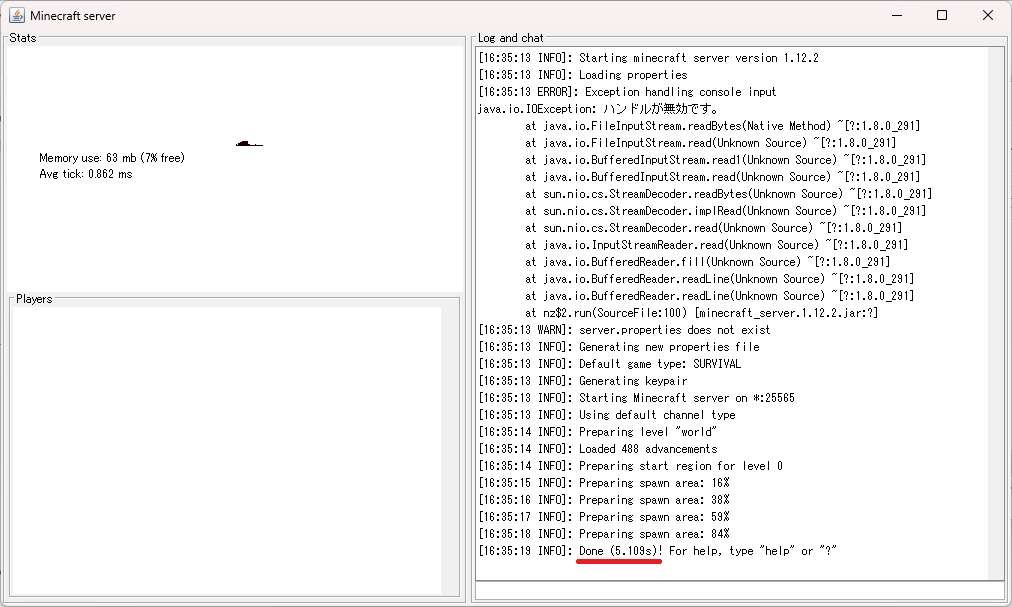
MODを動かすための準備ができましたので、ここにあるファイルとフォルダをすべてシン・VPSのサーバーへ転送します。
このとき「forge~~.jar」「minecraft_server~~.jar」ファイルは転送しなくてOK
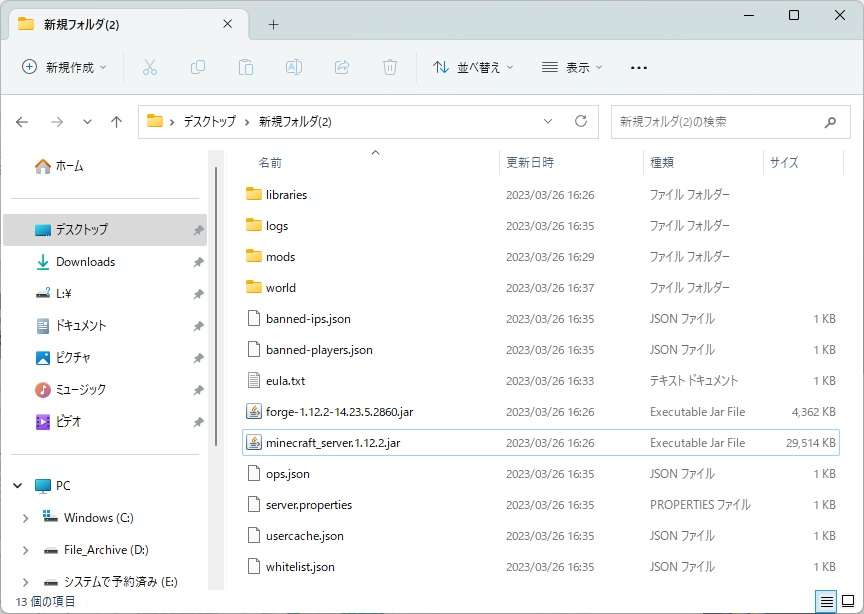
サーバーへのForgeのインストールはこれで完了です。あとは「mods」と書かれているフォルダへmodファイルを転送しましょう。
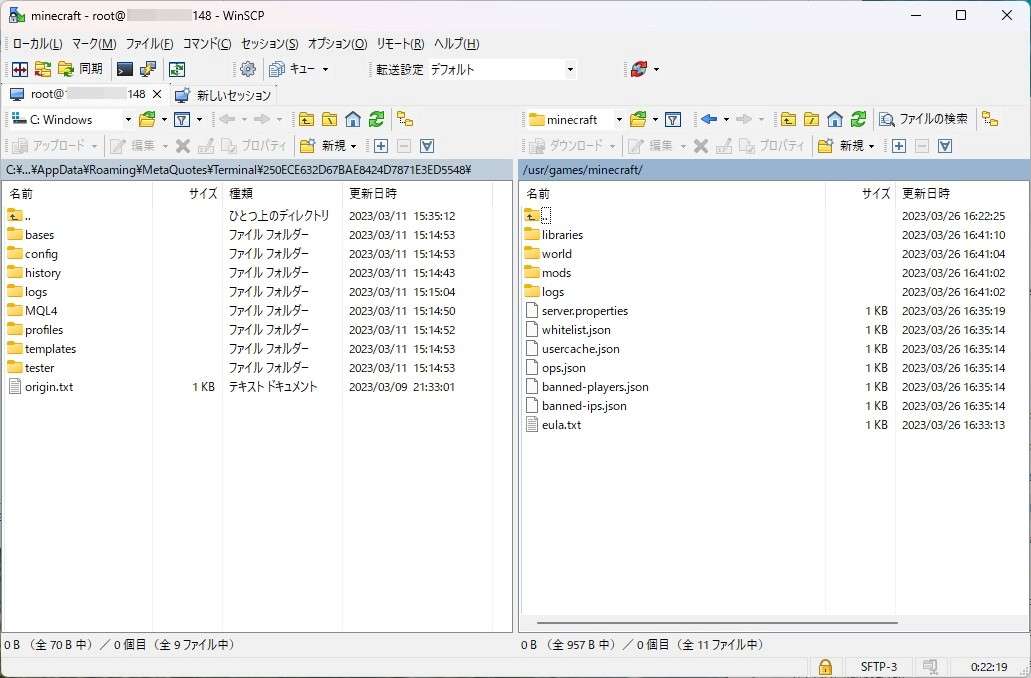
黄昏の森バージョン1.12.2を遊ぶ場合、modsフォルダに以下のようにファイルが置かれていればOK。
ファイルを置くときは、/usr/games/minecraft/mods/に移動することをお忘れなく。
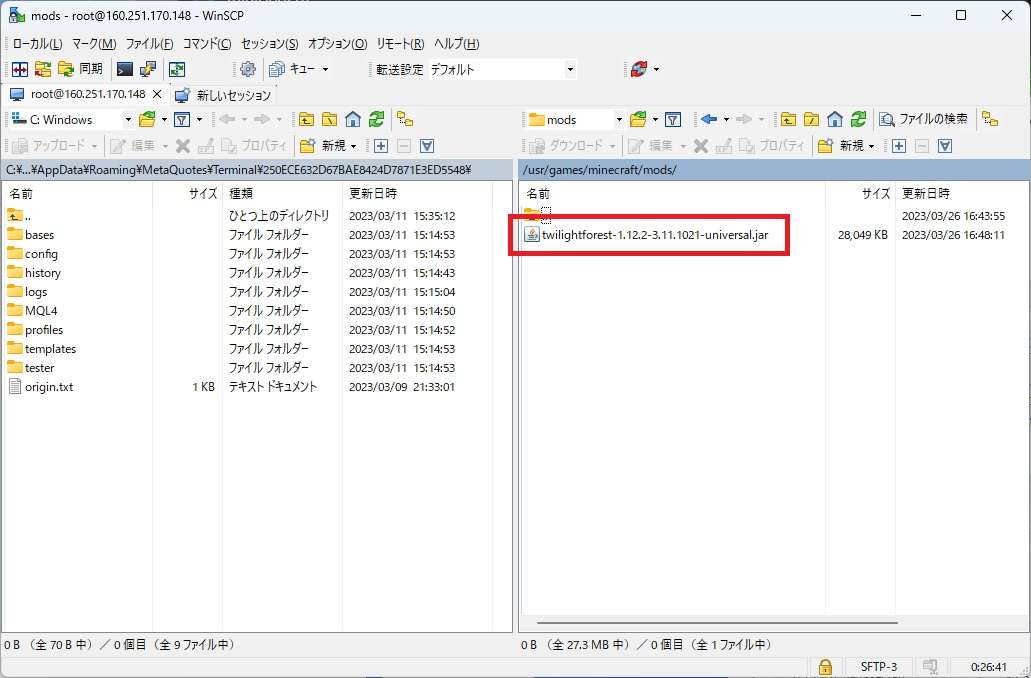
手動でサーバー版のForgeインストールしたときは次の「ForgeをインストールしてMODが使える状態にする」の手順は不要です。
ForgeをインストールしてMODが使える状態にする
Tera Termにもどり下記のコマンドを実行してMODを動かしてみます。緊張の一瞬です。
sh run.sh
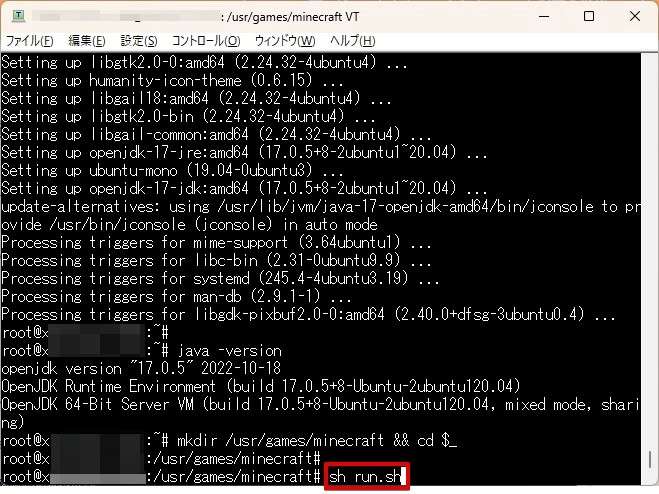
Eula(ユーラと読む)の読み込みに失敗しましたというメッセージが表示されました。
実は一度sh run.shを起動しないと起動に必要なファイル(eula.txtなど)が生成されないので一度ファイルを起動させています。
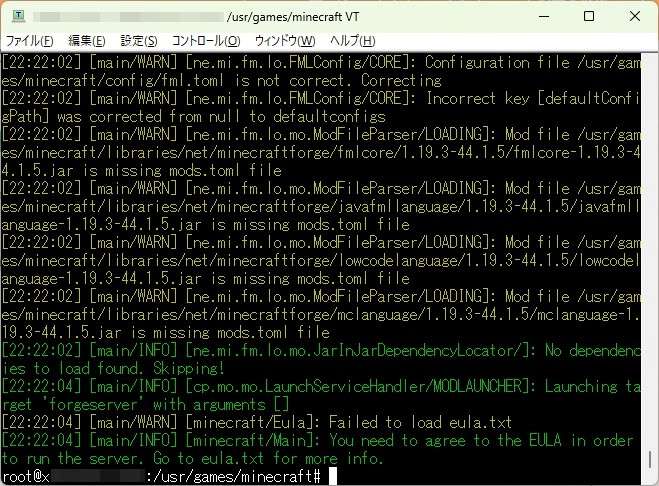
Eula(End User License Agreements:エンドユーザーライセンスアグリーメント)は使用許諾の意味です。これに同意してからもう一度MODを実行すればOKです。
WinSCPのシン・VPS側の画面を更新し、eula.txtをダブルクリックして開きます。
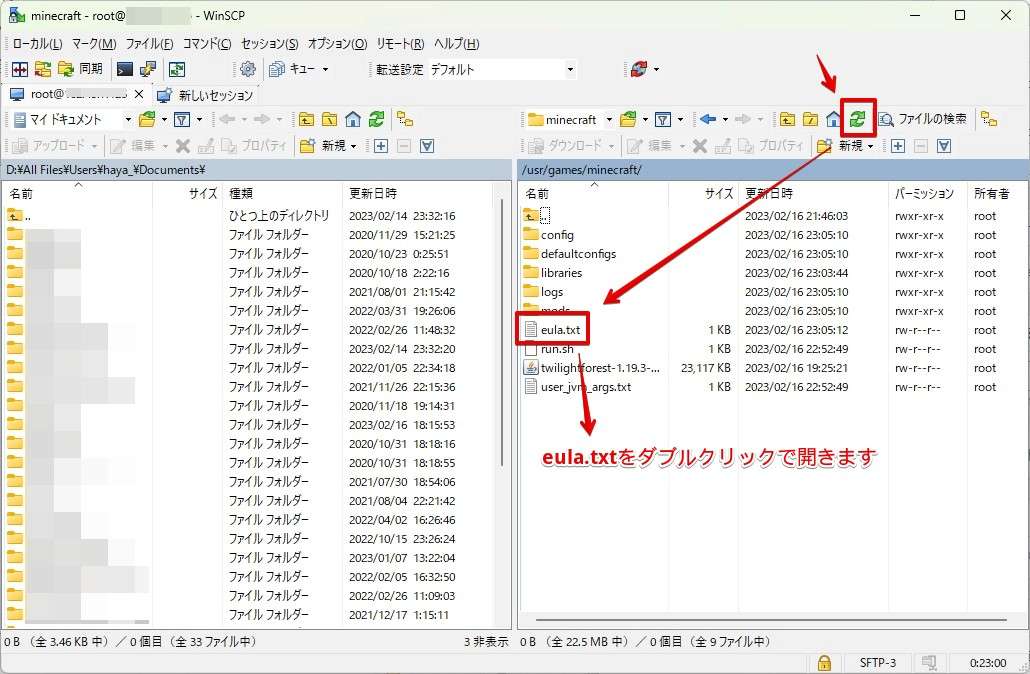
falseをtrueと書き直します。
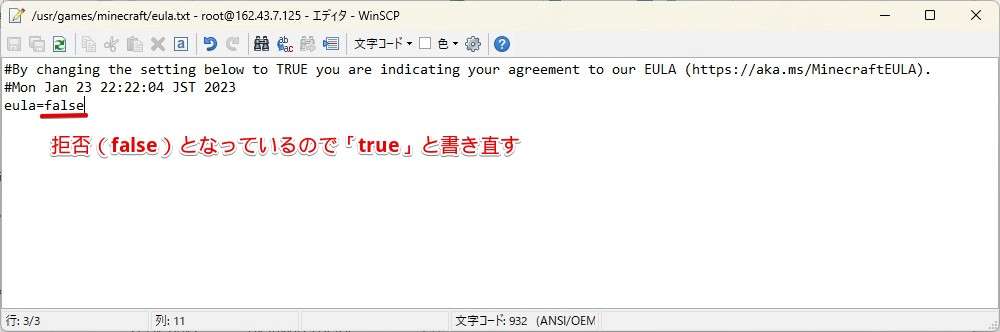
書き換えを終えましたらファイルを保存します。
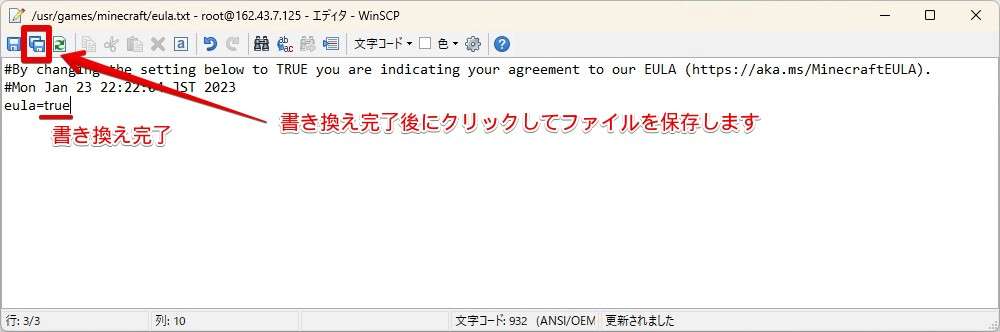
黄昏の森のMODファイル(twilightforest~~)を「mods」ディレクトリに移動します。
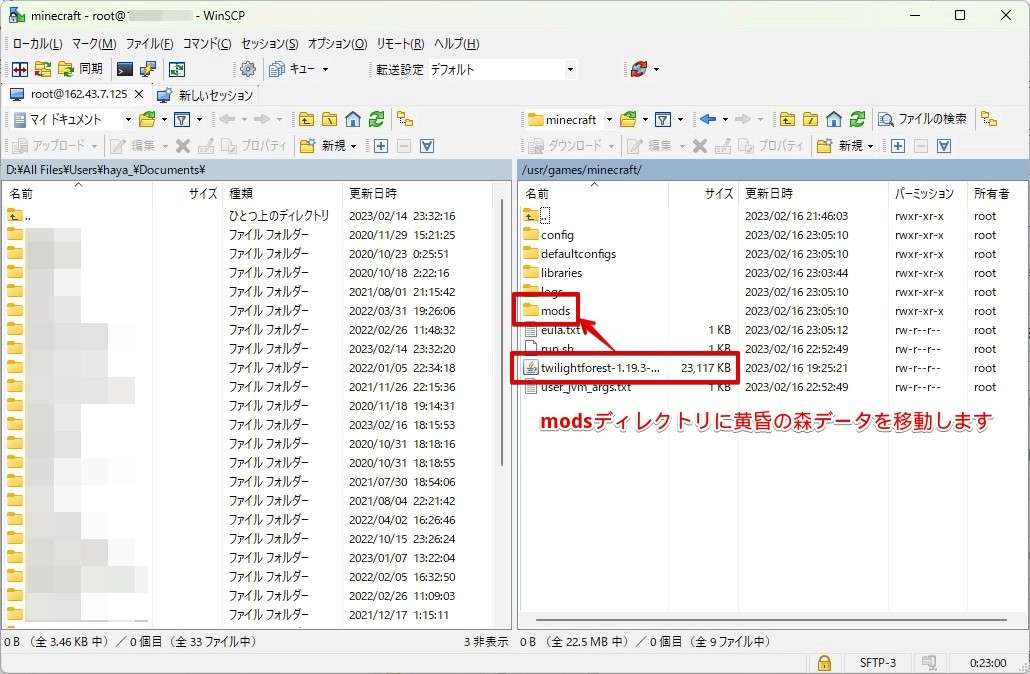
ファイルが移動できました。
ディレクトリは/usr/games/minecraft/mods/に移動しています。
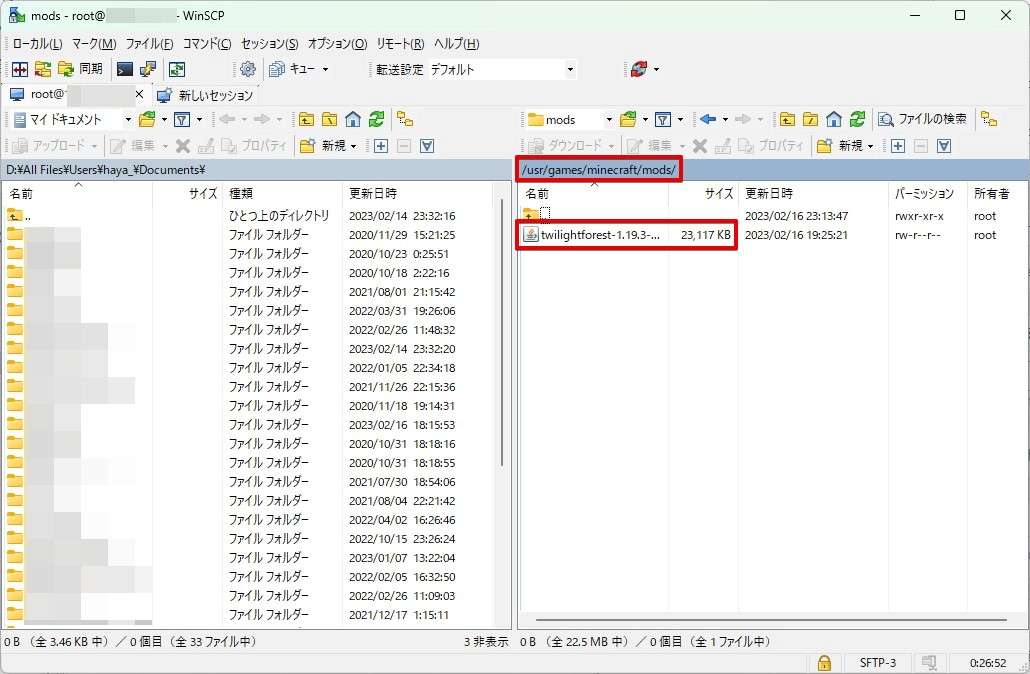
【注意】マイクラマネージャーで再度サーバーを停止させる
このタイミングでMODを起動させる場合、マイクラマネージャーでサーバーが停止していることを確認します。マイクラサーバーは再起動するとマイクラマネージャーが起動しますので、起動していた場合は停止させておきます。
Tera Termから再度MODを起動してみましょう。
sh run.sh
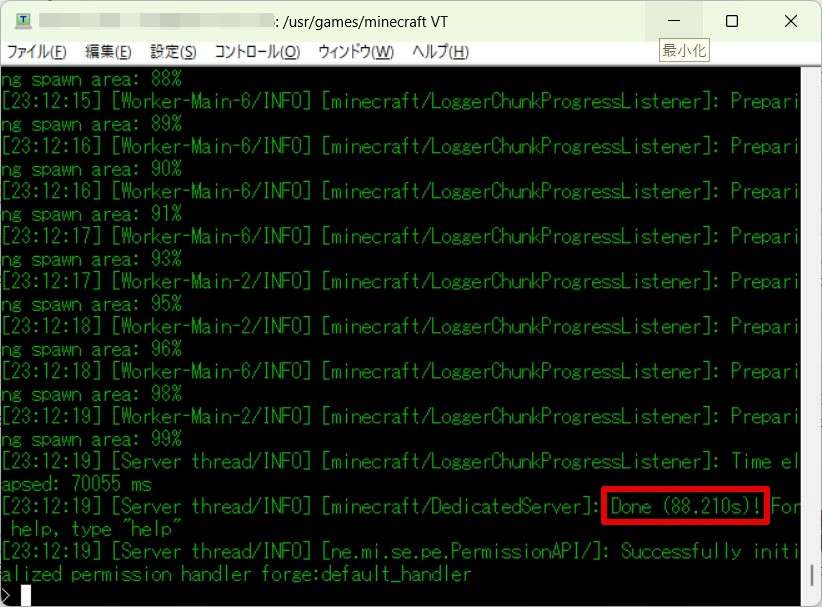
Done!と表示されましたらMODの導入は成功です!!
Done!の表示まではおよそ3分かかりますので、ドキドキするときですが待ちましょう。
パソコンでMODサーバーで遊ぶための準備
ここでの作業は同じサーバーのMODで遊ぶ人全員のパソコンが対象です。
MODサーバーを無事に立てることができましたらパソコンにも同じMODを置く必要があります。
以降、実際にダウンロードしたForgeのバージョンが記事と違う場合がありますが、バージョンは無視して全く問題ありません!
Forgeをインストールします。パソコンにインストールするので、Install clientを選びます。インストール先は変更しないでください。
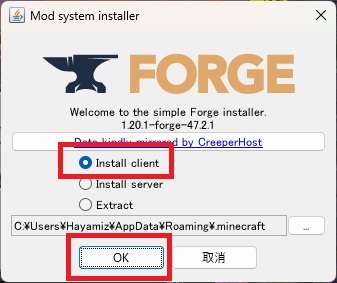
インストール中
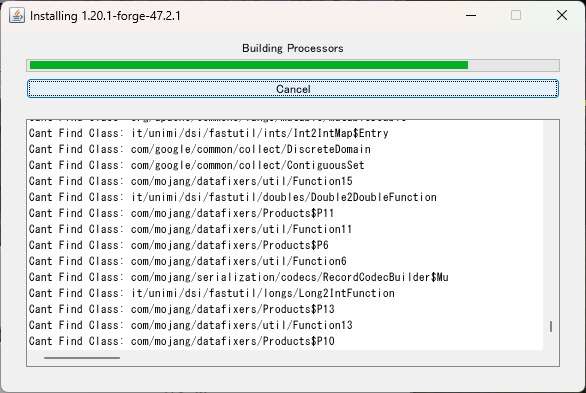
インストールが完了しました。

MODをmodsフォルダへ置きます。
C:UsersUserIDAppDataRoaming.minecraftへフォルダを移動します。
UserIDはアカウント名を示しています。
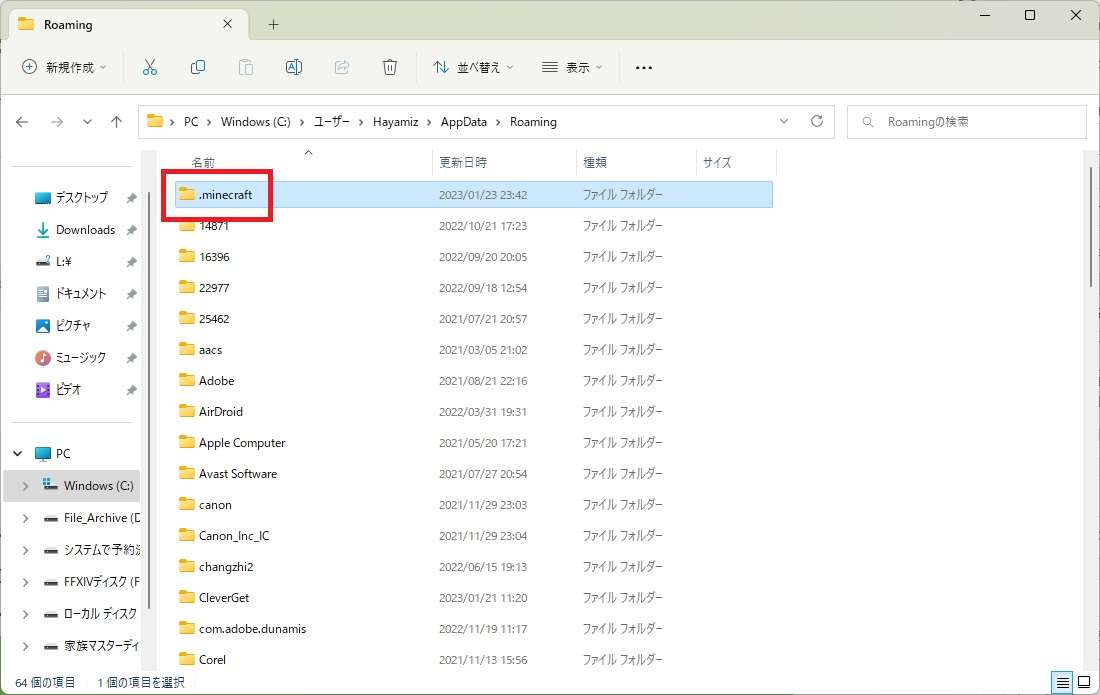
modsをダブルクリックします。
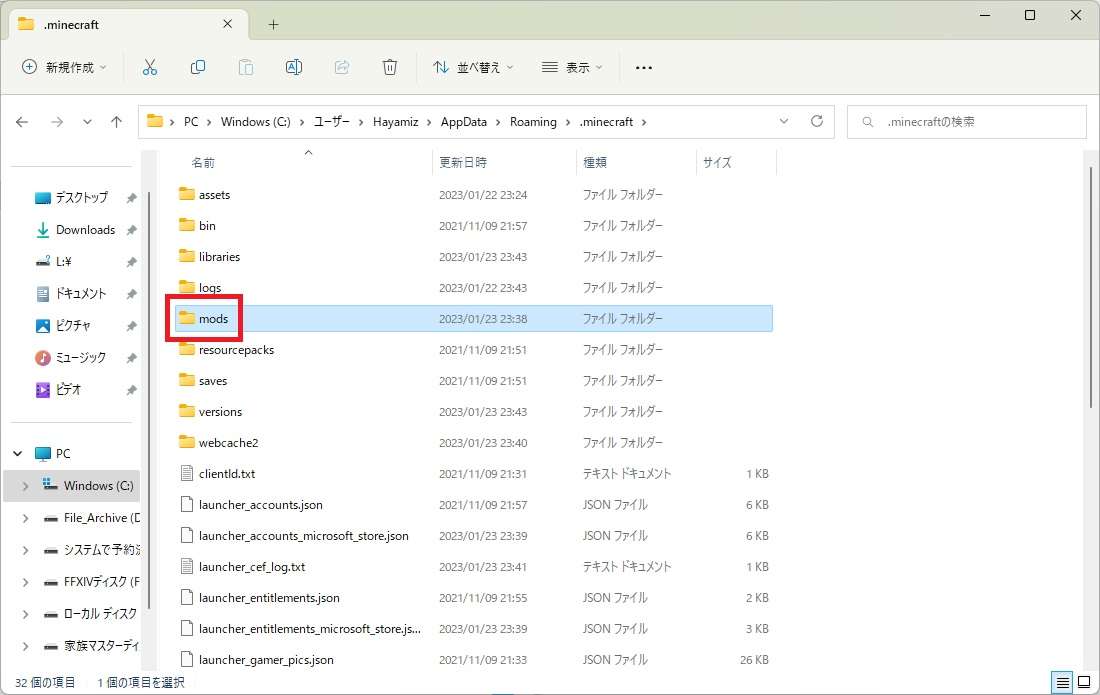
modsフォルダにMODファイル(黄昏の森)を置きます。
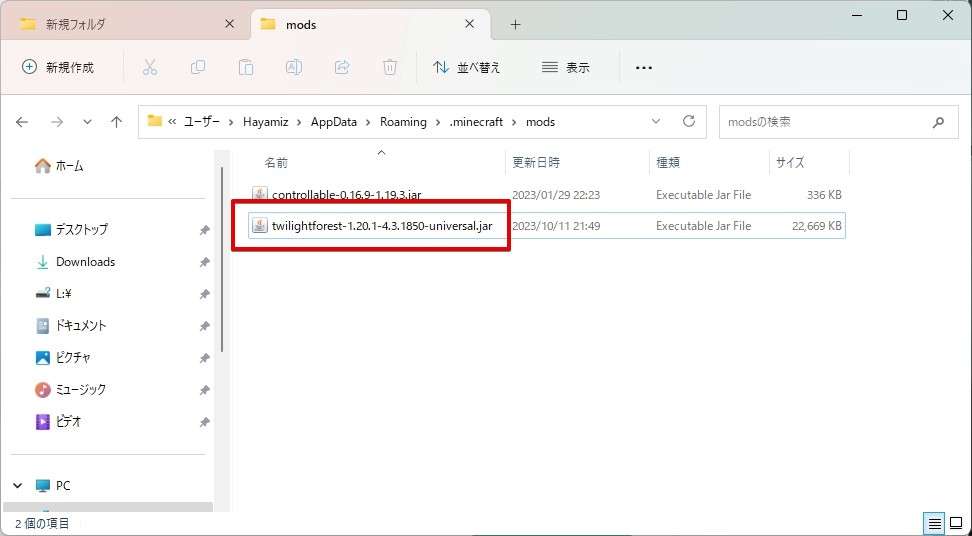
Minecraftを起動します。プレイボタンの左側に「forge」が表示されていることを確認し「プレイ」をクリックします。
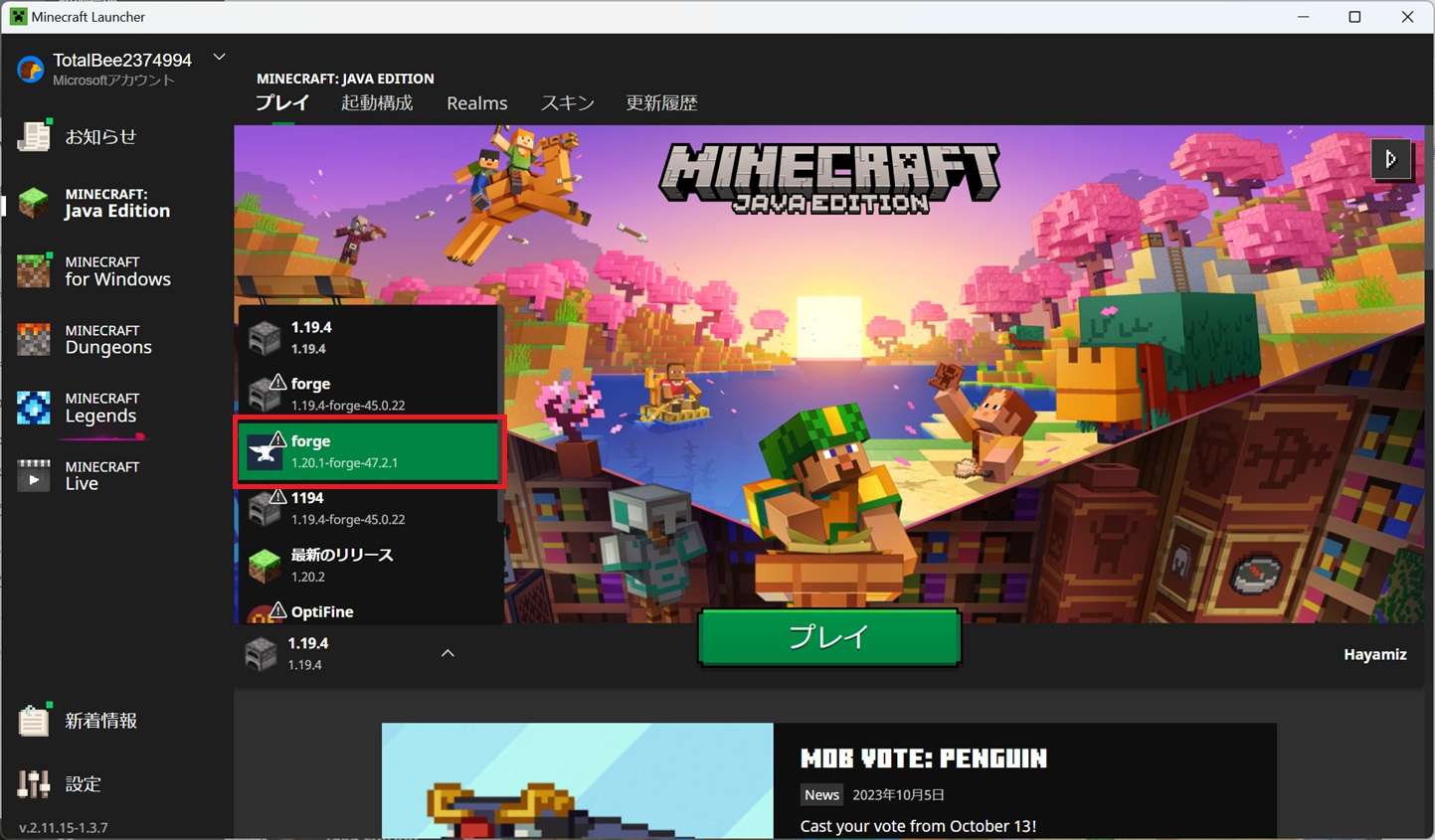
警告メッセージがでます。「プレイ」をクリックします。
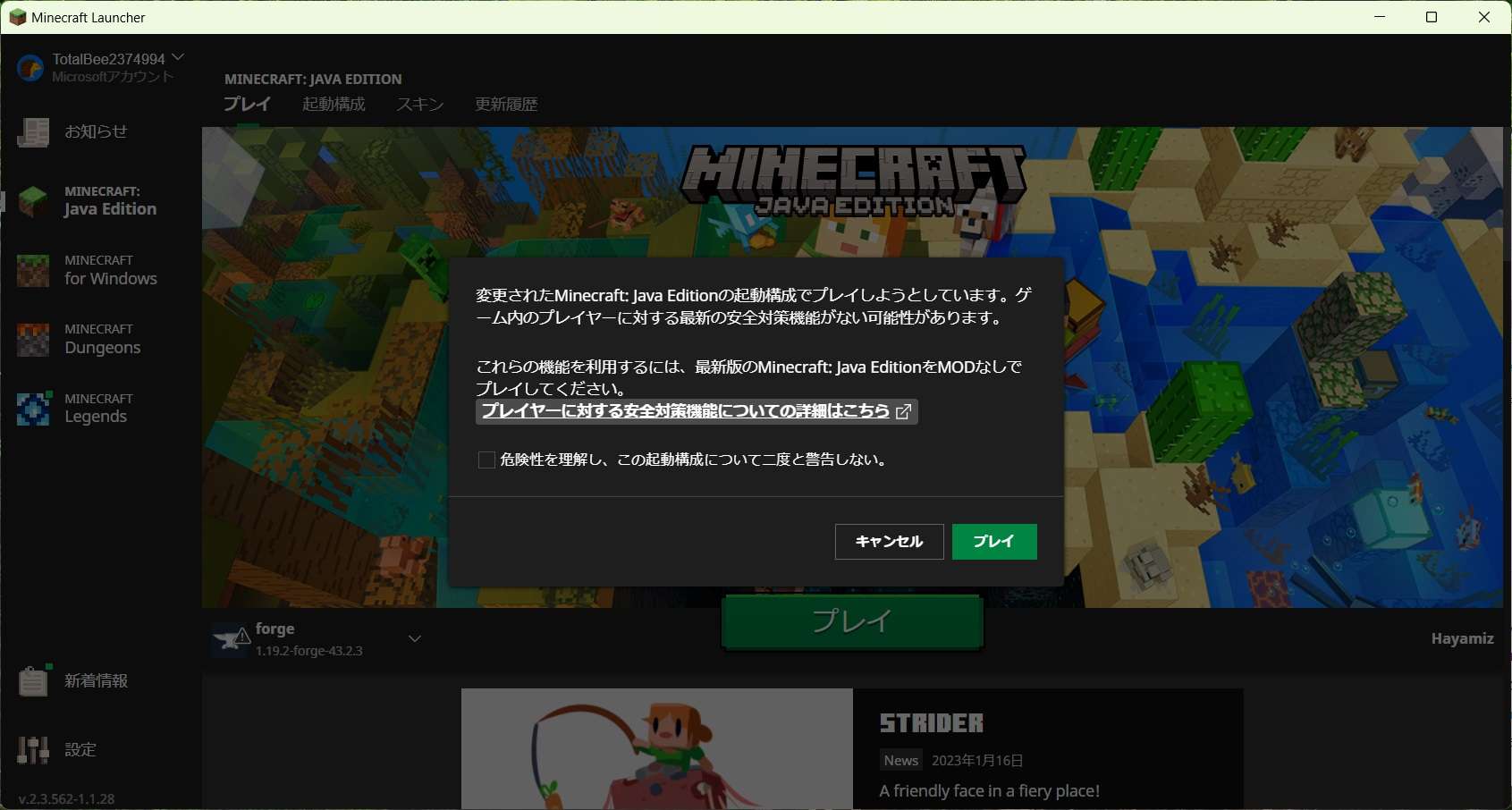
「Language」をクリックします。
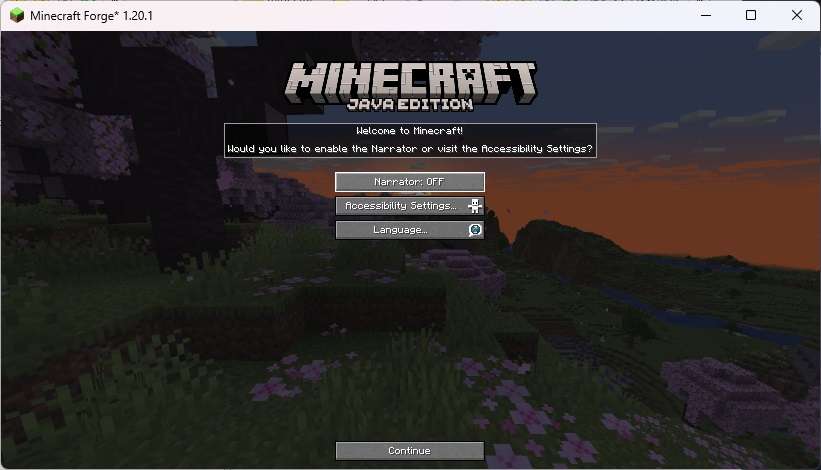
「Force Unicode Front OFF」をクリックします。文字化けが解消します。
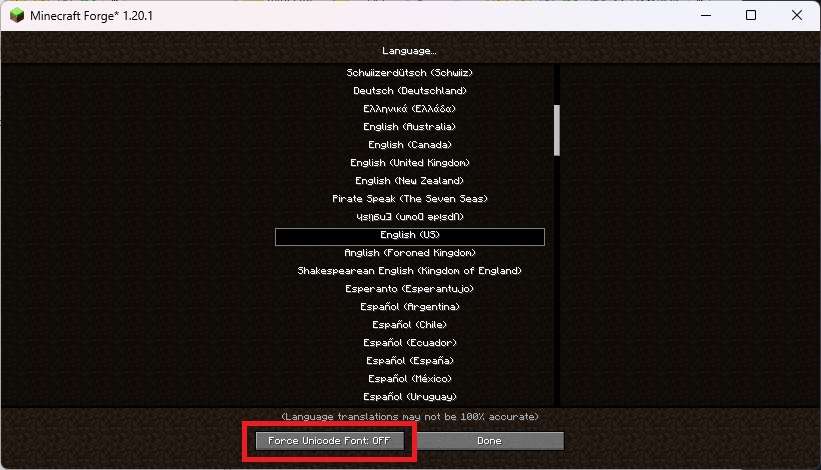
日本語を選び「Done」をクリックします。
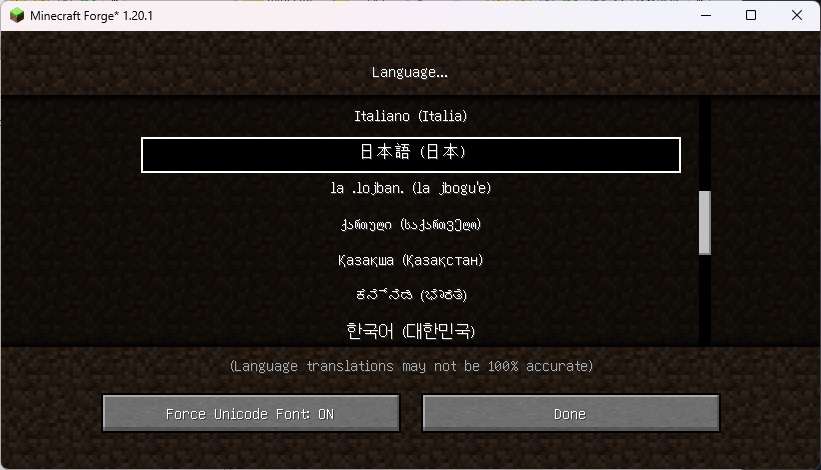
メニュー表示が日本語になりました。「続ける」をクリックします。
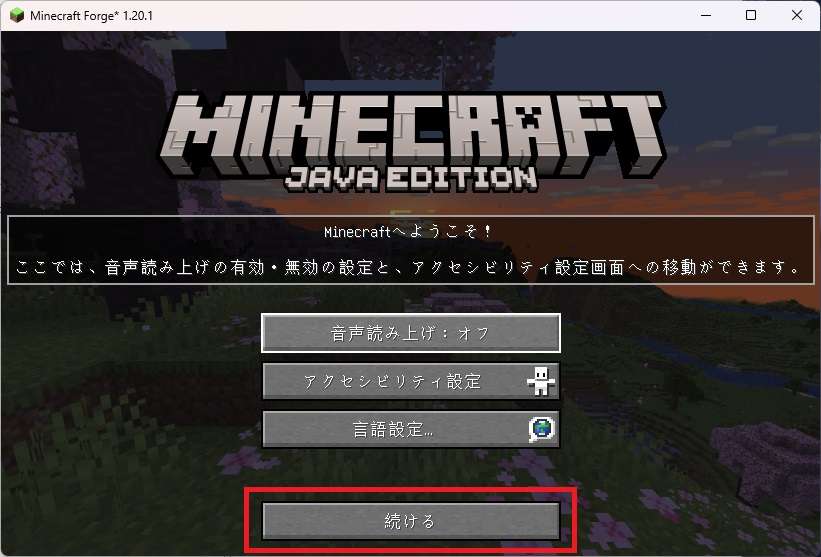
「マルチプレイ」をクリックします。
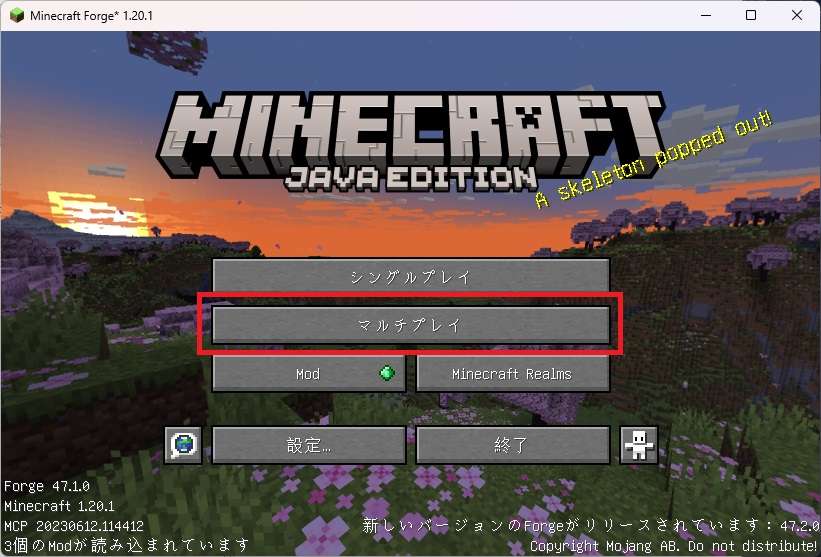
「続ける」をクリックします。
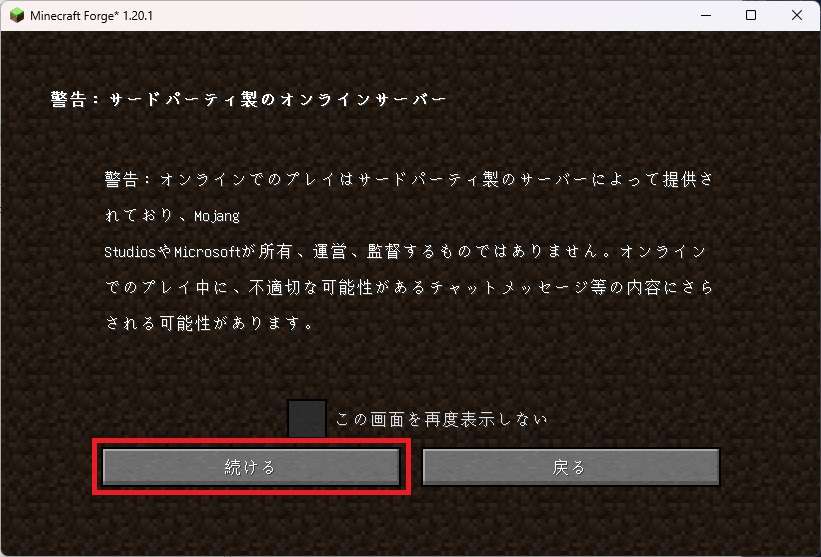
「サーバーを追加」をクリックします。
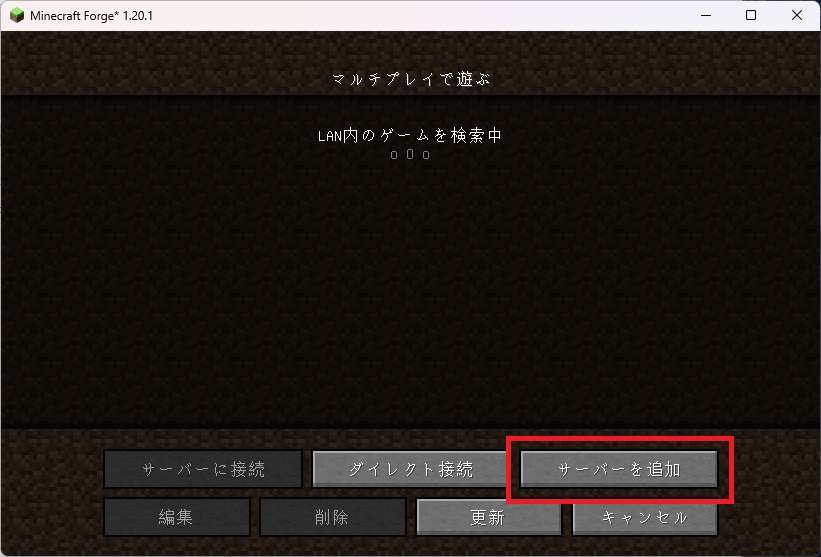
シン・VPSで配布されているIPアドレスを「サーバーアドレス」へ入力し「完了」をクリックします。
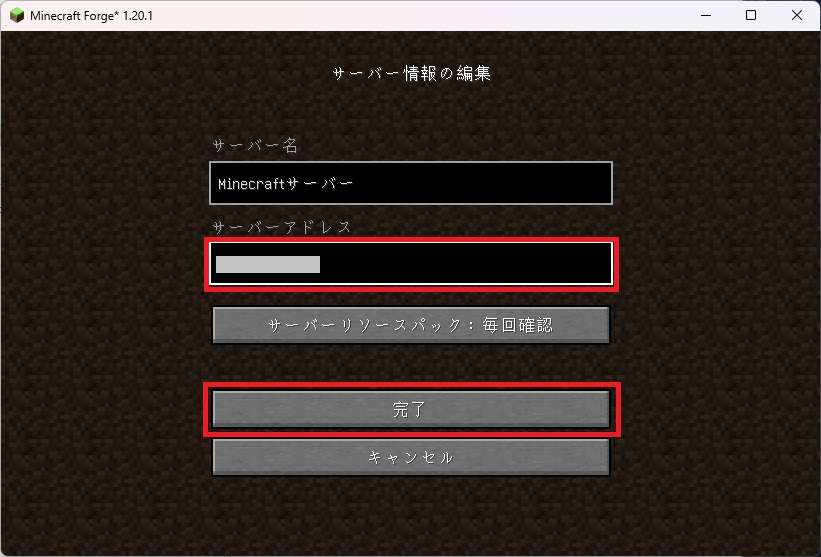
サーバーをクリックし「サーバーに接続」をクリックします。
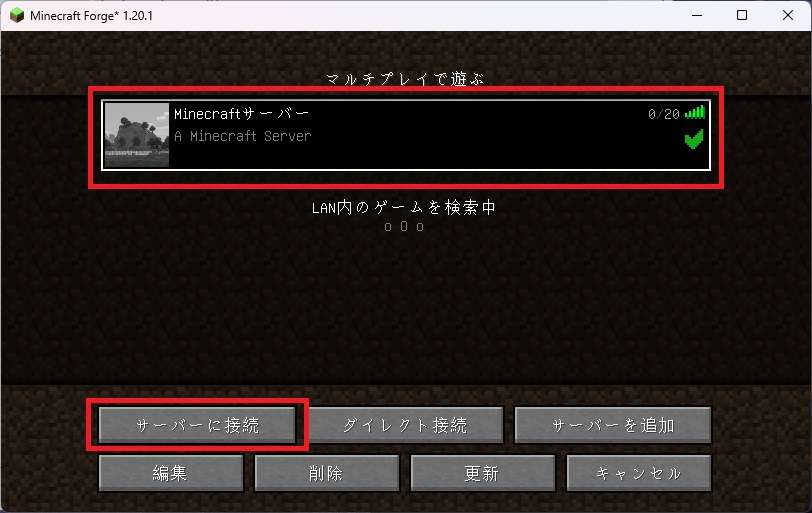
黄昏の森が動いているサーバーに降り立つことができました!!
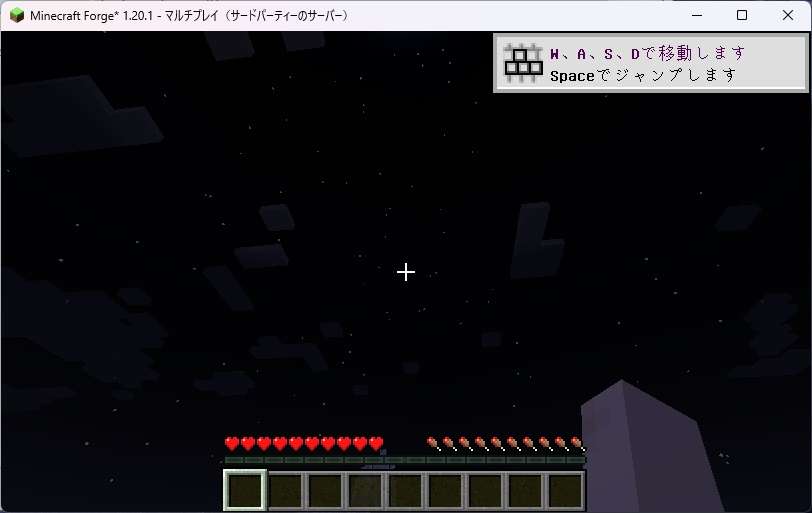
黄昏の森への行き方は「2×2の池」を作り、その周りに「12本の生花」を並べ、ダイヤを池に放り投げます。
新しい遊びが無限に広がるマイクラ。MODにハマる理由がわかりますね。
新たなMODで遊びたい場合はVPSとパソコンの両方のmodsフォルダに遊びたいMODを置いていくだけです。
そのとき、VPSのバージョンやMODのバージョンに注意してください。バージョンはそろえる!ということを覚えておけばOK。
MODで無限に遊べる!これこそがマイクラ最大の魅力です。
参考情報
ちなみにTera Term上ではマイクラのマルチサーバーへログインすると誰が入ってきたか確認ができます。
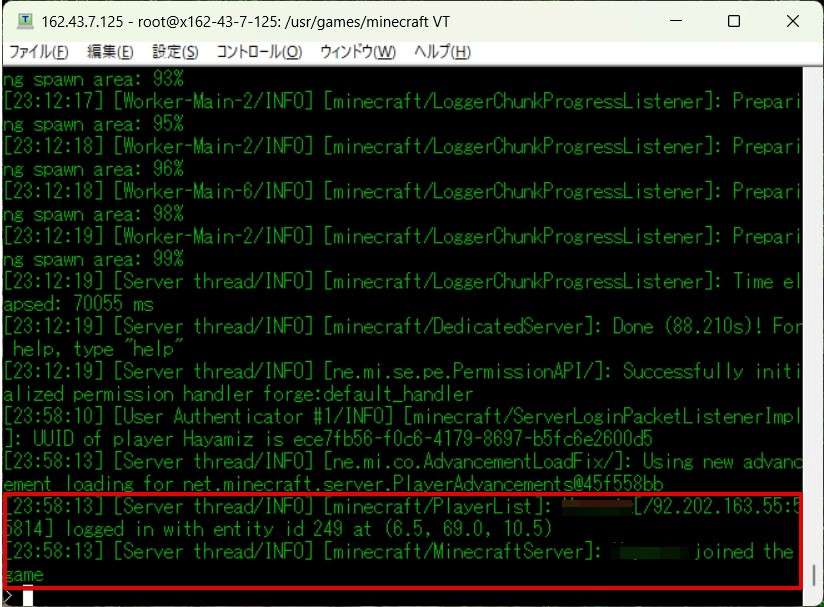
Tera TermやWinSCPは不要ですので、終了して問題ありません。
サーバーは基本停止させる必要はありませんが、マイクラサーバーを停止したい場合は、「stop」とコマンドを入力すればOKです。
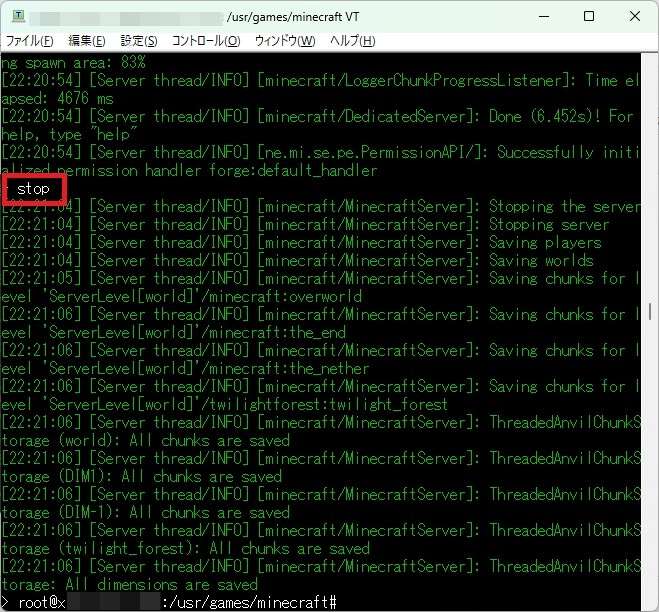
MODサーバーを起動する場合は「sh run.sh」停止する場合は「stop」と覚えておきましょう。
困ったときの対処法
困ったときの対処法を掲載します。
sh run.shでMOD起動中にエラーが発生した場合
本記事と同じ黄昏の森1.20.1のマイクラのマルチサーバーを使ってMODを起動した場合以下のエラー画面が出た場合…。
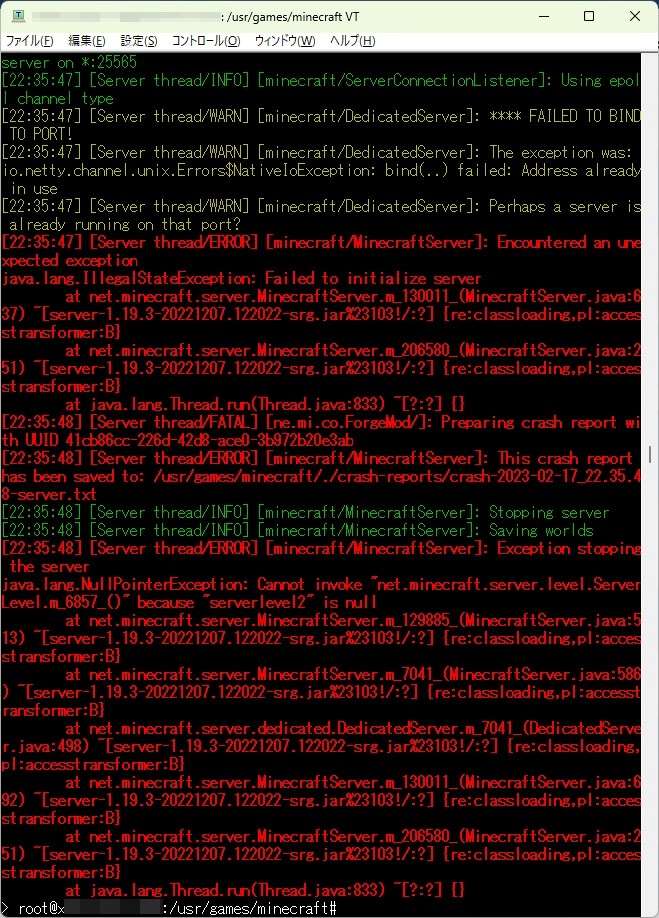
上記のようなエラーが発生した場合、前述したようにVPS管理パネルのマインクラフトマネージャーでマインクラフトサーバーを停止させればOKです。
停止しておかないとMODを適用する際のコマンド「sh run.sh」が停止して設定が完了できません。
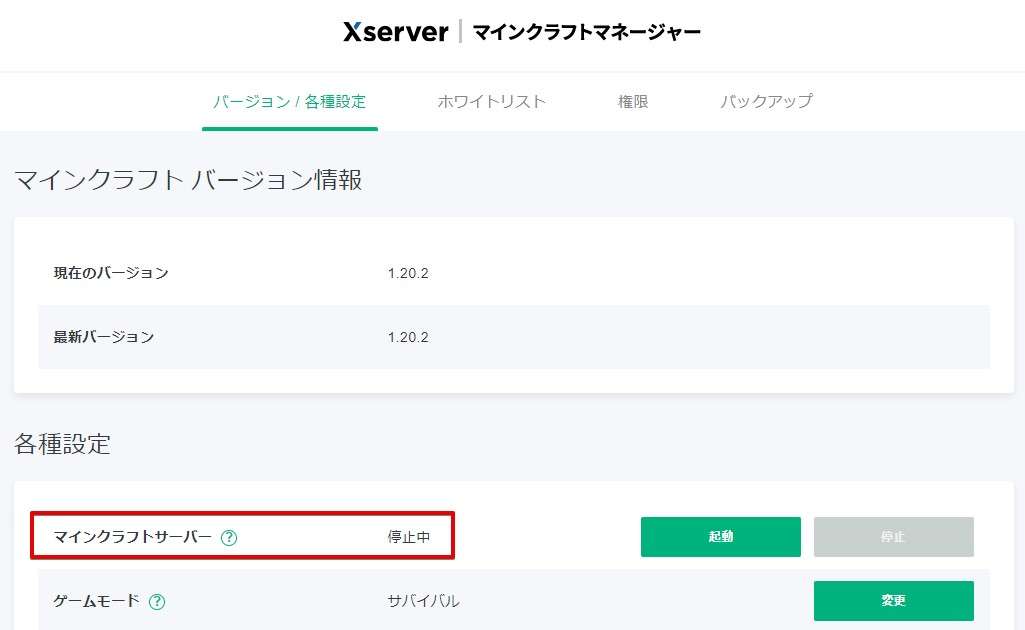
MOD起動中、ゲームプレイ中にOutofMemoryエラーが出る
シン・VPSをはじめ、サードパーティ製のマイクラサーバーの場合、メモリ不足によるエラーが発生する場合があります。
プランごとで推奨値がありますので、これを設定しておくとOutofMemoryエラーが解消されることがかなり期待できます。
WinSCPから「/usr/games/minecraft」へ移動し「user_jvm_args.txt」をダブルクリックで開きます。
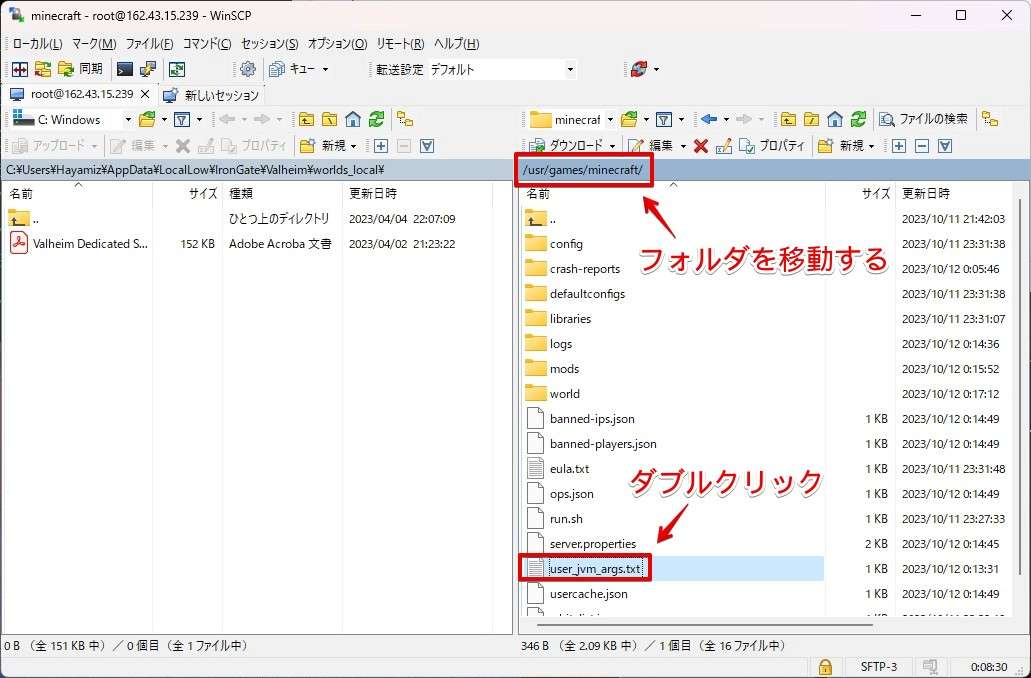
割り当てるメモリを設定します。2GBプランなら「-Xmx1G」と入力し設定内容を保存します。
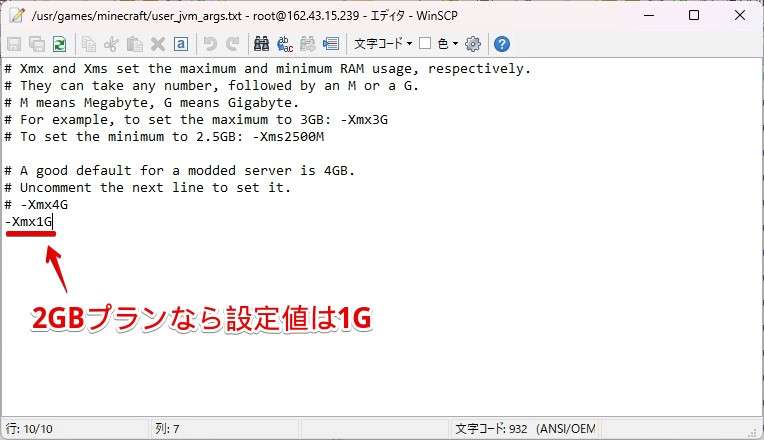
メモリの割り当て推奨値は以下のとおり。
| プラン | 設定値 |
| 2GB | -Xmx1G |
| 4GB | -Xmx3G |
| 8GB | -Xmx7G |
| 16GB | -Xmx15G |
| 32GB | -Xmx31G |
| 64GB | -Xmx63G |
正直なところ2GBプランは割当量に対してサーバー側へのメモリ配分がグンと少なくなりますので、できれば4GBプラン以上が推奨。
影MOD(シェーダーパック)でテンション爆上げ
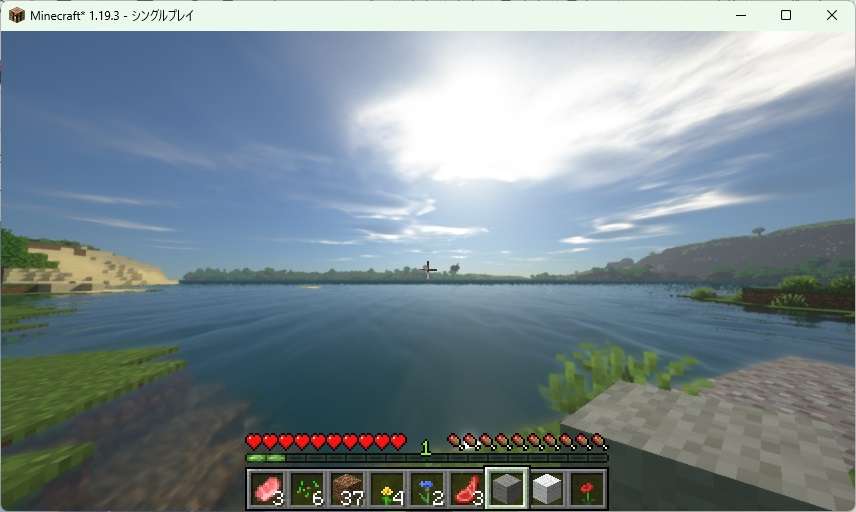
ここを読んで頂けているならMODを入れることに成功してると思います。
マイクラではフィールドだけでなく見た目を変えるようなMODもあります。まず手を出してみたいMODはリアルな画面を楽しむ「影MOD」ではないでしょうか。
今回は影MODを楽しむ簡単な方法をご案内します。
OptFineをインストール
まずは影MODの本体とも言えるツール「OptFine」をインストールします。
以下へアクセスします。
https://optifine.net/downloads
アクセスできましたらシン・VPSにインストールしているマイクラのバージョンを選び「Download」ボタンをクリックします。
OptFineとForgeを両立させる場合はForgeのバージョンとOptFineのバージョンを合わせる必要があります。本記事の場合Forgeは44.1.17をインストールしているので、OptFineHD U l2 pre 5をダウンロードします。
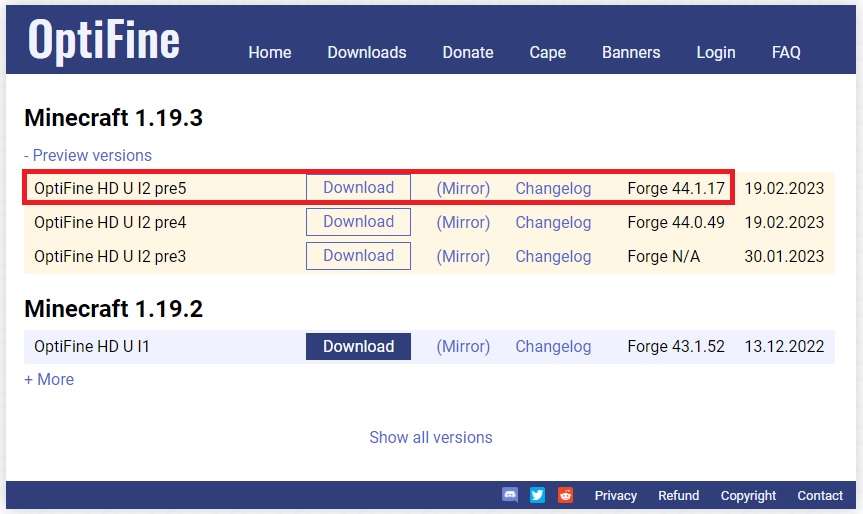
サイトが移動しますので「Skip」をクリックします。
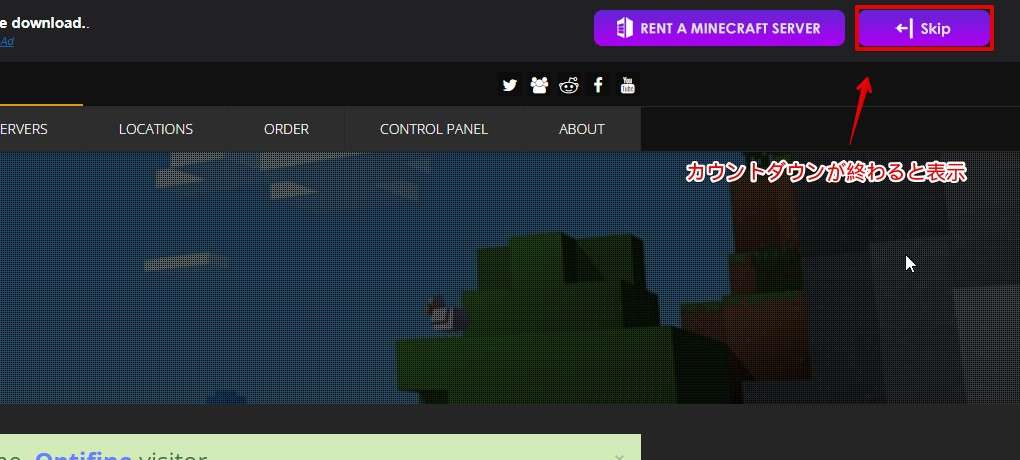
Downloadボタンをクリックします。
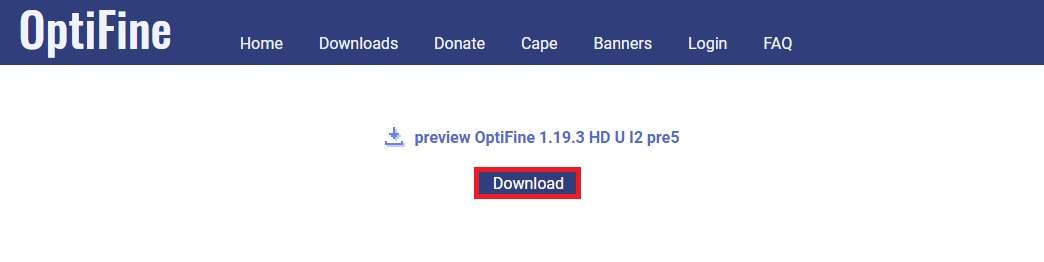
ダウンロードが完了しました。ダウンロードしたファイルをダブルクリックします。
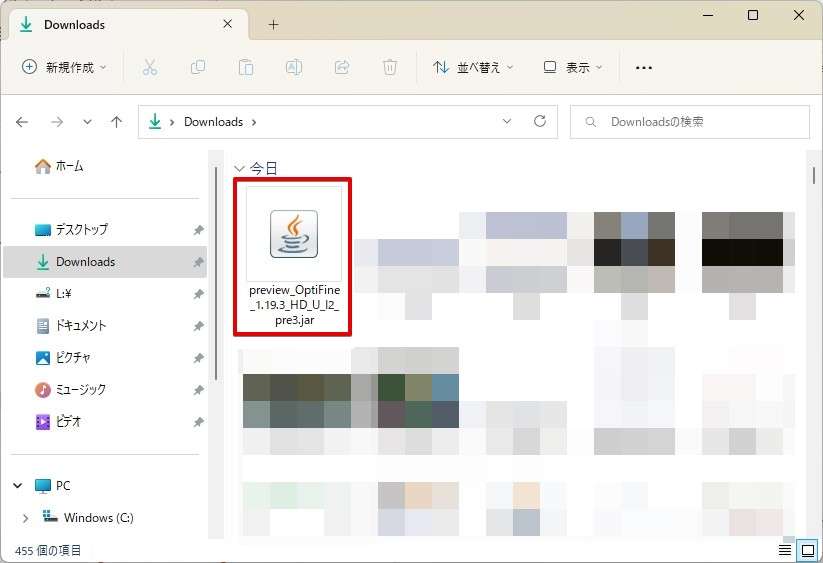
「Install」をクリックします。
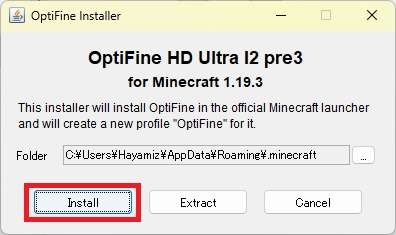
インストール完了
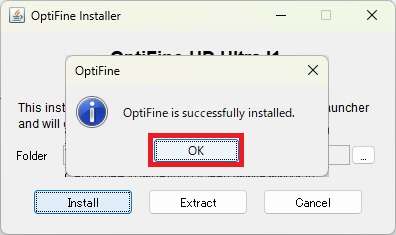
SEUS Renewed(影を描画するツール)をダウンロードする
影を描画するためのツールをダウンロードします。
今回は有名どころの「SEUS Renewed」を使います。
https://www.sonicether.com/seus/#downloads
DOWNLOADボタンをクリックします。
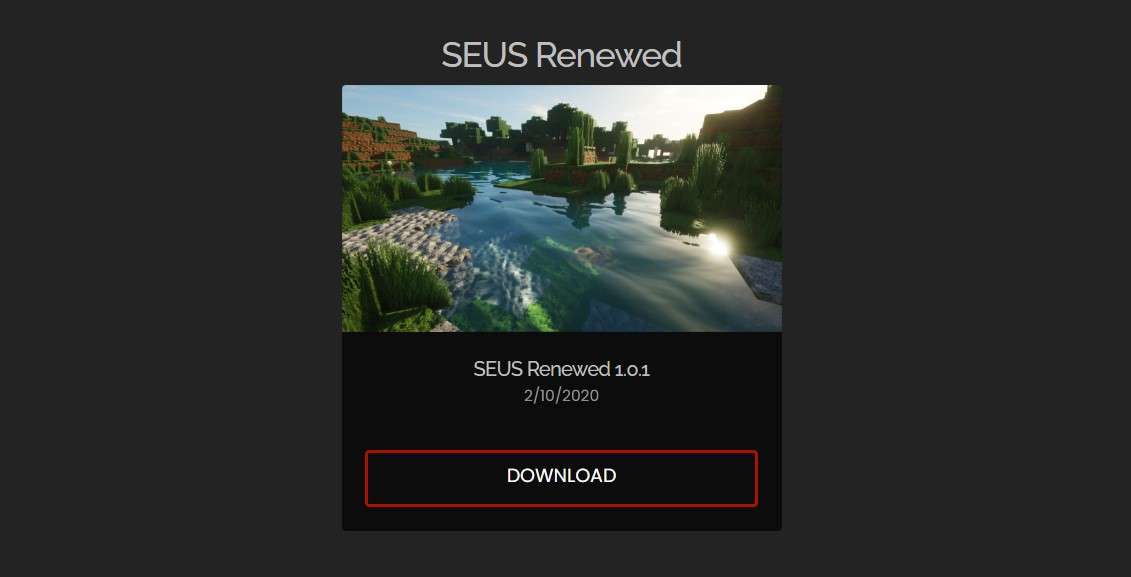
EULAにチェックを入れてから「DOWNLOAD」ボタンをクリックします。
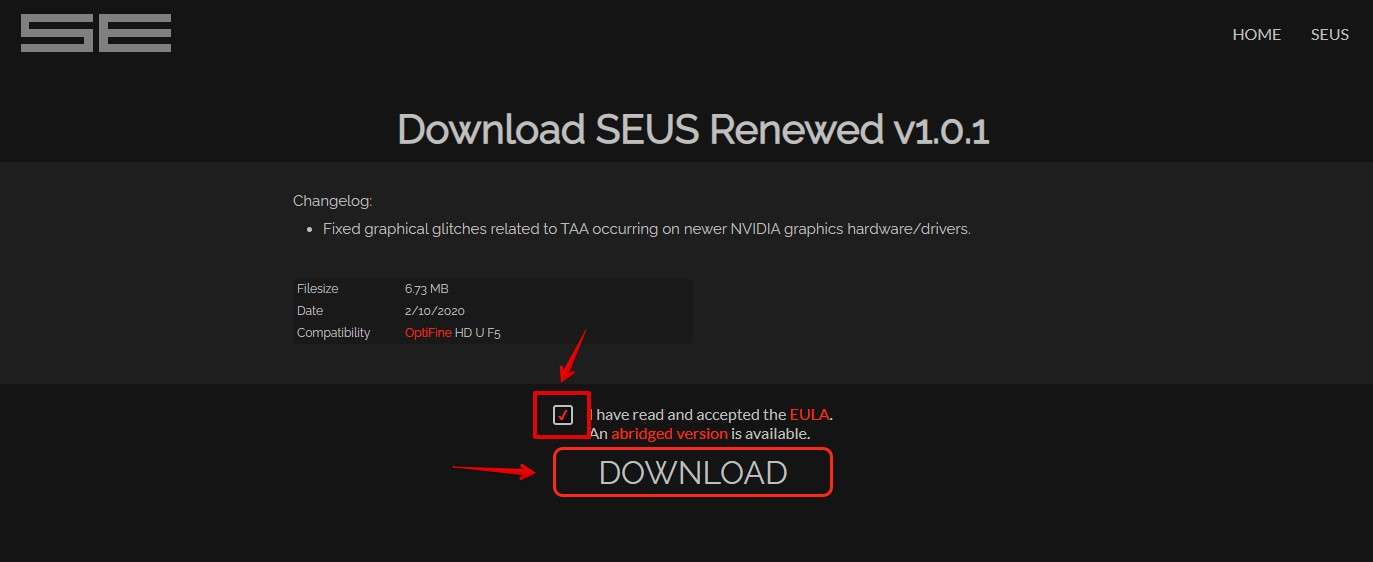
ツールがダウンロードできました。zipファイルは開かなくてOKです。
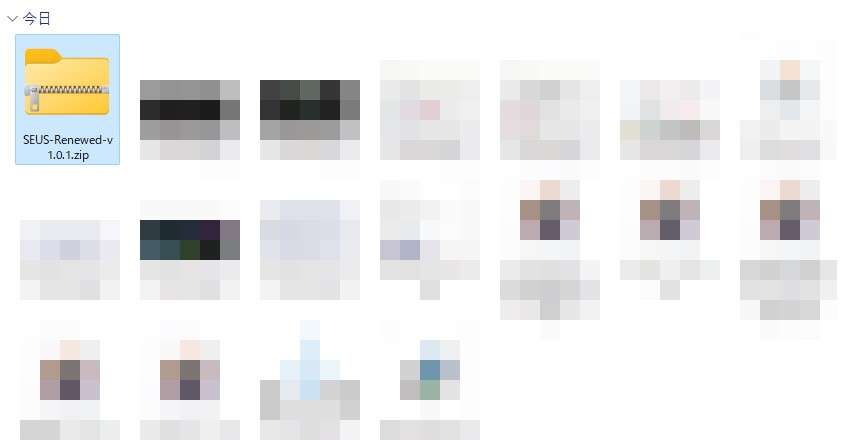
.minecraftフォルダに移動します。ユーザIDはあなたのログインユーザー名です。
c:UsersユーザIDAppDataRoaming.minecraft

shaderpacksフォルダに移動します。
shaderpacksフォルダがない場合は「.minecraftフォルダー」に新規作成すればOKです。
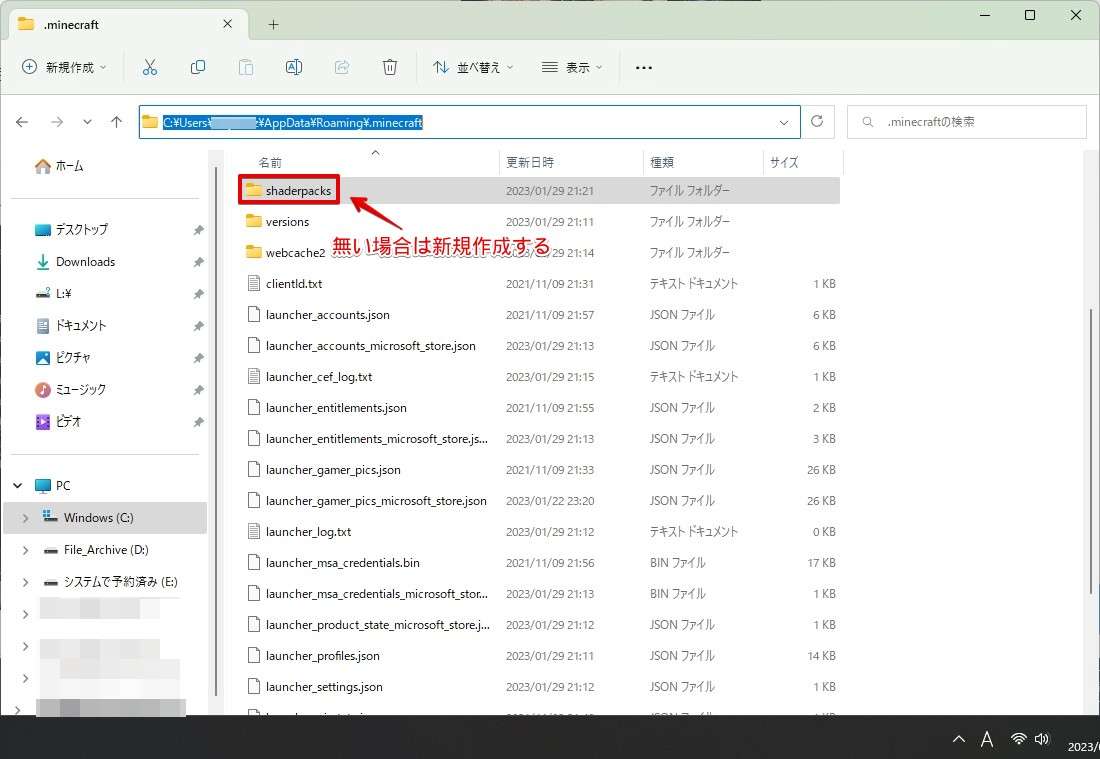
ダウンロードしたzipファイルをshaderpacksフォルダーへ移動します。
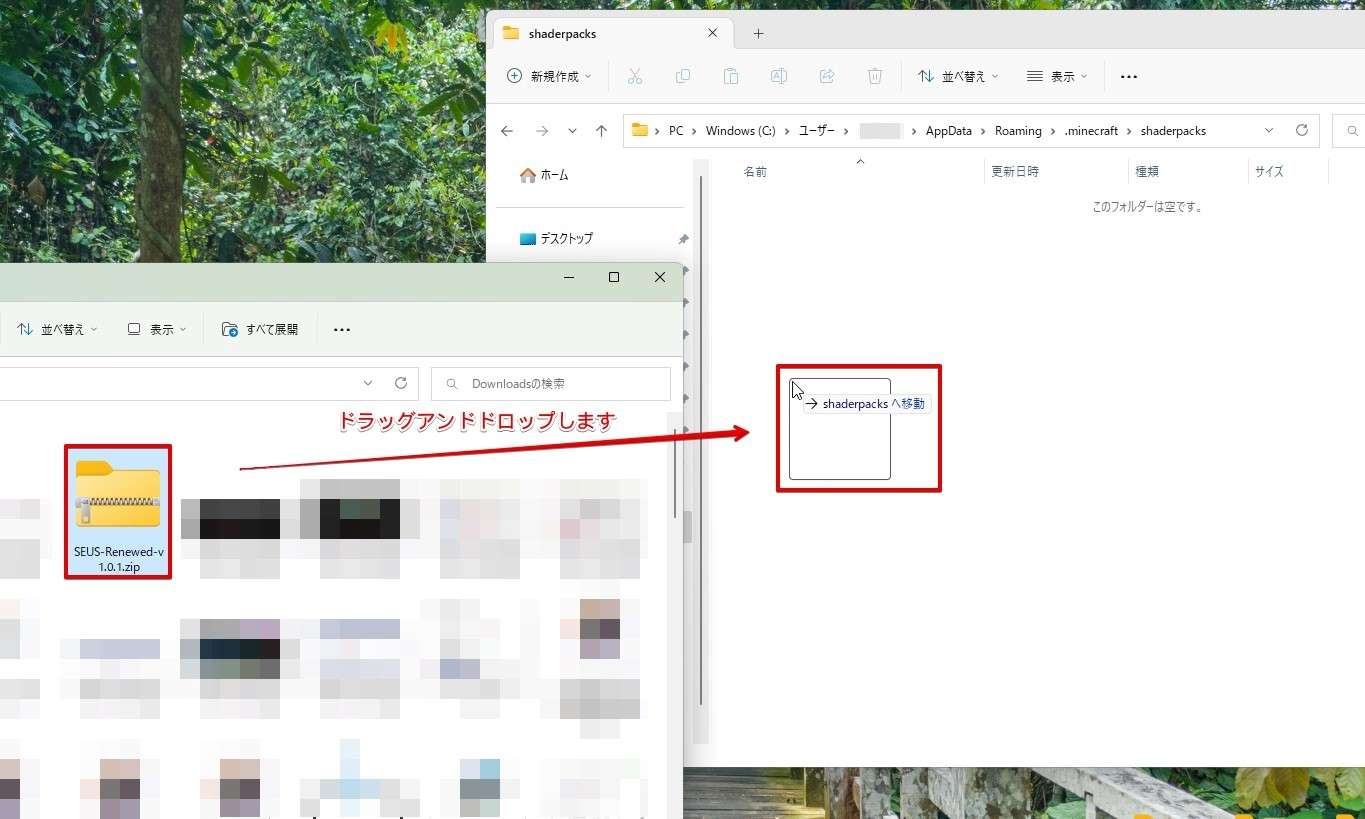
以降新しい影MODツール(zipファイル)をダウンロードした場合はshaderpacksフォルダーへ置けばOKです。
シェーダー(影)設定をする
マイクラを起動します。OptFineが選択されていることを確認してから「プレイ」ボタンをクリックします。
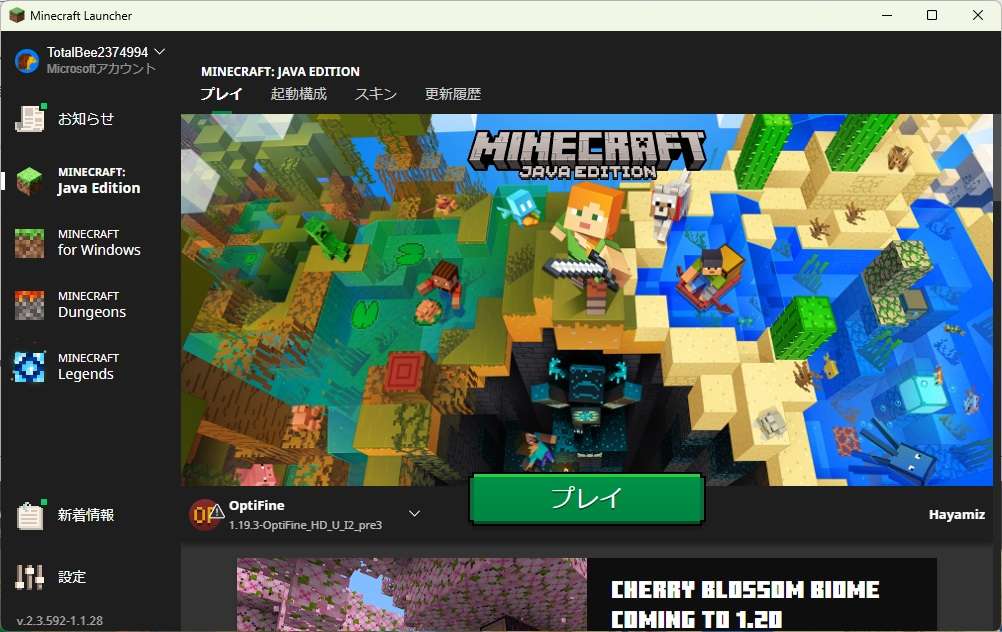
「設定」をクリックします。
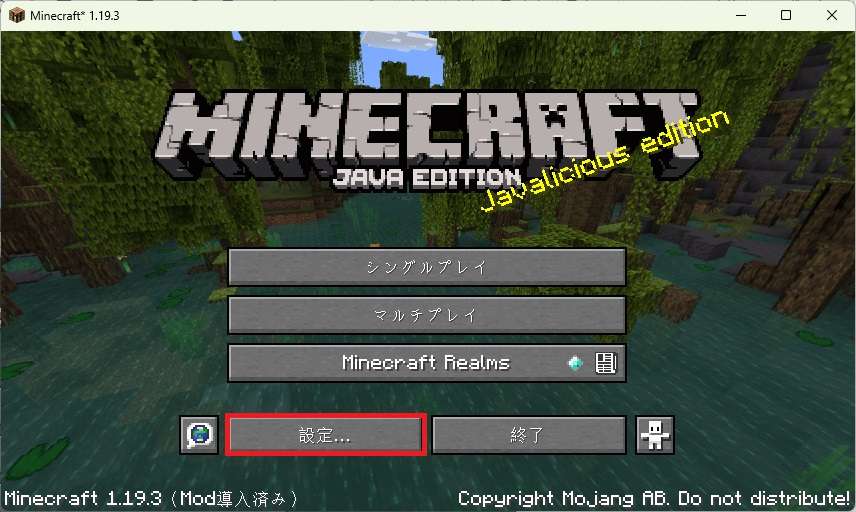
「ビデオ設定」をクリックします。
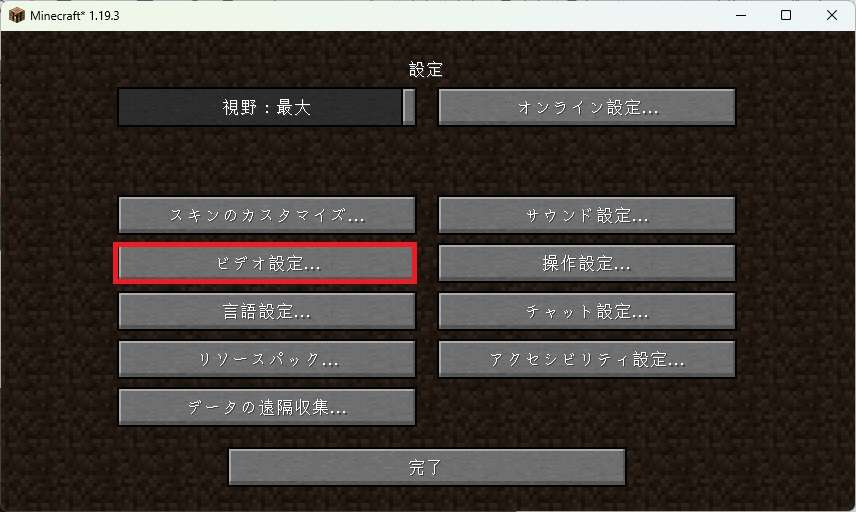
「シェーダーの詳細設定」をクリックします。
グラフィックスは「最高設定!」以外を選んでください。
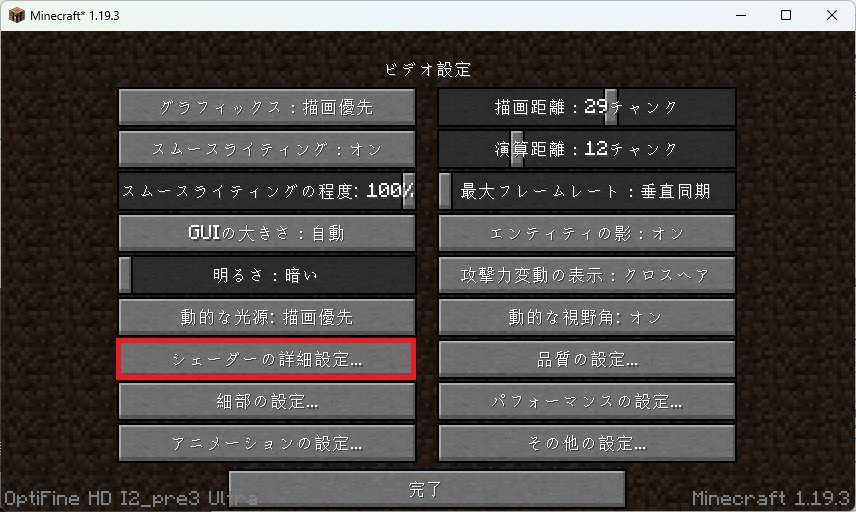
SEUS-Renewd-v1.0.1.zipを選び完了をクリックします。
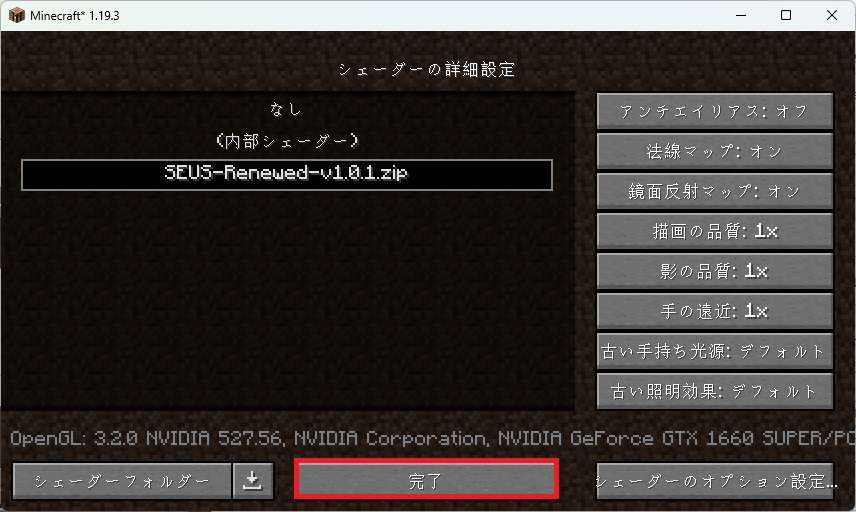
後はマルチプレイを選んでゲームを開始しましょう!世界がガラッと変わって驚くはずですよ。
影MODを使って黄昏の森で遊ぶ場合はOptFineを選んで(シングルプレイ・マルチプレイ)を選べばOKです!
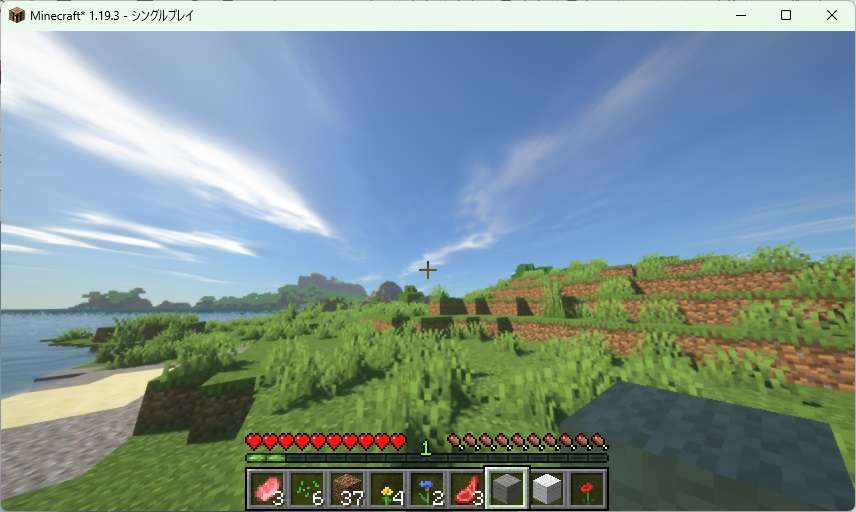
水中もご覧のとおり。
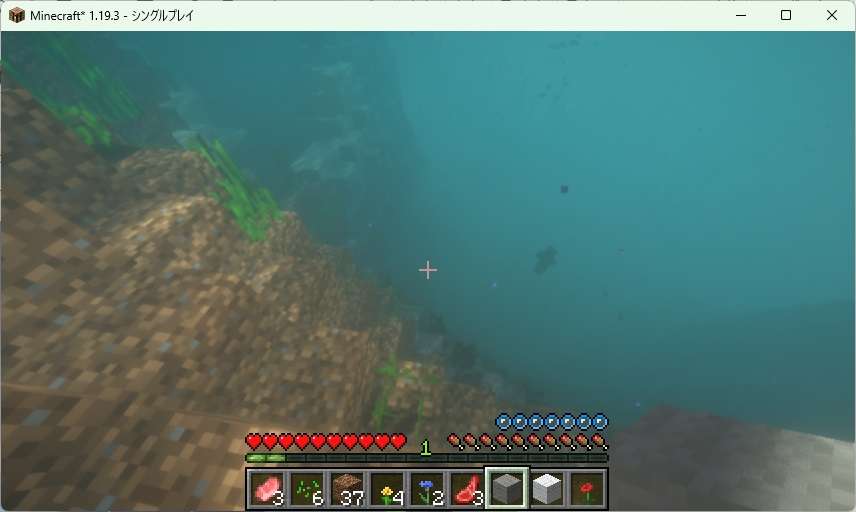
世界が超キレイになりました!
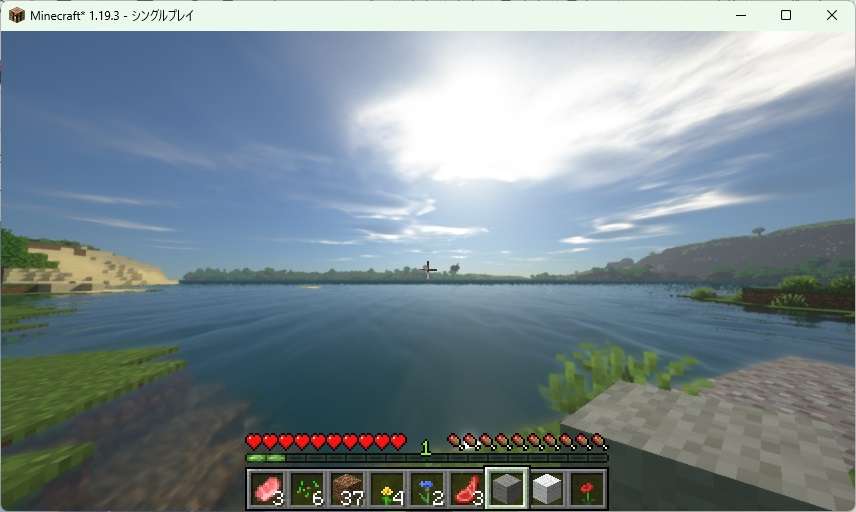
夕焼けもすごい…
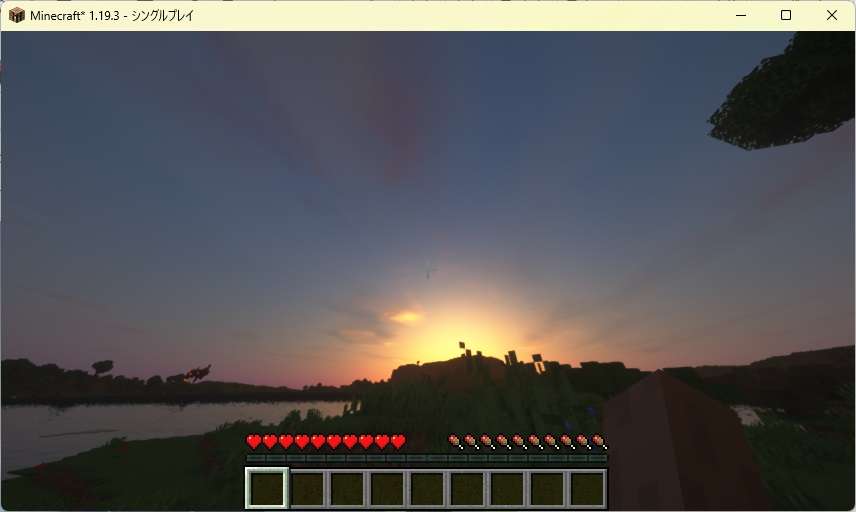
星空も最高
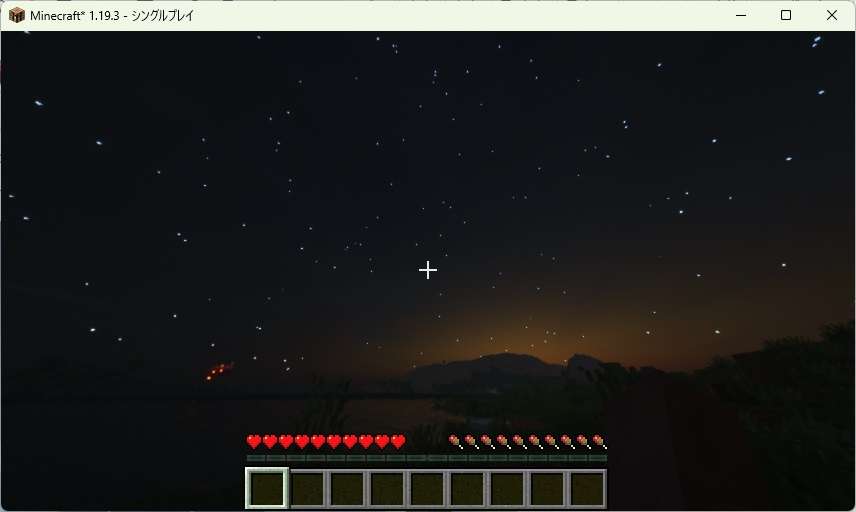
影MODのインストールまとめ
- インストール済みのマイクラバージョンに合わせたOptFineをインストール
- OptFineに対応した影MODツール(zipファイル)をダウンロード
- .minecraftshaderpacksフォルダーにダウンロードした影MODツールを置く
世界がキレイすぎてビビりますよ。ぜひあなたもこのすごさを体感してみてください!
VPSサーバーのセキュリティ強化を実施する
シン・VPSは仕様上接続許可ポートはONにしておき、VPS上で通信制御を行います。
現状では外部から接続し放題なので攻撃対象となりやすいSSH接続とFTP接続を遮断する設定が必要です。以下のコマンドを1行ずつ入力します。
command ufw enable ←ファイアウォールを有効化 ufw default allow ←初期値が全通信が拒否の設定なので全通信を許可へ変更 ufw deny 22 ←SSH通信を拒否 ufw deny 23 ←FTP通信を拒否 ufw reload ←ファイアウォール設定を再読み込み
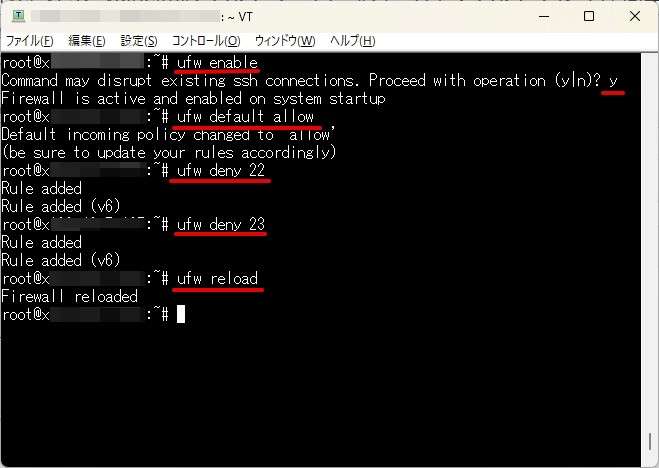
最後に下記のコマンドを入力して22と23の設定が出来ていることを確認して終了です。
command
ufw status
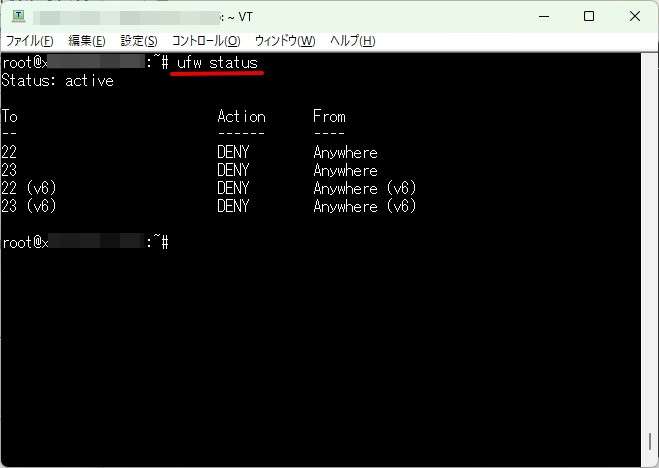
注意点としては上記の設定を実施することでTera Termなどの外部アプリからのSSH接続やWinSCPなどの外部アプリからFTP接続ができなくなります。
必要に応じてVPS管理画面のコンソールから直接VPSへ入りufwの設定を削除する必要があります。下記は22番と23番をufwから削除する方法です。
command
ufw delete deny 22
ufw delete deny 23
ufw status
ufw reload
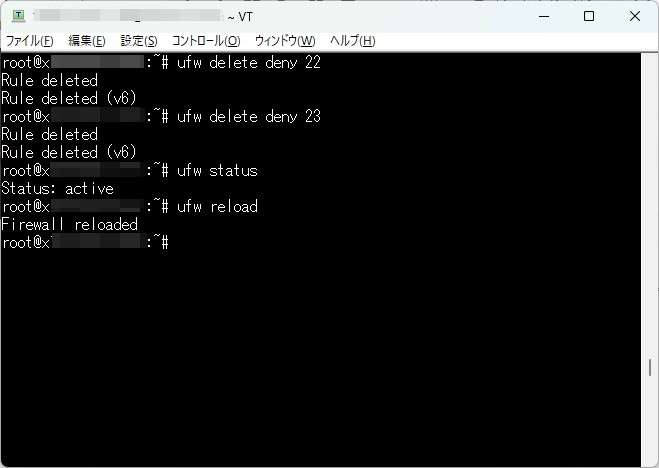
PC版のMinecraftを購入する方法
PC版のマイクラを購入する方法をご紹介します。
マイクラの公式サイトへ入ります。
https://www.minecraft.net/ja-jp
公式サイトへ入りましたら「MINECRAFTを購入」ボタンをクリックします。
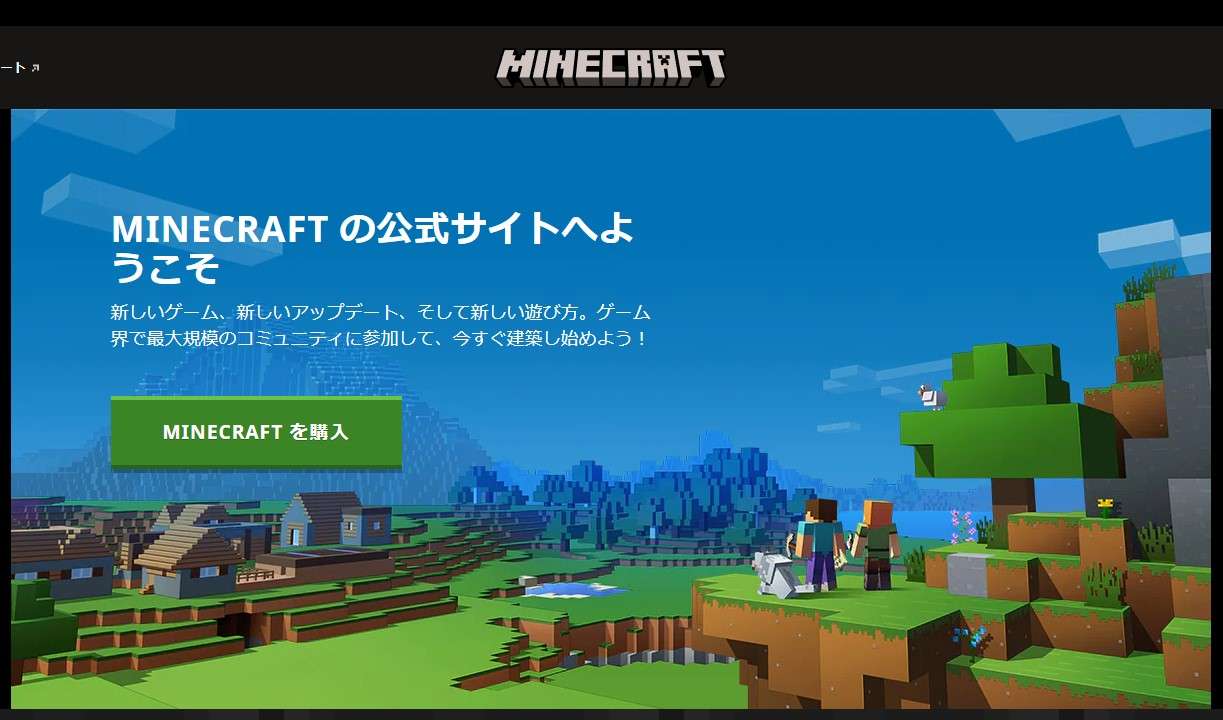
パソコンを選択します。
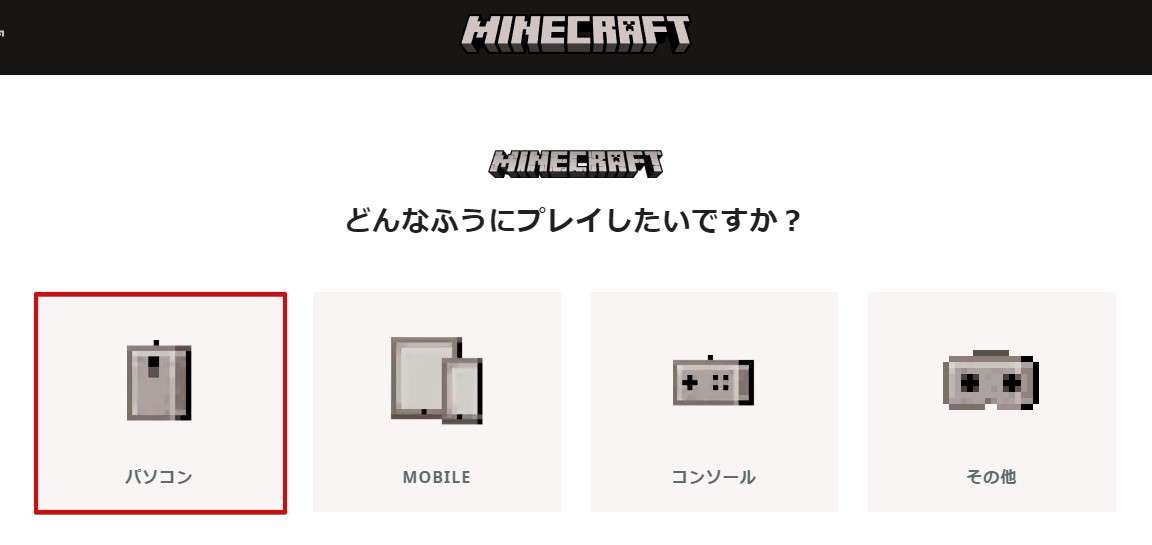
お好きなエディションを選び「購入」をクリックします。
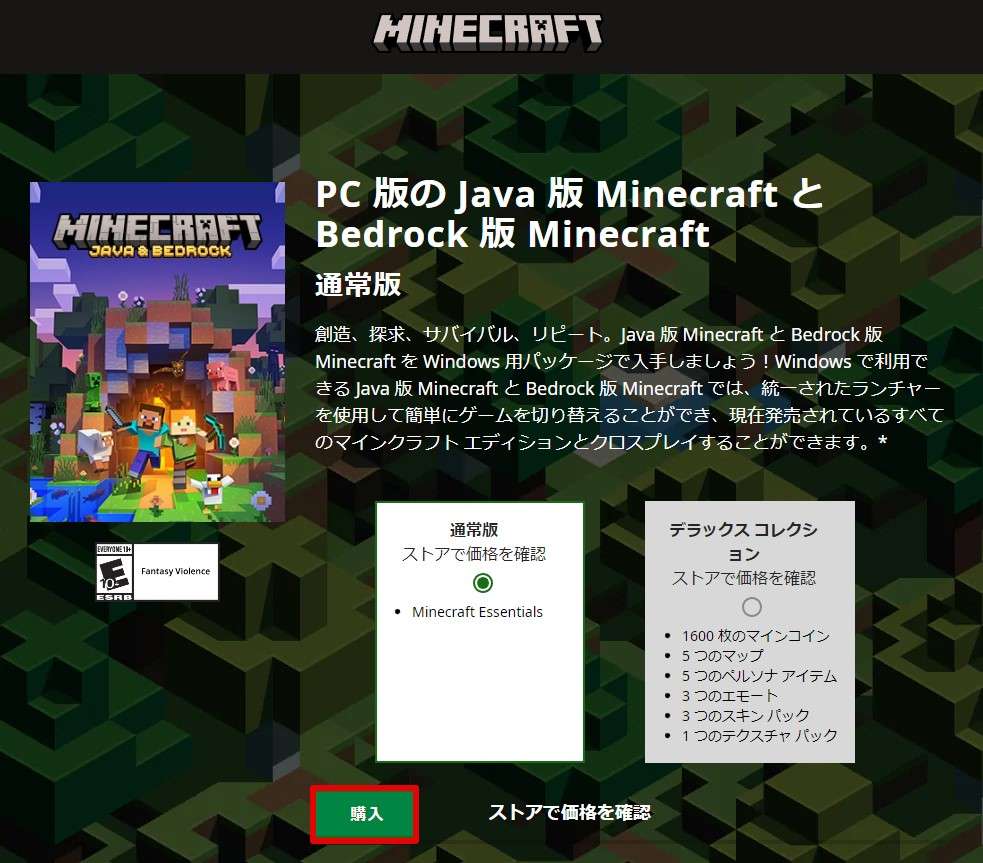
ログインをします。
マイクラの購入にはMicrosoftアカウントが必要ですので、持っていない場合は無料でサインアップ!をクリックして作成しましょう。
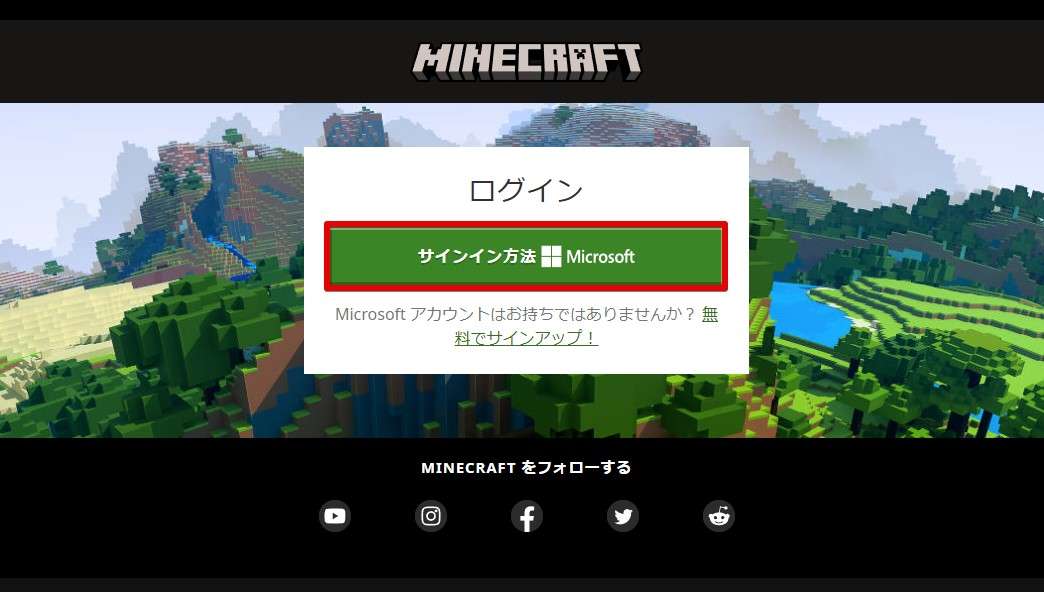
サインインをします。
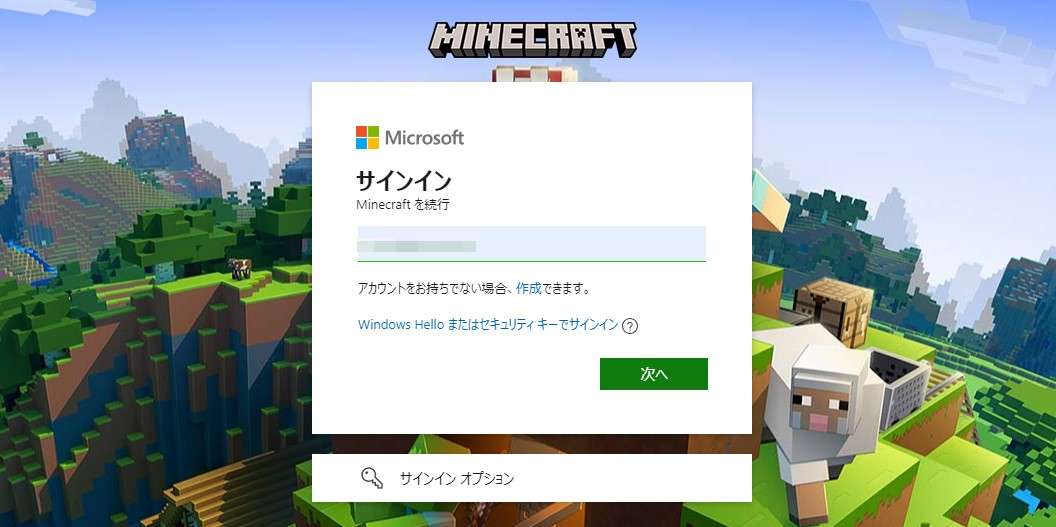
パスワードを入力し「サインイン」をクリックします。
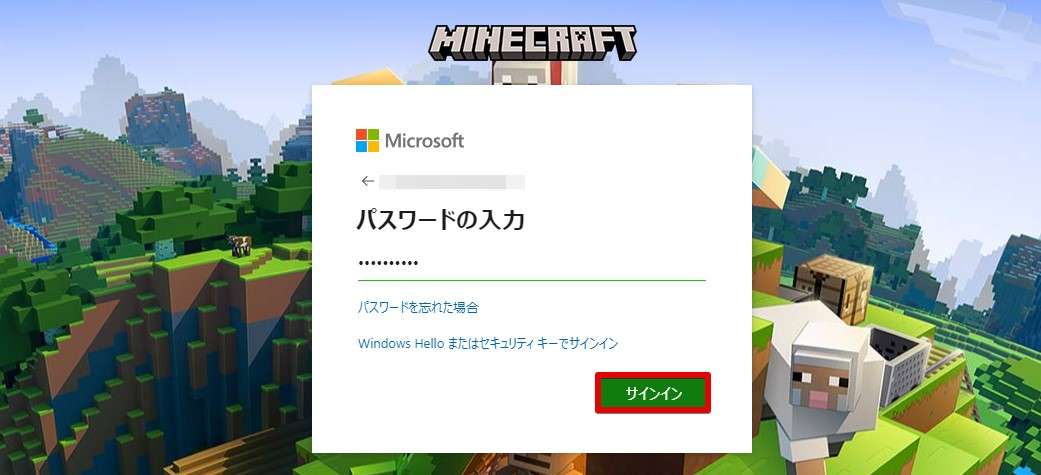
維持するかどうかを決めましょう。迷いましたら「いいえ」で構いません。
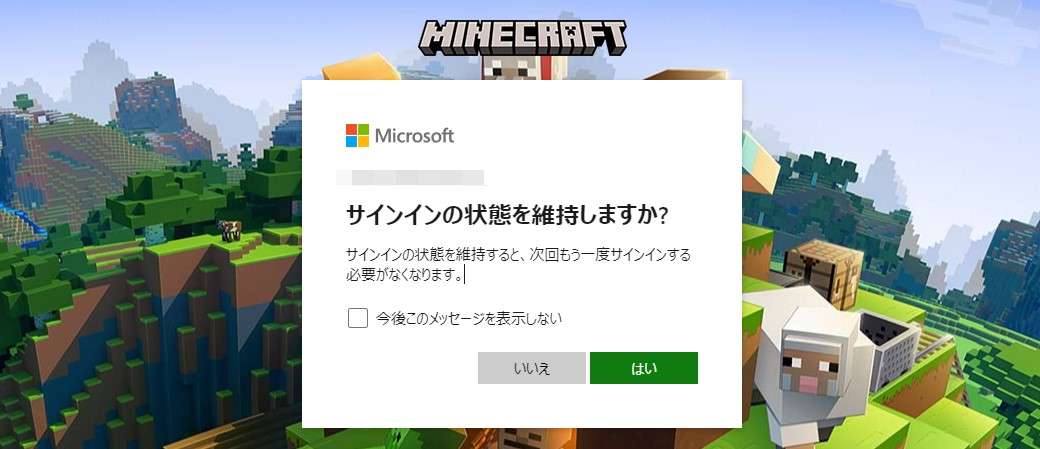
支払い方法を選び「購入」をクリックします。
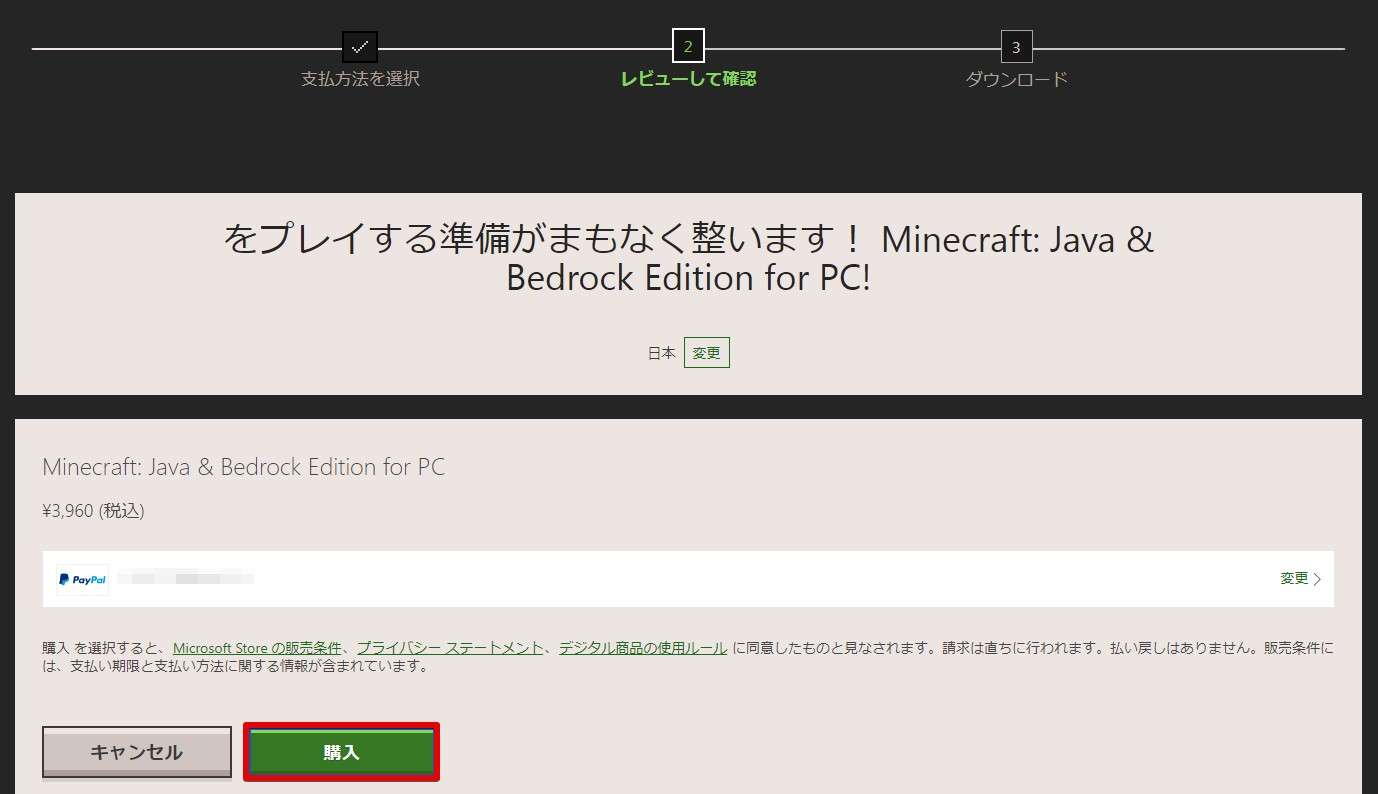
「Paypal」「クレジットカード」が使えます。
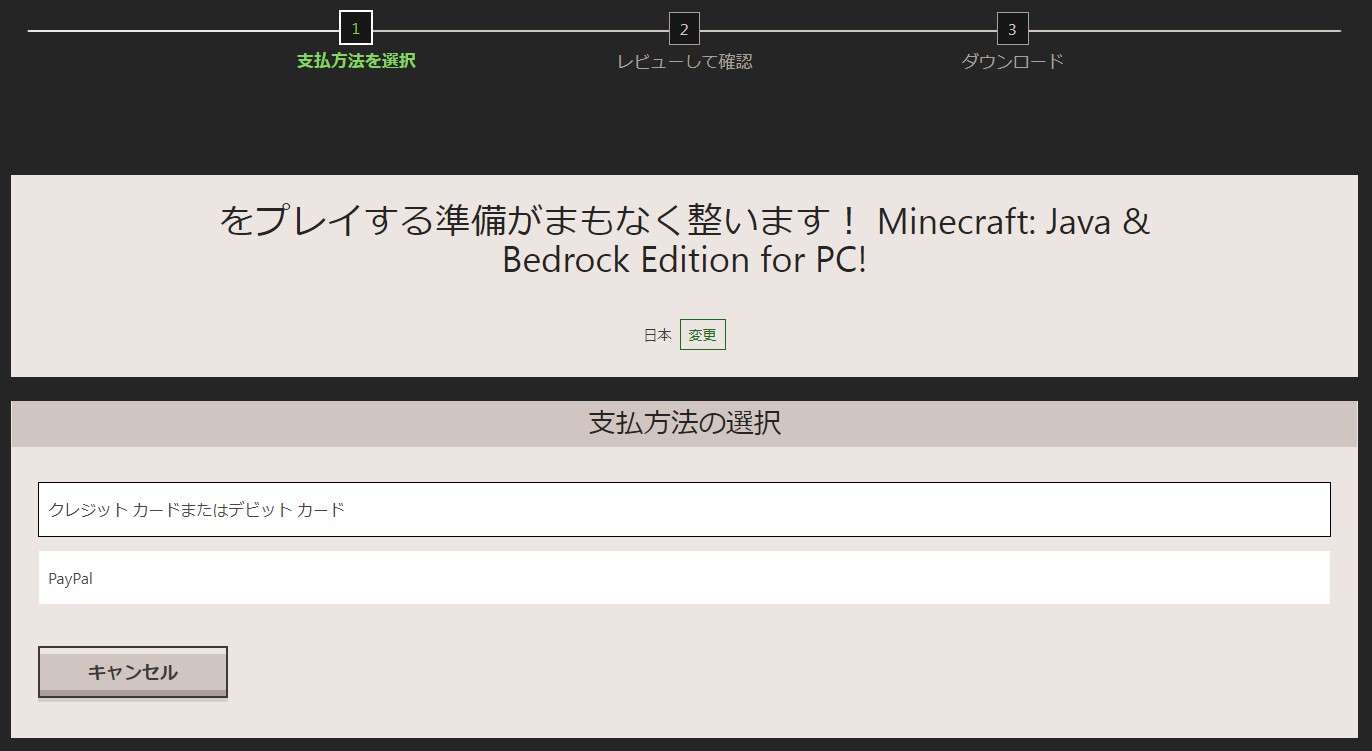
購入が完了するとダウンロードボタンが表示されますのでクリックします。
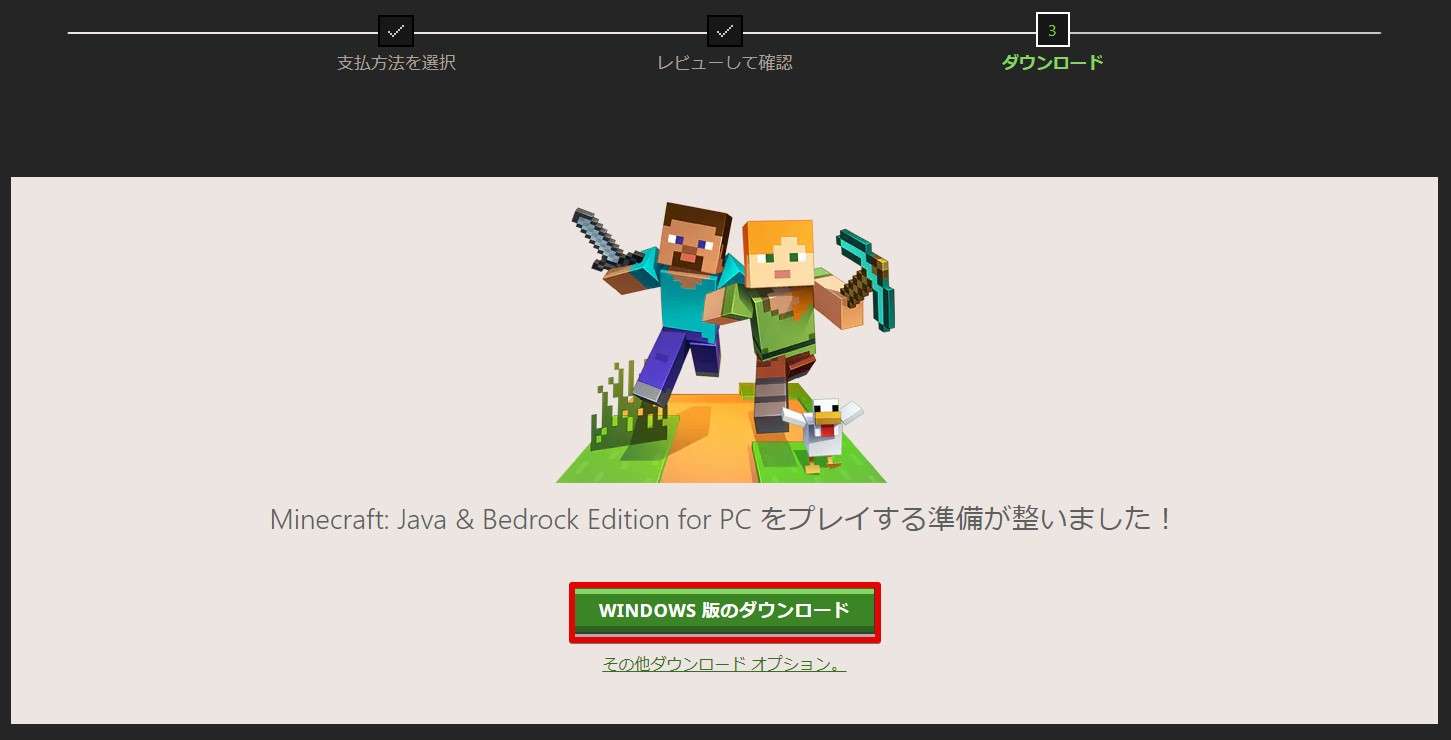
「ライセンス条項」に同意し「インストール」をクリックします。
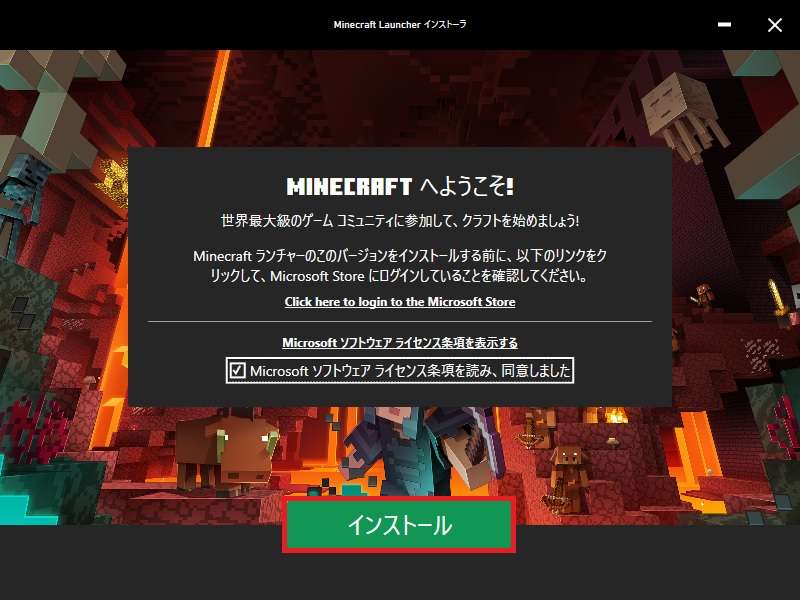
インストール中
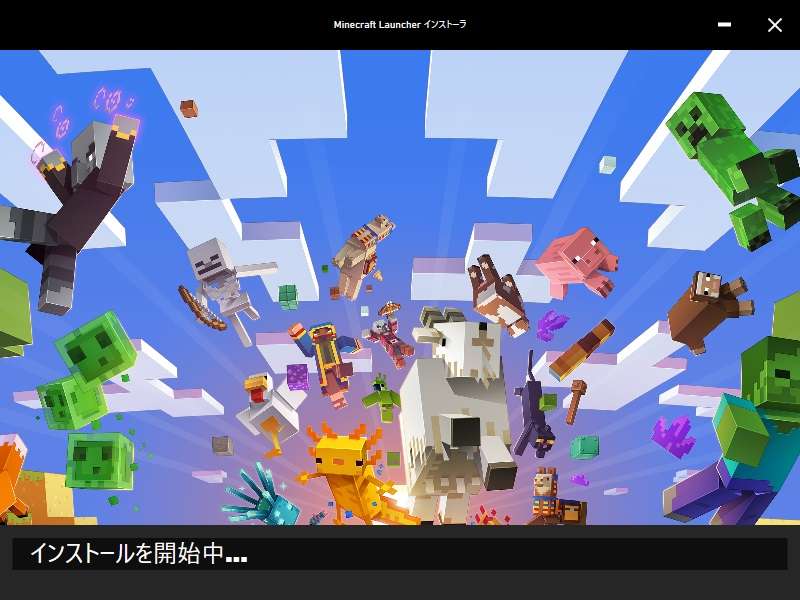
インストールが完了しました。
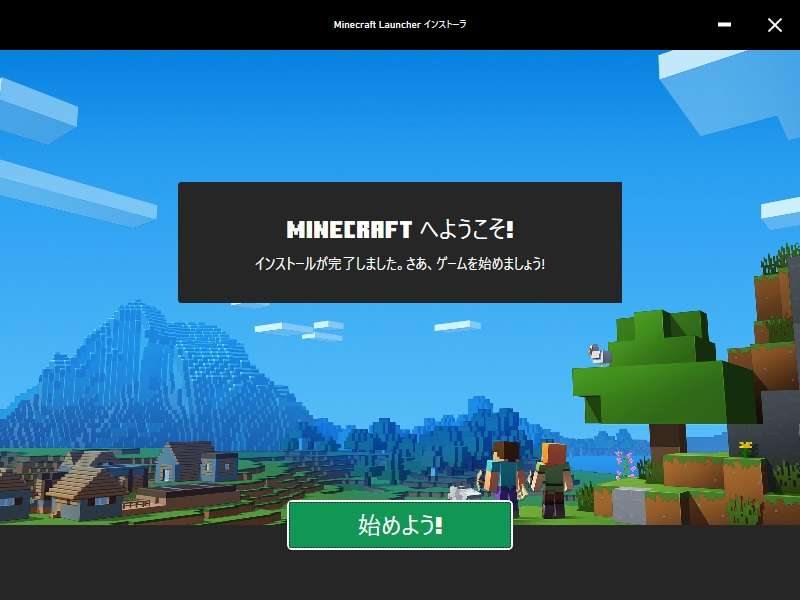
ログイン方法を選びます。MICROSOFTアカウントを持っていればそちらでログインしてもOKです。
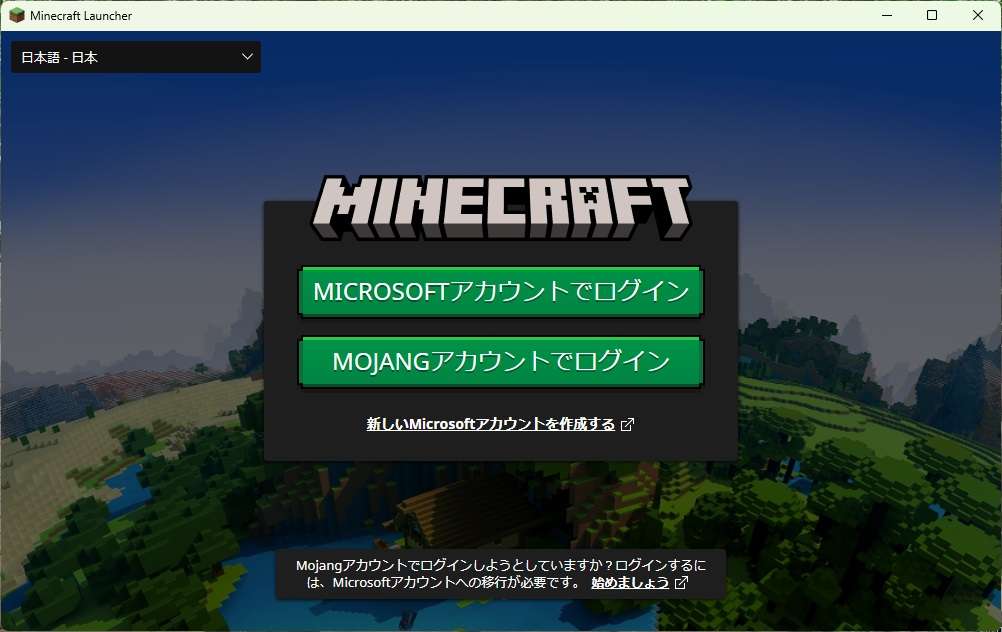
ログイン完了。
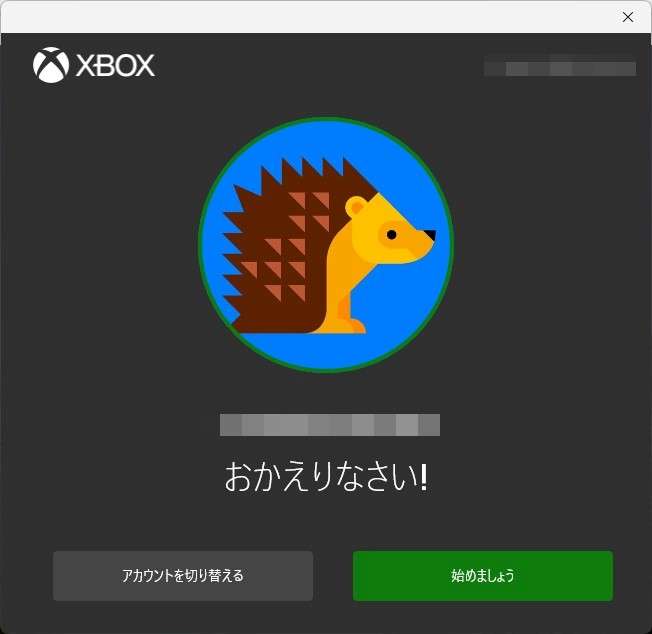
ランチャー画面が表示されれば準備完了です。下記の画面はforgeとMODをインストールしたときのランチャー画面です。
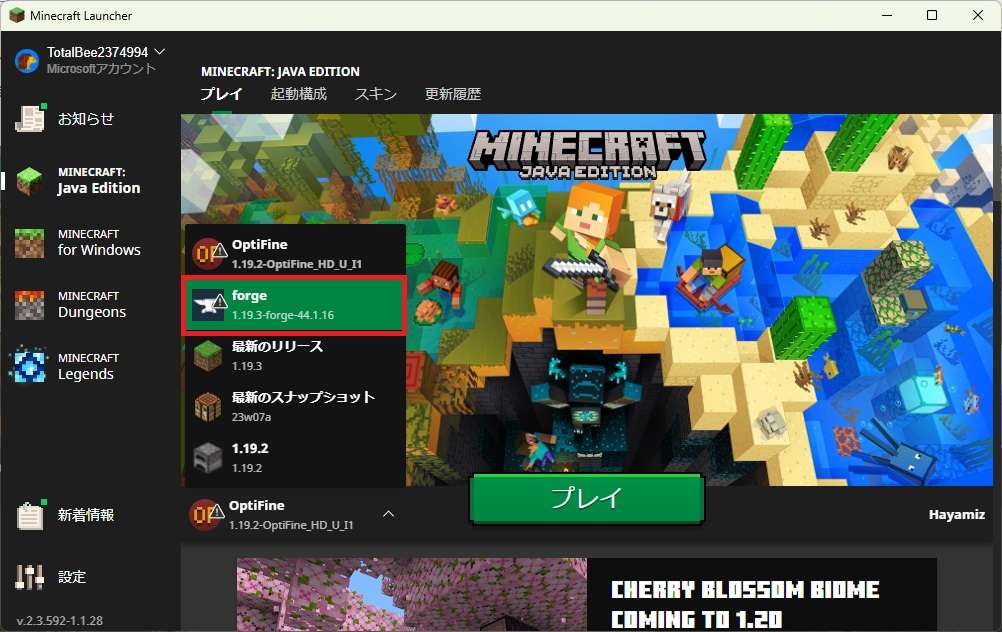
シンVPSを使ってマイクラで遊ぶ:まとめ

シンVPSを使ってマイクラで遊ぶために必要な方法について説明しました。
シンVPSはディスク性能がカスタマイズされた超高性能VPSです。マイクラなどの処理が重くなりがちなゲームも大人数でのマルチプレイにもおすすめです。
月額料金は少々しますが、ここまで高性能なVPSはなかなかない点、キャンペーン利用で安く使える点において、ぜひつかいたいVPSです。

