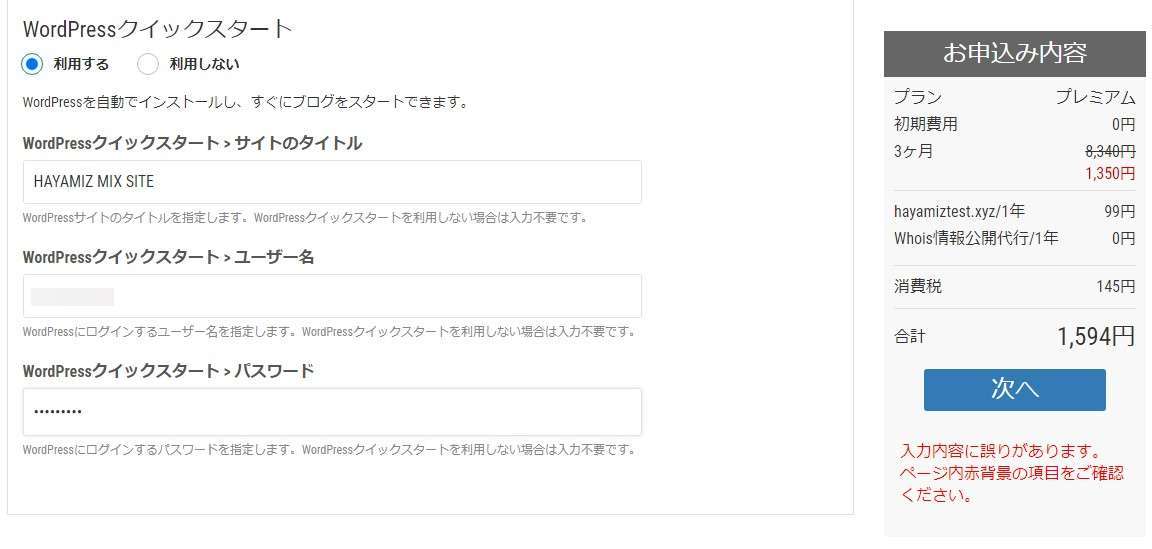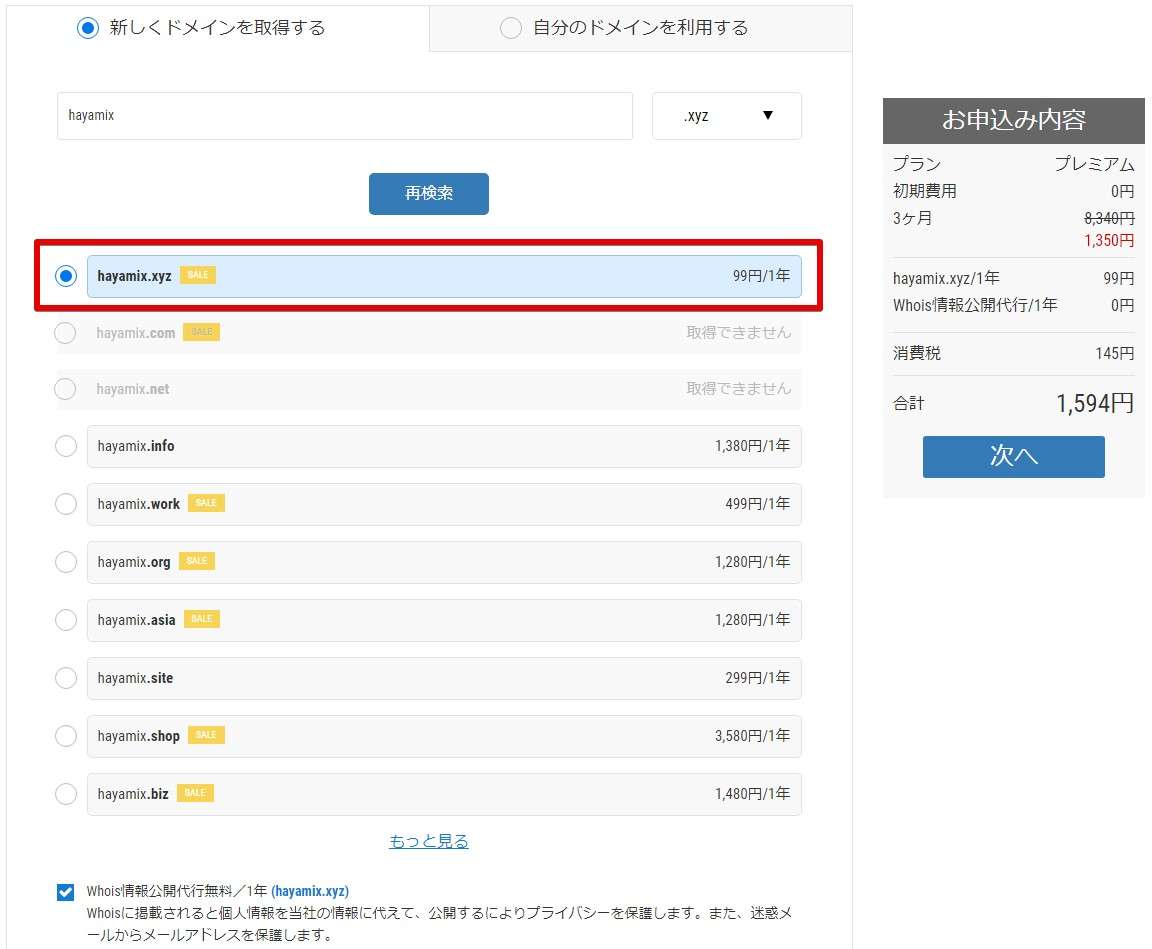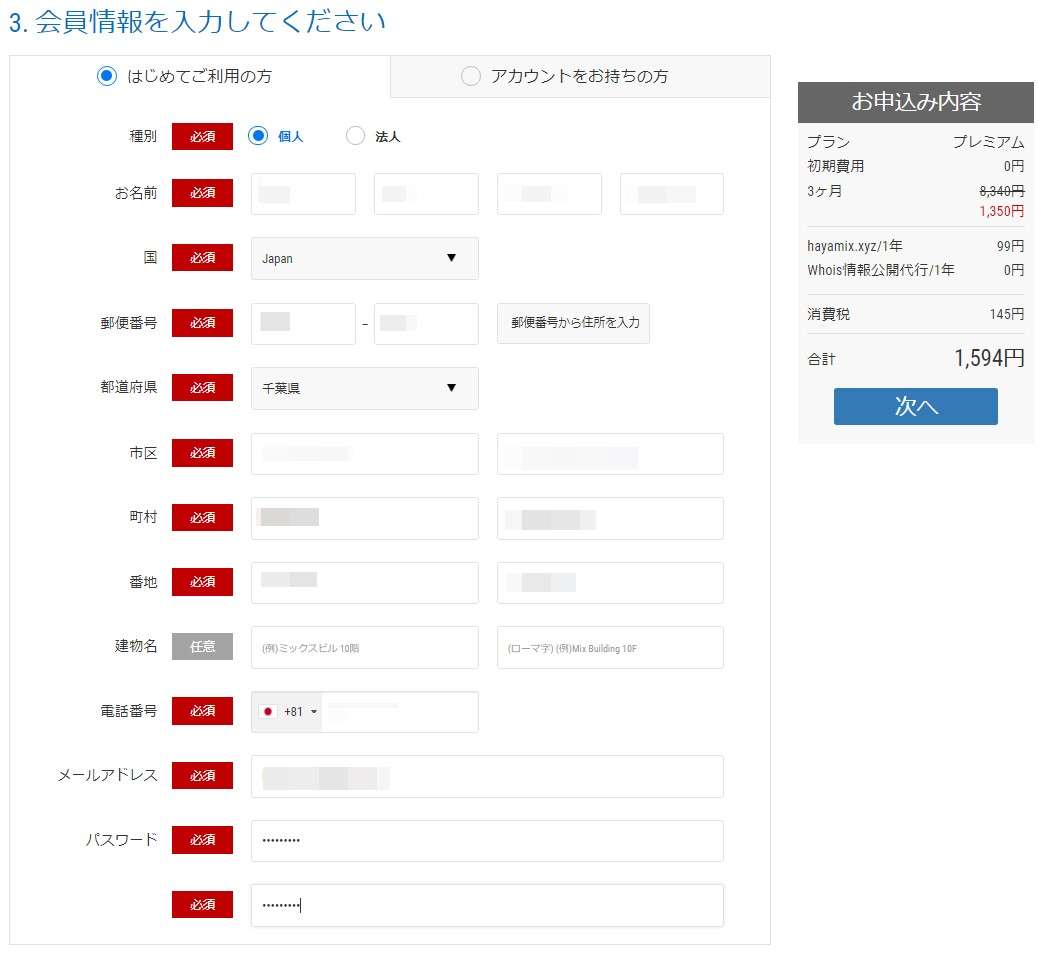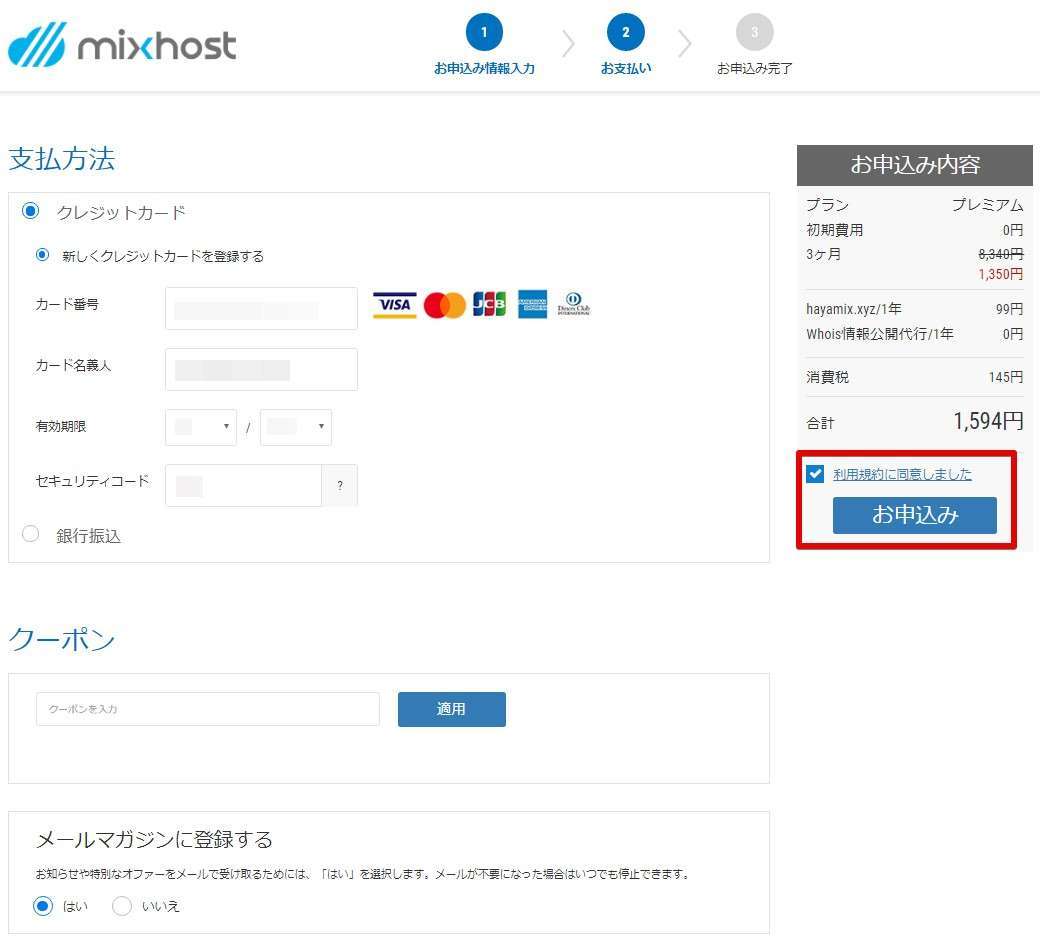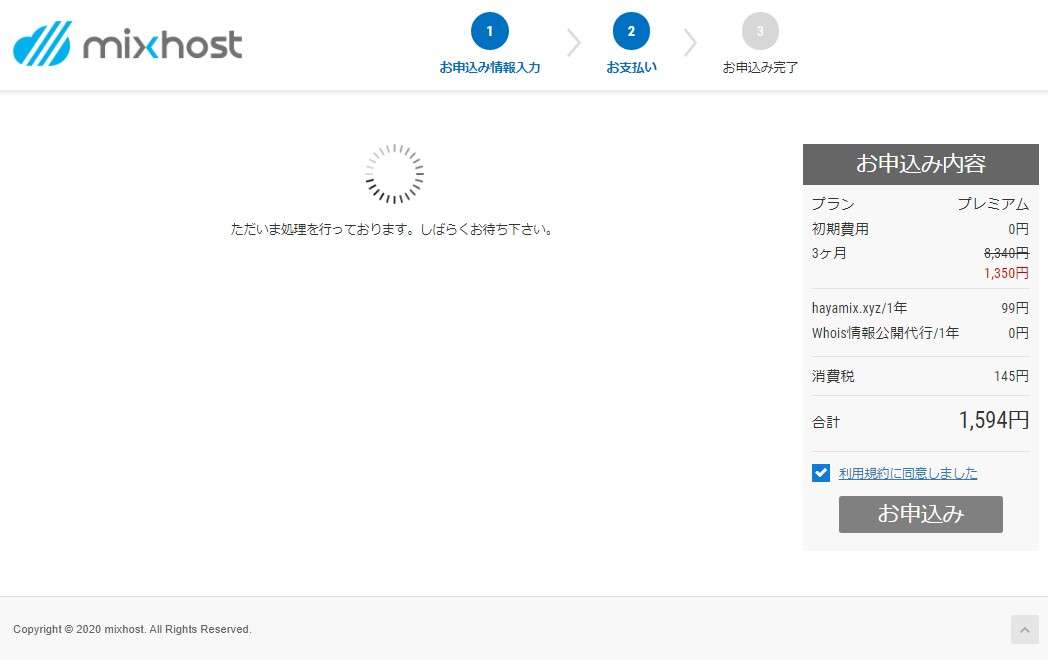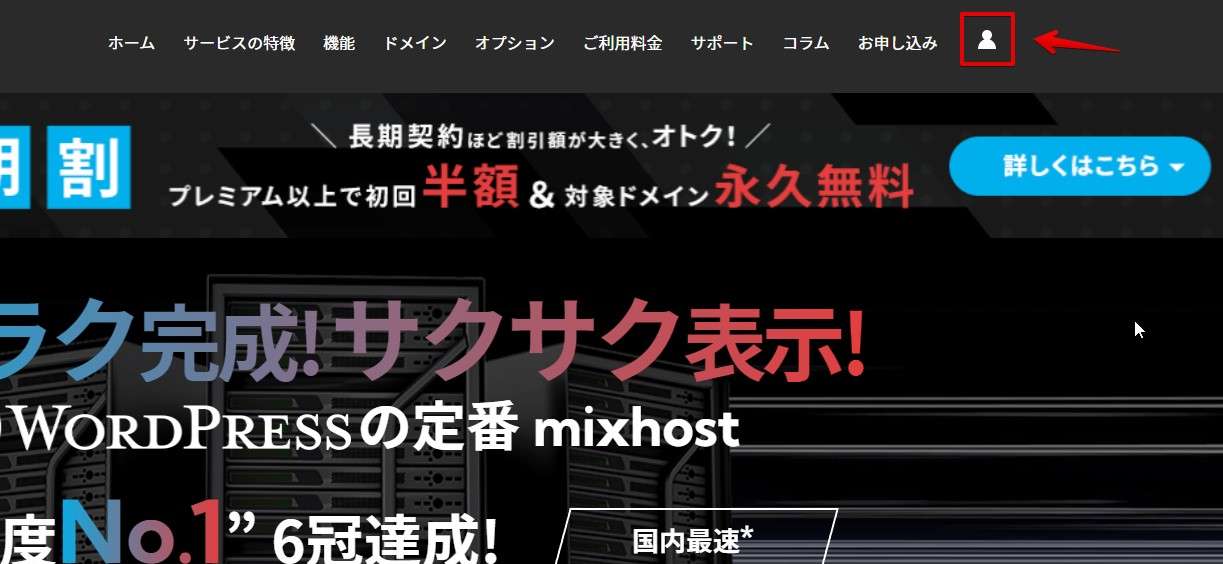mixhostのWordPressクイックスタート(*)を使ったブログの始め方を解説します。
(*)WordPressクイックスタート自体は無料で使うことができます。
mixhostでWordPressブログを始めるために難しい知識は不要です。
mixhostは初期費用無料、月額料金990円~で使えます。最新のデータ転送技術「HTTP/3」は日本国内では数例しかない超最先端技術。mixhostはそんな最先端のサーバーを格安で提供しています。
さらに、99.99%の障害補償に加え、運営可能なジャンルの縛りが少ないことでも有名。デリケートなジャンルのサイト(ブログ)の運営を考えているならmixhostを選ぶべきです。
mixhostのWordPressの始め方
さっそくmixhostをつかったWordPressの始め方をお話ししていきます。なお、WordPressのインストールには「WordPressクイックスタート」を使います。
準備するもの
WordPressクイックスタートを使ってmixhostでブログを作るために必要なものを箇条書きにしました。
準備するもの
- メールアドレス
- クレジットカード
- ドメイン名(2つほど候補を用意します)
- サイトのタイトル
- ユーザー名・パスワード
メールアドレスはmixhostを契約する際、mixhostの管理画面にログインする際のユーザーIDとして利用します。
クレジットカードはサーバーレンタル料金の支払いに使用します。
ドメインは2つほど候補を決めておきましょう。
サイトタイトルはブログの名前です。
ユーザー名・パスワードはWordPressの管理画面に入るために使います。
次の項目でmixhostの契約からブログの開設までを解説します。
mixhostで契約
mixhostでWordPressクイックスタートを使ったブログのインストール方法は下記のとおり。
- プランを選択
- ドメインを選択(取得)
- 会員情報の入力
- 契約料金の支払い
- 契約完了
step
1公式サイトへ移動し「今すぐmixhostを申し込み!」をクリックしよう
下記のリンクからmixhostのサイトに移動し「今すぐmixhostをお申込み!」をクリックします。
step
2プランを選択しよう
今回はプレミアムプランを3か月契約で申し込んでいきます。
そのときのキャンペーンで本記事の図と価格が変わる場合がありますが手順に変更はありません。
プラン・契約月数もシンプルで迷うことなく選べます。契約期間は12ヵ月以上を選ぶだけでドメインが永久無料で取得・利用できます。
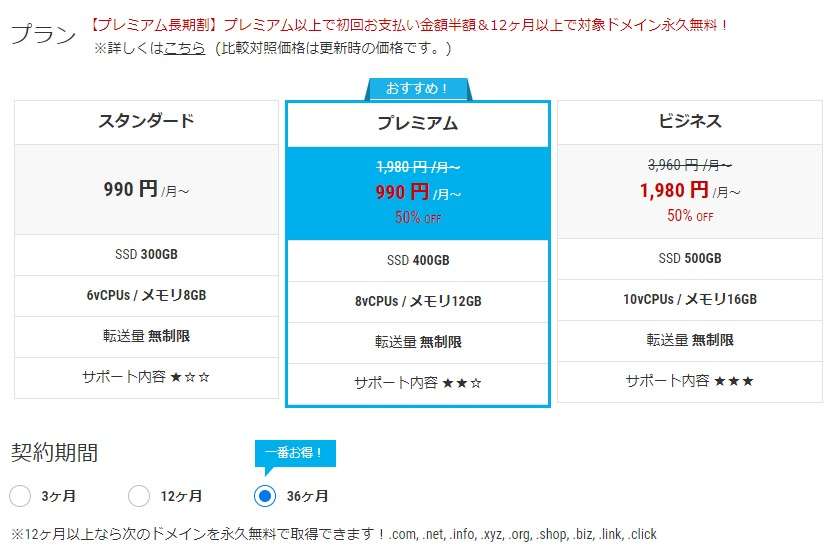
step
3WordPressクイックスタートの設定
WordPressクイックスタートの「利用する」を選ぶと「サイトタイトル」「ユーザー名」「パスワード」の入力画面が現れますので、入力をします。
【注意】ここでWordPressクイックスタートの「利用する」選択を忘れてしまうと、自力でWordPressをインストールすることになるので十分気を付けてください。
step
4ドメインを設定(取得)する
新規にドメインを作るので、「新しくドメインを取得する」にチェックを入れ、「作りたい独自ドメインのドメイン名」を入力します。
独自ドメインとは、ブログのURL(ホームページ)を言います。
この記事のURL(独自ドメイン)は「techengi.net」となり、世界で一つだけの住所となります。

独自ドメインは左側と右側わかれています。
左側は自由に決めることができ、右側は「.com」や「.net」など設定済みのものを自由に選びます。
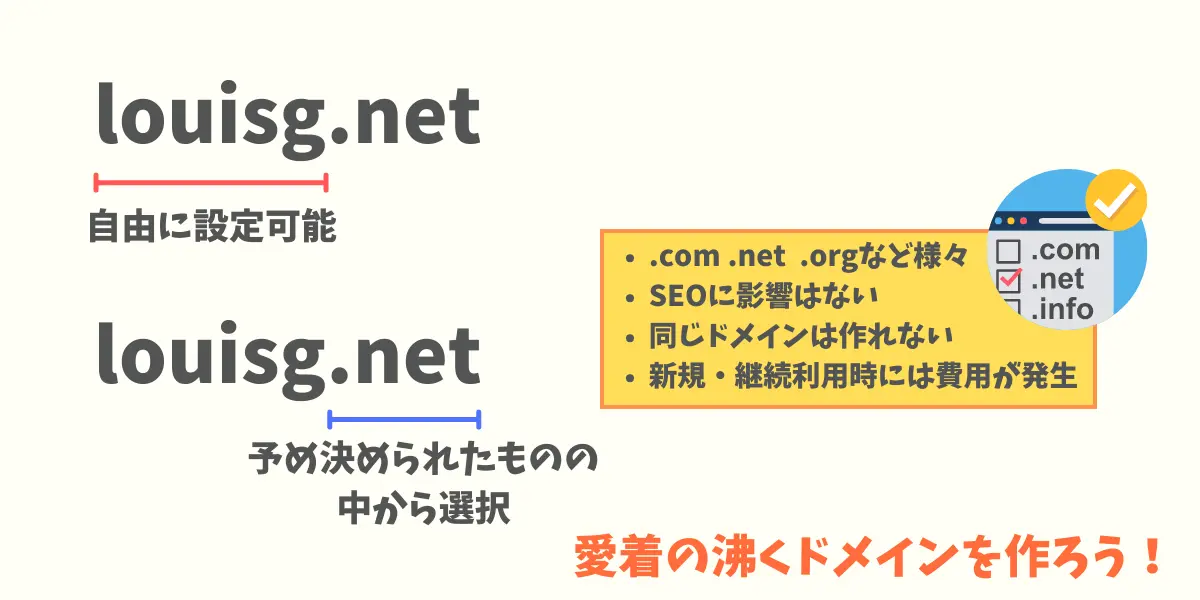
当ブログを参考にすると
- 左側が「hayamizbg」
- 右側が「.net]
- 併せて「techengi.net」
となります。
稼ぐために独自ドメインも重要と思われますが、検索結果(SEO)に影響を与えることはありません。

step
5会員情報を入力し、画面右の「次へ」をクリック
step
6支払い方法を決定し、「申し込み」をクリック
「クレジットカード」と「銀行振り込み」が選べます。
- 時間がかかるので、待ちましょう。
- 必読!
今回、ステップ6の支払い情報を入力し「申し込み」クリックした後、申し込み完了しましたという画面が表示されなくプラン選択画面にもどってしまいました。もし、同様の場面に出くわした場合は、もう一度契約を繰り返すのではなく、「契約完了」のメールが到着していることを確認し、ステップ7へ進んでください。
step
8ドメイン情報認証を実施
mixhostから契約完了やブログ作成完了に紛れて【重要】[mixhost] ドメイン 情報認証のお願いというメールも受信します。
これは新規ドメイン作成時に飛んでくるもので、下図の赤枠部分のアドレスをクリックして認証を行う必要があります。
この作業を忘れてしまうとブログが閲覧できなくなってしまうので、確実にクリックしておいて下さい。
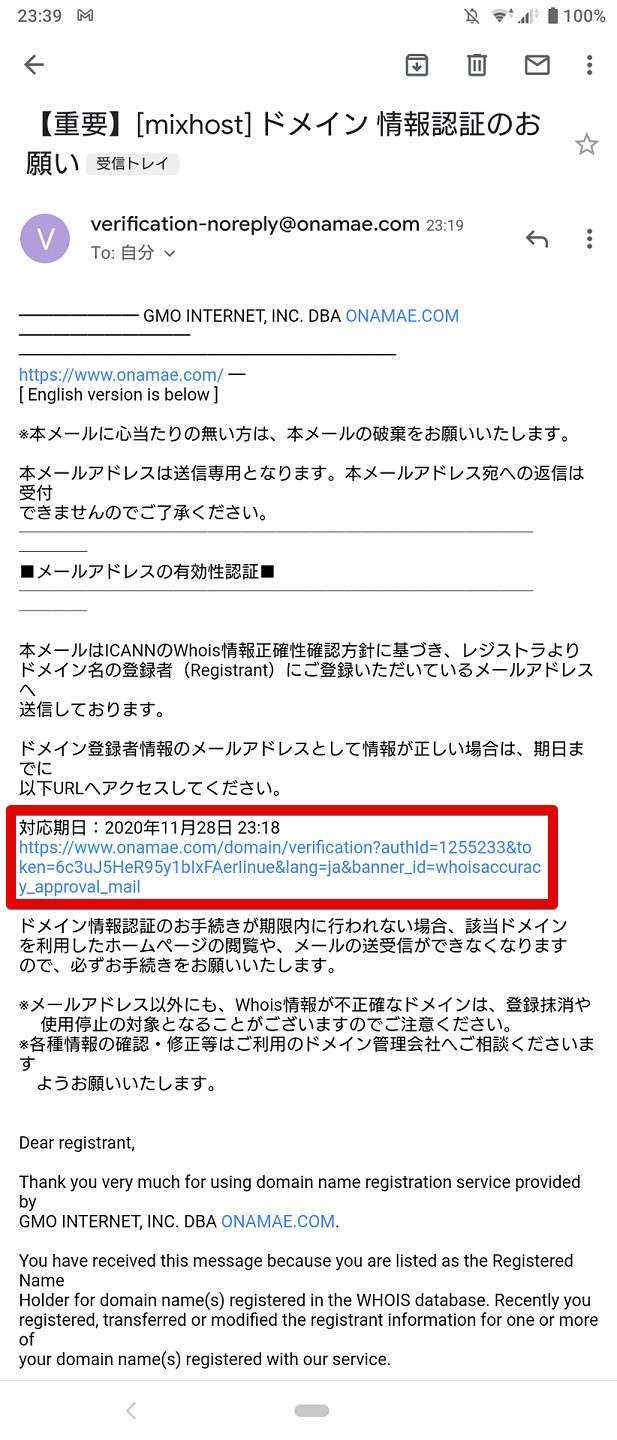
mixhostの契約情報の確認
mixhostの申し込みが完了しましたら、マイページに入り契約情報の確認をします。
step
7公式サイトのトップ画面へ戻り、マイページをクリック
step
8契約時に登録したメールアドレスとパスワードを入力
WordPressクイックスタートで設定したユーザー名とパスワードではないので、ご注意ください。
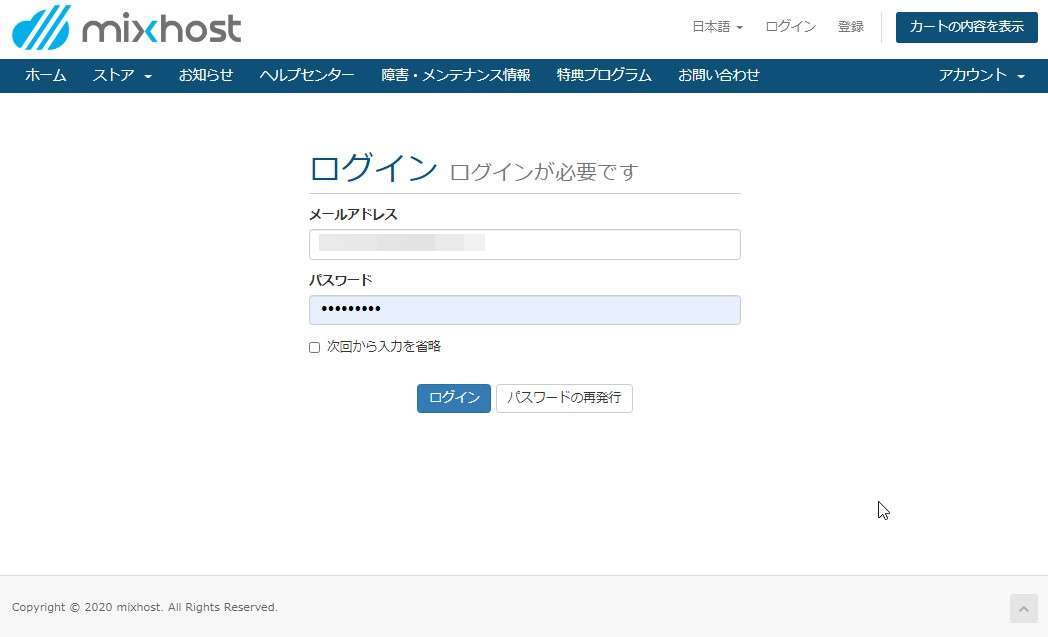
mixhost公式サイト
step
9有効なサービスに記載のある「ドメイン名」をクリック
赤枠で囲ってある状況になっていれば契約は正常に行われています。
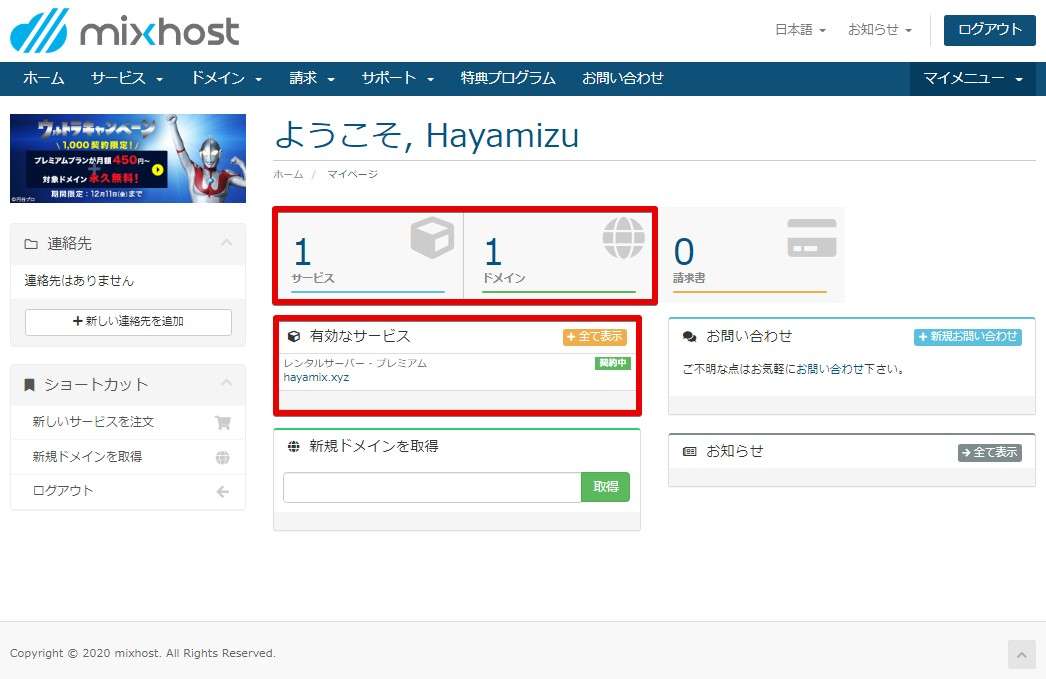
mixhost公式サイト
step
1「ウェブサイトへアクセス」をクリック
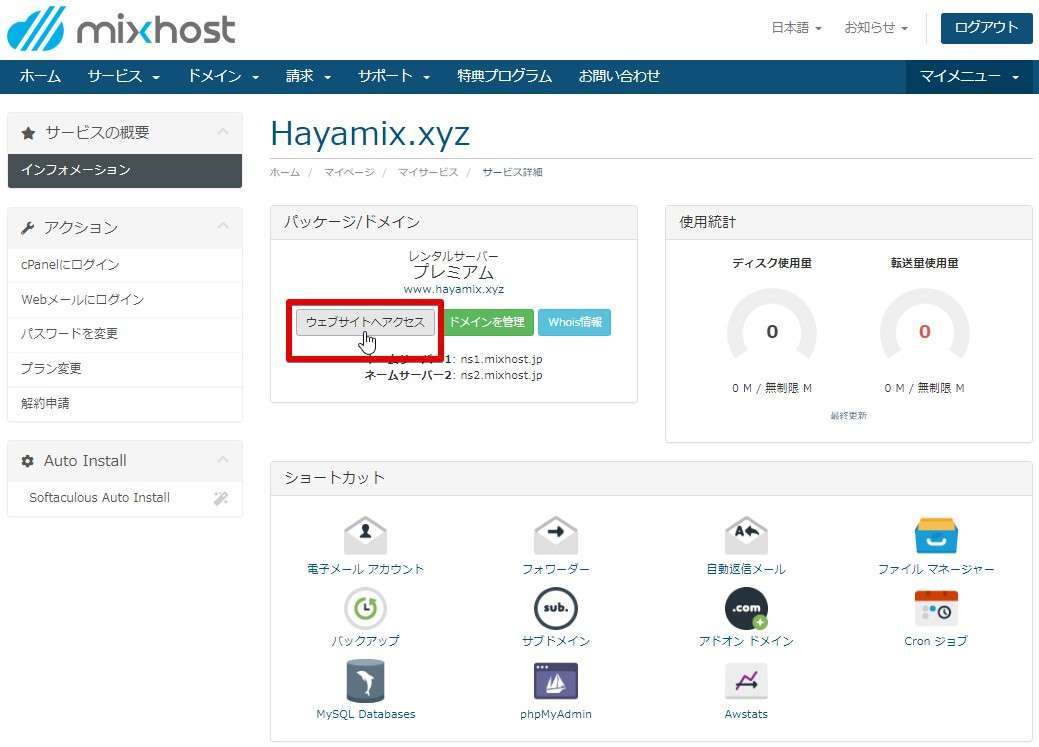
mixhost公式サイト
- WordPressブログの初期画面が正常に表示されました!
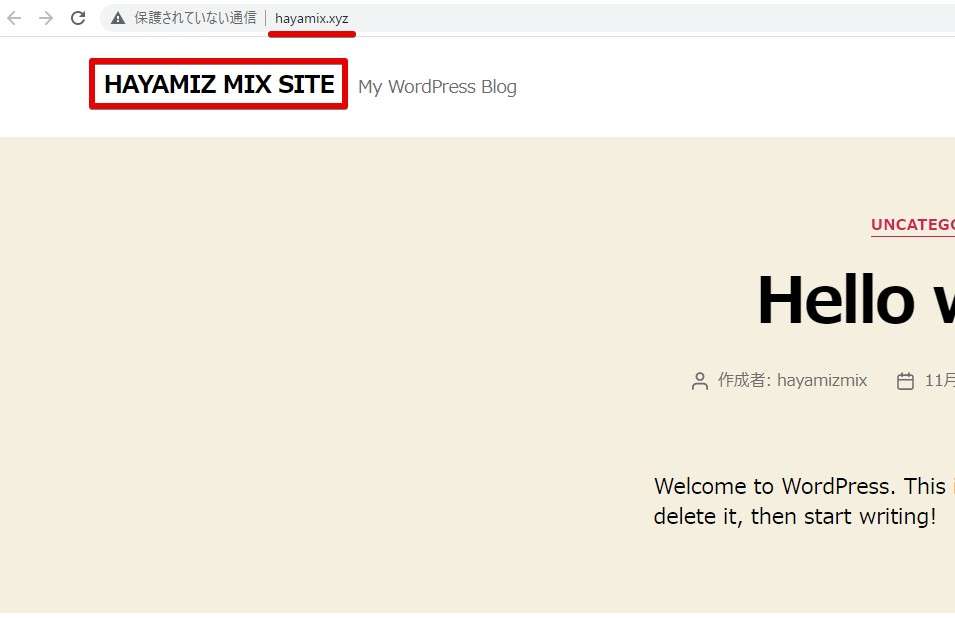
以上で、mixhostの契約とWordPressブログの開設は完了です。
SSL証明書再設定(必要な時のみ)
なお、ブログのアドレスへアクセスした際、「保護されていない通信」と表示されている場合、しばらく時間をおいて再度アクセスしてみてください。

一時間ほど待っても改善されない場合は下記の手順で修復できます。
step
1メインメニューで「有効なサービス」をクリック
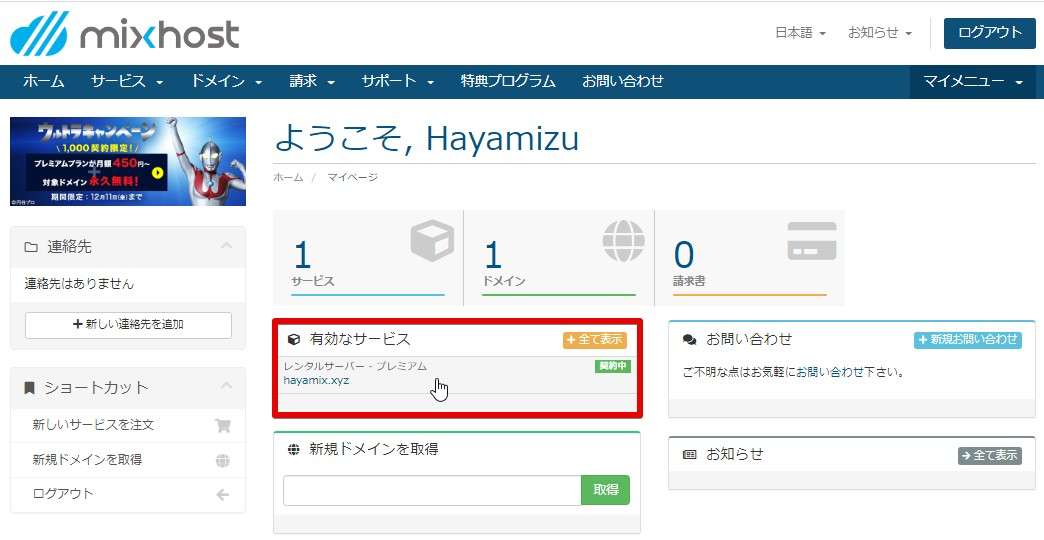
mixhost公式サイト
step
2cPanelにログインをクリック
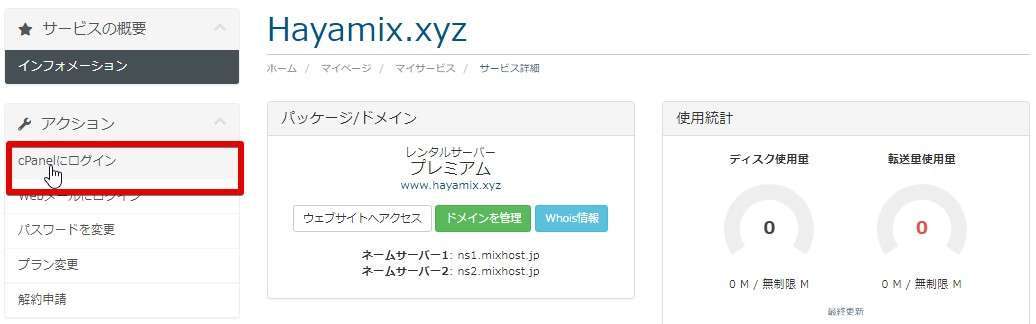
mixhost公式サイト
step
3画面を下へスクロールし「セキュリティ」の項目から「SSL/TLS Status」をクリック
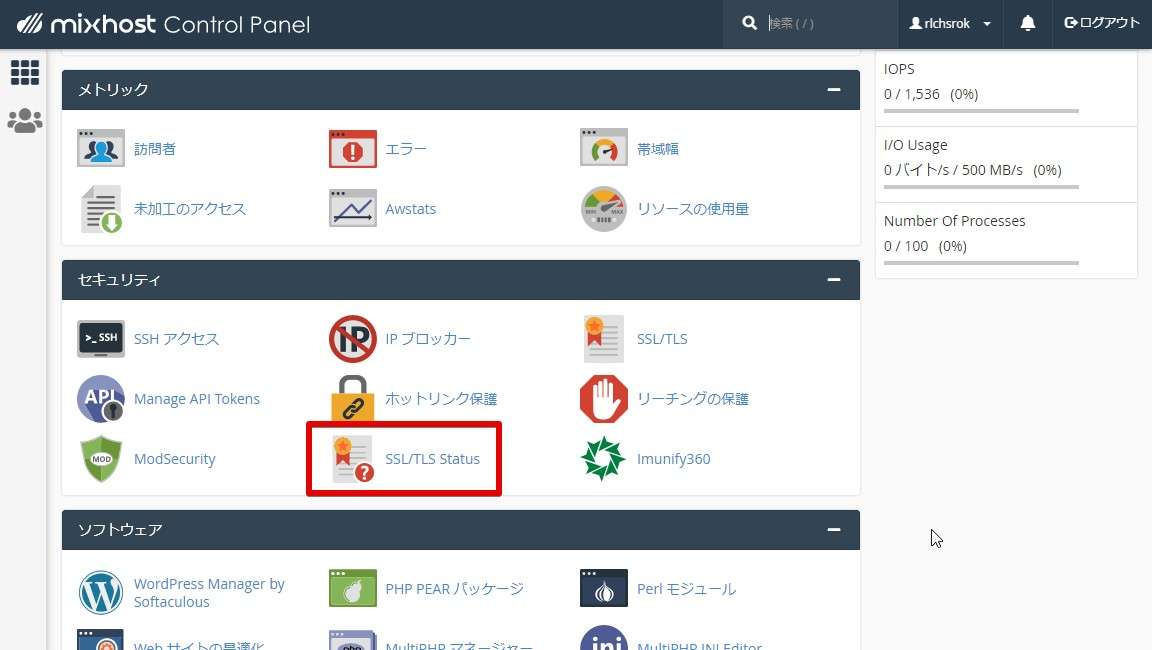
mixhost公式サイト
step
4「Run AutoSSL」をクリック
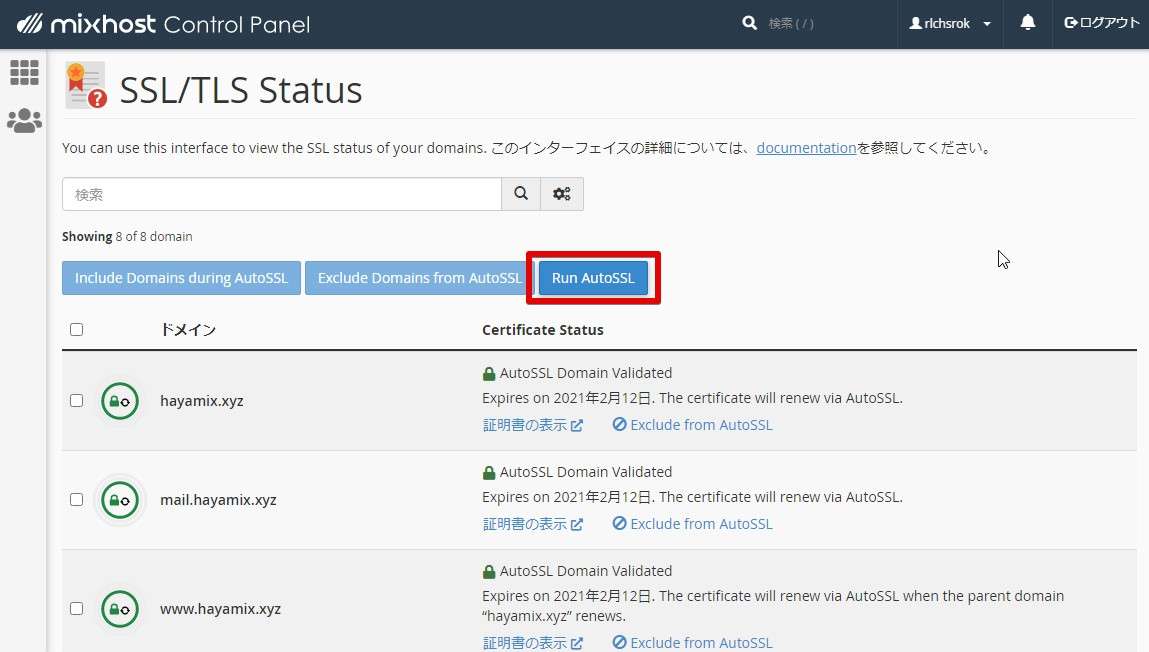
mixhost公式サイト
- 証明書ステータスが緑色の表示なっていれば作業完了
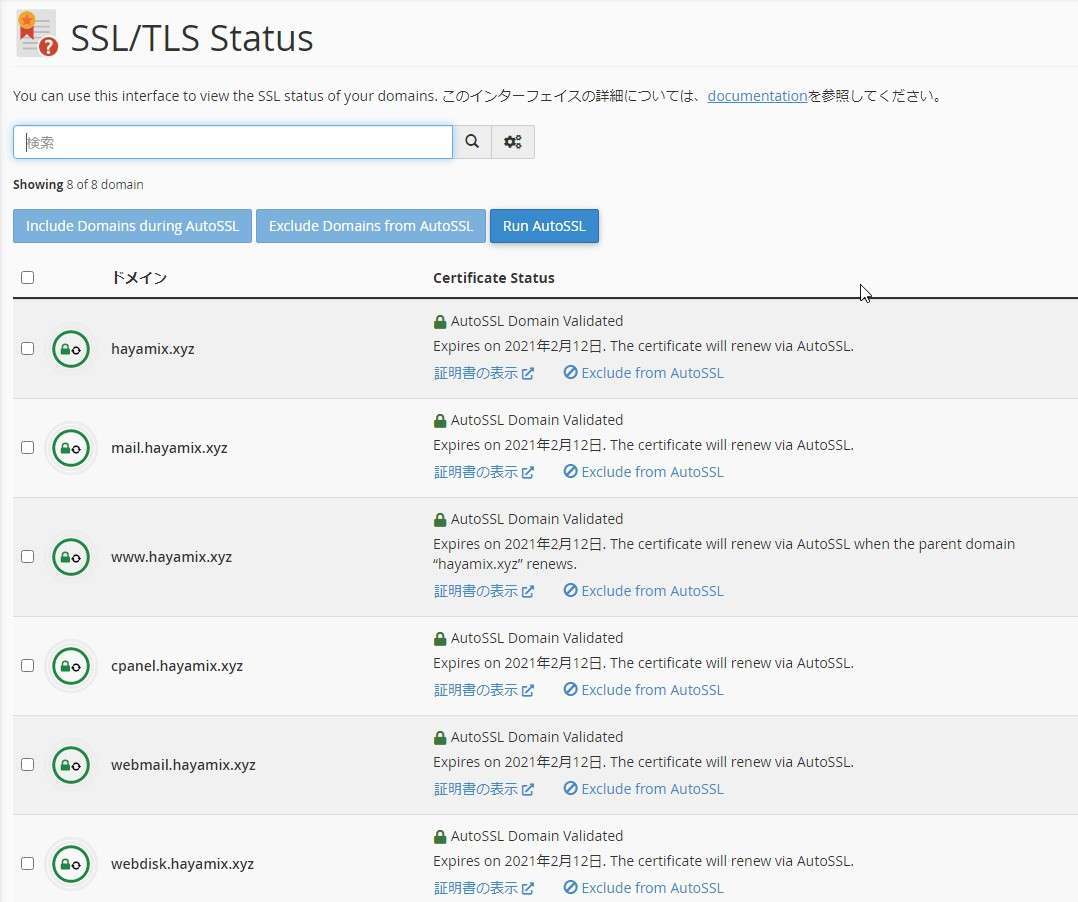
mixhost公式サイト
お疲れさまでした!これでmixhostを使ったブログの作成作業は完了です。WordPressブログデビューおめでとうございます。
次からはWordPressの初期設定の説明です。数が多く感じますが、一気に進める必要のない部分ですのでじっくりと始めてみて下さい。
ブログ開設後にやっておきたいこと

WordPressブログ開設後にやっておきたいことをひとつずつ説明していきます。
やることは多く感じますが、焦る必要は全くありません。一日ひとつ進める程度で全く問題ありません。
もしブログを開設して設定が分かりにくい部分がありましたら「コメント欄」や「お問い合わせ」から「ブログ開設したけどこの先どうすれば良いかわからない…。」とお気軽にご質問下さい。
ログイン画面へのセキュリティ対策
強化する理由は管理画面へログインするためのURLにあります。
https://独自ドメイン名/wp-admin
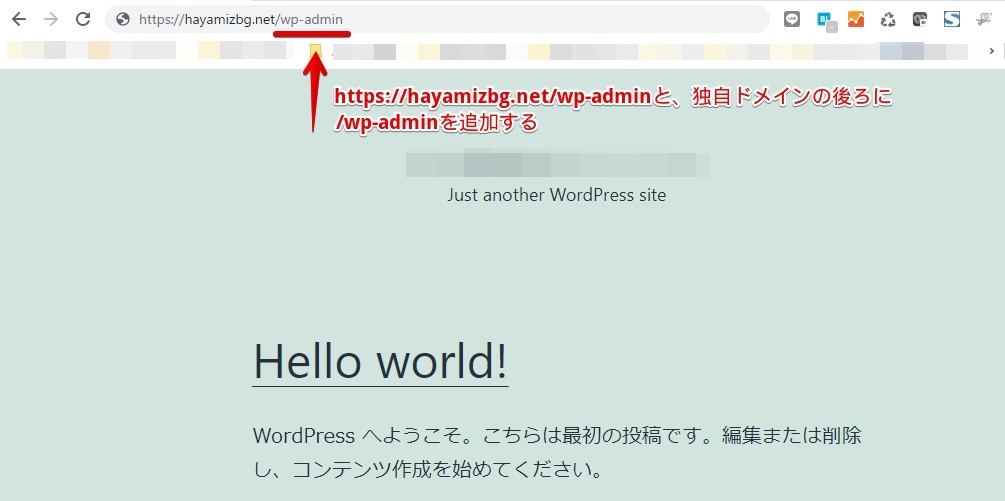
ログイン画面が表示されるので、「ブログ開設時に設定したユーザー名とパスワード」を入力します。
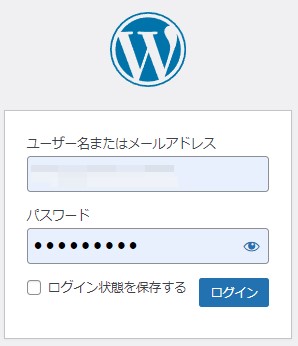
WordPressの管理画面に入りました。
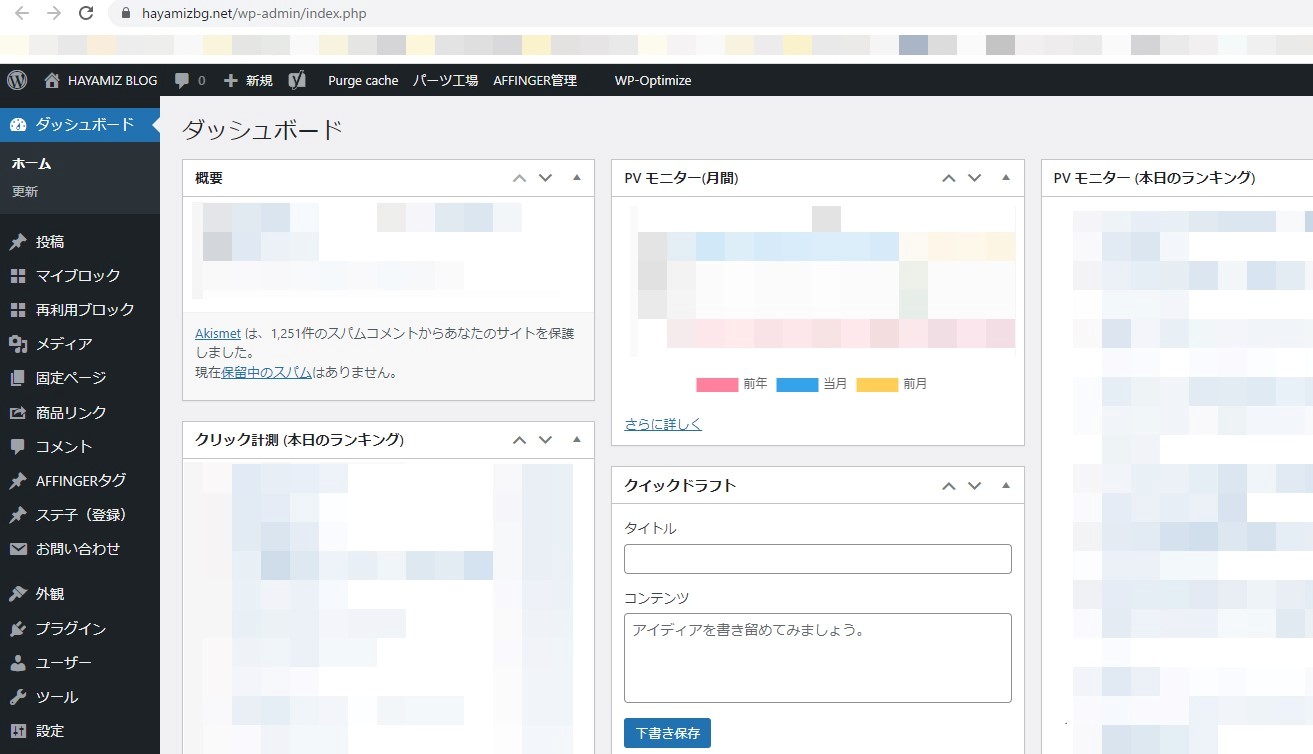
この管理画面は入るための「wp-admin」と言う部分が全ブロガーで同一なんです。
これがなんで問題なのか。
ワードプレスの仕組みを知っている悪意のある人が管理画面に不正アクセスできてしまうからなんですね。
これは防ぐことが可能ですので、ブログを開設したら必ず対策しておきましょう。
手順は下記の3ステップです。
- プラグインをインストール
- wp-adminの部分を書き換える
- ログイン方法の強化
実際に設定してみましょう。
step
1プラグインをインストール
「プラグイン」「新規追加」をクリックし、右側にあるキーワードに「SiteGuard」と入力します。
左の部分に「SiteGuard WP Plugin」が表示されますので、「インストール」をクリックします。
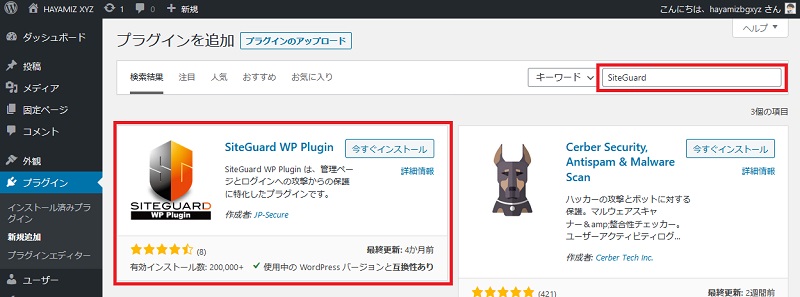
有効化をクリックします。
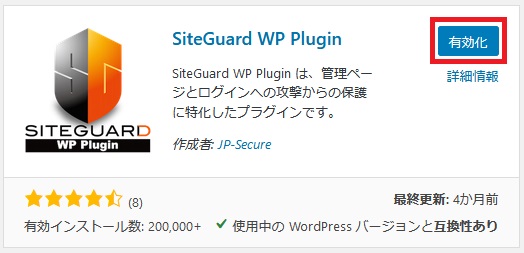
step
2wp-adminの部分を書き換え
インストール完了後、管理画面の上の部分に図のようなメッセージがでます。
設定変更は「こちら」の部分をクリックします。
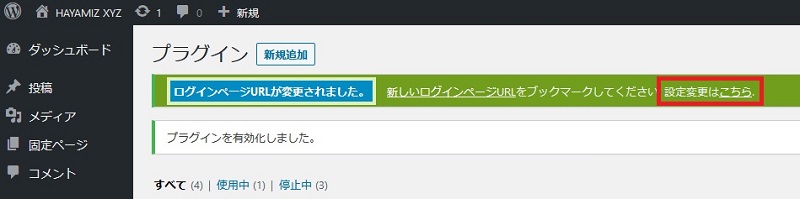
赤枠で示した部分を書き換えて、「変更を保存」をクリックします。
初期値ではlogin_78473といった感じになっています。
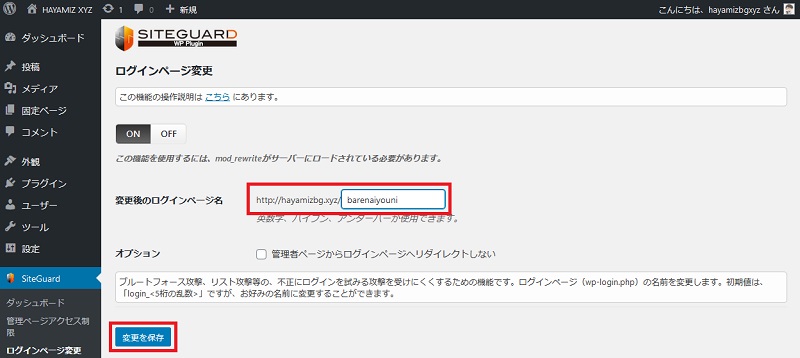
step
3画像認証の追加
管理画面左画のメニュー一覧から「SiteGuard」「画像認証」をクリックします。
すべての項目が「ひらがな」になっていればOKです。
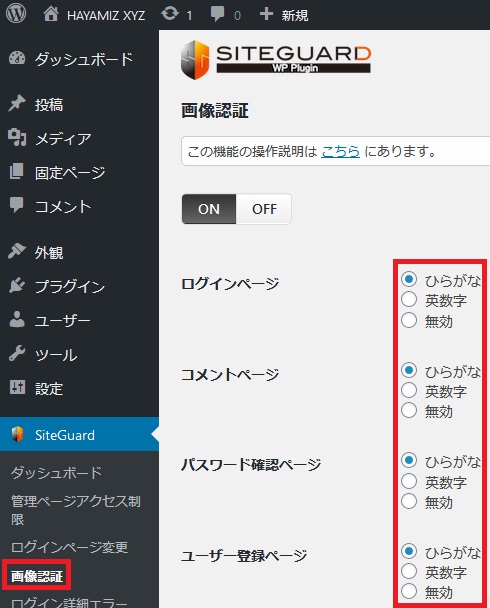
step
4管理画面へのログイン確認
変更したアドレスを入力します。
ユーザー名・パスワードは同じものを使います。
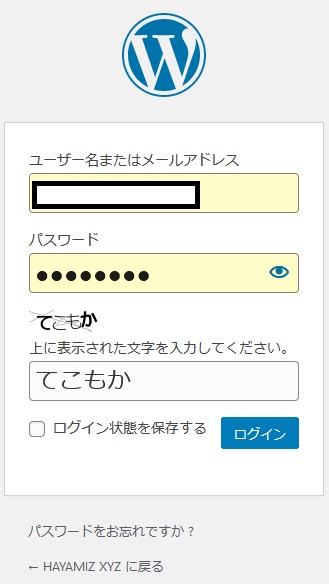
最初のログイン画面とは違い、あらたに「ひらがな」入力があります。
これを入力することで初めてログインが可能になります。
管理画面に無事はいれました。
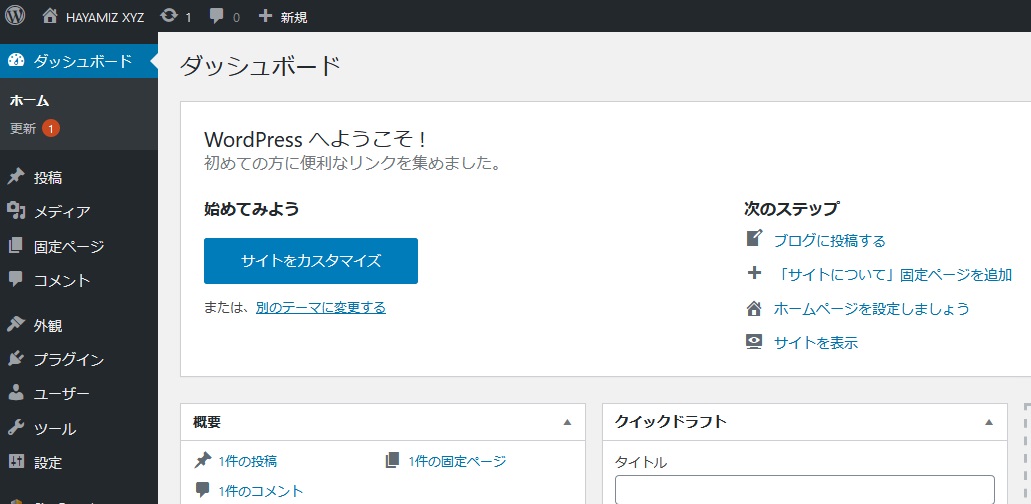

WordPressテーマについて
WordPressテーマは、副業ブログとして稼いでいくためにはとても重要な要素となります。無料テーマでも良いかもしれませんが、副業ブログにおいて検索順位はすべてです。
競合ブログで同じぐらいのクオリティの記事であった場合、SEO対策がなされている有料テーマが上位になる確率が高くなりますので、早いうちに購入を検討したいところです。
ちなみに、人気のWordPressテーマは下記の3つ
特にアフィンガーやSWELLはカスタマイズ性能やSEO対策に優れた効果を発揮します。
なお、アフィンガーが気になりましたら【図解あり】アフィンガーの購入方法とインストール方法を利用者が徹底解説!で購入方法からインストール方法までを網羅していますのでご参考にどうぞ。
-

-
アフィンガー6の購入方法【完全ガイド】
続きを見る
パーマリンク設定
パーマリンクとは、記事につける名前を言います。
記事のタイトルとは別物で正確には「ドメインの後ろに続く文字列」を言います。

パーマリンクはいくつか形式を選べますが、初期設定は「日付と投稿名」となっています。
日付はリライトした際にも残ってしまうので、あまり好ましくありません。
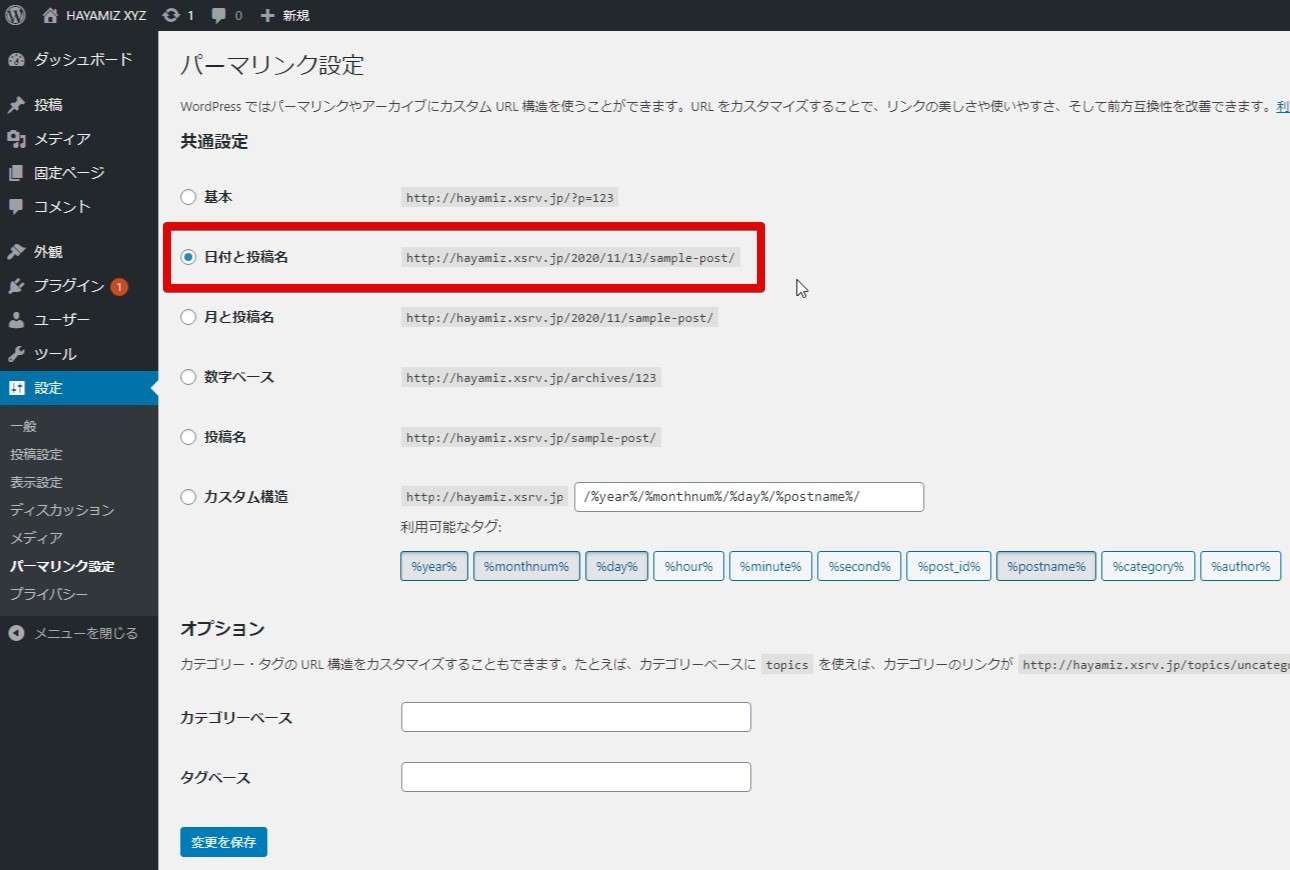
下図のように「投稿名」が一般的です。
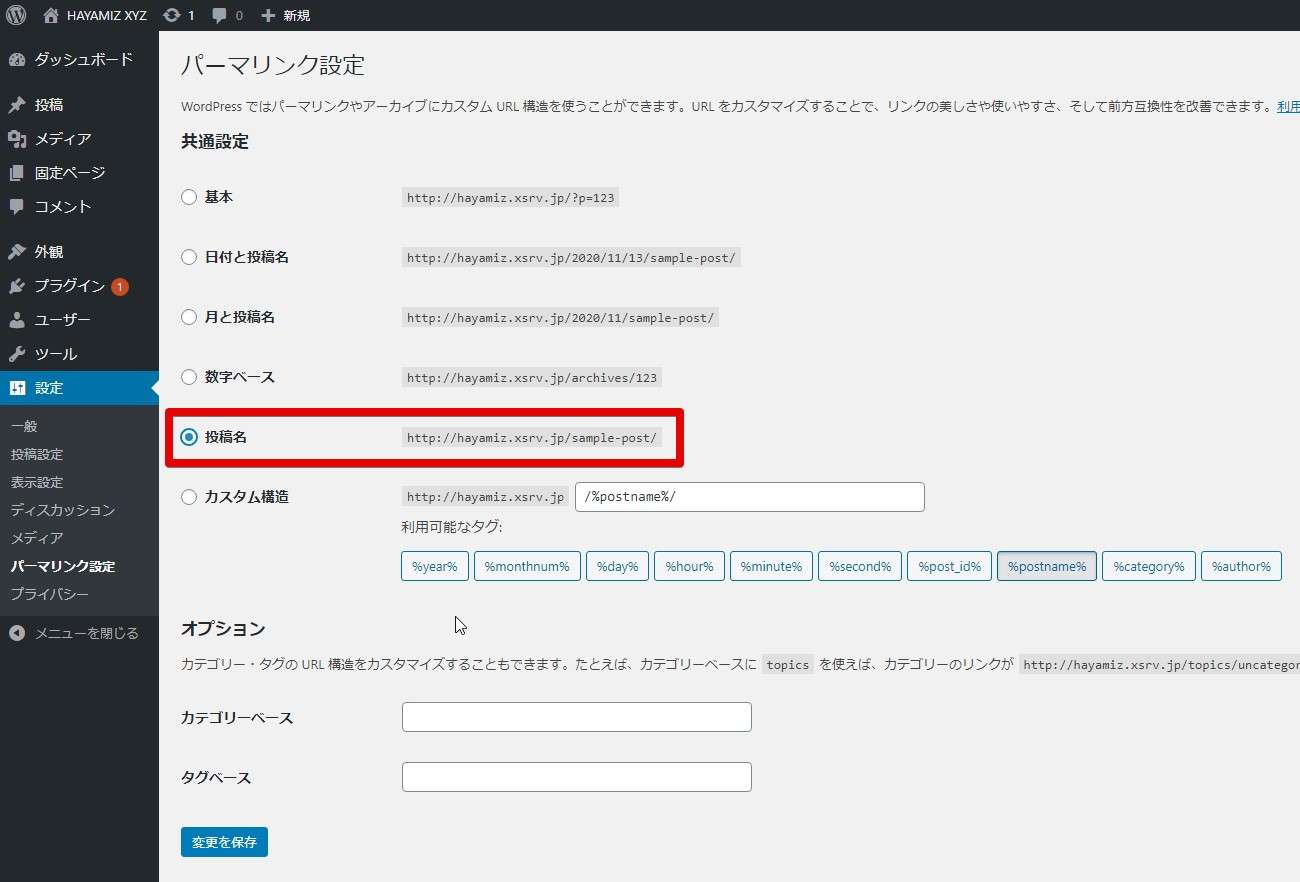
設定が完了しましたら、下にある「変更を保存」をクリックしましょう。
カテゴリー設定
カテゴリーはブログ運営をしていく中で非常に重要なものです。
カテゴリーの考え方についてはこちらの記事で紹介していますので、気になる方はチェックしてみてください。
関連記事 WordPressブログのカテゴリー分けで注意すること

step
1WordPress管理画面で「投稿」「カテゴリー」と進む
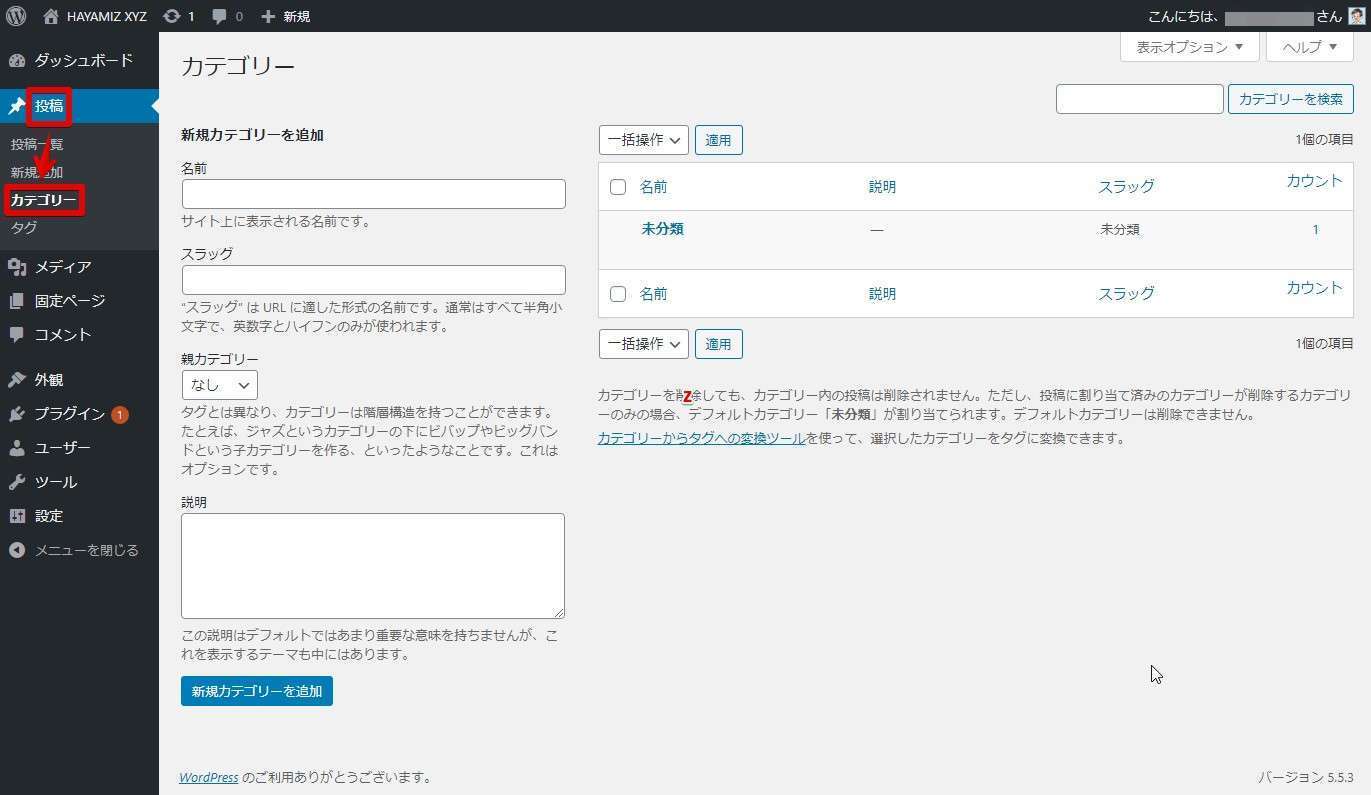
step
2名前にカテゴリー名を入力し、スラッグには「名前を英語表記(車だったらcar、果物だったらfruit)で表したものを入力」
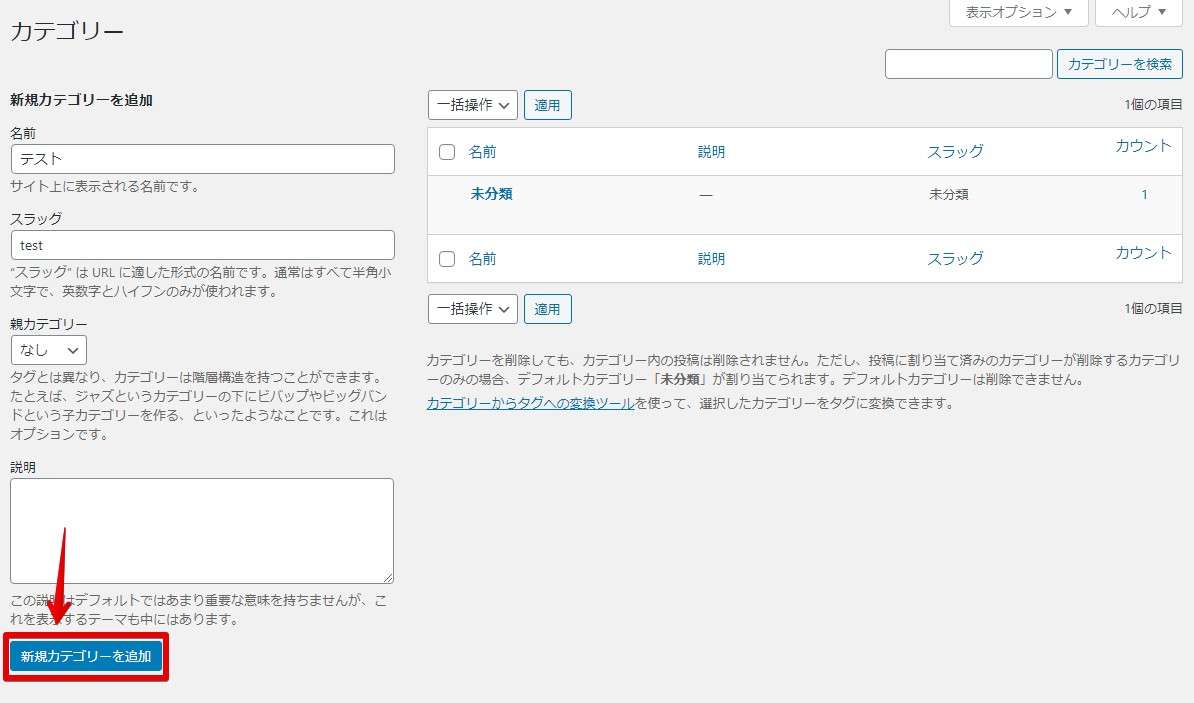
- カテゴリーさ作成されました
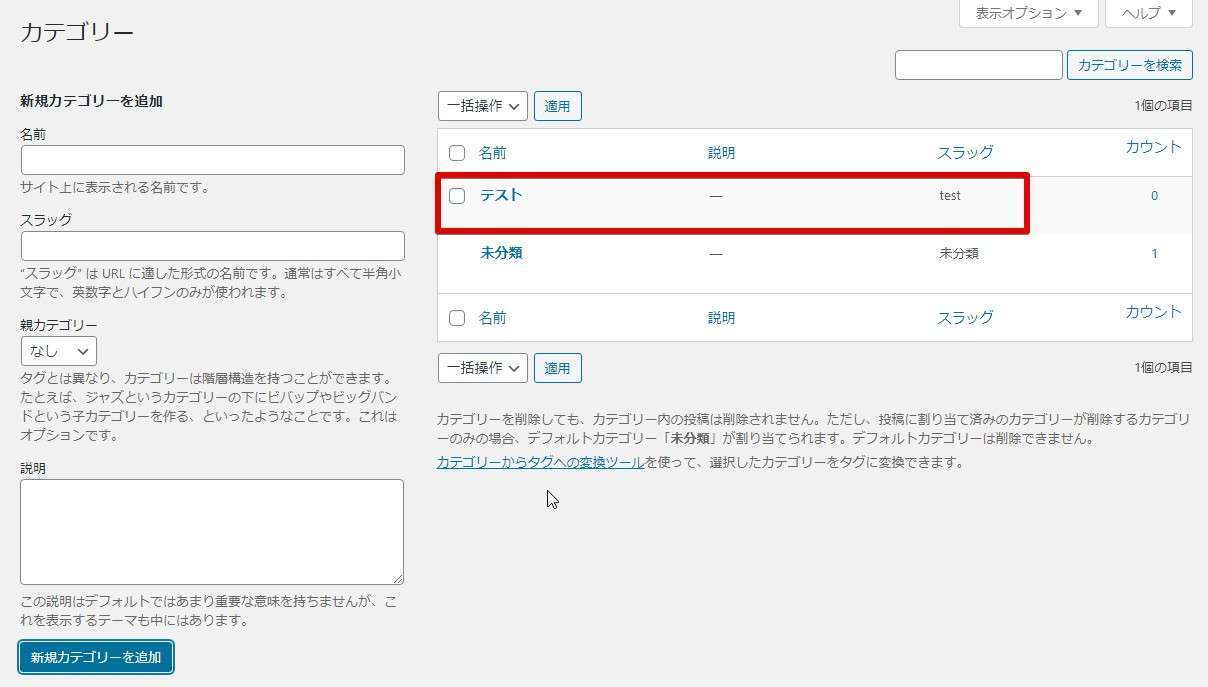

スラッグとは、位置を表す言葉です。
作成した記事がどんなジャンルなのかをカテゴリーという機能を使ってまとめることができます。
カテゴリー設定で使われるスラッグとは、カテゴリーを英語表記したもので、英数字と「-(ハイフン)」が使用して設定します。

WordPress一般設定
WordPress一般設定は、WordPress管理画面から「設定」「一般」とたどります。
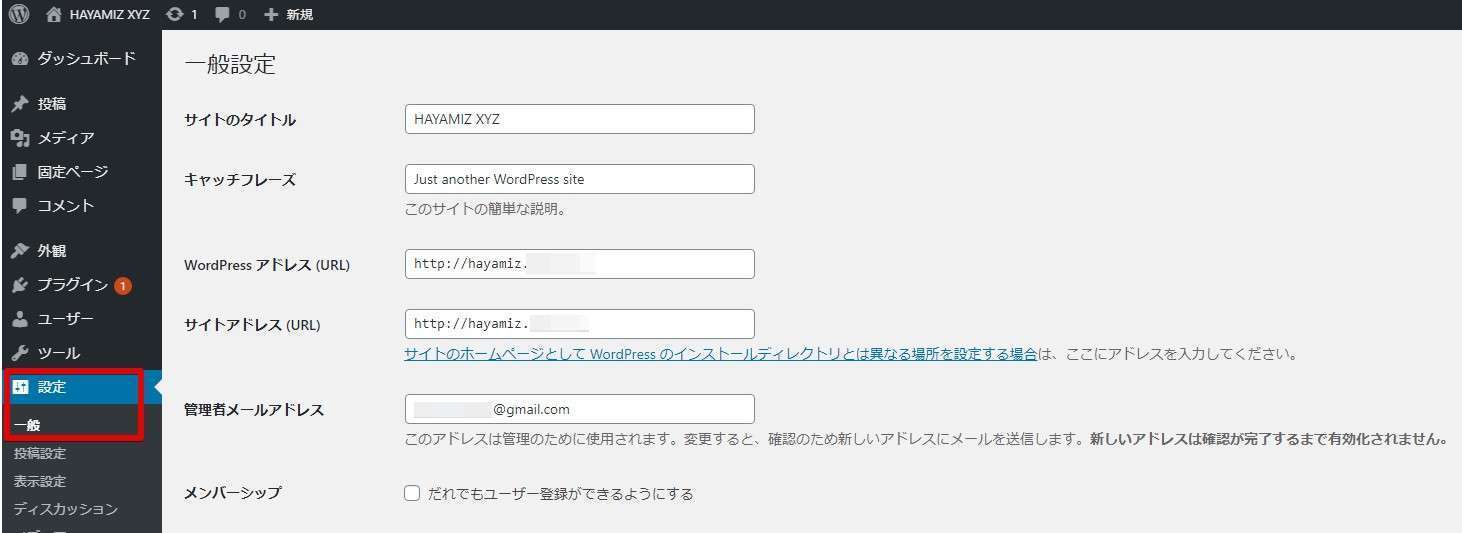
- サイトタイトル・キャッチフレーズ
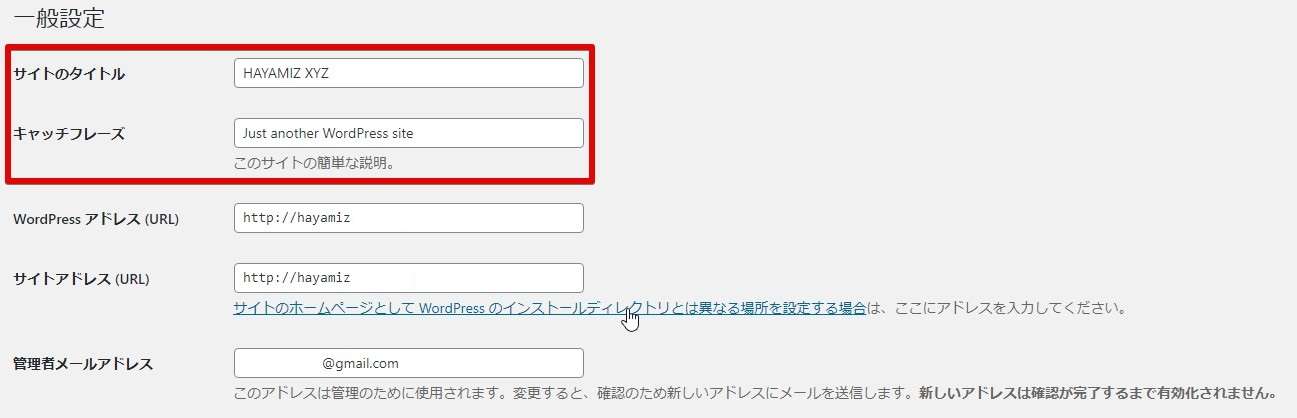
サイトタイトル・キャッチフレーズはできるだけオリジナリティあふれるものにします。
個性的なサイトタイトル(32文字以内)はそれだけで読者を惹きつけますし、キャッチフレーズでどんなブログか少ない文字数(110文字程度)で説明します。
もし特化ブログの作成をお考えであれば、キーワードも含めた名前が重要です。
- 例えばWiMAXに特化したブログを作る場合
- タイトル「WiMAX〇〇調査隊」
- キャッチフレーズ「WiMAXのプロバイダー選び、使い方、口コミを~~」
といった感じにします。

- WordPressアドレスとサイトアドレス
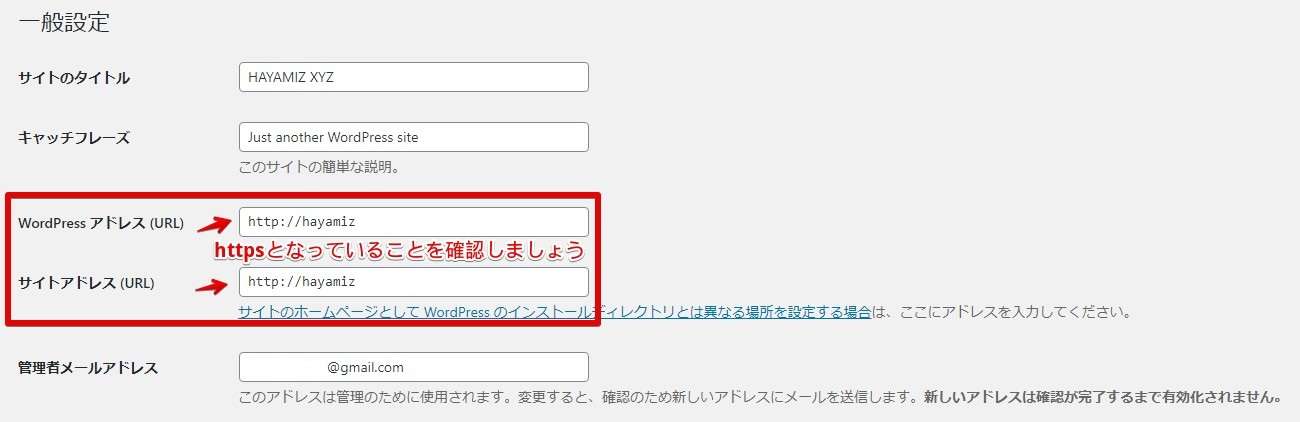
WordPressアドレスとサイトアドレスは「独自ドメイン」になっていることと、「https」となっているかの2点を確認します。

httpのままではブログ全体がSSLで暗号化されないので、httpsと修正します。
タイムゾーン・日付形式。時刻形式・週の始まりは初期設定のままでOKです。
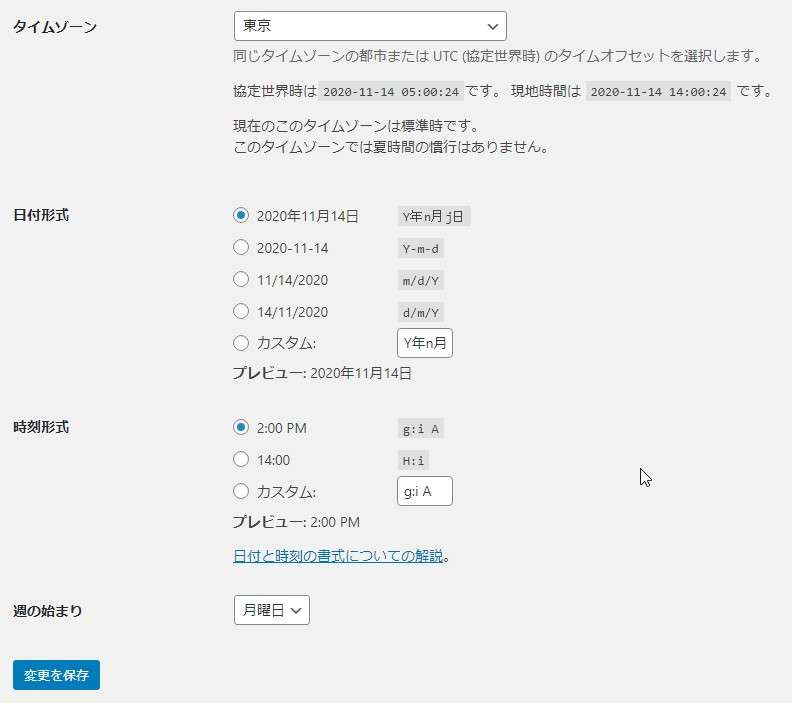
プロフィール設定
プロフィールとは読者が「この記事を書いている人は誰なのか?」という情報を得る場所です。

- プロフィールに書いておきたいこと
- 経歴
- 特技
- ブログで得られたこと
- ユーモア
リストアップした順にありのまま書くと読者との親近感も沸くのでおすすめですよ。
step
1WordPress管理画面から「ユーザー」「プロフィール」とたどる
ニックネームとブログ上の表示名を決めます。どちらも同じで構いません。
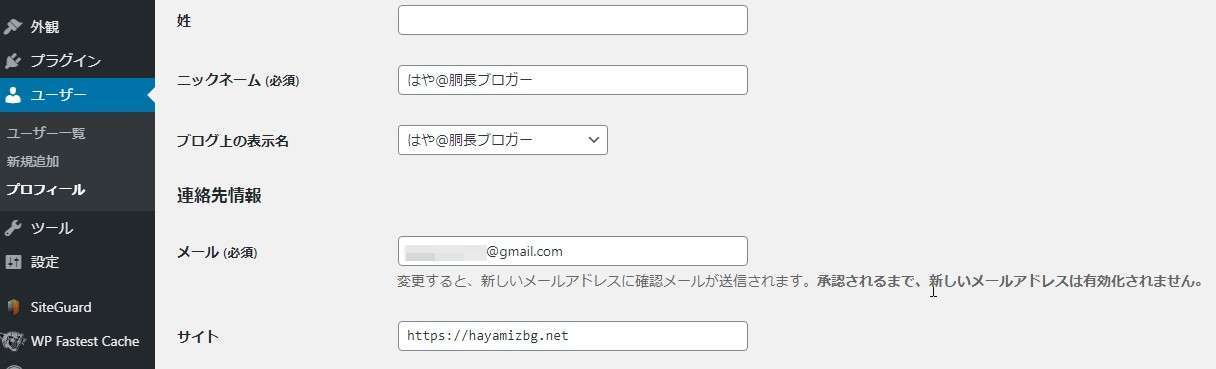
プロフィール情報を書きます。
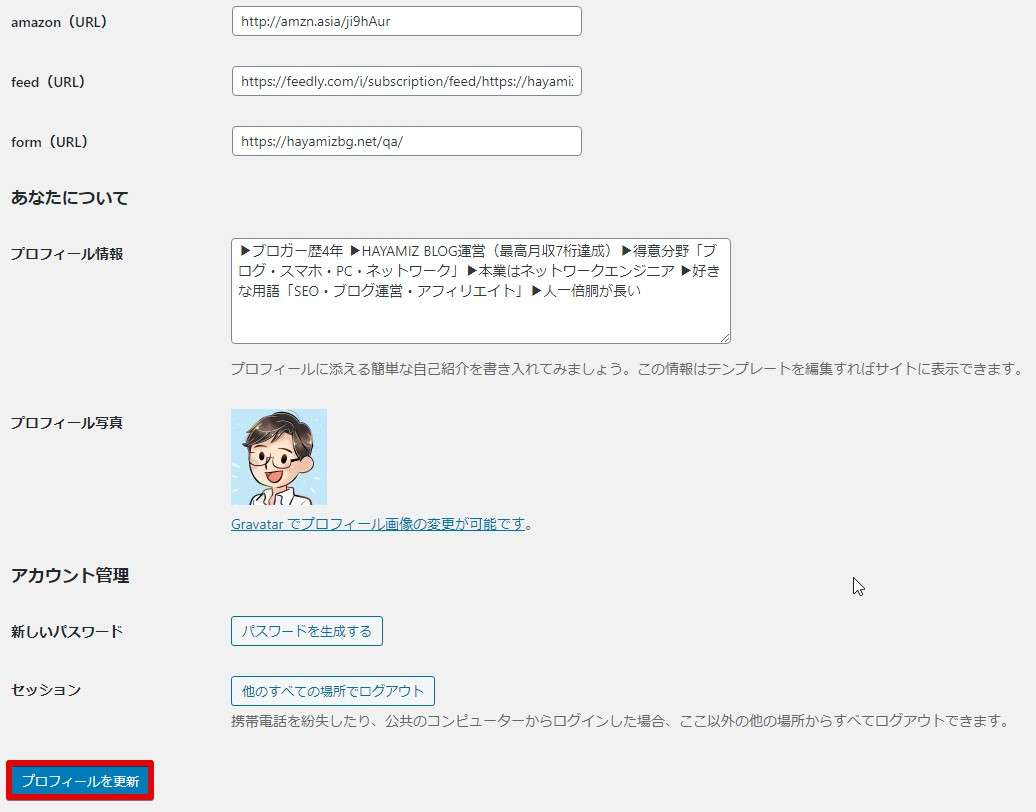
プロフィールが書けましたら「プロフィールの更新」をクリックして完了です。

プロフィール写真は「Gravatar」というページで設定します。
step
1Gravatarでプロフィール画像の変更が可能です。をクリック
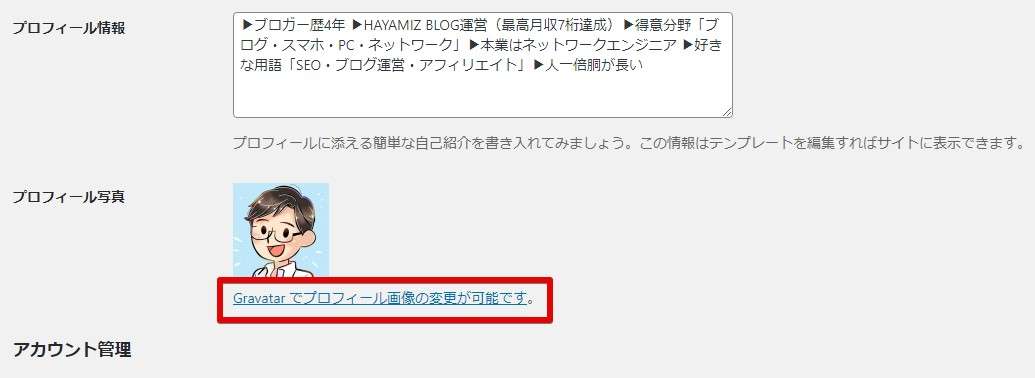
step
2ログインをクリック
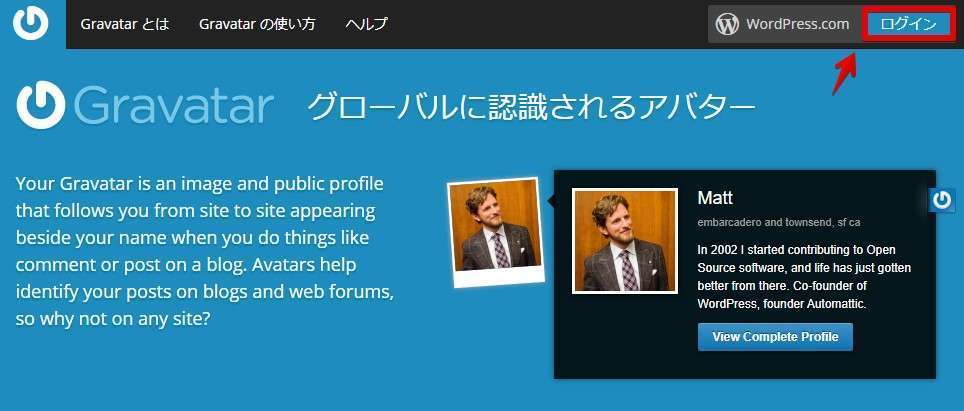
step
3WordPress管理画面のユーザー・パスワードでログイン
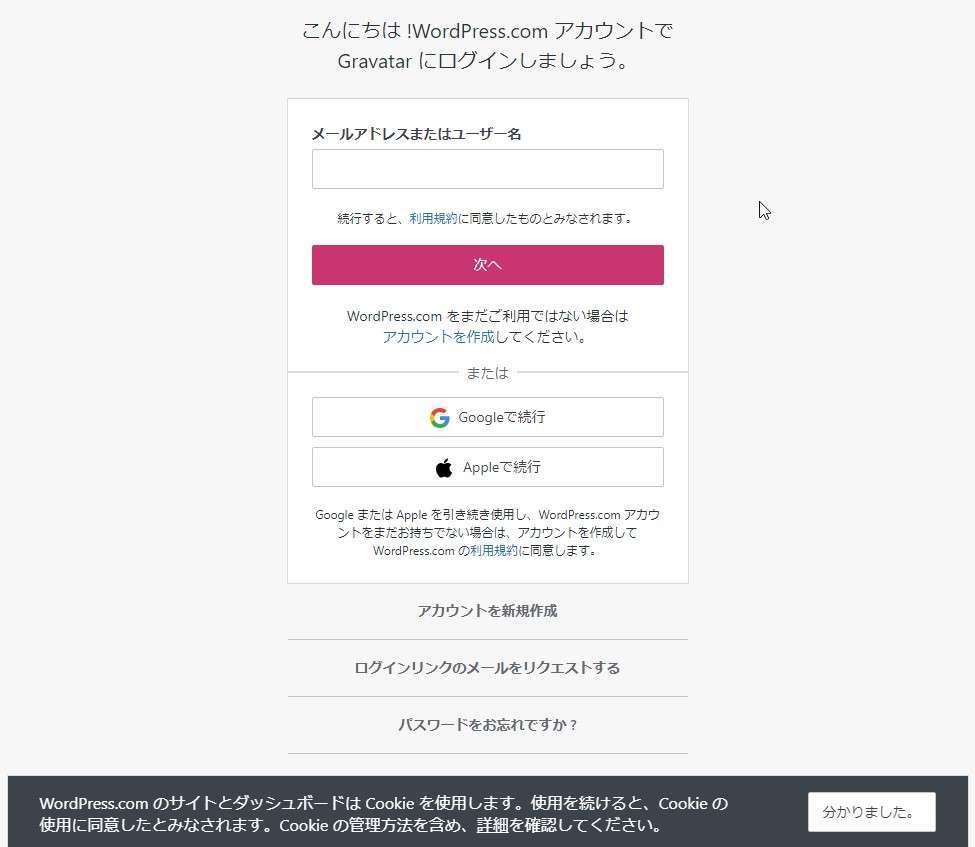
step
3Upload newをクリック
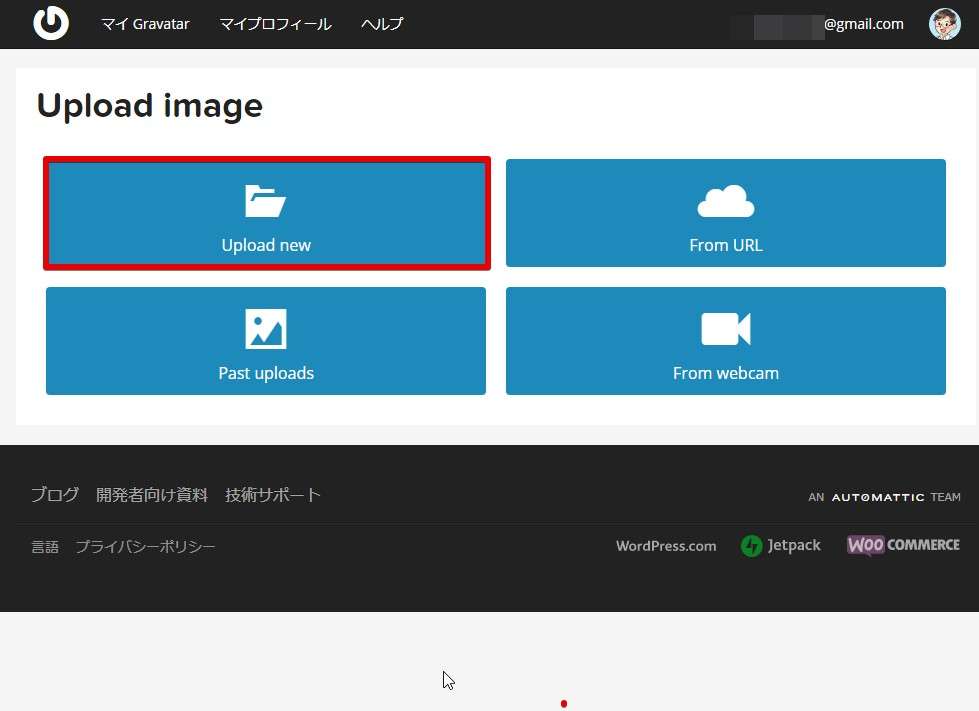
step
4ファイルを選択をクリック
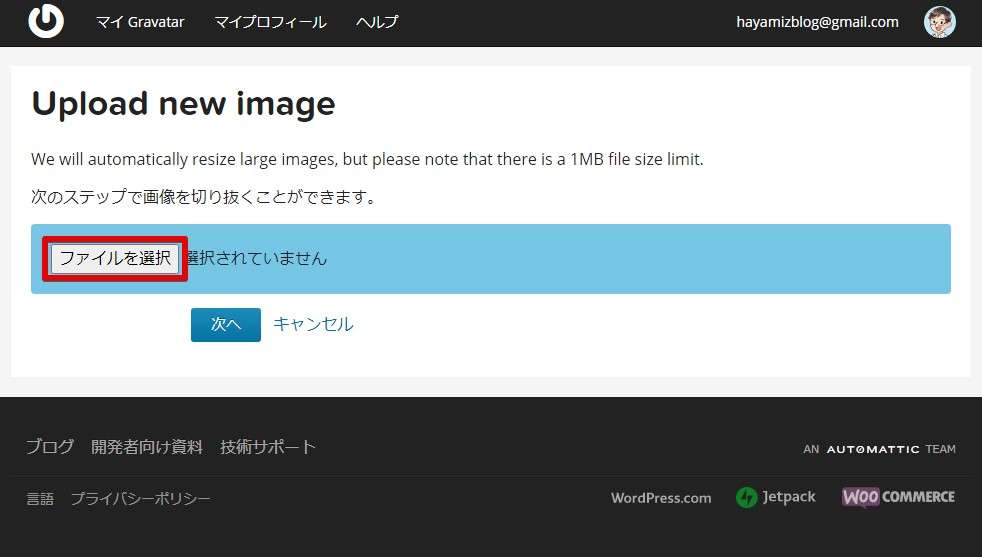
step
5プロフィールに使用する画像を選択し「開く」をクリック
用意するプロフィール画像は500px × 500px以上の正方形がおすすめです。
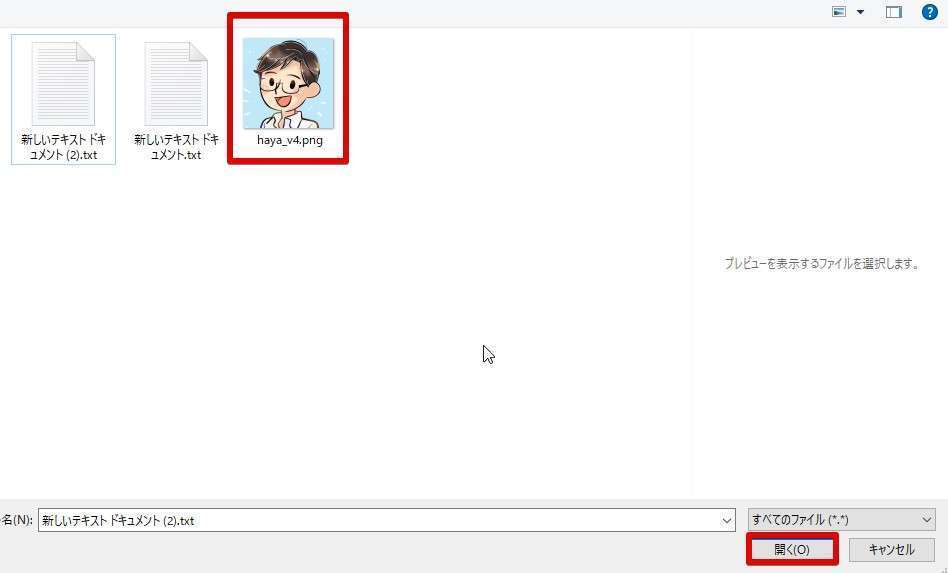
step
6「次へ」をクリック
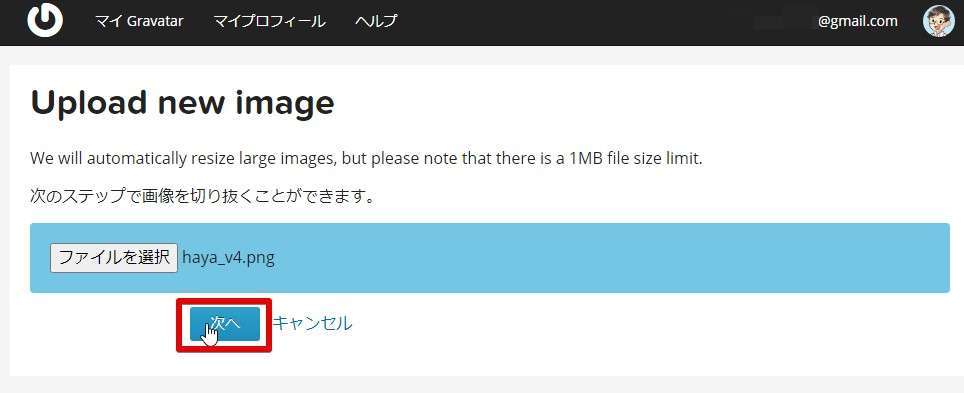
step
7Crop imageをクリック
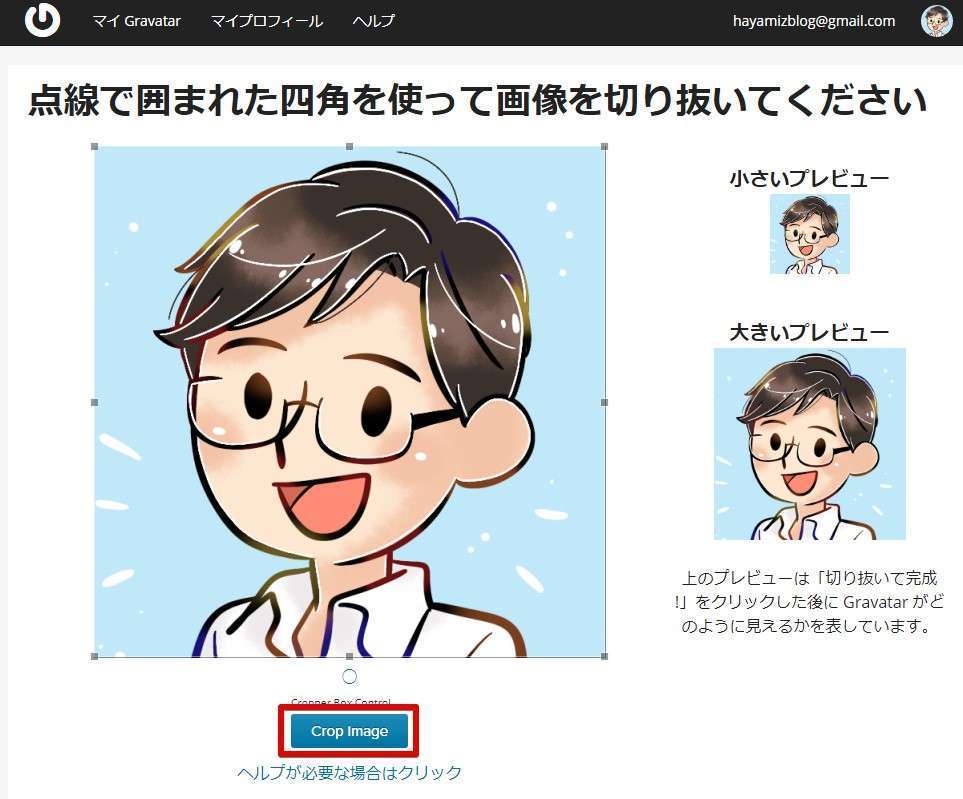
step
8レーティング設定し「Set Rating」をクリック
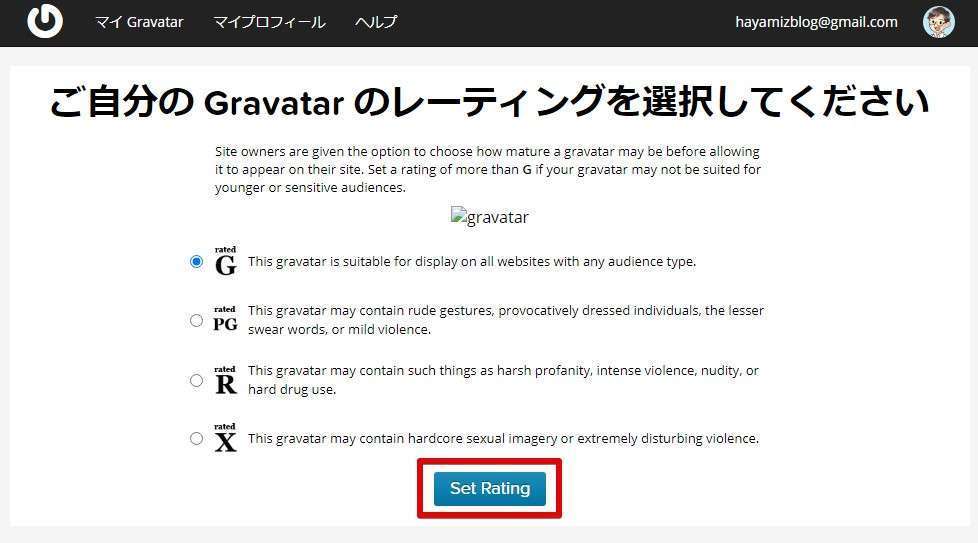
- 画像設定が完了しました。
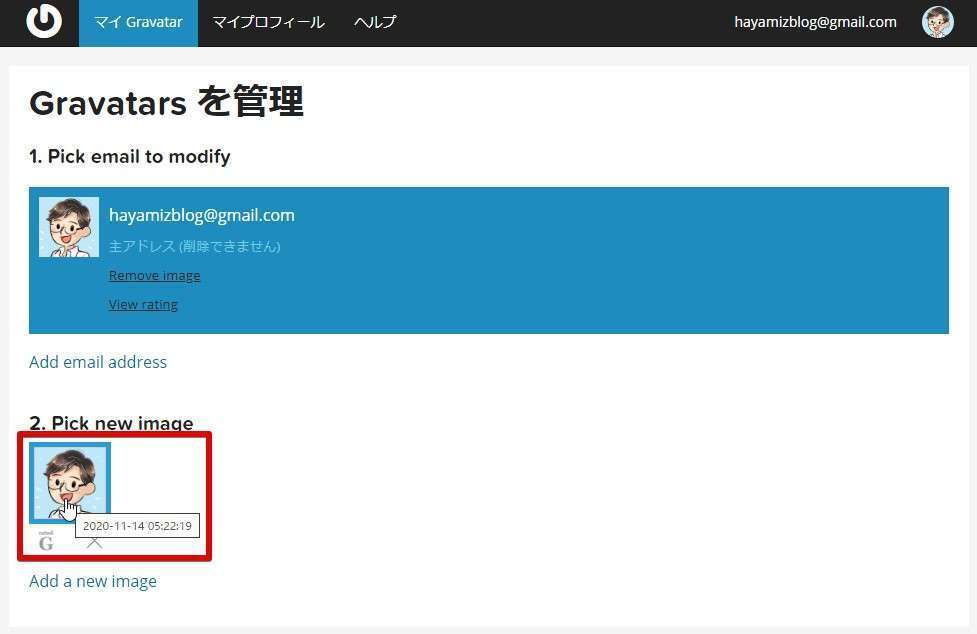
メタ情報の削除
メタ情報には「サイト管理」や「ログアウト」といった情報があります。
Twenty Twenty-Oneが適用(緑色の画面)されている場合、メタ情報の削除は不要ですので飛ばしてください。
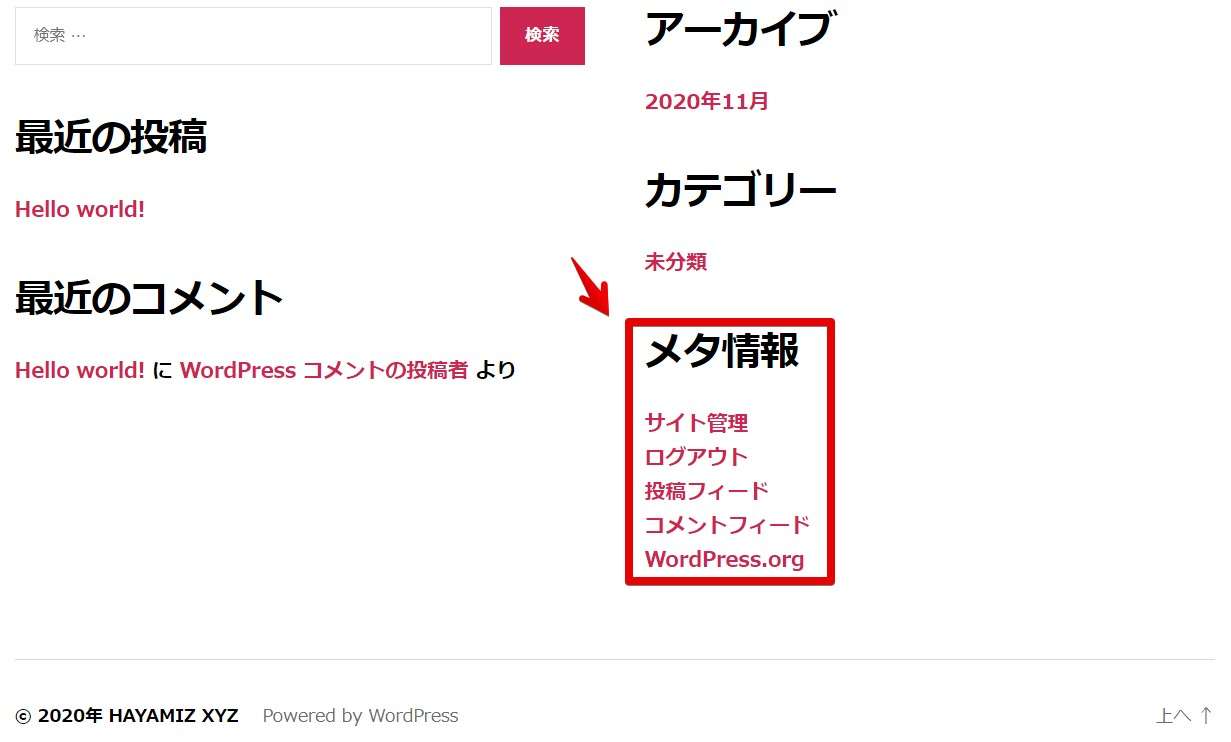

全員に見えてしまう部分ですので、ブログ開設後はサクッと削除しましょう。
step
1WordPress管理画面へ入り「外観」「プラグイン」とたどる
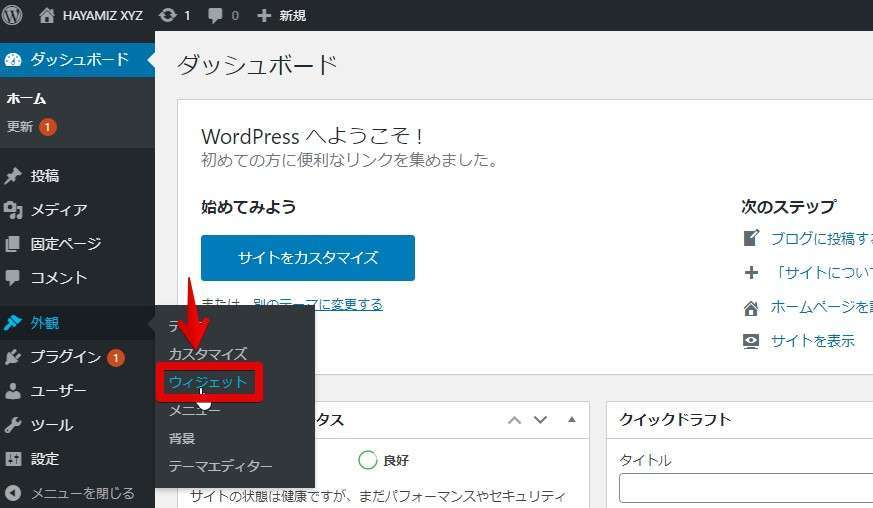
step
2「フッター2」の「メタ情報」をクリック
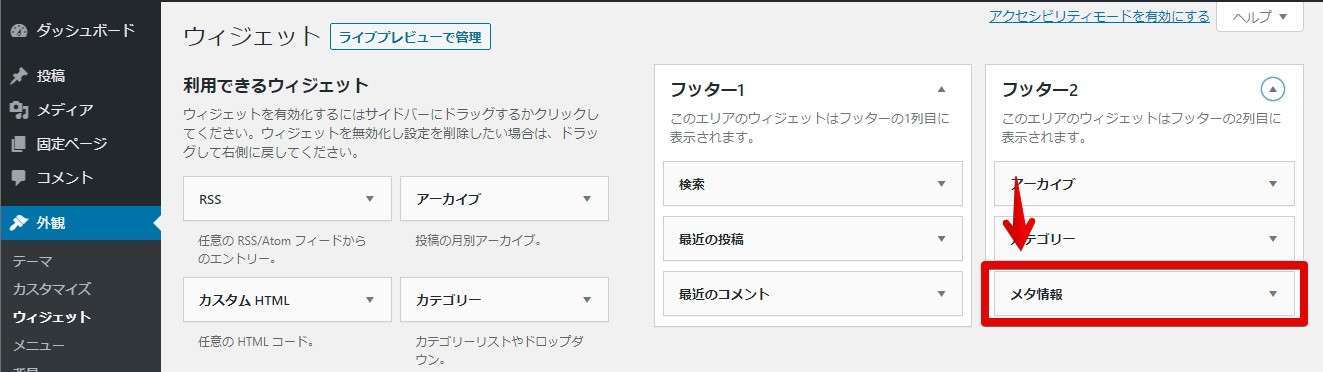
step
3「削除」をクリック
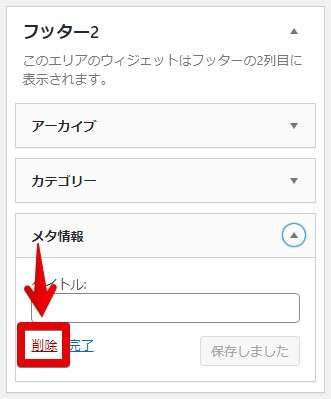
- 「フッター2」からメタ情報が消えました
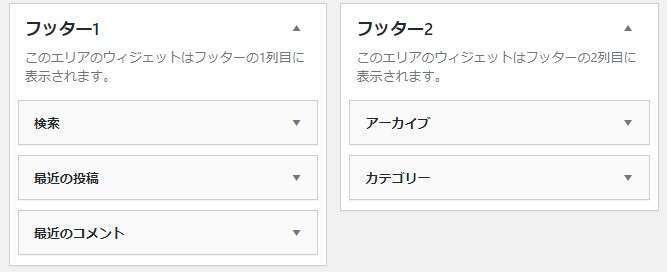
ブログを表示して確認しましょう。
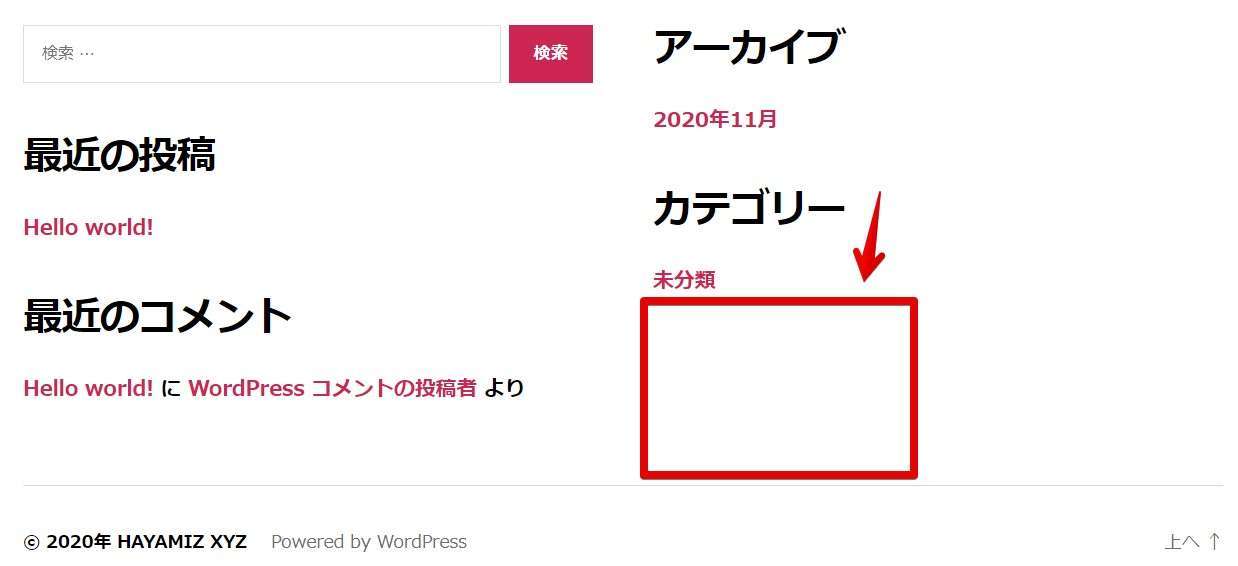
上の図のようにメタ情報が消えれば作業完了です。
サンプルページの削除
サンプルページは「投稿一覧」と「固定ページ」に1ページずつあります。
投稿一覧と固定ページにあるサンプルページはブログ運営をしていく際には不要ですので、削除します。
step
1WordPress管理画面から「投稿」「投稿一覧」とたどる
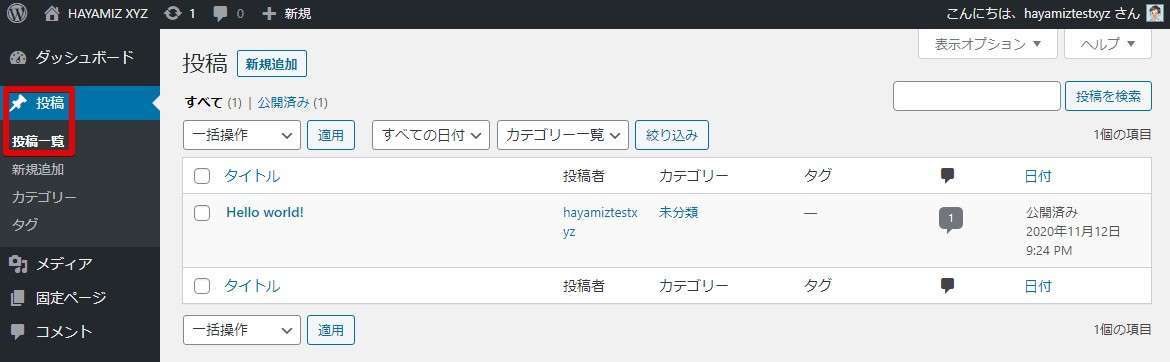
step
2「ゴミ箱へ移動」をクリック
削除したい記事にマウスのカーソルを持っていくと項目が表示されます。
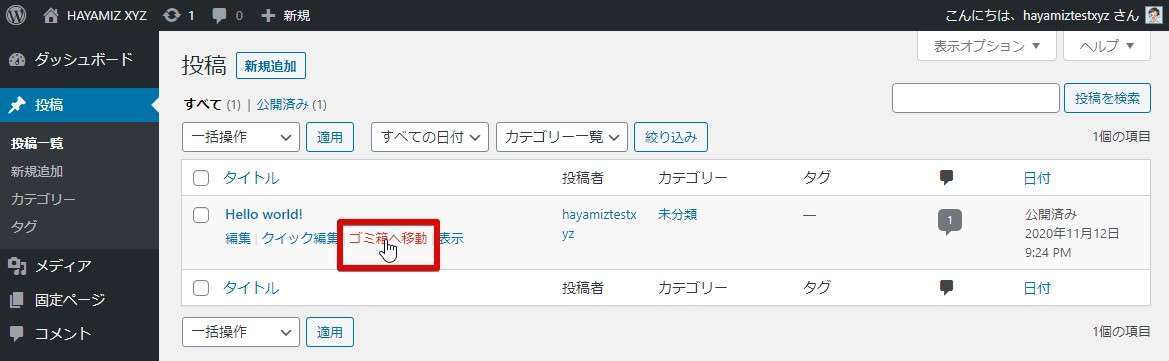
- サンプルページがゴミ箱へ移動しました。
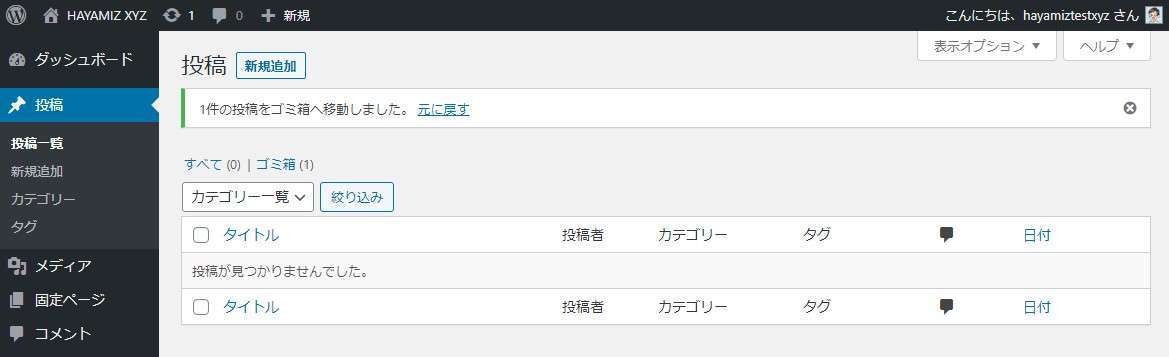
step
3「ゴミ箱」をクリックし、「完全に削除する」か「ゴミ箱を空にする」をクリック
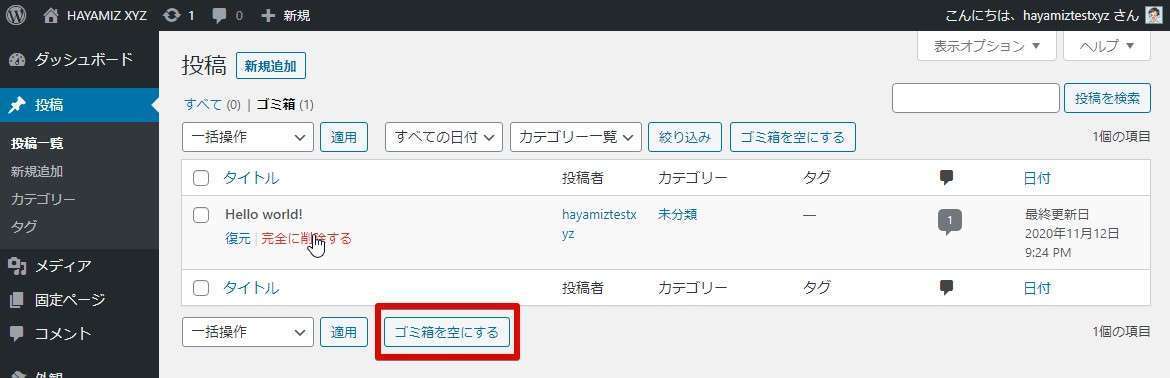
- 完全に削除されました。
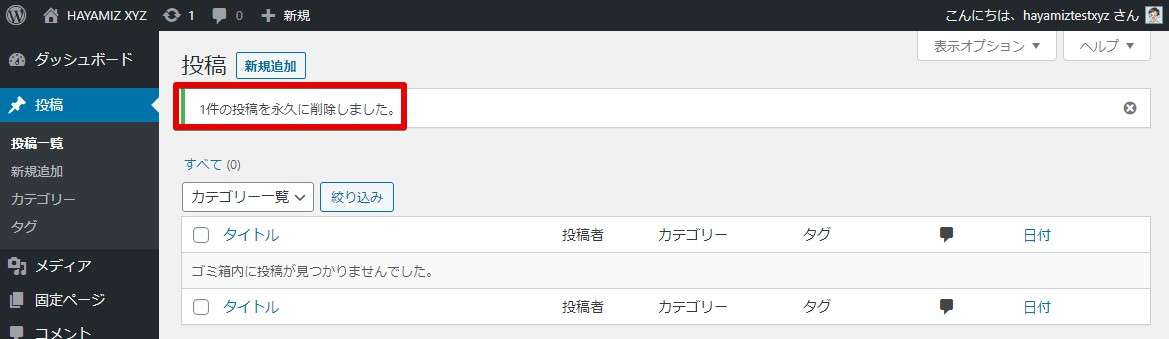
「固定ページ」「固定ページ一覧」とたどり、同様にサンプルページを削除します。
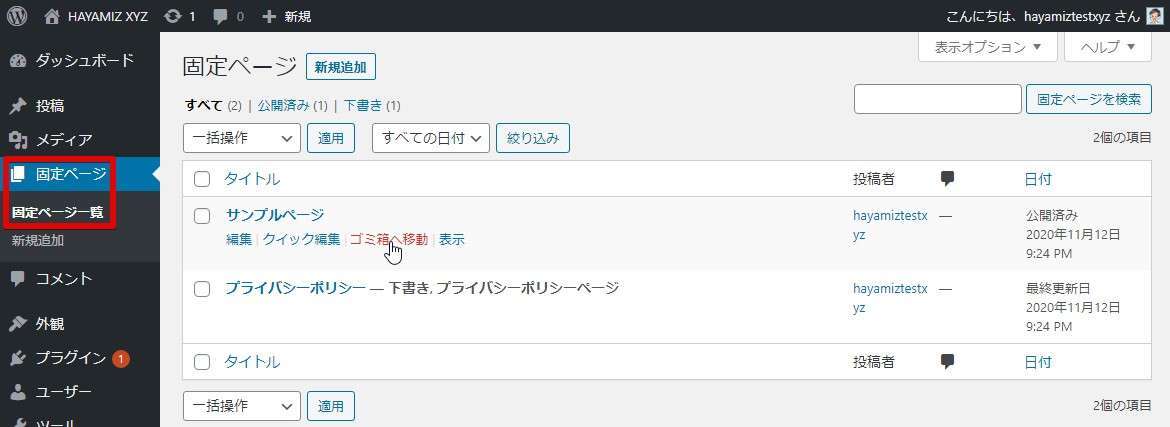
不要プラグインの削除
WordPressブログ完成後にインストールされているプラグインは2つです。
今回は「Hello Dolly」というプラグインを例に削除します。
step
1「プラグイン」「インストール済みプラグイン」とたどる
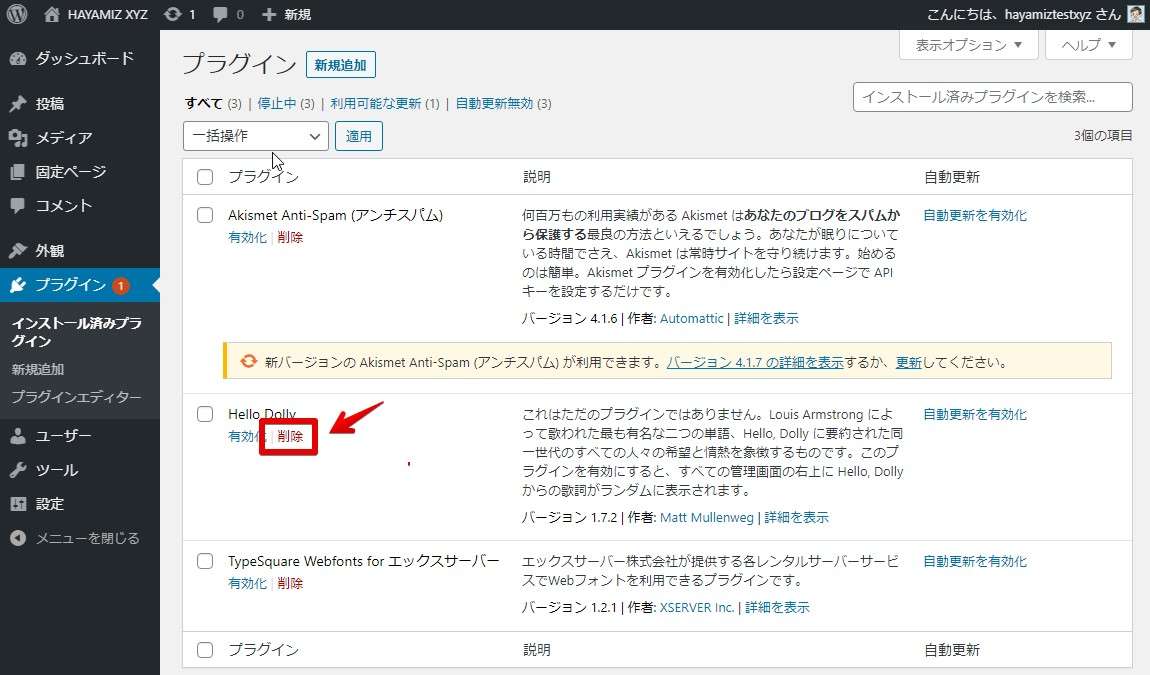
step
2OKをクリック

- 削除されました。
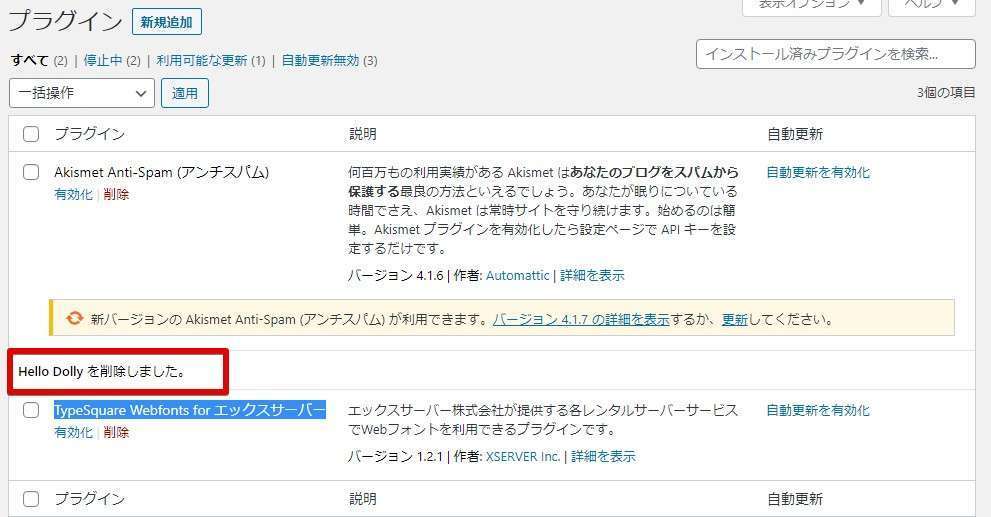
もう一度プラグインページにアクセスすると存在していたこともわからなくなります。
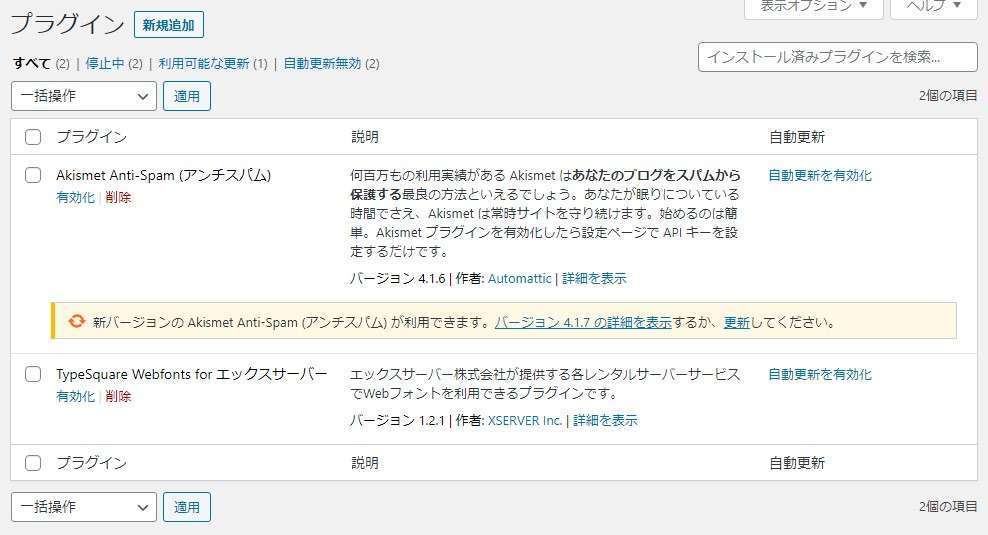
以上でWordPressブログの運営準備はほぼ整いました。
ブログを収益化するうえで登録しておきたいサービス
最後に副業ブログを目的としている人はぜひ登録しておきたサービスをご紹介します。
どちらもブログとして機能していることが重要になりますので、記事を作成し登録に挑戦してみて下さい。登録に審査がありブロガー初のハードルです。
難しく考えずに気楽に挑戦してみて下さいね。
アフィリエイトサービスプロバイダー(ASP)への登録
ASPは副業ブログを目的とする人にとって必須のサービスです。
有名どころをご紹介していますので、ブログ開設が落ち着きましたら登録に挑戦してみて下さい。
-

-
WordPressブログでアフィリエイト(成功報酬型広告)に必要なASPってなに?【収益化の方法】
続きを見る
Google Adsenseへの登録
Google Adsenseは初心者でも非常に稼ぎやすいサービスのひとつです。
初めて収入をえるほとんどの人がGoogle Adsenseだったりします。こちらも審査がありますが、ぜひ登録に挑戦してみて下さいね。
-

-
Google Adsenseに申し込む方法【コツも紹介】
続きを見る
Google Search Consoleにブログを登録
ブログを収益化すると日々の分析は必須です。
- どんなキーワードで読者が訪れたのか
- どれぐらいのアクセスがあるのか
- 記事の順位は今どれぐらいなのか
【初心者向け】サーチコンソールにドメインプロパティを設定するという記事でサーチコンソールにブログを分析するための設定方法についてご案内していますので是非ご参考ください。
-

-
【エックスサーバー】サーチコンソールのドメインプロパティ設置方法
続きを見る
\ 最新技術を使うなら /
mixhostを使ってWordPressブログを始める理由
mixhostは一言で表現すると「オールマイティ」なレンタルサーバーです。オールマイティといえる理由は以下のとおり。
- 運営ジャンルの縛りが少ない
- HTTP/3をサポートしている
- 初期費用無料
- 月額料金が平均的な料金よりも安い
運営ジャンルの縛りが少ない
mixhostでは数少ないアダルトサイトを運営することが可能です。
例えば、他社のサーバーでアダルトサイトを運営しようとした場合、突如として削除される場合があります。
申込をする際に規約は読まれたものとして扱われる場合があるため。
そうならないためにもアダルトサイトの運営を考えている場合mixhostを選べば解決です。

もし他社で運営していて削除の警告を受けた場合はサクッとmixhostへ移動することでサイトが削除される危機は免れます。
移動方法についてはエックスサーバーからmixhostへWordPressブログを移行する【簡単】で移動方法について書いていますのでご覧になってみてください。
-

-
エックスサーバーからmixhostへWordPressブログを移行する【簡単】
続きを見る
HTTP/3をサポートしている
HTTP/3は2021年に本格スタートしました。
現在主流となっているHTTP/2よりも高速データ通信が可能になります。当然ながら暗号化技術もつかわれますので、サイトの常時暗号化(SSL暗号化)は必須です。
もう少し詳しく書くとHTTP/3は従来のtcp/80とtcp/443を使う通信に加え、udp/443も使うことになります。クライアントの端末でFirewallなどが入っている場合はudp/443ポートを解放が必要です。
mixhostはSSL暗号化に無料で対応していますので、安心ですね。
初期費用無料
mixhostは初期費用が無料です。
\ 最新技術を使うなら /
mixhostのWordPressの始め方:まとめ

mixhostのWordPressクイックスタートを使ったブログの始め方を解説しました。
この記事をまねしていくだけでmixhostを使ったWordPressブログを作ることがおわかりいただけたと思います。
WordPressブログを作り、ブログへアクセスすると「保護されていない通信」という警告が表示される場合があります。
そのときはしばらく時間をおいて再度ブログへアクセスするか、「SSL証明書再設定(必要な時のみ)」を参考にSSLの再設定をしてみてください。
申し込みの手順でもお伝えしましたが、WordPressクイックスタートの利用するのチェックを忘れてしまうと自力でWordPressをインストールするか、サポートに依頼してWordPressをインストールしてもらうことになります。
詳しくはmixhost公式サイト内にあるサポートページ「WordPressクイックスタートの申し込みを忘れてしまった場合の対応について![]() 」をご覧ください。
」をご覧ください。
\ 最新技術を使うなら /