Android端末の魅力のひとつに「カスタマイズがやり放題である点」があります。


今回は「Microsoft Launcher」を使ってカスタマイズしたいと思います。
目指す設定画面は下図のとおりです。
ホーム画面

ドロワー画面
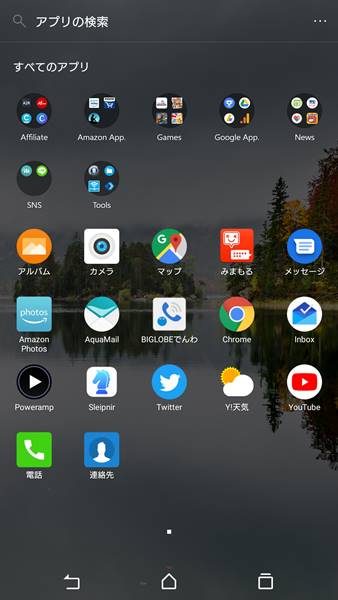
さっそく設定を見ていきましょう。
Microsoft LauncherをGoogle Playストアからインストールする
これはもう簡単です。
Google Playストアから「Microsoft Launcher」を探して、インストールしてください。

執筆時点ですでにMicrosoft Launcherをインストール済みですので、図では「更新」になっています。
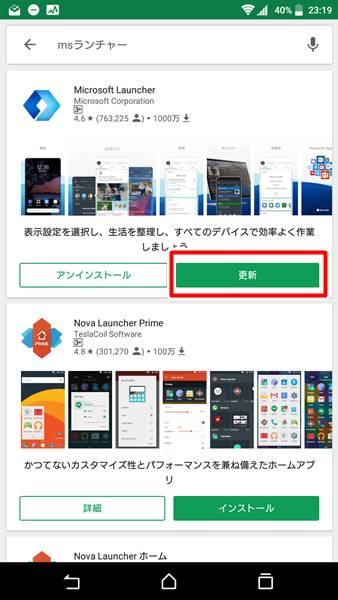
設定画面を呼び出し方
Microsoft Launcherをインストールし、有効にしたばかりでは設定画面に飛ぶ歯車アイコンがあると思いますが、画面を長くタップするだけでも、設定画面を呼び出すことができます。
長くタップしていると、下図のような画面になりますので、「Launcherの設定」をタップしてください。
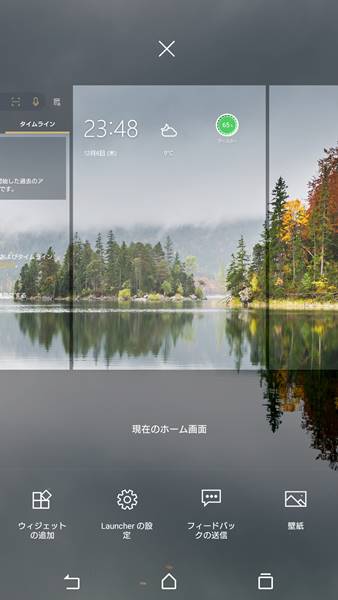
Androidスマホのホーム画面からドックを無効化する
Launcherの設定から「個人用設定」をタップします。
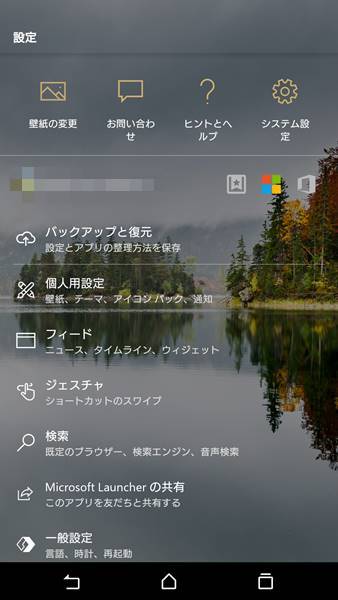
「ドック」をタップします。
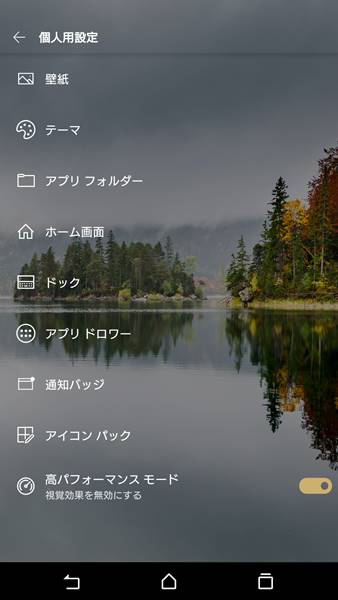
ドックをチェックが「オン(スイッチが右側)」になっているので、タップして「オフ」にします。
図ではすでにドックが「オフ」になっています。
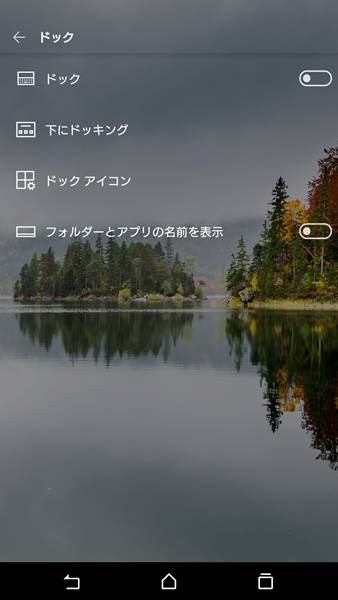
これでドックの無効化は完了です。
Microsoft Launcherのテーマ設定
個人の好みにもよりますが、今回紹介した設定では、下図のように設定をします。
Launcherの設定から「個人用設定」をタップします。
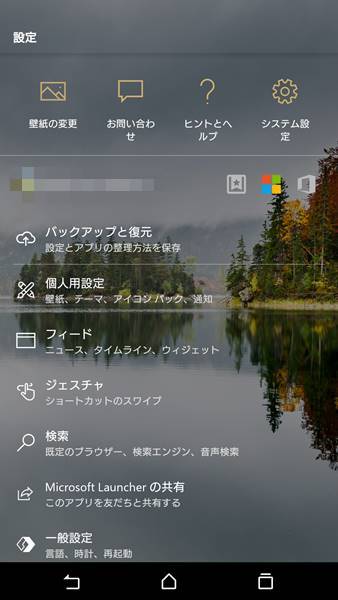
「テーマ」をタップします。
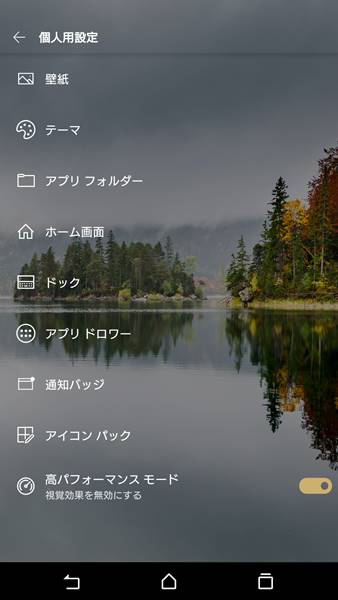
テーマを下図を参考に設定します。
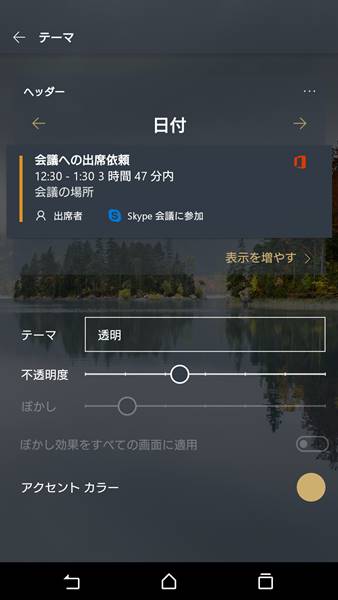
テーマの設定は以上です。
Microsoft Launcherのホーム画面の設定
Launcherの設定から「個人用設定」をタップします。
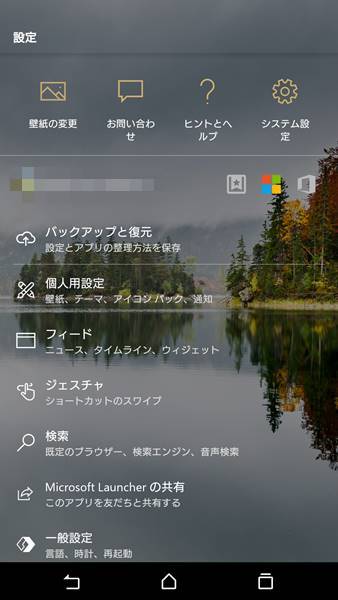
「ホーム画面」をタップします。
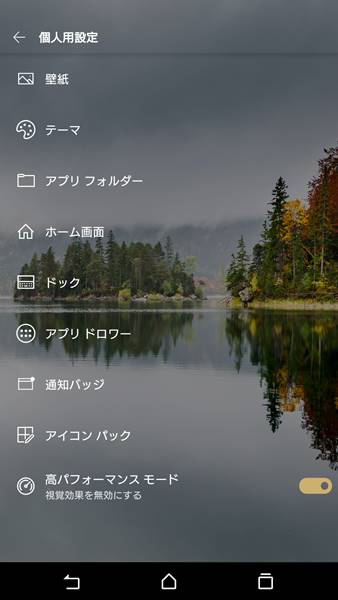
下図の通りに設定をします。
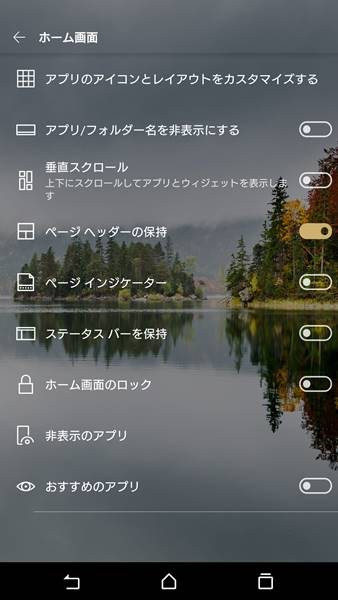
ホーム画面の設定は以上です。
Microsoft Launcherのアプリドロワー設定
Launcherの設定から「個人用設定」をタップします。
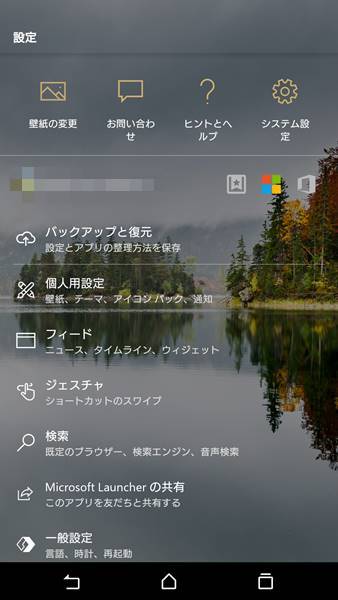
「アプリドロワー」をタップします。
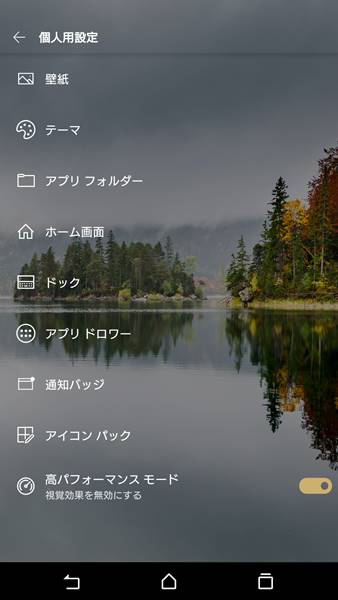
下図の通りに設定します。
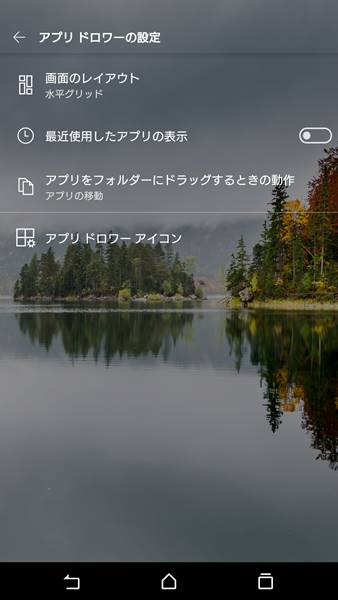
さらに「アプリドロワーアイコン」をタップし、図を参考に設定をします。
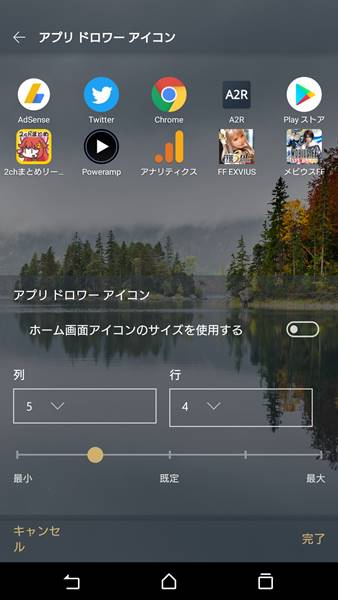
アプリドロワーの設定は以上です。
Microsoft Launcherのアプリフォルダー設定
Launcherの設定から「個人用設定」をタップします。
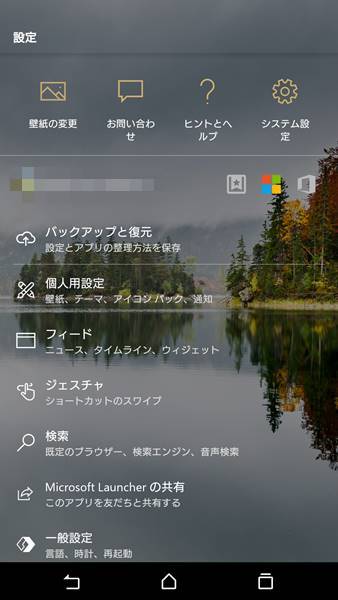
「アプリフォルダー」をタップします。
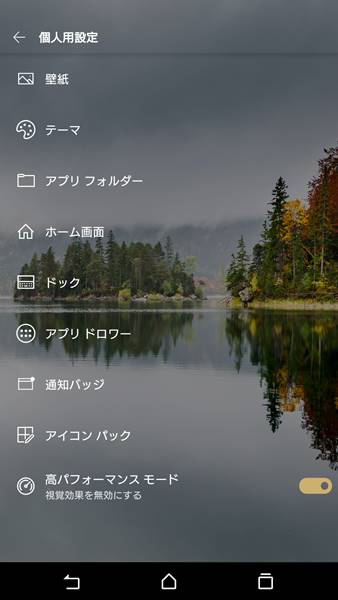
下図の通りにシェイプを選びます。好みのものを選んでください。
図では「丸」を選んでいます。
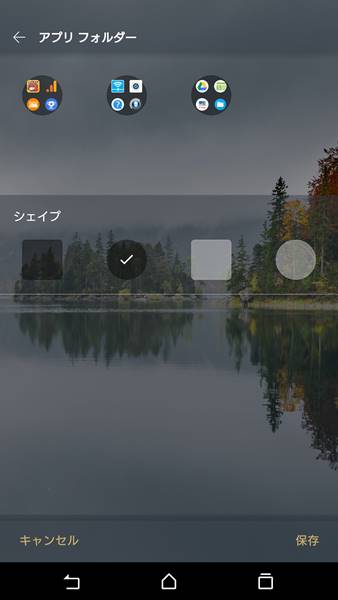
アプリフォルダーの設定は以上です。

ちなみに、ホーム画面ではアイコンや検索ウィンドウを削除している状態です。
応用編
さらに紹介した画面のように設定する方法を紹介します。
アプリをジャンル(フォルダー)ごとにまとめる
Amazonアプリを例に設定方法を紹介します。
アプリアイコンを長くタップしていると、吹き出しアイコンが現れますので、「複数の項目を選択」をタップします。
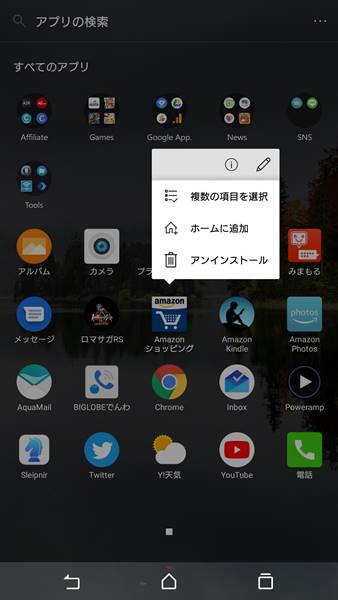
フォルダーにまとめたいアプリアイコンを選びます。
下図では、「プライム・ビデオ」「Amazonショッピング」「Amazon Kindle」の3つを選んでいます。
選択後、画面右上にあるフォルダーアイコンをタップします。
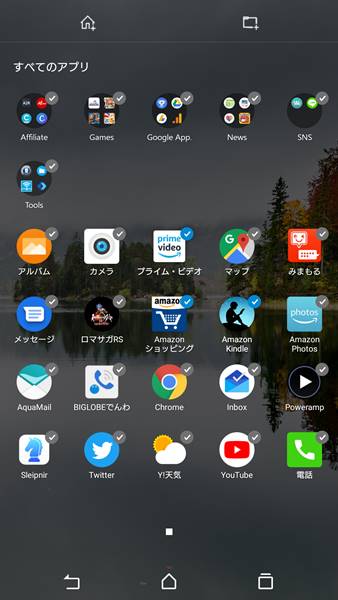
下図のようにアプリのアイコンがまとまりました。
なお、フォルダー名は名前を変更することができます。図ではAmazon Appとしています。
変更する際は、「名前が付いていないフォルダー」と表示されるので、「名前が付いていないフォルダー」をタップして名前を入力します。
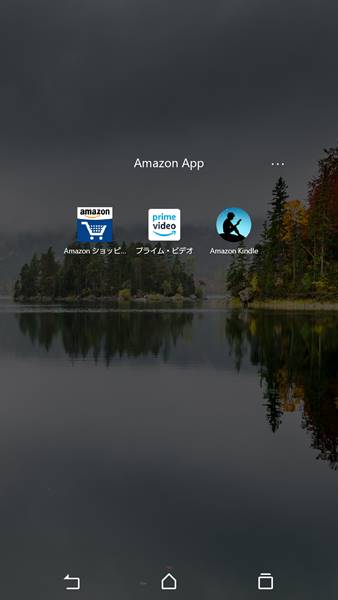
使わないアプリでかつ削除できないアプリを非表示にする
不要なアプリはアンインストールしたいところですが、できないアプリもあります。
不要なアプリは「Launcherの設定」「個人用設定」「ホーム画面」「非表示のアプリ」とたどることで設定できます。
下図の「アプリの非表示」をタップします。
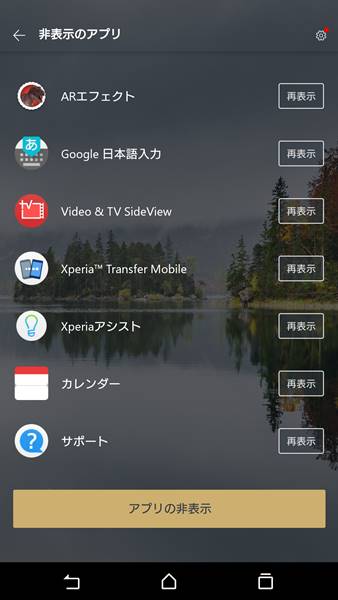
非表示にしたいアプリを選択します。
下図では、カレンダーやサポートを非表示にしています。
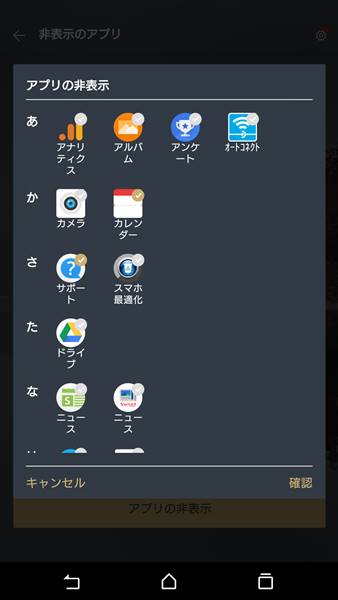
ジェスチャー設定
「Launcherの設定」「ジェスチャ」とたどることで設定ができます。
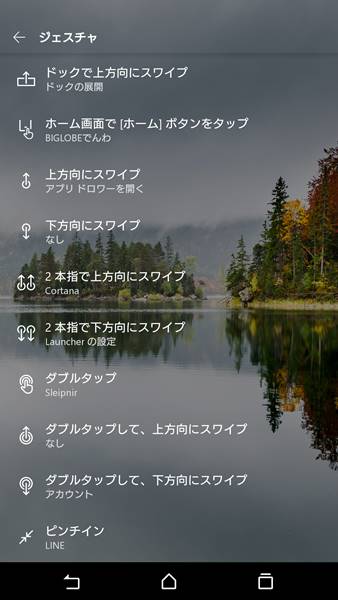
ウィジェットを表示
ホーム画面長くタップで設定画面を呼び出し、「ウィジェットの追加」をタップします。
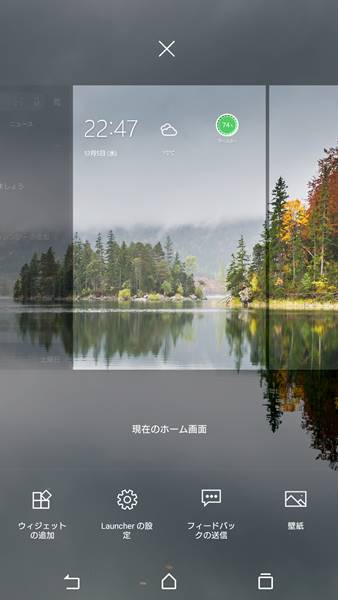
ウィジェットの一覧が表示されるので、ホーム画面に表示したいウィジェットを選択します。
冒頭で紹介しているホーム画面には「時刻と天気」「ブースター」を選択しています。
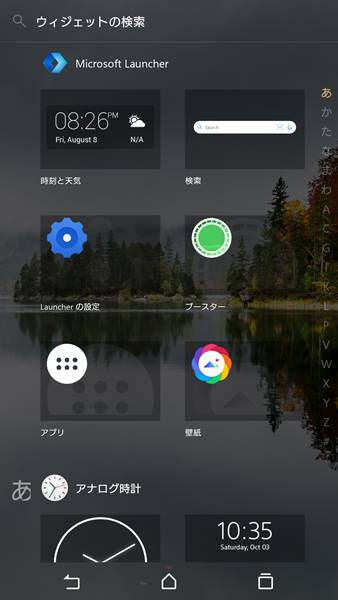
壁紙設定
ホーム画面長くタップで設定画面を呼び出し、「壁紙」をタップします。
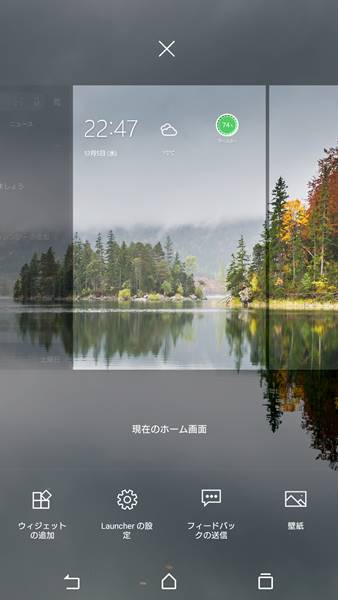

おわりに
Microsoft Launcherは無料でとてもかっこいいスタイリッシュな画面にすることも可能です!
以前紹介したNova Launcherも動作が軽快ですが、Microsoft Launcherも劣らず軽快な動作をしてくれます。
最後までお読みいただきありがとうございました。

