OpenVPNは無料で使うことができるVPN接続アプリです。WindowsやMac、Linuxでも使うことができ、さらにはAndroid、iPhone/iPadでも使えます。
OpenVPNサーバーは異なるWindowsやMacなどどんな接続からでも問題なく使えます。
🔎 https://www.openvpn.jp/introduction
注意点としては接続するサーバーは自分で立てる必要があり、これにハードルが高く感じる人が多いことでしょう。
VPNはあなたの通信を暗号化してくれる優れたアプリですが、接続先のサーバーの信頼度が低いと情報漏洩しているじゃないかと不安になります。
ならば、そのサーバーも自分で作ってしまおう!というのが今回の趣旨です。
自分でVPNサーバーを立ててしまえば情報漏洩がありません。
初心者でもわかるVPN構築
初心者がVPNサーバーをゼロから立てるにはハードルが高すぎます。そこでショートカットするためにXserver VPSを利用します。
Xserver VPSにはOpenVPNのサーバーイメージが用意されていて、申し込みをするだけで設置が完了します。設置場所はネット上になり、管理は一切不要です。
でも有料じゃん‥って思うかもしれませんが、自宅にサーバーを立てると電気代やらサーバーを作るためのパソコンを用意したりなどお金に加え時間もかかります。
ここからはXserver VPSのレンタルサーバーを借りてOpenVPNサーバーを立てる手順をわかりやすく説明します。
Xserver VPS公式サイトへアクセスする
パルワールドのサーバーを立てるためにXserver VPSを申し込みます。
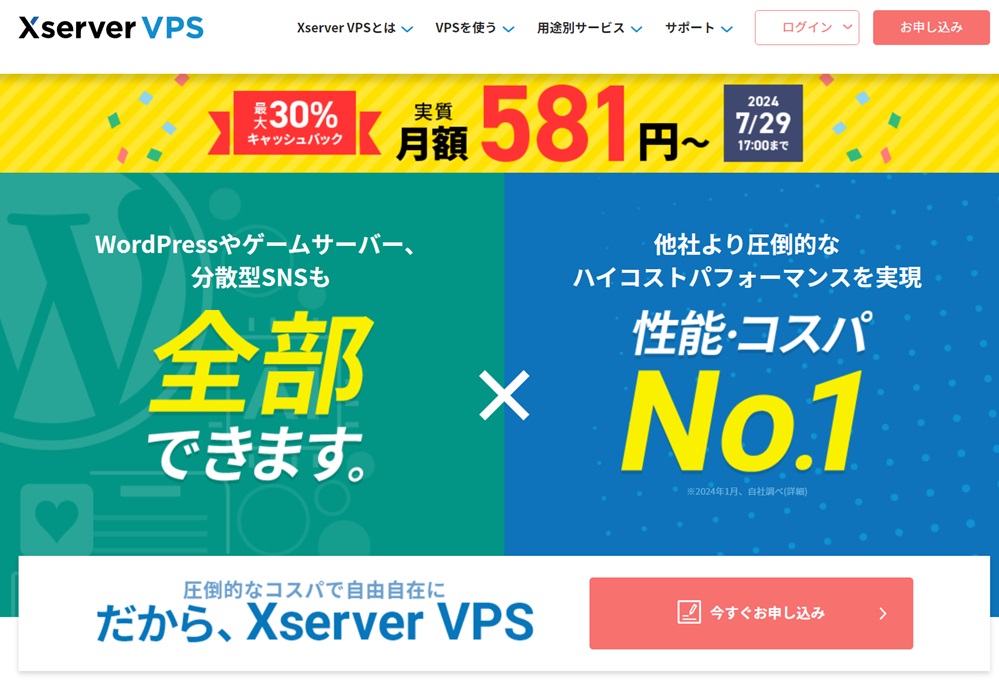
申し込みフォームが始まりますので、初めての登録でしたら「すぐにスタート!新規お申込み」をクリックします。

お客様情報を入力する
お客様情報を入力します。必須の項目はすべて埋めます。入力完了後「次へ進む」をクリックします。

登録したメールアドレスへ「ご登録メールアドレス確認のご案内」というメールが届きますので、認証コード(確認コード)をメモします。
スマホのメールアドレスで登録した場合はスマホにメールが届きます。

確認コードを入力し「次へ進む」をクリックします。

入力内容を確認し「この内容で登録しサーバー申し込みへ進む」をクリックします。

プランを選択する
プラン・契約期間・利用したいサーバー・イメージを選びます。選択完了後「お申込内容を確認する」をクリックします。
- サーバー名:初期設定のままでOK
- プラン:2GBプラン以上を選びます。4GBプランが安定して動作します
- サーバーの契約期間:12カ月以上で割引サービスが受けられます。
- イメージタイプ:OpenVPN
- rootパスワード:半角アルファベット、半角数字、記号から2文字以上を混ぜた9文字から70文字以内(abcde123@など)
- SSH Key:設定しない(わかる人は設定してもOK)
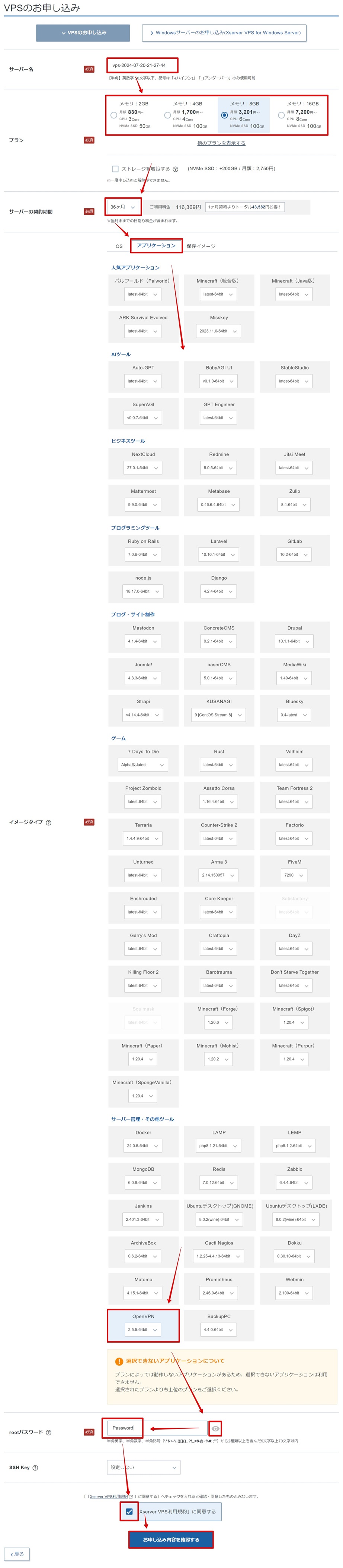
申し込み内容を確認し「お支払いへ進む」をクリックします。
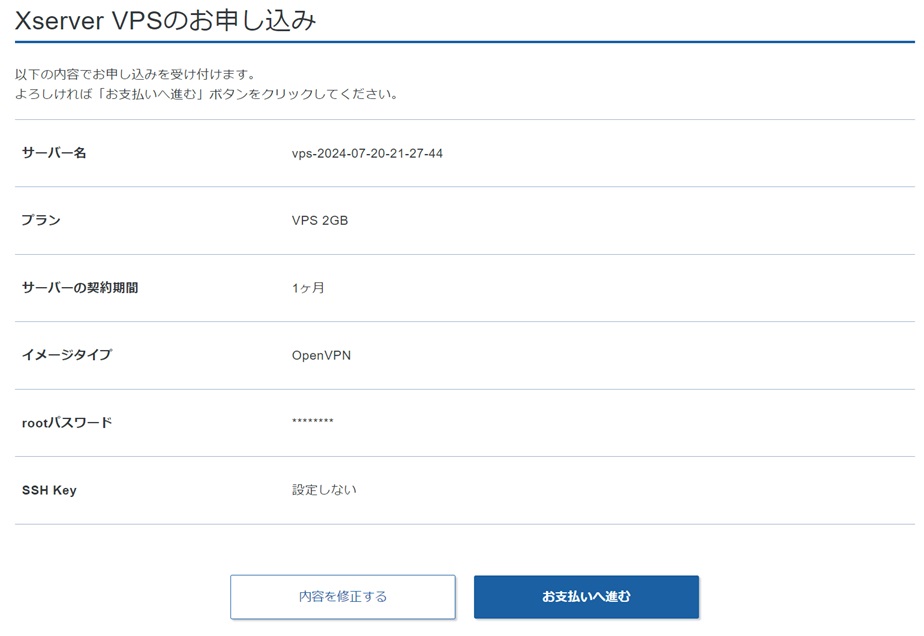
支払い方法を設定する
支払い方法を選びます。クレジットカード(デビットカード)か後払いかが選べます。払いやすい方を選びましょう。
※日付けや価格は申込者で変わります。
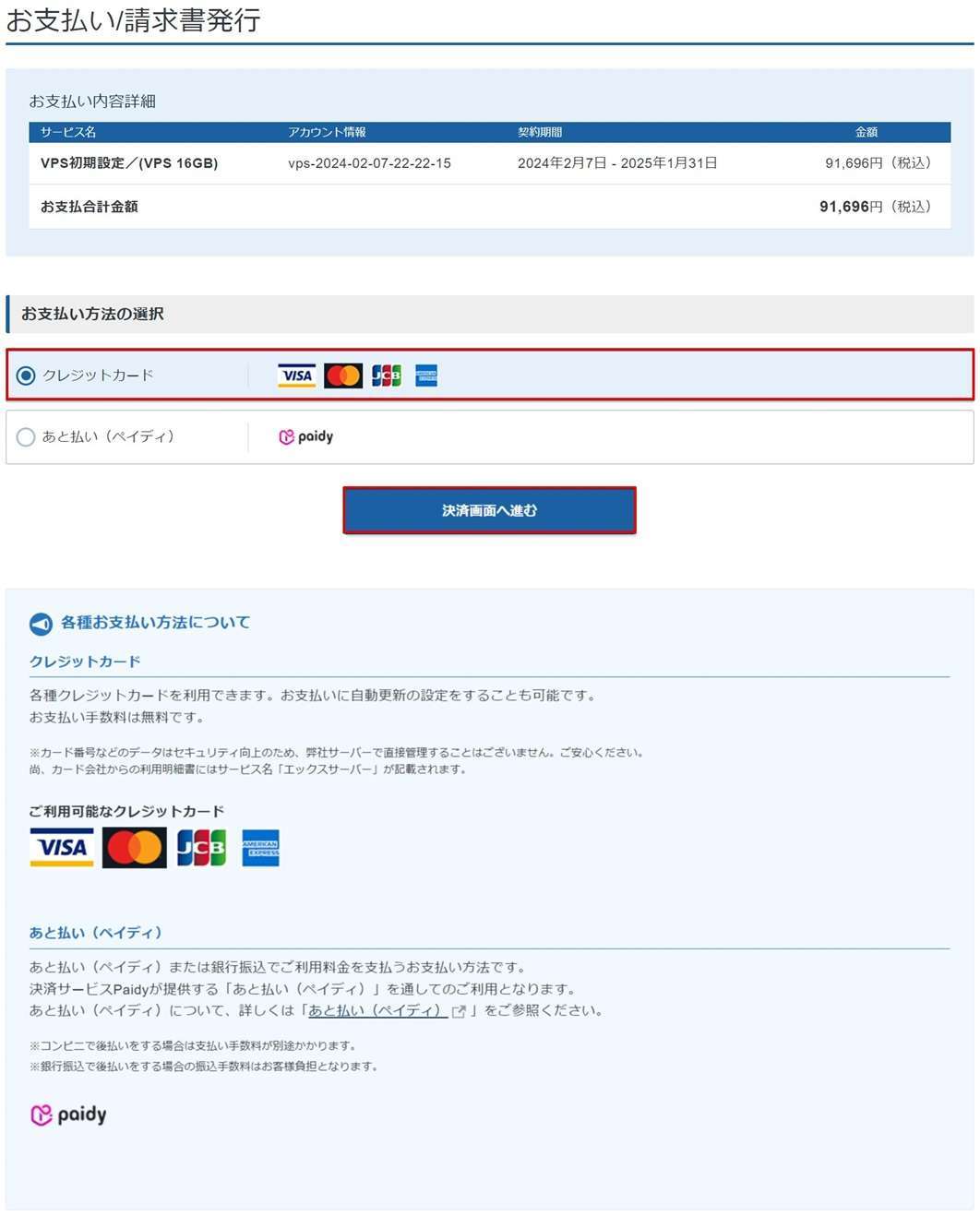
カード情報を選んだ場合、カード番号情報を入力し「確認画面へ進む」をクリックします。※図は登録済みの画面となっています。
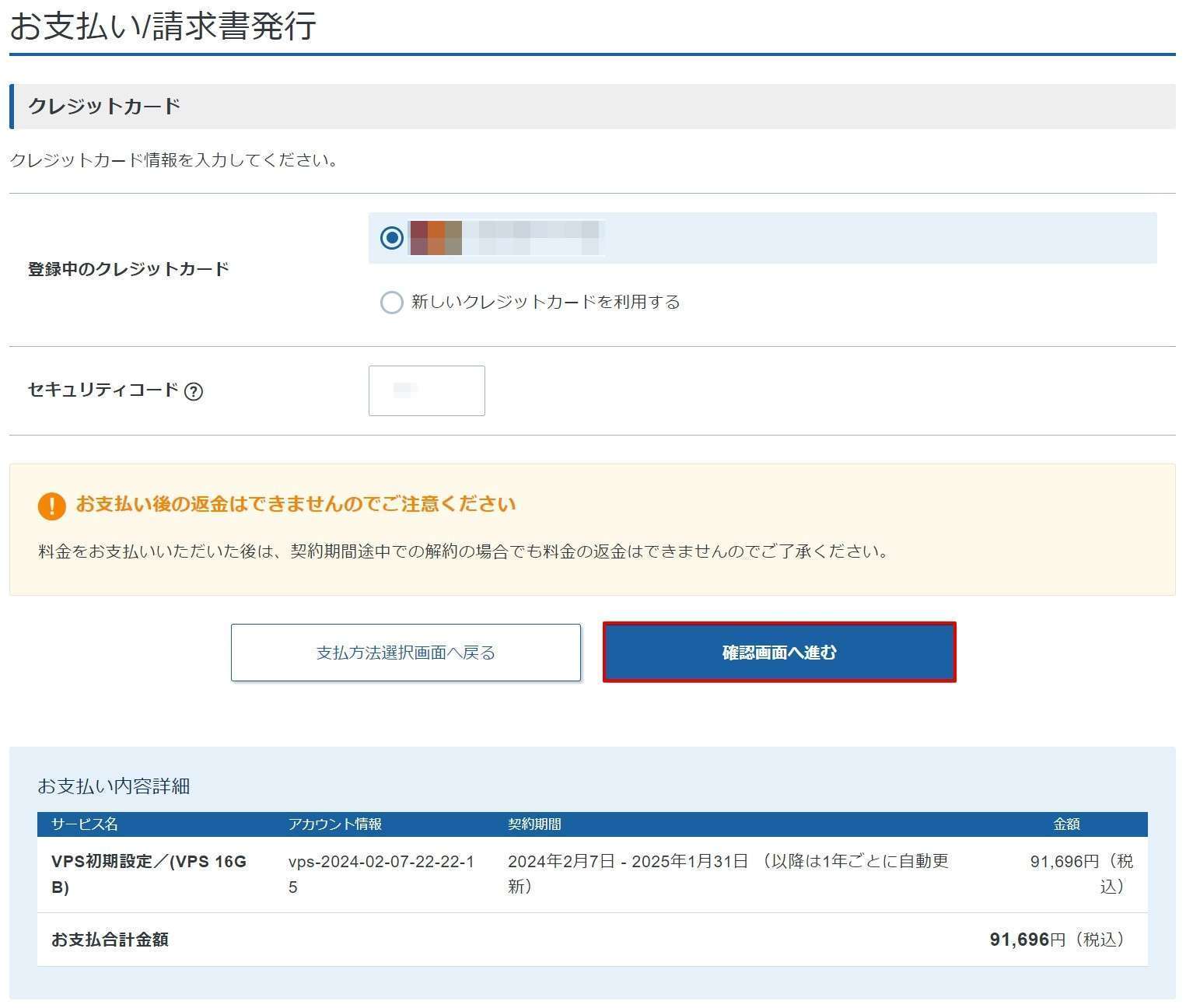
「支払いをする」をクリックします。
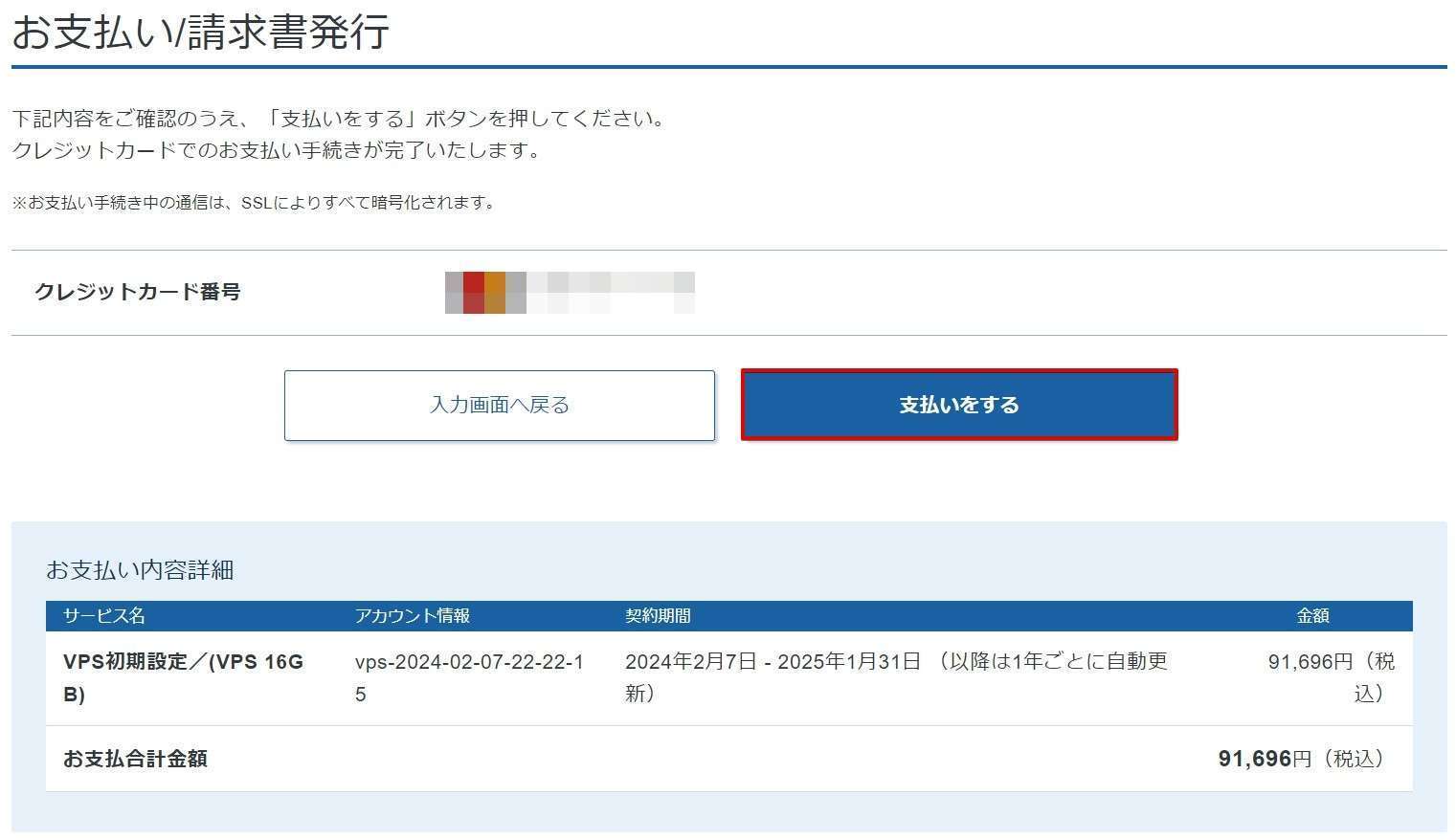
下記の画面が確認できましたらXserver VPSの申し込みは完了です。3分~5分ほどで完了できました。

申込が完了するとサーバー設定が開始されます。体感で10分ほどで設定が完了します。

IPアドレスを確認する
マルチプレイで楽しむためには、作成したパルワールドのマルチサーバーへ接続するためのIPアドレスが必要になります。IPアドレスを確認するために、「VPS管理」をクリックします。

赤枠部分のアドレスをメモします。
IPアドレスは後ほど説明するOpneVPNのアプリのダウンロードやプロファイルの取得に使用します。
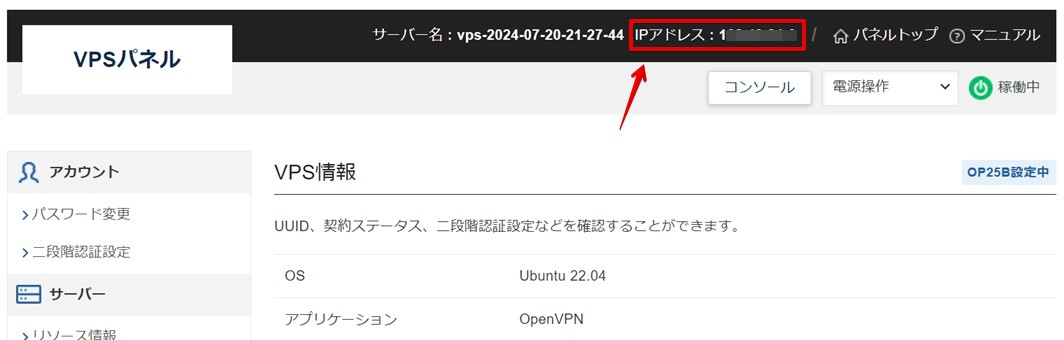
これでOpenVPNサーバーの構築が完了しました!
パケットフィルターの設定
初期申込時ではすべての通信がOpenVPNサーバーに対して拒否する設定がされているので、パケットフィルター設定してそれを解除します。「VPNパネル」から「パケットフィルター設定」をクリックします。
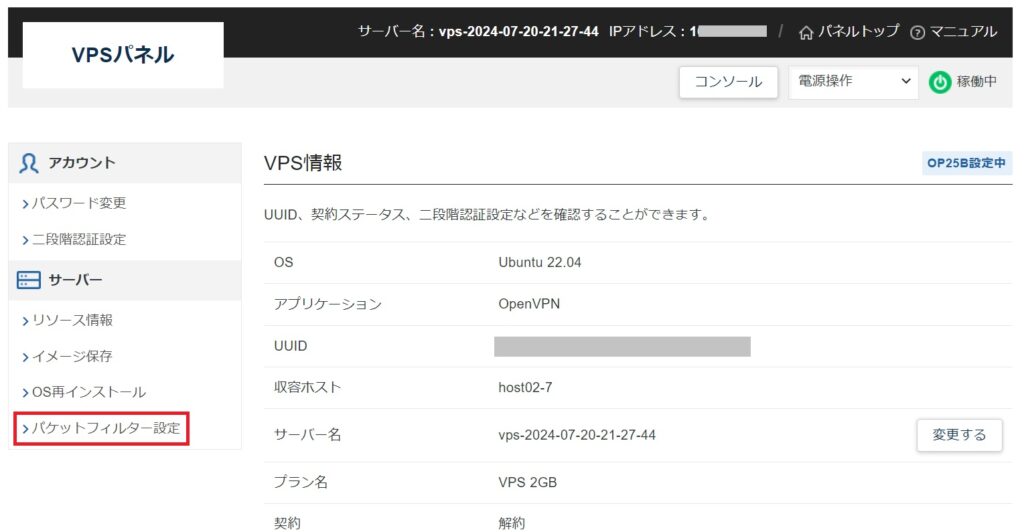
「ONにする(推奨)」になっているのでこれを「OFFにする」へ変更します。
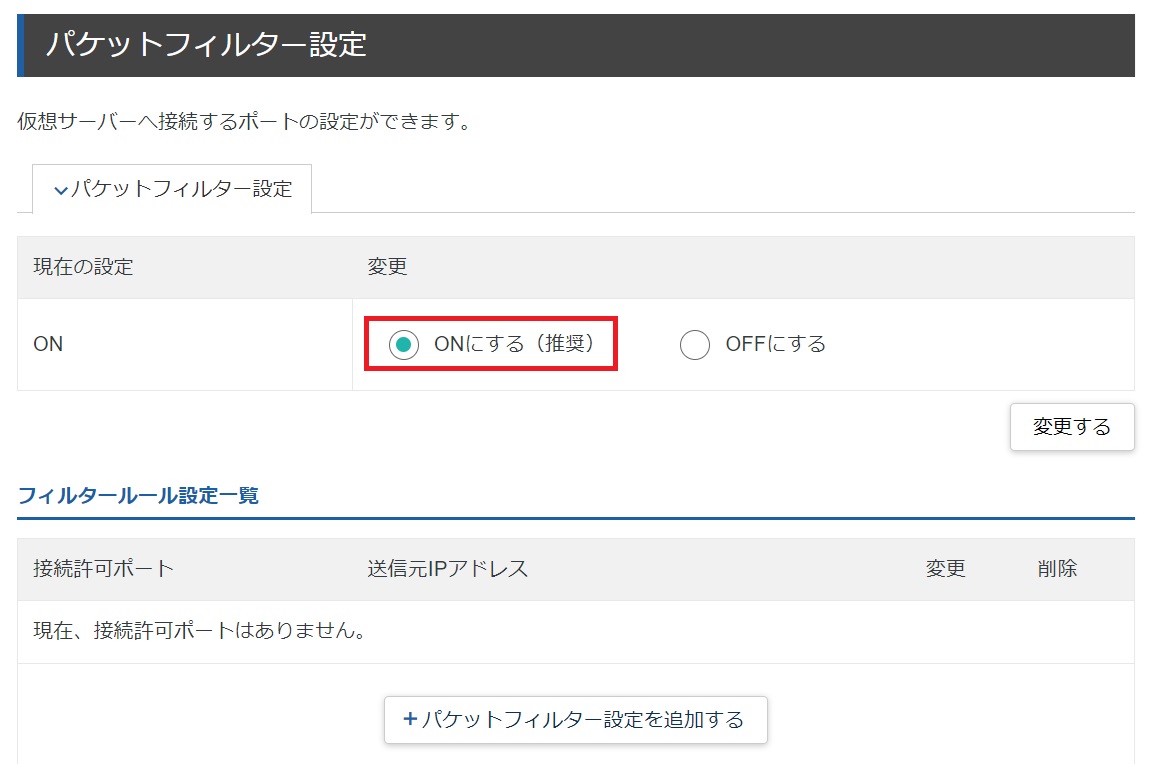
「OFFにする」にチェックを入れ「変更する」をクリックします。
全てのポートが開いている状態です。と出ますが、今は問題ありません。
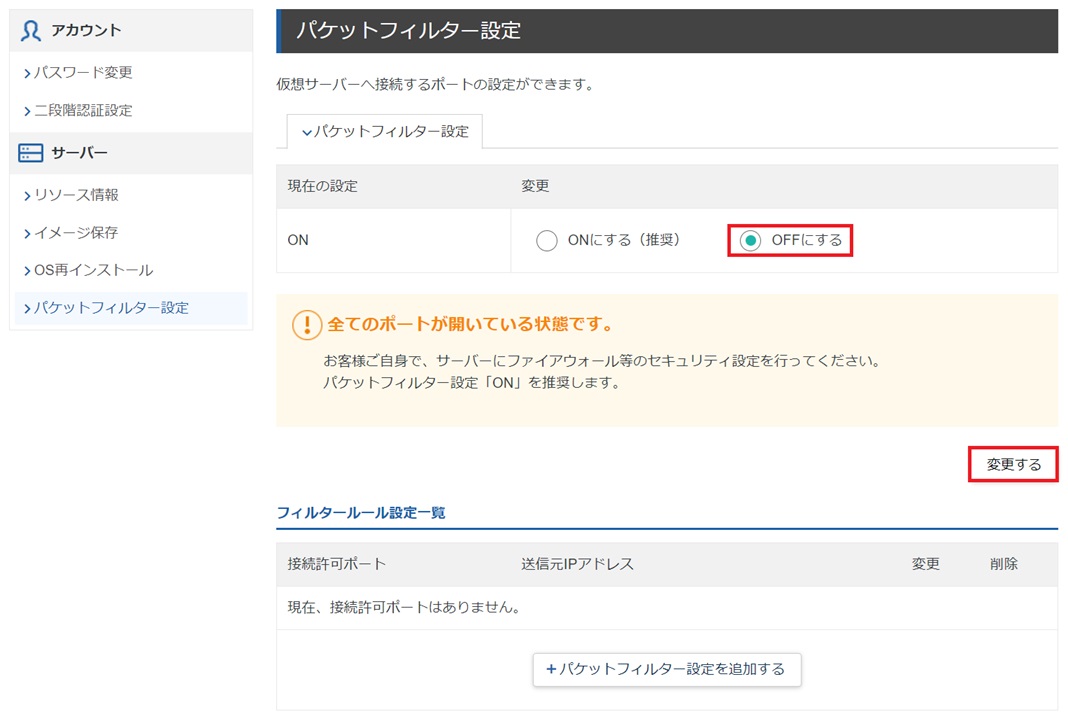
WinSCPをインストール
ここからはOpenVPNサーバー上にあるファイルを直接いじる必要があるため、WinSCPを以下のURLからダウンロードしてインストールします。
難しいことはしないのでご安心ください。
🔎 https://winscp.net/eng/download.php
WinSCP公式サイトに移動しますので、画面下にあるダウンロードボタンをクリックします。

ダウンロードしたWinSCPのセットアップファイルをダブルクリックしてWinSCPをインストールします。画面に従っていくだけで簡単にインストールできます。

「許諾」をクリックします。以降は図のように真似をすればOKです。

標準的なインストールを選択

コマンダーを選択

インストールボタンをクリック

完了をクリックしてインストール完了

クライアント設定ファイルの取り出し
WinSCPが起動しますので、以下を参考に入力し「ログイン」しましょう。
- 転送プロトコル:SFTP
- ホスト名:OpenVPNサーバーのIPアドレス
- ユーザ名:root
- パスワード:Xserver VPS申し込み時に入力したrootパスワード
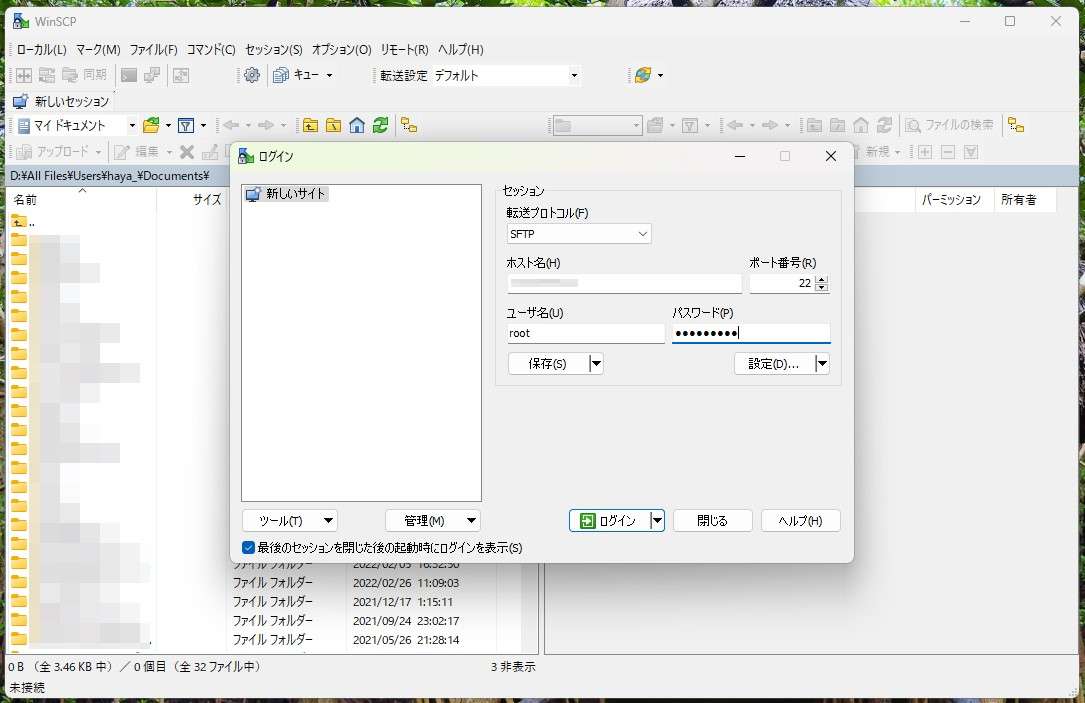
WinSCPにログイン完了後、右画面のサーバー環境より下記赤枠の箇所をクリックしてください。
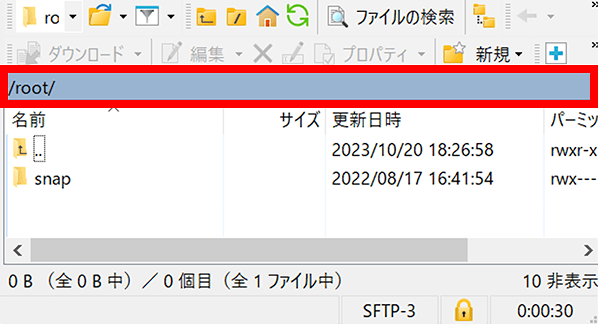
リモートディレクトリの部分に「/etc/openvpn/ovpn/」と入力し「開く」ボタンをクリックしてください。
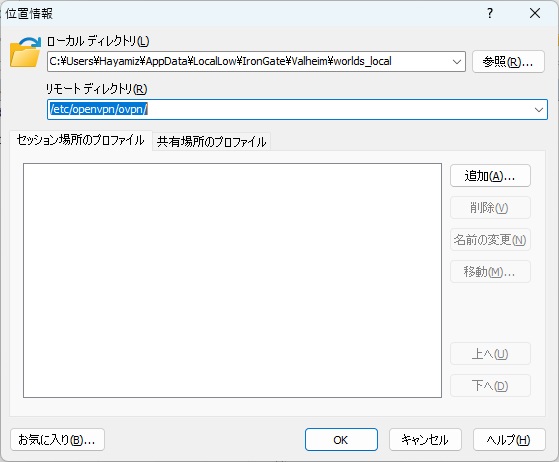
任意のクライアント設定ファイル(client1~3.ovpn)を右クリックし、「ダウンロード(L)」を選択してください。
設定ファイルはどれでも構いません。
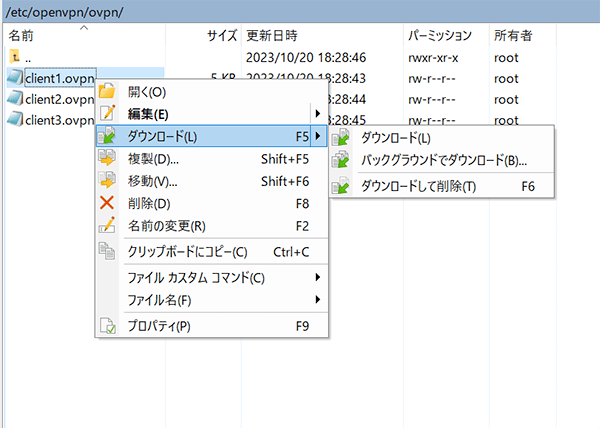
ダウンロード先を選択し「OK」をクリックしてください。
※ダウンロード先は「参照」ボタンから選択することをお勧めします。
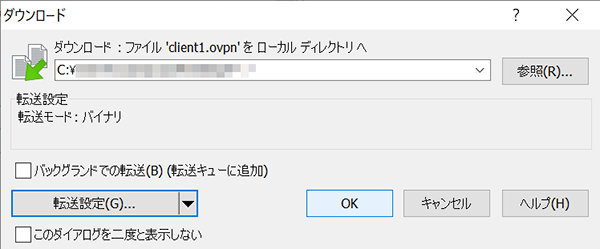
以上で、OpenVPNを使う準備が整いました。
OpenVPNを使う
OpenVPNの公式サイトへ入り、クライアントアプリをダウンロードします。画面はWindows版ですが、Macでもやることはまったく同じです。
🔎 https://www.openvpn.jp/download
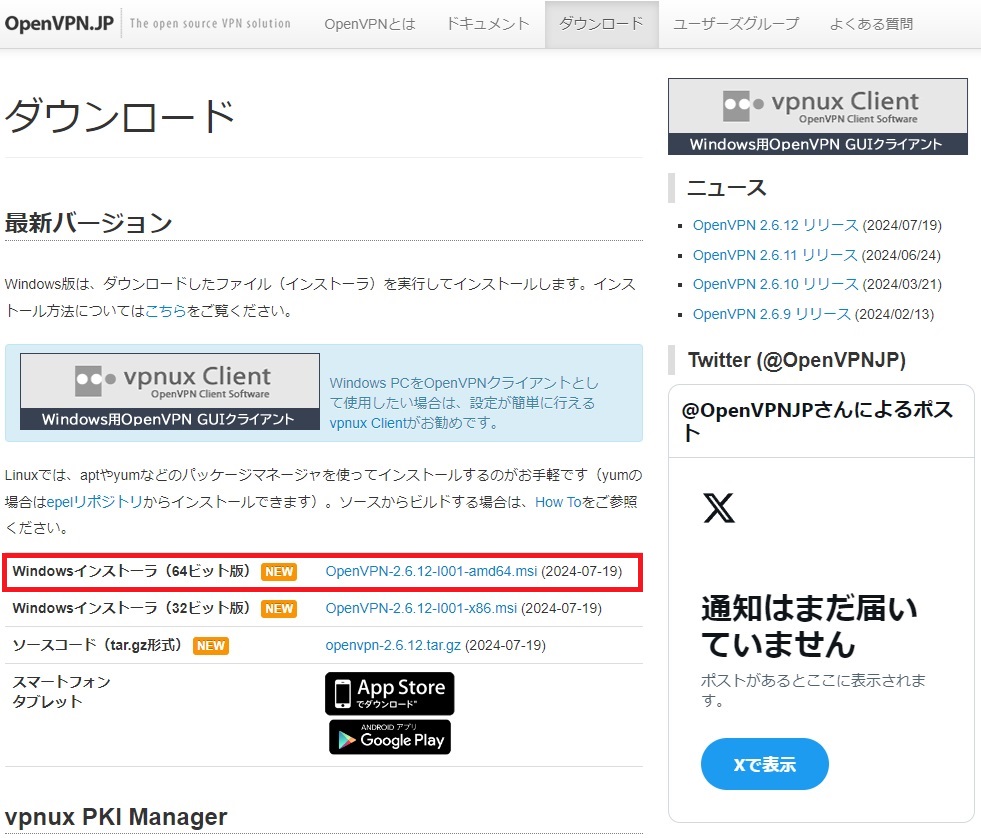
ダウンロードしたOpenVPNアプリをダブルクリックで起動し、「実行」をクリックしてインストールします。
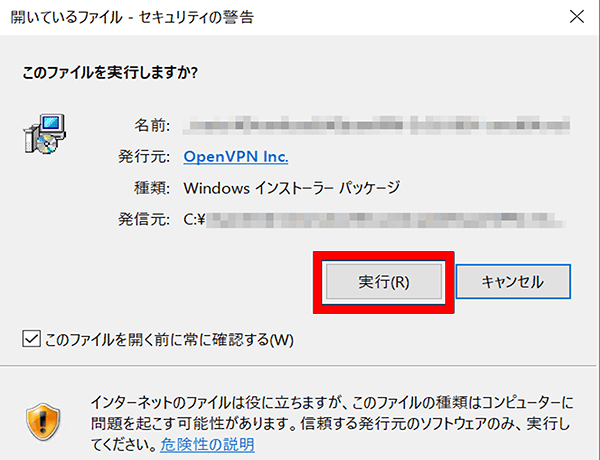
「Install Now」をクリック
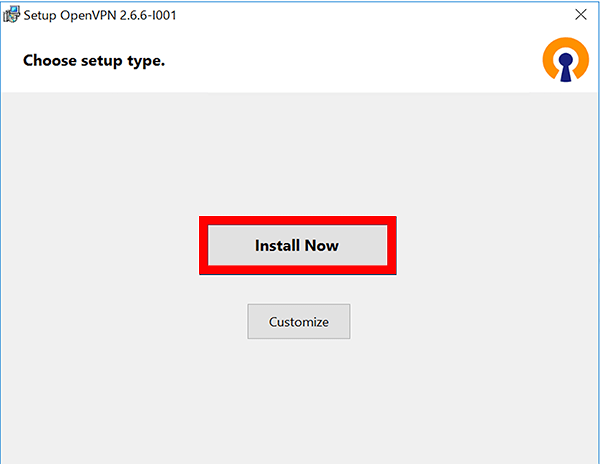
「Close」をクリックします。
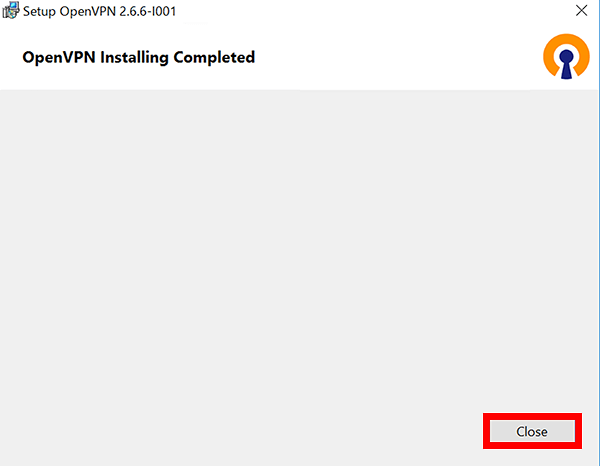
OpenVPNサーバーからWinSCPを使ってダウンロードしたクライアント設定ファイルを右クリックし「Import into OpenVPN-GUI」を選びます。
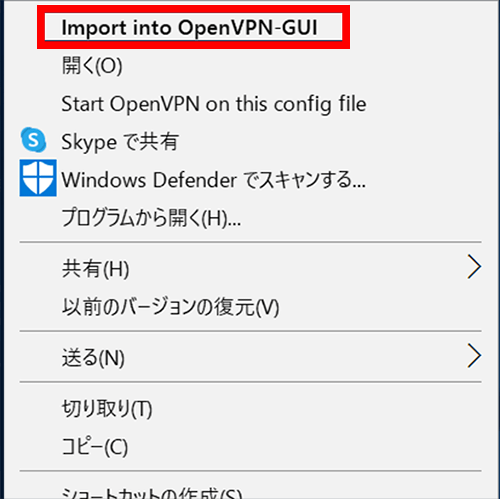
クライアント設定ファイルがインポートされました。
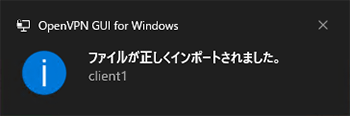
画面右下のタスクバーより「OpenVPNアイコンを右クリック」し「接続」をクリックします。
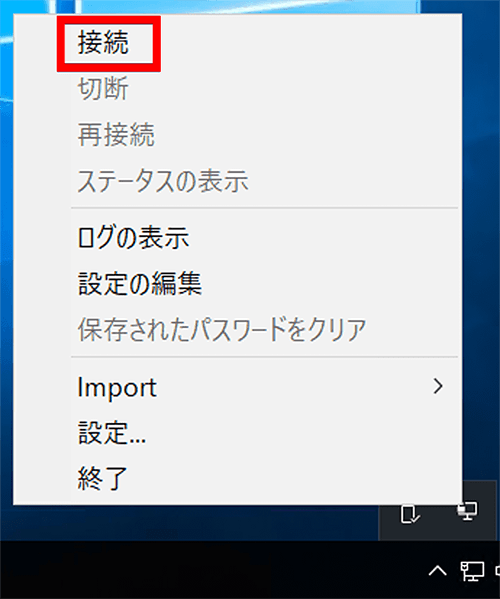
client1に接続しました。とウィンドウが表示されればVPN接続が完了できています。
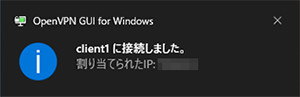
以上でOpenVPNサーバーへのVPN接続のやり方は終わりです。
OpenVPNの通信ポートを制御する
OpenVPNサーバーはUDP 1194番ポートを使ってVPN接続が行われています。
そのため、OpenVPNサーバー設定時に全ポートを開いた状態になっているので、「UDP 1194」以外の接続を拒否するフィルタリングを設定しておきましょう。
VPSパネルを開き「パケットフィルター設定」をクリックします。設定をONに戻し「パケットフィルター設定を追加する」をクリックします。
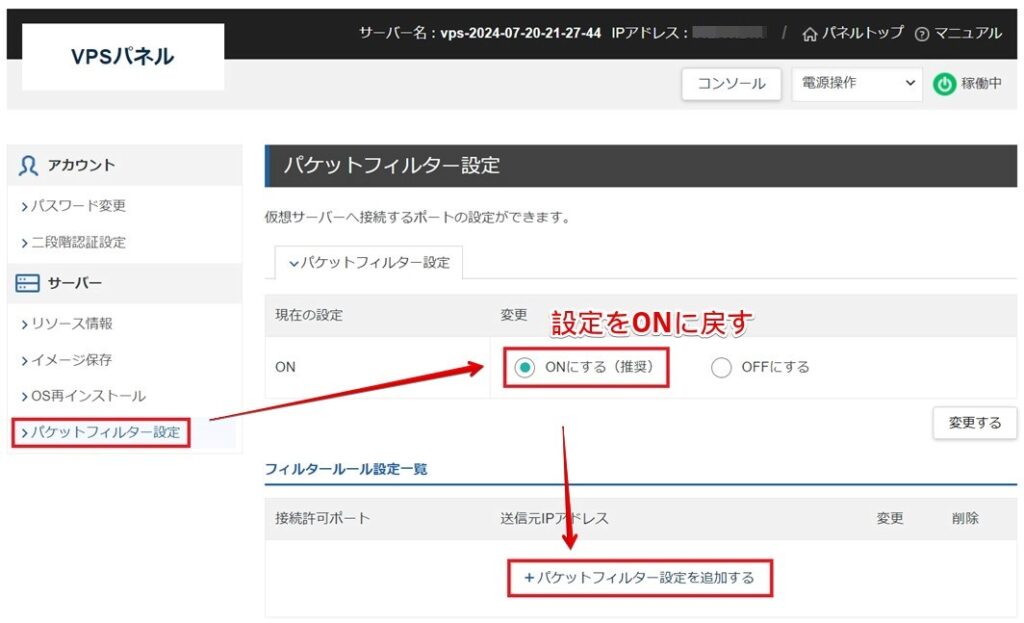
フィルターの項目では「手動で設定」をクリックします。
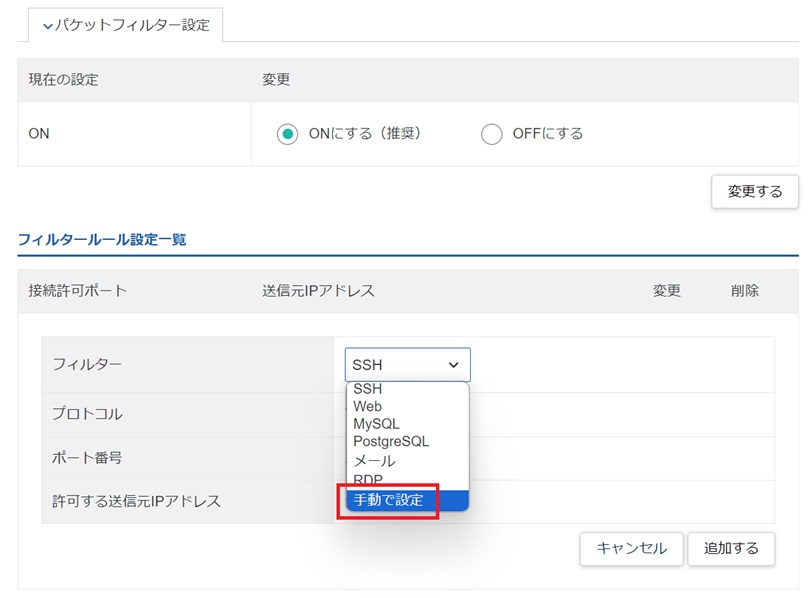
プロトコルは「UDP」を選択、ポート番号には「1194」を入力します。最後に「追加する」をクリックします。
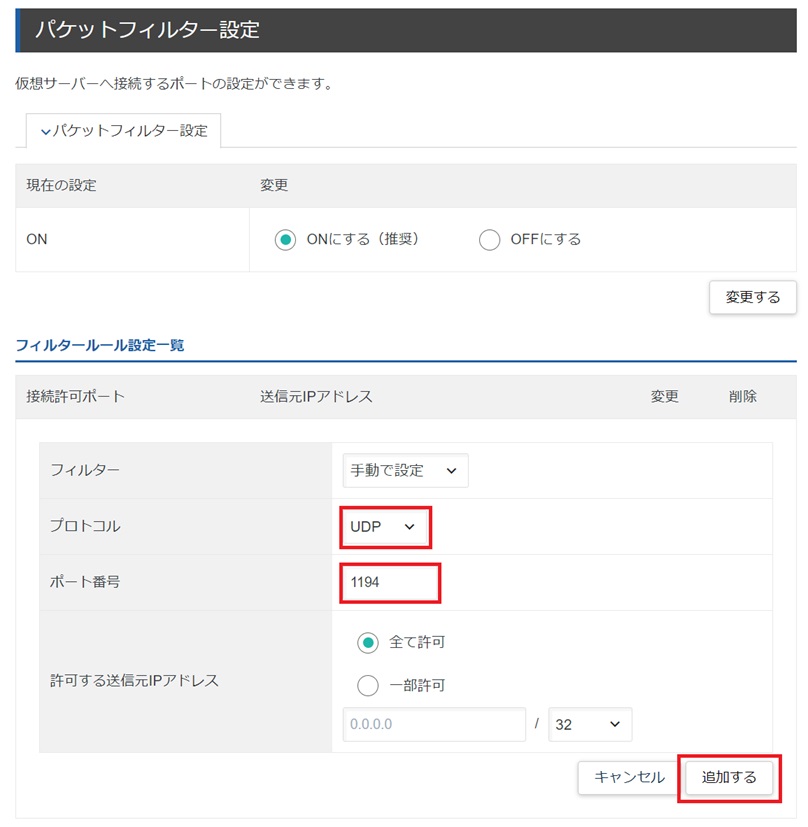
フィルタールールが作成されました。
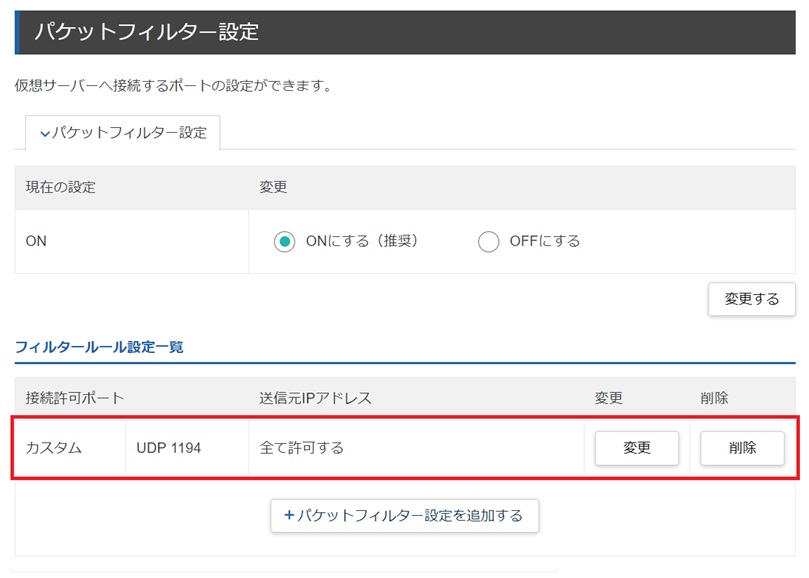
フィルタールールの説明
今回作成したフィルタールールは「UDP 1194宛てへの通信のみを許可する」というルールです。これにマッチしない通信はすべて拒否されます。
ただし、このルールのみではWinSCPの通信はできなくなるので、必要に応じてフィルタールールにTCP 22ポートを許可しておけばOKです。ただし、TCP 22ポートは悪用される危険性が多いので使うときだけルールを設定することが重要です。
【OpenVPN】VPN構築手順を初心者向けに徹底解説:まとめ

OpenVPNサーバーの構築手順を初心者向けに徹底解説しました。
通信を暗号化したいけど、サーバーでログが取られていないか心配なら自分で立ててしまえば万事解決です。
自宅にサーバーを立てるよりも、格安でメンテナンスフリー。VPSは次世代サーバーとしてどんどん普及しています。

