自宅のパソコンにリモートアクセスしたいけどやり方がわからない…。
今回はそんな「かっこいい!」と思わせる「パソコンをリモートで操作するやり方」を全3回にわけて紹介しています。
今回は「準備編」です。
準備はすでに完了している方は、下記の記事が参考になります。
また、パソコンの電源を外出先から行う方法も紹介しています。これをしておくととても便利になります。
- 図の黄色の丸部分!
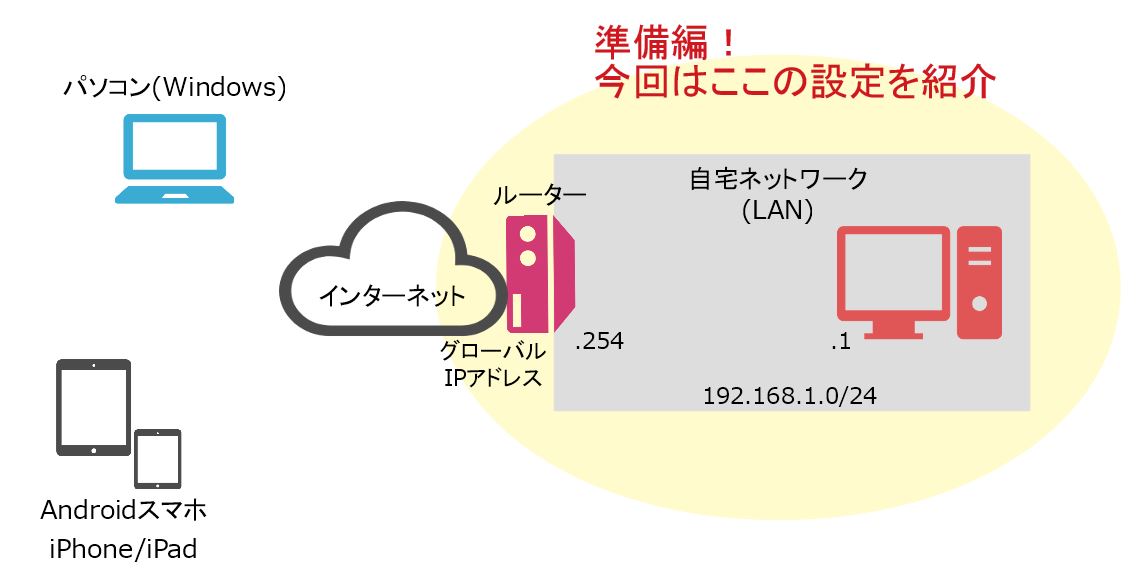
図には記載していませんが、ルーターと自宅にあるパソコンはできるだけ有線LANケーブルで接続されていることが望ましいです。
電源投入を外出先から行いたい場合は特に有線LANケーブルで接続されていると確実です。
リモート操作をするうえで必要なものを紹介していきます。自宅にいながら実家のパソコンを遠隔操作する…かっこいいですね。
DDNSを準備する
さて。いきなり専門用語が登場しました。
これはリモート操作をするうえで非常に重要な言葉です。正式名称は「Dynamic Domain Name System」の略です。

通常では一つのIPアドレスに対して一つのURLで十分なのですが、固定IP取得サービスでインターネット側のIPアドレスを取得しない限りIPは毎回変わってしまいます。
そこで活躍するのがDDNSです。
DDNSの最初のDはDynamicという意味で、「動的な」といった意味があります。これは毎回変わるIPアドレスに対してDNSを設定できますよ!という機能です。
DDNSは無償で利用できるものがありますので、これをまずは準備しましょう。
もう少し詳しく
例えばあなたが自宅でWEBサーバーを公開したとします。
すると、WEBサーバーはインターネット向けのアドレス「グローバルIPアドレス」を使う必要があります。
これは誰もが知らず知らずのうちにプロバイダー側で払い出されており、インターネットを使う際はこのアドレスを使って通信しています。
ただし、世界で何十億といる人たちに固定のIPアドレスを払い出すには限界があります。そのため、使われていないアドレスは払い戻され新たな人へIPが払い出されます。
なので、IPアドレスはコロコロ変わります。
WEBサーバーでは、例えばhttps://techengi.netとドメインを登録しようにもIPアドレスが毎回変わるので、グローバルIPアドレスが変わった瞬間https://techengi.netへはアクセスが出来なくなってしまいます。
そこであらかじめDDNSへ登録することで、WEBサーバーを起動した際、今回はこのIPアドレスを使いますとDDNSへ通知することで、IPアドレスがコロコロ変わってもドメインへアクセスをすることが可能になるわけです。
一般的にレンタルサーバーではIPを固定で持っていますので、DDNSを使う必要はありません。個人でも固定のIPアドレスをもらうことはできますが、少々高価です…。
DDNSへ登録する
DDNSではいくつか有名どころがありますが、今回はわたしも使っている「ieServer.net」を例に紹介します。
ちなみにDDNSサービスのどのサービスでも言えますが、無料で提供していますが、一定期間の利用がなかった場合、契約は自動解除になります。
利用登録を実施
ieserver.netへアクセスし、「新規ユーザー登録」をクリックします。
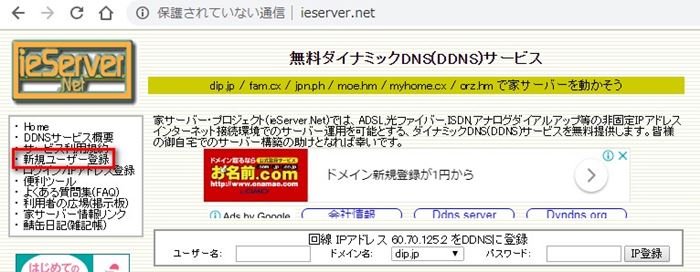
利用登録を開始します。SSL・暗号化接続を推奨します。
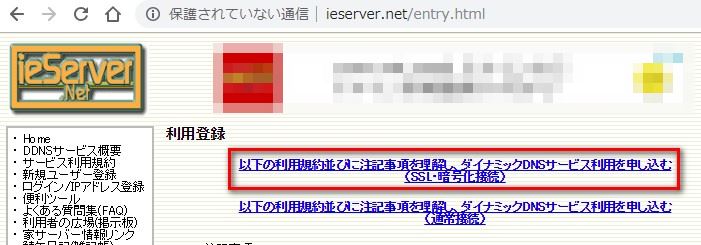
登録します。
これらは重要なのでメモを取るなどして大切に保管してください。
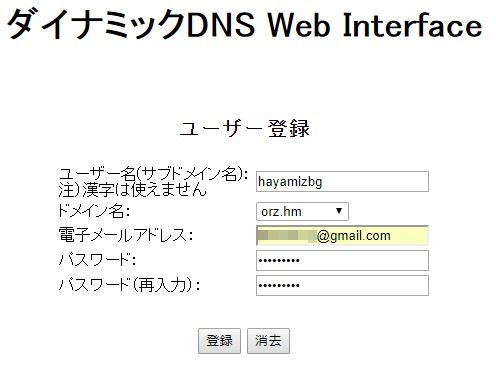
ユーザー名がほかのかたと重複していなければ下記の画面が表示され登録は完了します。
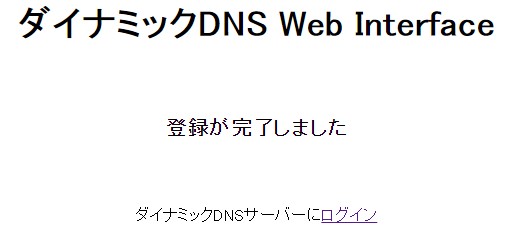
グローバルIPアドレスにドメインを紐づける
さっそくダイナミックDNSサーバーにログインすると下図の画面に移動することができます。
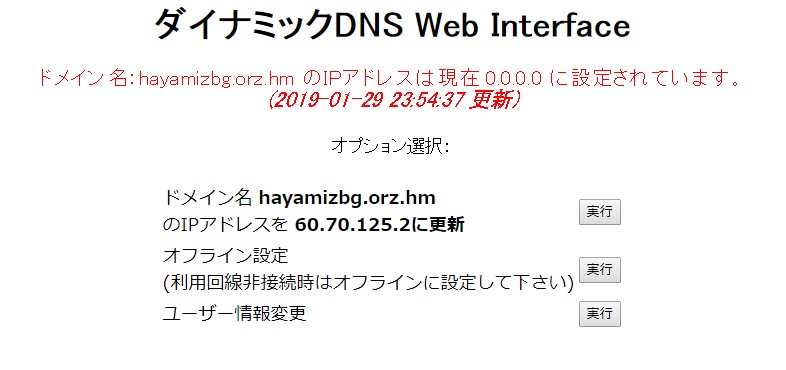
上図では、新規に作成したドメイン「hayamizbg.orz.hm」に対してアドレスがまだ何も付与されていない状態が読み取れます。
なので、グローバルIPアドレスを付与するために、IPアドレスを更新してあげる必要があります。
- 下図はアドレスを更新したもの
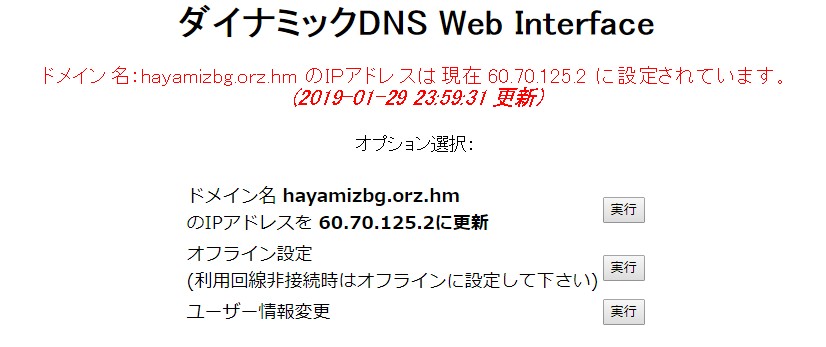
赤文字の部分にてIPアドレスが付与されていることが確認できます。これでDDNSの準備は完了です。
動作確認
実際にグローバルIPアドレスがDNS登録されたか確認してみましょう。確認にはWindowsのコマンドプロンプトを使用します。

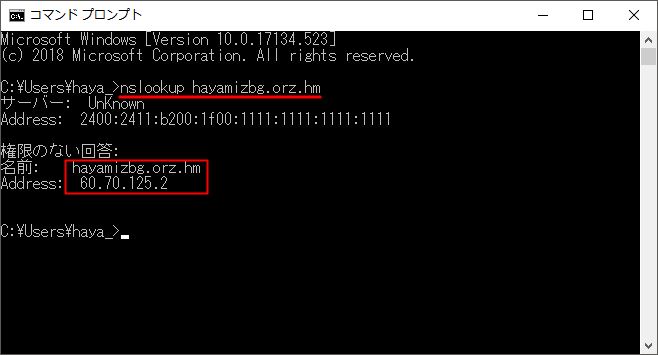
コマンドラインで「nslookup ドメイン名」と入力します。
今回は、hayamizbg.orz.hmをドメインとして登録しましたので、
command nslookup hayamizbg.orz.hm
と、入力しています。

DDNSは操作される側で設定する
以外と間違いやすいのが、DDNSの設定は操作をする側に設定するのではなく、「操作される側」に設定をします。
これを逆にしてしまうといつまでたってもリモート接続できない…ということになってしまいます。
ちなみに操作する側を「クライアント」、操作される側を「サーバー」と呼びます。
DiCEというフリーソフトウェアが便利
DDNSは一定期間で更新する必要があります。
ましてやサーバー側はずっと電源が入っているわけでもなく普段は操作もされないので、DDNSを更新するは非常に手間です。
この手間を自動で行ってくれるものが「DiCE」というフリーソフトウェアです。
上記のURLからDiCEをダウンロードできます。
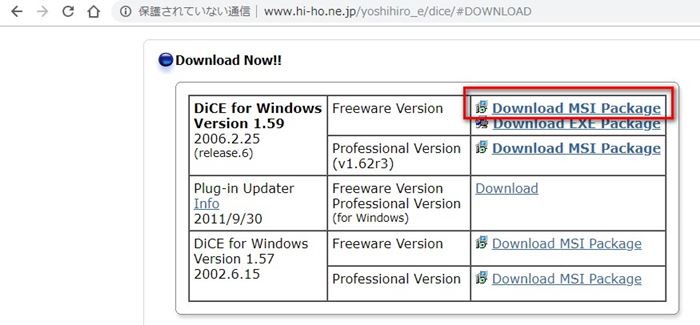
ダウンロードが完了し、インストールへ進めます。
インストール自体迷うことはないので、ここでは割愛します。
インストール完了後、DiCEが起動しますので、「イベント」「追加」をクリックします。
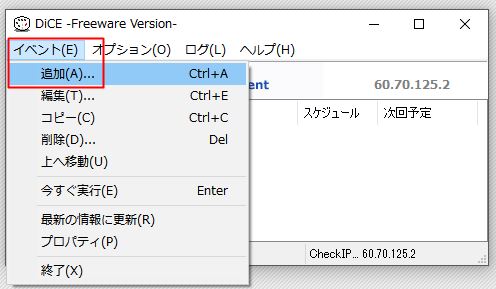
新たにウィンドウが開くので、赤枠部分を設定します。
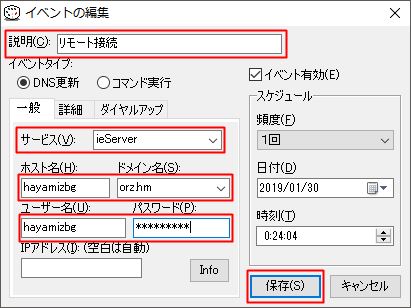
入力内容は、新規ユーザ登録した際にメモした情報を入力してください。入力完了後「保存」をクリックして設定は完了です。
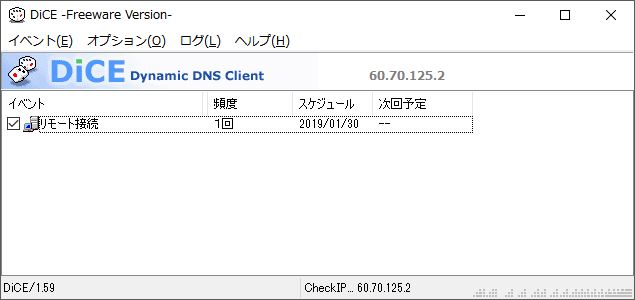
リモートされるPCで接続許可
操作されるのパソコンで、リモート接続の許可がされているか確認をします。
システムのプロパティを開きます。
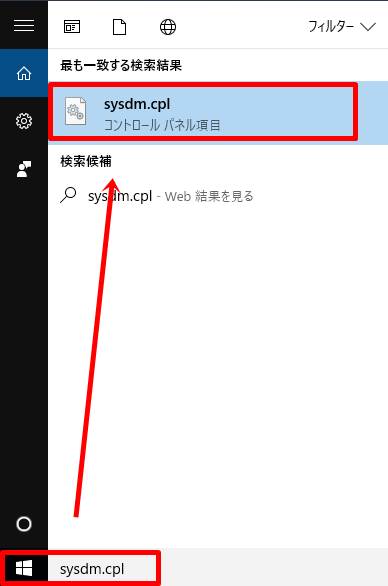
赤枠部分にチェックが入っていればOKです。
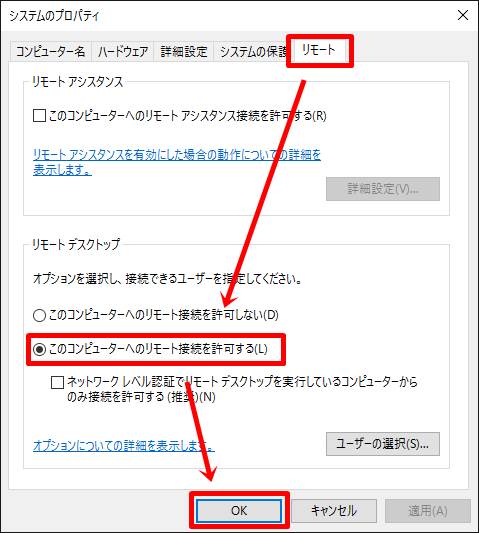
ルーターでポート開放の設定をする
ほとんどのかたはルーターを使用していると思います。
ルーターは、インターネット側(インターネット発の通信)から、自宅内部(LAN側)への通信は基本的にすべてブロックしています。
このままでは、外出先からのリモートデスクトップ通信はできませんので、通信を許可する設定を行います。
ポート開放とリモートPCを指定
リモート通信には標準で3389番というポートが使われます。
DDNSで設定したドメイン(hayamizbg.orz.hm)がばれたりしなければ問題ないですが、ポート番号は共通していますので、ここにセキュリティの弱点がでます。
ですので、ポート番号を3389から違う数字へ変更することが望ましいです。
まずは変更しないで接続確認したい!というかたはこのままルーターの設定手順へ進んでください。
リモート接続用3389ポートをそのまま使用する場合(非推奨)
ルーターのポート設定画面で設定を行います。
下図はソフトバンク光が提供しているルーターの設定画面です。転送先のIPアドレスはリモートしたいパソコンのIPアドレスを入力します。
今回は、デフォルト値で設定しています。
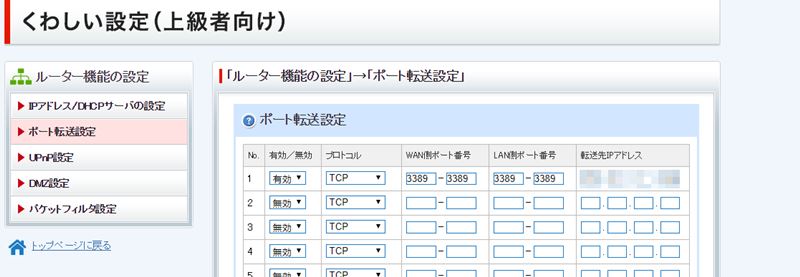
リモート接続用3389ポートを変更する場合(推奨)
セキュリティに配慮した場合は、ポート番号の変更は必須です。そのやり方を紹介します。
ポート設定
本手順は、「操作される側のパソコン」でポート番号の変更を実施します。

リモートされるPCで「regedit」を起動します。
検索バーを使うと便利です
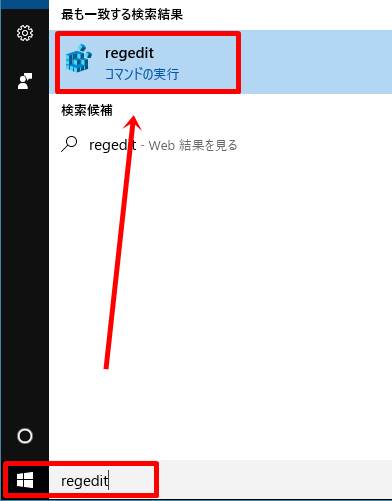
レジストリエディターが開きますので、赤線で引いた場所へたどり、「PortNumber」をダブルクリックで開きます。
HKEY_LOCAL_MACHINESYSTEMCurrentControlSetControlTerminal ServerWinStationsRDP-Tcp
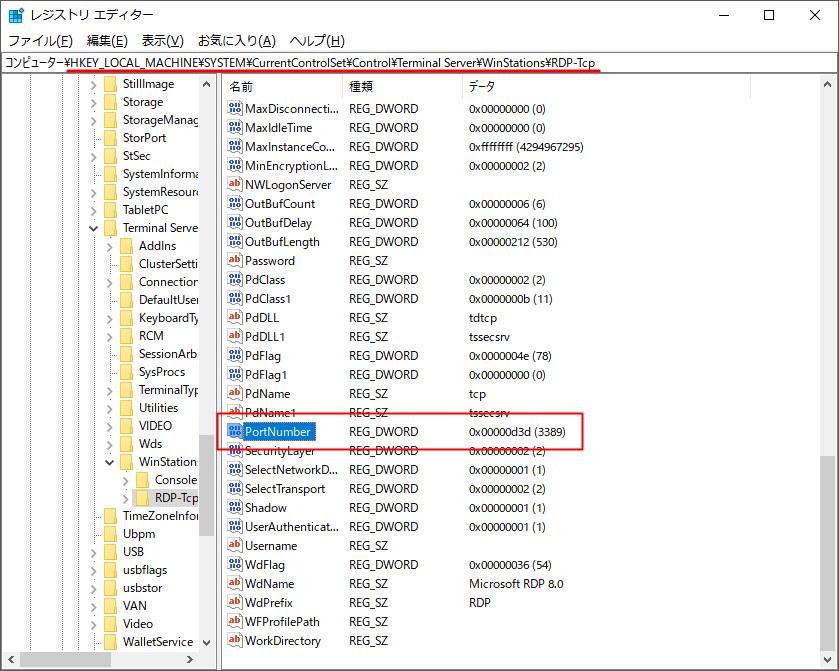
ウィンドウが開くので、10000以上から65535の間で好きな数字を入れてください。
表記は16進数なので、10進数をクリックすると入力しやすいです。
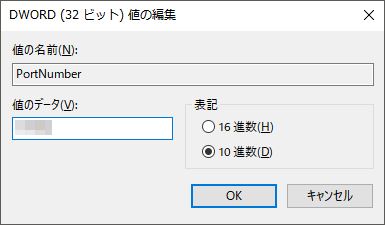
レジストリの設定変更を適用するためにパソコンを再起動します。
Windows ファイアウォール設定
デフォルトポートである3389から変更しましたので、新たに通信許可を設定する必要があります。
- 検索バーで起動
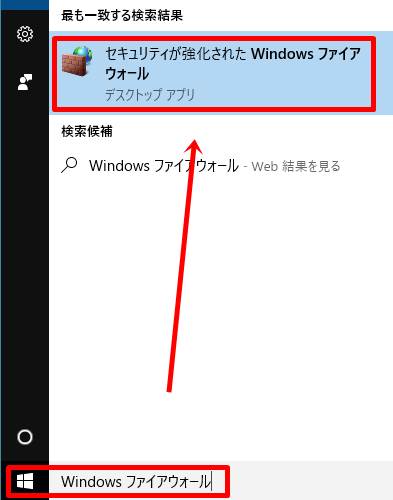
「Windows Defender ファイアウォール」をクリックし…
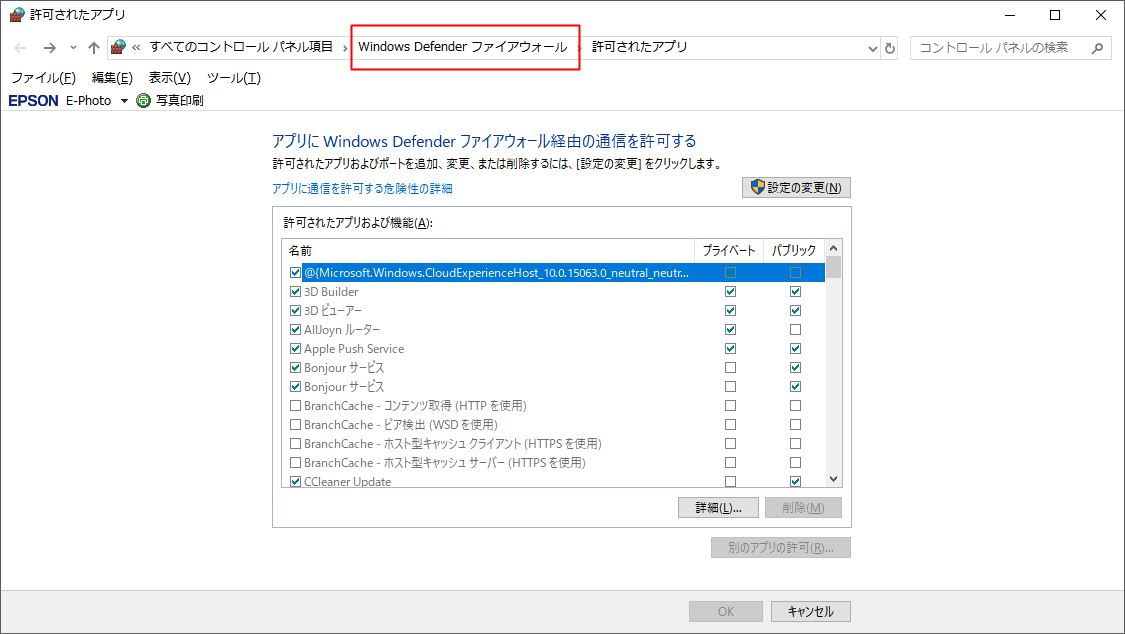
「詳細設定」をクリックします。
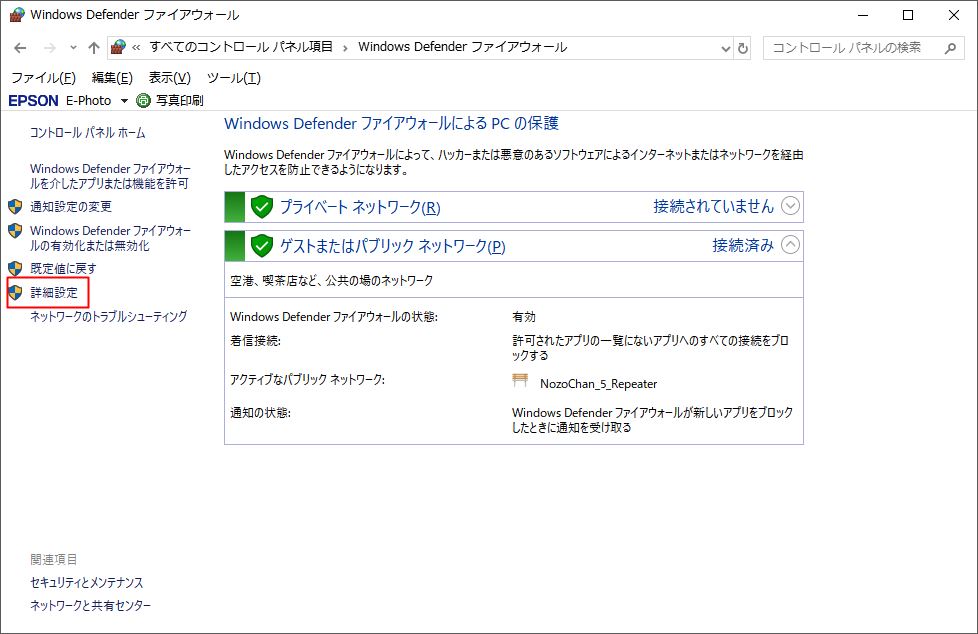
「受信のクリック」し「新しい規則」をクリックします。
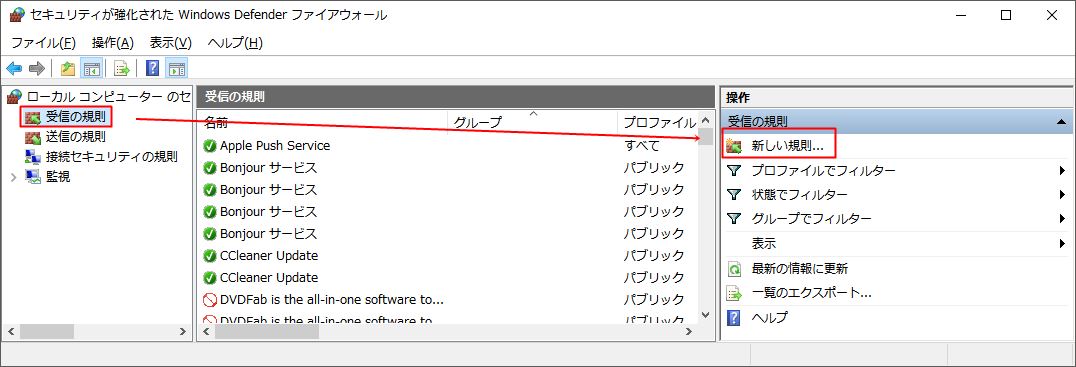
「ポートに」チェックを入れ、「次へ」をクリック。
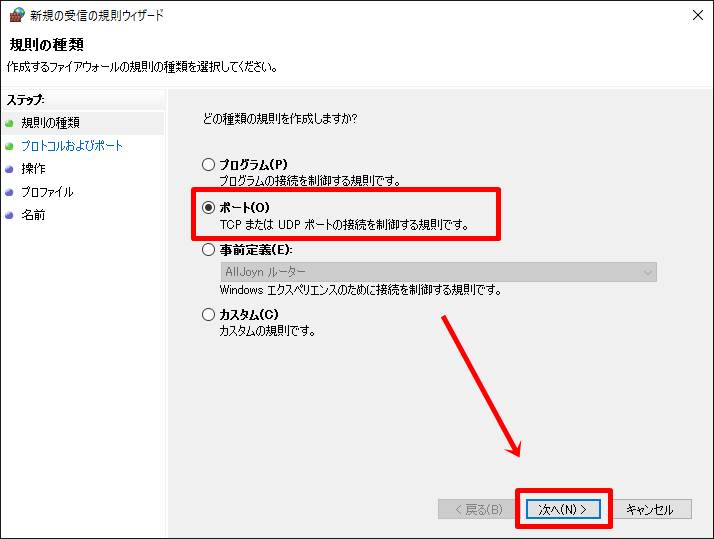
「特定のローカルポート」を選択し、「レジストリエディターで入力したポート番号」を入力し、「次へ」をクリック。
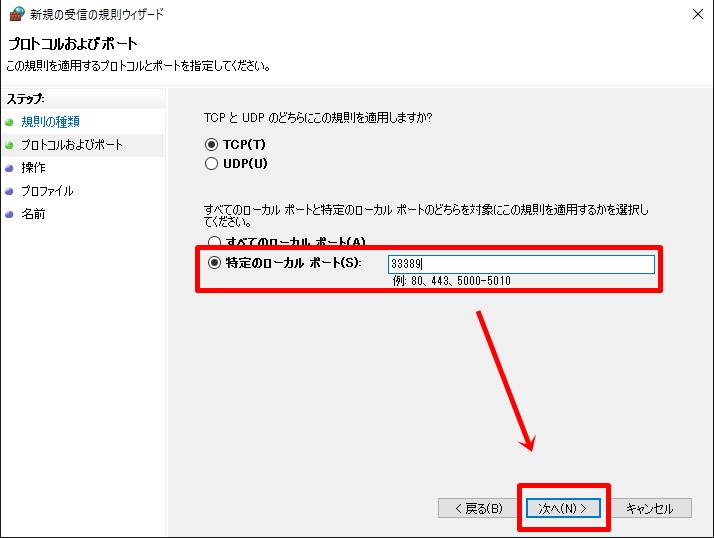
「接続を許可する」にチェックを入れ「次へ」をクリック。
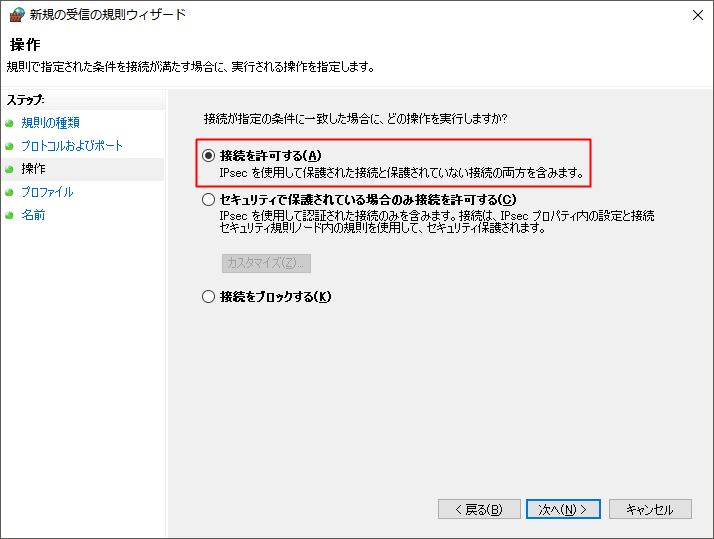
パブリックにチェックを入れ「次へ」をクリック。
パブリックとは、「公共の」という意味があり、今回はこれに該当します。
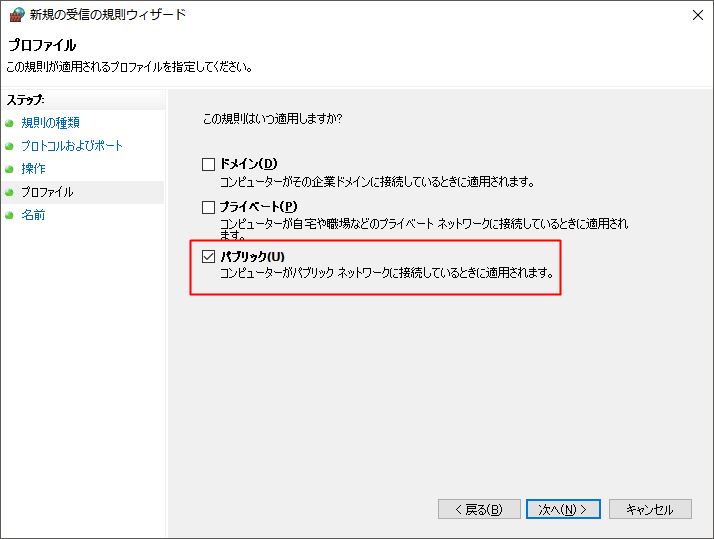
企業内での接続では「ドメイン」、自宅ネットワークにある場所からの接続である場合は「プライベート」を選択します。
名前をつけて「完了」をクリック。
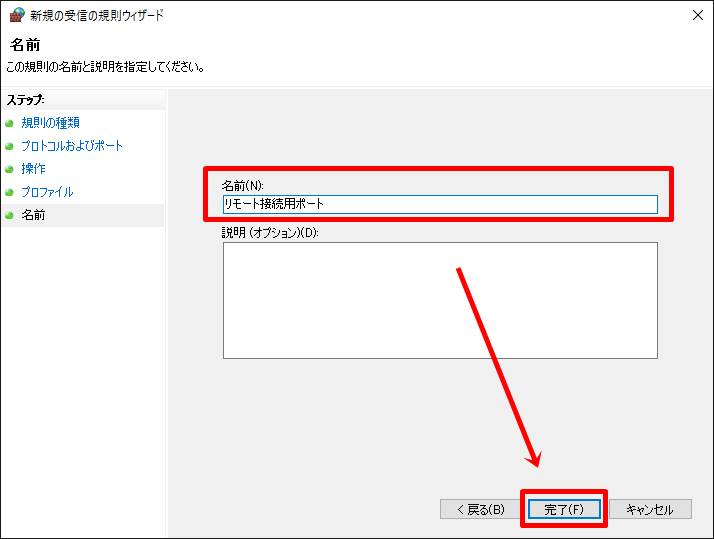
新しい規則が完成しました。
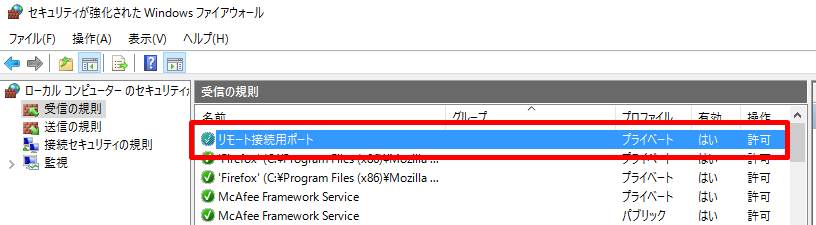
最後に、リモート接続用3389ポートをそのまま使用する場合(非推奨)の項目で説明しているようにルーターにポート開放の設定を実施して、ポート変更の設定作業は完了です。
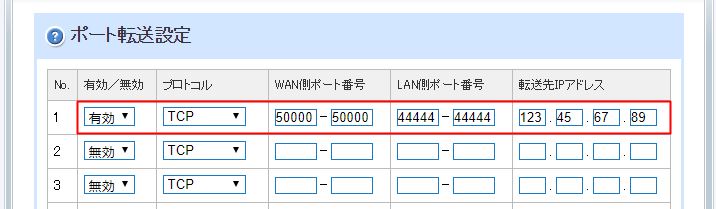
補足
- WAN側のポート番号は接続をする端末が使うポートを指定します。
- LAN側のポート番号は接続をうける端末が使うポートを指定します。
- 転送先IPアドレスは接続を受ける端末が使うIPアドレスを指定します。
以上でリモート操作の準備が整いました。
次は端末からの接続
今回の記事では、リモートデスクトップ接続を行うための「準備編」です。
次回は「端末からの接続編」となります。

