
こんな疑問を解決します。
今回は未署名のデバイスドライバーをインストールするなど、特殊な場合に使用するモードである「テストモード」の解除方法について紹介します。
Windows10でテストモードを解除する方法
テストモードは簡単に無効(オフ)にすることが可能です。
コマンドプロンプトを「管理者権限」で実行し、以下に紹介するコマンドを実行します。
shortcode
bcdedit /set TESTSIGNING OFF
- 「この操作を正しく終了しました。」のメッセージが表示されれば作業完了
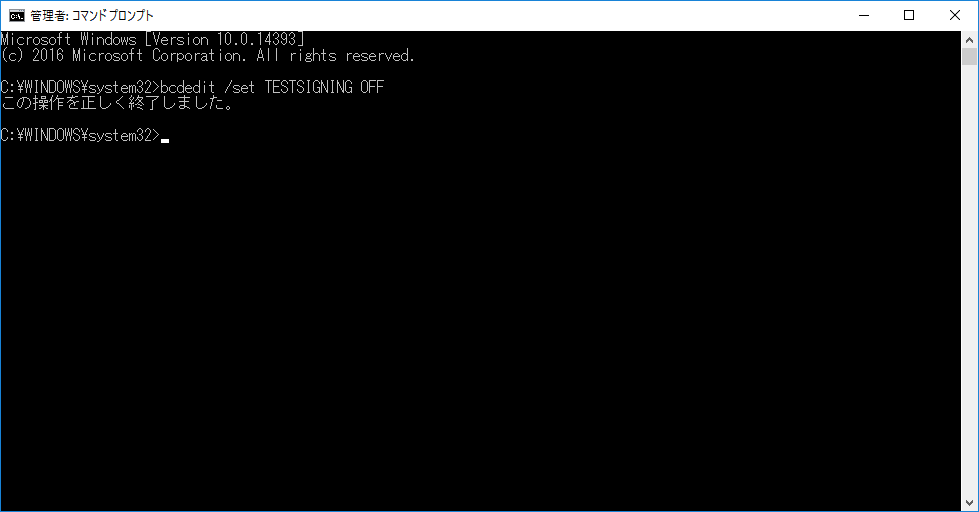
最後にパソコンを再起動し、画面右下にテストモードの表記がなくなっていることを確認して作業は完了です。
テストモードの解除のコマンドが実行できない場合
ネットでちらほら見かけるのが・・
「コマンドを実行したが、テストモードが解除できない!」
ほとんどが上記で紹介したコマンドが正しく実行されていないことが原因です。
下図に示すように「アクセスが拒否されている」ため、コマンドは実行できていません。
そのため、テストモードは解除されていません。
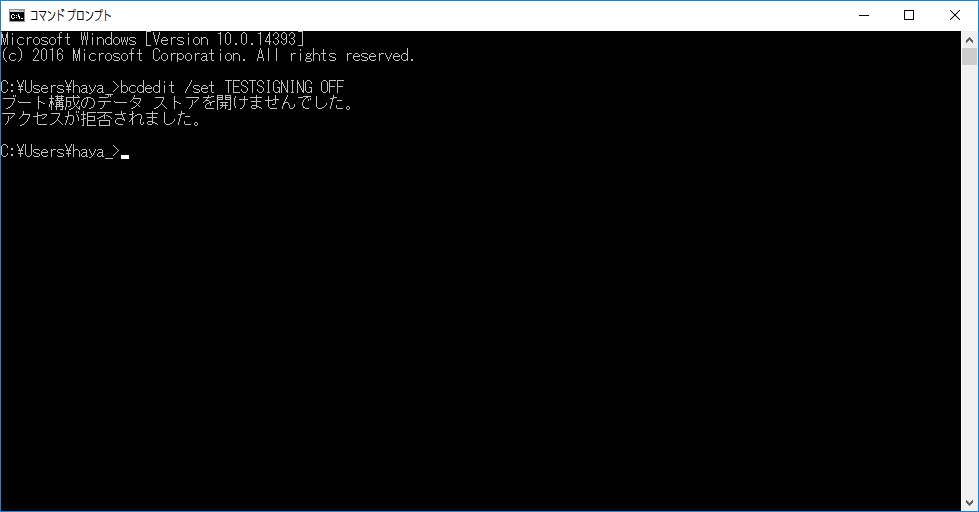
どうやってテストモードを解除すればいいか
知っているようで以外に知らない管理者権限。
管理者権限とはお使いのWindowsパソコンを管理しているモードでこのモードでしか動かせないプログラムがあります。
不意にユーザーが設定を変更できないように重要な機能の設定変更はこの権限がないと実行できません。
あえて操作を複雑(操作にひと手間追加する)にしているのはこのためです。
コマンドプロンプトを管理者権限で実行するには、下図を参考にコマンドプロンプトのアイコンを右クリックし「管理者として実行」をクリックします。
「管理者として実行」をクリック必要がありますので、ご注意ください。コマンドプロンプトのアイコンをクリックしてもは管理者権限では動作しません。
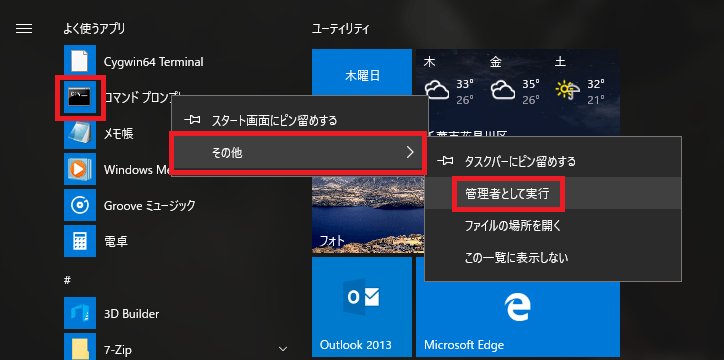
コマンドプロンプトが起動してきたら再度コマンドを実行することでテストモードがオフになります。
shortcode
bcdedit /set TESTSIGNING OFF
Windows10のテストモードとは...
テストモードとは、未署名のデバイスドライバーなどをインストールしたいなど特殊な場合に使用するモードで一般ユーザーにはあまり必要なモードではありません。
ただ、まれに未署名のデバイスドライバーをインストールされていたりするとテストモードに移行する場合もあるようです。
テストモードになっているかどうかはWindowsのデスクトップ画面右下に表示されています。
下図はデスクトップ画面右下に表示されている場合の表示例です。
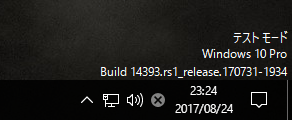
Windows10のテストモードを解除するには管理者権限が必要(まとめ)

テストモードの解除方法は下記の2ステップです。
- コマンドプロンプトを管理者権限で起動
- コマンドを実行

最後までお読みいただきありがとうございました。

