XSERVER(エックスサーバー)でブログを作ったけど、初めからmixhostでブログを始めておけば良かったなと後悔していませんか?
実は、WordPressブログは独自ドメインを使ってブログを運営していればとても簡単に引っ越し(移行)することが可能です。
mixhostでは、「自分で引っ越しを行う方法」と「WordPress移行サービスに引越しをお願いする方法」の2種類があります。
2種類のブログ引越し方法をわかりやすく例えるとこんな感じ
- 荷作りから家具の運び出しまでを自分でやる
- 引越し業者にお願いする
どちらが簡単か一目瞭然ですよね?
WordPress移行サービス![]() は1サイト10,978円で他社サーバーから移転できる便利なサービスです。移行に失敗するリスクを限りなくゼロにしたいブロガーに評判です。
は1サイト10,978円で他社サーバーから移転できる便利なサービスです。移行に失敗するリスクを限りなくゼロにしたいブロガーに評判です。
とは言え…!移行に1万円は高過ぎる!
そういう声にお応えし、この記事ではXSERVERからmixhostへの移行を例に手順をまとめました。
冒頭でも述べましたが独自ドメインが変わる引越しは困難を極めます。何時間も費やしてきたブログが移転に失敗することで消えてしまう事例もあります。
少しでも自信がないと感じていましたら、自分で判断せずに専門の業者に問い合わせることがとても需要です。
エックスサーバーからmixhostへWordPressブログを移行する
まずは、ミックスホスト![]() を申し込み、現在使っているドメイン名でWordPressブログを開設しましょう。
を申し込み、現在使っているドメイン名でWordPressブログを開設しましょう。
ブログの開設方法は「mixhostのWordPressクイックスタートのやり方【超簡単】」に詳しく書いていますので、まずはこちらでブログを開設してください。
\ アダルトサイト運営OK /
レンタルサーバーのスタンダード
XSERVERでWordPressブログの移行準備

エックスサーバーでmixhostへ引っ越しをする準備を行います。
手順の概要は下記の通り
- WordPressブログのデータをパソコンへダウンロード
- エックスサーバーにFTPアカウントでログイン
- WordPressブログのデータベースのエクスポート

詳しい手順を見ていきましょう。
WordPressブログのデータをパソコンへダウンロードする
WordPressブログのデータのダウンロードには、WinSCPというアプリケーションを使用しました。
データのダウンロードに漏れがあると大変です。
WinSCPはフリーソフトの中でもとくに安定してデータ転送をしてくれるフリーソフトウェアです。
エックスサーバーにFTPアカウントでログイン
WinSCPを使って旧サーバーで設定したFTPアカウントを使用します。
下記はエックスサーバーでの例です。
step
1FTPアカウントの追加タブで作業を実施
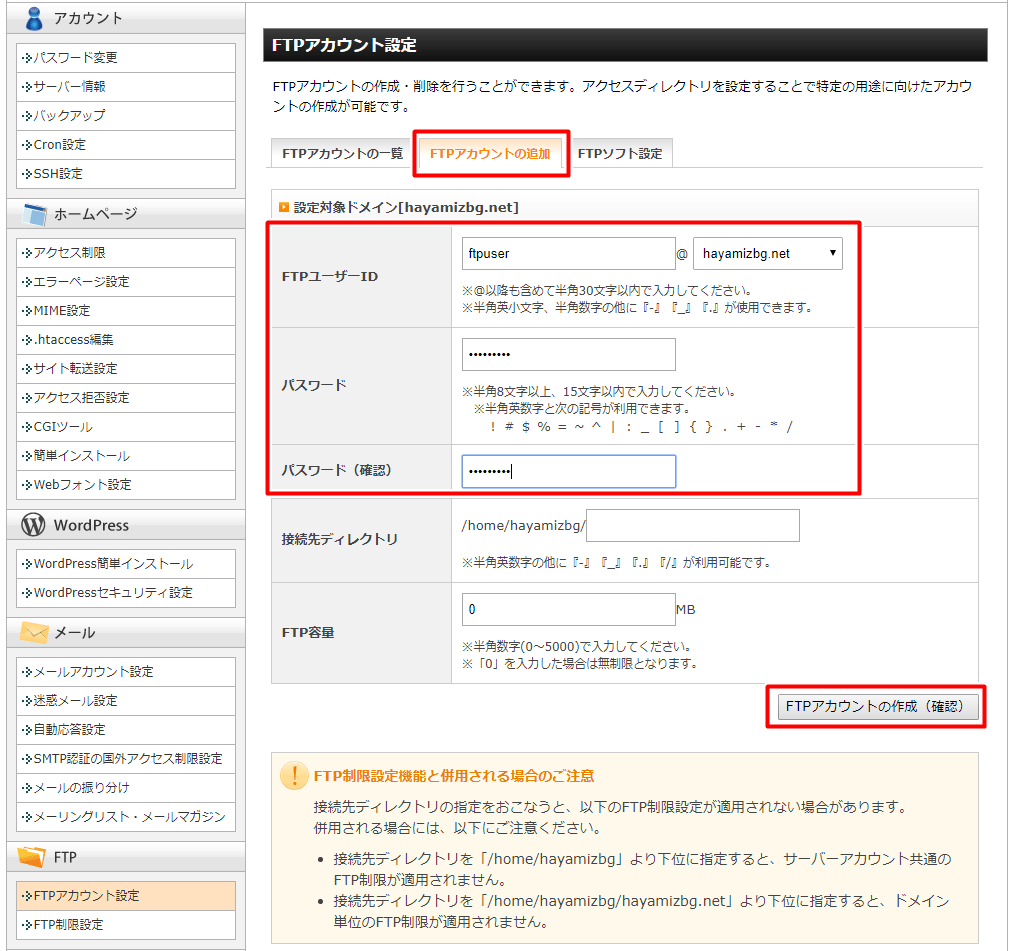

FTPサーバー(ホスト名)は「FTPソフト設定」をクリックすると確認ができます。
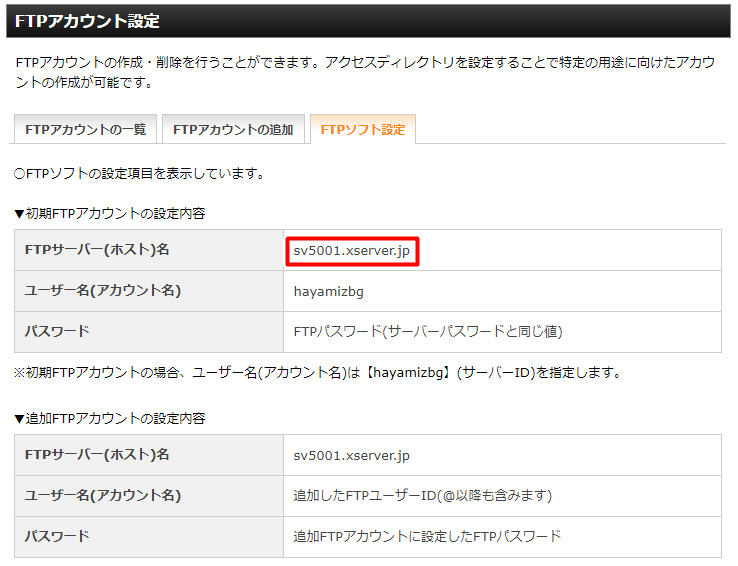
step
2WinSCPを起動します。
FTPアカウント追加で作成した「ホスト名」「ユーザー名」「パスワード」を入力します。
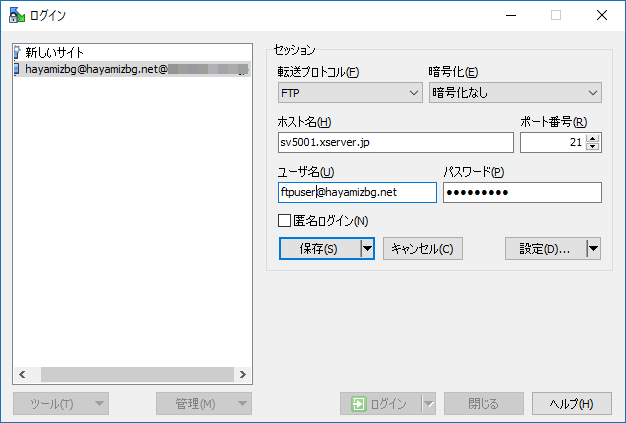
step
3「/」の状態なので、「ドメイン名」「public_html」とフォルダーを開くファイルの移動する
すると、下図のようなフォルダとファイル名が表示されますので、すべてのファイルおよびフォルダをPCへ移動(ダウンロード)します。


下図のようになればファイルの移動は完了です。

WordPressブログのデータベースのエクスポート
結構ハマりやすい部分なので注意しましょう。
WordPressブログは先ほどダウンロードしたファイルのほかにデータベースを構築していて、これも利用しています。
データベースを複数作った場合、どれを利用しているかわからないことがしばしばあります。
どのブログがどのデータベースを使用しているか確認する方法があります。
利用しているデータベースを調べる方法
さきほど、ダウンロードしたファイルのなかに、「wp-config.php」といったファイルがあります。
ドメイン名フォルダーの直下にありますので、これを開きます。
するとファイル内に下記の記述がありますので、「DB_NAME」に記載されている名前を確認しましょう。
当サイトを例にすると、「hayamizbg_w1」というデータベースを使用していることがわかります。
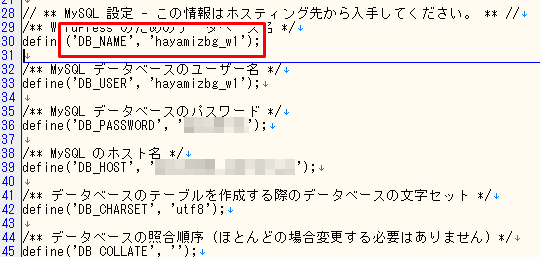
データベースをバックアップ
いくつかやり方がありますが、一番簡単なのは、そのままデータベースをバックアップしてしまう方法です。
よく見かけるのが、phpmyadminに入り、データベースをクリックして、エクスポート・・・が有名ですが、その手順は不要です。
各社レンタルサーバーにデータベースのバックアップという項目があればそれをクリックしましょう。
実はこれが確実だったりします。

該当のデータベースを選択します。
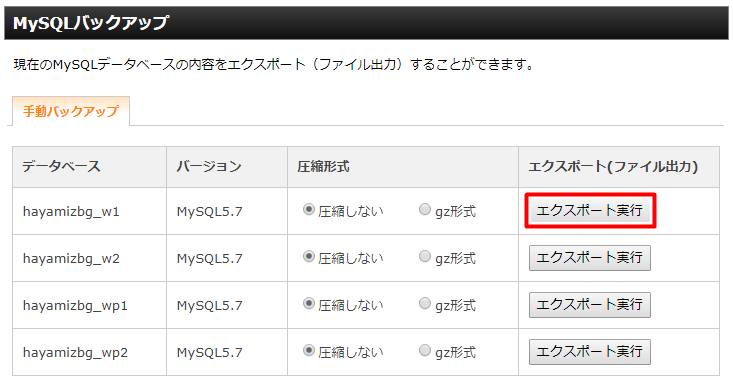
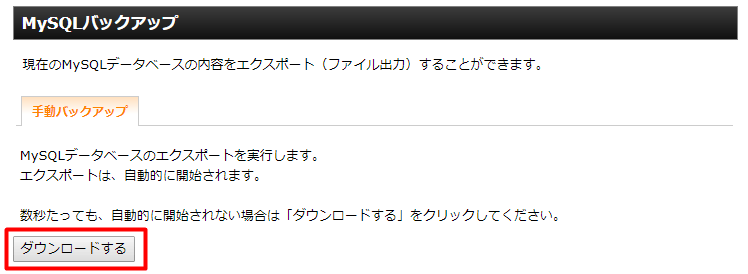
sqlファイルがダウンロードされれば完了です。
データベースもサイト規模によってダウンロード時間が変わります。

mixhostで移行の受け入れ

エックスサーバーに関するファイルのバックアップが完了したら、引っ越し先となるmixhostでの作業になります。
※もしまだmixhostを申し込んでいない場合はこちらからどうぞ。
mixhostで行う作業は下記の通り
- mixhostでデータベースを作成する
- wp-config.phpの書き換え
- WordPressのデータをmixhostへアップロードする
- データベースをインポートする
- ドメインの参照先を変更する
- DNSサーバー書き換え時の注意点

詳しく見ていきましょう。
mixhostでデータベースを作成する
といっても、中身までは作りません。
中身は先ほどバックアップしたデータベースを使用します。
流れを紹介します。
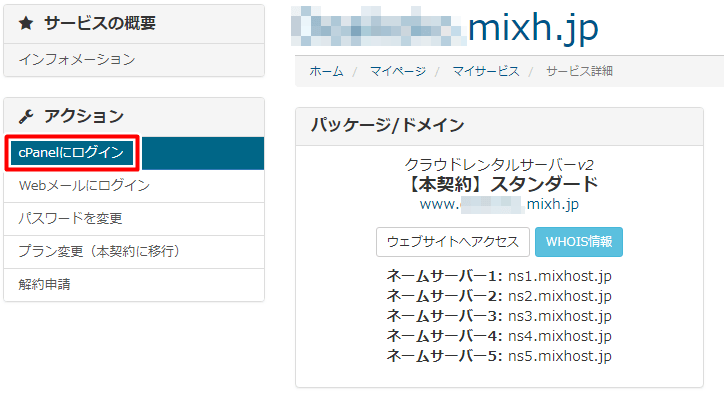
step
1「MySQLデータベースウィザード」をクリック

step
2作成を開始
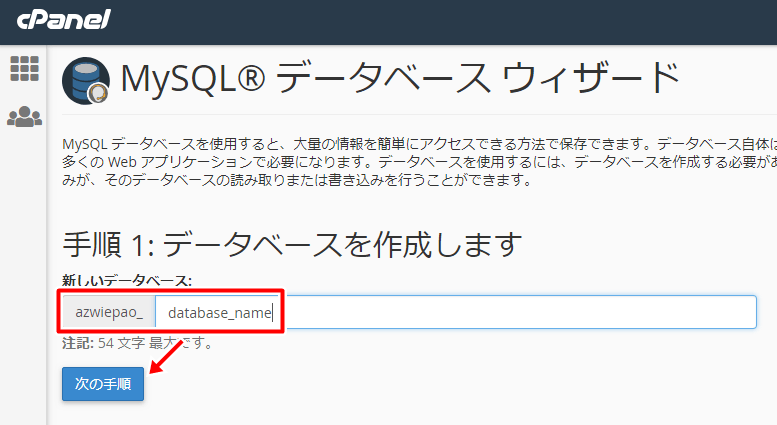
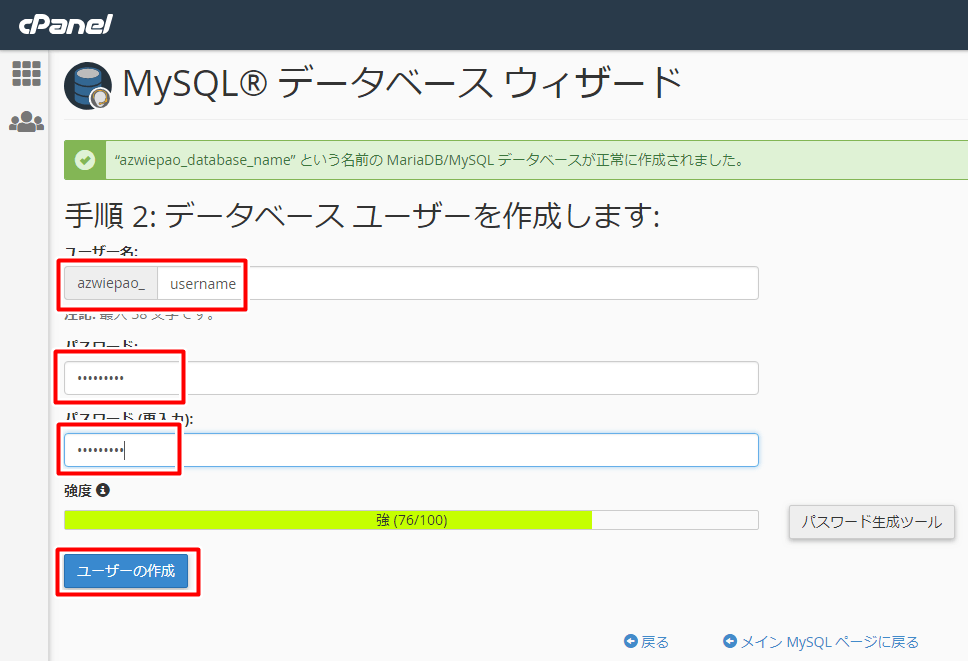
step
3すべての権限を選ぶ

エラーメッセージが表示されることなく作業は完了すればOKです。
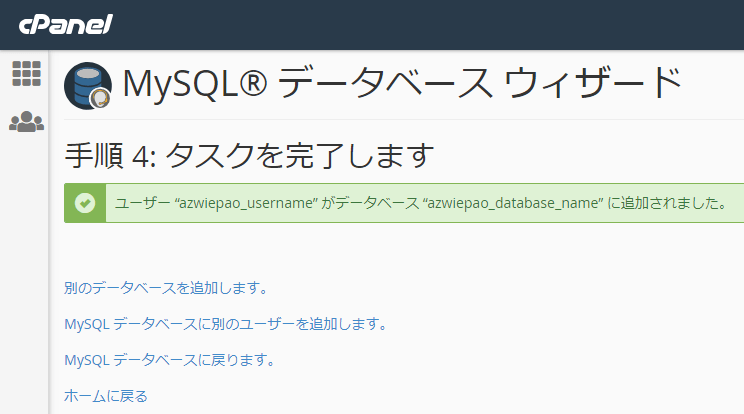
wp-config.phpの書き換え
データベースの参照方法を変更するために、Xserverからダウンロードした「wp-config.php」の一部書き換えを行います。
書き換える箇所は下記の4箇所です。
- データベース名
- ユーザー名
- パスワード
- サーバー
mixhostで新たに作成したデータベースで作った「データベース名」「ユーザー名」「パスワード」「サーバー」を指定します。
下図は、設定変更「後」の画面です。
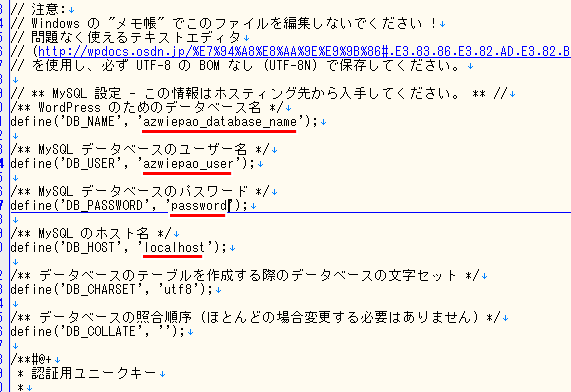

WordPressのデータをmixhostへアップロードする
今度は、エックスサーバーからダウンロードしたブログのデータをmixhostのサーバーへWinSCPを使ってFTP接続をします。
ftpサーバーへの接続方法は、契約時に送られてくる「【mixhost】 サーバーアカウント設定完了のお知らせ」といったタイトルのメールに記載されています。
下図は一例です。
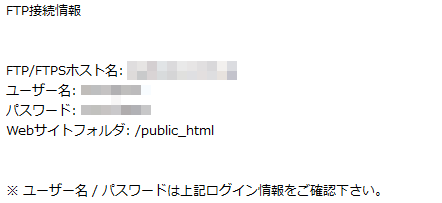
接続完了後、はじめにダウンロードしたファイルをmixhostのサーバーへアップロードします。
ダウンロートした時の逆(画面左側にある全フォルダーと全ファイルを右側へ移動)を行います。

アップロード先はドメインフォルダーの直下(移動先のドメイン名/public_html/)です。
データベースをインポートする
エックスサーバーでデータベースをエクスポートする際はphpmyadminへは入りませんでしたが、インポートする際は入る必要があります。

図のように入りましたら、作成したデータベースをクリックし、インポートをクリックします。
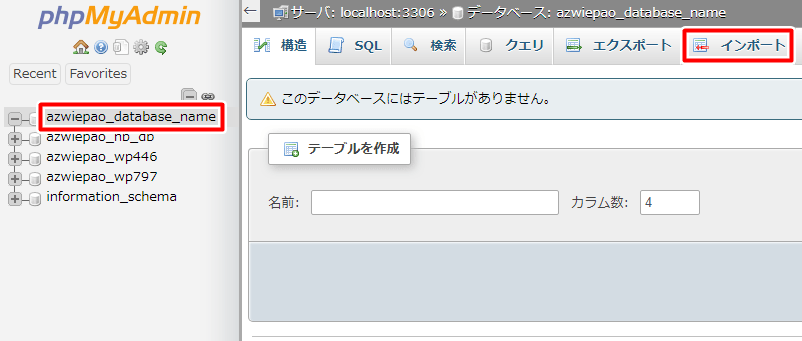
ファイルを選択をクリックし、旧サーバーでバックアップしたsqlファイルを選択します。選択後、画面下にある「実行」をクリックします。
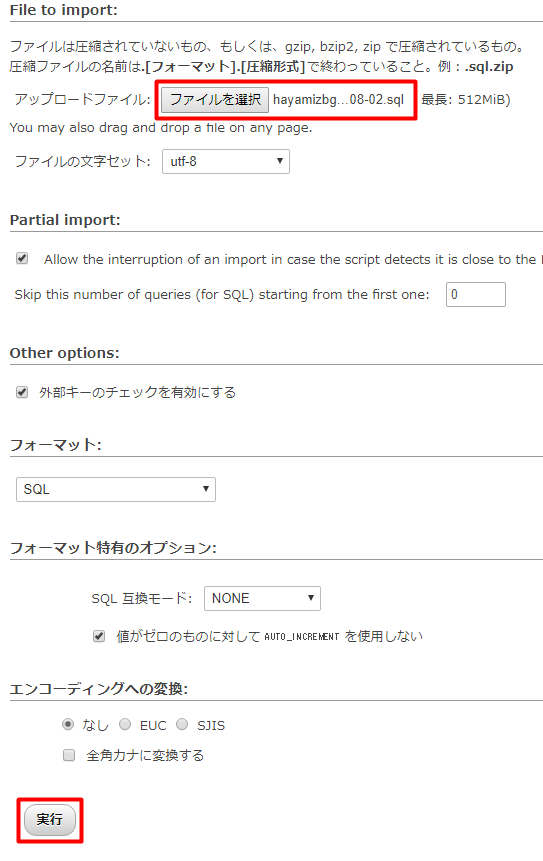
下図のようにデータベースがインポートされればインポート作業は完了です。
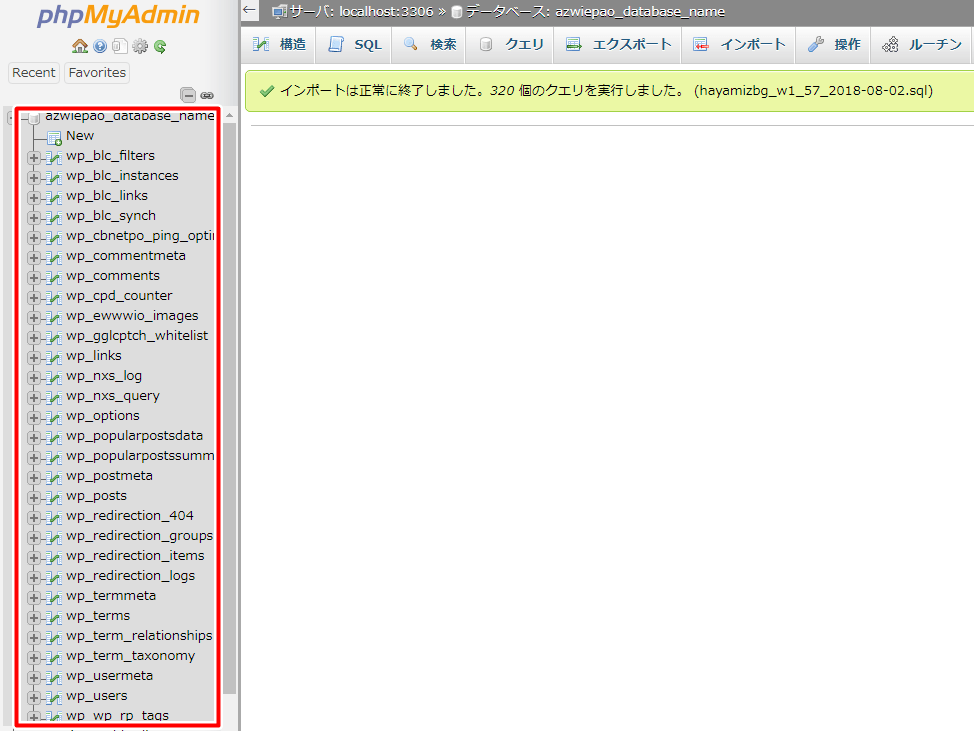
ドメインの参照先を変更する
作業終盤です。
最後にドメインの参照先を変更します。
ドメイン管理サイト「お名前.com」などにログインし、DNSサーバーを変更します。
今までお使いの旧サーバーのDNSサーバーからmixhostのDNSサーバーに書き換えます。
mixhostで使用するDNSサーバーは下記の5つ
- ns1.mixhost.jp
- ns2.mixhost.jp
- ns3.mixhost.jp
- ns4.mixhost.jp
- ns5.mixhost.jp
書き換えが完了したら、移転作業は終了です。
DNSサーバー書き換え時の注意点
DNSサーバーの書き換えには時間がかかります。
これは、世界に散らばるDNSサーバーへ変更通知を出したり、DNSキャッシュが最低24時間は保持するため、しばらくは新旧が同時に存在することになります。
なので、旧サーバーはすぐに消すのではなく、確実にDNSサーバーのデータが書き換わるのを待ちましょう。
最低24時間最大で72時間はかかります。
動作確認を行う際は、hostsファイルで一時的に新サーバーへ強制的に参照させることが便利でしょう。
hostsファイルの書き換え方法は、WindowsでHostsファイルが編集できないときの 対処方法で説明しています。
-

-
【簡単】WindowsでHostsファイルが編集できないときの対処法
続きを見る

当サイトの場合を例にすると、下記のコマンドを「コマンドプロンプト」で実行します。
nslookup techengi.net
サーバーを移行したとき、SSLサーバー証明書ってどうなるの?
SSLサーバー証明書はGoogleのSEOに重要な役割を果たすものです。
じゃあどうやって移行すれば良いのか気になりますよね。
結論を言うと、mixhostを契約して独自ドメインを設定したときにSSLサーバー証明書が自動で作成されます。
ドメインの追加は新規にWordPressブログを作るときと同じ手順なので、SSLサーバー証明書を新たに作る作業は必要ありません。
ただし、ドメイン追加直後にアクセスすると証明書エラーがでることがあります。
万一エラーが出てしまった場合は1時間ほど待ってアクセスをしてみてください。
それでもダメなら「mixhostのWordPressクイックスタートのやり方の「SSL証明書再設定」」で解説しています。
-

-
mixhostのWordPressの始め方【簡単】
続きを見る
XSERVERからmixhostへの移行が不安なら:まとめ

XSERVERからmixhostへブログを移行する方法をまとめました。
mixhostでは、「自分で引っ越しを行う方法」と「WordPress移行サービスに引越しをお願いする方法」の2種類があります。
2種類のブログ引越し方法をわかりやすく例えるとこんな感じ
- 荷作りから家具の運び出しまでを自分でやる
- 引越し業者にお願いする
ここまで読んで頂けらどちらが簡単かさらにおわかりになりますよね?
WordPress移行サービス![]() は1サイト10,978円で他社サーバーから移転できる便利なサービスです。移行に失敗するリスクを限りなくゼロにしたいブロガーに評判です。
は1サイト10,978円で他社サーバーから移転できる便利なサービスです。移行に失敗するリスクを限りなくゼロにしたいブロガーに評判です。
WordPressやサーバー知識がない方が闇雲に移行をはじめてしまうのは少し危険かもしれません…。
mixhostでは、WordPressをmixhostへ移行するための有料サービス「WordPress移行代行サービス」があり、基本料金として10,978円、SSL化サイトはプラス4,378円がかかります。
https://mixhost.jp/options/wp-transfer![]()
\ ブログの移行代行もあります /
最後までお読みいただきありがとうございました。


