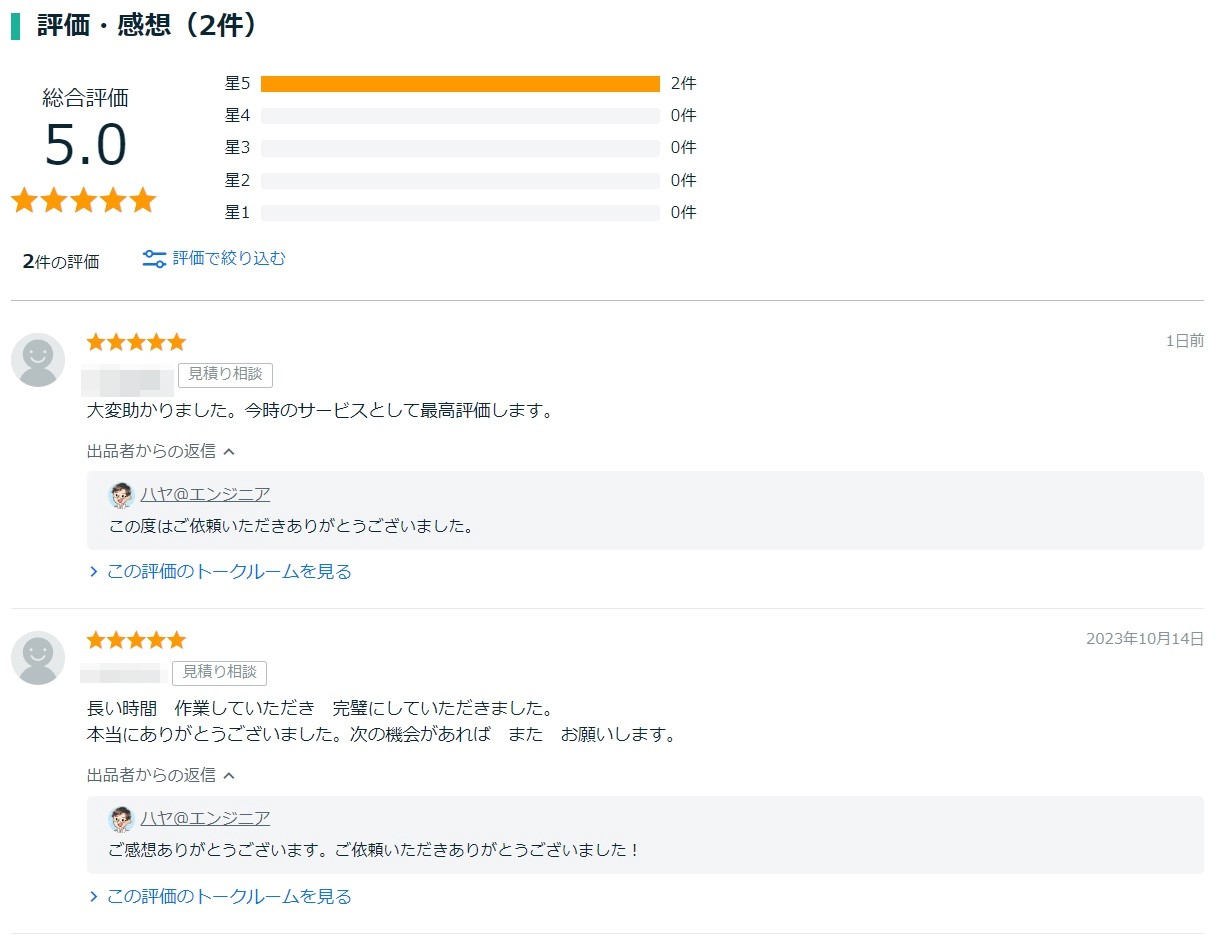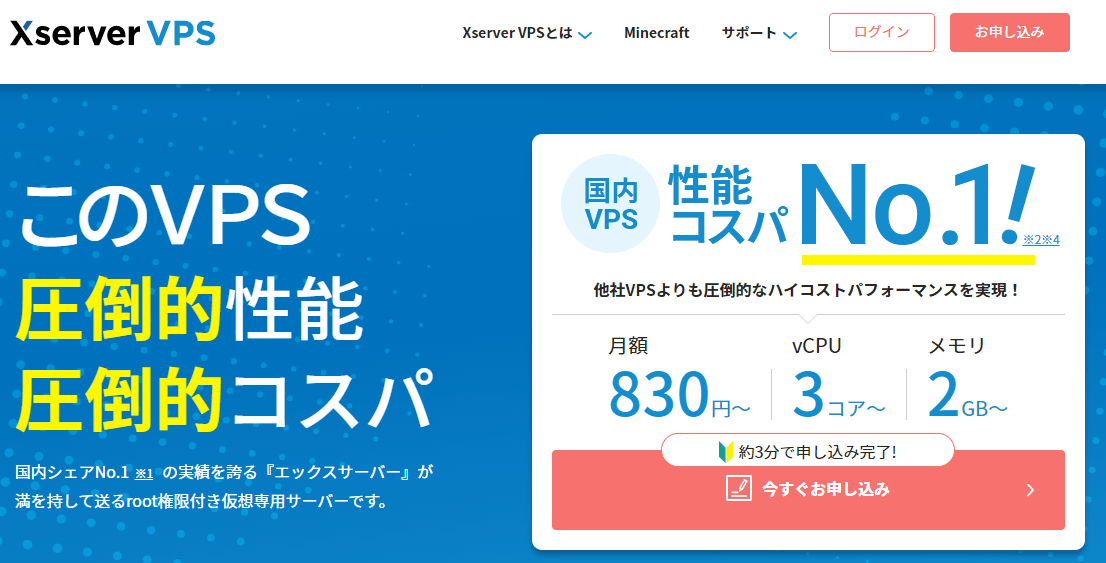Xserver VPSのUbuntuデスクトップ(LXDE)MT4のインストール手順をわかりやすく解説しています。
「LinuxでMT4/MT5を使いたいけど、難しそう…。」とお悩みでしたら「Ubuntuデスクトップ(LXDE)」を試してみてください。
今回ご紹介するXserver VPSの「Ubuntuデスクトップ(LXDE)」という機能ではWindows操作と同じ感覚で気軽にMT4/MT5が使えるようになります。
Ubuntuデスクトップ(LXDE)はとても軽快に動くVPSでMT4/MT5を利用する多くのトレーダーが使用しています。
すでにWindowsパソコンでMT4を運用している場合MT4のデータ移行手順を参考にデータを引き継いでください。VPSにデータを引き継ぐことができます。
-

-
MT4のデータファイルを転送する方法【VPSへ簡単引越し!】
続きを見る
今使っているMT4のデータを簡単にVPSへ移動する方法
こんな悩みありませんか?
VPSでMT4を使いたい…。でも、今使っているMT4のデータって初めから設定やり直しなの?
いいえ!あなたが今使っているMT4のデータはこれから契約しようとしているVPSへそのまま移動することができます!
あなたが今まで使っていたMT4の環境をそのままVPS上で使うことが可能!
もちろん難しい操作も特になく、作業は簡単に言うと「コピペ」で完了します。
ちなみにコストが超安い「Linux版VPS」でも使うことができます。あなたのMT4がWindowsパソコンで動いていても問題なし!
やり方についてはMT4のデータを移動する方法という記事でやり方を詳しく説明しています。ぜひご参考にしてみてください!
なお、MT4のデータを移動するにはこれから説明する内容を参考にVPS上にMT4のインストールまでを完了させてください。
MT4のインストール完了後、上記の記事を参考にデータ移行の手順を行います。
【Xserver VPS】Ubuntuデスクトップ(LXDE)MT4のインストール手順【準備編】
Xserver VPSにUbuntuデスクトップ(LXDE)をインストールしてMT4を運用できる状態までは大きく4ステップ。かなりシンプルに使うことができます。
実際は流れ作業になるので思った以上に簡単に進めることができます。体感的には10分~20分ぐらいでMT4/MT5の運用まで行ける内容です。
- Xserver VPSを申し込む
- 接続許可ポートを設定
- リモートデスクトップ接続を開始
- Windows版MT4をインストール
必要なもの
- パソコン
- スマホ
- FX口座(後から開設しても問題なし)
ちなみに、まだFX口座を開設していない場合、以下の3つから選ぶと失敗しません。口座開設だけでボーナスがもらえます。もちろん無料。身分証(運転免許証など)と住所証明書(マイナンバーカードなど)があればすぐに取引開始できますよ。
Xserver VPSの料金プラン【割引キャンペーン中】
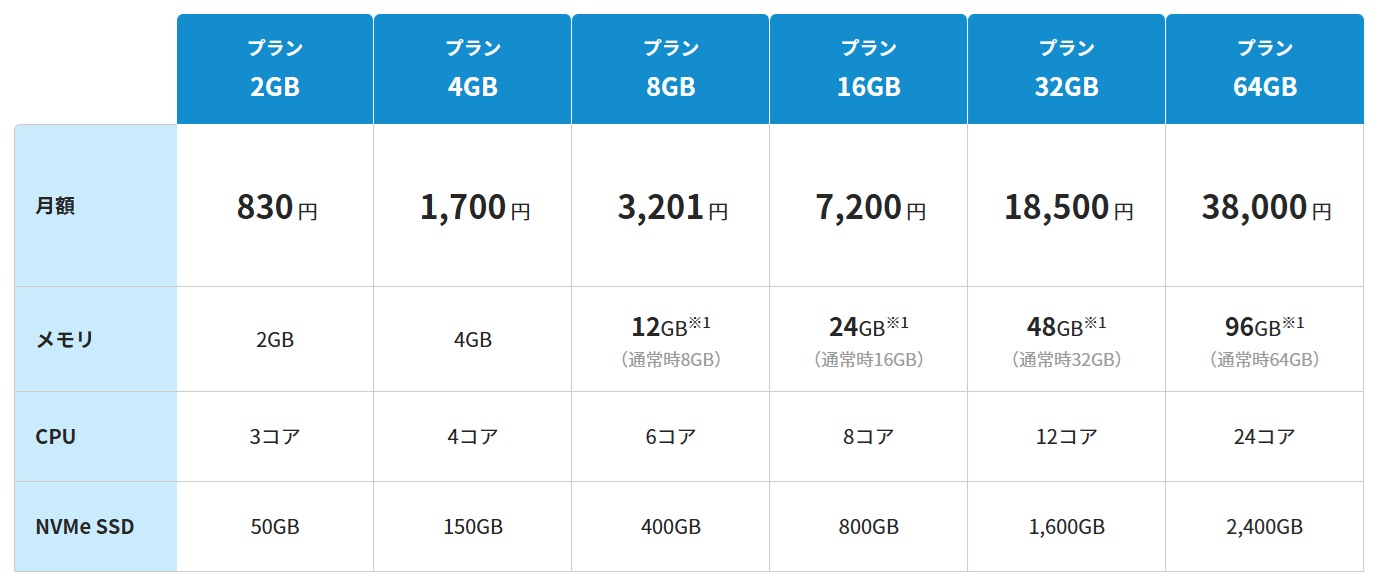
月額料金は1ヶ月、12ヶ月、24ヵ月、36ヶ月の4パターンから選べます。長期利用を考えているなら1ヶ月契約よりも12ヶ月以上で契約することで誰よりもお得に契約することがができます。
プランは6種類と幅広く用意されています。MT4ひとつ動かすなら2GBプランで十分使えます。なお、下記は標準的な月額料金で1カ月契約のみキャンペーンは対象外です。
| プラン | 2GB | 4GB | 8GB | 16GB | 32GB | 64GB |
| 月額料金 | 1,150円 | 2,200円 | 4,400円 | 9,750円 | 22,100円 | 44,200円 |
Xserver VPSは安定性抜群でSSD容量も大容量とどこよりもコスパに優れています。
まずは短期間でMT4の運用を試してみたいなら1ヶ月契約で様子をみていくのもアリ。最低利用期間がないので1か月だけ、という使い方ができます。
MT4/MT5を運用する数や、EAの稼働が多い場合おすすめプランは4GB、8GBプランです。2GBプランはディスク容量が50GBとかなり少なめ。
そのため2GBプランでUbuntuデスクトップとMT4/MT5を使う場合、4GBプラン以上が確実。
とはいえ…。プランは後からアップグレードができます。
-
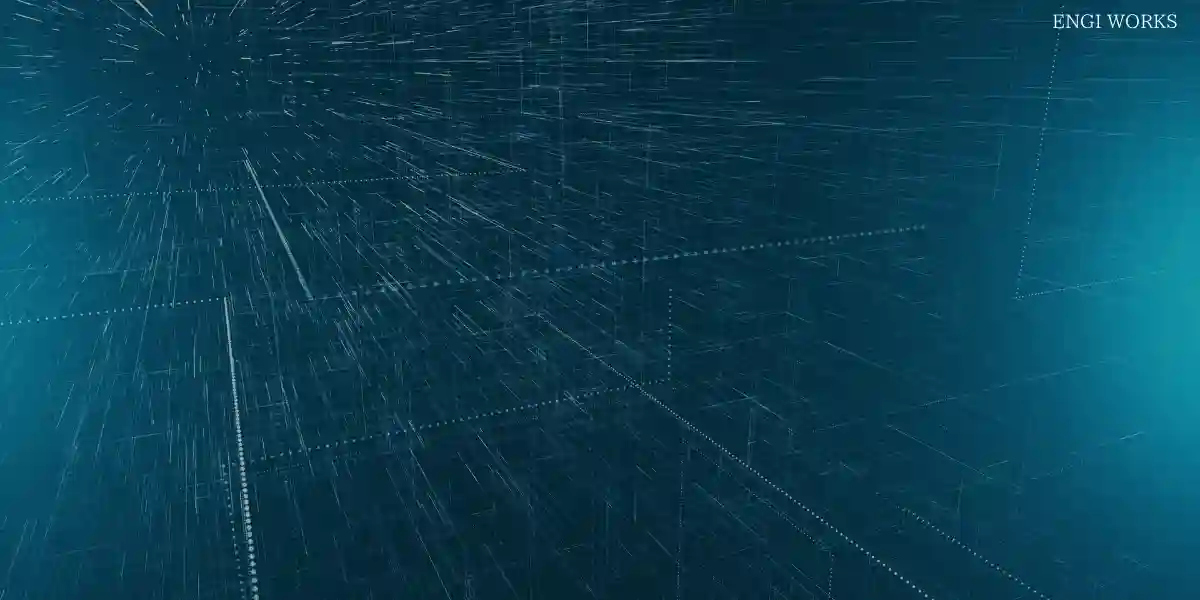
-
【Xserver VPS】プラン変更をする方法【注意事項6つ】
続きを見る
まずは2GBプランで始めて「モッサリしてそうだな~」「動きが鈍いな」「ディスク容量がたりなくなった…!」と感じてからでも遅くはありません。
プランを変更したからと言ってVPSを再設定する必要はありません。
料金の発生はいつ?
Xserver VPSでは、毎月15日を基準に申し込み月の料金の計算方法が変わります。料金を支払う前に「お支払い詳細」にて確認できます。
基本的には申し込み月は日割り計算となり、本契約は次月からと理解しておいて問題はありません。
2023年1/5~1/15までに申し込んだ場合
1カ月契約の場合、1/5から1/31までの日割り料金となり、有効期限は「2023年1/31」となります。

12カ月契約の場合、1/5から1/31までの期間は日割り料金となり、有効期限は「2023年12/31」となります。

24カ月契約、36カ月契約も12ヶ月契約の場合と同様の計算方法です。
2023/1/16~1/31までに申し込んだ場合
1カ月契約を1/25に申し込んだ場合、2023/1/25~1/31までの日割り料金 と2023年2/1~2/28(1カ月分)の月額料金となり、有効期限は「2023/2/28」になります。

12カ月契約を2023/1/25に申し込んだ場合、2023/1/25~1/31までの日割り料金 と2023年2/1~2024/1/31(12カ月分)の月額料金となり、有効期限は「2024/1/31」になります。

24カ月契約、36カ月契約も12ヶ月契約の場合と同様の計算方法です。
自分がいつから日割り計算になるか(上図の画面)は支払い方法の選択前で簡単に確認ができますので、安心して申し込み画面を進めることができますよ。
月額料金のほかにかかるお金はある?
月額料金以外は何も発生しません。以下はすべて無料です。ゼロ円。
- 初期費用 =0円
- 解約手数料 =0円
- サービス維持調整費 =0円
他社のVPSと比べてXserver VPSの性能はどう?
Xserver VPSはレンタルサーバーの老舗であり運用ノウハウは桁違い。選んで失敗なし。Xserver VPSは最上級クラスの設備を使っていることでも有名。
ベンチマークを実際に行い性能に嘘はないことも確認しています。
性能が気になる場合は実際にVPS3社の料金プランや最速級と呼ばれているVPSとの処理性能を比較した記事がありますので、そちらをご覧になってXserver VPSを使うか判断してみてはいかがでしょうか。
-

-
Xserver VPSと他社VPSのCPU性能を比較【Windows版/Linux版徹底比較】
続きを見る
【Xserver VPS】Ubuntuデスクトップ(LXDE)でMT4/MT5をインストールする方法【本編】
実際にXserver VPSの申し込み方法からMT4/MT5が動くまでを画像を用いて詳しくご紹介していきます。
ちなみにXserver VPSを選ぶべき理由は「サーバートラブルがあった場合自分で作り直せるから」です。
他社VPSだとOSの再構築やroot権限が許可されていない場合があります。これが安い理由でもあったりしますが…。
例えばちょっとした手違いでリモートデスクトップ接続が出来なくなった場合を考えてみましょう。
こうなってしまった場合、OSの再構築やroot権限が許可されていないとサポートへわざわざ連絡して対応してもらう必要がでてきます。
運悪く金曜日の夜や土日祝日、平日夜などサポートが時間外の場合何もできなくなります。サポートもすぐに動いてくれるわけではないので、かなりの時間ロス。
Xserver VPSはこうしたトラブルにも自分で対応が出来るようOSの再構築やroot権限が許可されています。初心者・IT上級者関係なくこの機能があるVPSを選ぶべきです。
Xserver VPSを申し込む
Xserver VPSの公式サイトへ入りましょう。以下のリンクから移動できます。
新規お申込みを選ぶ
初めてXserverのサービスを利用する場合は「すぐにスタート!新規お申込み」をクリックします。
すでにアカウントをお持ちの場合は「ログイン」をクリックしログインするとVPSの申し込み画面へ移動することができます。

会員登録を実施
お客様情報の入力をします。入力完了後画面一番下にある「次へ進む」をクリックします。

登録したメールアドレスへ「メールアドレス確認」が送られてきますので、認証コード(確認コード)をメモします。スマホのメールアドレスの場合はスマホでメールを確認しましょう。

確認コードを入力し「次へ進む」をクリックします。

入力内容を確認し「この内容で登録しサーバー申し込みへ進む」をクリックします。

VPSの申し込み
プラン・契約期間・利用したいサーバー・イメージを選びます。選択完了後「お申込内容を確認する」をクリックします。
補足
イメージタイプやアプリはVPS申し込み完了後でも変更ができます。例えばUbuntuからCentOSに変更・UbuntuからMinecraft Java版に変更などなど。
申し込み情報を入力します。矢印の順に進めて行くとわかりやすく設定ができます。ちなみに「サーバー名」が必須になっていますが、いじる必要はありません。
注意
アプリイメージは「OSタブ」にあるUbuntuではありません。アプリケーションタブにある「Ubuntuデスクトップ(LXDE)」が正解です。
- プラン:推奨は4GB以上
- 契約期間:1か月、12か月、24か月、36か月
- イメージタイプ:アプリケーション「Ubuntuデスクトップ(LXDE)」
- rootパスワード:英数字記号を2文字混ぜた9文字以上
アプリケーションはいくつも用意されているので下記をクリックしてすべてのアプリケーションを表示させます。
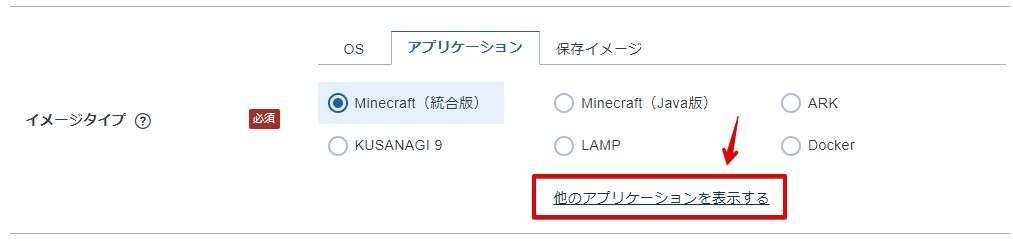
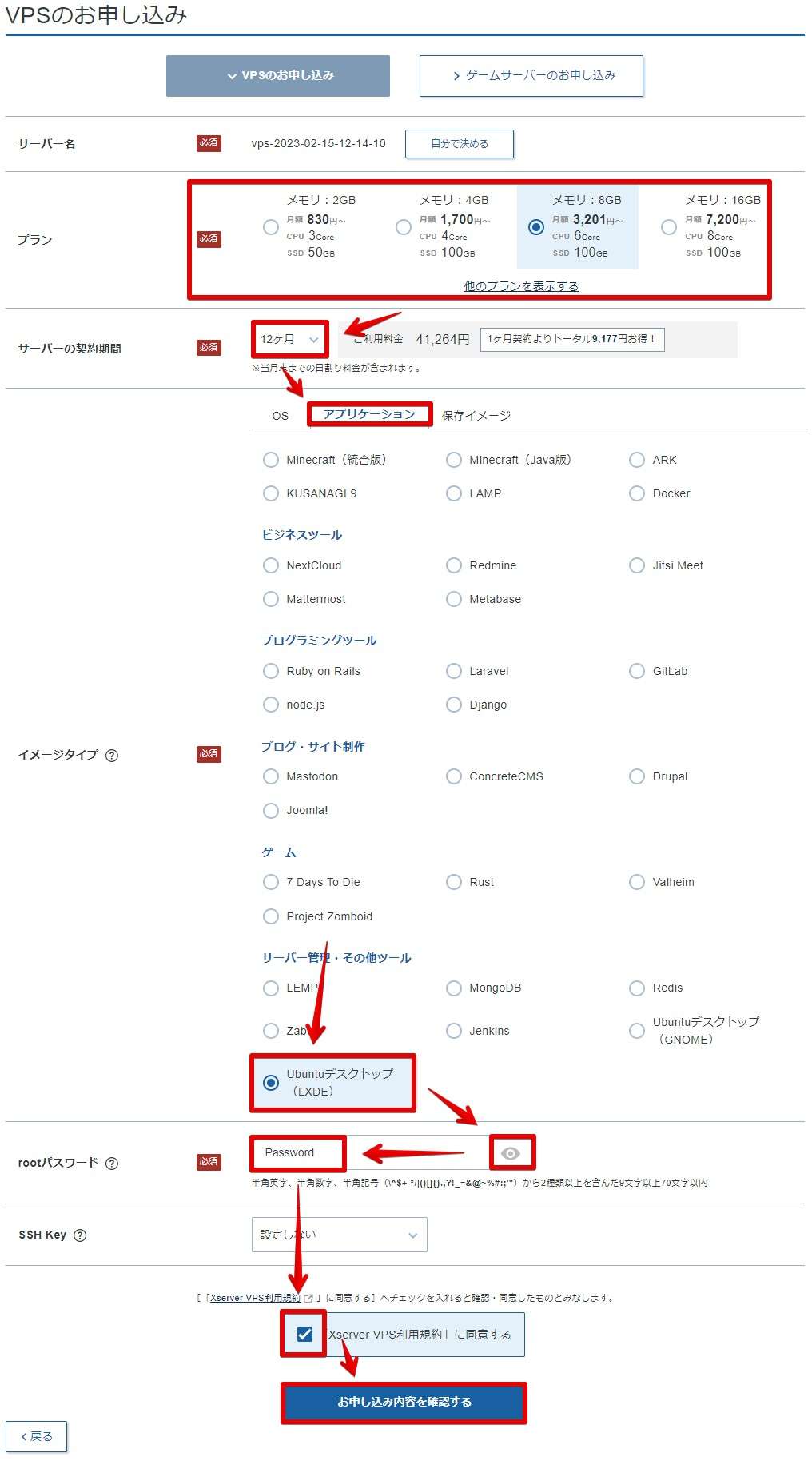
申し込み内容を確認し「お支払いへ進む」をクリックします。
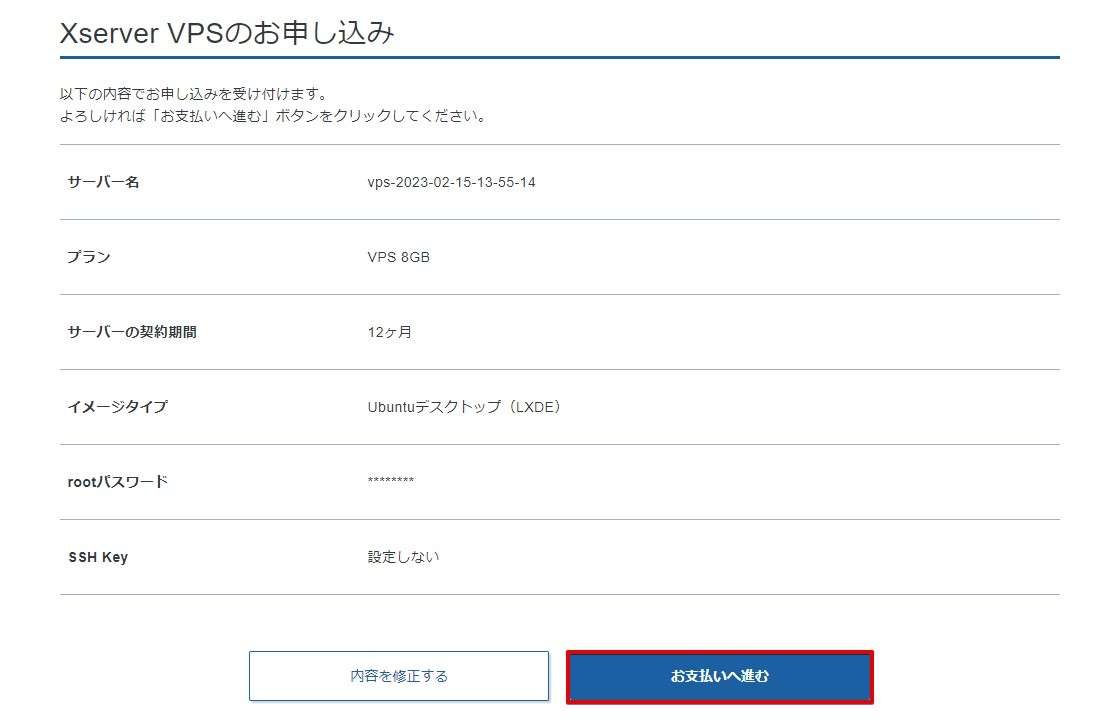
支払い方法を選択する
支払方法尾はクレジットカード払いと後払いが選べます。ご都合が良い方を選びましょう。
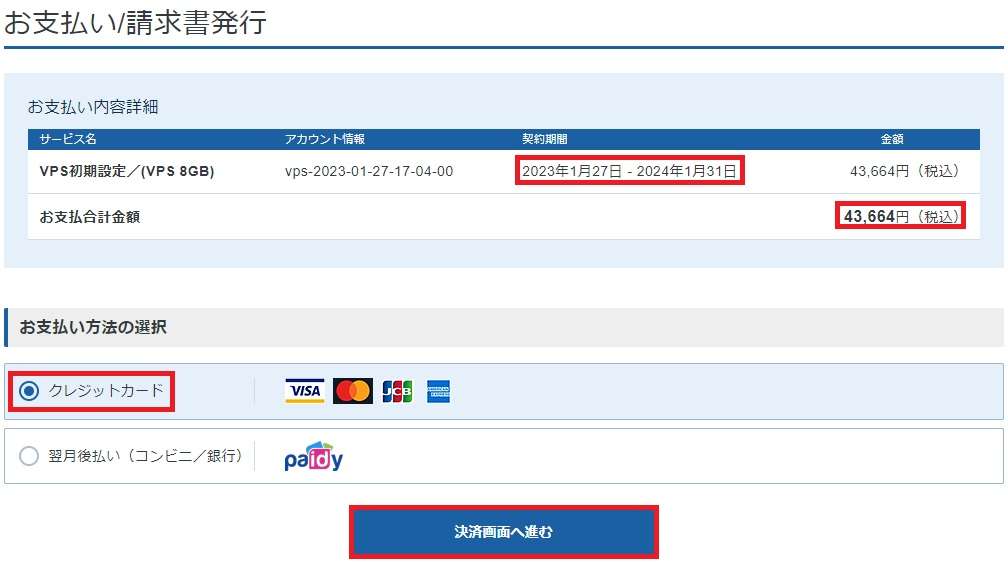
カード情報を選んだ場合、カード番号情報を入力し「確認画面へ進む」をクリックします。
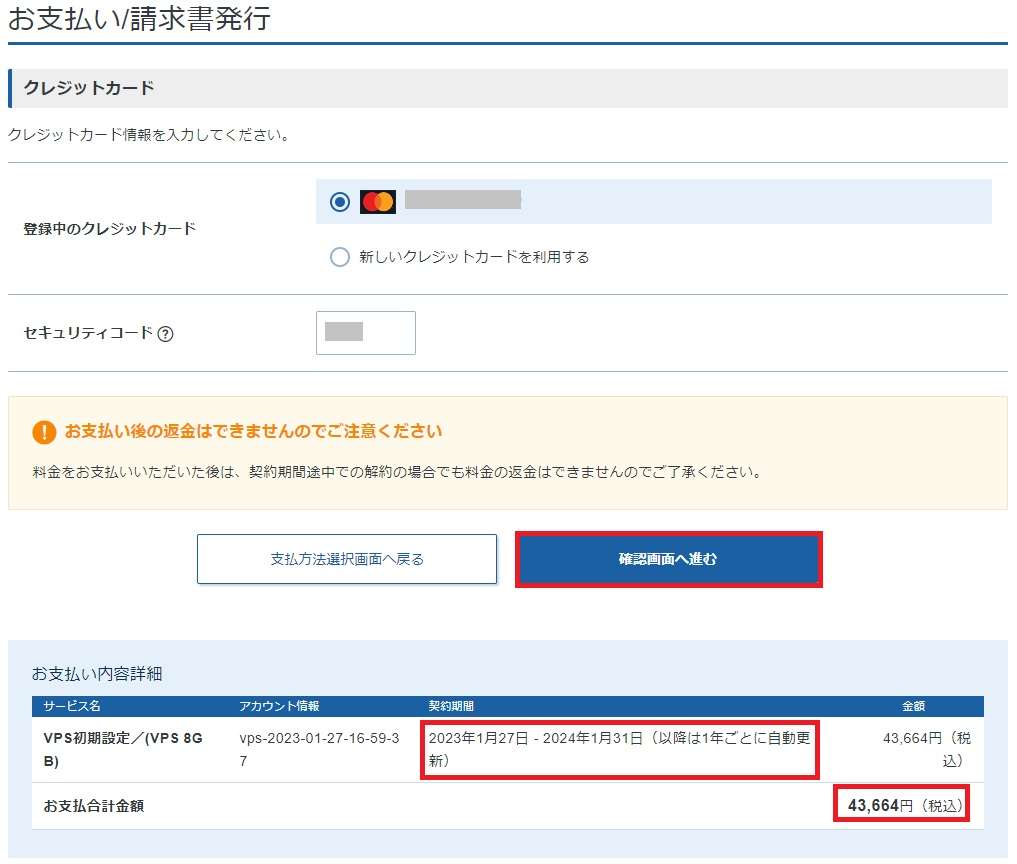
「支払いをする」をクリックします。
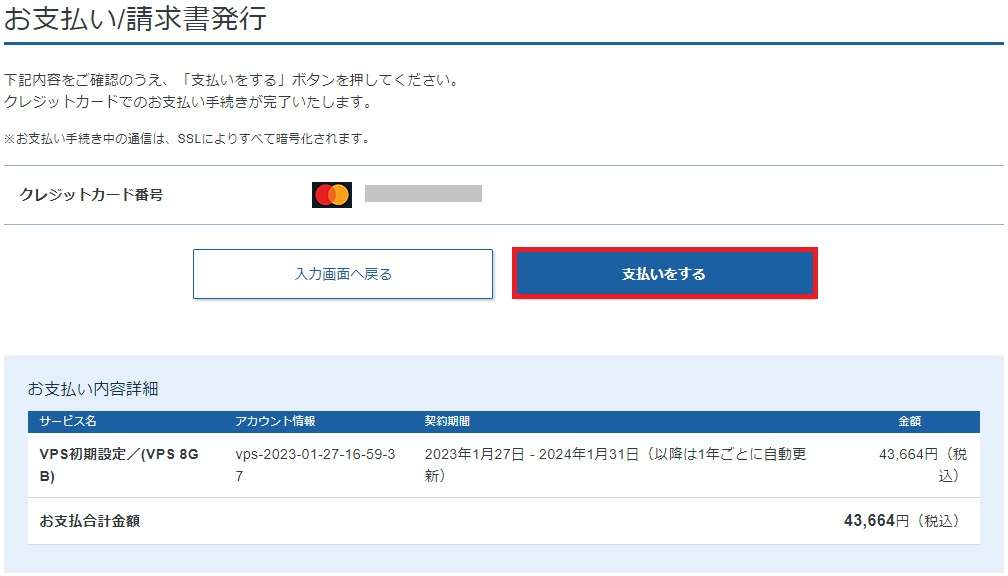
申し込み完了!
下記の画面が確認できましたらXserver VPSの申し込みは完了です。3分~5分ほどで完了できました。

申込が完了するとサーバー設定が開始されます。体感で10分ほどで設定が完了します。
設定完了後の画面
利用期限が表示されればVPSの利用準備は整ったことを示しています。

接続許可ポートを設定
MT4をリモートデスクトップ接続を使って動かすこと、VPSにSSH接続を行うため、接続許可ポートを設定します。
リモートデスクトップ接続をおこなうので、全ポートを解放する必要があります。
VPS管理のVPSパネルで「接続許可ポート」の項目にある「変更」をクリックします。
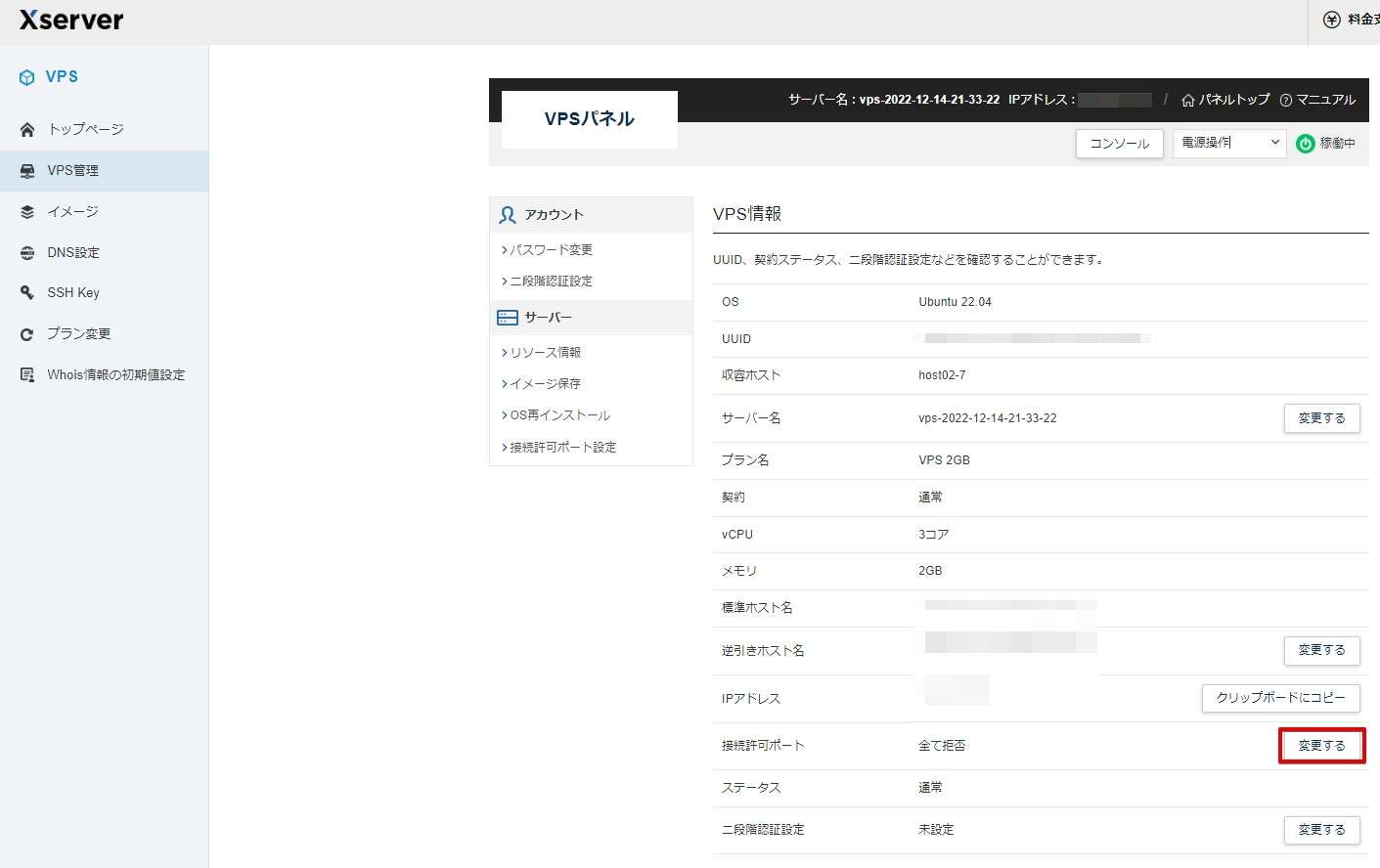
「全て許可」の「ONにする」にチェックを入れます。設定後「接続許可ポートを設定する」ボタンをクリックします。
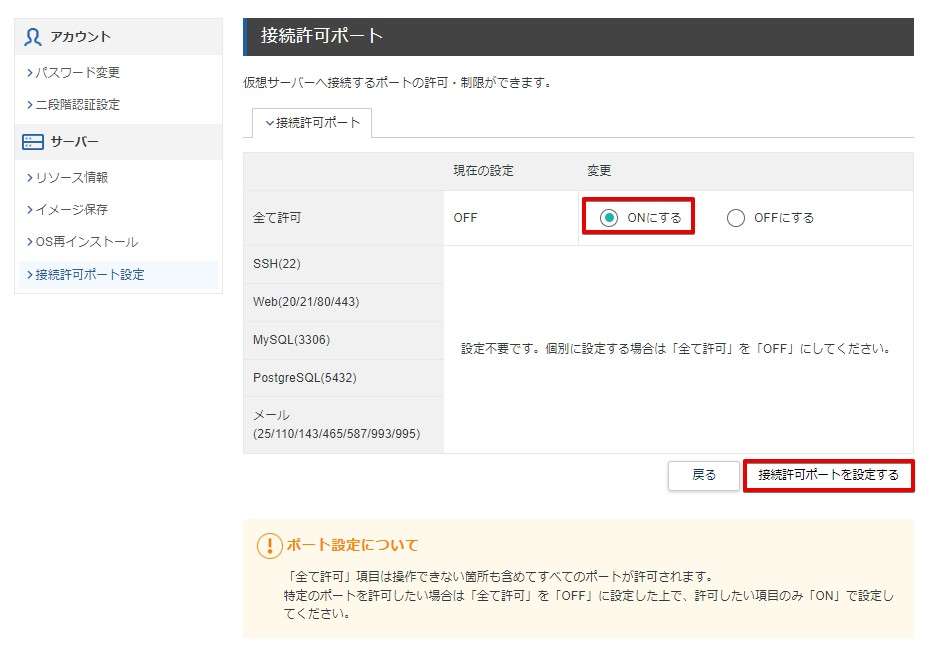
全て許可になりました。
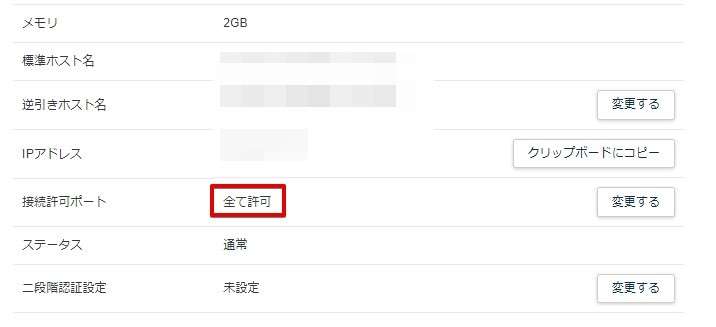
Ubuntuデスクトップ(LXDE)にコンソール接続をする
Ubuntuデスクトップに接続するためのIPアドレス・ユーザー名・パスワードを入手する必要があります。
VPS管理パネルにあるコンソールボタンをクリックします。IPアドレスはコンソールボタンの上に表示されているものを使いますのでメモをしておきます。
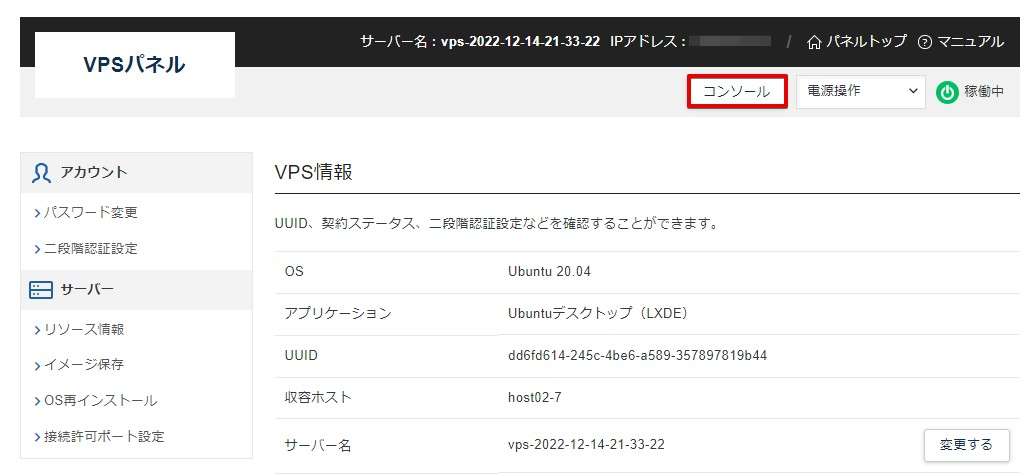
コンソール画面が開きますので、RDP-password.txtをダブルクリックで開きます。
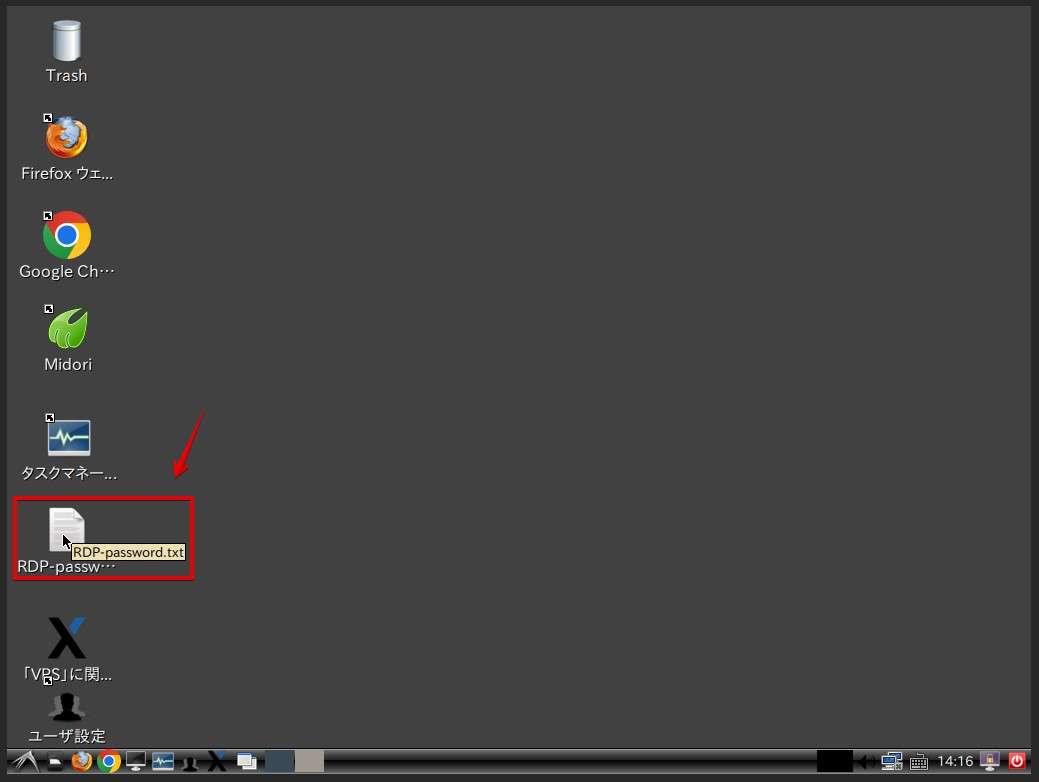
ここに記載されているusernameとpasswordはリモートデスクトップ接続をするときに必要となります。
ただこのまま使うとセキュリティ上良くないので、パスワードだけでも変更しておくことをオススメします。
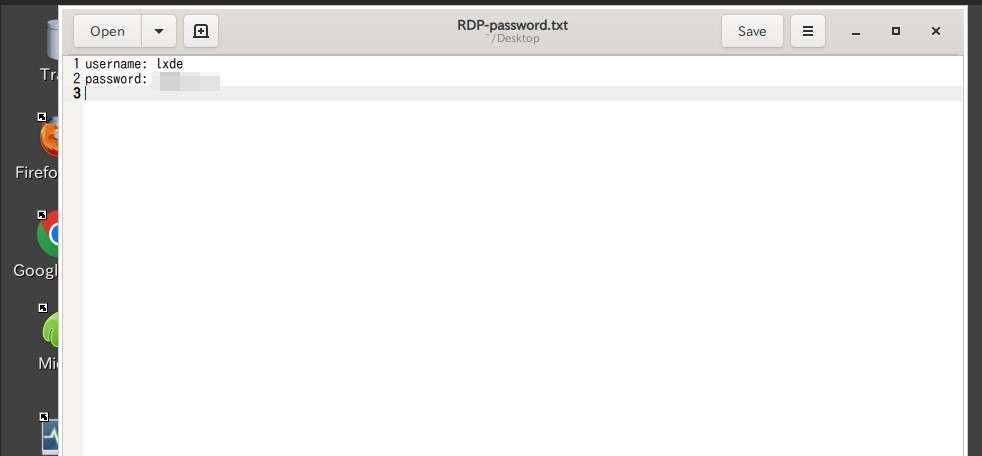
ユーザ―設定をダブルクリックで開きます。
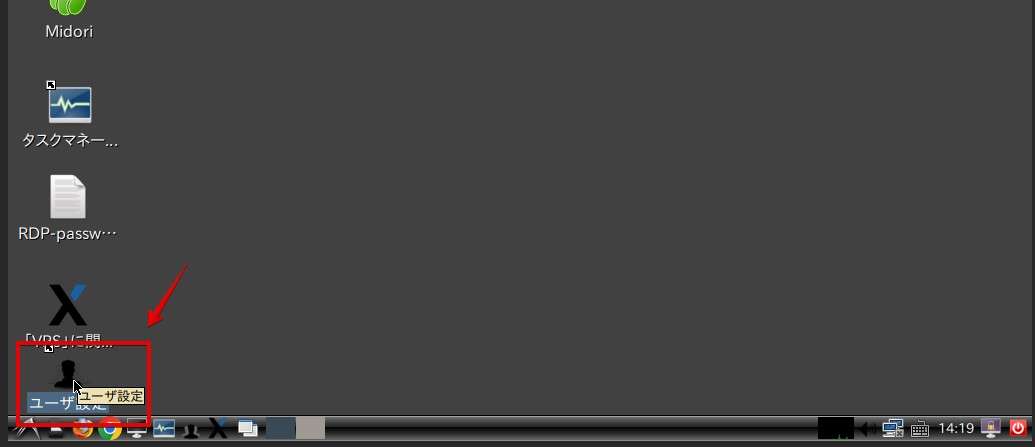
現在のパスワードにRDP-password.txtに書かれていたパスワードを入力します。そして、新しいパスワードとパスワードの確認の部分に設定したい新しいパスワードを入力、最後に「OK」をクリックします。
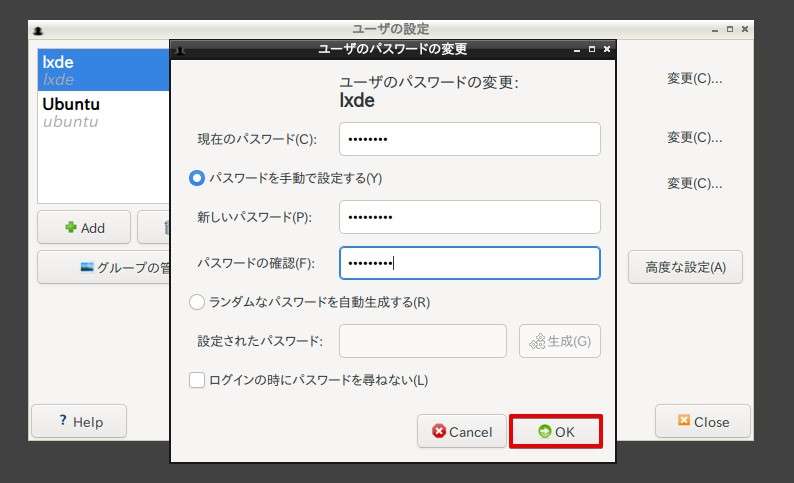
以下のポップアップが表示されたら「Yes」をクリックします。
このポップアップはユーザのパスワードの変更(上の画像)の裏に隠れている場合があります。
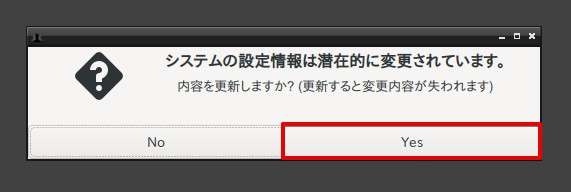
これでパスワードの変更が完了しました。
【Windowsパソコンから】リモートデスクトップ接続をする
Windowsの検索ウィンドウで「mstsc」と入力しエンターキーを押すとリモートデスクトップ接続アプリが起動します。
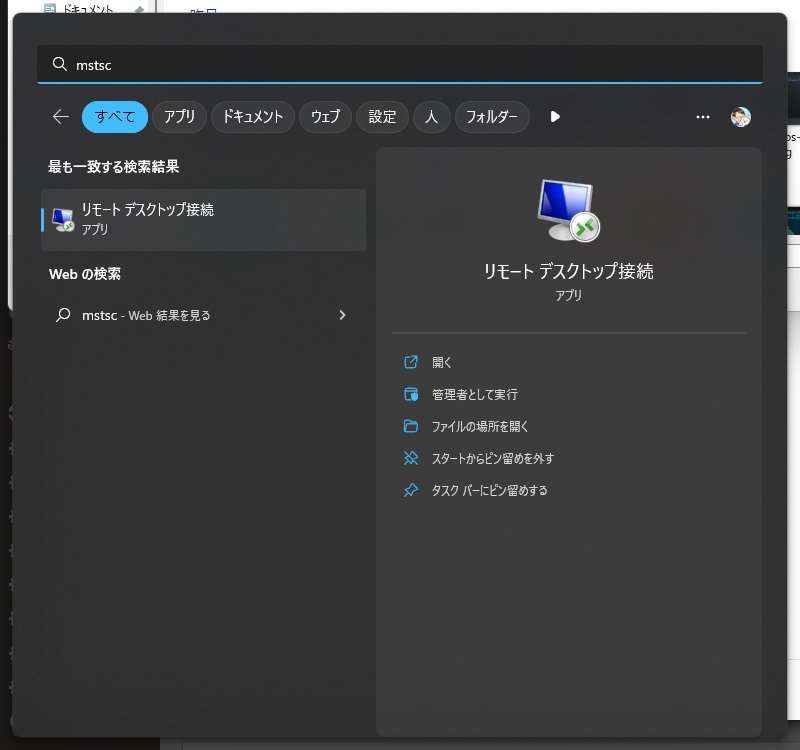
VPS管理パネルでメモをとったIPアドレスを入力します。
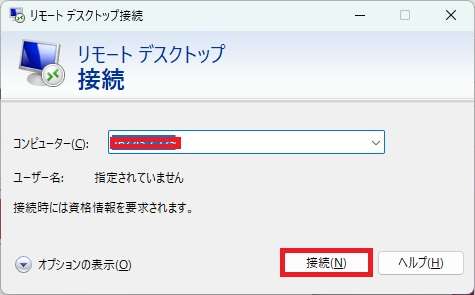
警告画面がでますので、「はい」をクリックします。
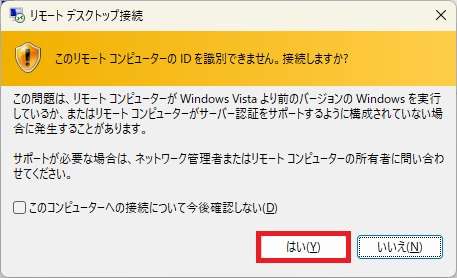
ubuntuデスクトップ画面(LXDE)のログイン画面が表示されるので、ユーザー名・パスワードでログインします。
先ほどコンソール画面で確認したユーザ名とパスワードを使用します。
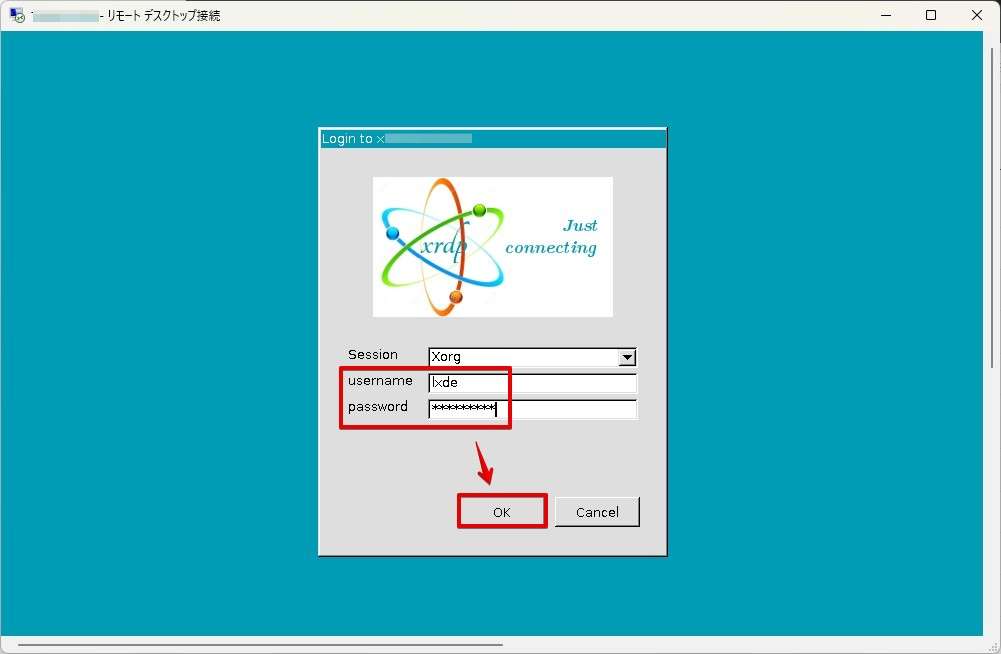
Ubuntuデスクトップ(LXDE)に接続できました。
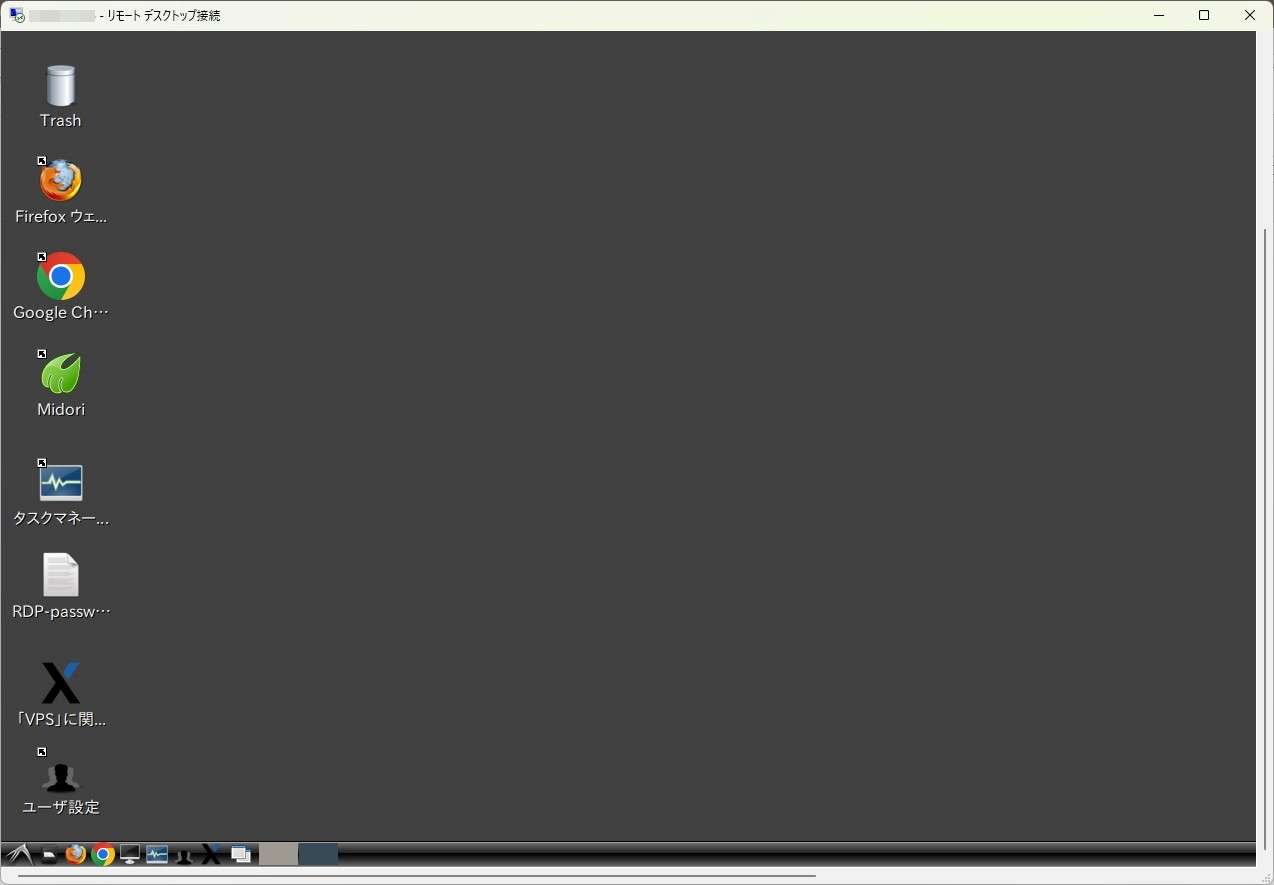
【Macパソコンから】リモートデスクトップ接続をする
App Storeからmicrosoft remote desktopをインストールします。すでにインストール済みの場合は飛ばしてください。
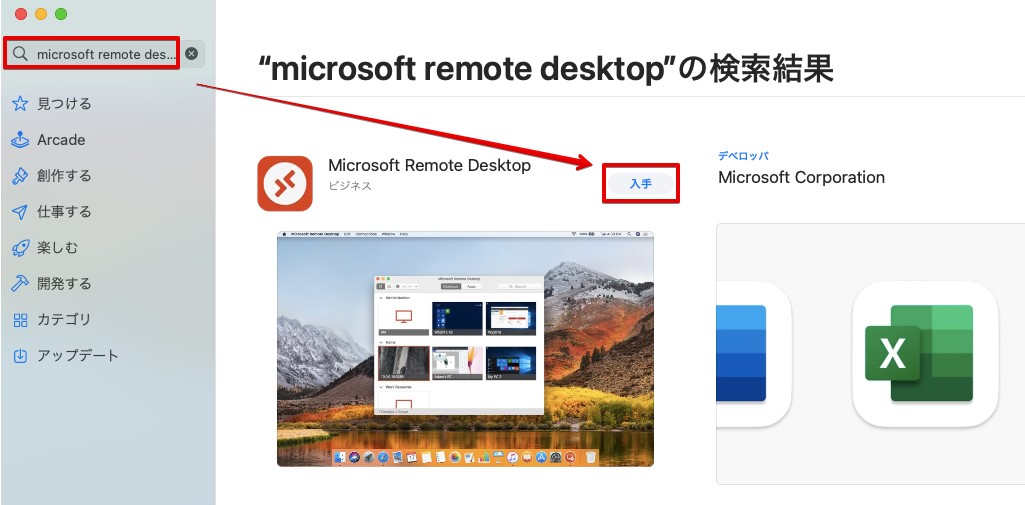
Microsofr Remote Desktopを開きます。
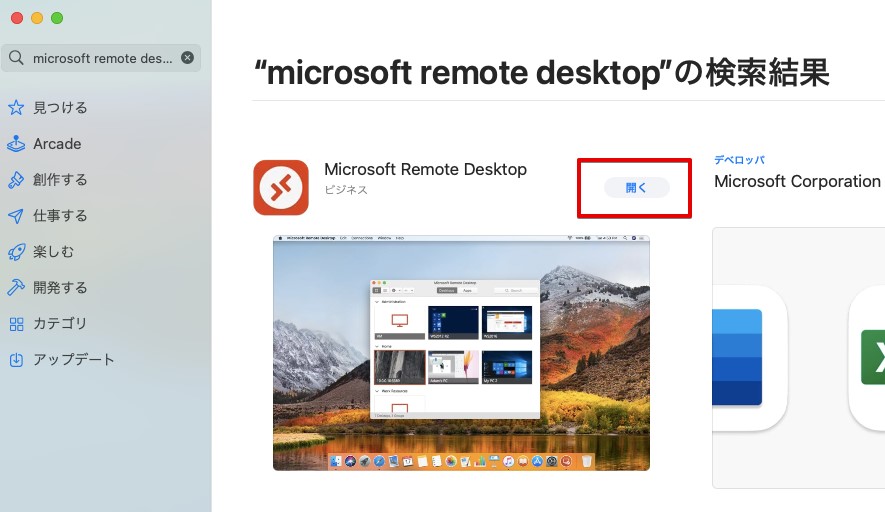
品質関連の情報を提供するかどうかを選びます。しない場合は「Not now」をクリックします。
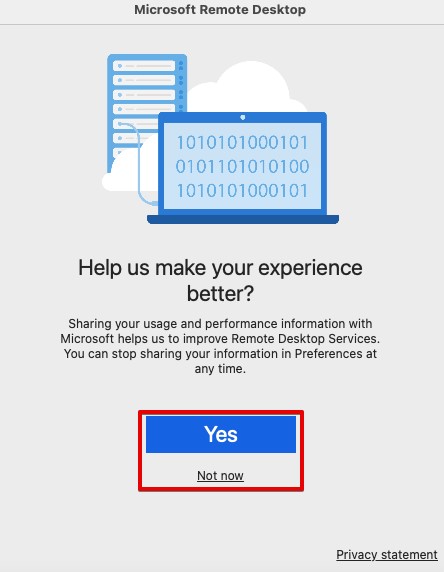
Remote Desktop必要に応じてOK/許可しないを選びます。VPSの接続だけでしたら「許可しない」でも構いません。
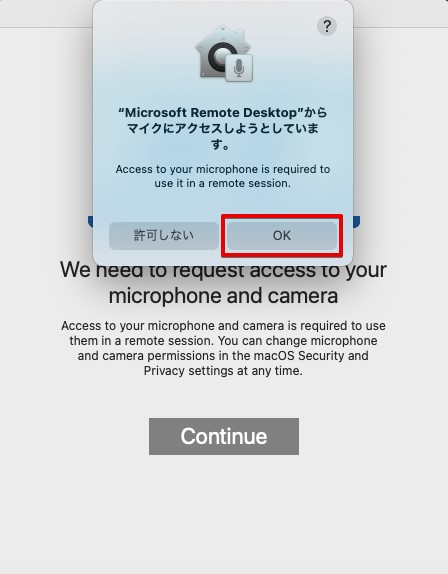
同様にカメラへのアクセスを許可するかしないかを選びます。
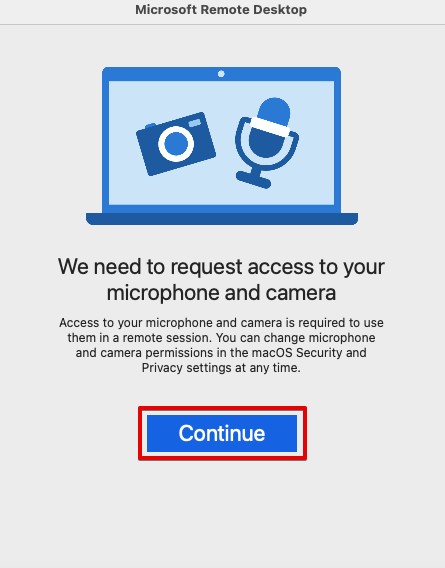
ここでは許可しないを選んでいます。
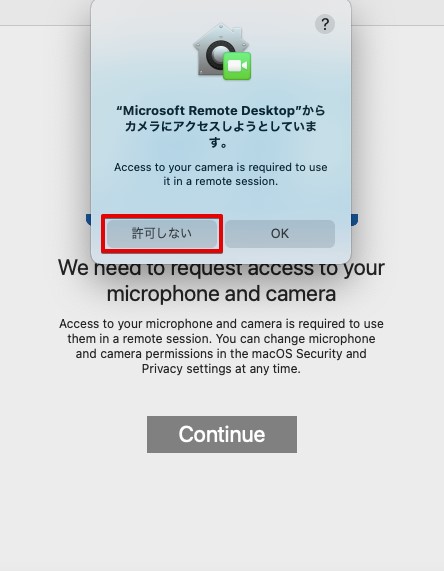
「Add PC」をクリックします。
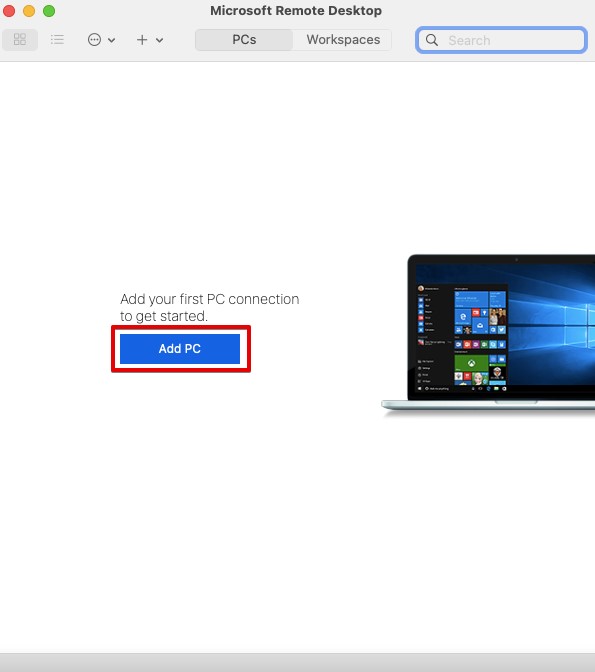
VPSのIPアドレスを入力し「Add」をクリックします。
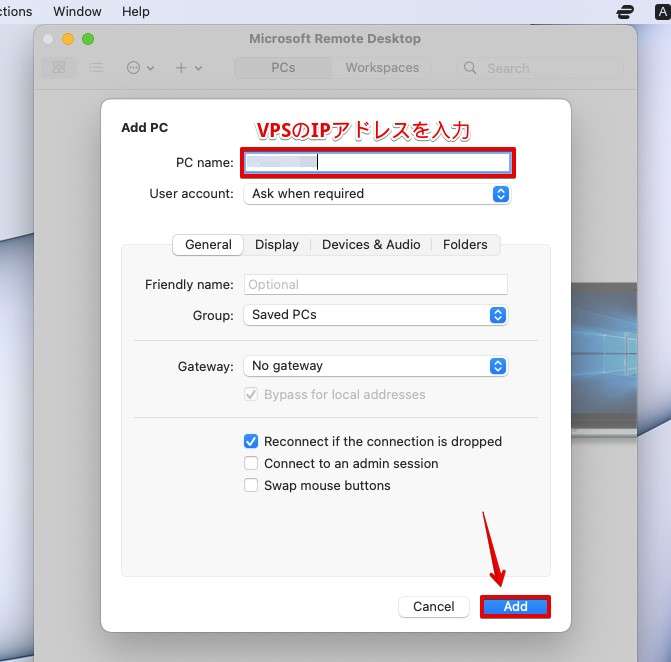
接続先が追加されました。今後はこれをダブルクリックするとVPSへ接続ができます。
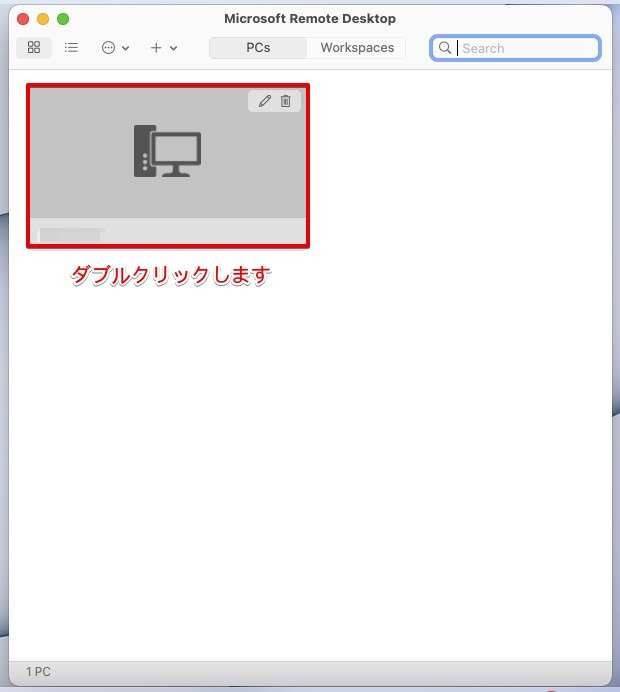
Usernameに「lxde」を入力、Passwordに「コンソール画面で確認したLXDEのパスワード」を入力します。最後に「Continue」をクリックします。
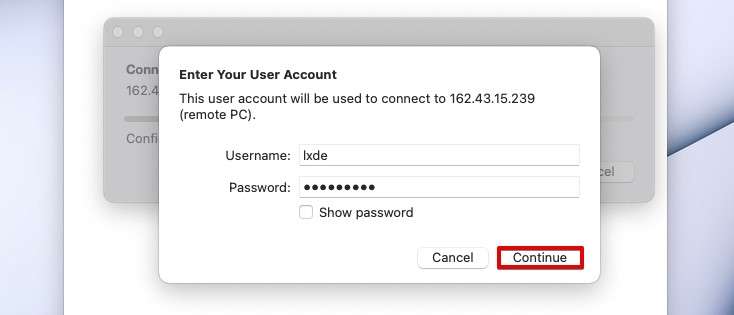
RDP接続でエラーメッセージがでますがこれは無視でOK。「Continue」をクリックします。
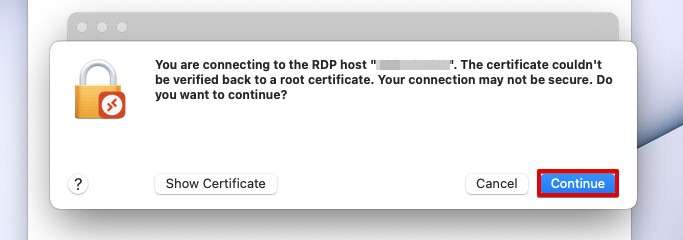
Ubuntuデスクトップ(LXDE)へ接続できました。
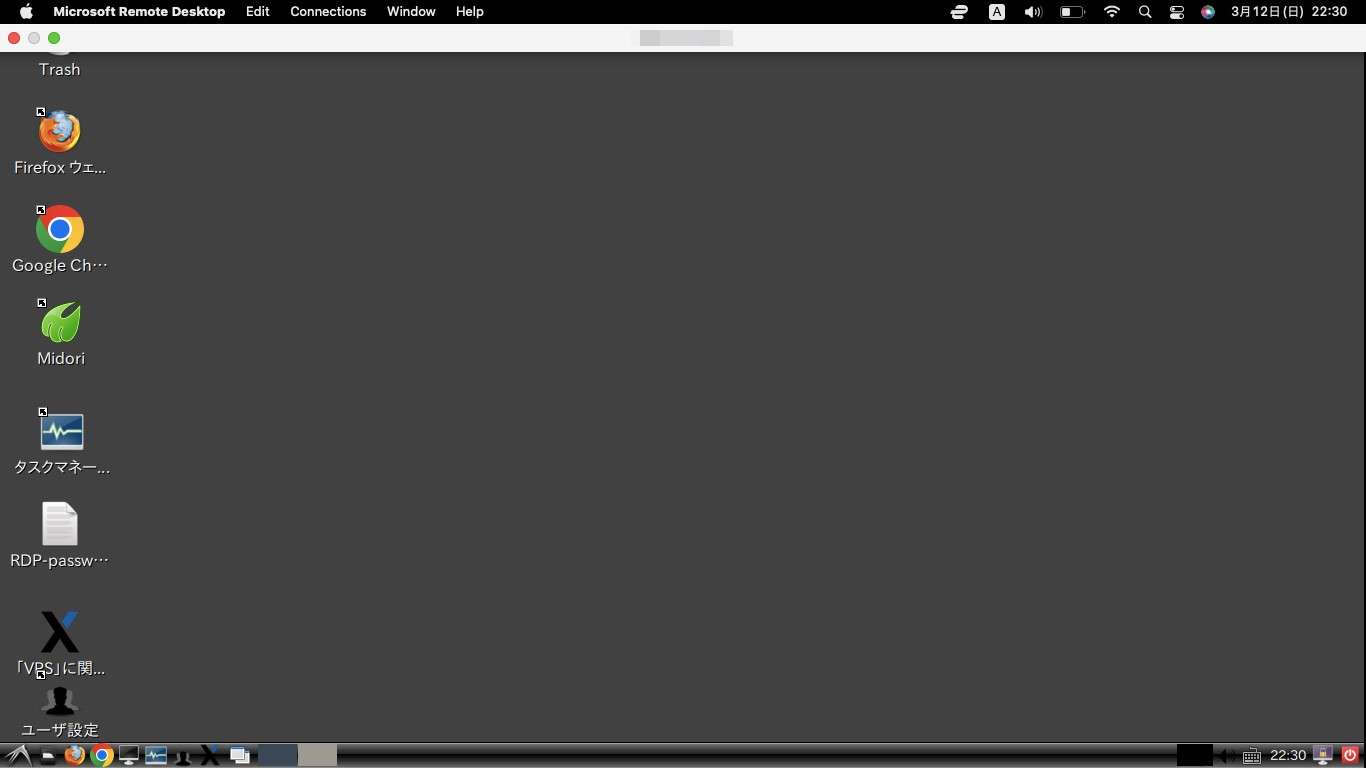
以降はWindowsやMacと同じ操作でVPS上にてMT4/MT5をインストールしていきます。
なお、ubuntuデスクトップ(LXDE)ではWindowsが疑似的に動いている状態ですので、アプリをインストールするときは「Windows」を選んでいきます。
Macパソコンを使ってリモートデスクトップ接続でXserver VPS上のUbuntuデスク(LXDE)へ接続している場合でも、アプリをインストールするときは、Windowsを選びます。
【スマホ版】Android/iPhoneでリモートデスクトップ接続を行う場合
アプリを利用して接続を行います。
Microsoftが提供しているRDPもありますが、自社OSのWindowsとの接続がメインであるため、GNOMEやLXDEを使っているLinuxとの相性はイマイチです。
Android/iPhoneで共通しているRemote Desktop Managerが便利です。スマホを使ったリモートデスクトップ接続の場合マウスの右クリックを表現できるものがない中、貴重なアプリです。
アプリをインストール後、VPSのIPアドレスとUbuntuデスクトップ(GNOME)へログインするためのユーザー名・パスワードを登録しておけば以降はワンクリックで接続が可能です。
アプリを起動し「+」をタッチします。
アプリの機能上スクリーンショットが撮れないので、以降は外部のカメラからの撮影になり見苦しいですがご了承ください。
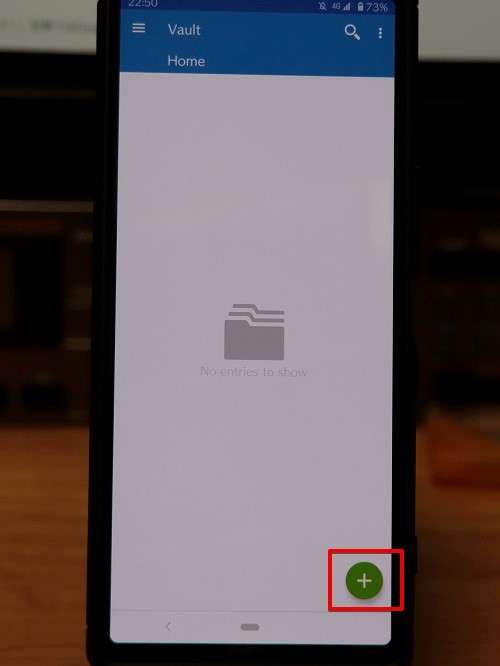
RDPを選択します。
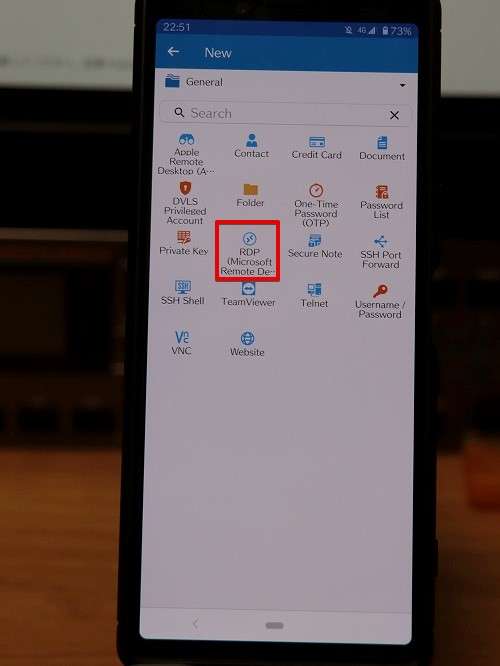
以下の4か所を設定します。
- Name:(例)mt4
- Host:VPSのIPアドレス
- Username:ubuntu(初期値の場合)
- Password:パスワード
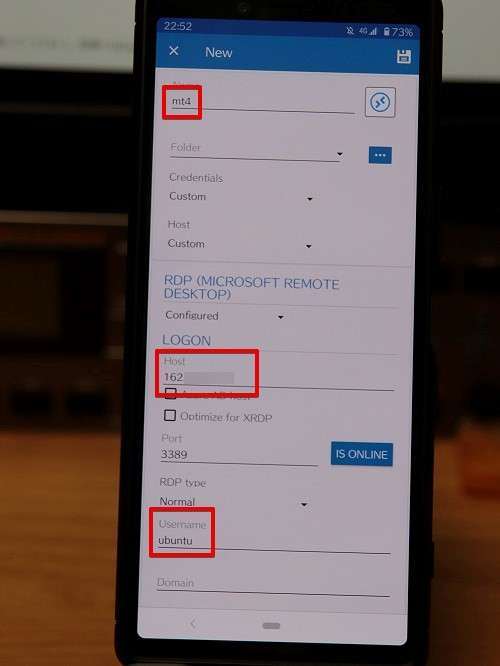
Passwordまで入力しましたら右上の「ディスクアイコン」をタッチします。
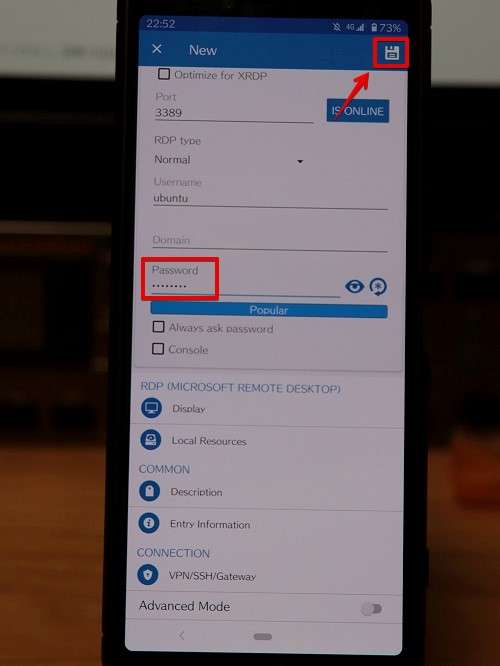
作成した接続リストの右側の点をタッチし「Open」をタッチします。
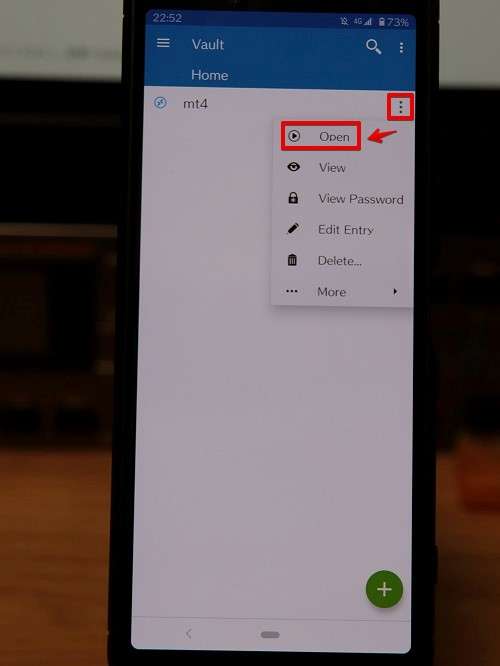
リモートデスクトップ接続が完了しました。※画面はGNOME版ですが、操作が問題なくできていればOKです。

スマホ全体に画面を表示jしたい場合は右下の点をタッチして「Enter Full Screen」をタッチします。※画面はGNOME版ですが、操作が問題なくできていればOKです。
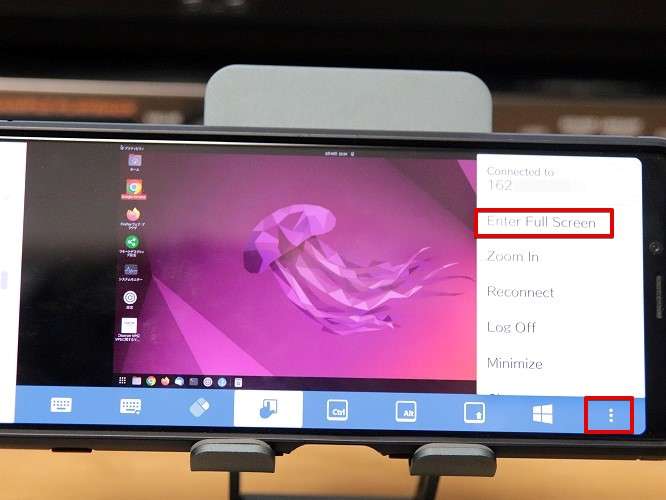
フル画面表示ができました。※画面はGNOME版ですが、操作が問題なくできていればOKです。
他にも画面をズームアップしたりできかなり便利に使うことができます。

次はMT4をインストールするときの手順をご紹介します。
【疑問】リモートデスクトップの画面を閉じたらVPSはどうなるの?
VPSはあなたのパソコンで動いているわけではありません。Xserver VPS上にあるWindowsへリモートデスクトップと言う機能を使って画面をのぞいている状態です。
そのため、リモートデスクトップを閉じたい場合は「×」ボタンをクリックして画面を閉じてください。覗いている画面を閉じるだけですので、VPSはそのまま動いています。
Macの場合は左上の赤いボタンで切断できます。
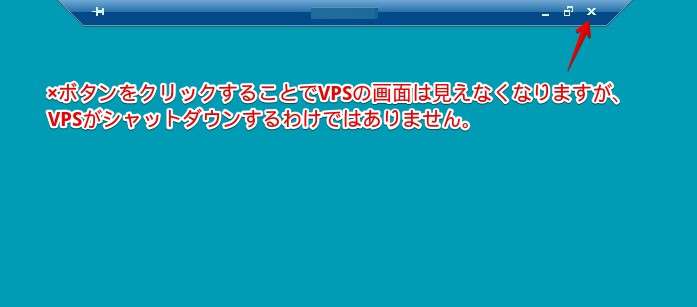
Windowsパソコンの場合、切断するときにメッセージも出力されますが「OK」をクリックして切断しましょう。
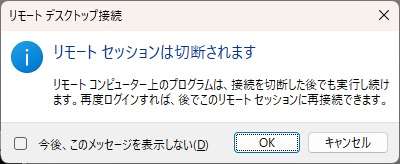
リモートデスクトップ接続アプリを使える環境であればWindowsパソコン、Macパソコン、Android/iPhoneなどどんなデバイスからでもVPSの画面をみることが可能です。VPS最大の強みですね。
MT4をインストールする前に…
これからMT4/MT5をインストールするのですが、インストールするときはインストール先を確認しておいてください。
はじめてMT4/MT5を使う場合もインストール先を確認しておいて損はありません。
インストールを開始すると以下の画面になりますので、設定をクリックします。
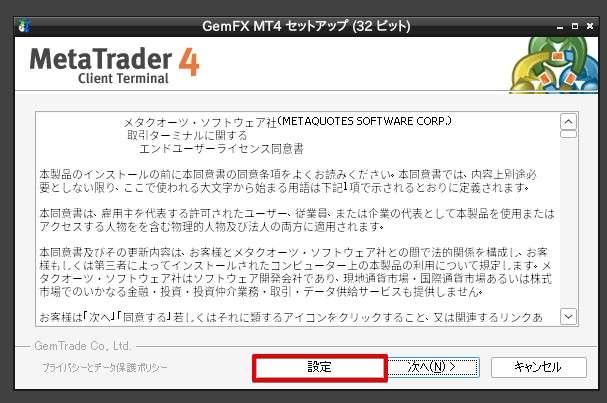
インストールフォルダが表示されますので、赤い枠で囲った部分の文字列はコピー(保管)しておいてください。
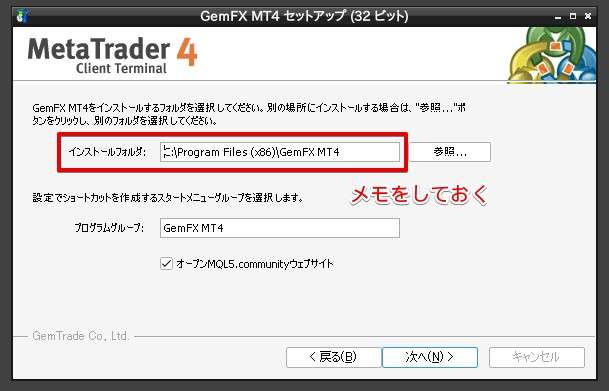
もし今使っているMT4/MT5のデータをVPSに移動したい!場合は、このアドレスが重要になります。
MT4のデータ移行の方法については別途説明しています。
-

-
MT4のデータファイルを転送する方法【VPSへ簡単引越し!】
続きを見る
MT4をインストールする
デスクトップ上に「Google Chrome」「Firefox」「Midori」がありますのでお好きな方を起動してください。記事ではGoogle Chromeで進めます。
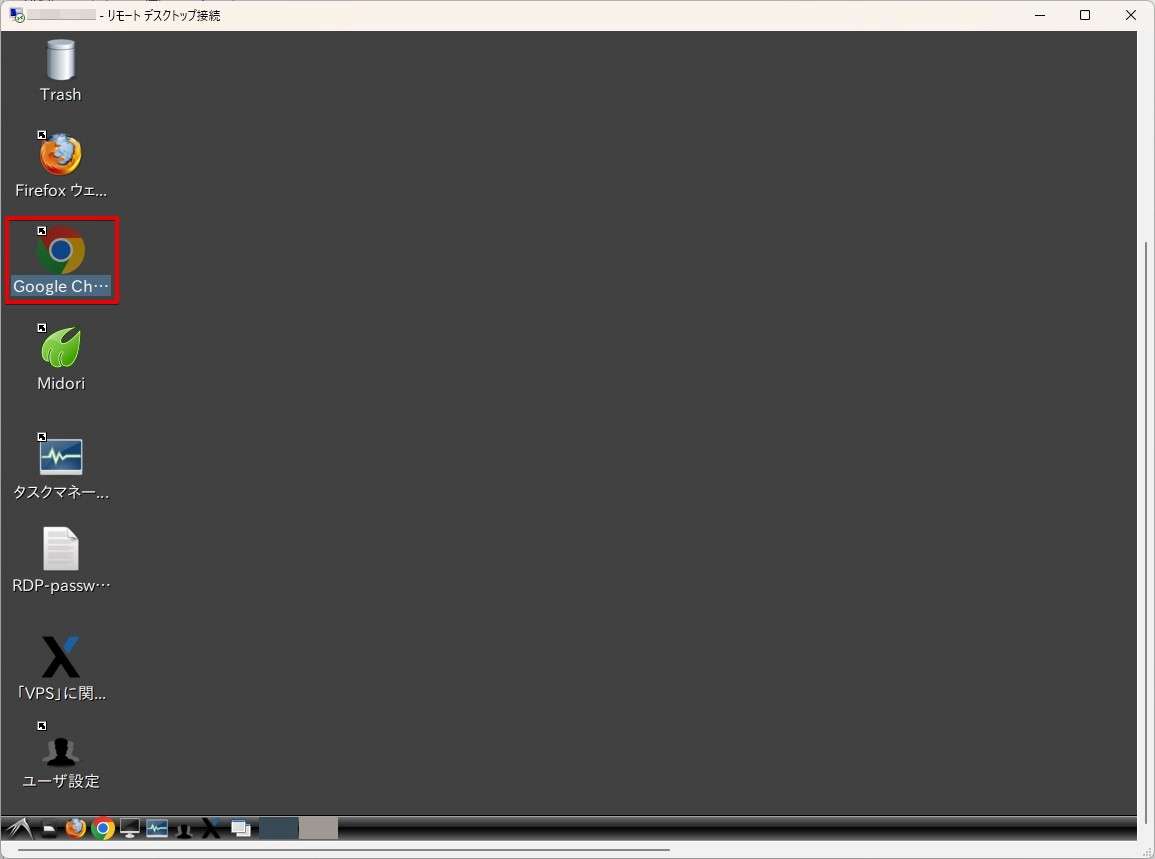
注意点
現在、MT4/MT5を配布運営しているメタクオーツ社ではMT4からMT5への切り替えを半ば強制的に実施しています。MT4インストーラーをダウンロードしてインストールしようとしてもMT5がインストールされてしまいますのでご注意を…。
そのため、お使いのFX証券会社からMT4を入手する必要があります。
この記事では楽天証券が配布している楽天MT4を例にインストールを進めて行きます。「楽天 mt4 ダウンロード」で検索するとわかりやすいです。
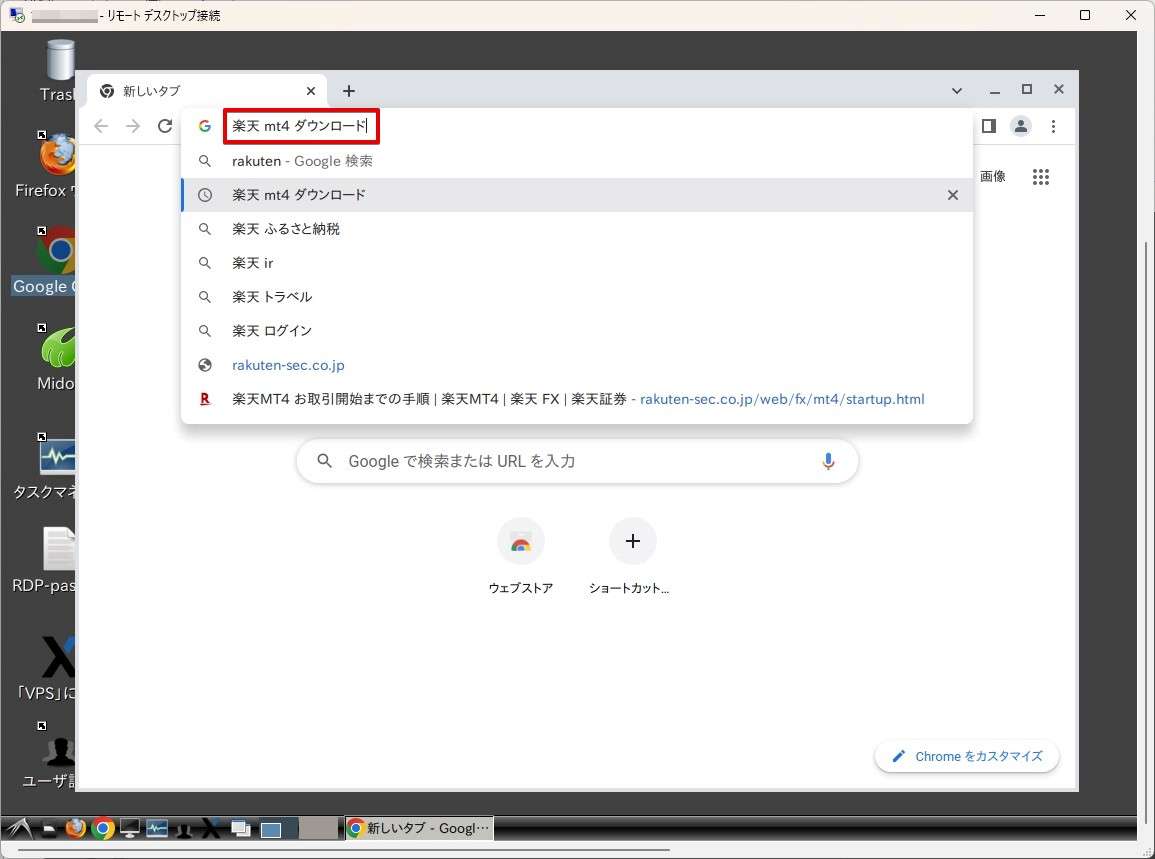
楽天MT4のダウンロードとログインをクリックします。
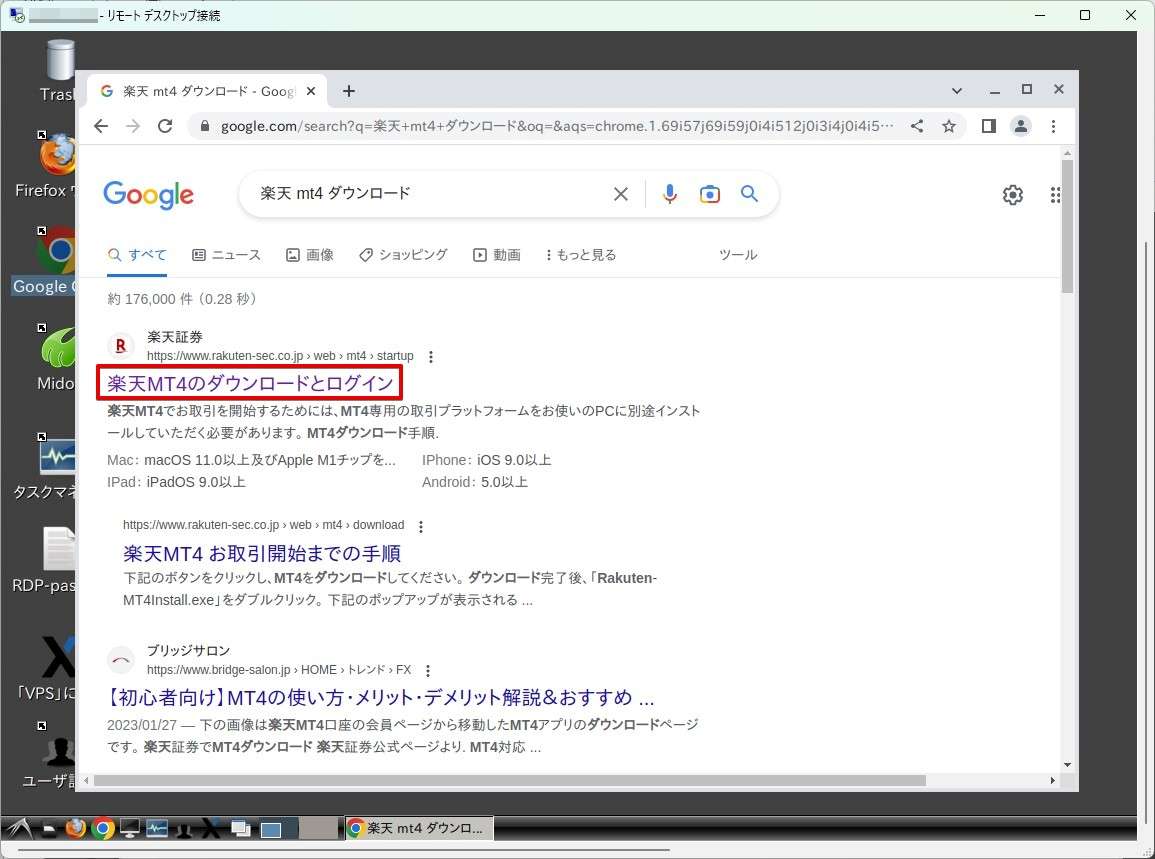
サイト中ほどにある「Meta Trader 4ダウンロードはこちらから」をクリックします。
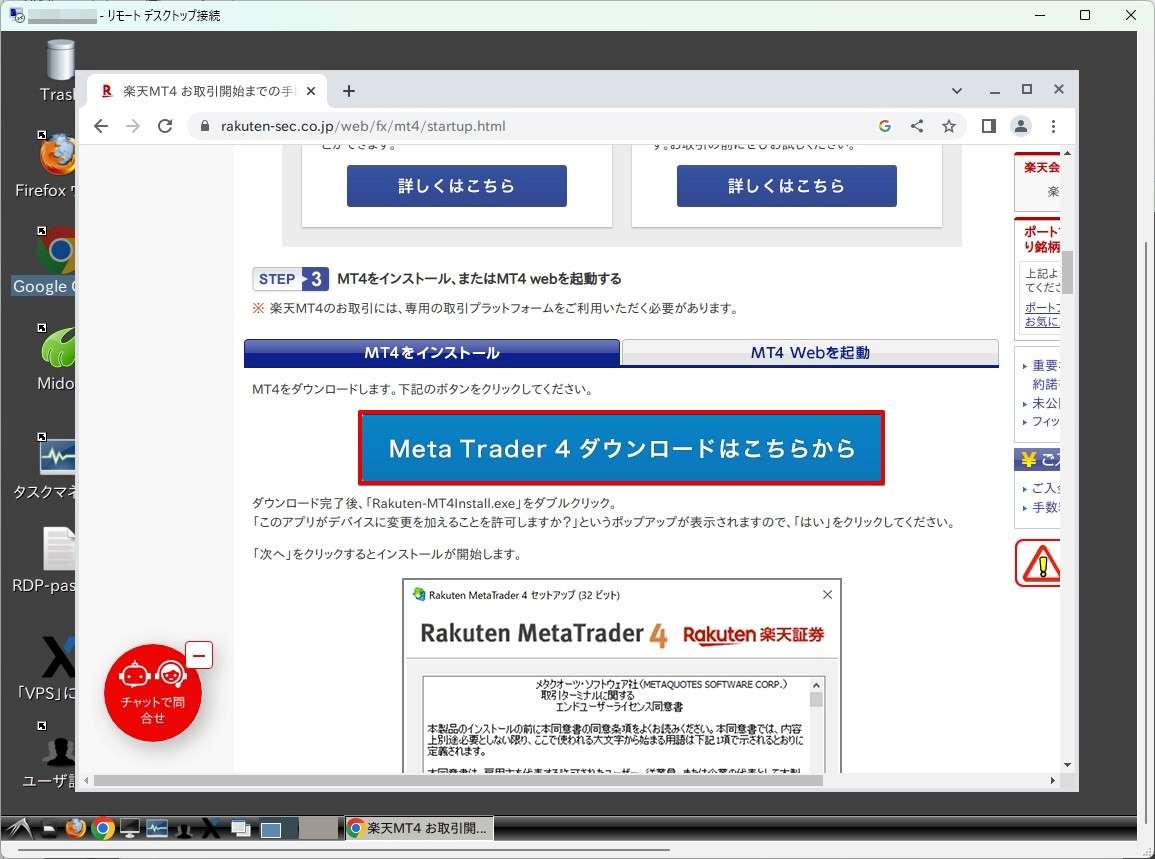
インストーラーをクリックします。
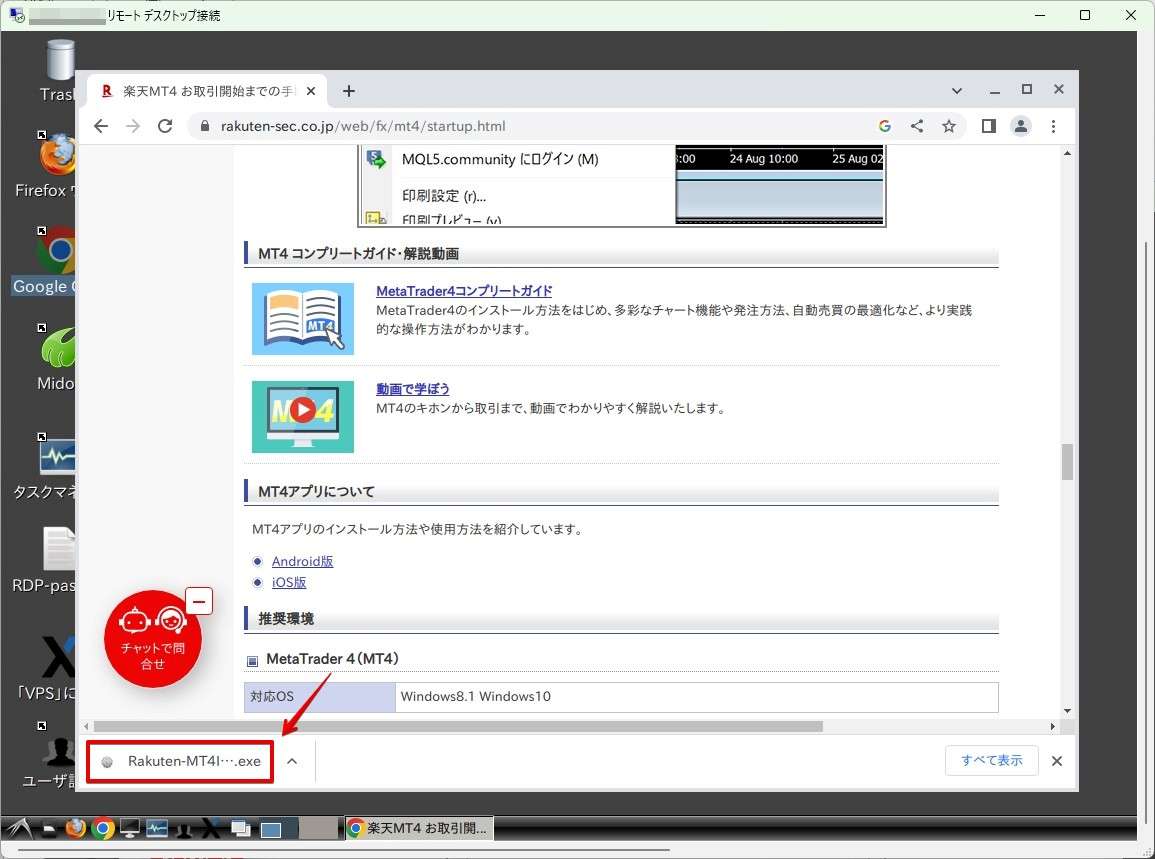
セットアップが始まりますので、「次へ」をクリックします。
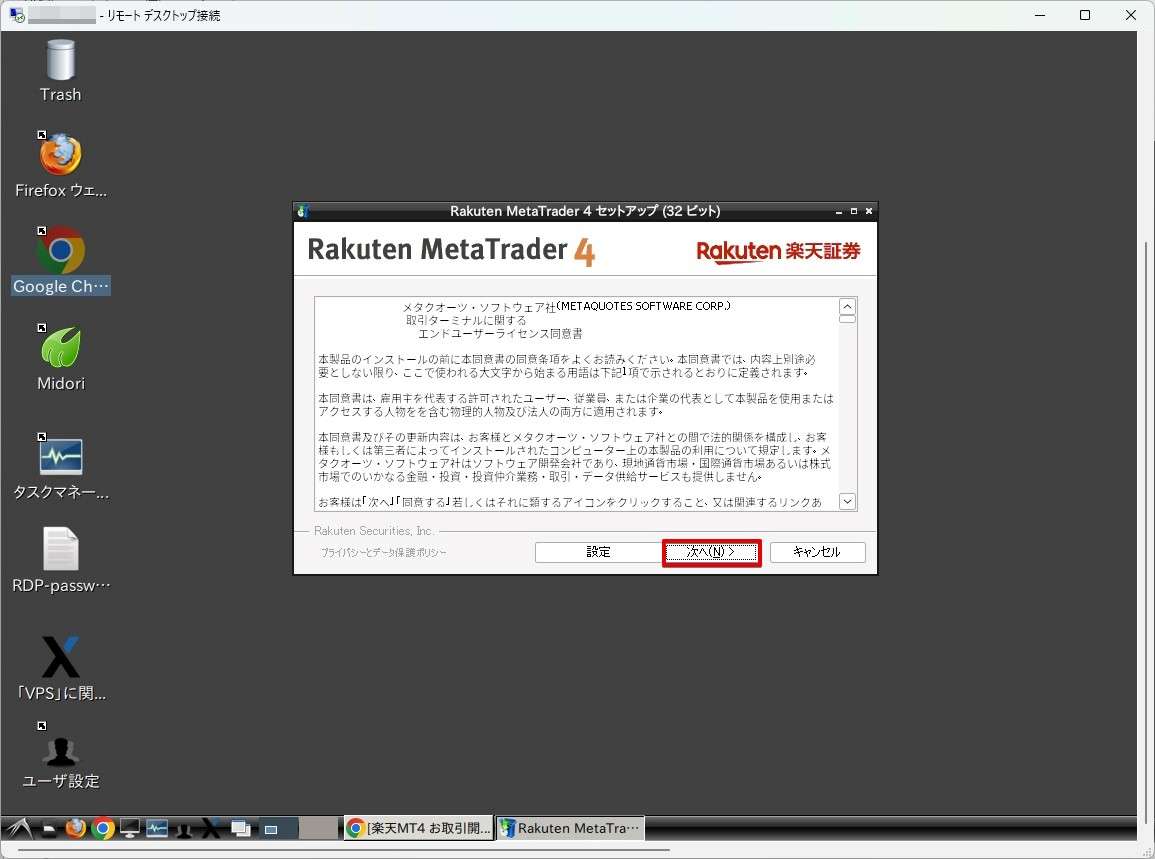
インストールが始まります。自動で全て行われるので数秒待ちましょう。
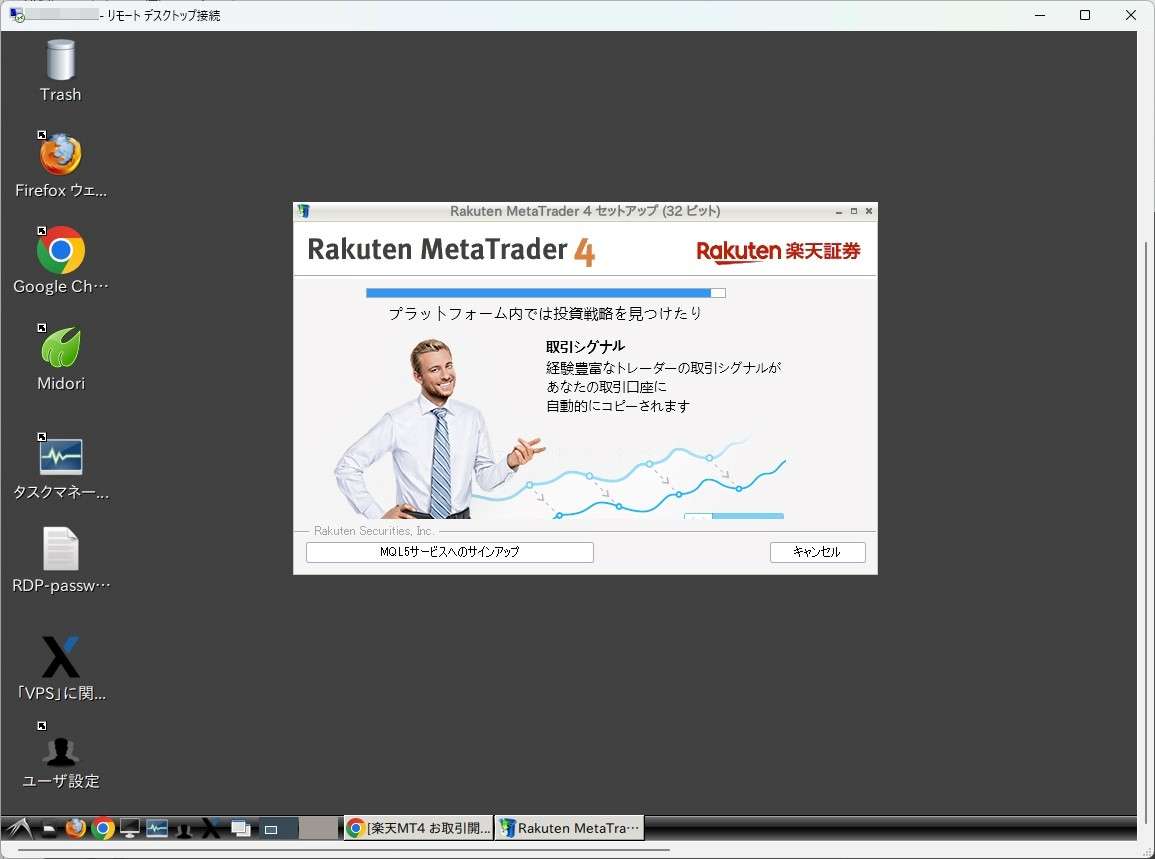
インストールが完了しMT4が起動しました。楽天証券であればこのままログインすればOKです。別証券の場合は「新しいブローカーを追加します」から設定をします。
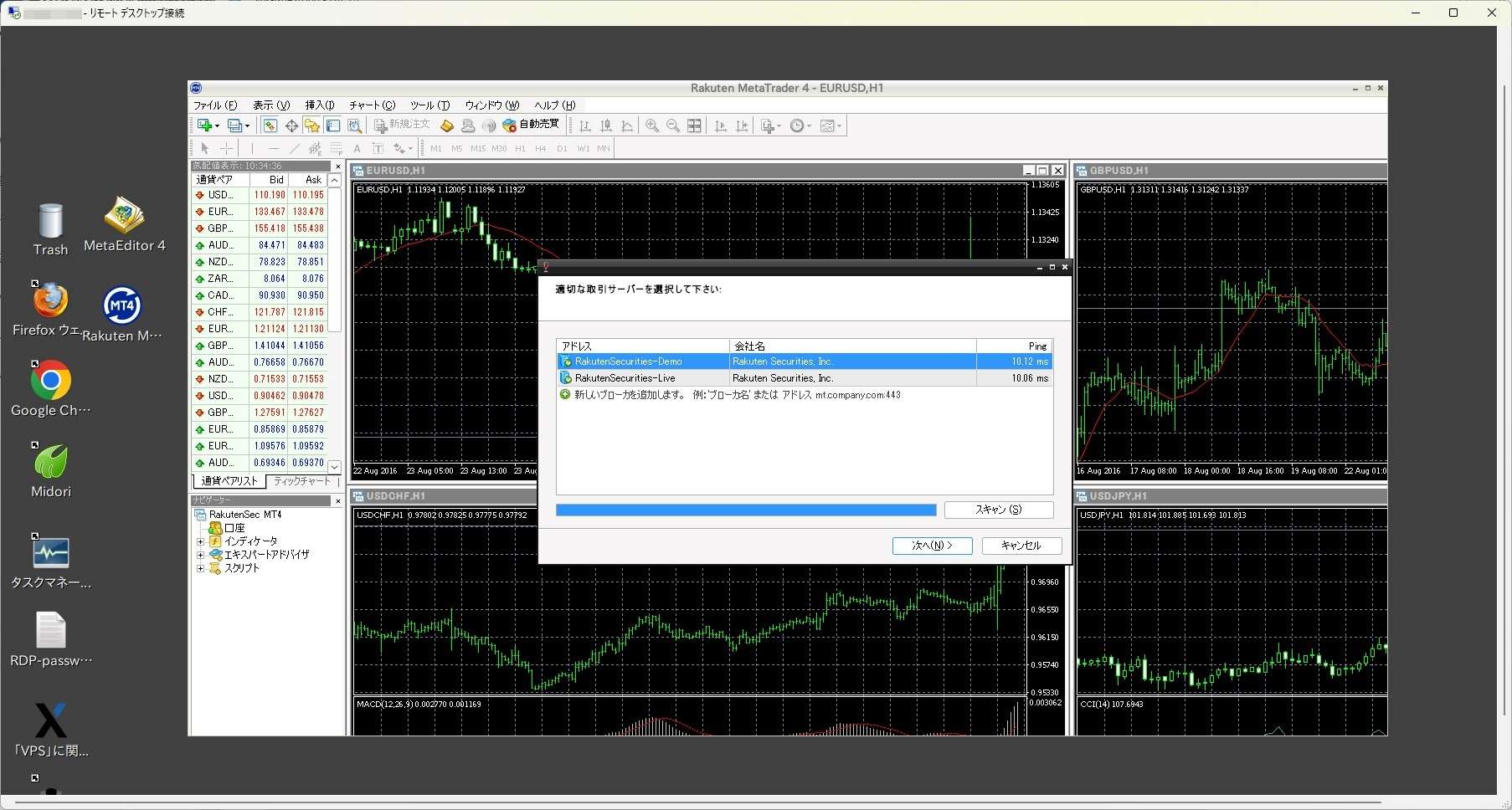
以上でMT4のインストールは完了です。
MT5をインストールする場合
MT5はメタクオーツ社の公式サイトからダウンロードできます。
Windows向けダウンロードをクリックしインストーラーをダウンロードし「セットアップファイル」をクリックします。
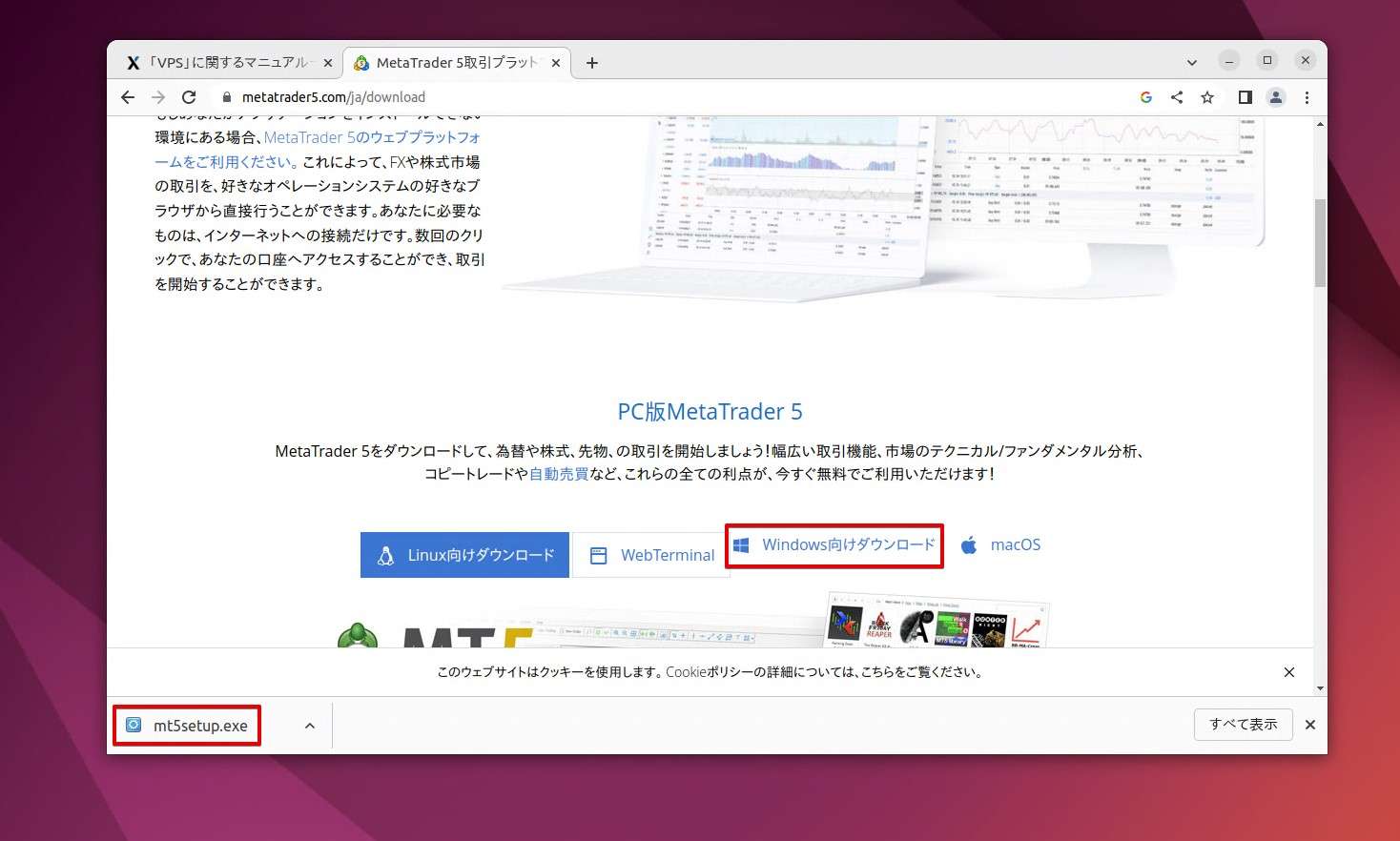
インストールが始まりますので「次へ」をクリックします。
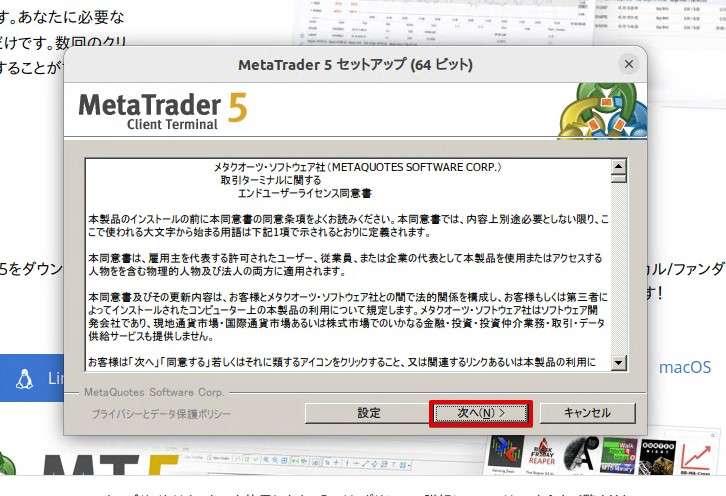
インストールが完了しました。「完了」をクリックします。
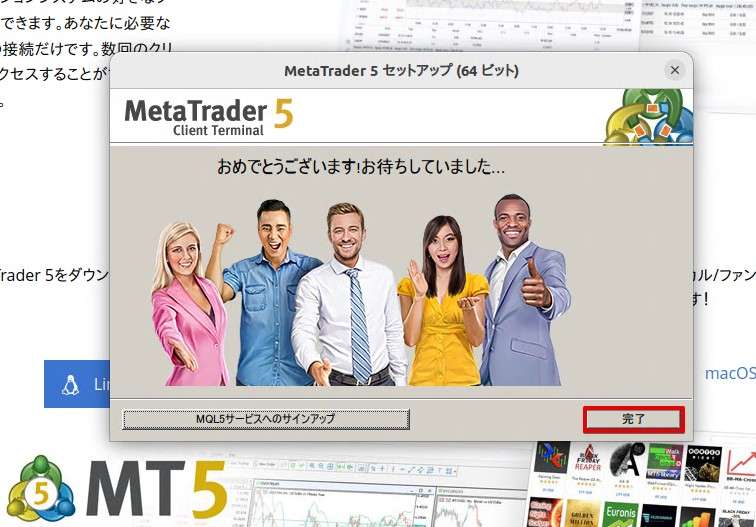
MT5が起動しました。
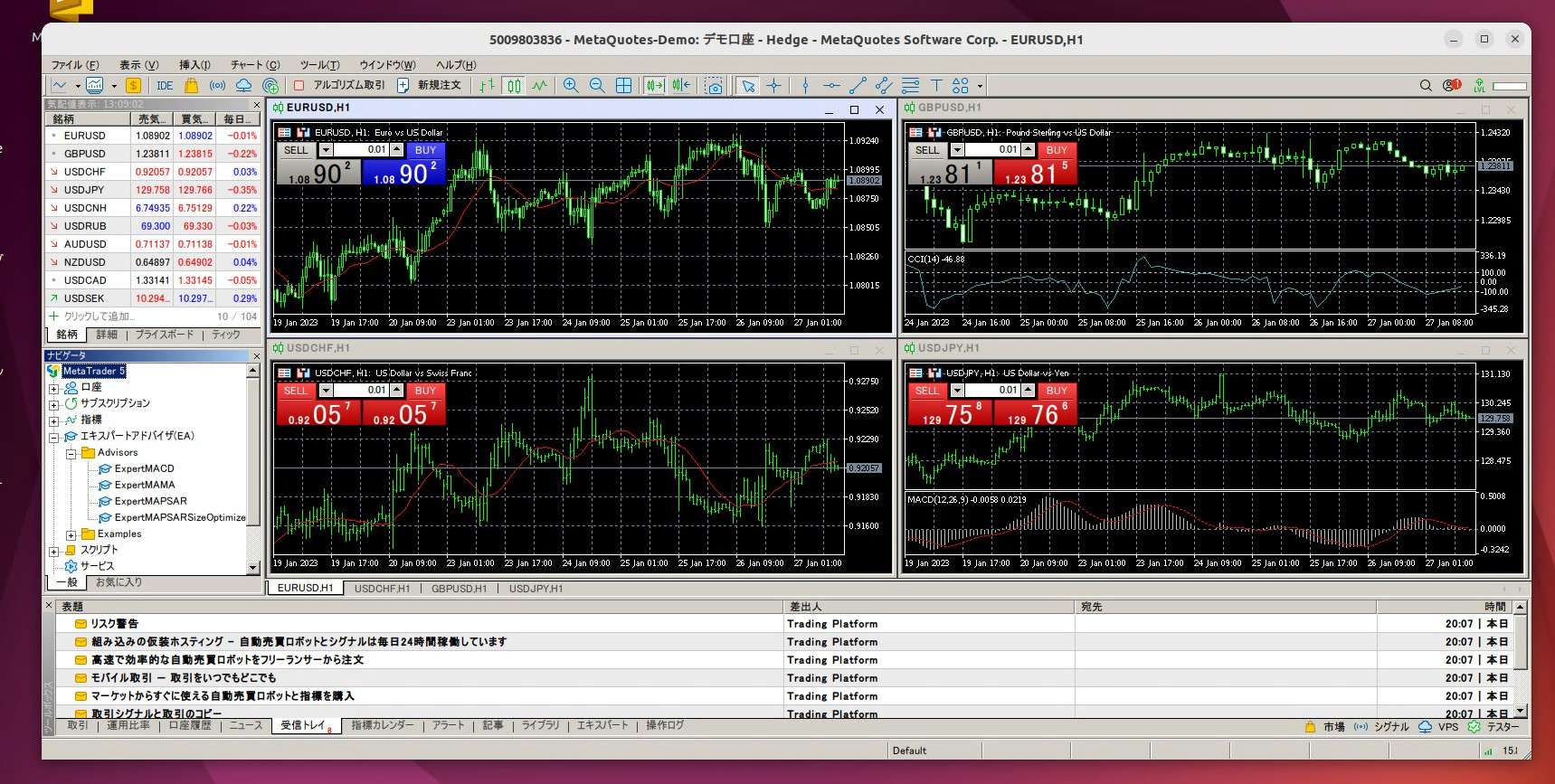
文字化けなども一切なくWindowsと同じ操作で動かすことができました!
MT4/MT5を複数インストールする方法
LXDEにMT4/MT5を複数インストールするには特別難しいことはありません。
もう一度MT4/MT5をダウンロード(またはダウンロード済みのインストーラーを起動)してフォルダ名を変えれば複数インストールができます。
手順はMT4/MT5で同じ。
インストーラーの画面で「設定」をクリックします。
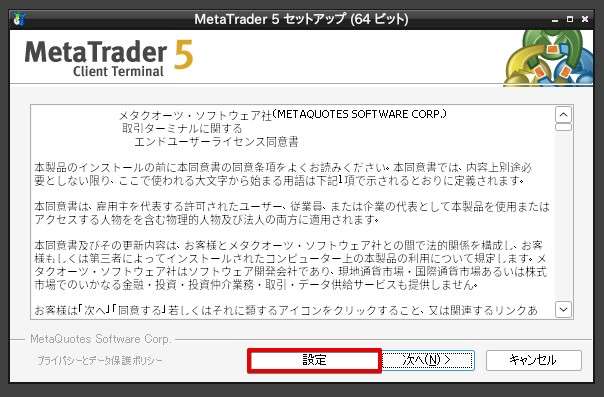
フォルダ名を変えます。
元々書かれている後ろに数字を付けるとわかりやすいです。
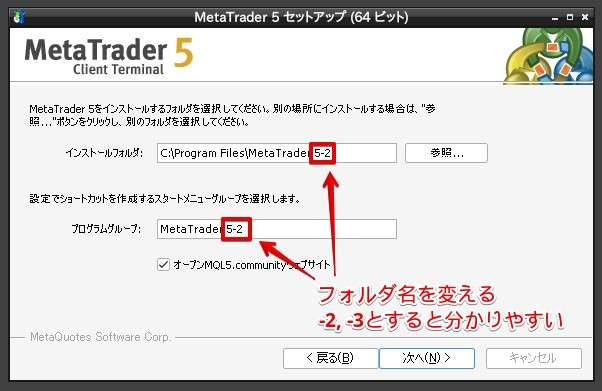
以降は同じ手順で起動すればOKです。
MT4/MT5を複数インストールしてもデスクトップ上にできるアイコンはひとつ…。どうすればいいの?
MT4/MT5を複数インストールした際、WindowsやMacと違いデスクトップ上に作成されたアイコンは上書きされてしまいます。
そのため、MT4/MT5を複数インストールした場合は2つの方法で起動します。
- リンクを辿る
- デスクトップにアイコンを追加する
リンクを辿る場合は図のようにたどるだけでOK!
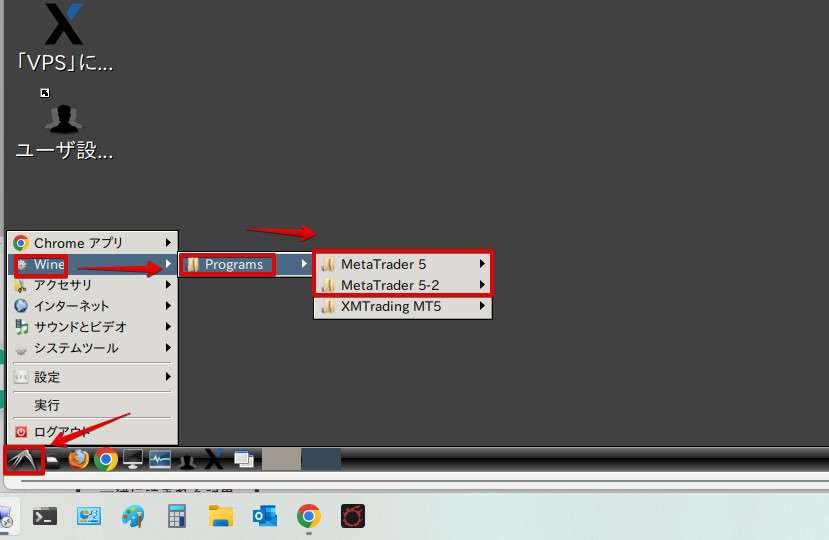
デスクトップにアイコンを作る場合は、ひと作業ありですが簡単です。デスクトップに追加をクリックしてデスクトップにアイコンを作ります。
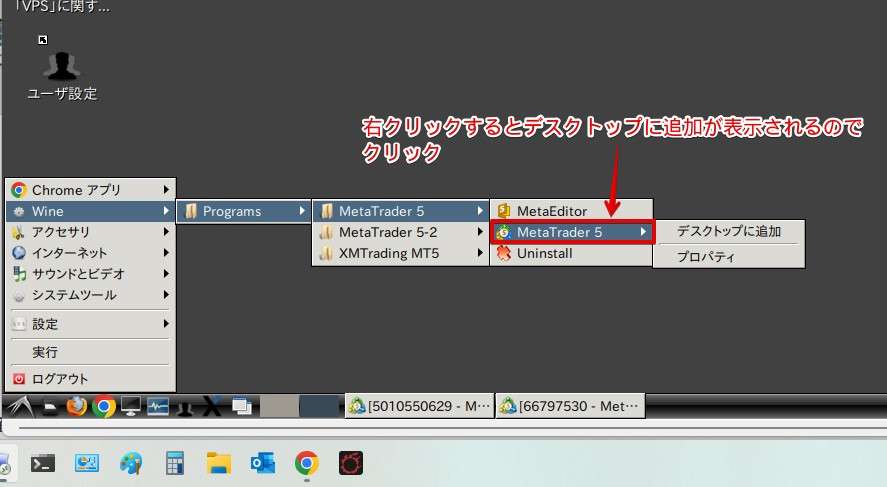
アイコンを右クリックし、「ファイルのプロパティ」をクリック
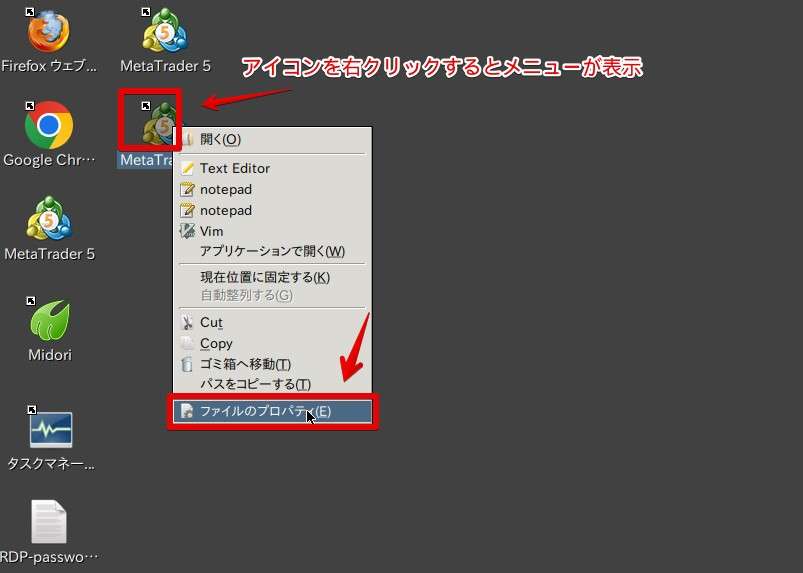
名前をわかりやすいものに変えます。最後に「OK」をクリックします。
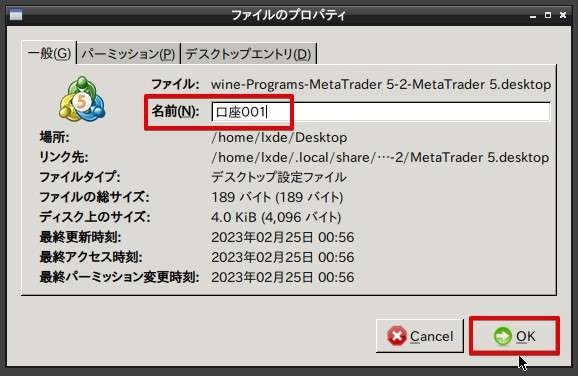
名前が変更できました。MT4/MT5の数だけ同じ手順を繰り返すことでデスクトップ上にアイコンを作ることができます。
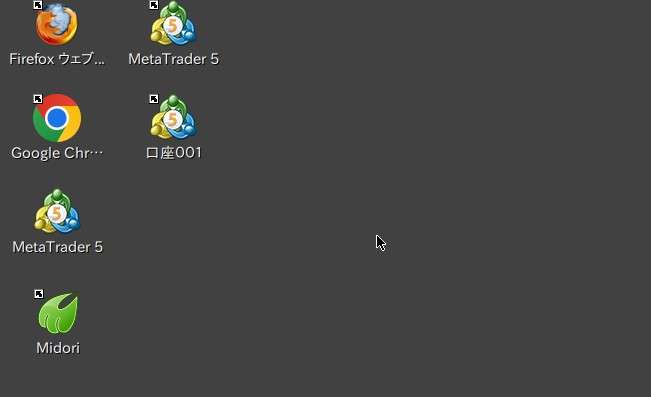
メンテ後にMT4を自動起動させる方法
VPSという性質上、どうしてもメンテナンスが入ります。
そのため、メンテ後、MT4の起動をし忘れてしまうという事態も否定できませんよね…。
ここではXserver VPSでLXDEを利用しているときのMT4の【自動起動の方法】と【注意点(重要)】をご説明します。
管理パネルのコンソールを開き、Linuxを再起動します。再起動してLXDEの画面が表示されれば自動ログインが出来ています。画面下のアイコンから「ファイルマネージャ」を開きます。

「.config」を開きます。
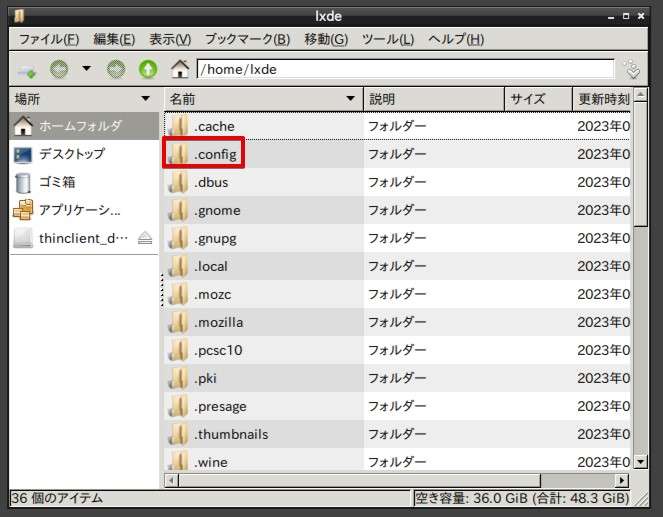
「autostart」を開きます。
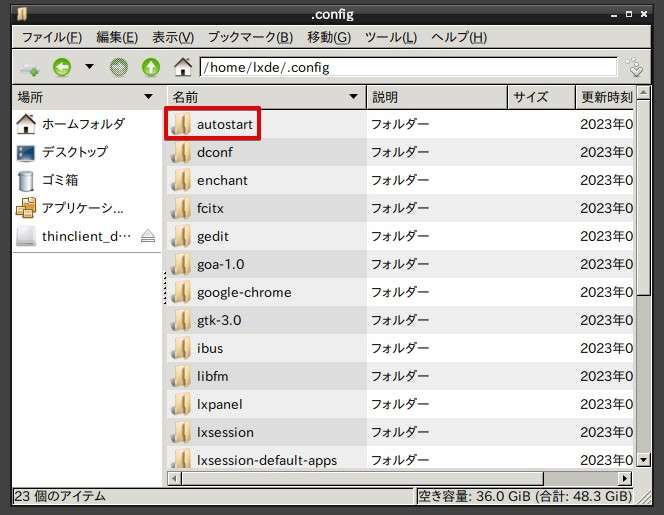
デスクトップ上に作成されているMT4のショートカットアイコンをコピーして、「autostart」フォルダへ張り付けます。
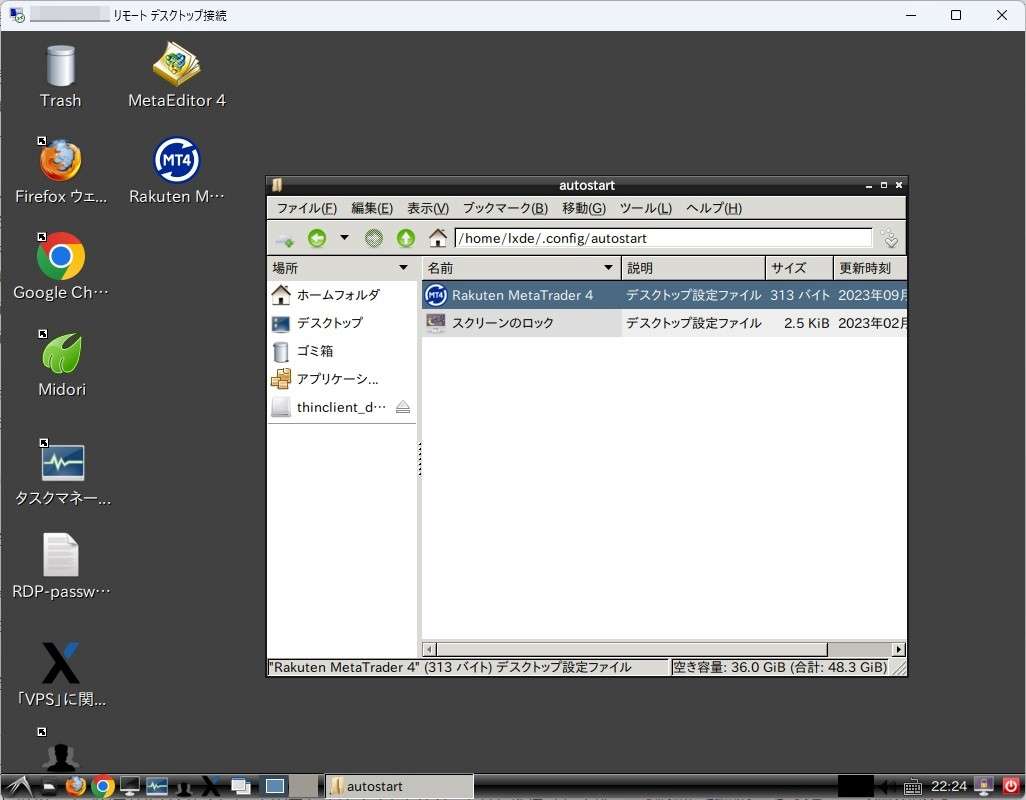
以上でMT4の自動起動の設定は完了です。
コンソール画面上でLinuxを再起動し、MT4が立ち上がってくることを確認してください。
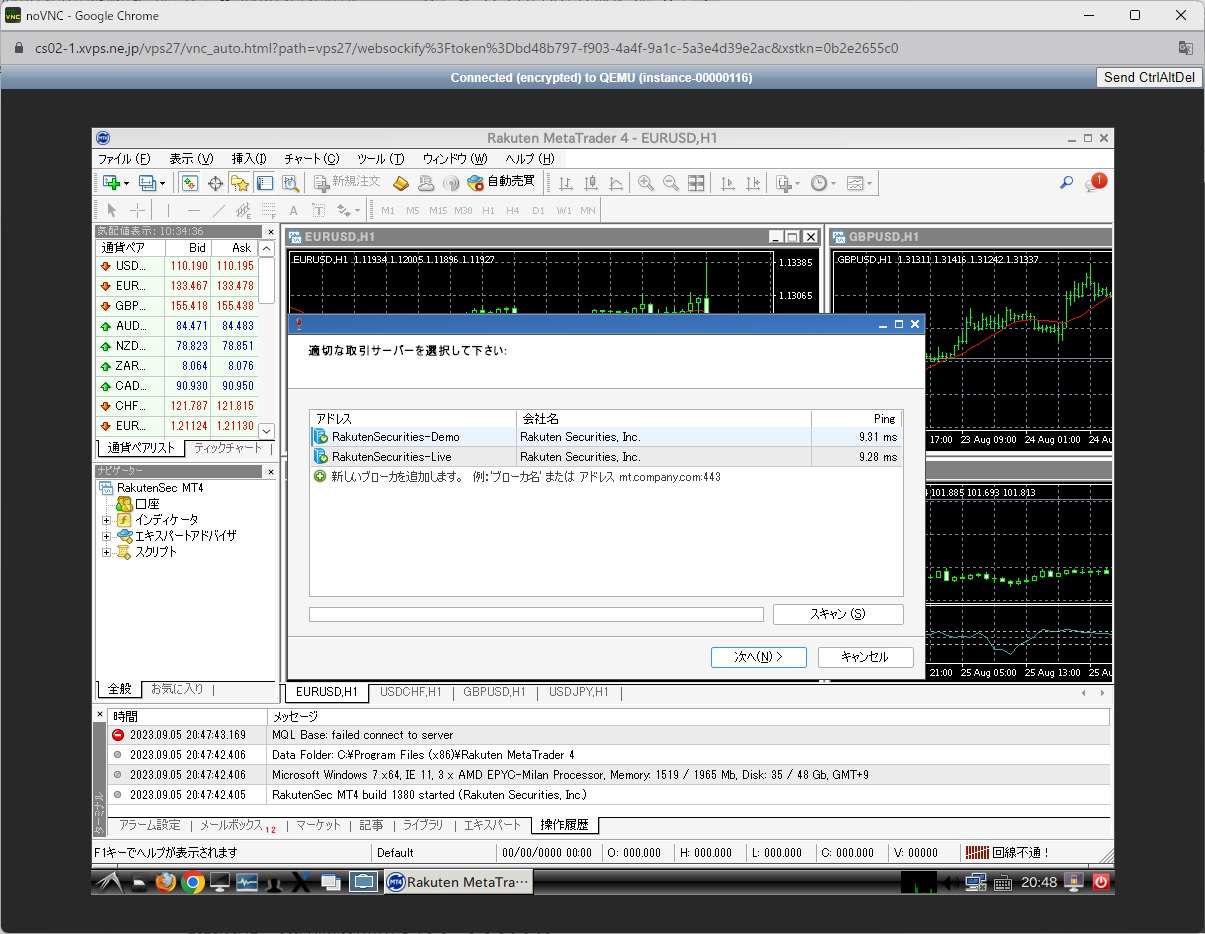
以上でMT4の自動起動の設定方法は完了です。
この設定の問題点
ただし、この方法は問題点があります。
自動起動後のMT4はリモートデスクトップ接続の画面では見えない。
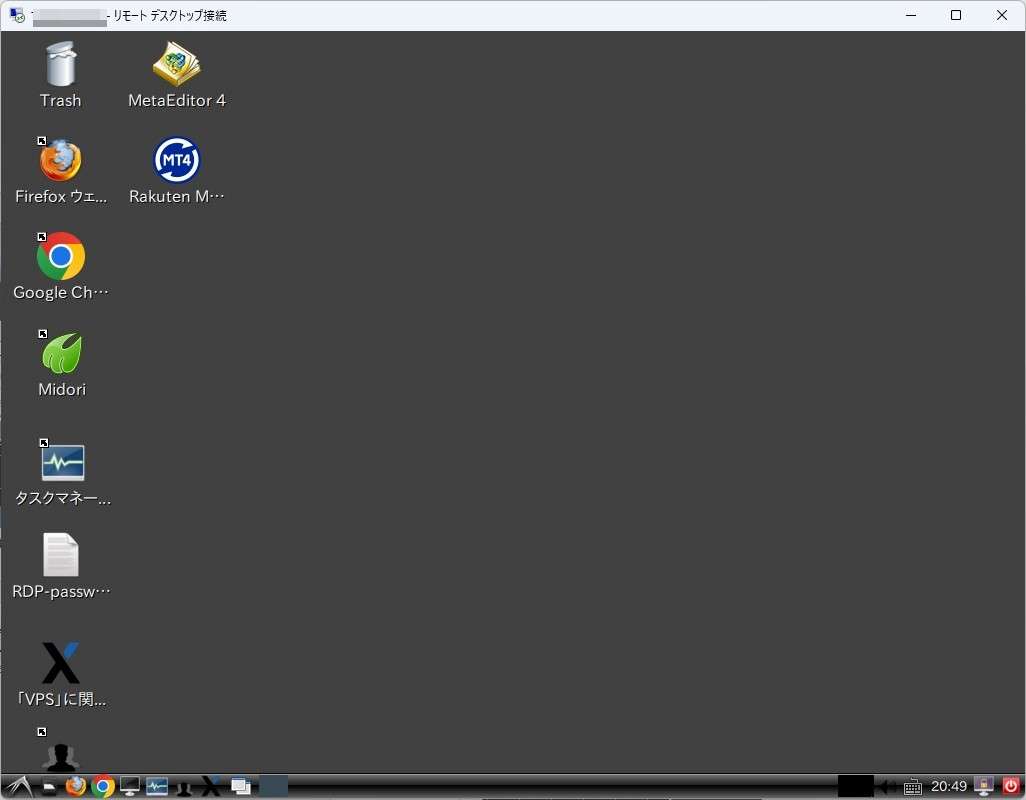
コンソール上では動いていますが、リモートデスクトップ接続した画面ではMT4が表示されません。
これは遠隔操作とコンソールというシステム上の仕様であり、コンソールで自動起動させたアプリはリモートデスクトップ接続画面では見えないという公式見解をもらっています。
自動起動をコンソールで確認したら、VPS上では動いています。
リモートデスクトップ接続画面で画面表示させたい場合はコンソール上のMT4を一度閉じてからリモートデスクトップ接続画面でMT4を起動しなおしてください。
本手順はメンテ後の起動し忘れを防ぐ予防手段ということをご理解いただけますと幸いです。
30,000円のボーナスクレジットでFXを始める方法【無料で人気EAも使えます】
当然ながらMT4/MT5を使ってトレードを行う場合、FXブローカーを申し込んで口座を開設する必要があります。
今回いろいろなFXブローカーを使ってMT4/MT5のインストール方法を説明しましたが、中には口座開設をするだけでボーナスクレジットをくれるFXブローカーもあります。
とくに海外FXと呼ばれるFXブローカーは人気で口座開設をするだけでボーナスをくれたり、入金をすると同等額のボーナスをくれるブローカーも存在します。
海外FXで特に人気なのがGEMFOREXというブローカー。僕も使っていて証拠金を増やすときはボーナスがくれるときを狙って入金しています。
またこれを機会にFXブローカーを海外FXに乗り換えたいなら強制決済したときなどの損失分もボーナスとして補填。
今のFXブローカーはレバレッジが低くてなかなか利益が出ない、ゼロカットシステムのある海外FXに興味があるならGEMFOREXはおすすめですよ。数少ない日本人運営の海外FXです。
自動売買に必須のEAもGEMFOREXは無料で使えます。一つ条件があって「EAを無料で使う場合最低でも50,000円の入金が必須」ですが、購入と違い証拠金としての入金なのがうれしいところ。
ボーナスが付与されるタイミングを狙えば50,000円入金で「+50,000円分のボーナスゲット」も。余裕ある取引ができるのではないでしょうか。
VPSサーバーのセキュリティを再設定
一通り設定が終わりましたら、リモートデスクトップ接続以外の通信はオフにしておきましょう。SSH接続は特に狙われやすいのでOFFにしておくことが重要です。
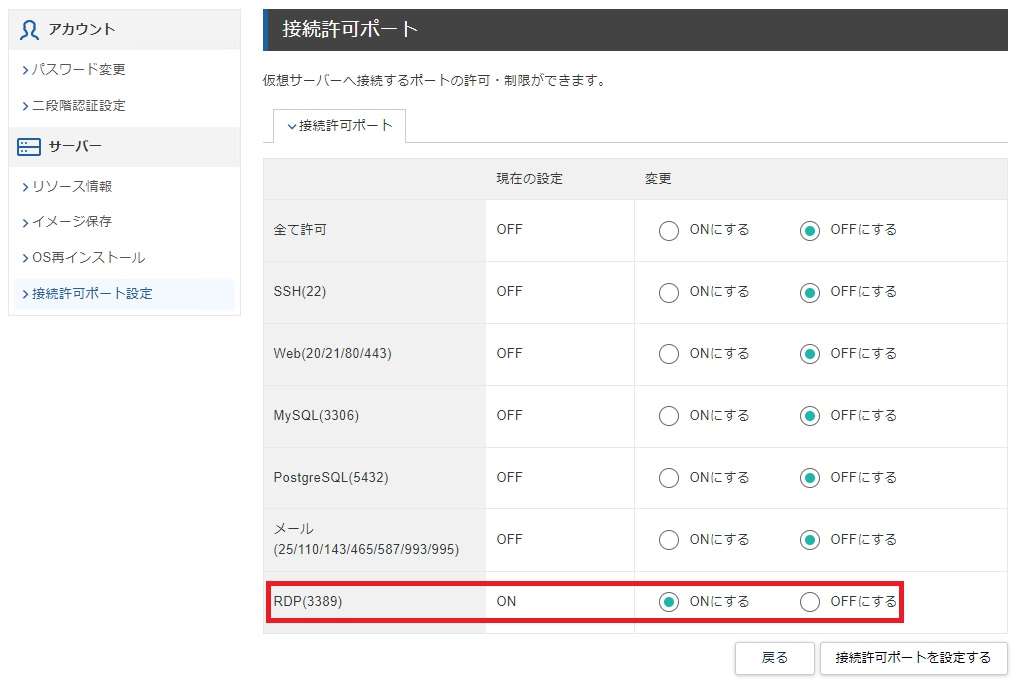
ここで言うセキュリティ設定はあくまでも外部からVPSへの接続を許可/拒否するもので、VPS内部で動いているものには影響ありません。
もしSSHで操作する必要が出てきた場合はVPS管理上から「ONにする」を選ぶことで操作可能になります。
【豆知識】MT4/MT5に保存されているデータって何があるの?
パソコンやVPSにインストールしているMT4/MT5のデータってどんなものが保管されているかご存知でしょうか。
FX自動売買はお金が関わってくるのでとても気になりますよね。
MT4/MT5の仕組みがわからずVPSでMT4/MT5を運用したいけど、引越しするのが怖い…なんて思っているかもしれません。
MT4/MT5に保管されているデータは以下のとおり。
- MT4/MT5のプログラム本体
- 口座ログイン情報
- インジケータやEAのプログラムデータ
- インジケータやEAの設定内容
MT4/MT5本体は証券会社などからダウンロードすればインストールすることができます。
口座情報はユーザ名・パスワード・サーバー情報など保管していると思うのでログインをし直せばOKです。
インジケータやEAなどは初回インストール時の情報などを基に設定し直せば継続して使うことができます。
このように、MT4/MT5をPCからほかのPCへ引っ越し、PCからVPSへ引っ越しをする上で必ずしもデータをバックアップして移動先で復元するという難しい設定は必要ありません。
…あれ?証拠金や入金したデータはどこにあるの?
証拠金や入金したデータも消えてしまうじゃ…と心配されるかもしれませんが、こういった重要なデータはパソコンやVPSには保存されていません。
証拠金や入金したデータ自体は、FXサーバーを運用している業者のサーバ―に保管されているので、パソコン・VPS上のMT4/MT5が消えたからと言って証拠金や入金した金額も一緒に消えるということはありません。
- 設定し直しが面倒…
- 証拠金や入金したデーターがやっぱり気になる…
それでも、上記のような不安があれば、下記の記事をご参考にMT4・MT5のデータフォルダをバックアップし、新しいPCやVPSにフォルダごと移動することで元通りに使うことができます。ご安心ください。
【Xserver VPS】Ubuntuデスクトップ(LXDE)は軽快にMT4/MT5が使える:まとめ

Xserver VPSでUbuntuデスクトップ(LXDE)がリリースされました。
LinuxはコマンドラインがメインのOSで初心者にはハードルの高いものでした。
今回Ubuntuデスクトップ(LXDE)はLinuxの動作にあまり影響を与えずにかなり軽快な動作をするデスクトップシステムです。
しかも、Linux初心者でもWindowsやMacと同じ操作でMT4/MT5を使うことができます。コマンド入力は一切不用でかなり簡単。
電気代の節約にもなり、MT4/MT5の安定した運用、しかもWindowsと同等の操作ができる点はかなり嬉しいです。
【Xserver VPS】Ubuntuデスクトップ(LXDE)MT4をインストールする前の注意点
Xserver VPSのLinuxイメージでMT4を使ったFX運用を考えているあなたへ注意事項があります。下記の利用を重視している場合、Xserver VPSのLinuxはあなたに向いていないのでご注意ください。
- MT4の通知機能を使いたい場合
- MT4からMQL5へログインする場合
Linuxを使ったVPSはWindows VPSと違い動作も軽く月額料金も安いのが魅力ですが、MT4で上記の2点を使う場合はWindowsイメージをご選択ください。
逆を言えば、MT5を使う場合、また、MT4で通知機能やMQL5を使わない場合、Xserver VPSはあなたにピッタリ!
Xserver VPSのWindowsイメージを使った設定方法にMQL5や通知機能の使い方も説明しています。こちらはXserver VPSのWindowsイメージを使った設定方法です。
続きを見る

【Xserver for Windows】MT4をインストールする!
パソコンからMT4のデータをVPSへ移動します【移行サービス開始】

お使いのPCからVPSにMT4のデータを移動します FX自動売買利用のMT4のデータをVPSへ移動【引越し用】 | ココナラ
coconala.com
- VPSでFXを始めたいんだけど、今まで使っていたデータって移動できるの?
- そもそもパソコンで使っていたMT4のデータってVPSでも継続して使えるの?
パソコンでMT4を運用していると動きが悪くなってきたり、壊れたりしたときがとても不安…。
そこで活躍するのがVPS!お手元のパソコンよりもはるかに高性能なVPSで安心安全にMT4を使ったFX自動売買が実現できます。
じつは、VPSへのデータ移行はWindowsパソコンをお使いならどなたでも可能!
MT4のデータをゴッソリとVPSに移動するだけでVPS上で運用を継続することが可能です。
…とは言え。
ただしデータの移動には高度な専門知識が必須。…ですがお任せください。現役のサーバーエンジニアがあなたのデータ移動のお手伝いをします。
多数のデータ移動を引き受けてきた当ブログ運営者がココナラでサービスを開始しました。さらにご相談しやすくなっています。
VPSでMT4を運用したい。でも、データ移動でお悩みのあなたにピッタリのサービスですよ。
お使いのPCからVPSにMT4のデータを移動します FX自動売買利用のMT4のデータをVPSへ移動【引越し用】 | ココナラ
coconala.com
現在利用中のVPSから新しいVPSへのデータ移行も可能ですので、併せてご検討ください!
ご利用者もおかげさまで増えております。