スマホではMT4のアプリがGoogle PlayやAppストアで配布されていますが、パソコンでできるようなことはほとんどできません。
スマホだけで自動売買をするにはアプリだけでは限界があります。
Google PlayやApp Storeが配布しているMT4は以下のことができません。かなり不便。
- EAを使った自動売買
- MQL5
スマホ版MT4は手動で売買を行う必要があり使い勝手はお世辞にも良い!とは言えません。
またMQL5も使うことができず、自動売買やMQL5の活用を考えている場合はどうしてもパソコンを使わざるを得ません…。
…というのは昔の話(笑)
今ではスマホしか持っていない!というあなたでもスマホだけで自動売買を行うことができます。
カラクリとしてはネット上にパソコンを作りそこにMT4の設定と自動売買の設定を行うだけというかなりシンプルな手法です。
スマホからネット上に作ったパソコンを遠隔で操作することでFX自動売買を行います。こういった使い方は実は増えています。
実際に当サイトにもこの手の相談が寄せられています。
この記事ではネット上にパソコンを作り、MT4の自動売買の設定を行うまでの方法についてご紹介していきます。
スマホのみでFX自動売買をしたい!というあなたにかなり確実で魅力的な内容になっています。
半裁量EAを使ってる90%以上の人が選んでる
スマホだけでMT4の自動売買をやる方法
スマホだけでMT4の自動売買を行うためにはひと手間行う必要があります。
そのひと手間については本記事でじっくり説明しますので、ご安心ください。
ちょっと作業に自信がないなという方は当サイトが提供しているサービスもご覧になってみて下さい。ココナラにて受け付けております。
ひと手間にはVPSというサービスを使います。FX自動売買で有名なところはお名前.comデスクトップクラウドというサービスです。
お名前.comの特徴は下記のとおり。
- FX用途のサーバー契約実積。2024年3月時点で20万件以上の契約。
- 特に初心者利用が多く、サポートコンテンツも充実
- 24時間365日のサポート体制でVPSの安定稼働をサポート
お名前.comデスクトップクラウドを申し込む
お名前.comデスクトップクラウドはVPSの中でもかなり簡単な部類にはいりVPS(ネット上のパソコン)は、申し込みをするだけで利用準備が整います。
お名前.comデスクトップクラウドのページ入り少し下へスクロールすると下記の画像のプラン選択が出てきますので、お好きなプランを選びます。安全にMT4を使うならスタンダードプラン。
MT4推奨個数とありますが、MT5利用の場合はMT5推奨個数と読み違えていただいて問題なしです。
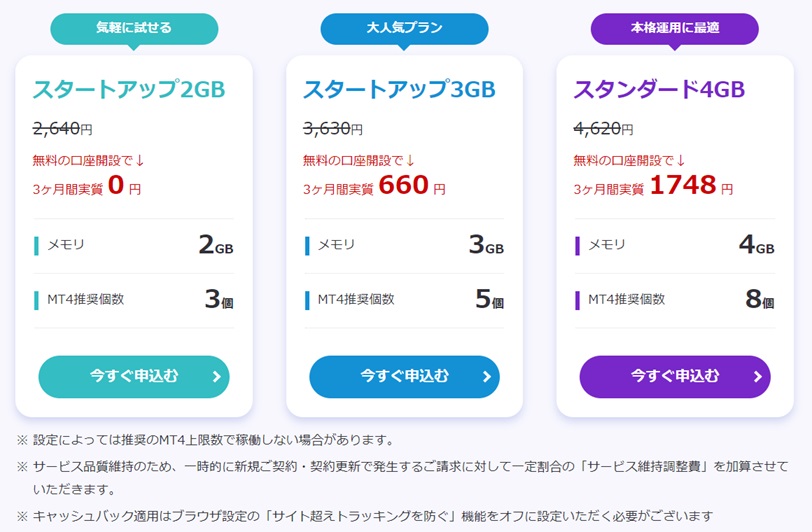
【参考】MT4/MT5をVPSで動かすならどのプランが良いの?
MT4/MT5は運用すればするほどメモリ消費が増えます。インジケーターの動かし方にもよりますが、公式が推奨している1.5~2倍のメモリを確保しておけばMT4/MT5を最も効率よく運用することが可能です。
例えばMT4を6つ動かしたい場合、スタートアップ4GBプランをひとつ申し込めば足りるでしょう…。ただしそこでちょっと考えることが2つあります。
- VPS障害時のリスクを分散したい場合
- 月額料金を最大限抑えたい場合
8GBであれば推奨個数の8個のMT4が動かせるのでひとつのプランでMT4を6つ動かすことができます。
ですがスタンダード4GBプラン1つで運用していた場合、VPSが何らかの理由で固まってしまったりすると6つのMT4すべてが停止してしまいます。
ですので、今回の例のようにFX3社でMT4を2つずつ合計6つのMT4を動かすなら、1つのVPSに最低でも2個までにとどめておくことをおススメします。
個人的におすすめする選び方はMT4を6つ動かす場合は、スタートアップ2GBプランを2つ申し込む方法です。単純に安全かつ高効率だから。
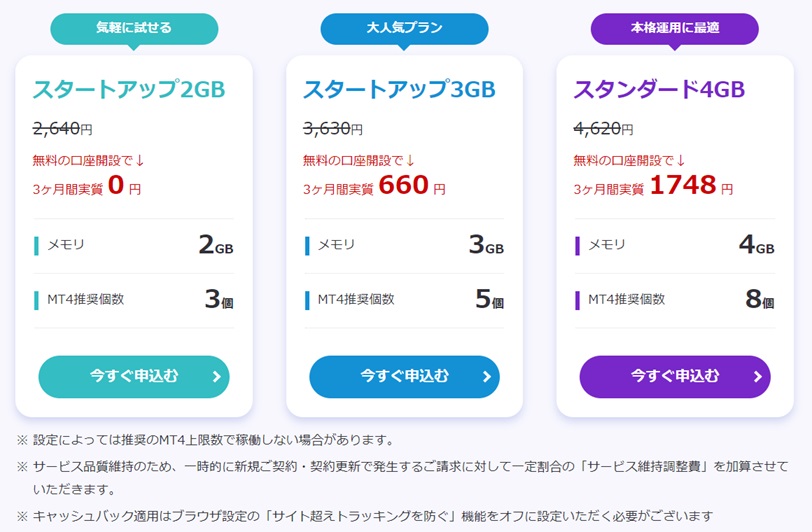
手持ちのスマホだけで自動売買を行っていた場合だとMT4ひとつしか動かせませんが、VPSを使うことでスマホ一台で複数のMT4を超簡単に管理・運用することが可能になります。
申し込み方法に話を戻しましょう。図を参考に設定を進めて行きます。画像を見るまでもないほど簡単に進めて行くことができますが、説明していきますね。
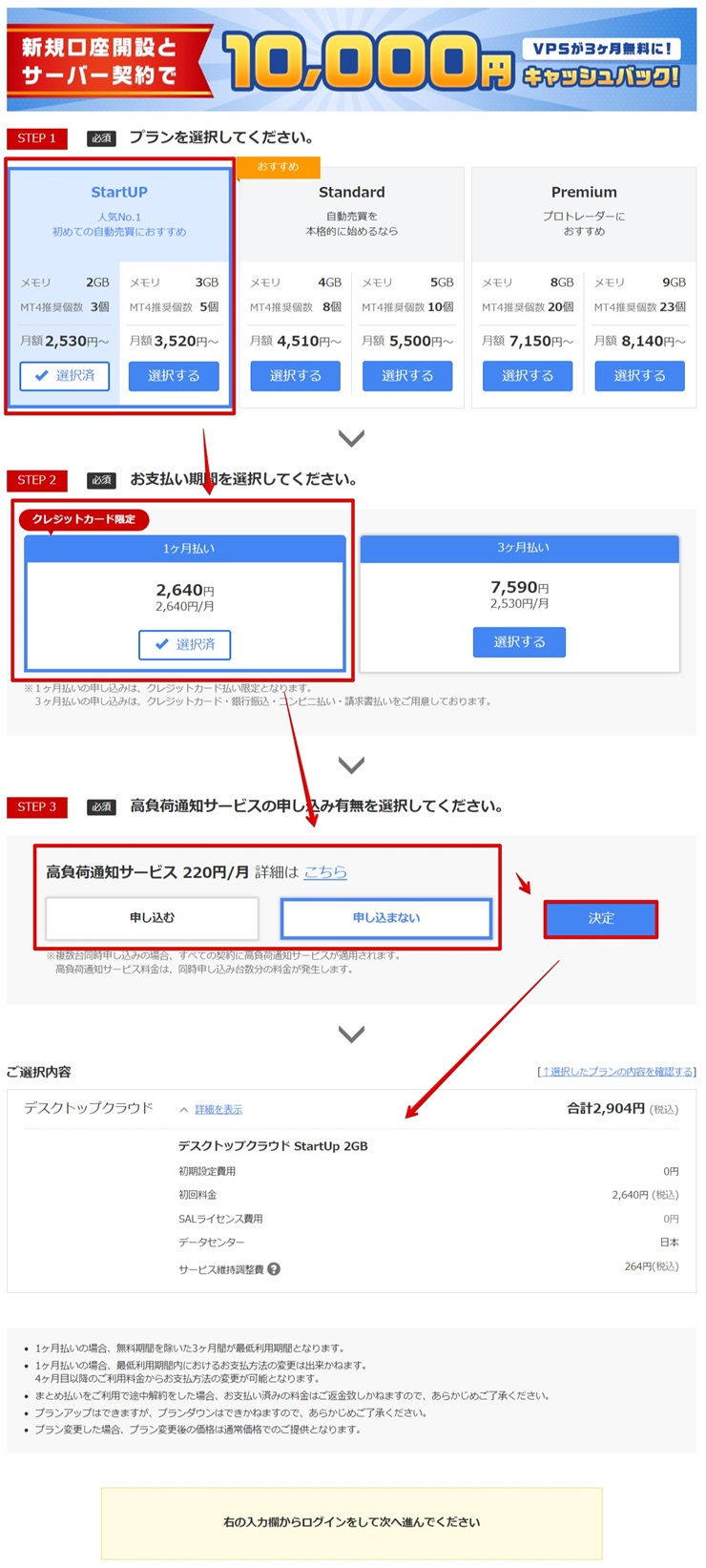
支払金額とプランを確認し、右側の部分にメールアドレスと設定したいパスワードを入力し、「次へ」をクリックします。
サービス維持調整費とは2023年2月1日以降サービス品質維持のため、対象となる料金に一定割合の「サービス維持調整費」を上乗せしたものです。
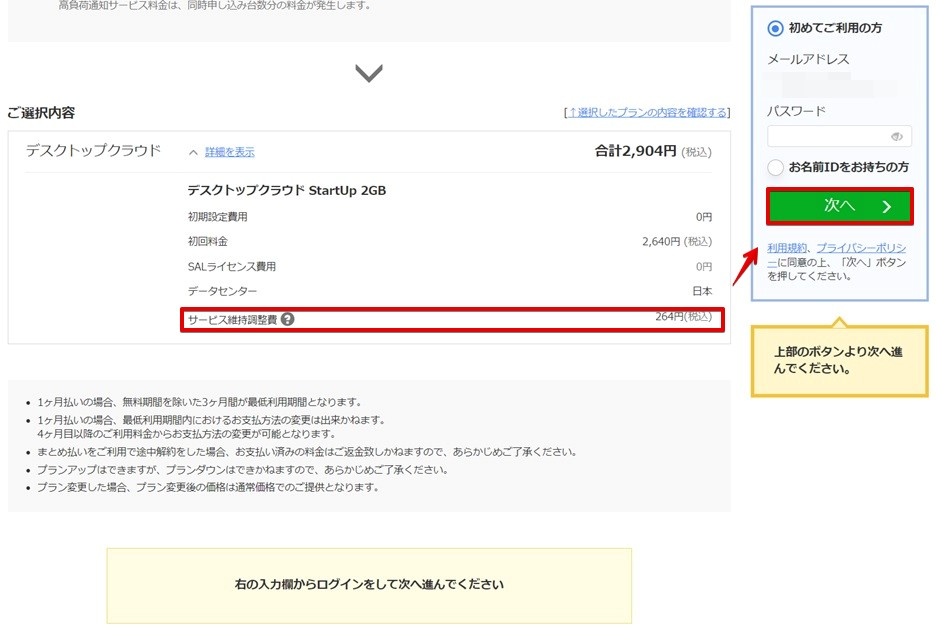
会員情報を入力し「次へ進む」をクリックします。
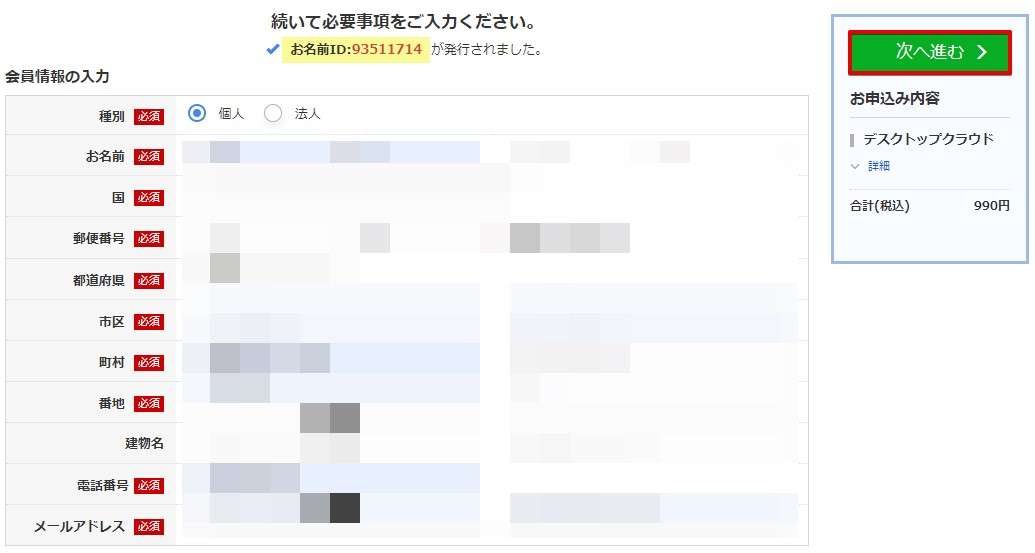
支払い方法を選択します。今回はクレジットカードを選んでいます。入力後「申し込む」をクリックします。支払う金額は選んだ月数分を一括で支払います。
クレジットカードのほかに、銀行振込・コンビニ支払いが利用できます。クレジットカード以外の支払い方法は支払いが完了するまで作業は中断しますので、クレジットカードをおすすめします。
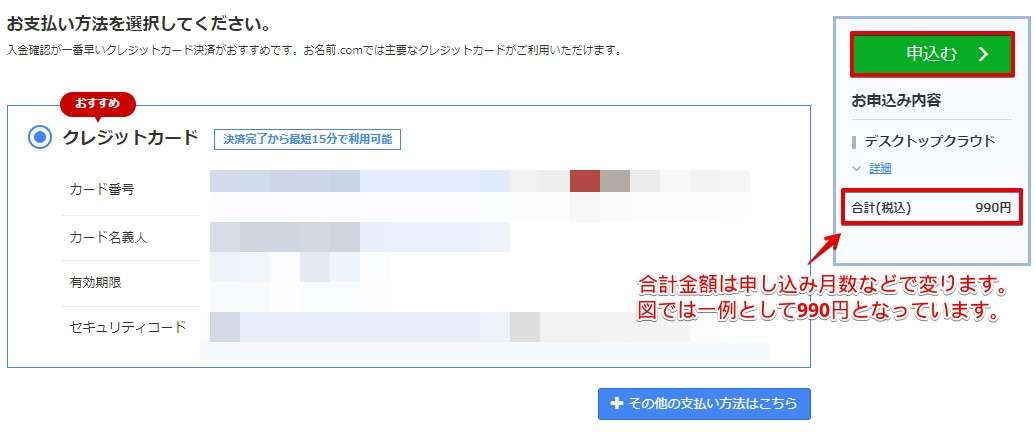
申込が完了しました。少し分かりにくいのですが、申し込み完了後本人確認のために電話認証が必要です。
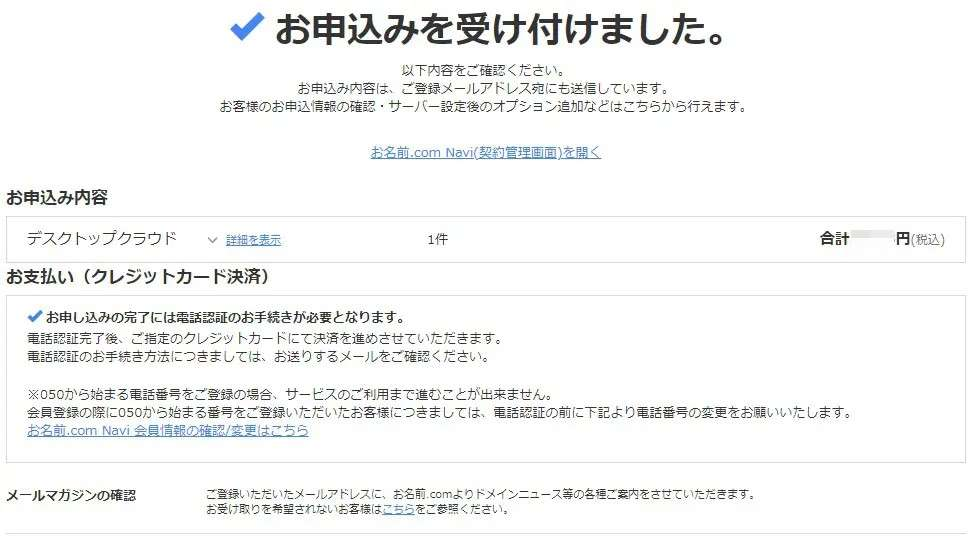
「[お名前.com] デスクトップクラウド お申込み確認」というメールを確認します。赤枠の部分のリンクをクリックします。
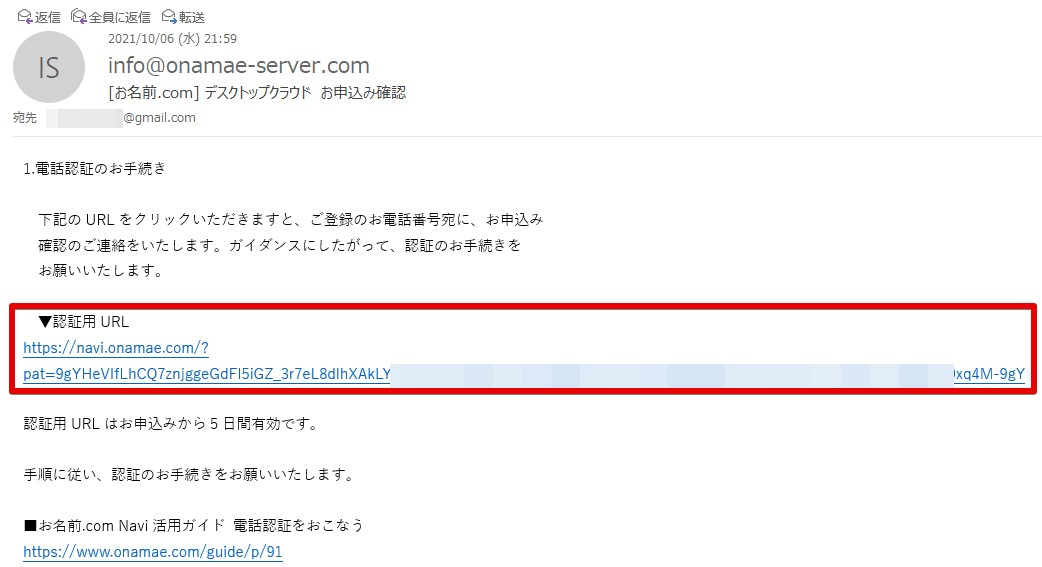
お名前.comデスクトップクラウドから自動音声を利用した電話がかかってきますので、ガイダンスに従いPIN番号を入力します。音声が始まった時点でPIN番号は入力できます。
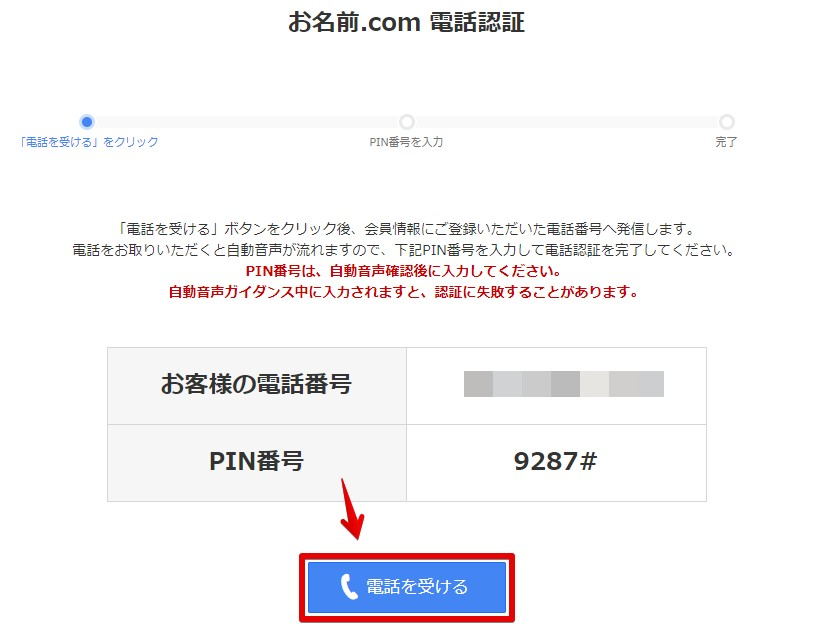
電話認証はこれで完了です。
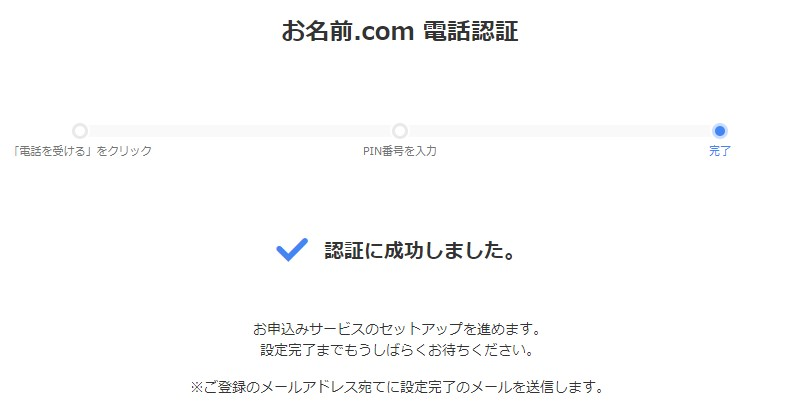
万一認証に失敗した場合はもう一度メールのURLをクリックしてやり直せばOKです。
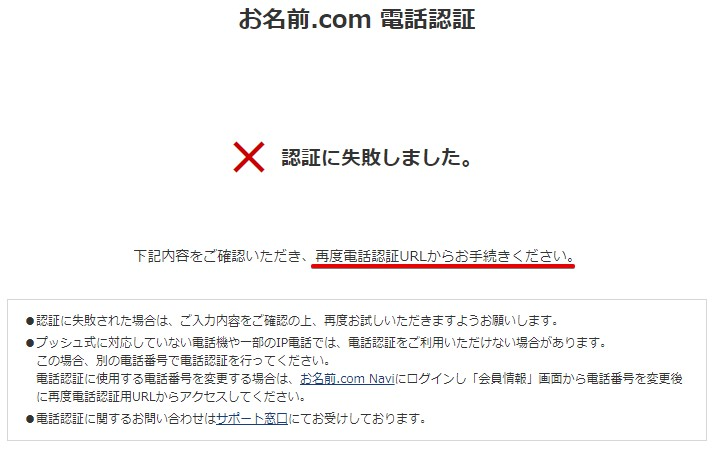
電話認証完了後15分ほどで「[お名前.com] デスクトップクラウド ご請求明細 初回お支払い分」というメールが届きますので、確認をします。
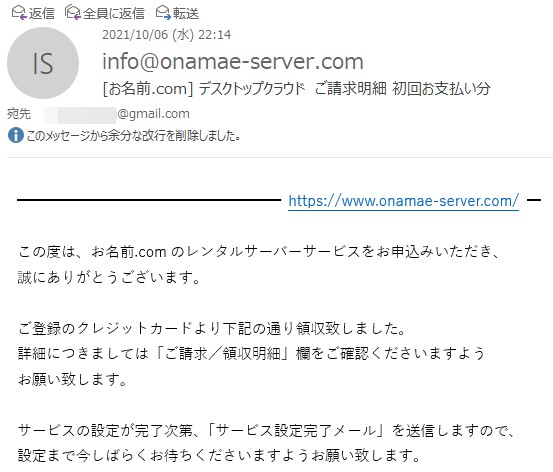
以上でお名前ドットコムデスクトップクラウドのVPSの申し込み方法の説明は終わりです。次はVPSの初回設定から接続方法へ進んでください。
VPSの初回設定から接続方法
申し込み確認からのメール1時間後に2通のメールが届きます。
- [お名前.com] デスクトップクラウド サービス設定完了
- デスクトップクラウド オプション設定完了
2通のメールの到着を確認しましたら、お名前.comデスクトップクラウドNaviへログインをします。
https://navi.onamae.com/ お名前IDと申し込み時に設定したパスワードを使ってログインをします。
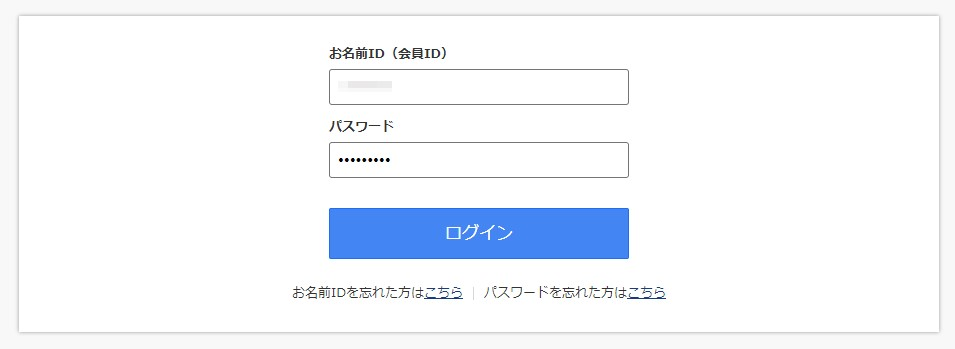
お名前.comのNavi画面にログインしました。ご利用状況から「デスクトップクラウド」をクリックします。
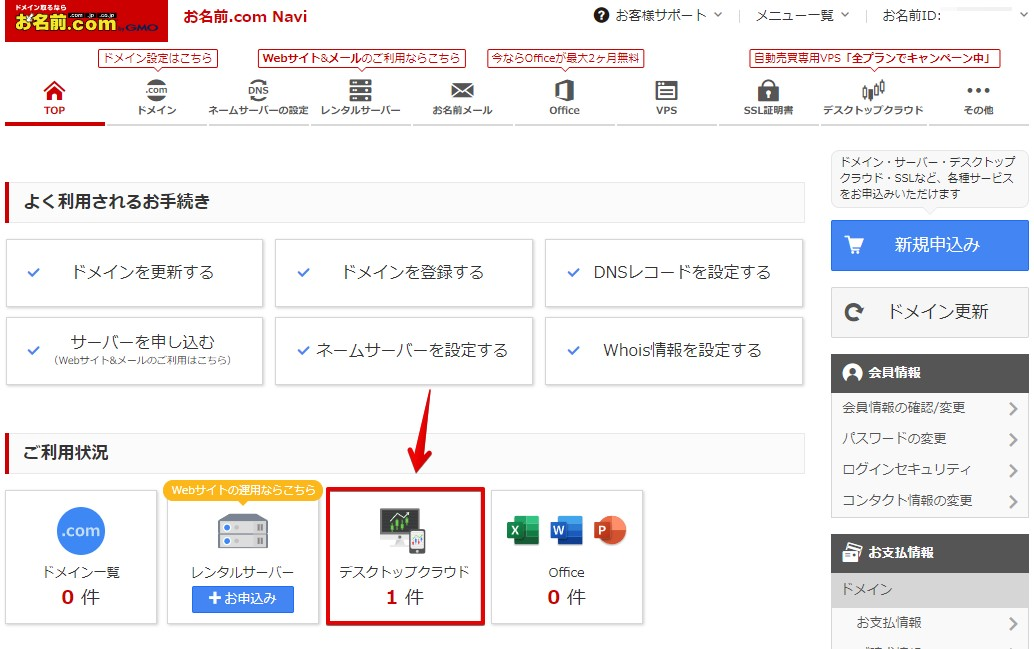
「ログイン」をクリックします。
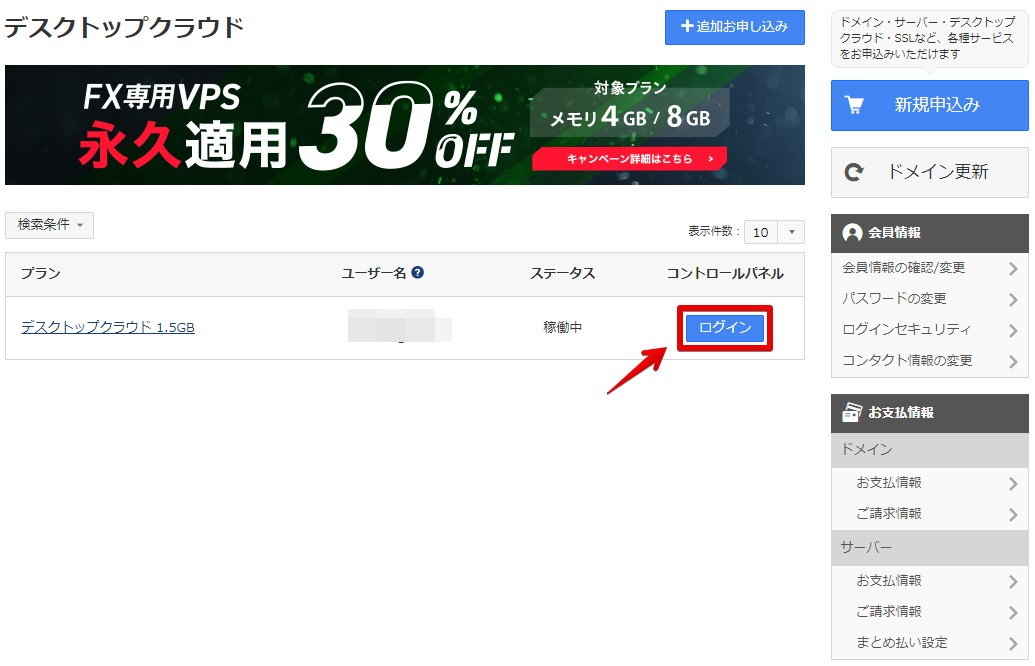
案内が表示されますので、「パスワード設定」をクリックします。
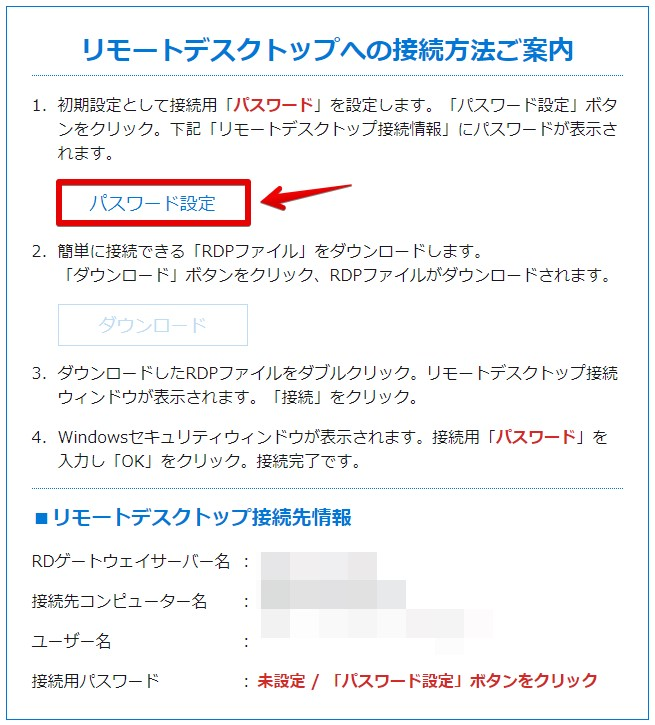
ダウンロードをクリックしRDPファイルをダウンロードします。
接続用パスワードはVPSログイン時に使うのでコピーしておきます。
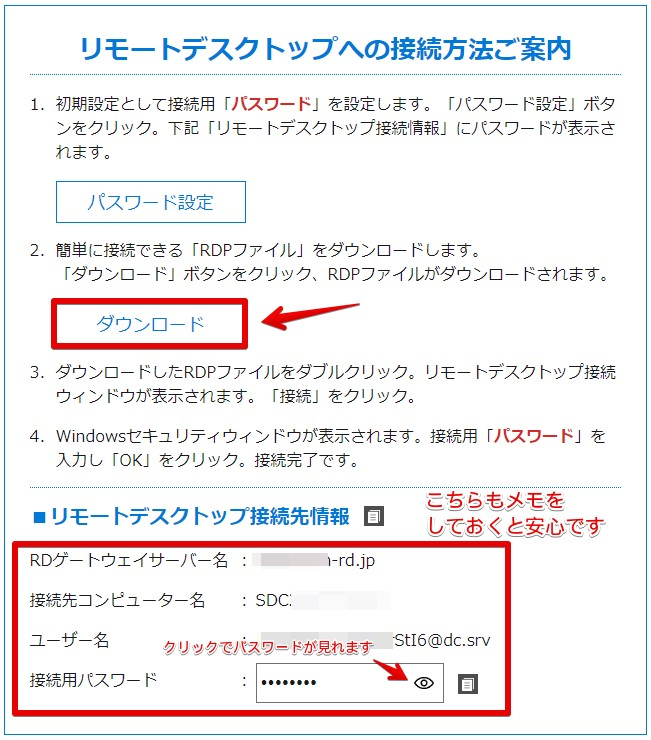
Mac/iPhone/iPad/Androidからリモートデスクトップ接続する場合、上記の画像の「リモートデスクトップ接続先情報」の項目をメモしておくと便利です。
ユーザー名とパスワードは初期設定から変えておく
初期設定時のユーザー名とパスワードは長ったらしく使いづらいのであなたが分かりやすいユーザー名とパスワードに変更しておきましょう。
デスクトップクラウドのナビ画面左下に「ユーザー名/パスワード変更」と言う項目があります。分かりやすいものに変えておきましょう。
ユーザ―名の変更
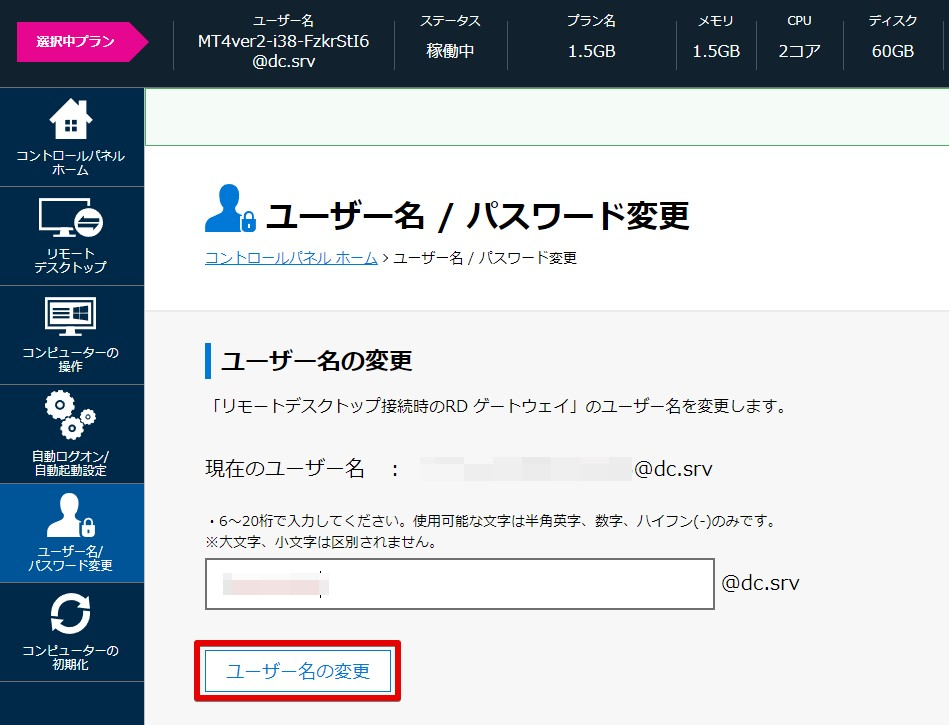
パスワード変更
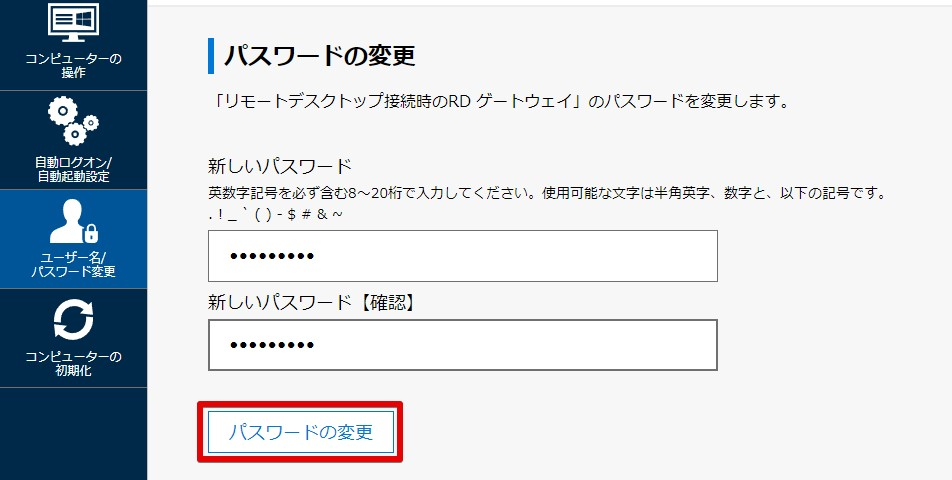
万一、VPSへのユーザー名とパスワード忘れてしまった場合、デスクトップクラウドのナビ画面から再設定できます。
RDPファイルを使ってリモート接続をしている場合は再度RDPファイルをダウンロードして古いものと置き換えておきましょう!
半裁量EAを使ってる90%以上の人が選んでる
スマホ(Android/iPhone/iPad)からのリモートデスクトップ接続方法
VPSの遠隔操作で使うアプリはAndroid/iPhone/iPadで共通ですので、ここではAndroidを例に接続方法を確認します。
- PlayストアからRemote Desktopを検索してMicrosoft Remote Desktopをインストールし、起動します。
- iPhone/iPadの場合はアップストアからRemote Desktopを検索しインストールし、起動します。
アプリを起動し、「Add PC」をタッチします。
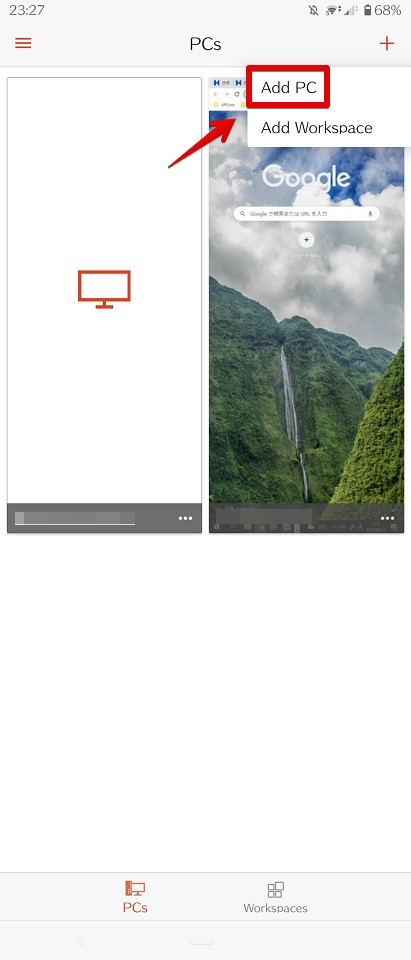
「ADD MANUALLY」をタッチします。
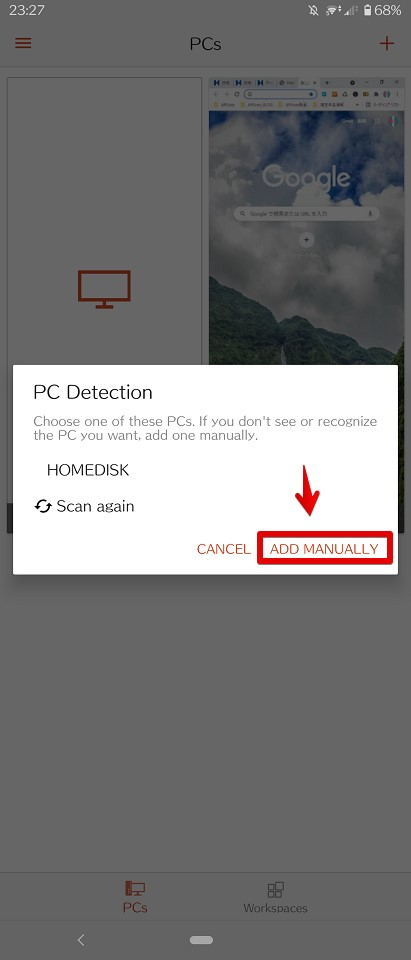
PC NAMEに「コンピュータを入力」し、Gatewayの項目で「No gateway」をタッチします。
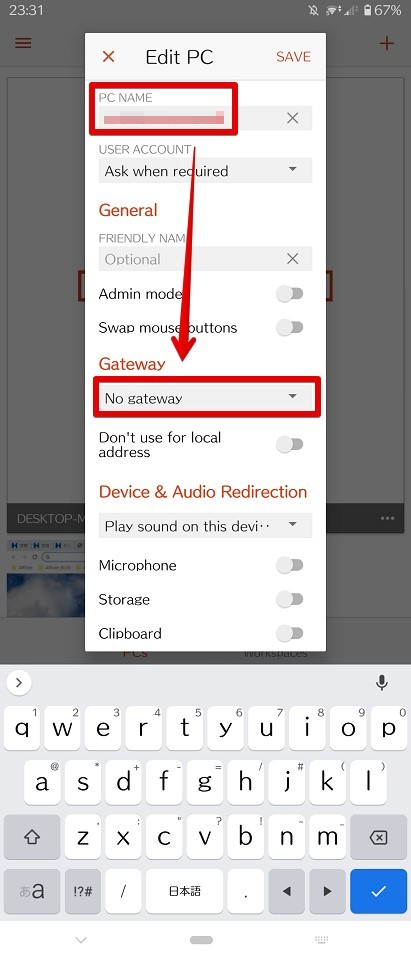
「Add gateway」をタッチします。
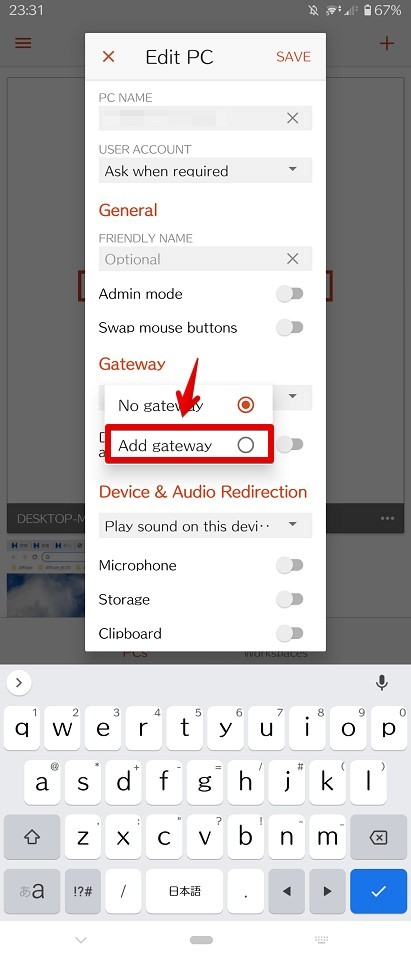
SERVER NAMEに「RDPゲートウェイサーバー名」を入力し、「SAVE」をクリックします。
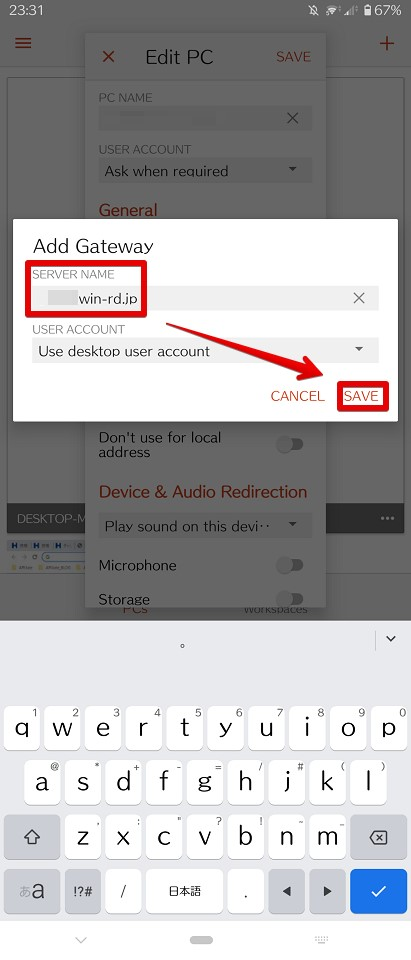
GatewayにRDPゲートウェイサーバー名が追加されたことを確認し、「SAVE」をクリックします。
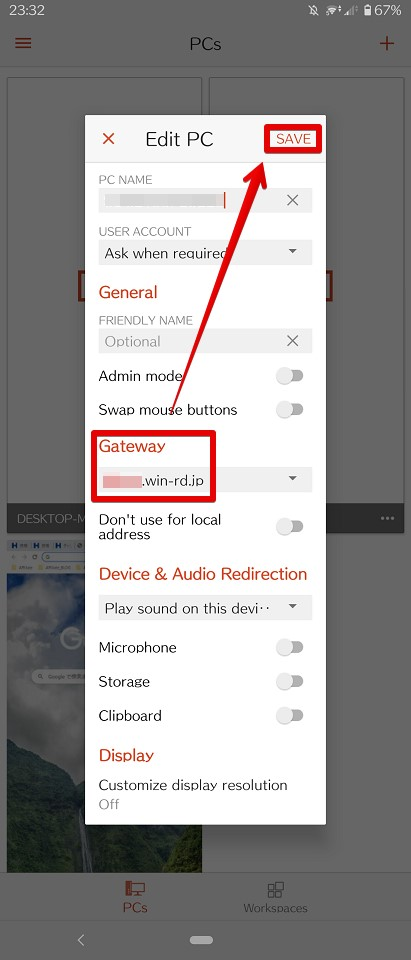
作成した接続先をタッチします。
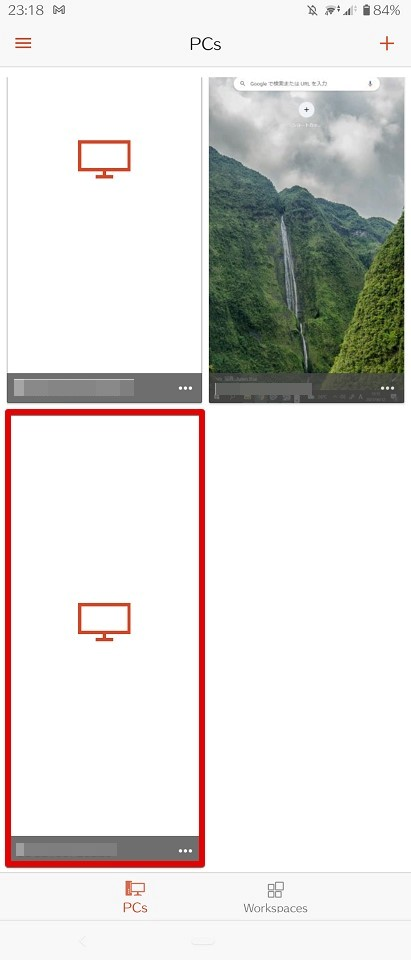
USERNAMEに「ユーザー名」、PASSWORDに「パスワード」を入力し、「CONTINUE」をタッチします。
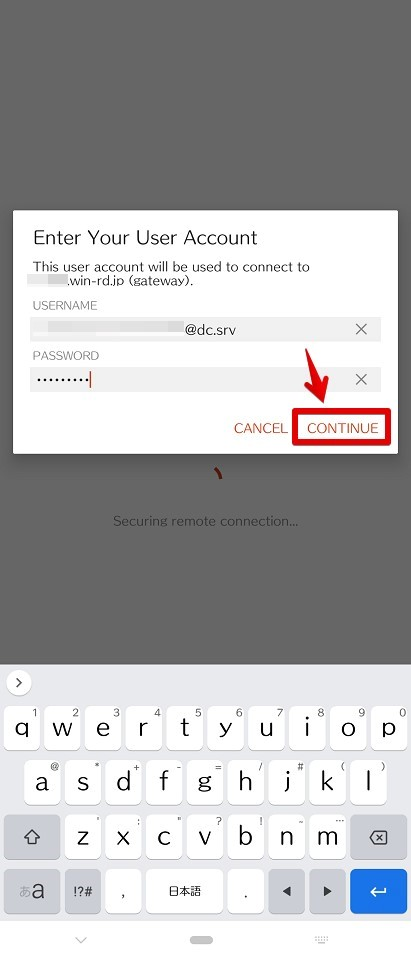
証明書に関する警告メッセージがでますので、「CONNECT」をタッチします。
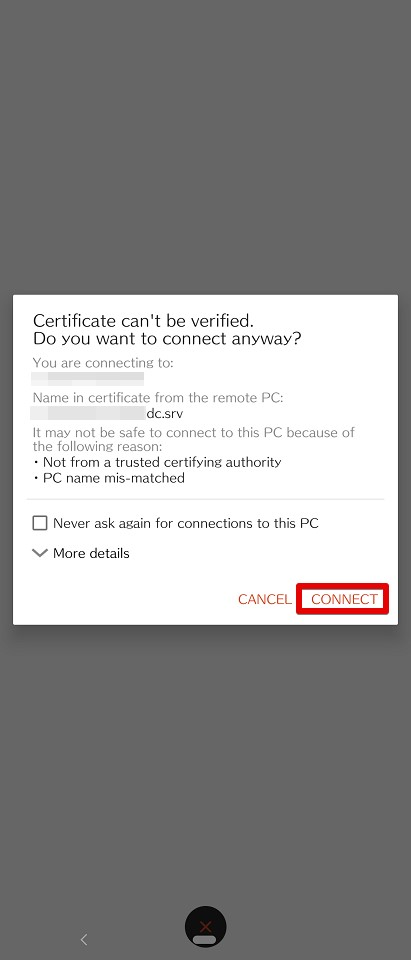
VPS(Windows)に接続できました!
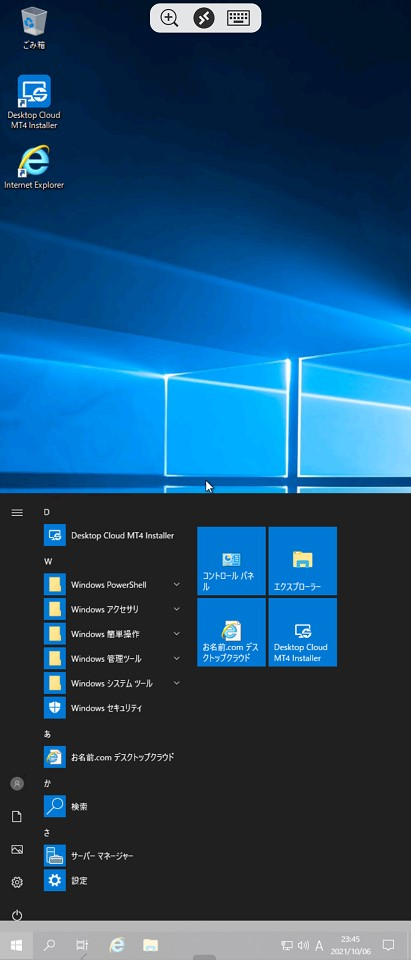
以上でお名前ドットコムデスクトップクラウドのVPSへスマホでリモートデスクトップ接続する方法の説明は終わりです。
半裁量EAを使ってる90%以上の人が選んでる
【疑問】MT4で自動売買中、リモートデスクトップの画面を閉じたらどうなるの?
【結論】そのままVPS上でMT4が自動売買を続けます。
VPSはあなたのパソコンで動いているわけではありません。お名前ドットコムデスクトップクラウドにあるサーバーへリモートデスクトップと言う機能を使って画面をのぞいている状態と言えます。
そのため、リモートデスクトップを閉じたい場合は「×」ボタンをクリックして画面を閉じてください。覗いている画面を閉じるだけですので、VPSはそのまま動いています。
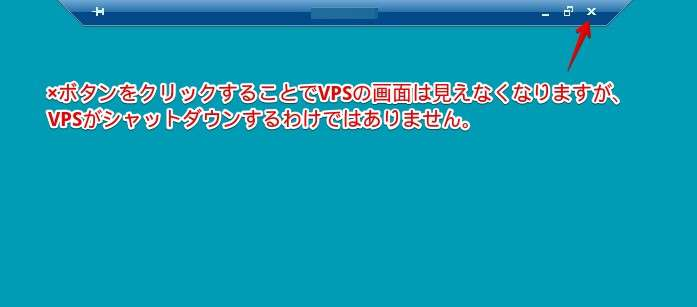
切断するときにメッセージも出力されます。
VPSにMT4をインストールする
スマホからVPSへリモートデスクトップ接続ができましたらMT4のインストールをしていきましょう。
お名前ドットコムデスクトップクラウドのMT4インストーラーはFX各社専用のMT4がインストールできるのでわざわざダウンロードしてくる手間がありません。
VPSにリモートデスクトップ接続します。
スマホやタブレットを操作する場合、アイコンをそのままタッチしても動きません。あくまでWindowsの画面をリモートで操作するので画面に見えているマウスカーソル(白い矢印)を動かしてダブルクリック(ダブルタッチしてください。)
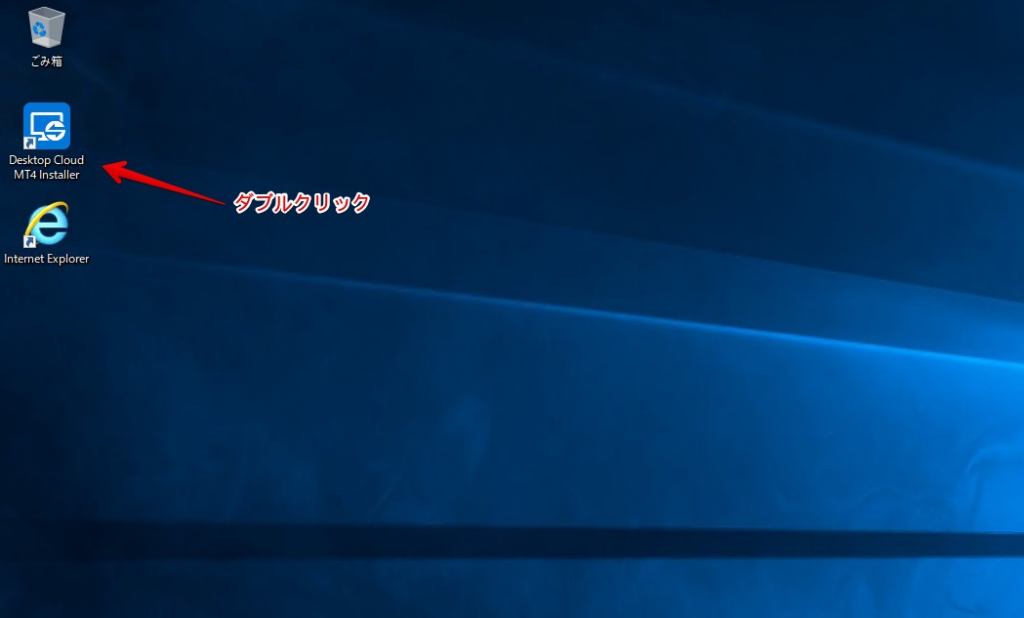
ご利用している証券会社を選択します。ここに記載がないからとその証券会社が使えないということはありません。どんな証券会社でも問題なく使えます。
もしない場合は、Webブラウザを起動して証券会社へアクセスしてMT4をダウンロードしてください。
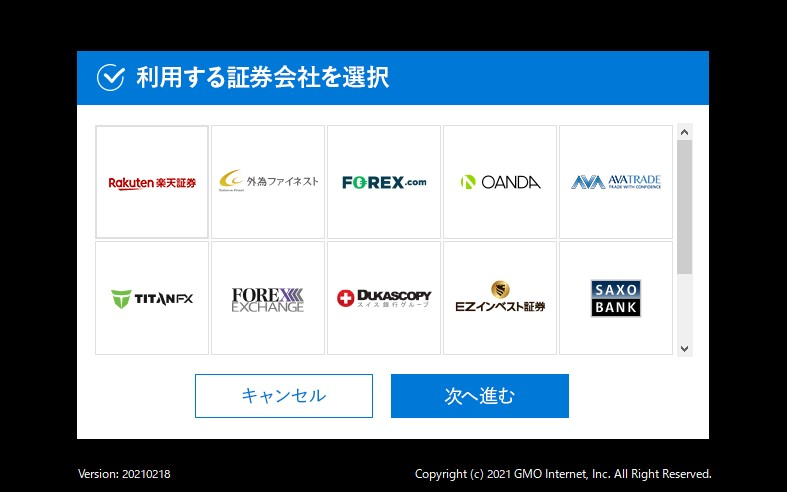
今回は楽天証券を選んでいます。
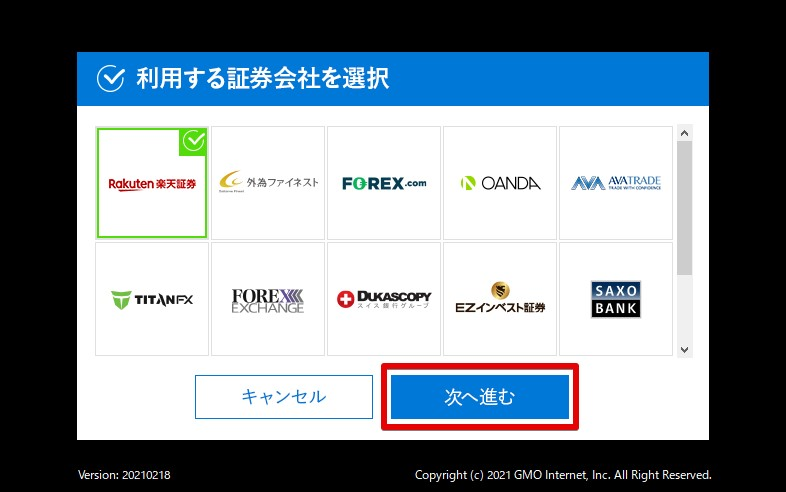
「はい」をクリックします。
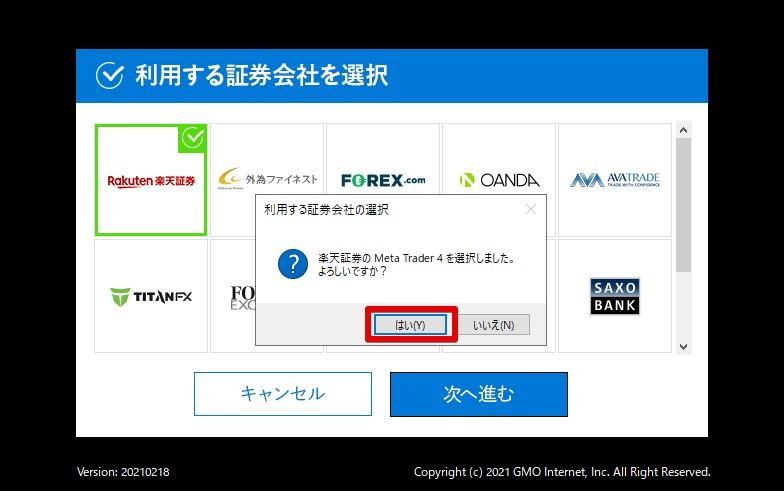
セットアップが始まります。「次へ」をクリックします。
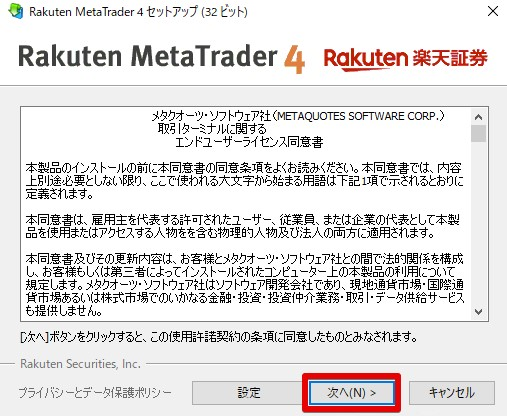
インストール中…
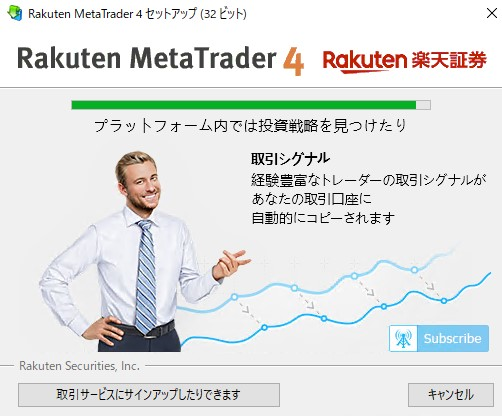
インストールが完了しました!
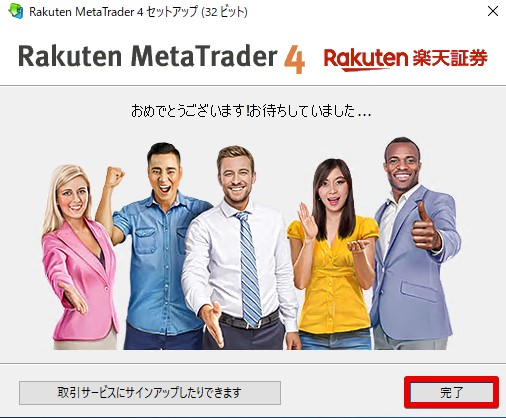
利用状況に合わせて(または各証券会社のマニュアルに従って)設定をします。
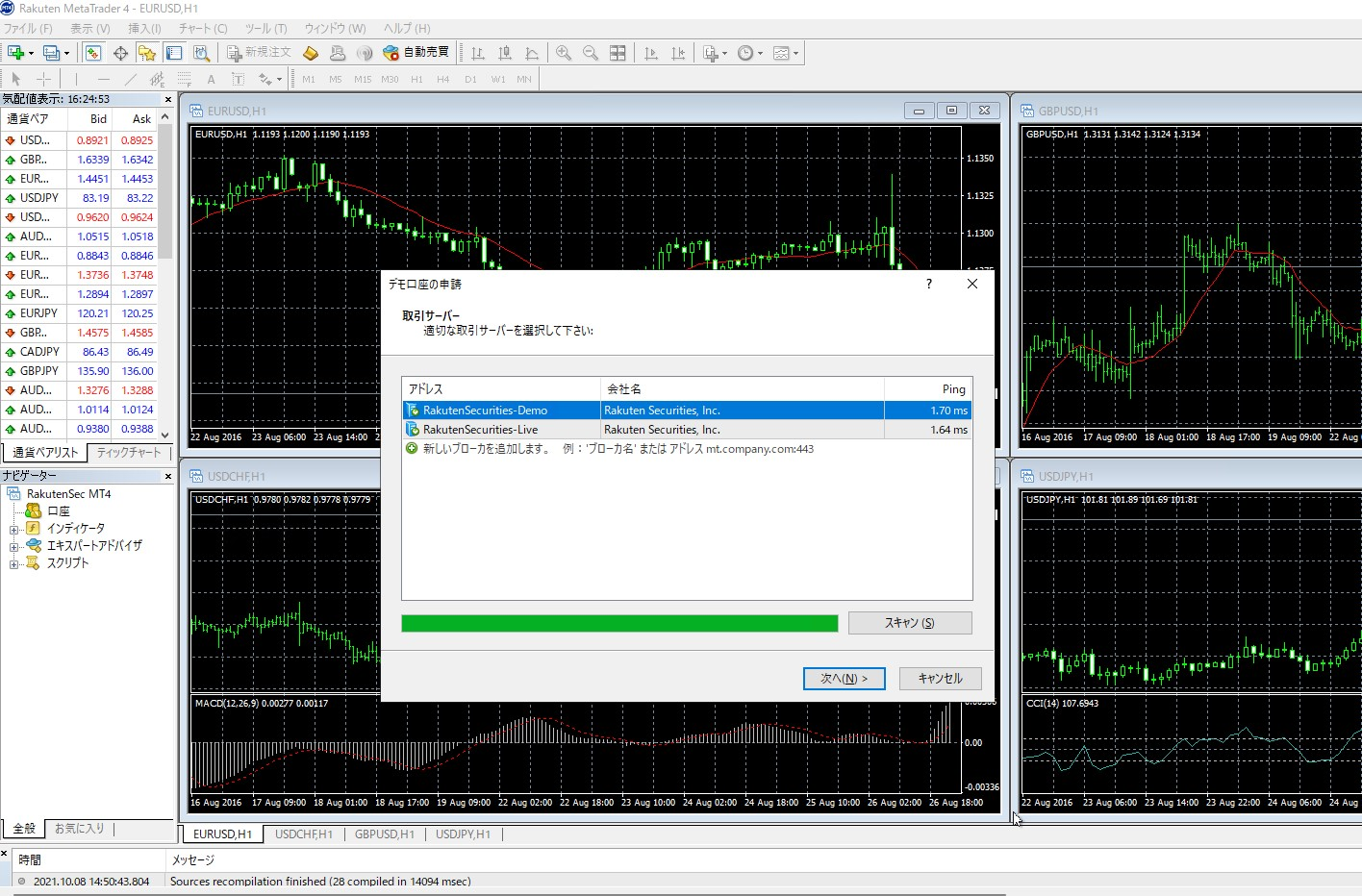
アカウントを設定
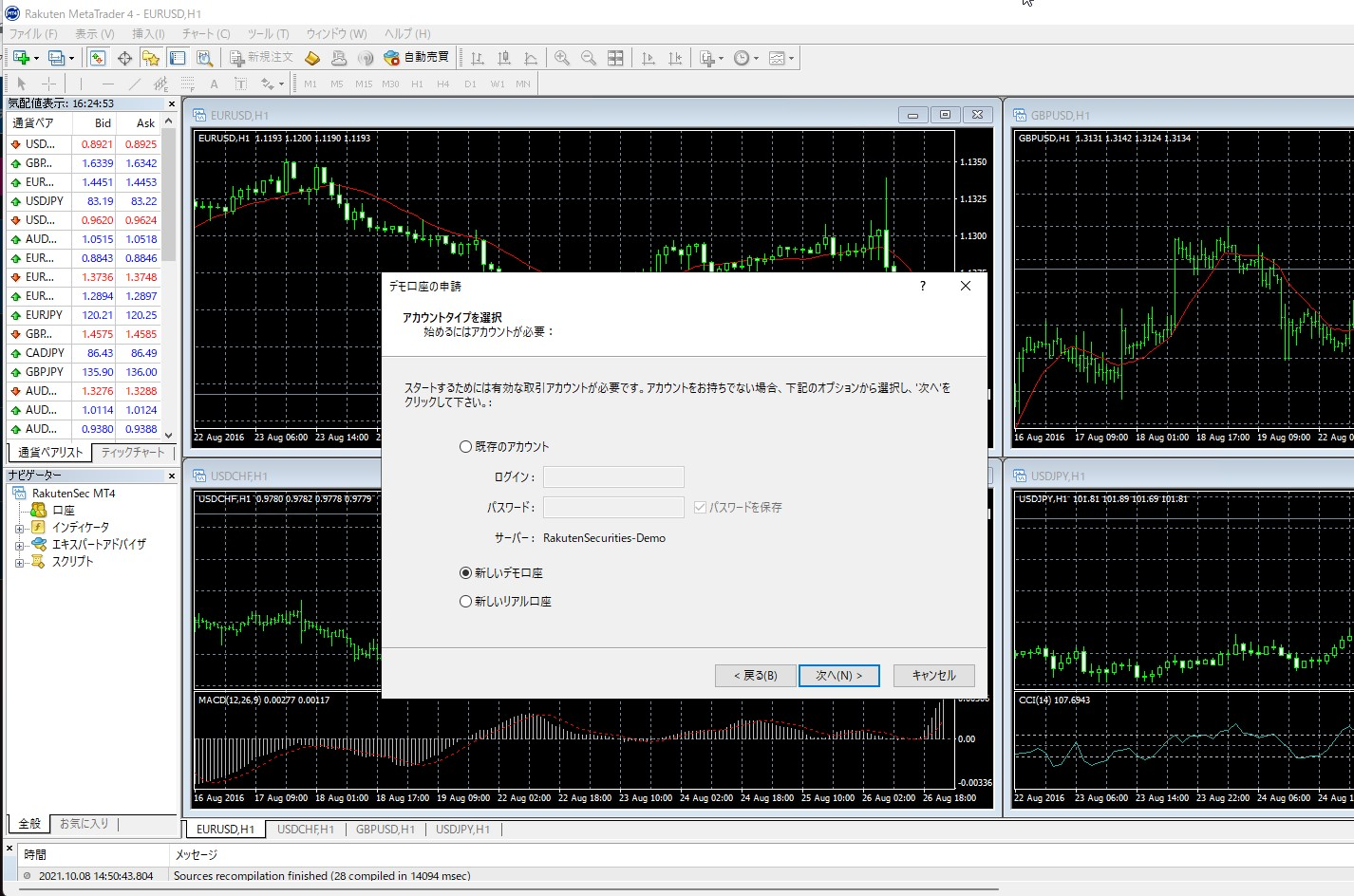
アカウント設定が完了すると証券会社の公式サイトが開きます。その際、Microsoft Edgeのインストールが発生する場合がありますので続行します。
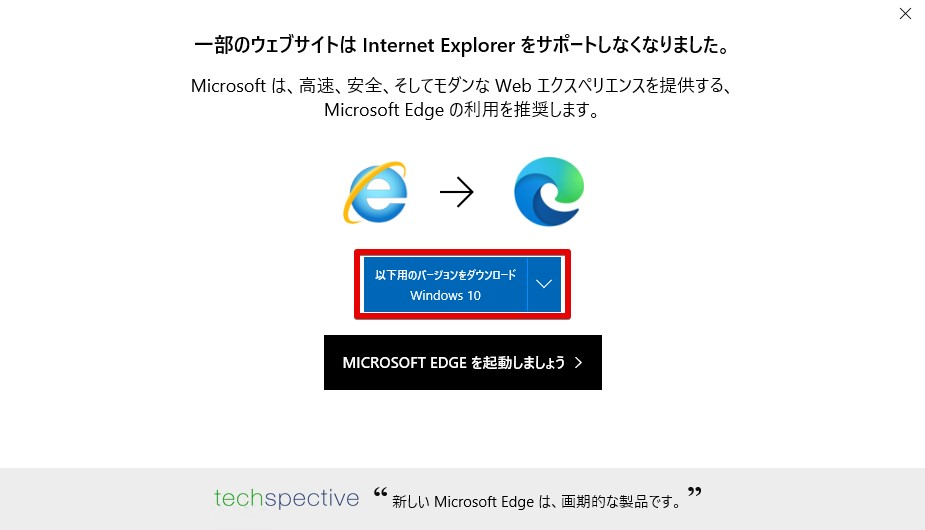
同意してダウンロードをクリックします。
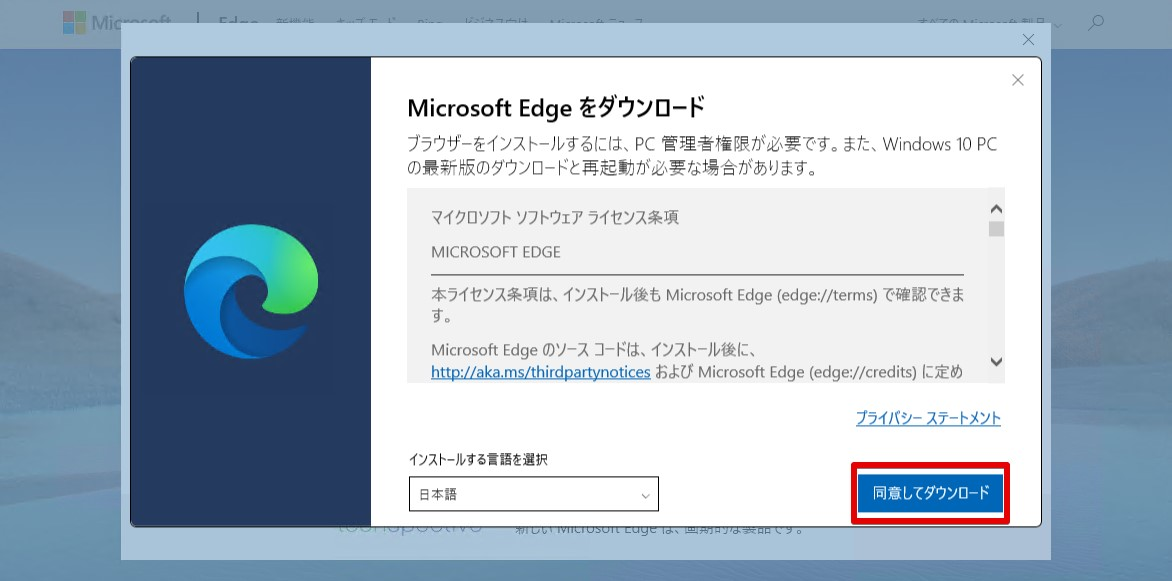
実行をクリックします。
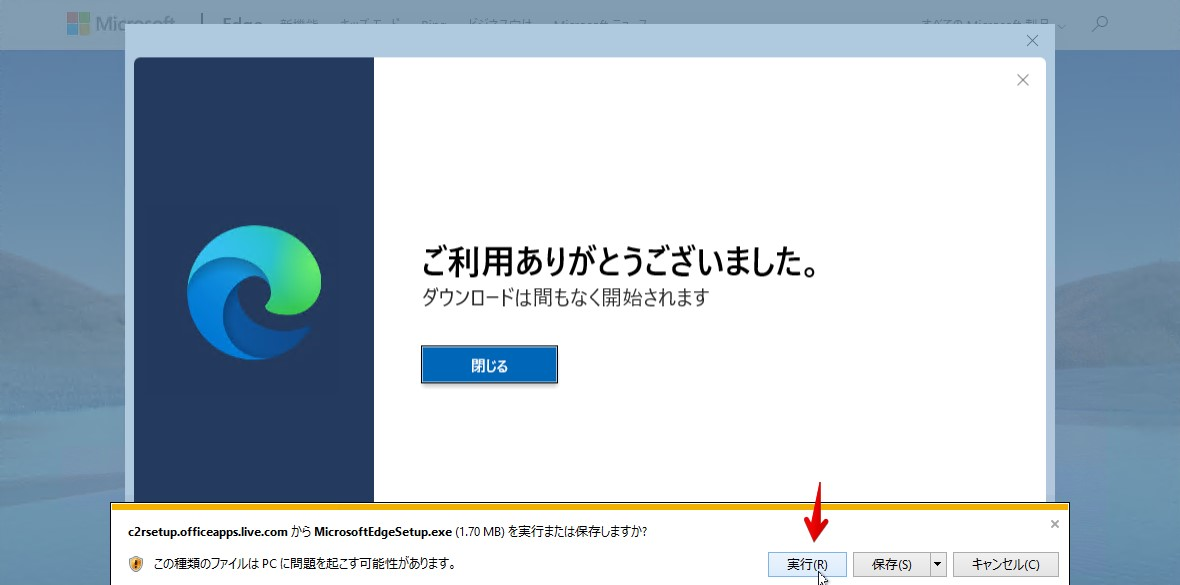
「完全セットアップ」をクリックします。
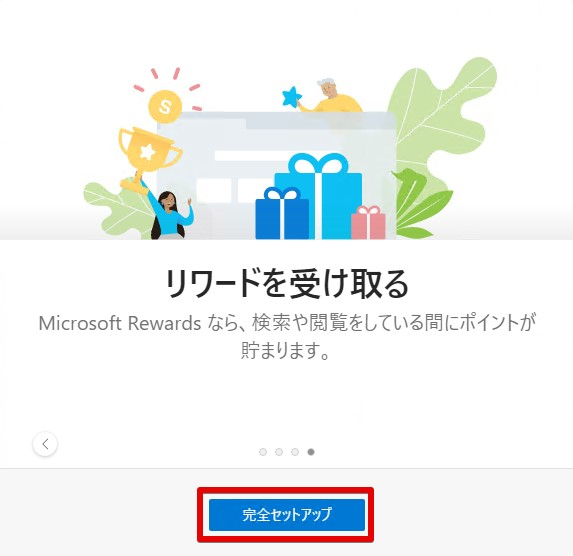
「イメージ」「ニュース」「シンプル」から選び、「確認」をクリックします。
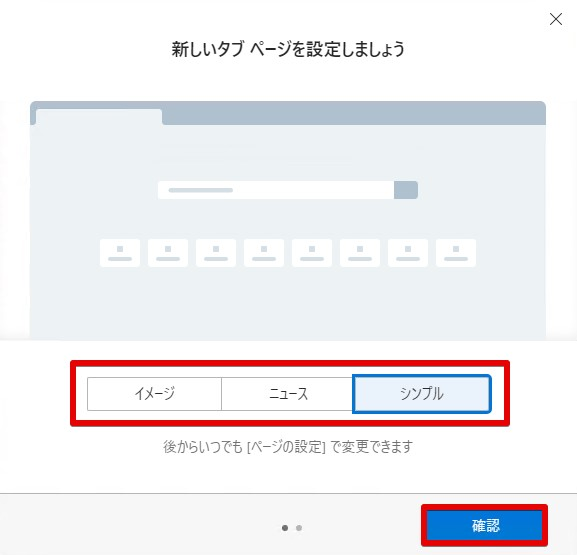
これ以上設定は不要なので「×」をクリックします。
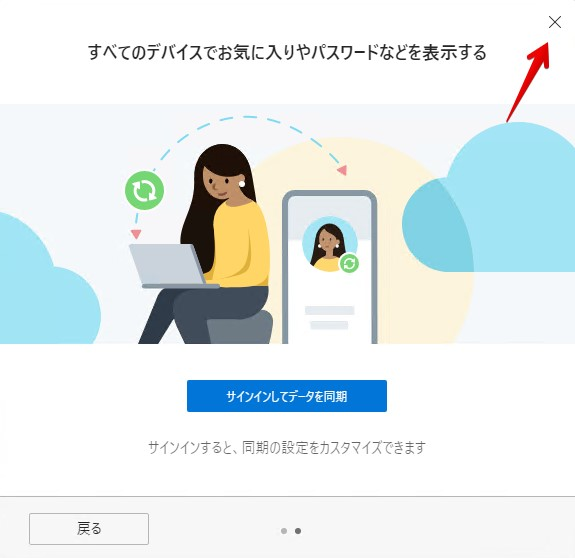
Edge側で設定を続けようとしますが不要なので、「×」をクリックします。
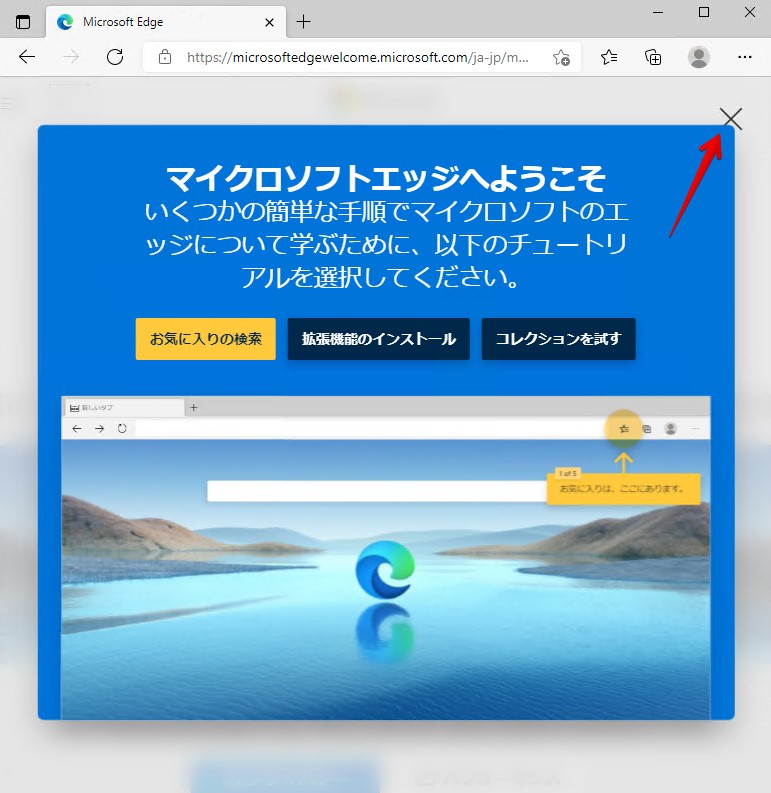
Edgeの準備ができました。
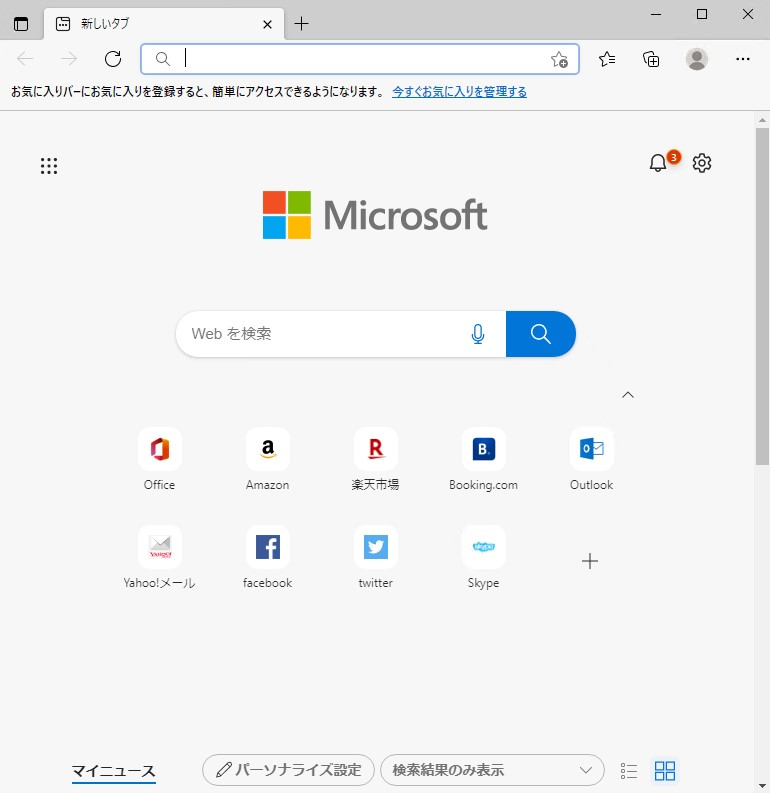
MT4の利用準備ができました。
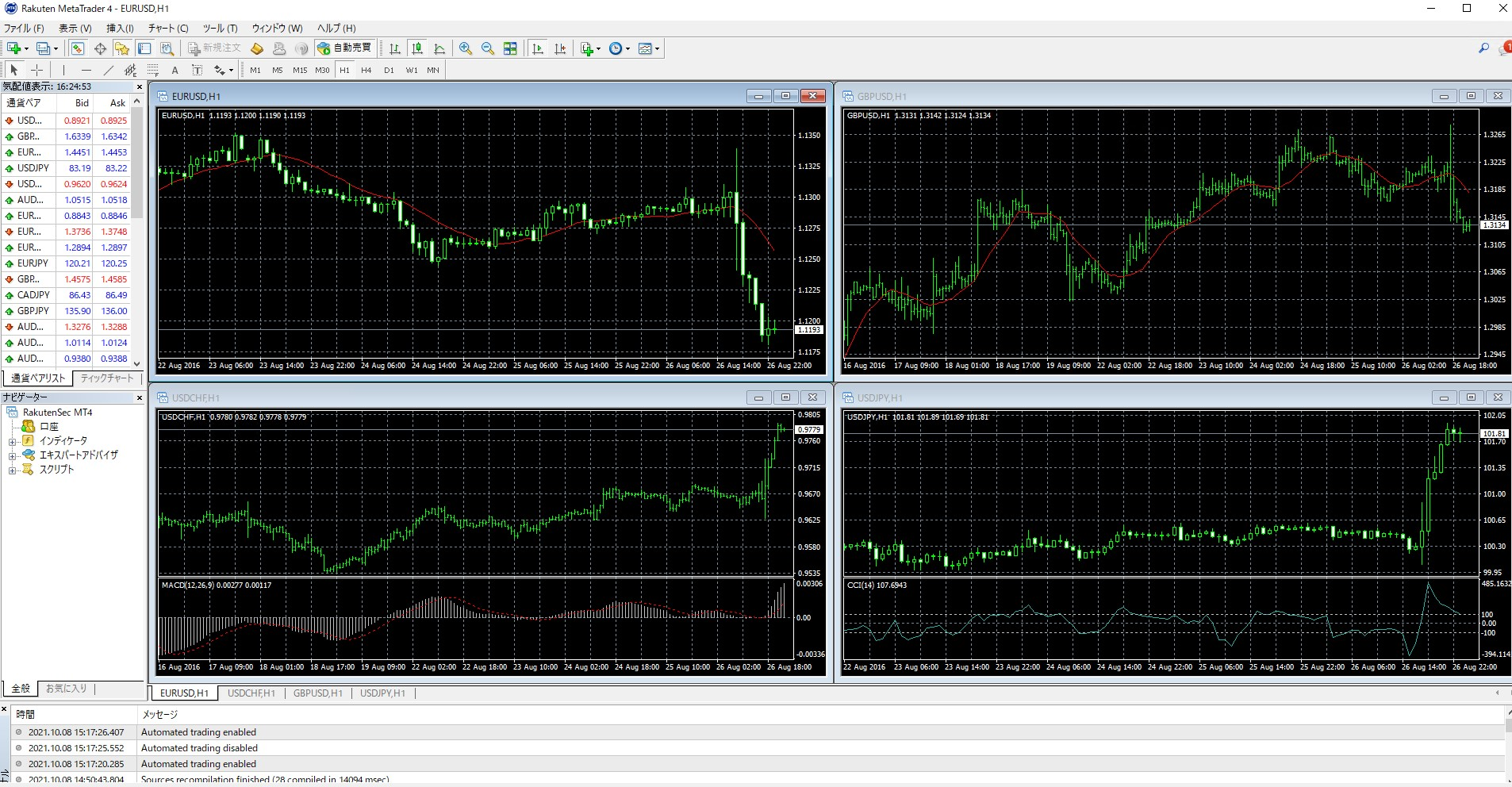
以上でVPSの申し込み・VPSのリモート接続方法・MT4のインストール方法のご案内は終わりです。
今回はMT4を例にしていますが、MT5も手順は全く同じです。
EAを追加するには
MT4にEAを追加する方法は簡単です。
MT4を起動し「ファイル」「データフォルダを開く」をクリックします。
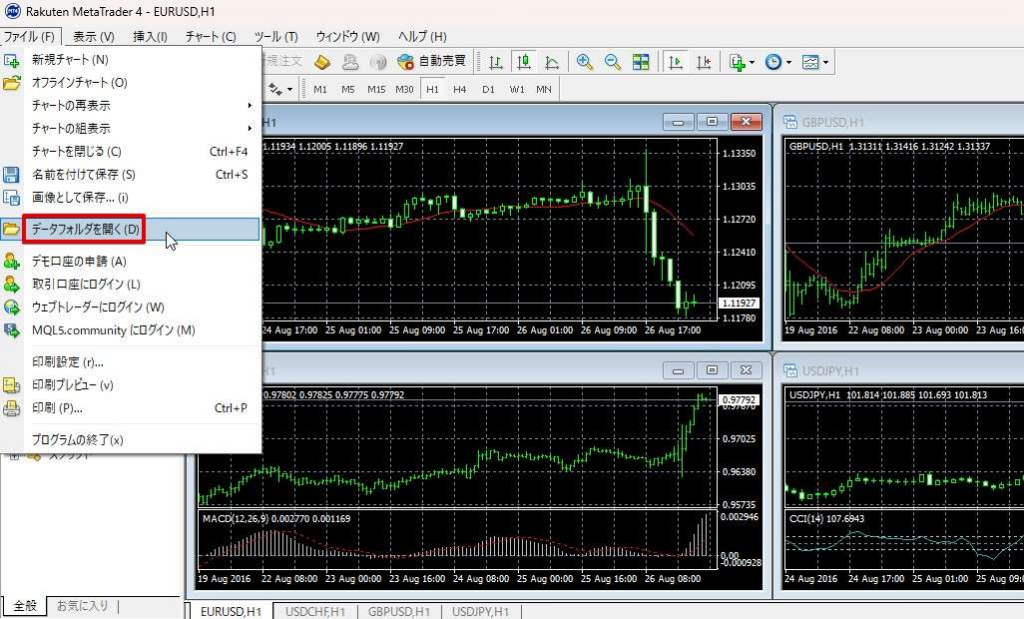
「MQL4」フォルダをダブルクリックします。
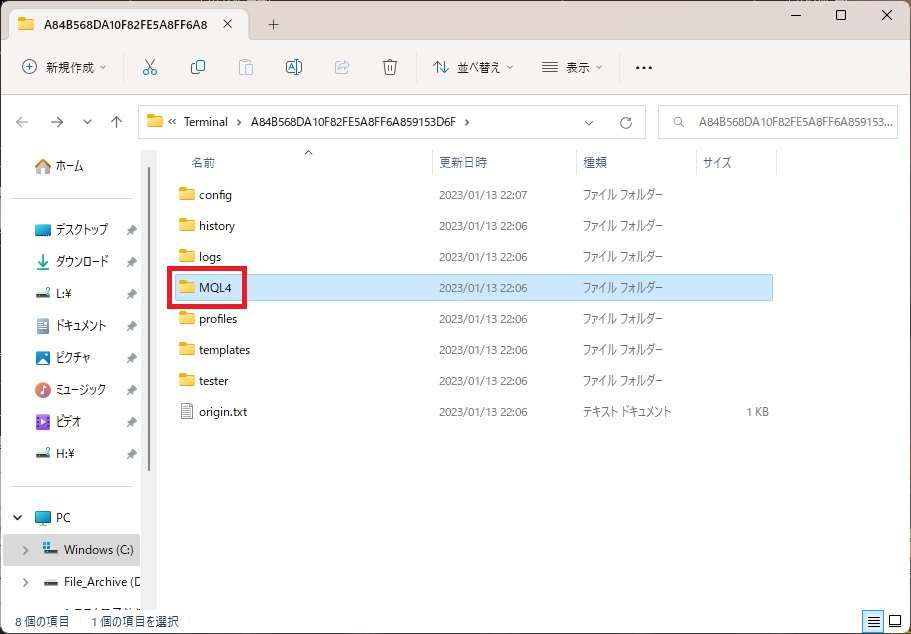
「Experts」をクリックします。
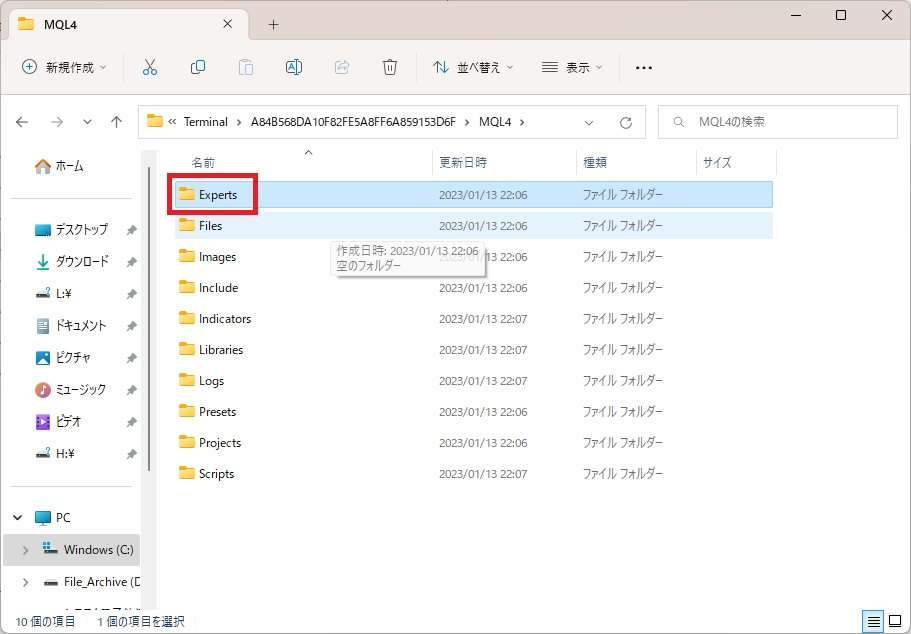
このフォルダへ入手したEAを配置します。
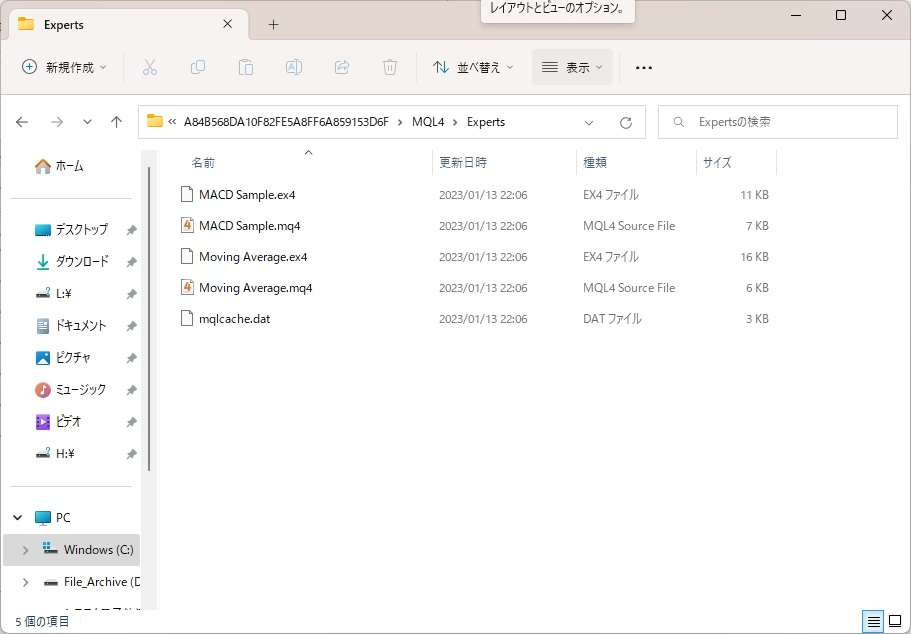
EAを配置したあとはエキスパートアドバイザを右クリックし「更新」をクリックすると配置したEAが表示されます。
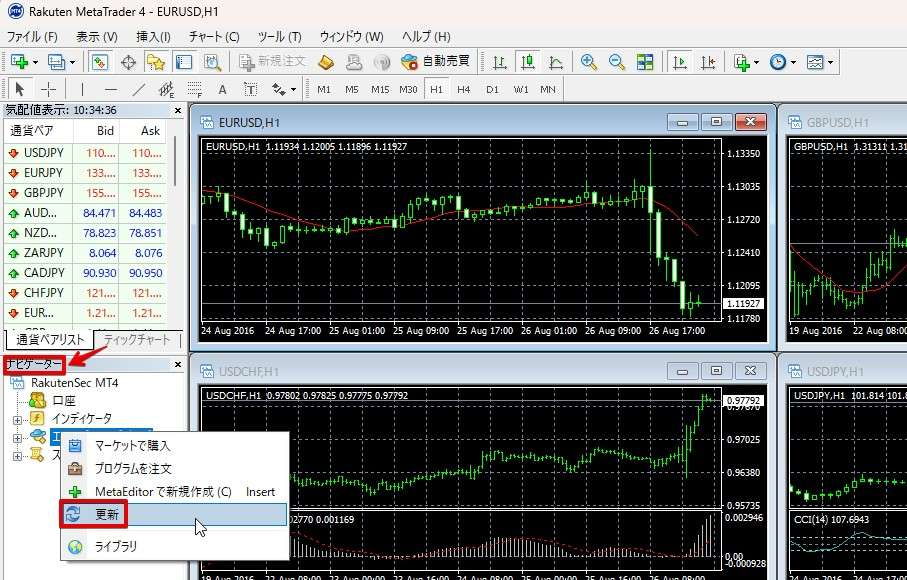
MT5にEAを追加する場合
「ファイル」「データフォルダを開く」とクリックしていきます。
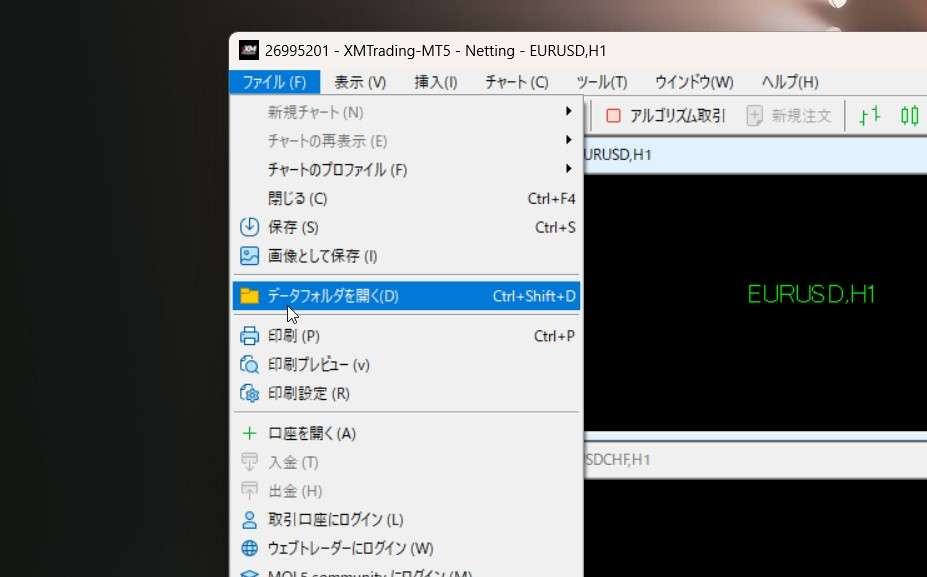
フォルダーが開きますので「MQL5」「Experts」「Advisors」とクリックしていくことで以下のフォルダにたどり着きます。このフォルダーにEAを追加していきます。
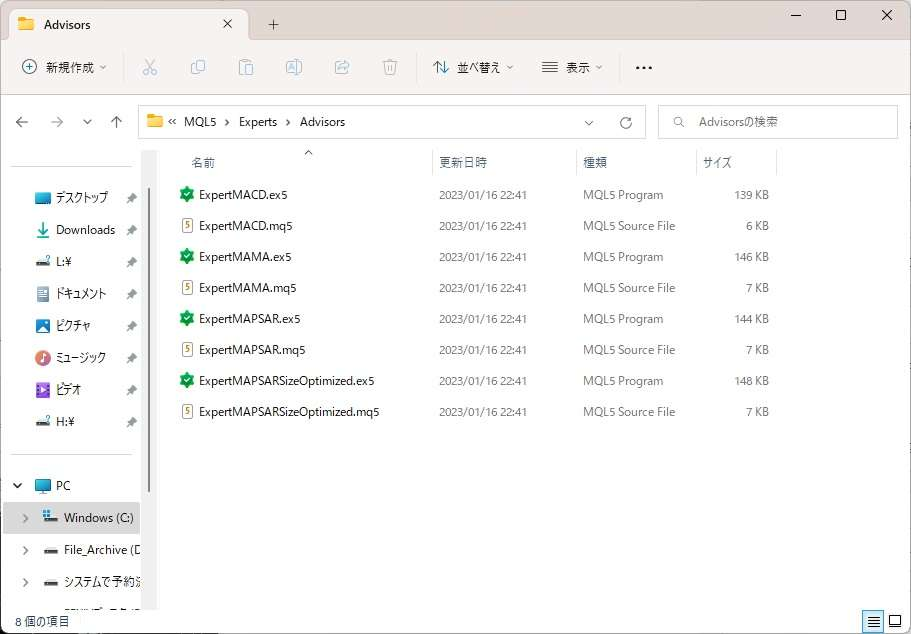
追加するとMT5のエキスパートアドバイザのAdvisorsに追加したEAが表示されます。
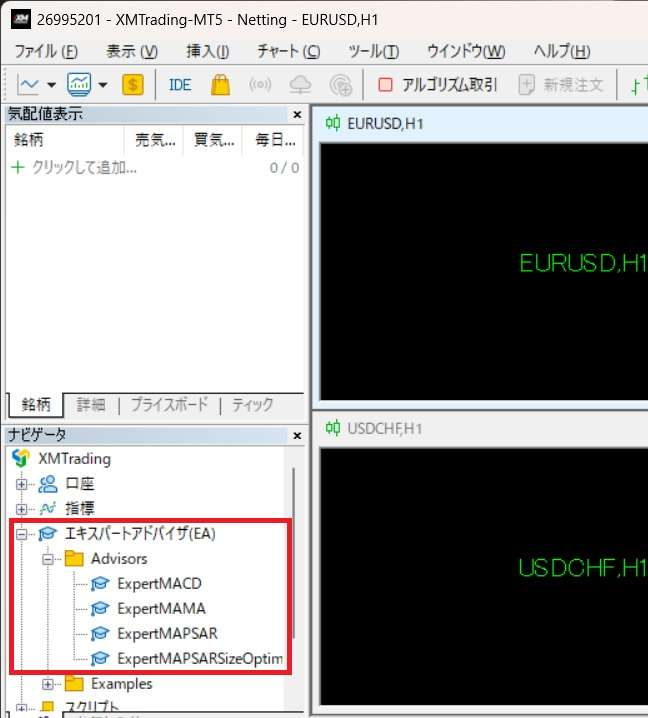
MT4を複数インストールして使う場合
MT4を複数インストールして運用することもできます。
MT4公式サイトのMT4を使う場合、また、同じ証券会社のMT4を使う場合はインストール先を変えるだけで複数インストールすることができます。 MT5もこれは同じです。
「設定」をクリックします。
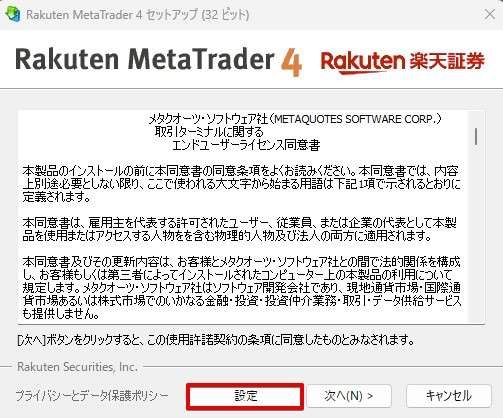
インストール先を変更する。変更後「次へ」をクリックします。
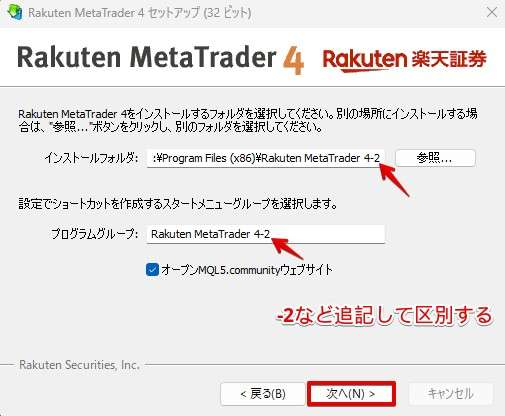
インストール完了。
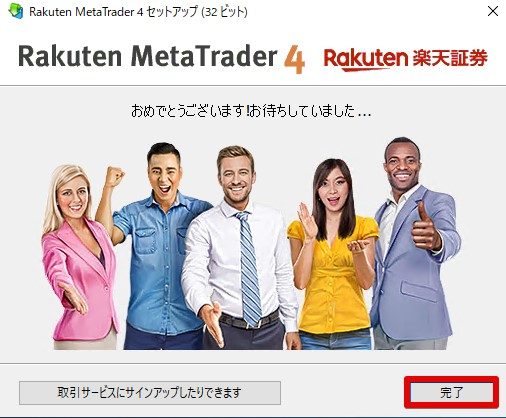
これで2つのMT4を動かすことができるようになりました。
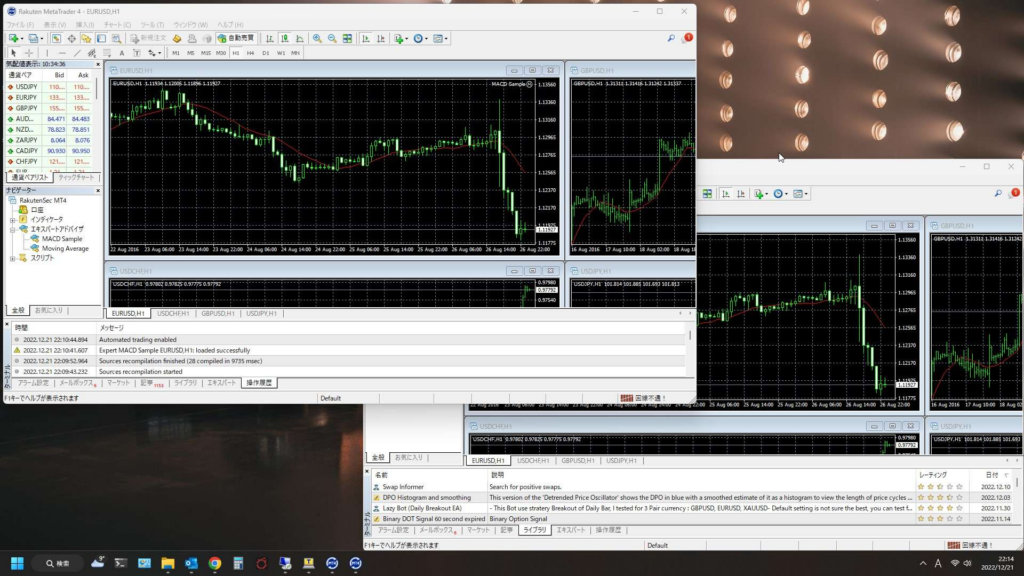
お名前ドットコムデスクトップクラウドのVPSを使うようになってからMT4運用中の不安要素のひとつだったフリーズやパソコン故障から解放されました。
VPSではMT4専用として動かしているので安定もしていて、ストレスがなくなり毎日の運用を楽しんでいます。
半裁量EAを使ってる90%以上の人が選んでる
スマホだけでMT4の自動売買をやる方法:まとめ
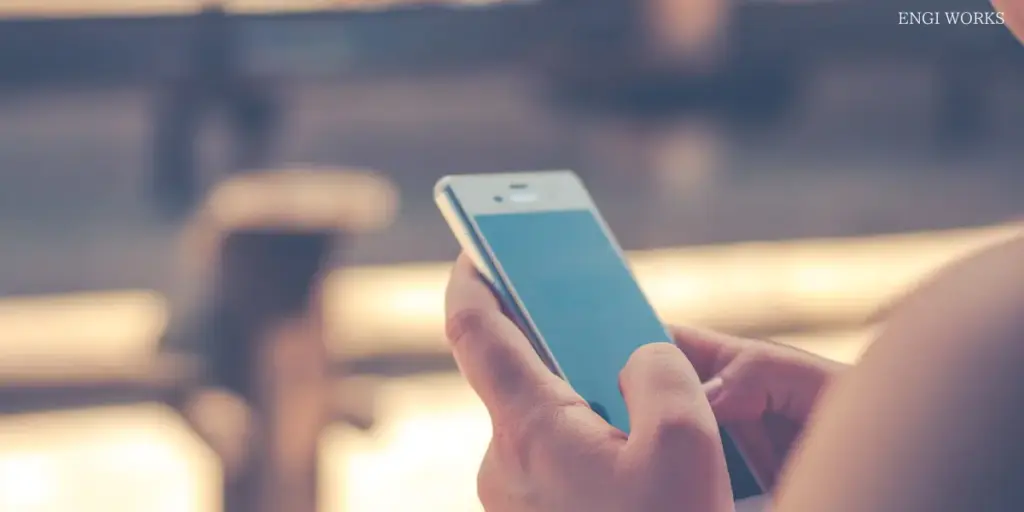
FXをスマホのみで自動売買する方法についてまとめました。
MT4はスマホだけでは自動売買を行うことは困難ですが、VPSというクッションを挟むことで簡単にFXの自動売買を実現できます。
VPSが実際にある場所は商用レベルの通信環境にあるので、約定スピードは別物です。自宅のネットからではない破壊力抜群な通信速度を誇るVPS。
また、VPSはパソコンと違い基本的に壊れることがありません。安定した環境でFX自動売買ができるととても人気です。
スマホのみでFX自動売買をしたい!というあなたにVPSは確実で魅力的な機能です。
半裁量EAを使ってる90%以上の人が選んでる


