ABLENET(エイブルネット)のVPSでFX用MT4(メタトレーダー4)のインストール方法を知りたい。
MT4は常に動かしていないとダメなのでパソコンが壊れてしまったときがとても不安。VPSを使うことであなたのMT4専用マシンがネット上にできるので、壊れる心配がありません。
この記事では、ABLENETのVPSの申し込み方法、Mac・Windows・Android・iPhoneを使ったVPSへの接続方法、MT4のインストール方法までを完全網羅しています。
VPSを無料体験できるサービスはなかなかありません。どんなものかを試すには持ってこいのVPSです。
ABLENETのVPSサービスは自動売買(特にMT4・MT5)専用のサーバーで、他社VPSからわざわざ引っ越しをしてくる人がいるほど定番のVPSとなっています。
ABLENETは20年という運営歴の中で大きな障害はほぼ発生なし。安定稼働についてはMT4利用者が多いことがそれを裏付けています。
VPSを使うことでどこでもFX取引ができますし、MT4の動作状況も確認できます。スマホからでも確認ができ便利さにハマること間違いなし。
10日間お試しOK
ABLENETのVPSにFX用MT4を設定する方法
ABLENETはサーバー運用歴20年を超える老舗のプロ集団です。また、FXの自動売買で有名なMT4(メタトレーダー4)を動かす専用サーバーとしても注目されています。
申し込み後すぐにVPSが使える点も人気のひとつ。
MT4は常に相場が動いているFXにおいて障害は一番の大敵です。さらにパソコンの性能も要求されます。一番怖いのがMT4を動かしているときのパソコンの故障です。
あなたはこんな不安お持ちですよね?
- 気が付いたら画面が固まってた…
- MT4がフリーズして操作できない…
- パソコンが起動できなくなった…
気が付くと取り返しのつかないことになっていた…なんてことはよく聞く話。PCが操作不能になればこんなことは起こり得ますよね…。
そこで現在主流なのが、MT4・MT5(メタトレーダー4やメタトレーダー5)はVPS上で動かすということ。
VPSとは、Virtual Private Server(バーチャルプライベートサーバー)の略でブイピーエスと読みます。
少し分かりにくいかもしれませんので、簡単に絵で表現してみました!
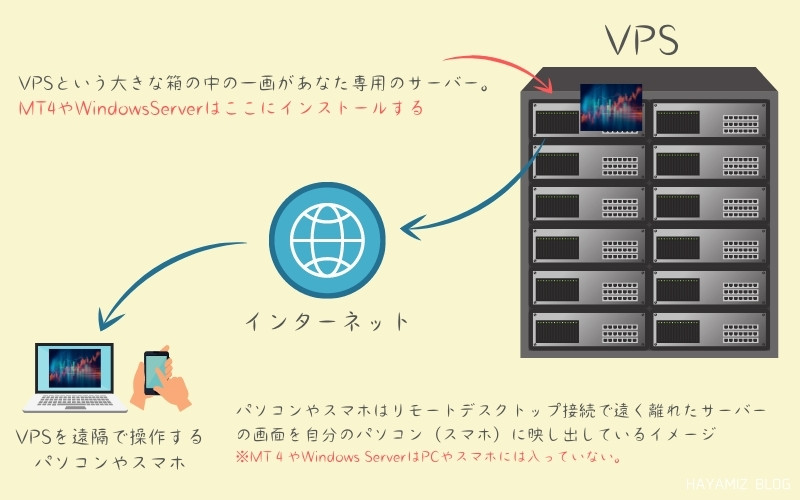
VPSはあなたのパソコンやスマホに存在しているわけではなく遠く離れたVPSの一画にひとつのサーバーとして存在しています。
そして利用者(あなた)は、所持しているパソコンやスマホからリモートデスクトップ接続で遠く離れたVPSの画面を遠隔操作しています。
遠隔操作でVPS上にあるWindows Server(MT4)を操作するので、あなたが不安に思っていた、、、
- 気が付いたら画面が固まってた…
- MT4がフリーズして操作できない…
- パソコンが起動できなくなった…
という不安は解決されます。VPSに接続できる環境があればスマホ・タブレット・パソコン何でも使えので、MT4運用中の不意な故障という恐怖を回避することができます。
それでは、さっそく「ABLENETのVPSの契約方法」「遠隔操作の方法」「MT4のインストール方法」をご案内します。
10日間お試しOK
ABLENETのVPSを契約する方法(10日間の無料お試し)
ABLENETのVPSの申し込み方法をご案内します。申し込みはスマホからでもOKです。
下記のアドレスはMT4に最適なVPSプランのページへ飛べますので、こちらから申し込みページへ入りましょう。
上記のアドレスから入り、画面を少し下がると下記の画像のように4つのプランが表示されますので、お申込みをクリックします。
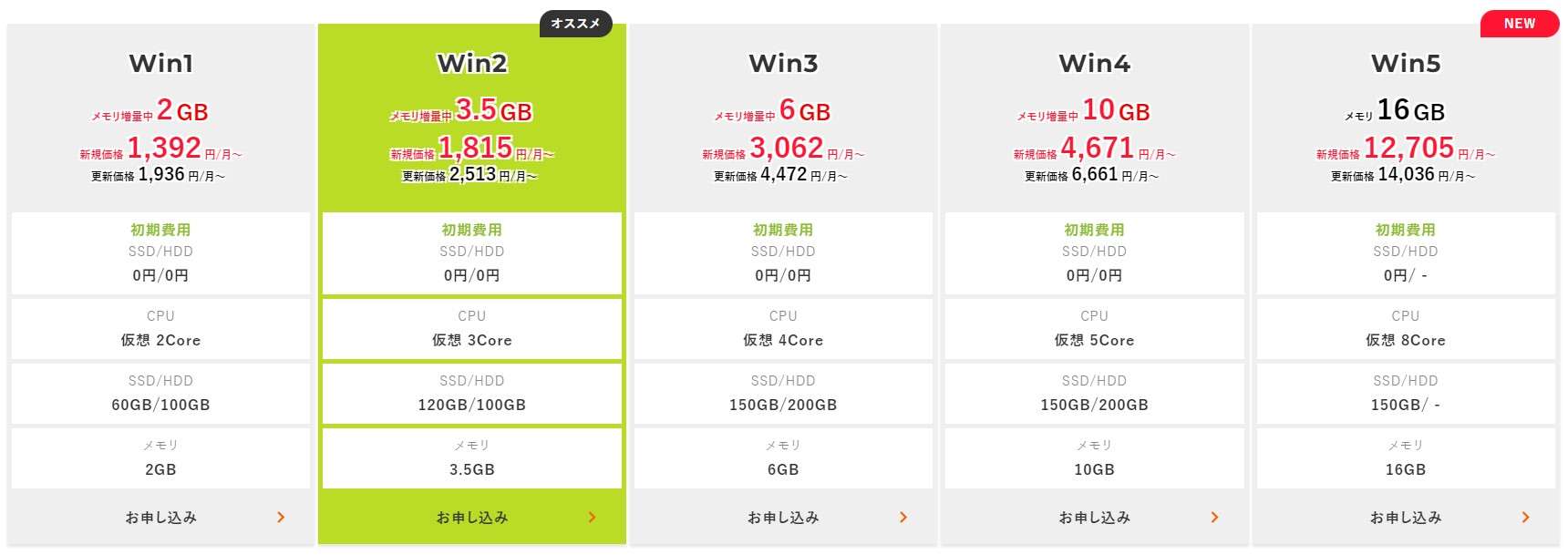
おすすめのプランはWin2です。おすすめと言うよりかはMT4を動かすスペックがWin2以上が必要になるので、Win2を選びましょう。
複数EAを動かしたりMT4を複数動かすのであれば、ひとつ上のスペックのWin3を選びたいところです。
ちなみにMT4の要求スペックは以下のとおりです。
- CPU:Core i3以上
- メモリ:2~4GB以上
- SSD:120GB以上
ストレージはMT4が要求しているスペック「SSD」を選択します。お支払い方法は3パターンから選べます。まずは試してみる!という場合は画像のように選択しましょう。
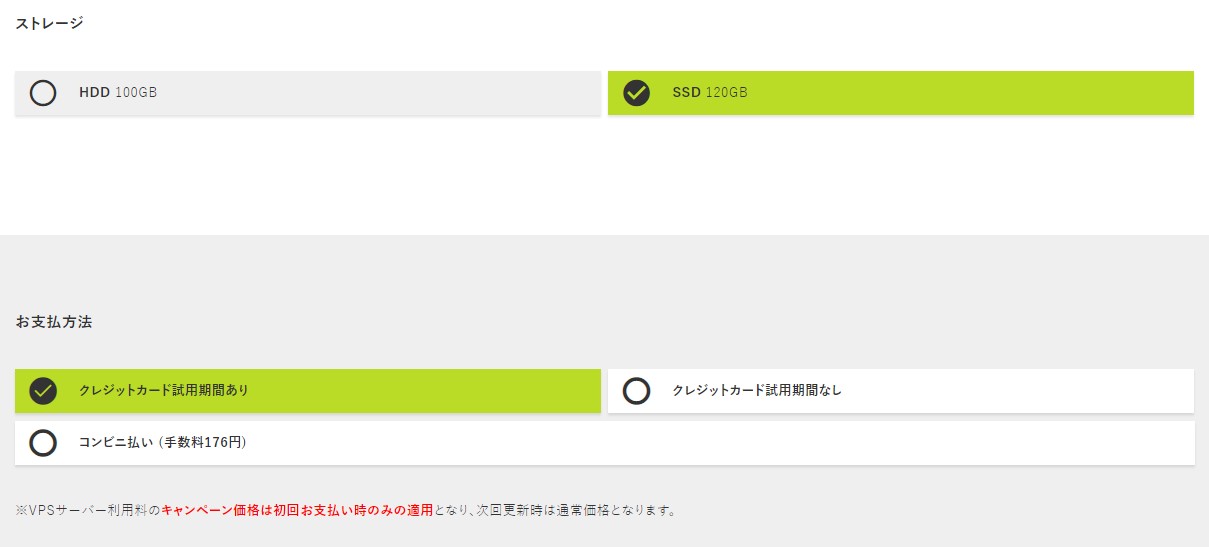
注意事項
クレジットカード試用期間ありを選んだ場合、申し込み完了時に引き落としが発生します。
ですが、10日間の無料お試し期間中に契約をキャンセルしたとき、10日間の無料お試し期間中に申し込みを行わなかった場合は「解約」となり、返金されます。ご安心を。
10日間の無料お試し期間中に申し込みを行わなかった場合、VPSは問答無用で削除されますのでもしお試して期間中にMT4を本番運用していた場合は気をつけてください。
利用規約が表示されますので、「同意する」をチェックします。
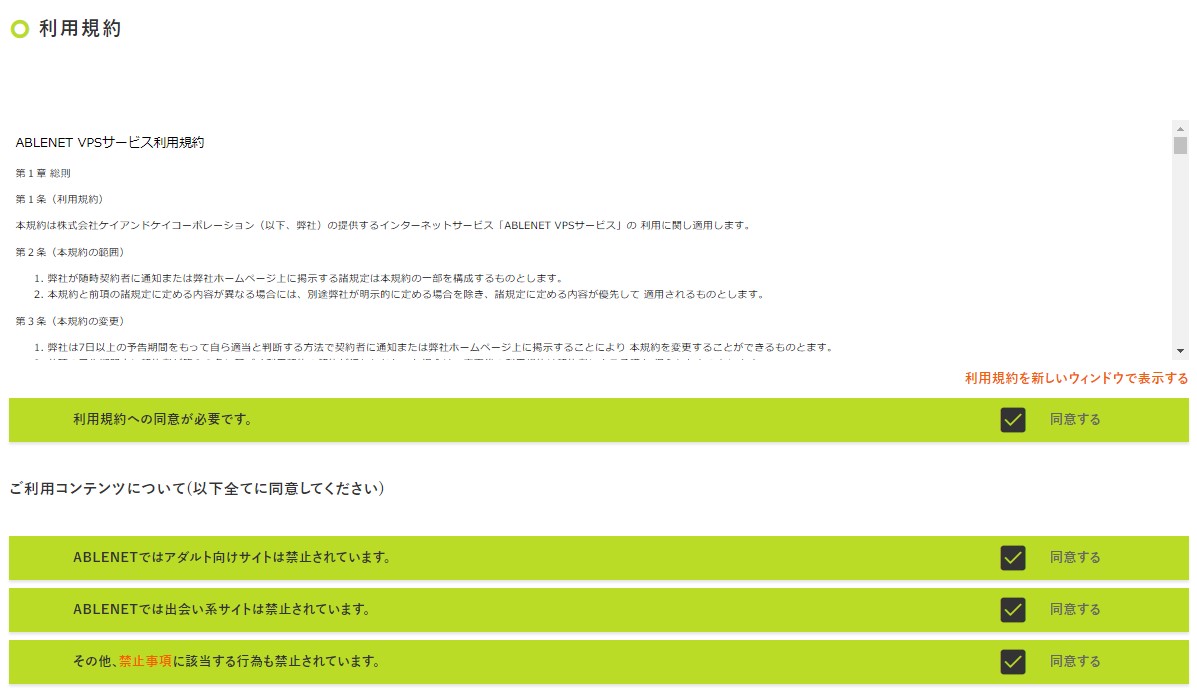
「契約期間の選択へ進む」をクリックします。
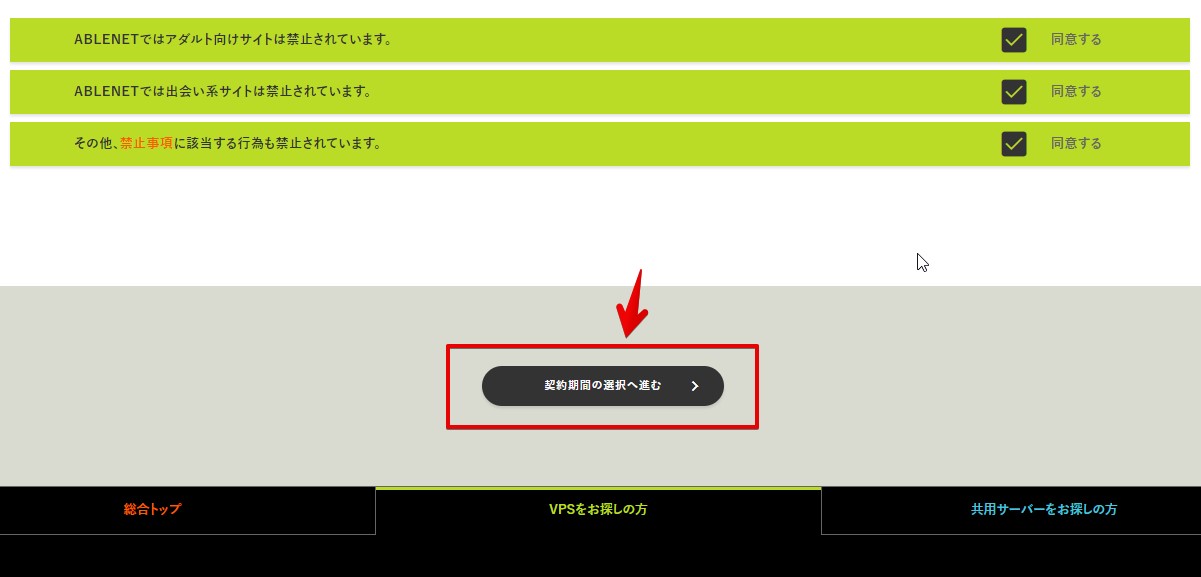
契約期間を選びましょう。契約期間が長いほど、割引率が高くなりお得です。契約期間を選択し「見積画面へ進む」をクリックします。
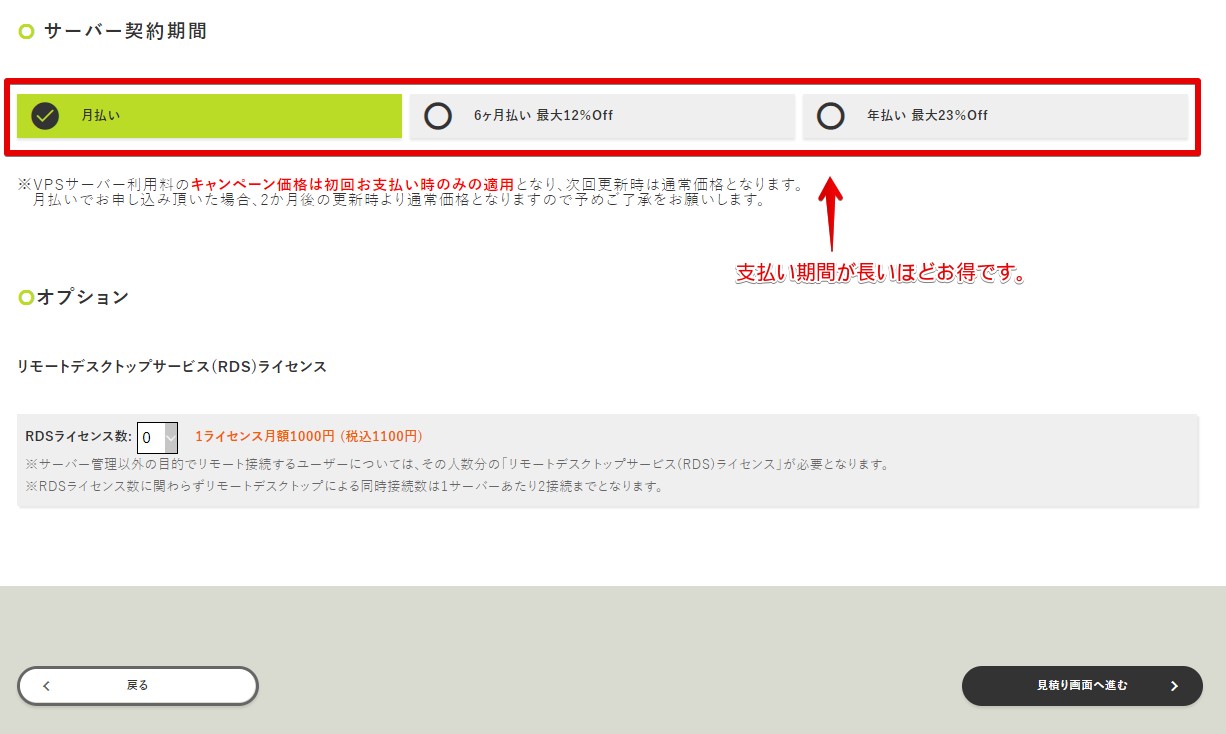
お見積もりが表示されますので、画像の赤い枠の部分を確認しましょう。
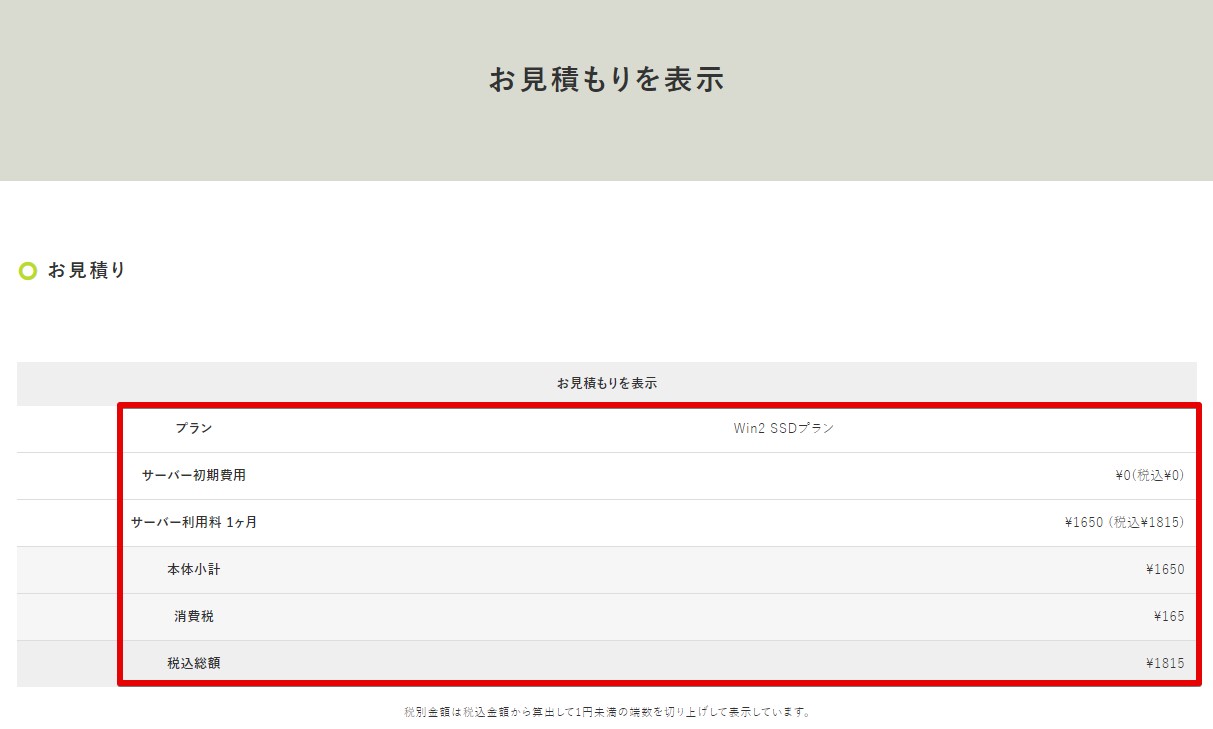
画面を下に下げるとWindowsServerに関する規約がでますので「同意する」をチェックし、使うWindowsServerを選びましょう。最新のものでOKです。
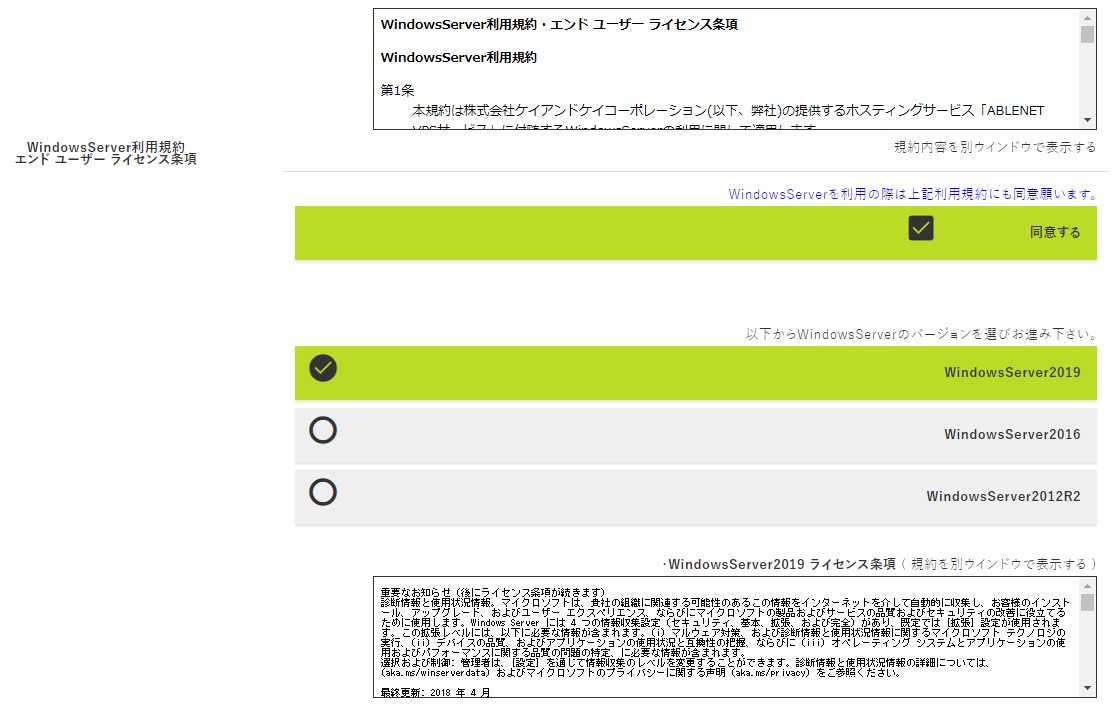
「申し込み情報の入力へ進む」をクリックします。
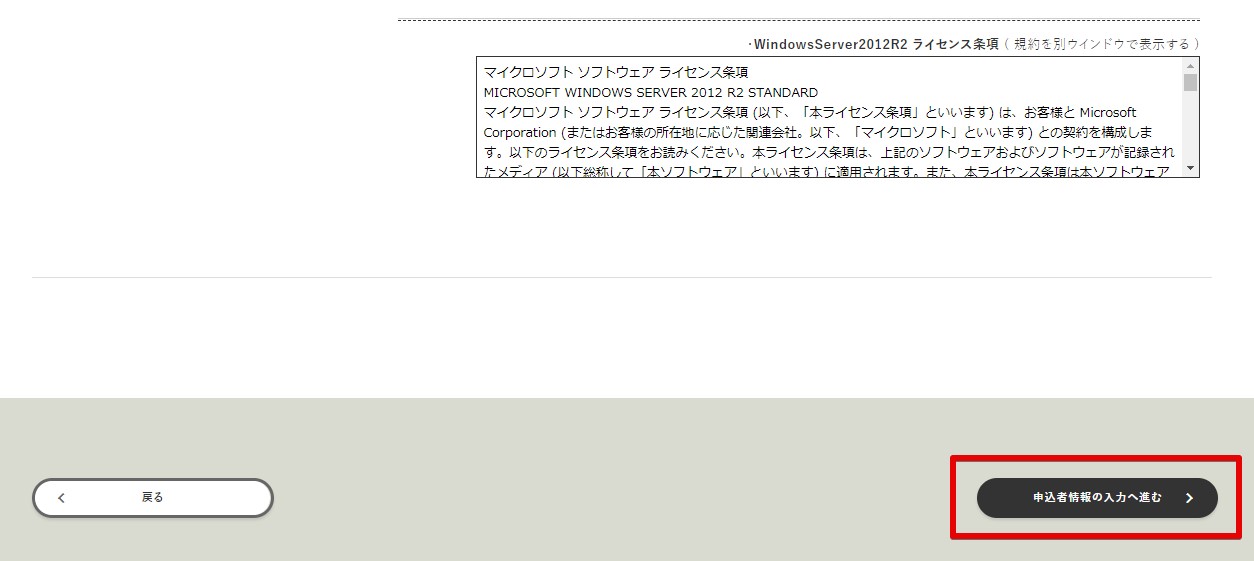
個人情報を入力します。
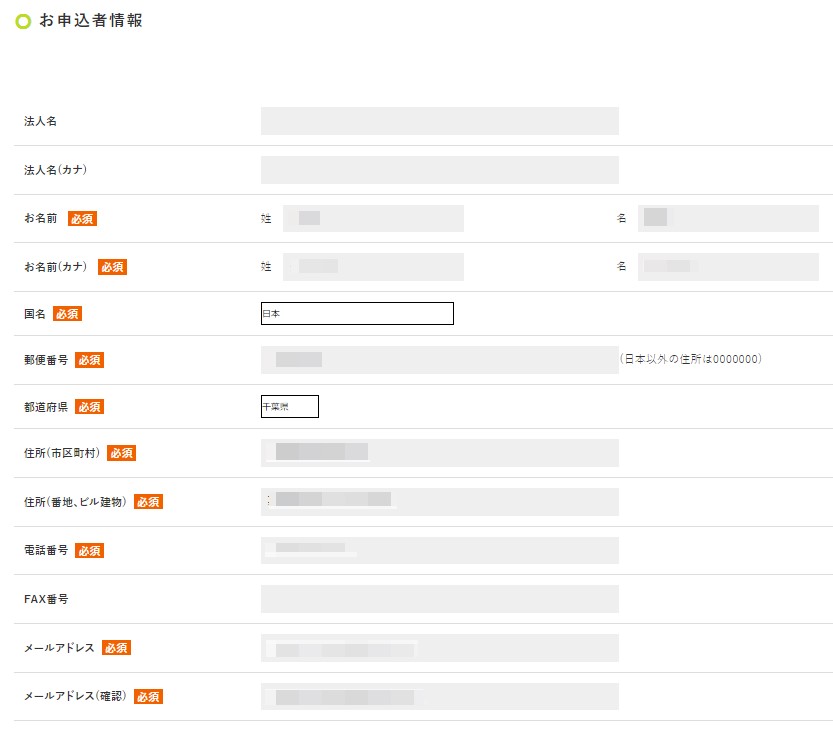
入力が完了しましたら、「注文内容の確認へ進む」をクリックします。
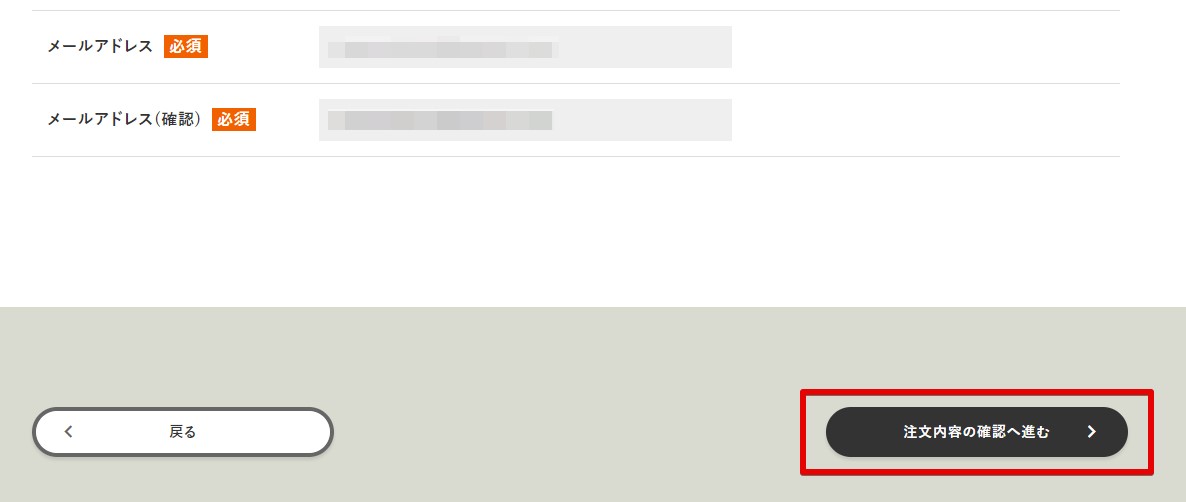
申し込み情報を確認しましょう。
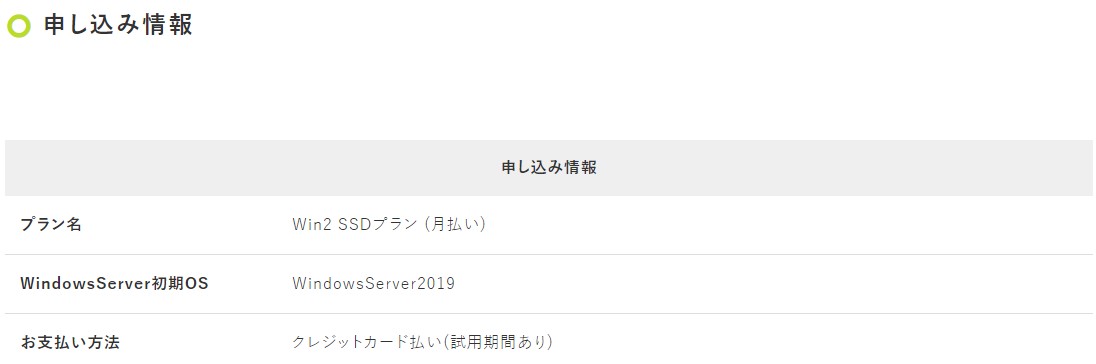
お申込者情報を確認しましょう。
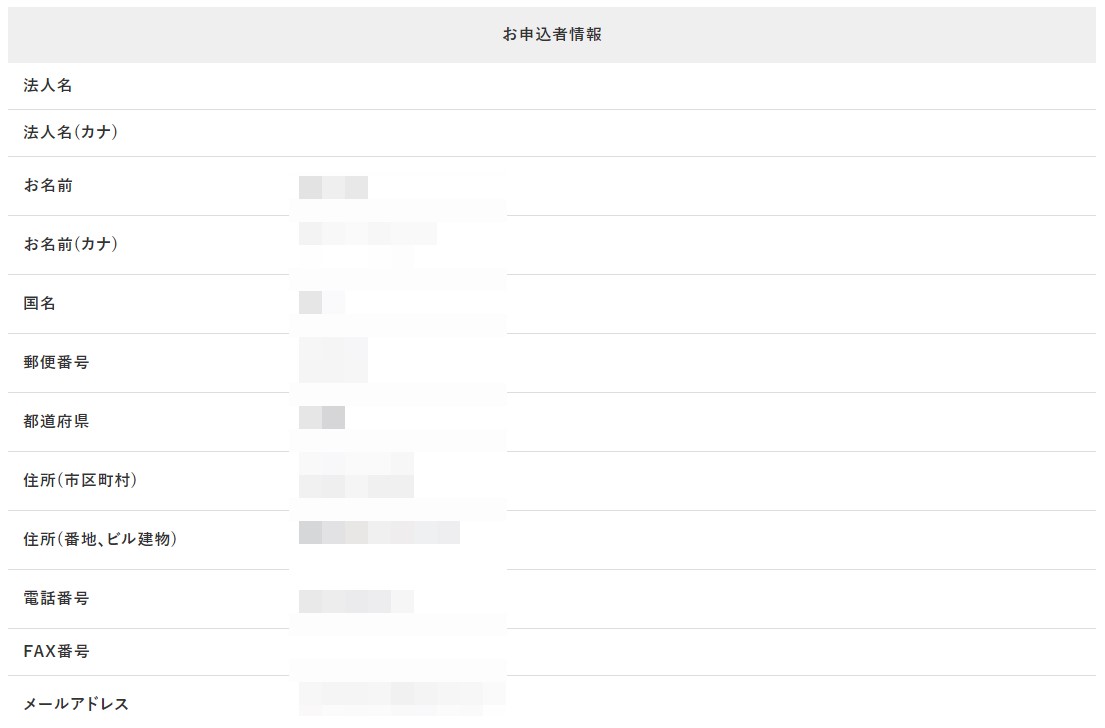
クレジットカード情報を入力します。通信は暗号化されますので、ご安心ください。
試用期間に関する注意書きがでますので、しっかり読んでおきましょう。10日間の無料お試し期間を選んだ場合、自発的に申し込みをしない場合は試用期間終了後「解約」となります。
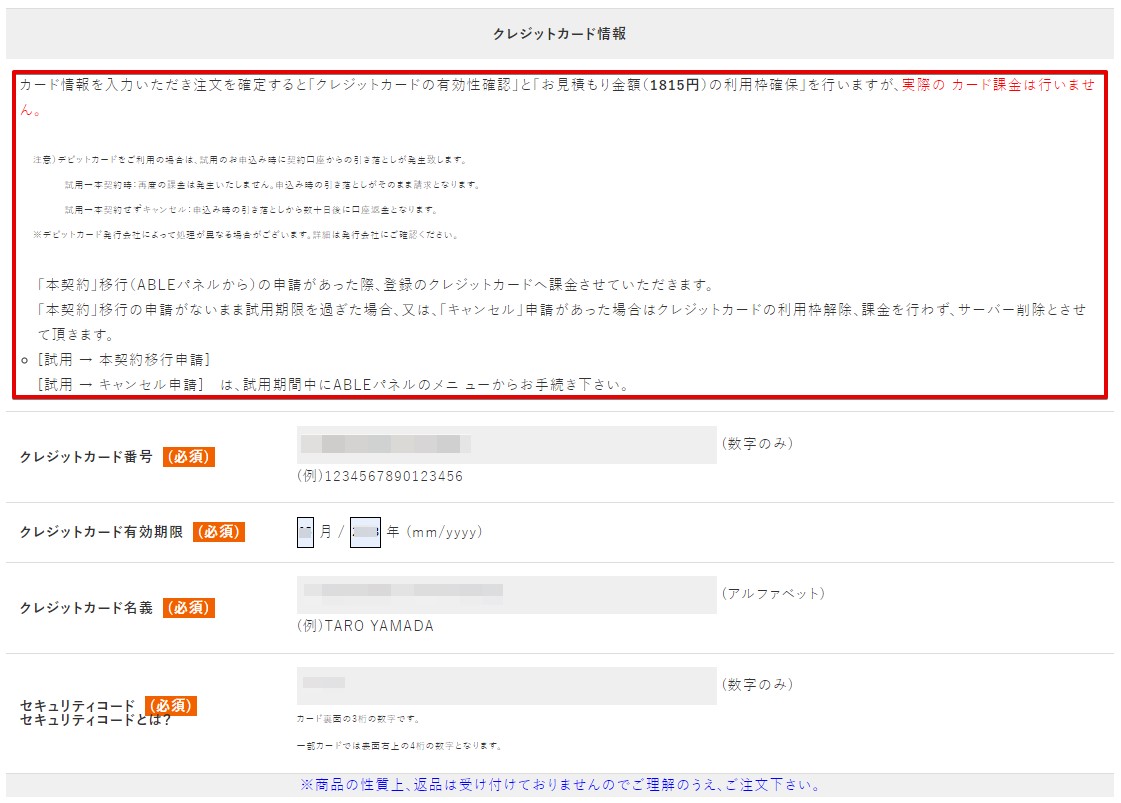
クレジットカード情報を入力・確認し「注文を確定する。」をクリックします。注文の重複を避けるため一回だけクリックをしましょう。
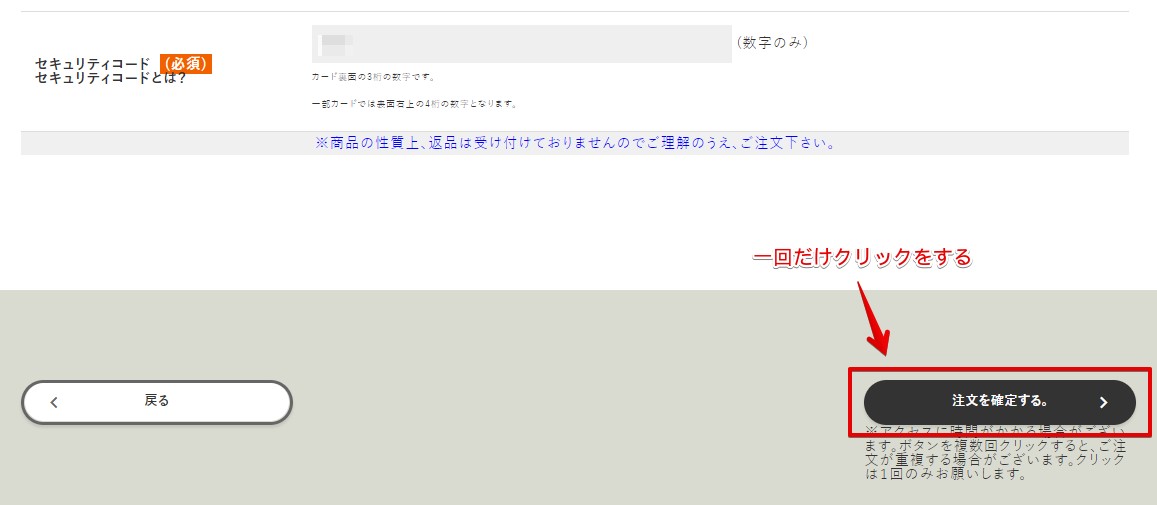
注文処理中。通常30秒以内には終わります。
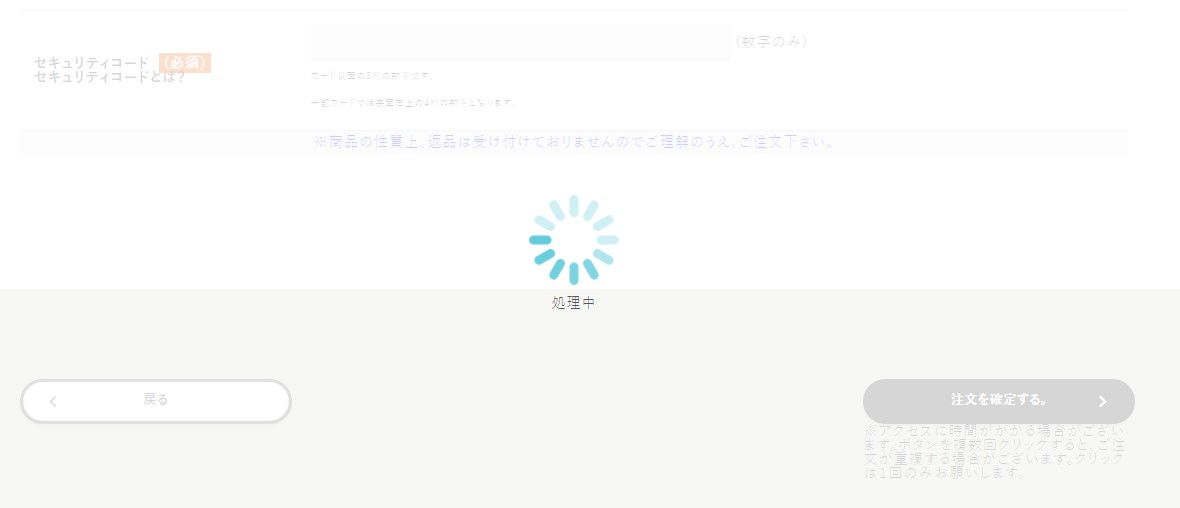
お疲れ様でした!以上で申し込みは完了です。
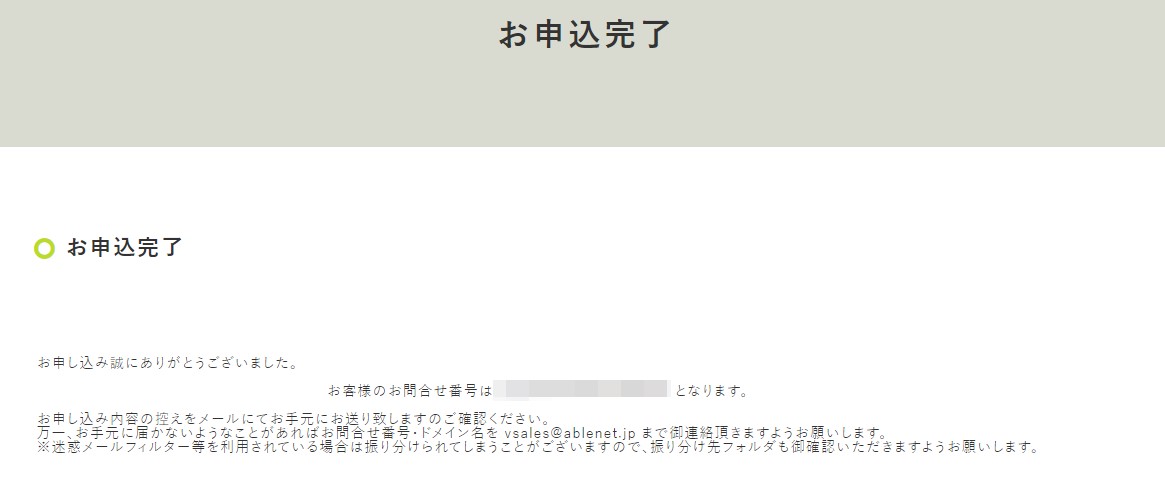
ABLENET Salesからメールが送られてきますので、確認しておきましょう。
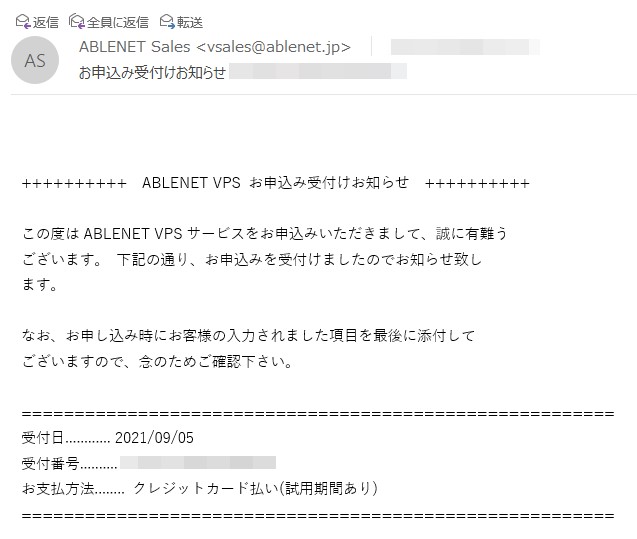
以上でABLENET VPS(Win2プラン)の申し込み方法のご案内は終了です。続いて遠隔操作の方法をご覧ください。
ABLENETのVPSへ各デバイスから接続する方法(リモートデスクトップ接続)
申し込み完了のメールから15分ほどで先ほど契約したWindowsServerへの接続情報が記載されたメール[ABLENET:VPS] VPS(Winプラン)設定完了通知/試用について(ABLE*******)が到着します。
このメールは接続先の情報と接続するための情報が記載されているので絶対に無くさないようにしてください。スマホなどでスクリーンショットを取っておくなどしておくと安心です。盗み見られないようには注意して下さい。
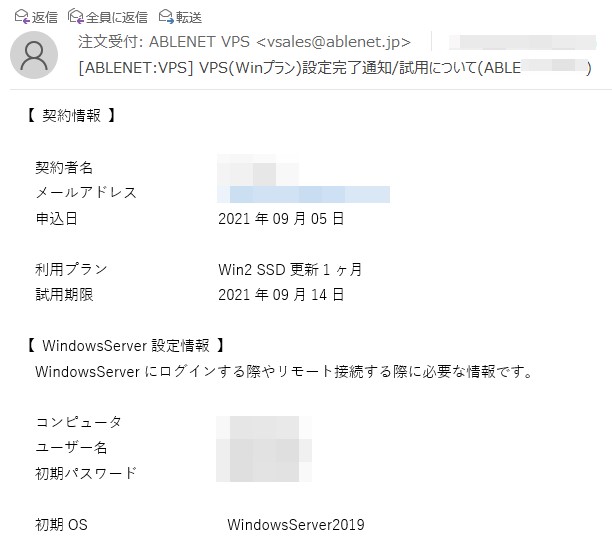
次にMac・Windows・AndroidでVPS(Windows Server)に接続する場合をご紹介します。
MacからWindows Serverへリモート接続する場合
App StoreからMicrosoft Remote Desktopを検索し、インストールします。
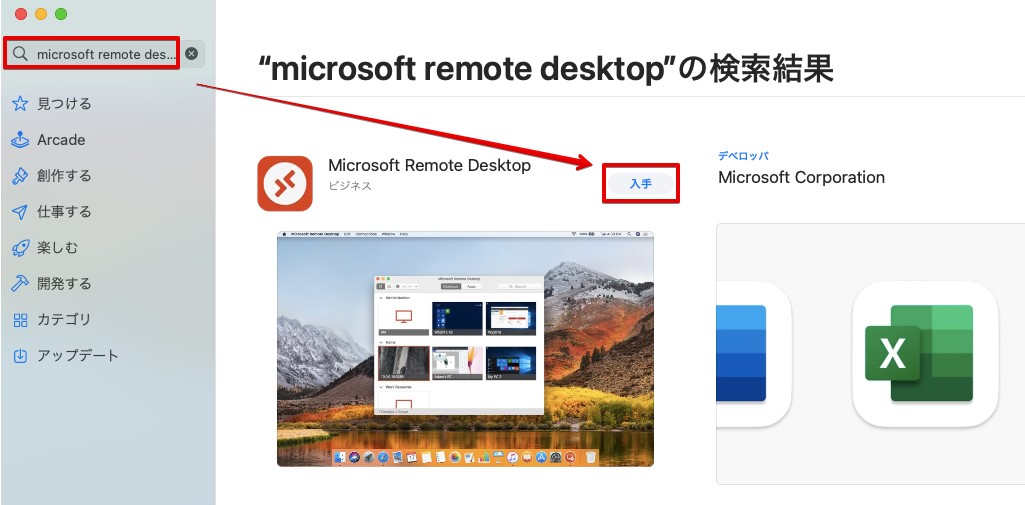
「開く」をクリックします。
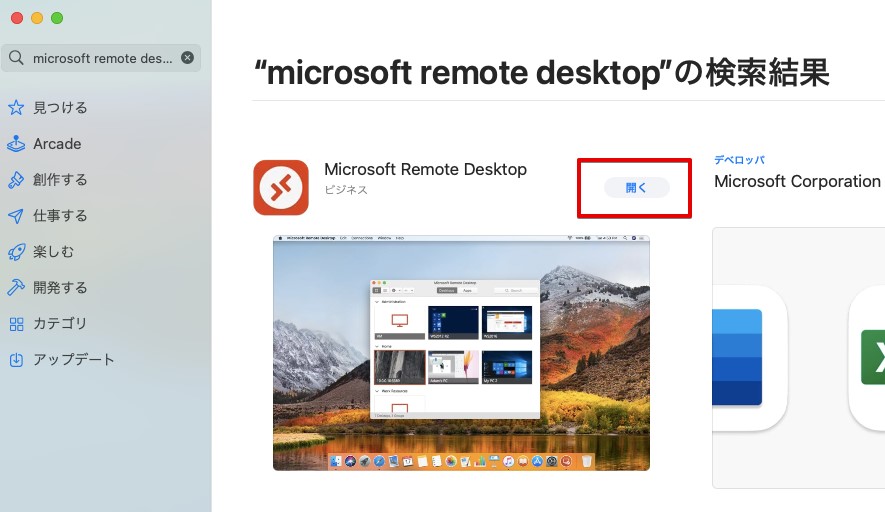
利用状況の情報取得に協力するか求められますので「Yes」か「Not now(今はしない)」を選びます。
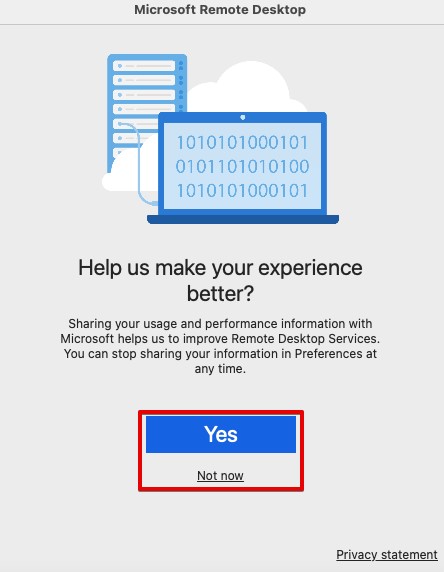
マイクとカメラの使用をRemote Desktopアプリに許可するか設定をするので「Continue」をクリックします。
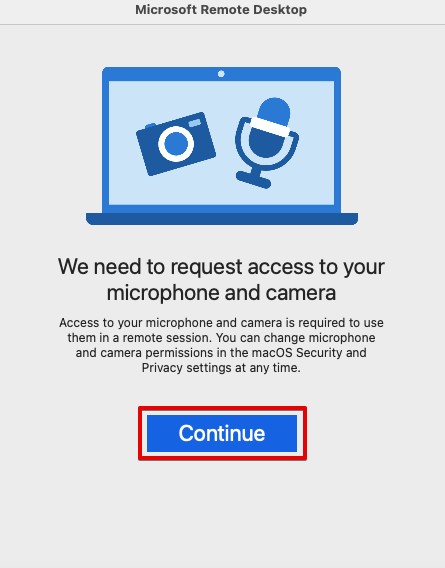
単純にMT4だけ使うなら「許可しない」をクリックします。画像は「OK」選んでいます。
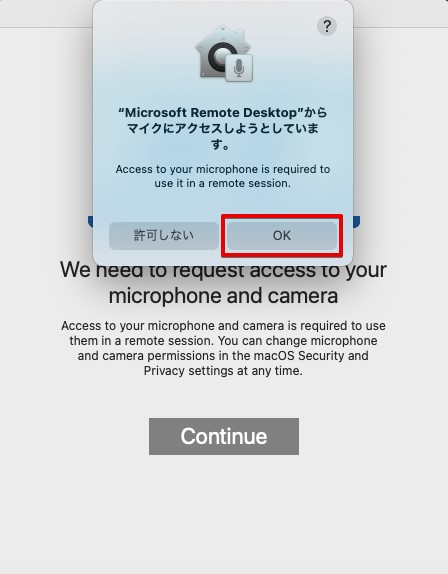
続いてカメラのアクセス許可です。MT4の利用だけなら「許可しない」でOKです。
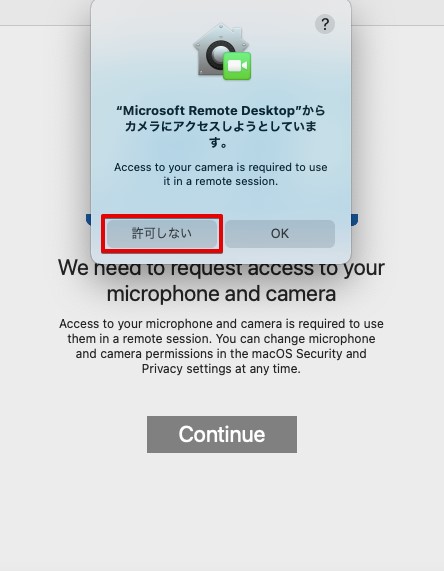
「Add PC」をクリックしてリモートデスクトップ接続の準備を開始します。
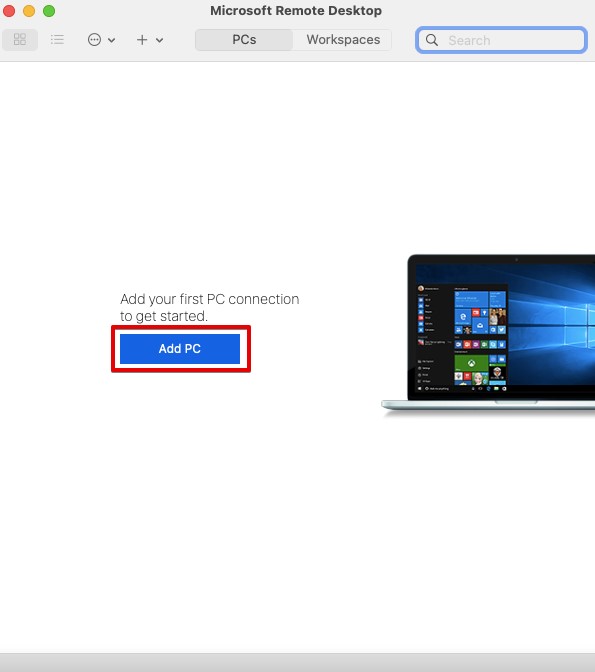
PC nameに[ABLENET:VPS] VPS(Winプラン)設定完了通知/試用について(ABLE*******)に記載されているコンピュータ(IPアドレス)を入力します。「User account」は初期設定(Ask when required)だとリモートデスクトップ接続時にユーザー名とパスワードを入力する方式になっています。
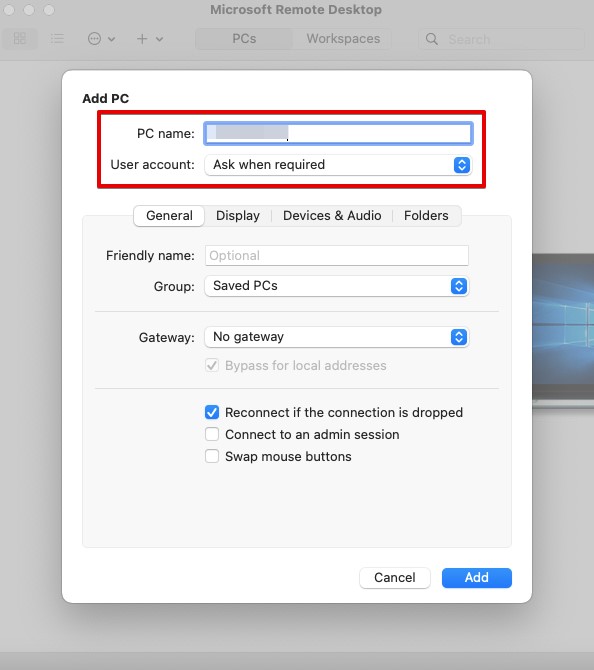
「Ask when required」をクリックすると、ユーザ名とパスワードを保存することができます。こちらもメールに記載されているもの(ユーザー名・初期パスワードの部分)を使います。設定後「Add」をクリックします。
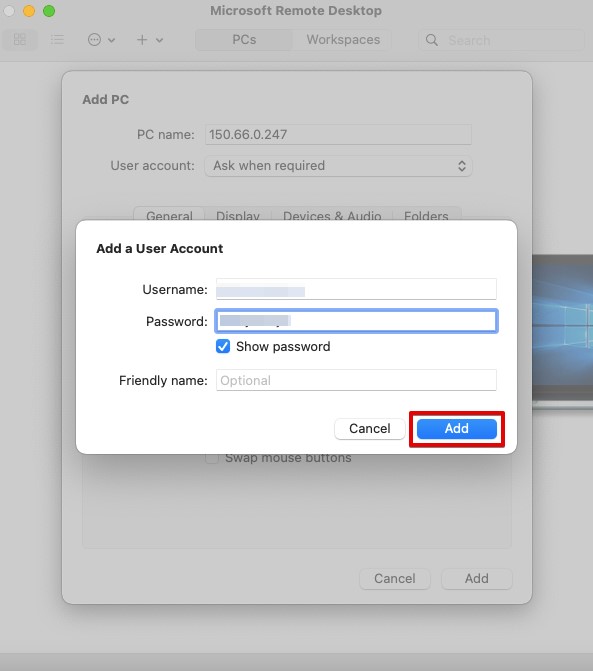
「Add」をクリックします。
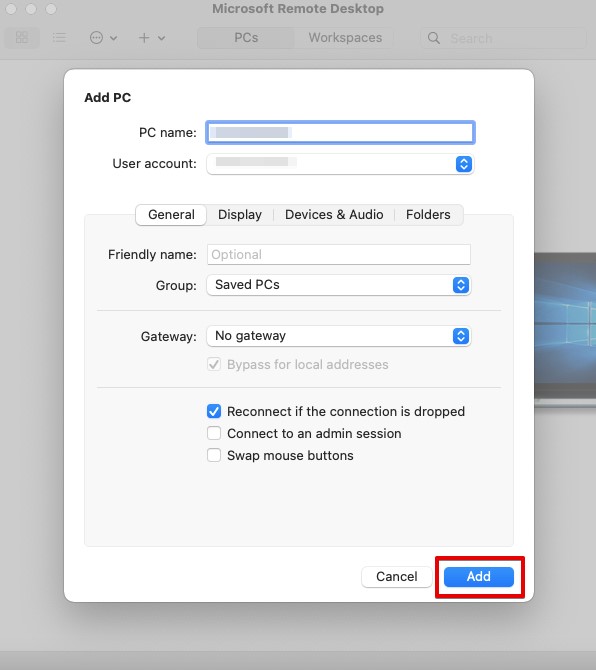
追加した接続先をダブルクリックします。
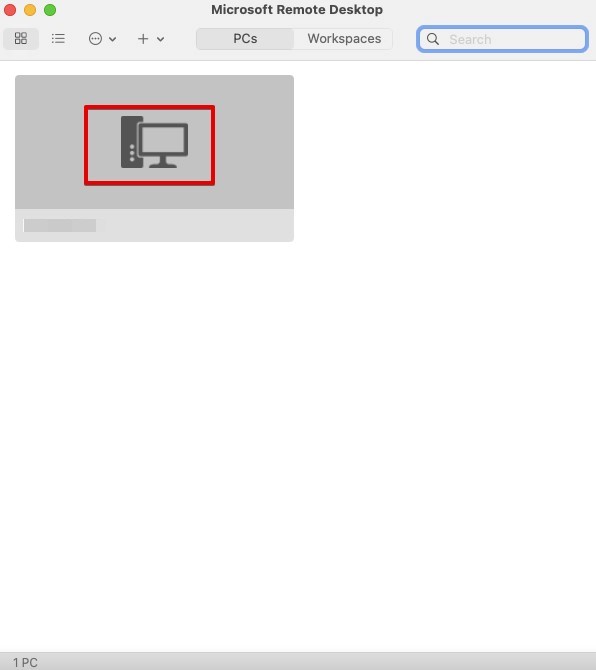
証明書(Certificate)に関するメッセージがでますが、「Continue」で続行します。
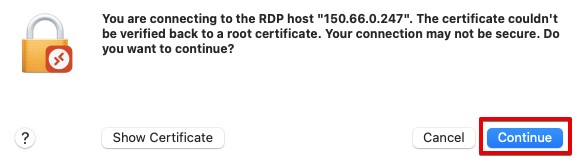
Macでリモートデスクトップ接続が完了しました!
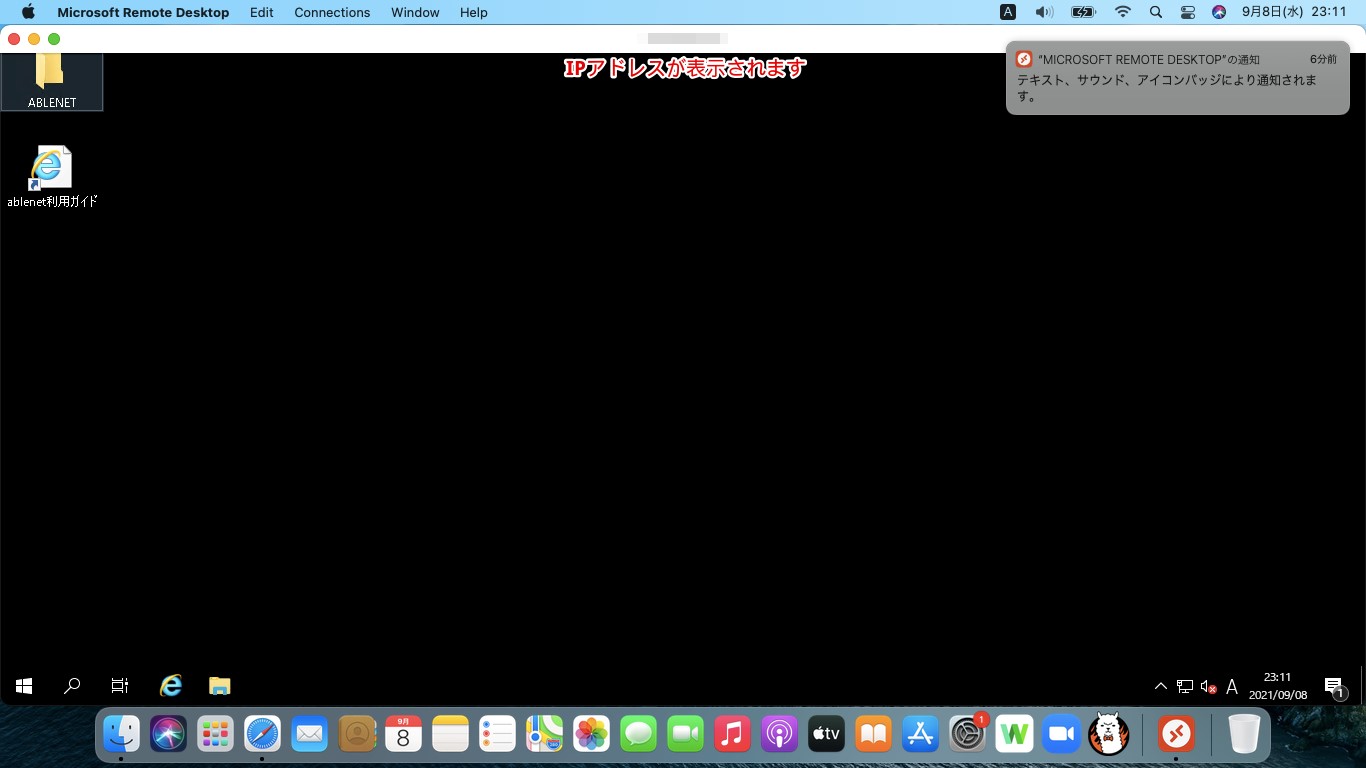
Windows10からWindows Serverへリモート接続する場合
画面下のスタートボタンの右側にある検索ウィンドウで「mstsc」と入力すると「リモートデスクトップ接続」が表示されますので、クリックをします。
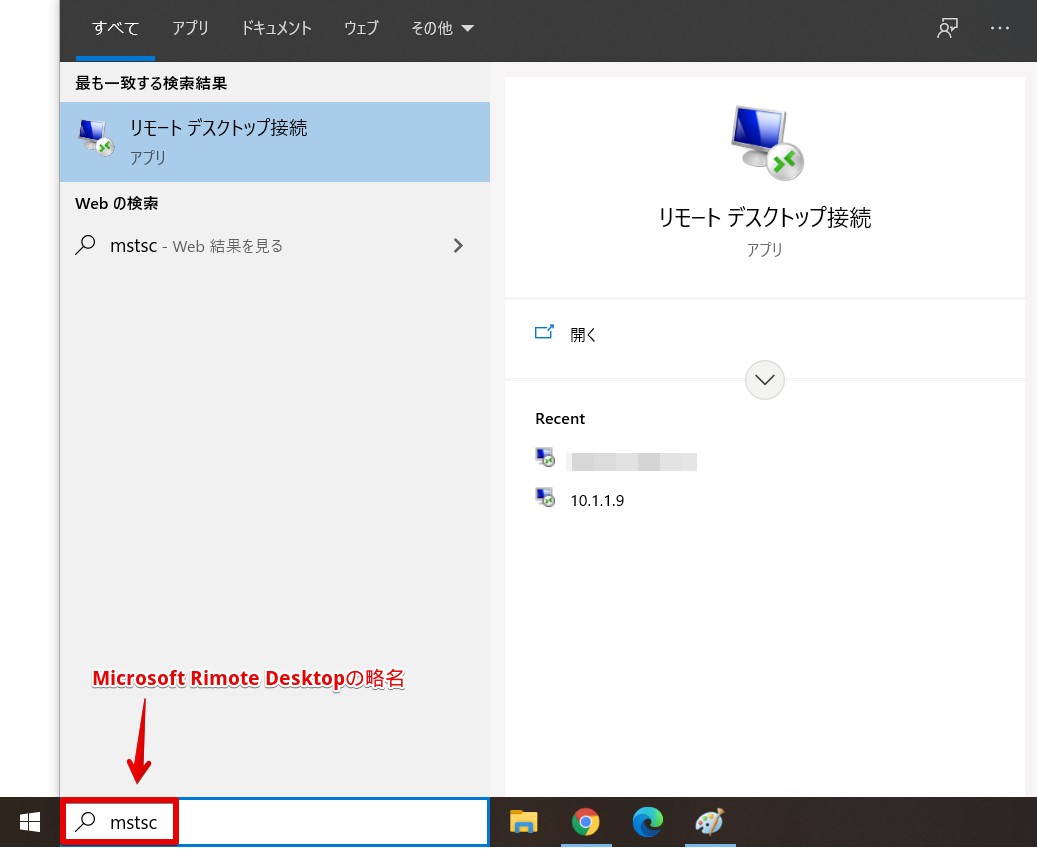
リモートデスクトップ接続ウィンドウが開くので、[ABLENET:VPS] VPS(Winプラン)設定完了通知/試用について(ABLE*******)に記載されているIPアドレスを入力し、「接続」をクリックします。
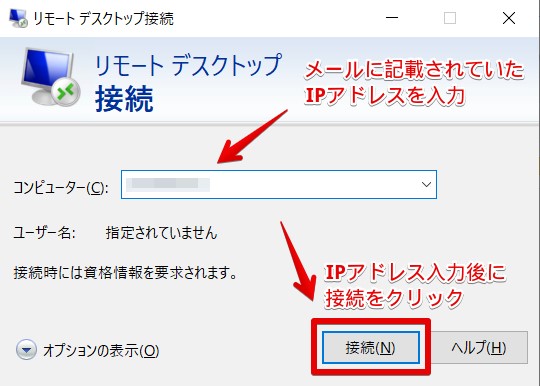
同様のメールに記載されている「ユーザー名」と「初期パスワード」を入力し「OK」をクリックします。
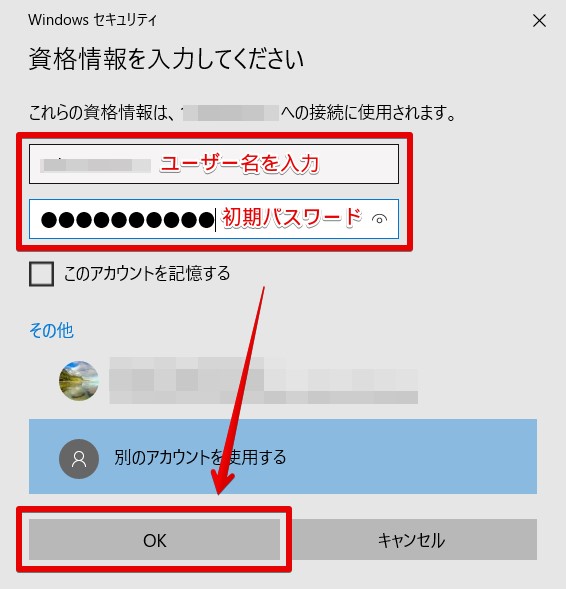
リモートコンピューターのIDを識別できません。というメッセージが表示されますが、「はい」をクリックして続行します。
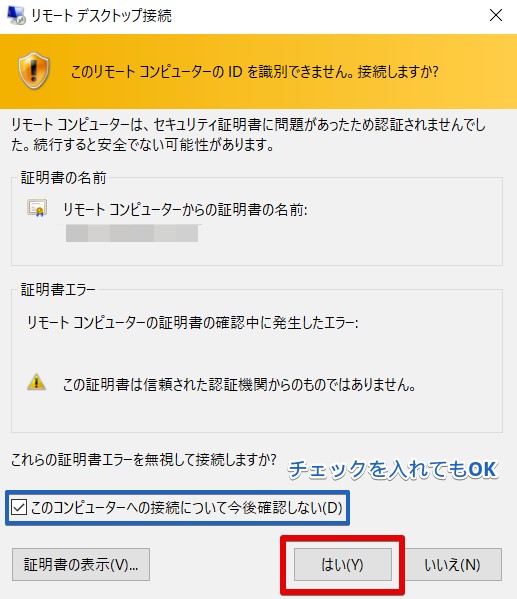
Windows Server 2019へリモートデスクトップ接続が成功しました!右側に青くネットワークに関するメッセージが表示されていましたら「いいえ」をクリックします。
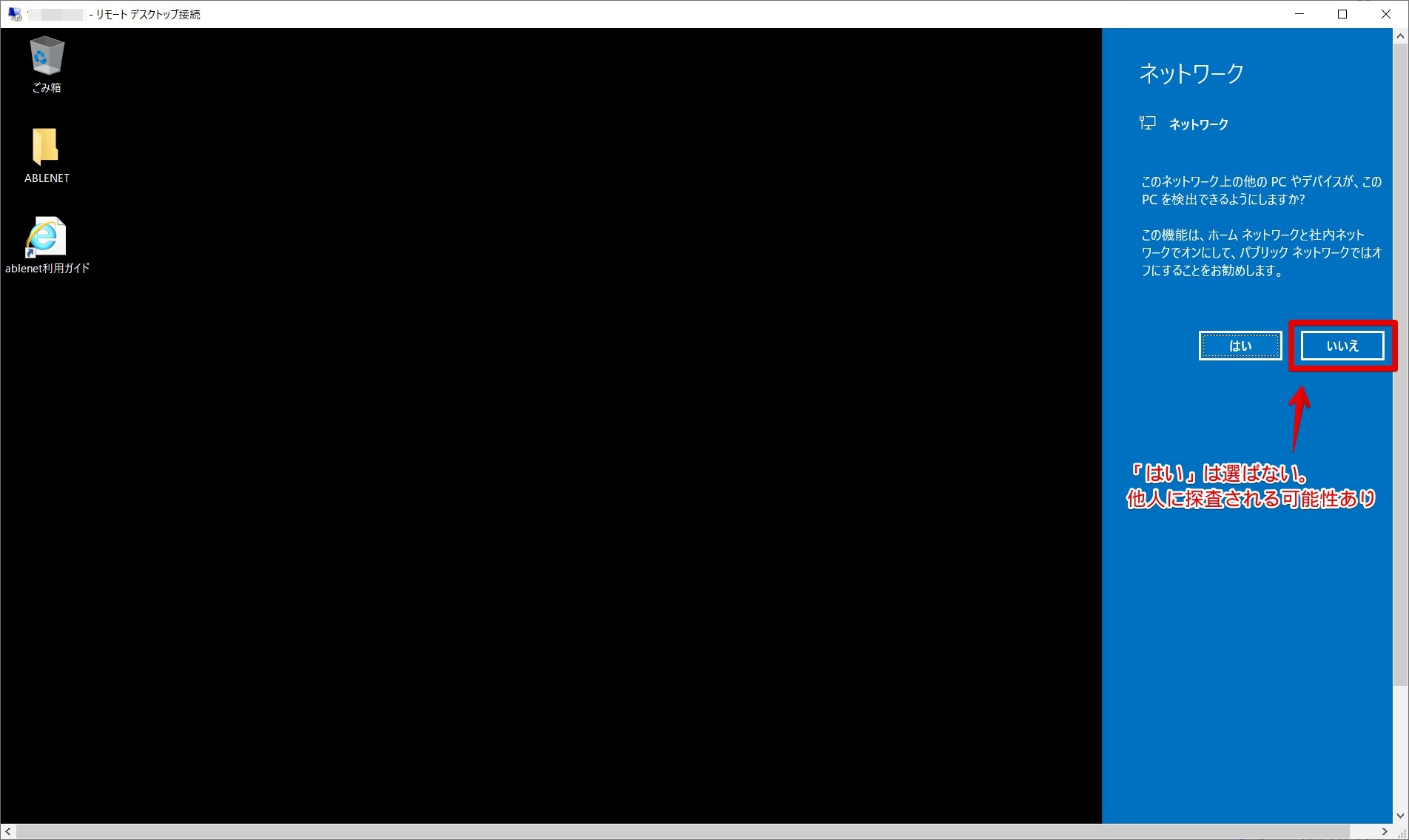
リモートデスクトップ上のWindows Server 2019が起動したことが確認できれば問題なくVPSが稼働しています。
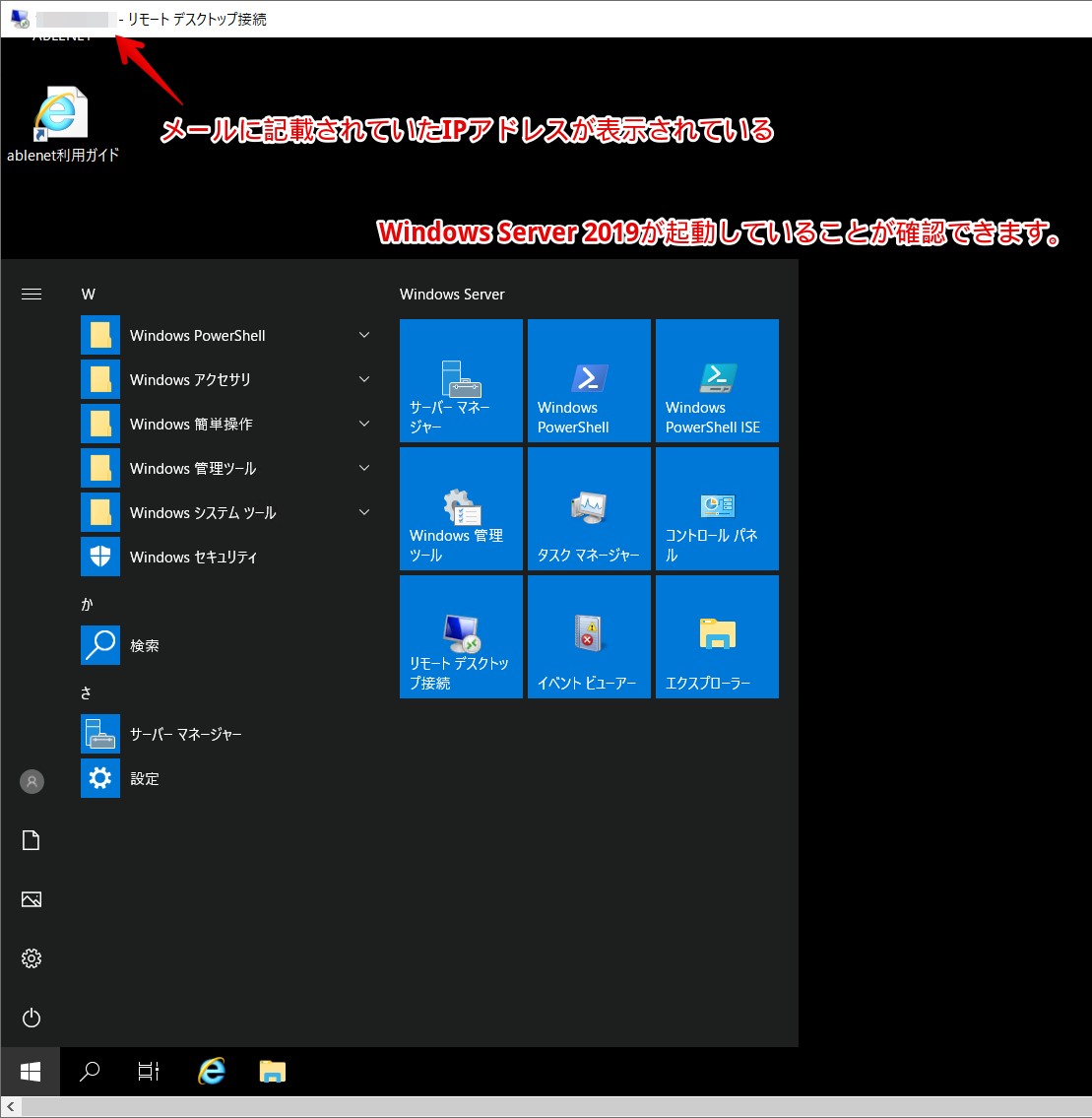
Windows11からWindows Serverへ接続する場合
基本的にWindows10と変りません。
スタートボタンのすぐ右にある虫眼鏡アイコンをクリックし、「mstsc」と検索すればリモートデスクトップ接続アプリが見つかります。
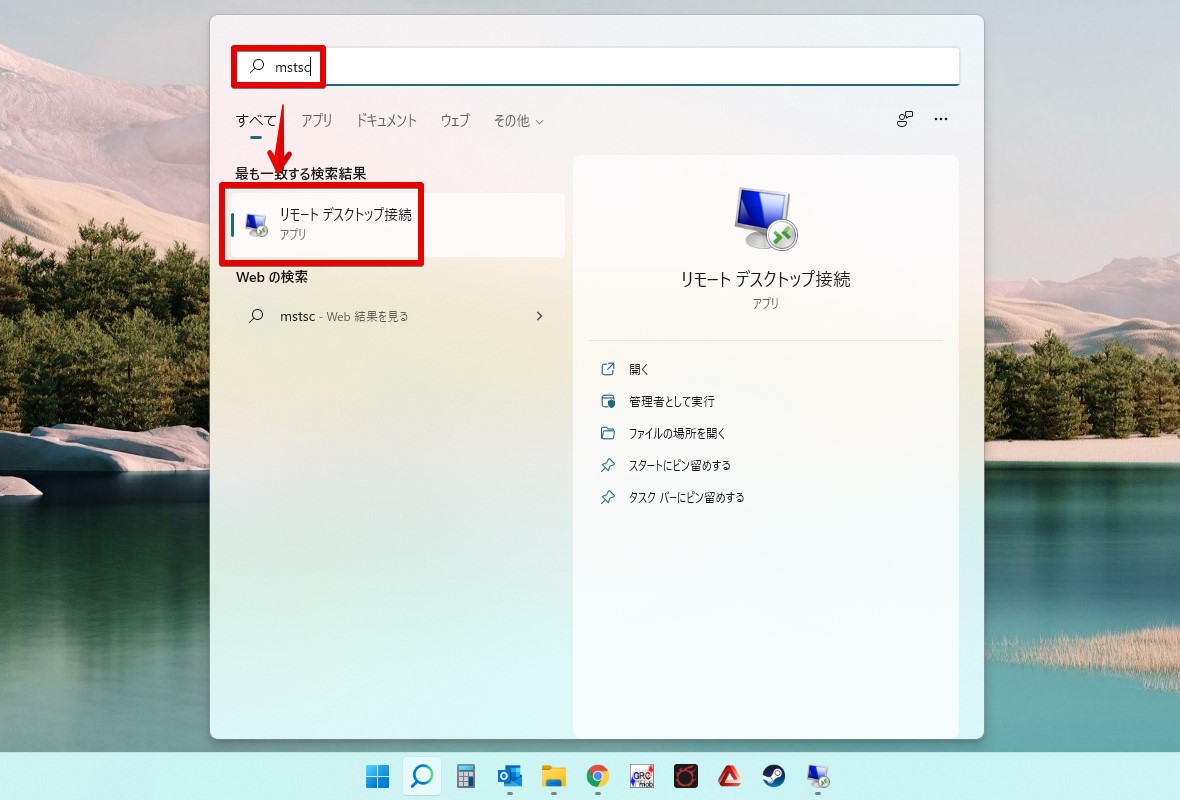
以降の手順はWindows10と全く同じ方法です。
AndroidからWindows Serverへ接続する場合
Playストアから「Remote Desktop」を検索し、インストールします。
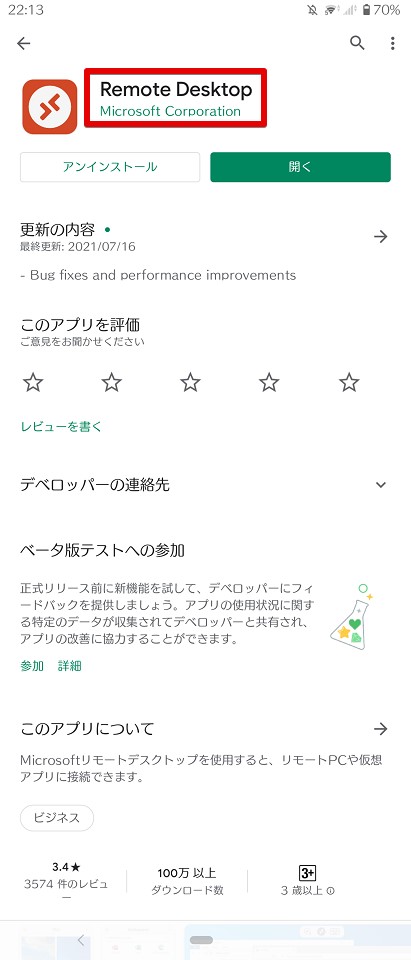
Remote Desktopを起動したら画面右上にある「+」をクリックします。
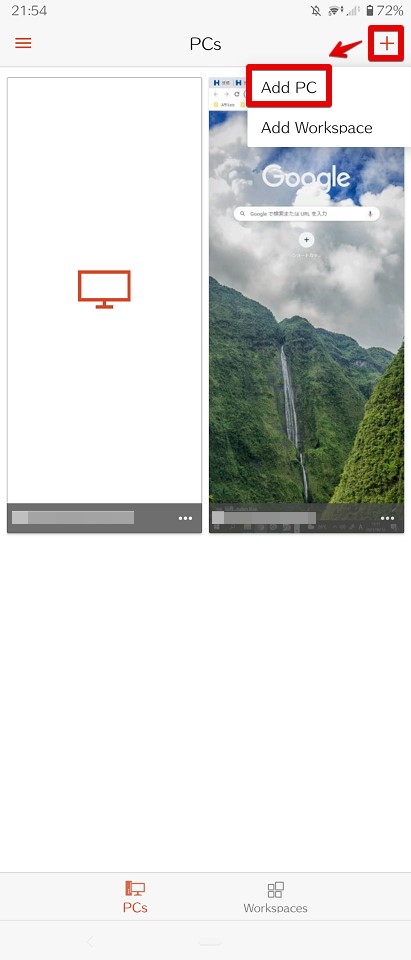
「ADD MANUALLY」をタッチします。
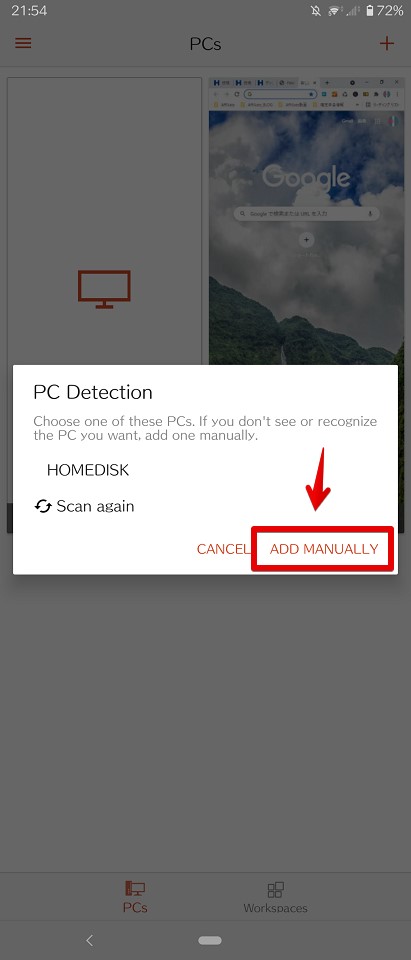
[ABLENET:VPS] VPS(Winプラン)設定完了通知/試用について(ABLE*******)に記載されているIPアドレスを入力します。
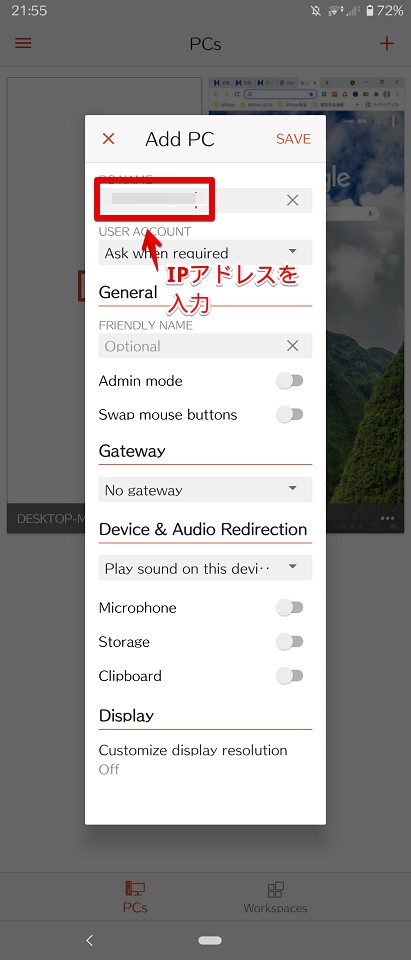
新たな接続先が作されました。作成した接続先をタッチします。
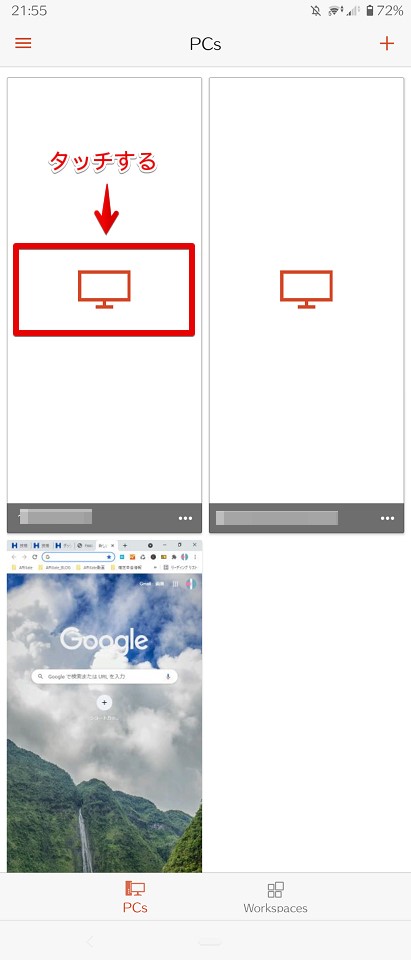
メールに記載されている「ユーザ名」と「「初期パスワード」を入力し「CONTINUE」をタッチします。
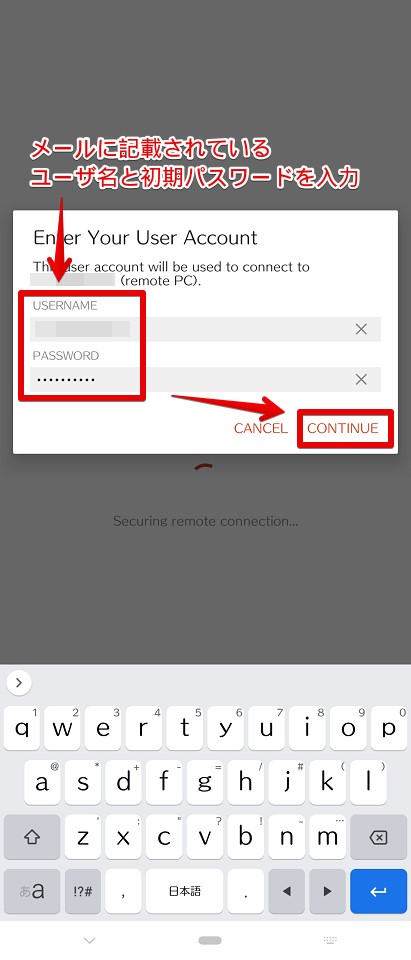
「CONNECT」をタッチします。
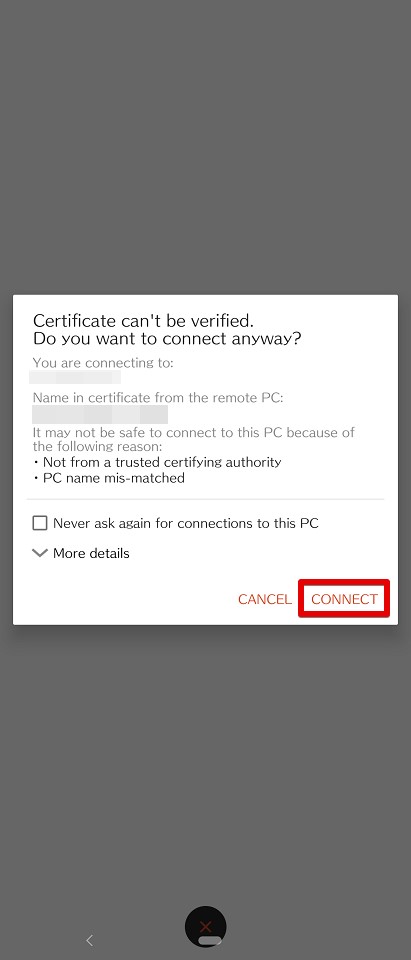
VPS(Windows Server 2019)に接続ができました!
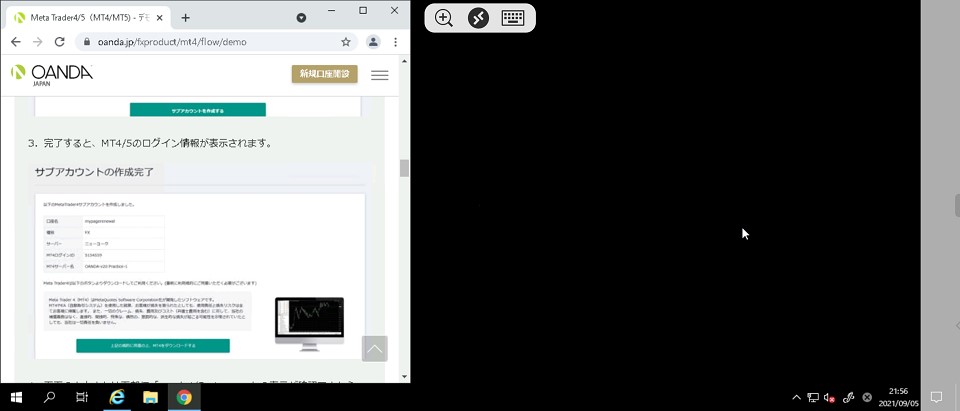
iPhoneからWindows Serverへ接続する方法
基本的にAndroidの手順と変りません。
AppストアでRemote Desktopを検索・インストールしAndroidのときと同じ手順で接続を実施します。
ABLENETのVPSにFX用MT4を設定する方法【準備編】
【注意】操作はVPS上で行います。お使いのPCやスマホ・タブレットなどからリモートデスクトップ接続をしたVPS上で操作をしてください。
MT4をインストールするにはMT4をダウンロードする必要があります。
MT4のダウンロードについてはあなたが契約されているFX口座などからダウンロードをすることになりますが、Windows Serverでは肝心のGoogle Chromeなどのブラウザがインストールされていません。

この方法はVPS(リモートデスクトップ上のWindows Server 2019)でのみ必要な操作ですので、Windowsパソコン、Macパソコン、スマホからアクセスした場合もやることはまったく同じです。
リモートデスクトップ上のWindows Server 2019で左下にあるIEのアイコンをクリックしIEを起動します。
Internet Explorer 11の設定がでますので、「お勧めのセキュリティと互換性の設定を使う」にチェックを入れて「OK」をクリックします。
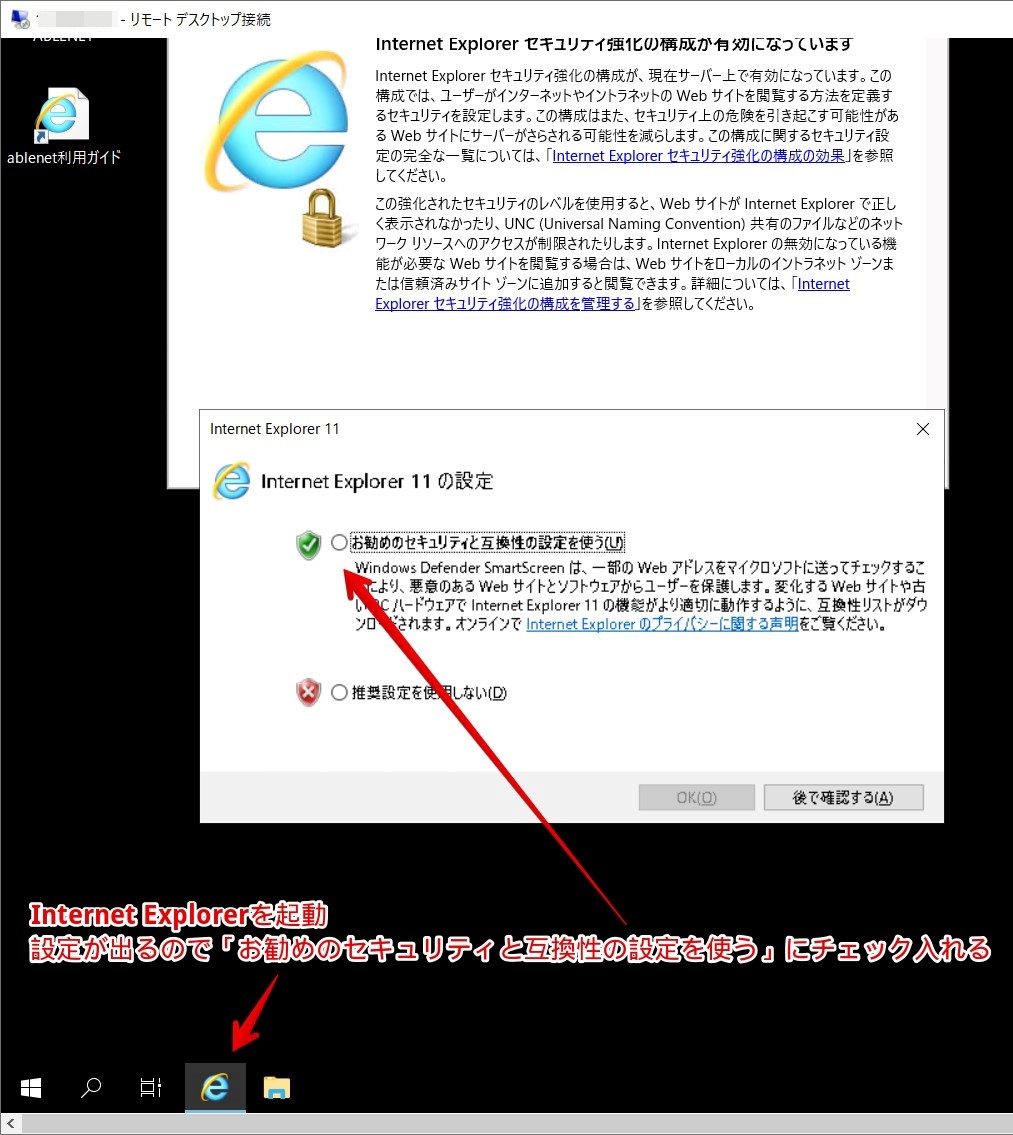
IEの右側にある「歯車アイコン」をクリックし、「インターネットオプション」をクリックします。
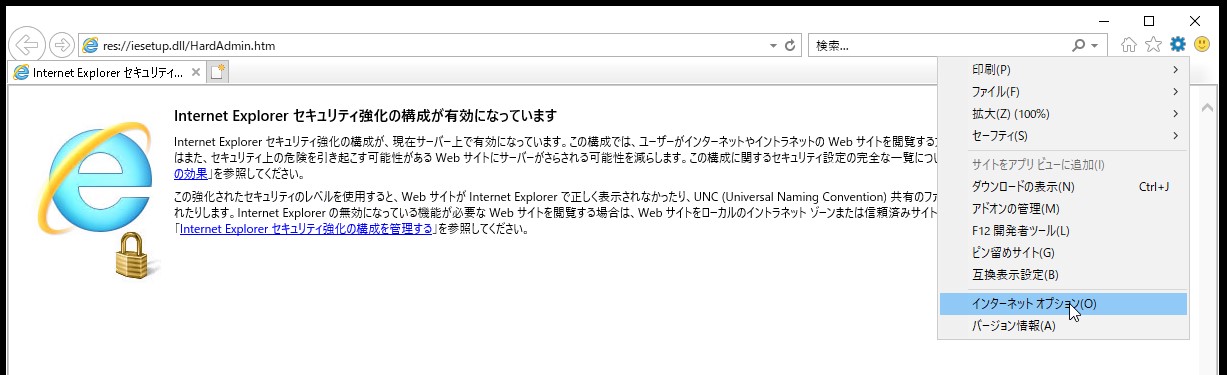
セキュリティタブをクリックし「レベルのカスタマイズ」をクリックします。
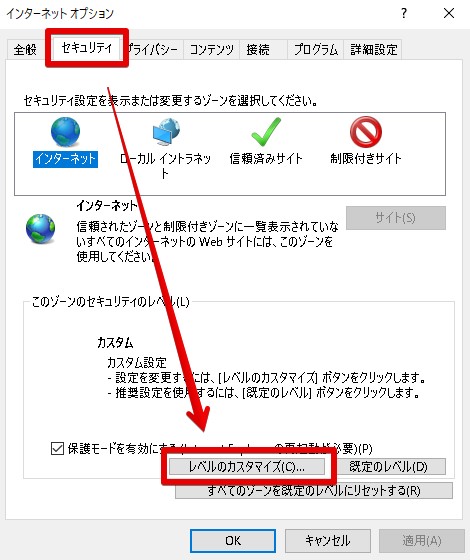
一番下まですくルールすると「ダウンロード」という項目がありますので、「無効にする」から「有効にする」にチェックを変更し「OK」をクリックします。
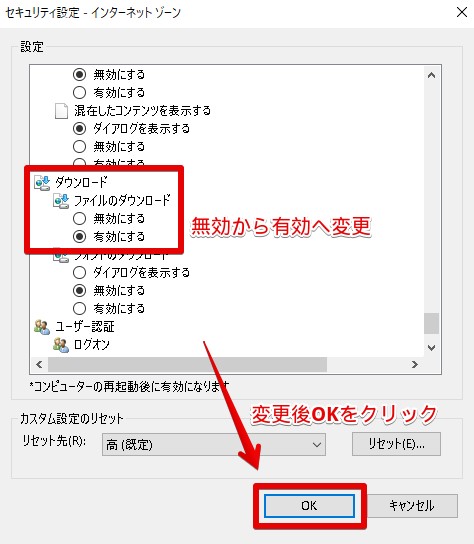
「OK」をクリックします。
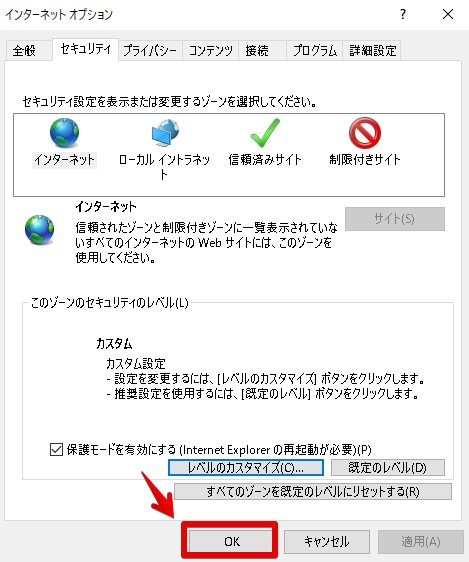
Windows Server 2019の「Internet Explorer」はインターネット接続に対し特にセキュリティが強いですので、どこかへアクセスたびにポップアップが表示されます。「閉じる」をクリックすればOKです。
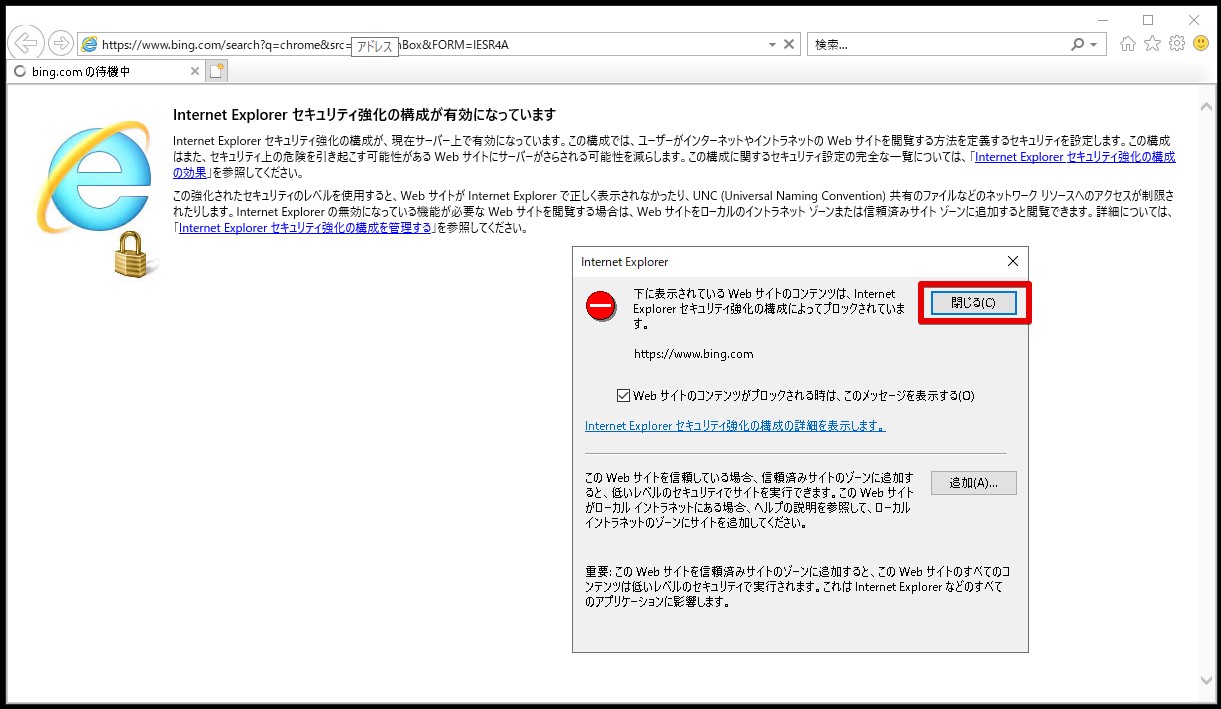
Internet Explorerで「chrome」と検索すると一番上にGoogle Chrome ウェブブラウザが表示さますので、クリックをします。
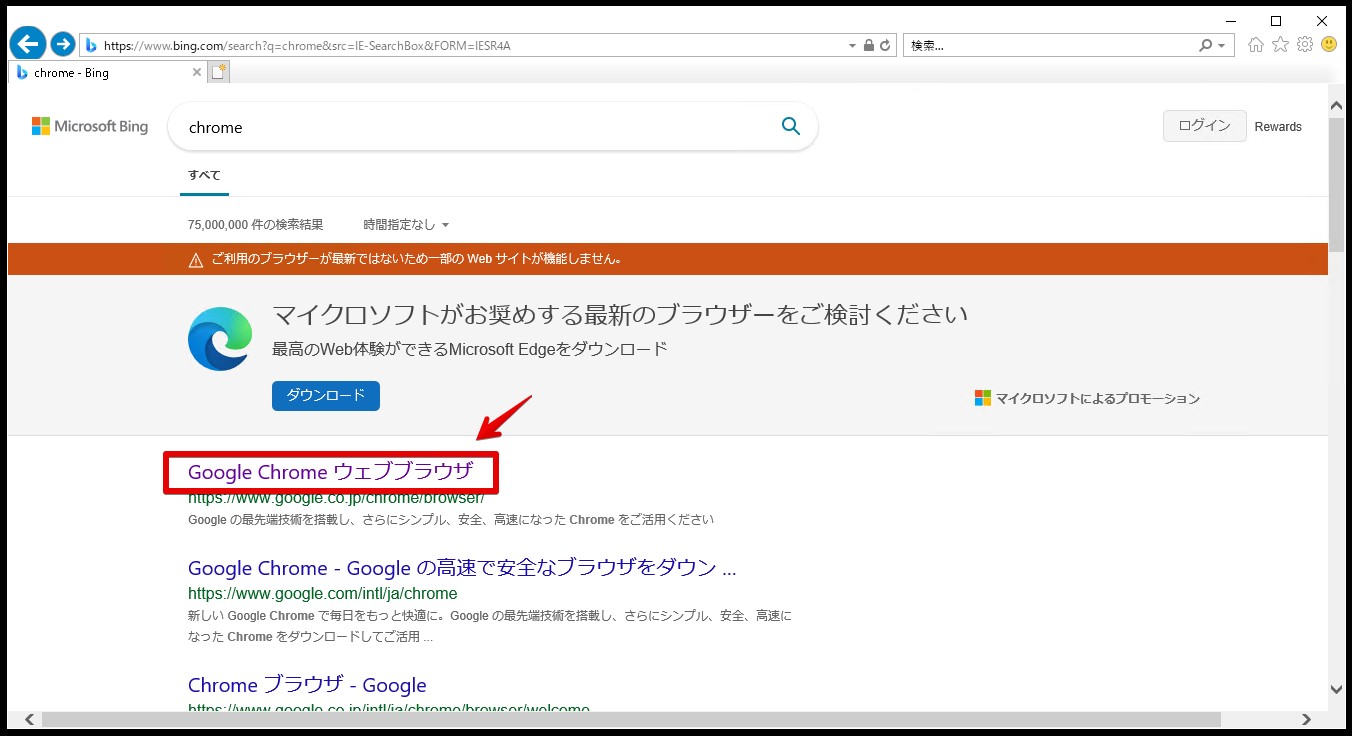
Chromeのダウンロードをクリックします。統計情報~~のチェックはお好みで構いません。
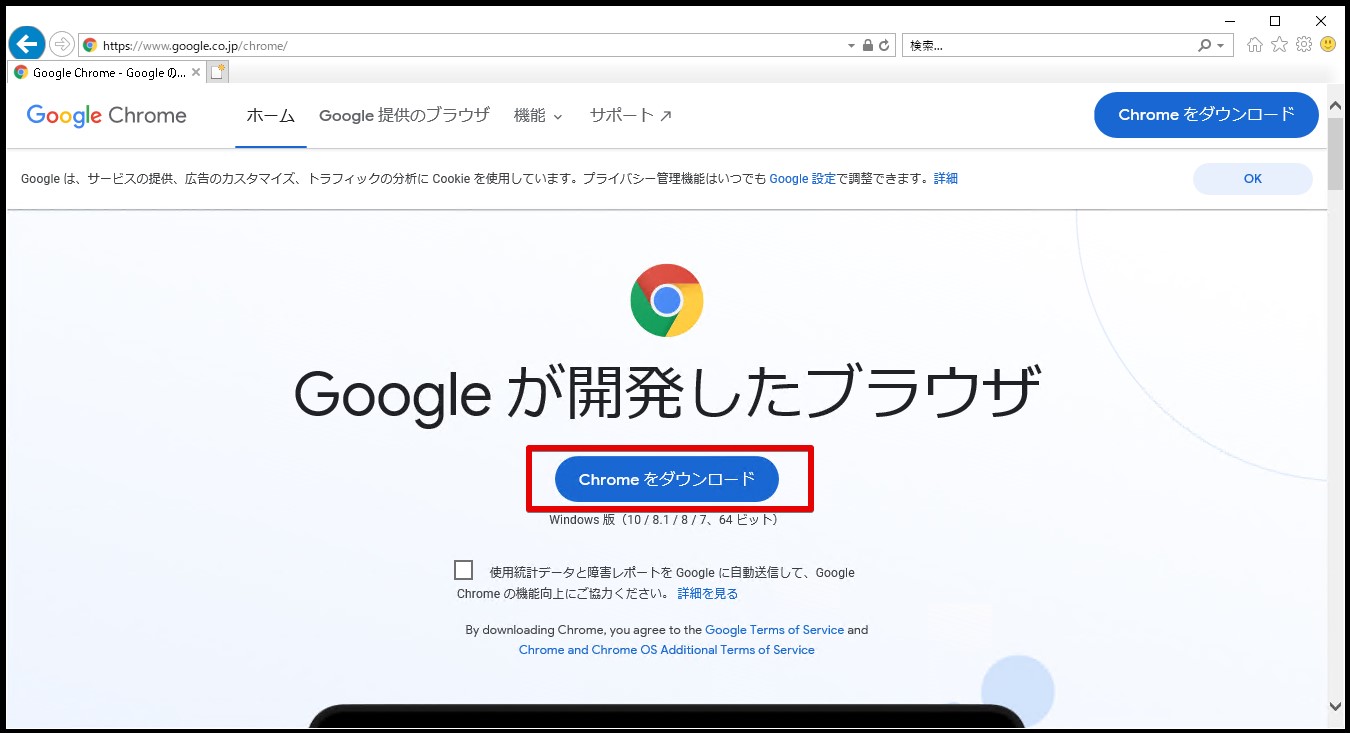
ブラウザの画面下にメッセージが表示されますので、「保存」をクリックします。

ダウンロードが完了すると「実行」というボタンが表示されますので、クリックします。

インストールが完了すると開始するというボタンが表示されますので、クリックします。
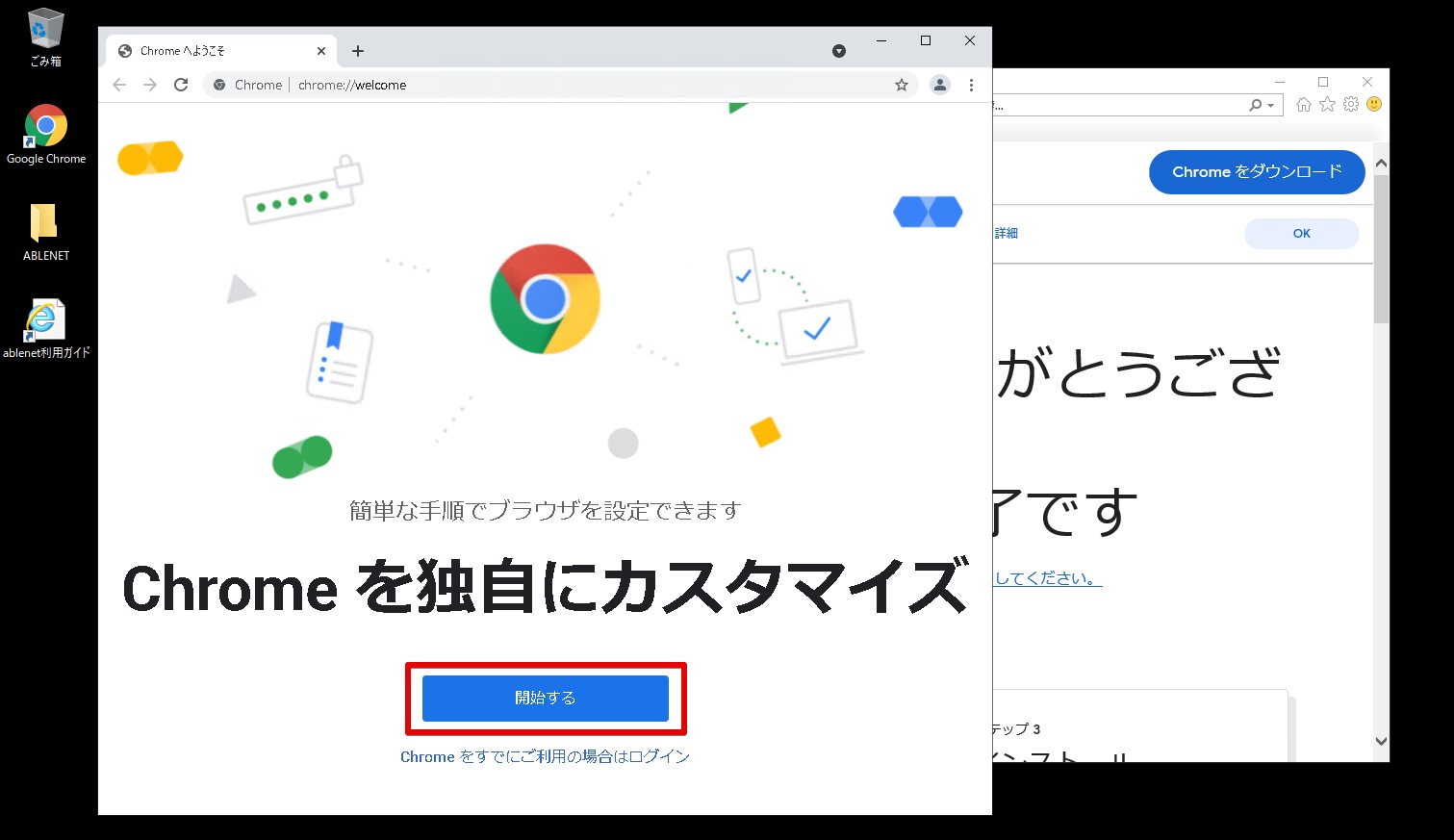
Google Chromeの使用準備が整いました。
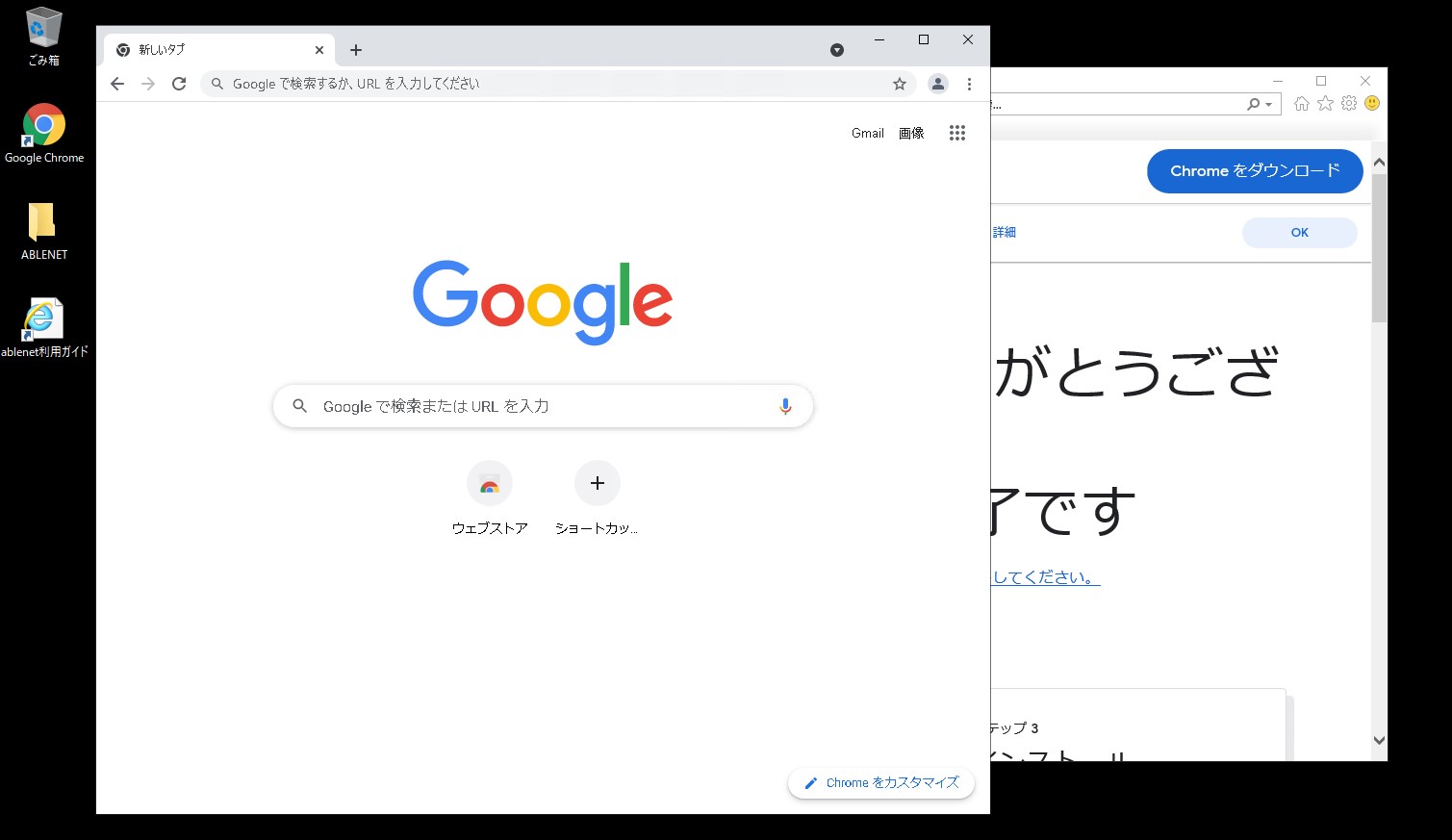
これでMT4のインストール準備が整いました。
ABLENETのVPSにFX用MT4を設定する方法【実践編】
【注意】操作はVPS上で行います。お使いのPCやスマホ・タブレットなどからリモートデスクトップ接続をしたVPS上で操作をしてください。
ここからは一例としてMT4のインストール方法をご紹介します。
MT4はFX口座専用にカスタマイズされている場合もあるので基本はFX口座に従いダウンロード・インストールを行ってください。
今回はIronFXのMT4を例としてご紹介しますね。
「MT4のダウンロード」をクリックします。
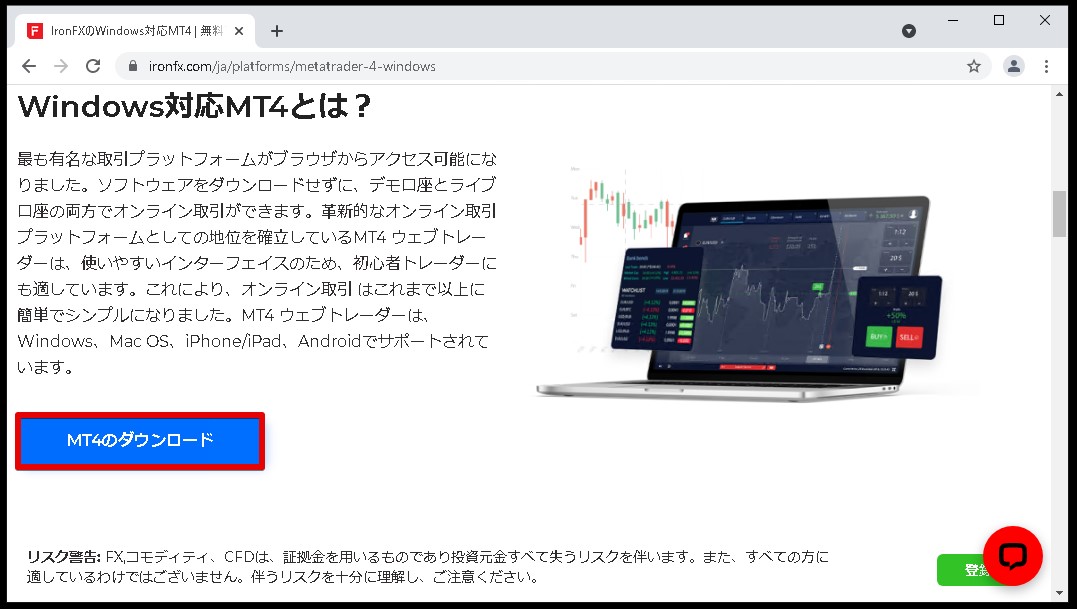
MT4のセットアップファイルをクリックします。
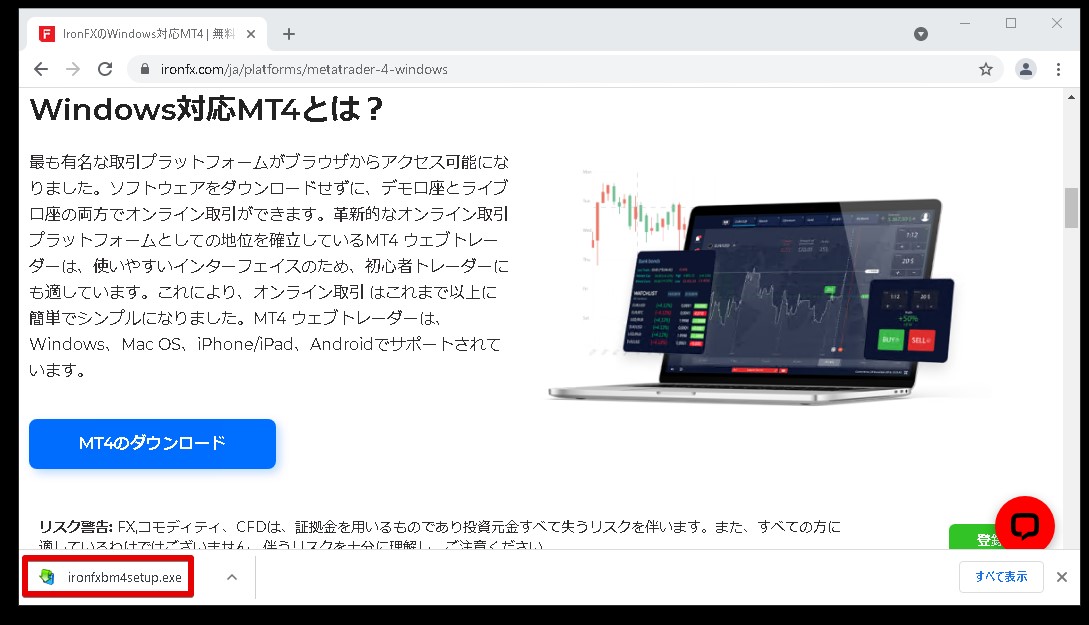
「次へ」をクリックします。
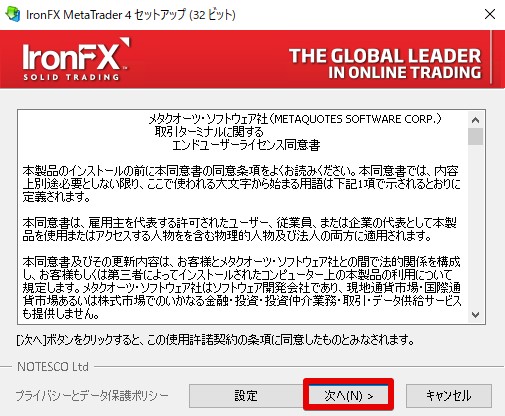
「完了」をクリックします。
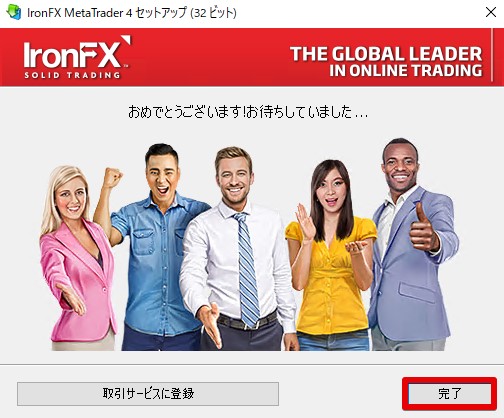
MT4が起動しました。
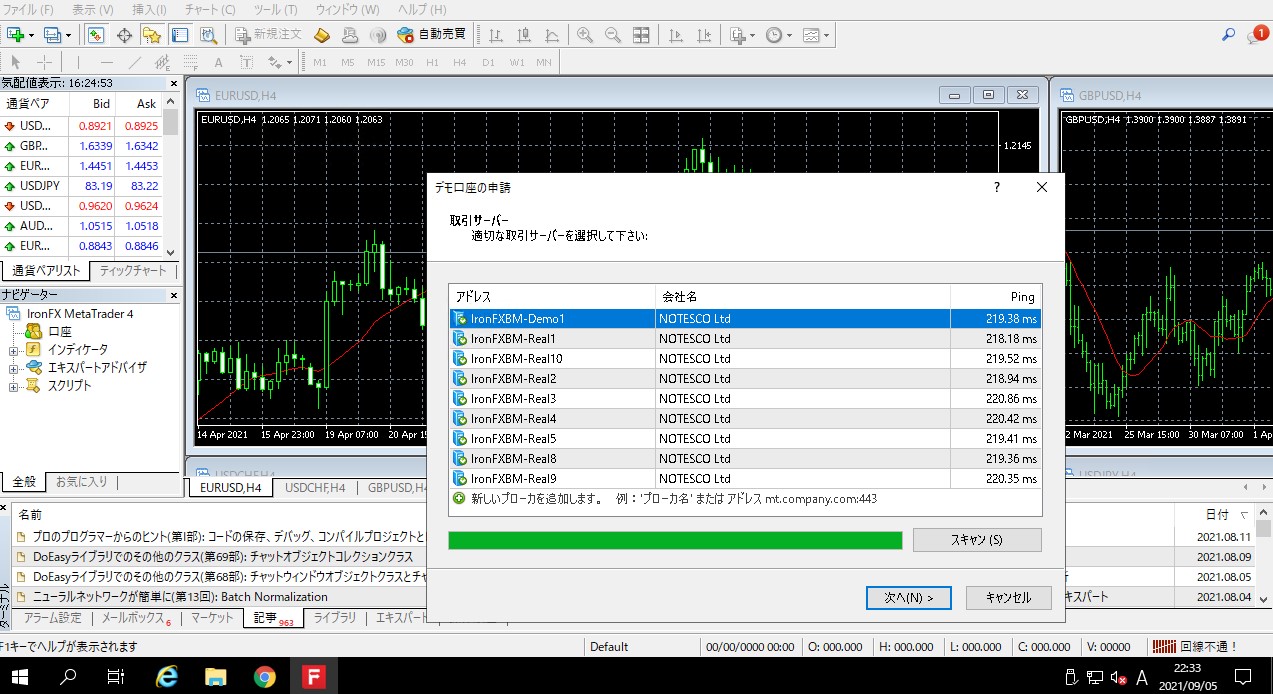
アカウントを持っている場合はアカウント情報の入力。「今回はデモ口座」を選んでいます。
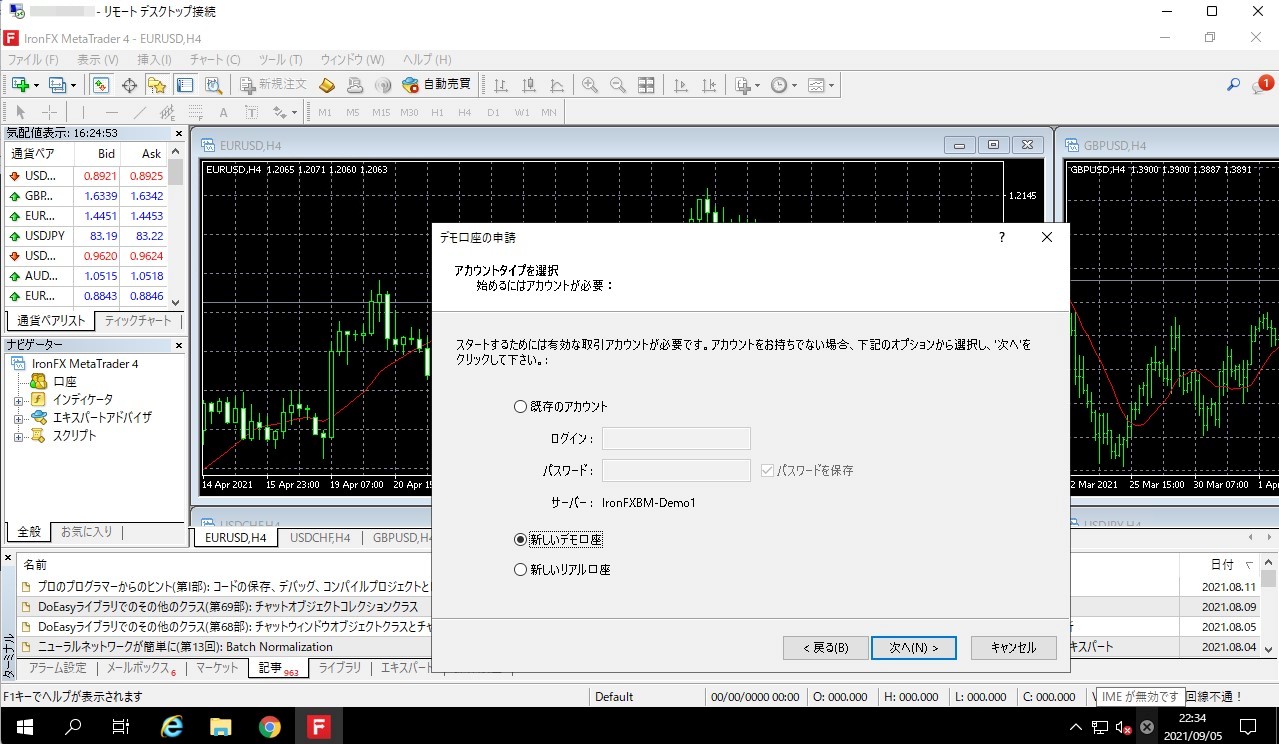
必要事項を記入し、、、
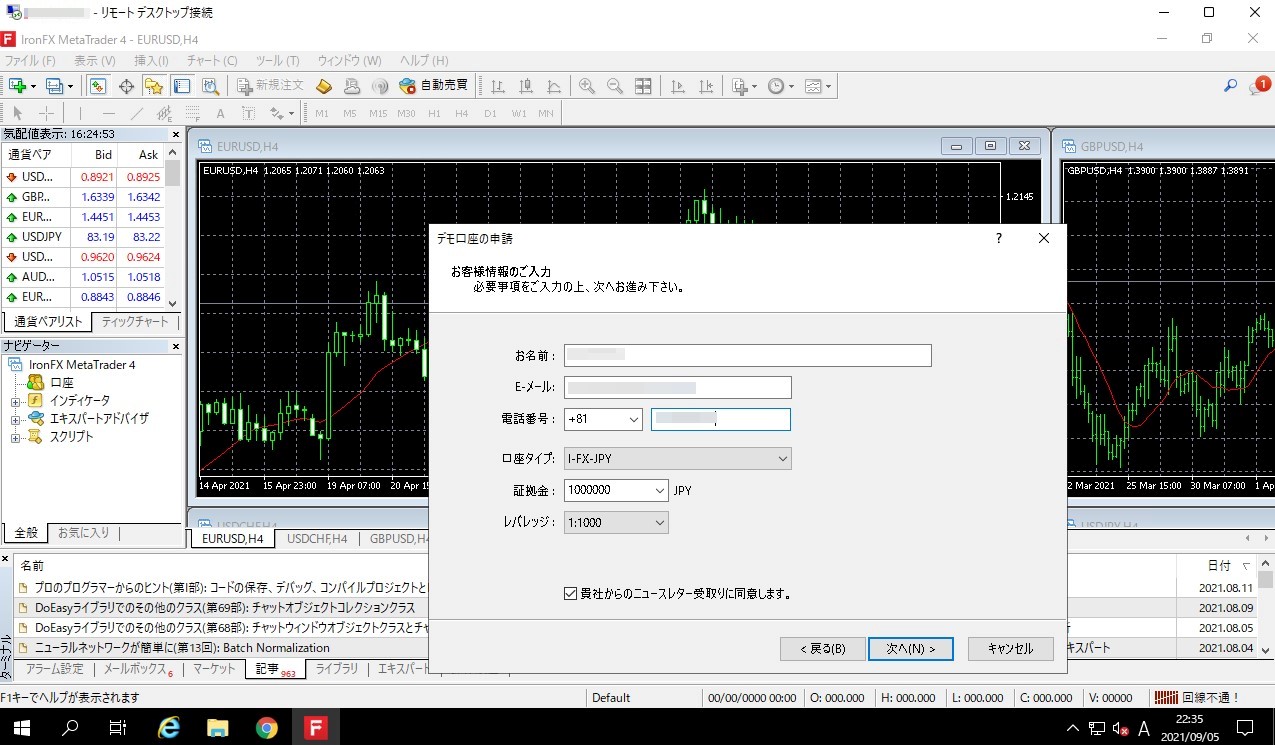
アカウント登録中、、、
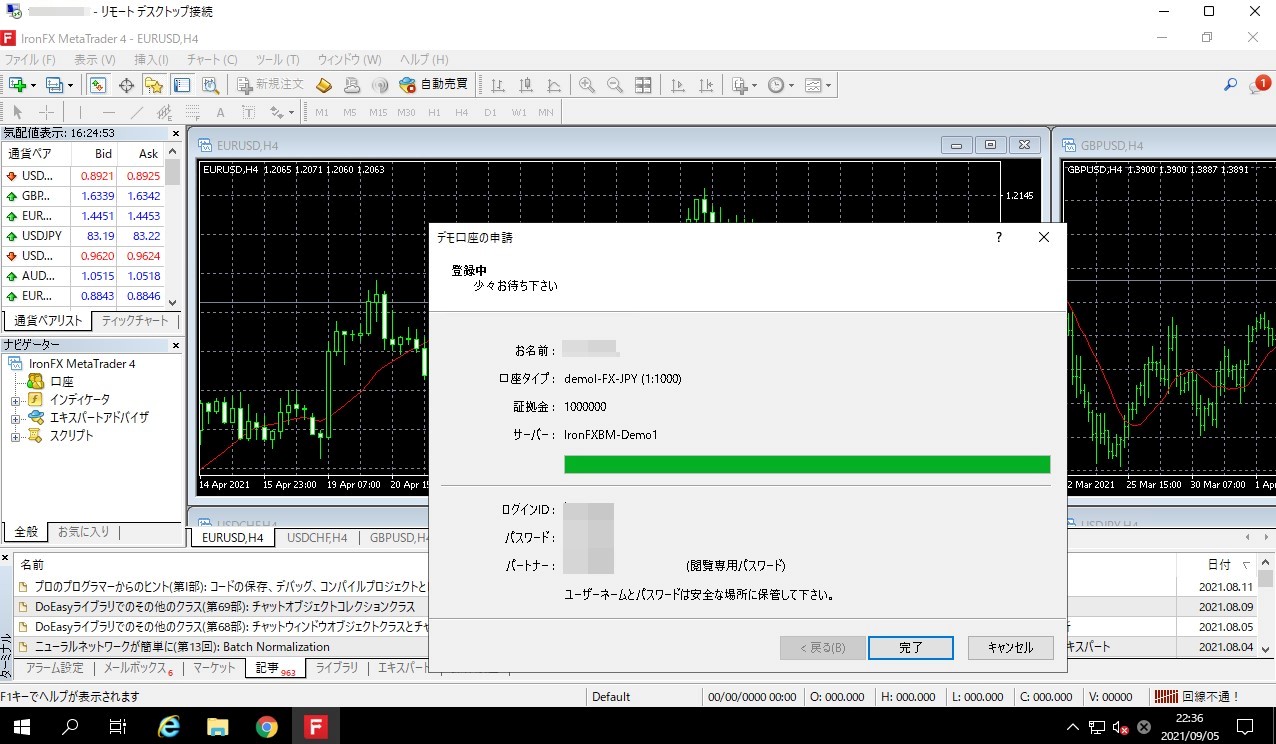
取り引き準備完了です!
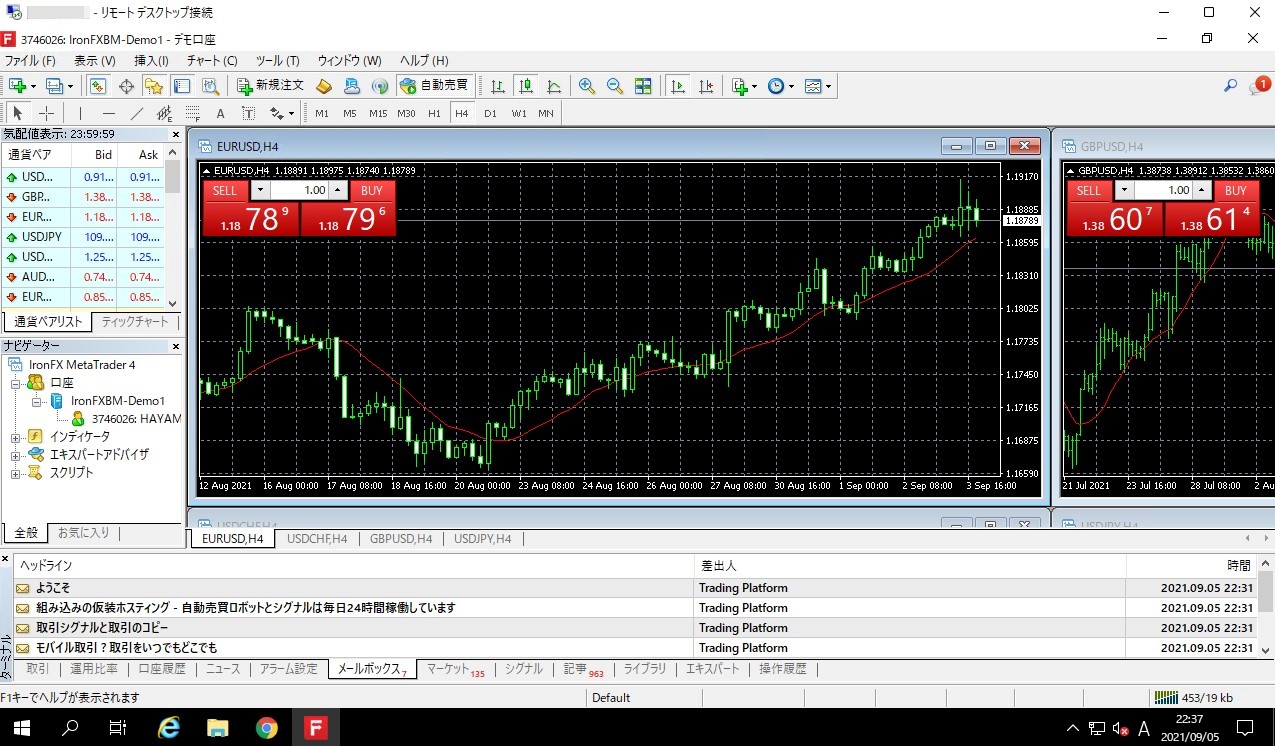
⇒ 利益率100%、即日入金のFXが、あなたの「仕事」になる日
ABLENETのVPSの動きが重いと感じたら…
もしVPSの動作が重いなあと感じたり動作がおかしいと感じたら、再起動やOSの初期化が必要になるときがあります。
ここでは「再起動の方法」と「OS初期化の方法」をご紹介します。
再起動をする(VPS上)
VPS上のWindows Serverが動く場合(リモートデスクトップ接続ができる場合)は、スタートボタンから再起動することができます。
下から順番にクリックしていけばOKです。
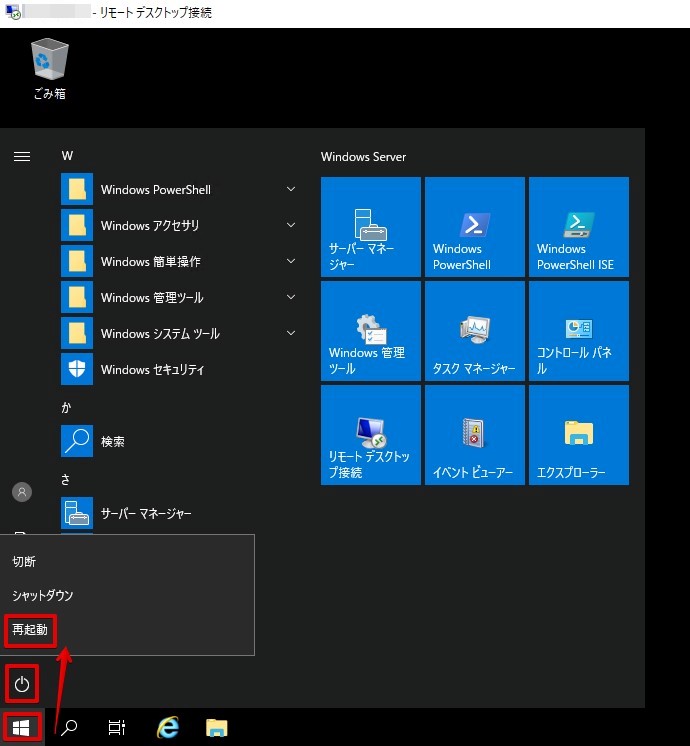
再起動理由を聞かれますが適当で構いません。そのまま「続行」します。
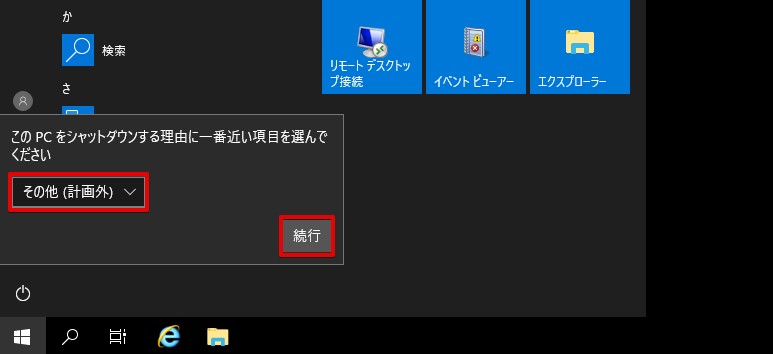
再起動が始まるとリモートデスクトップ接続が切れますが正常です。数分まってから再度VPS接続すればOKです。
再起動をする(管理画面)
リモートデスクトップ接続ができない場合は管理画面から再起動を行います。
ABLEパネルのURLをクリックし、管理画面へアクセスします。
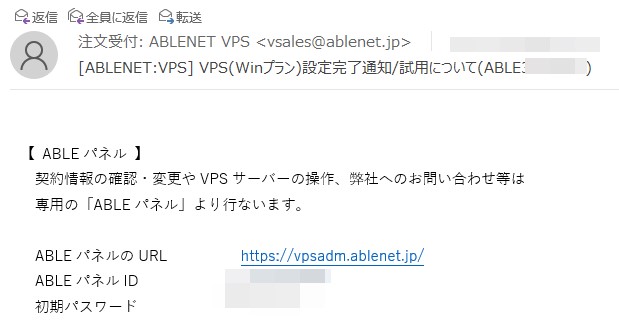
メールに記載のABLEパネルIDと初期パスワードを使ってログインします。
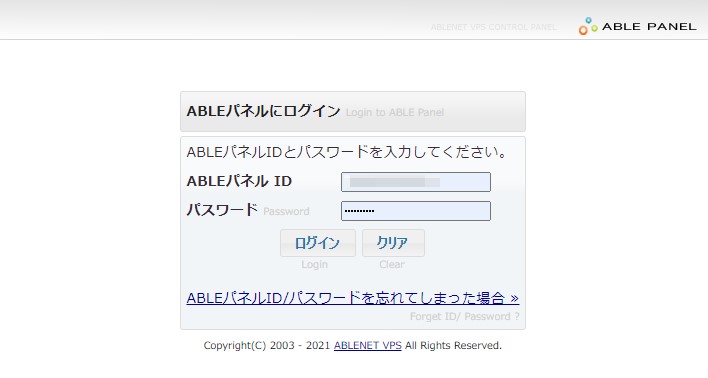
V2P*****(IPアドレス)と書かれている部分をクリックします。
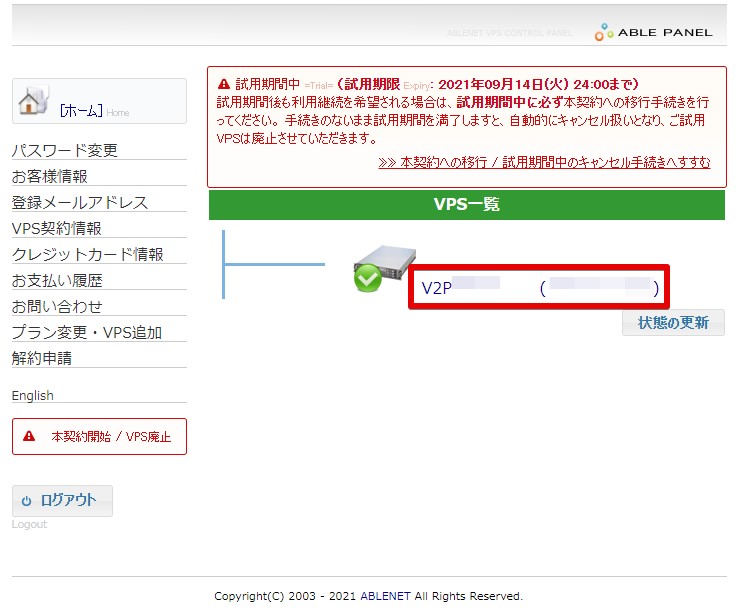
サーバー管理画面に入りますので、下へスクロールします。
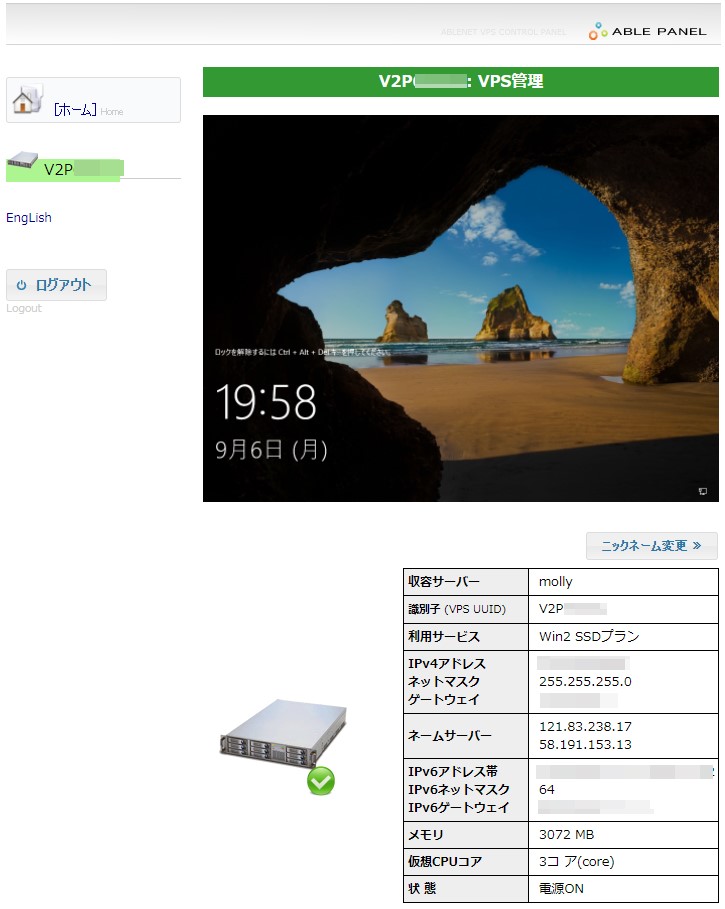
色々なボタンがでてきますので、「リセット」とかかれているボタンをクリックします。
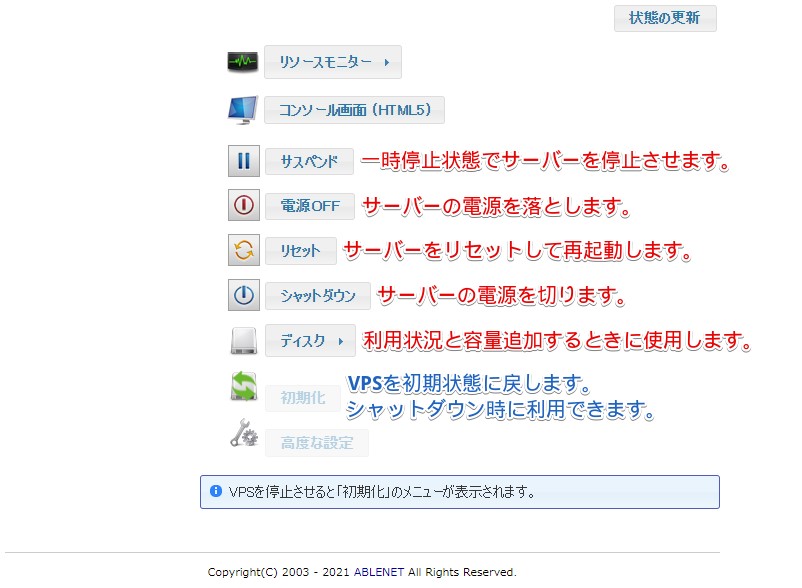
保存されていないデータは初期化されますとメッセージが表示されるので、「OK」をクリックします。
数分待ってリモートデスクトップ接続ができることを確認します。
OSを初期化をする
再起動をしてもリモートデスクトップ接続ができない場合、リモートデスクトップ接続できても動作が重い場合、OSの初期化を実施します。
「再起動をする(管理画面)」を参考にサーバー管理画面までたどり、「電源OFF」をクリックします。
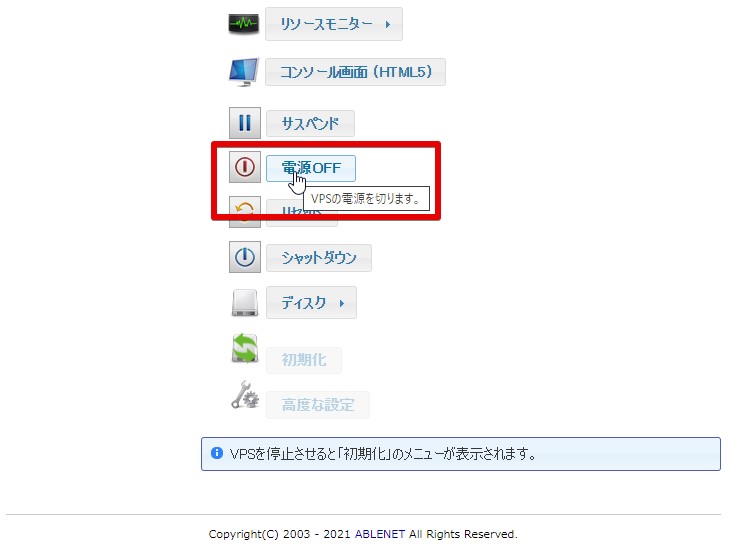
内容を確認し「実行」をクリックします。
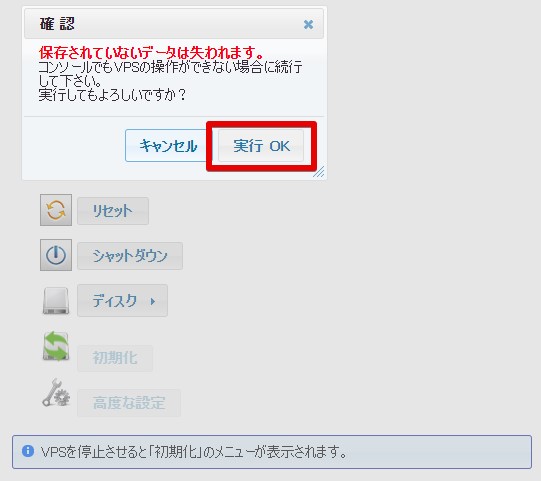
サーバーの絵に「×」印が付いていれば電源が落ちている状態です。「初期化」をクリックします。
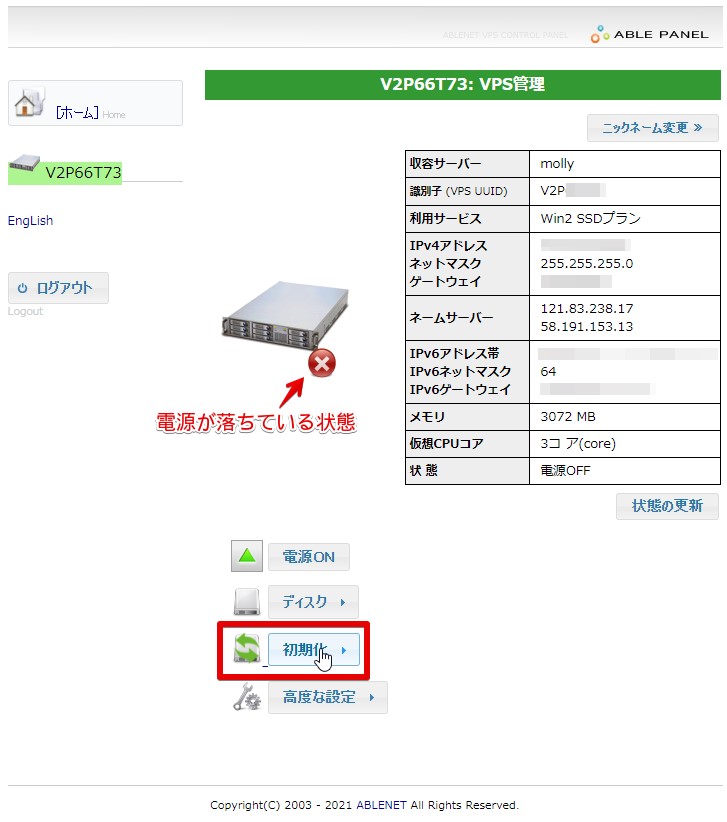
初期化時のOSを選びましょう。好きなもので構いませんが、できれば使っていたものを使いましょう。Administratorのパスワードは自由に決めてOKです。そのときは忘れないようにしましょう。
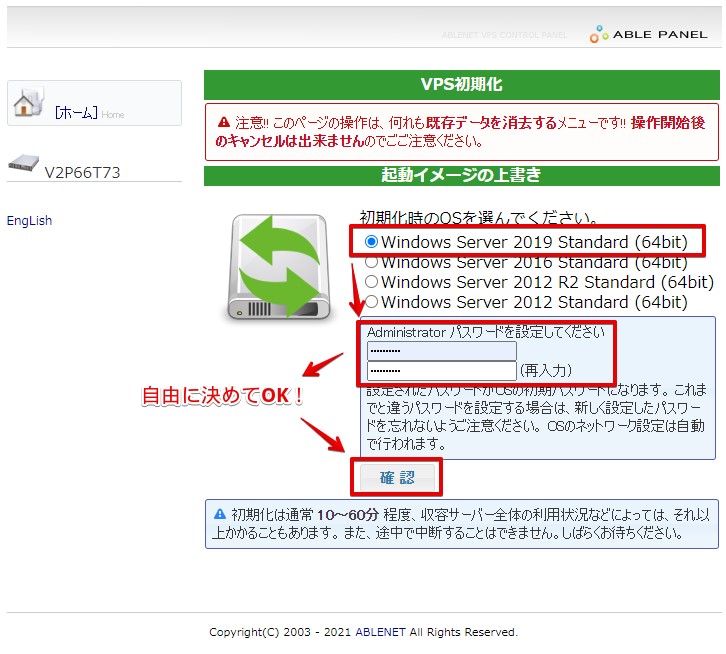
「同意する」をクリックします。
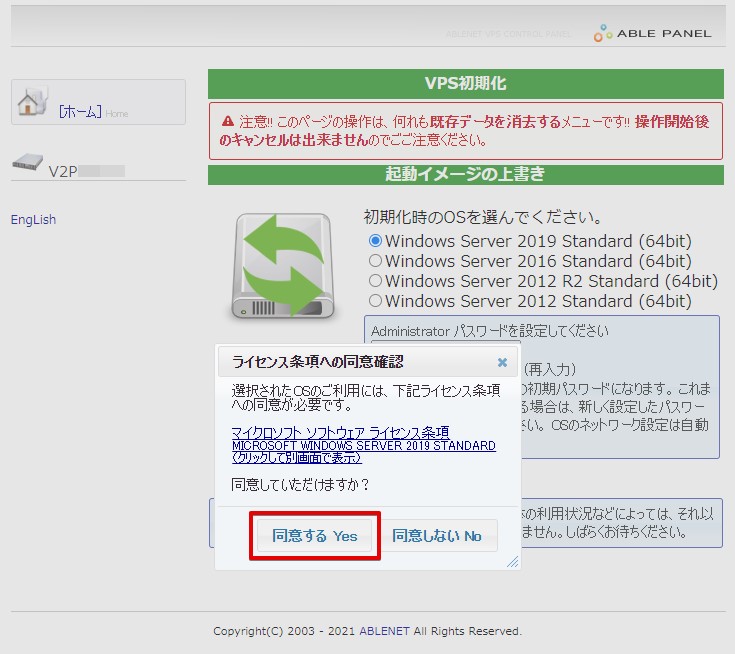
初期化の確認をします。
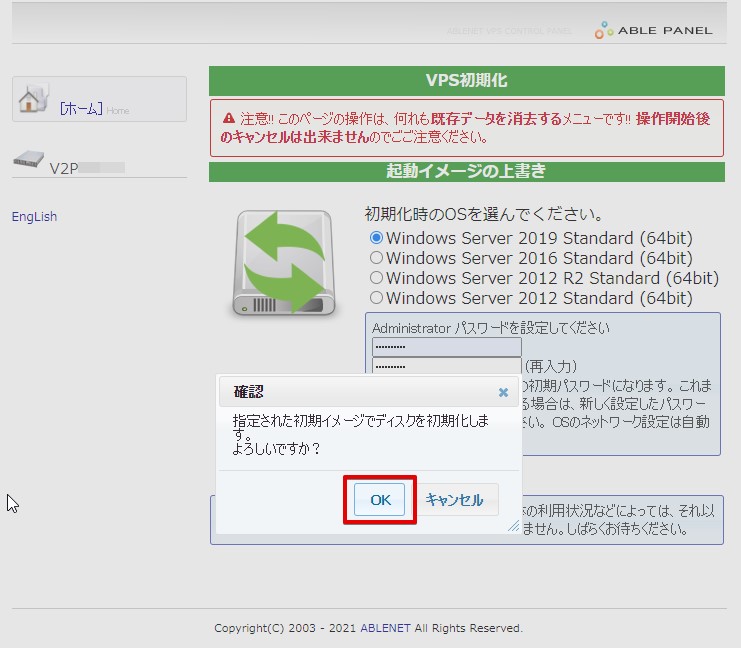
最終確認をします。
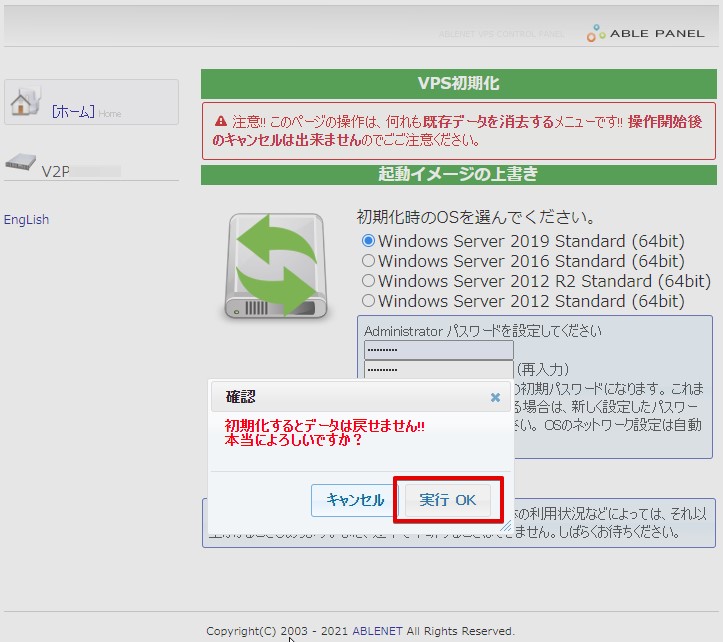
初期化が始まりました。
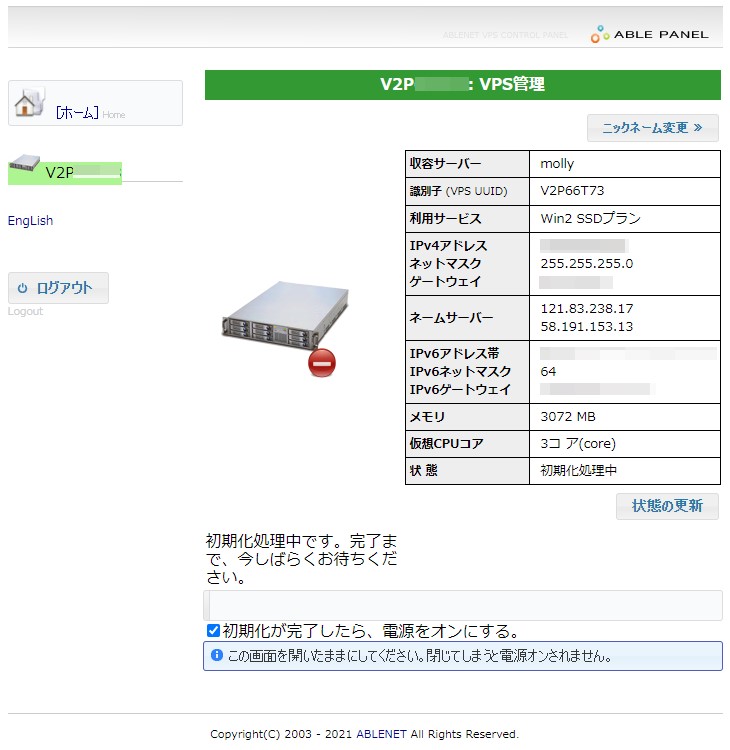
初期化は10分~最大60分かかります。体感的には15分~20分ぐらいでした。
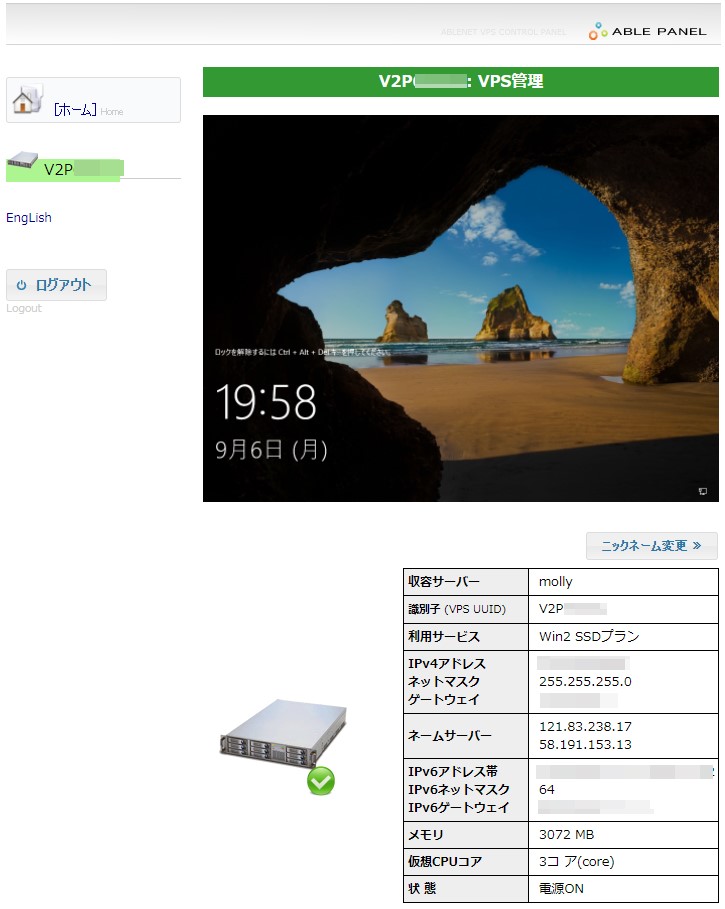
初期化完了後は、リモートデスクトップ接続をして接続をしましょう。本ページの「MT4インストールの準備(VPS上で操作)」を参考の再設定を行います。
10日間お試しOK
ABLENETのVPSでFX用MT4を使うメリット・デメリット
ABLENETのVPSを使ってMT4を使うメリット・デメリットをお話しします。
デメリット
MT4を使うデメリットは正直ないです。あえて言うなら「お金がかかる」と言うことでしょうか。
とは言え、月額1,800円ほどで10万~20万円ぐらいするパソコン相当の性能が使えるのでやはりデメリットにはなりません‥‥。
メリット
メリットは次のとおり
- 自分のパソコンのスペックが低くてもネット接続ができれば高性能サーバーでMT4が使える
- リモート接続なので、パソコンやスマホの種類を問わない(リモートデスクトップ接続ができればOK)
- ネットさえつながれば場所を問わずFXの取引状態(自動売買)の確認が確認できる
- パソコンの故障を心配する必要がない
VPSを使うメリットはかなり大きいです。
MT4はそれなりにパソコン性能を要求されるので、高額パソコンがない場合は買い替えも考えなければなりませんがABLENETのVPSであれば、ネットに繋がりさえすればOKです。
少し古いパソコンでもリモートで操作するので、操作する側のパソコンの性能は関係ないのが嬉しいですね。
MT4は常に動かしておく必要があるので、最低でも1台はMT4専用パソコンが必要になります。本来なら「通常利用のパソコン」と「MT4用パソコン」の最低2台必要となりコストがかなりかかります。
ABLENETのVPSを使えばリモート操作だけで済むので今使っているパソコン1台だけでOKです。
VPS上で動いているWindowsはかなりの高性能ですので、10万・20万も出してパソコンを買うぐらいなら、ABLNETのVPSがコスパも良く正解です。
ABLENETのVPSの本契約の方法は「ABLENETのVPSをお試しから本契約に変更する方法」という記事をご覧ください。
-

-
ABLENETのVPSを無料お試しから本契約に切り替える方法
続きを見る
10日間お試しOK
ABLENETのVPSでFX用MT4を使う方法:まとめ

ABLENETのVPSでMT4を使う方法についてお話ししました。
ABLENETはサーバー運用歴20年を超える老舗のプロ集団です。また、FXの自動売買で有名なMT4(メタトレーダー4)を動かすサーバーとしても注目されています。
MT4は常に相場が動いているFXにおいて障害は一番の大敵です。さらにパソコンの性能も要求されます。一番怖いのがMT4を動かしているときのパソコンの故障です。
あなたはこんな不安お持ちですよね?
- 気が付いたら画面が固まってた…
- MT4がフリーズして操作できない…
- パソコンが起動できなくなった…
気が付くと取り返しのつかないことになっていた…なんてことはよく聞く話。PCが操作不能になればこんなことは起こり得ますよね…。
ABLENETのVPSを使うことであなたが不安に思っていた、、、
- 気が付いたら画面が固まってた…
- MT4がフリーズして操作できない…
- パソコンが起動できなくなった…
という不安は解決され、もしパソコンが少し古くてもリモート接続さえできれば問題ありません。
VPSに接続できる環境があればスマホ・タブレット・パソコンでも何でも構わないので故障という恐怖を回避することができます。
10日間の無料お試し期間では実際にVPSが使えます。解約を忘れたからと言って料金が発生することもありません。MT4を動かすためにVPSをお探しならぜひ試してみたいですよね?
申込みたいけど、解約方法も知りたいという場合は「ABLENETのVPSを解約する方法」もあわせてご参考ください。
-
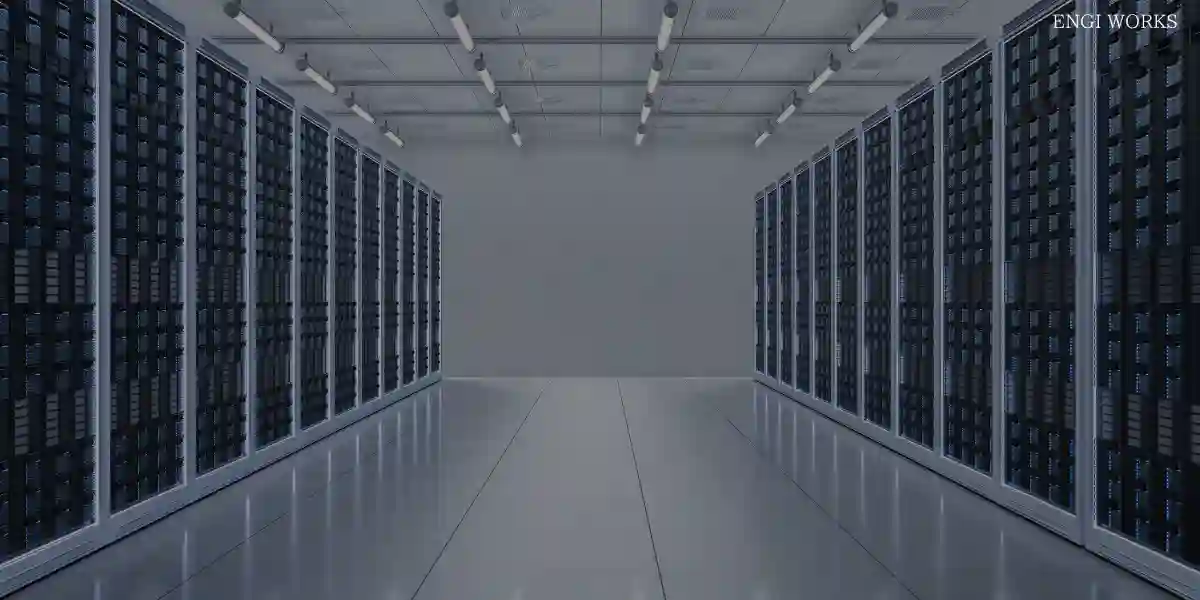
-
【安心】ABLENETのVPSを解約する方法はとてもシンプル
続きを見る
10日間お試しOK
ABLENETのVPSを契約する(良くある質問)
実際に契約する前に良くある質問をまとめました。
公式サイトの良くある質問はこちら:![]() https://www.ablenet.jp/vps/service/plan_fee.html
https://www.ablenet.jp/vps/service/plan_fee.html![]()
デビットカードしか持っていないけど申し込みできる?
申し込み可能です。
クレジットカードと同様の申し込み方法で利用可能です。注意点としては、申し込み完了時に料金が引き落とされます。
なお、10日間の無料お試しを利用して申し込み後、本契約に移行しなかった場合は後日返金されます。
ABLENETのVPSは申し込み後、いつから使えるの?
申し込み完了後、すぐに使えます。正確には申込完了というメールの15分後ぐらいに送られてくるメールが到着すれば使えるようになります。
参考までにメールのタイトルは下記となります。
[ABLENET:VPS] VPS(Winプラン)設定完了通知/試用について(ABLE*******)
*******の部分には英数字が入っています。
申し込み月の扱いについて
申し込み月は実質無料となります。ただし、申し込み完了時は翌月分からの料金の支払いが発生します。
本契約時の料金の発生タイミング
本契約時に料金の引き落としが行われ、対象となる月は翌月となります。
例えば、9月5日に本契約へ移行した場合、支払対象月は10月以降分から。9月分は実施無料。
なお、試用期間が月をまたぐ場合(例えば、9月30日に試用期間ありでお申し込み、その後、10月5日に本契約手続きをした場合)以下の通り。
- 試用期間ありで申込:9月30日
- 本契約手続き:10月5日
このような場合、9月30日がお申込月となり、料金起算日は10月1日となります。
10日間の無料お試し後、勝手に本契約に移行するの?
いいえ。
10日間無料お試しでABLNETを申し込んだ場合、10日間の間に本契約をあなた自身で行う必要があります。勝手に本契約に移行することはありません。
試用期間から本契約に移行したとき、VPSの再設定は必要?
いいえ。
試用期間も本契約と同等に使うことができますし、本契約後もそのまま使い続けることが可能です。
申し込み画面にはクレジット払いでの10日間無料体験がない様に見えますが、コンビニ支払いだと10日間無料はできないの?
コンビニ支払いでも10日間の無料お試しは可能です。
申し込み後に送られてくる支払い用紙に払込期限が書かれているので、その期限内に支払いを済ませれば支払いをした日が本契約日となります。
そのまま試用をやめるときは支払いをしなければOKです。
最低利用期間はあるの?
最低利用期間はありません。契約を解除するときも違約金が発生することはありません。
料金を支払った後のキャンセル(返金)はできる?
試用期間を除き、一度支払った料金は返金されません。
キャンペーン価格で申し込みました。ずーっとキャンペーン価格で使えるの?
いいえ。
初回支払い時のみ、適用されます。次回更新の時は通常価格となります。1ヵ月払いの場合は2ヵ月目は通常価格。半年・年払いがお得です。
ABLENET関連記事
10日間お試しOK
今使っているMT4のデータをごっそり移動する方法【簡単】
こんな悩みありませんか?
VPSでMT4を使いたい…。でも、今使っているMT4のデータって初めから設定やり直しなの?
いいえ!あなたが今使っているMT4のデータはこれから契約しようとしているVPSへそのまま移動することができます!
あなたが今まで使っていたMT4の環境をそのままVPS上で使うことが可能!
もちろん難しい操作も特になく、作業は簡単に言うと「コピペ」で完了します。
ちなみにコストが超安い「Linux版VPS」でも使うことができます。あなたのMT4がWindowsパソコンで動いていても問題なし!
やり方についてはMT4のデータを移動する方法という記事でやり方を詳しく説明しています。ぜひご参考にしてみてください!
なお、MT4のデータを移動するにはこれから説明する内容を参考にVPS上にMT4のインストールまでを完了させてください。
MT4のインストール完了後、上記の記事を参考にデータ移行の手順を行います。


