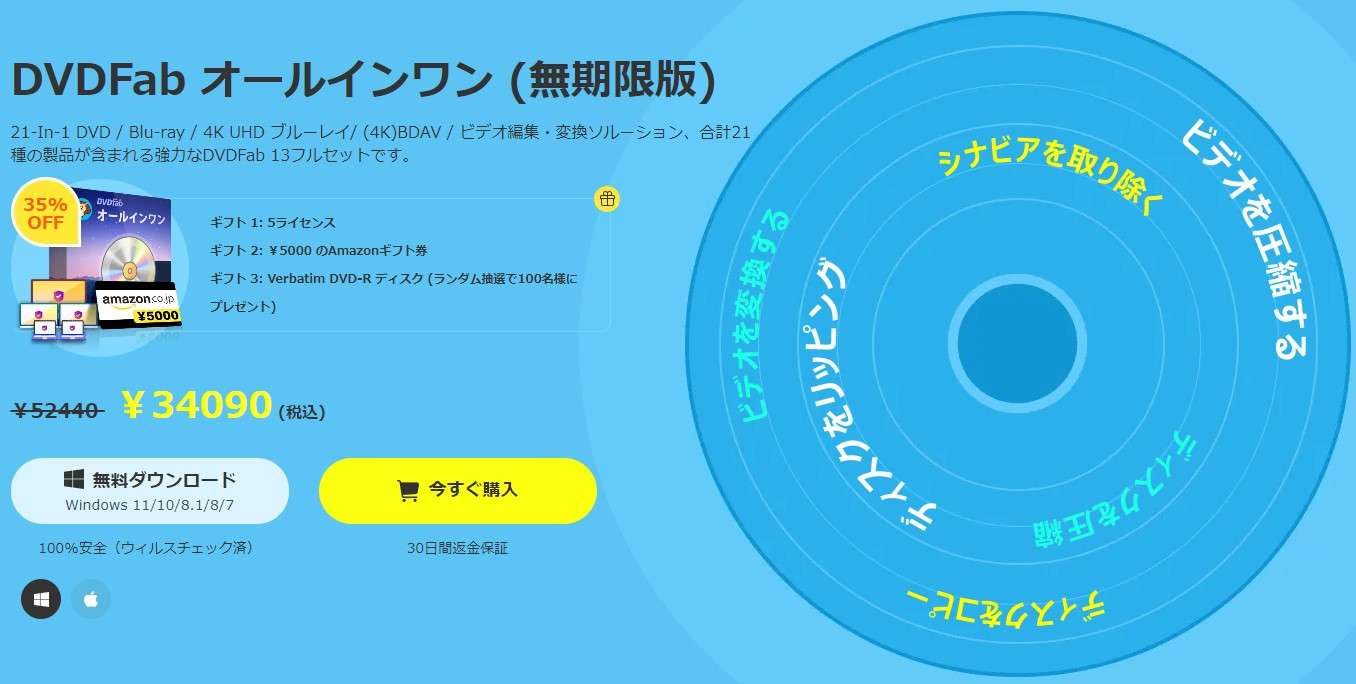DVDFab公式サイト:https://dvdfab.co.jp/download.htm

このような悩みを解決します。
現在DVDFab11は取り扱いが終了しています。以降はDVDFab11の参考として掲載しています。最新版はDVDFab12ですので、ぜひDVDFab12の使い方に関する記事をご覧ください。
-

-
DVDFab12の使い方【DVD作成が簡単】
続きを見る
現在いろいろなコピーソフトが出回っていますが、初心者が扱うには少々癖があり正直使いにくいものばかりです。
さらにこんな理由も上げらます。
- パソコン初心者にはまず無理
- フリーソフトが多い中、大半が日本語以外の言語
- なかなかダウンロード画面までたどり着けずとにかく怪しいソフトが多い…
そこで、初心者がコピーソフトを扱うのであれば下記のような点に優れているソフトウェアを使うことが必須条件になります。
- パソコン初心者でも簡単
- 日本語対応
- ダウンロード・インストールが簡単
この条件に合致するのが「DVDFab」というソフトウェアです。

DVDFabはディスクを挿入、開始ボタンをクリックするだけで、パソコン初心者でも簡単にDVDやブルーレイディスクのコピーが可能です。
DVDFabではこんなとが簡単にできます
- 永久保存版にしたいDVDやBlu-rayをコピーして保管できる
- パソコンやスマホで動画をみることもできるようになる
こういった作業が簡単にできます。
この記事で読むとわかること
- DVDFabのダウンロードとインストール方法
- ライセンス購入時の適用方法
- DVDやブルーレイのコピー方法
- DVDやブルーレイのリッピング方法
DVDFab11よくある質問
DVDFabでよくある質問をまとめましたので、ご参考ください。

DVDFab11を利用中にDVDFab12にアップグレードした場合、購入し直しになるの?
購入をし直す必要はありません。DVDFab12へアップグレード後も購入した情報は引き継がれます。
購入し認証済みのDVDFabを別のPCで使いたい場合はどうするの?
DVDFabを別のPCへ移動する場合は、一度DVDFabの認証を解除します。そして、新しいパソコンへDVDFabをインストール後再度認証を行えば引き続き利用することができます。
DVDFabの体験版にはどんな制限があるの?
- 体験版ではコピー・リッピングできるDVD・ブルーレイの枚数に制限はあります。
- 体験版では最大で3枚のDVDディスクと3枚のブルーレイをコピーできます。
- 体験版終了後に無料版を選択した場合、1年以上前に発売されたDVD(アダルトDVDとvts保護されたDVDを除く)とBlu-ray、録画したブルーレイに対応しています。
- 最新のDVDやブルーレイはコピーできません。ただし、コピー枚数には制限がありません。 有料版には制限がありません。
DVDFab11からDVDFab12にアップグレードする方法
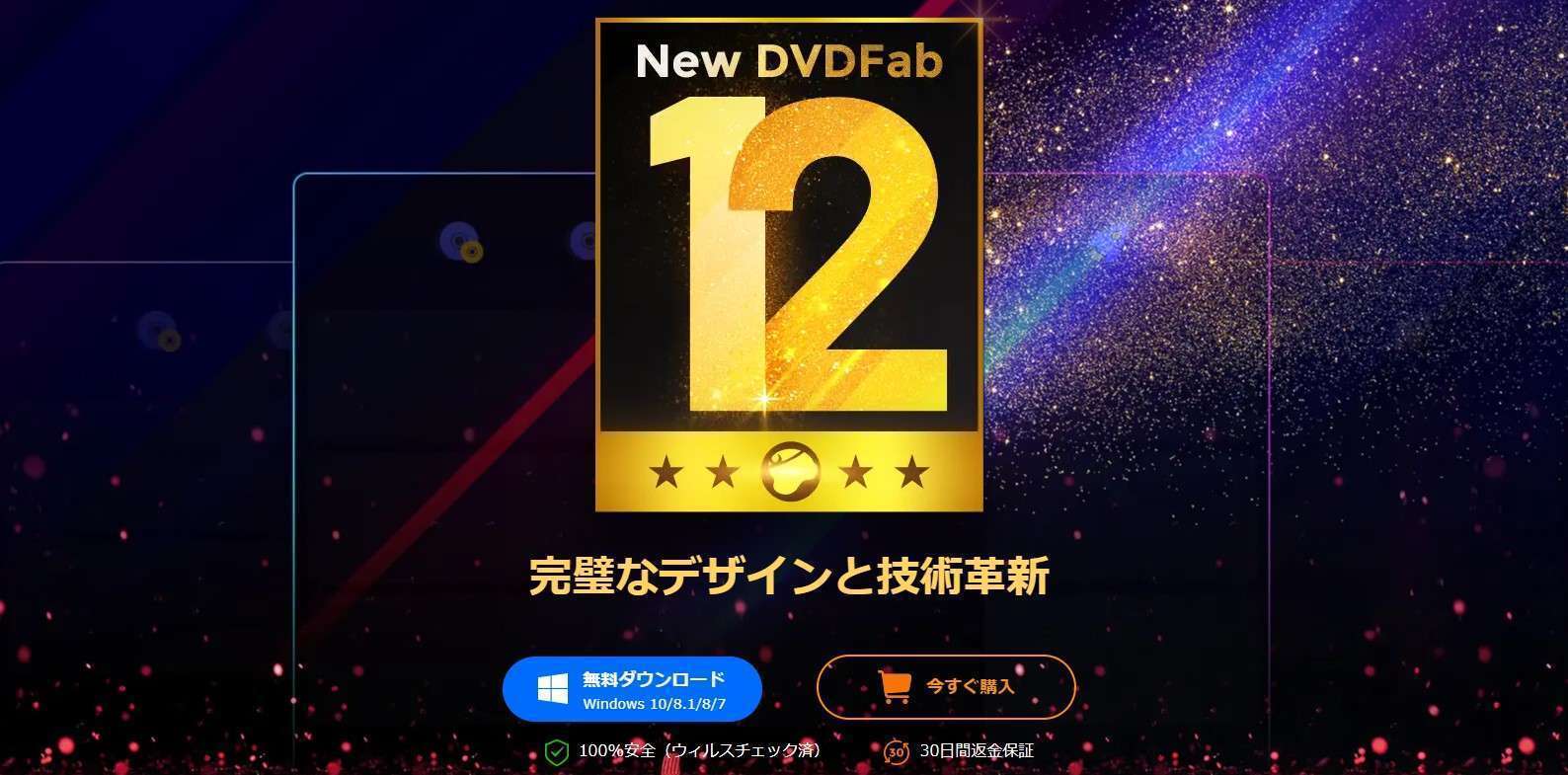
DVDFab12がリリースされましたので、DVDFab11をお使いの方がDVDFab12にアップグレードする方法を簡単にご紹介します。
DVDFab12を確認する場合はこちらからチェックできます。
DVDFab公式サイト:https://dvdfab.co.jp/download.htm
step
1DVDFab11を起動し、右上のボタンから「アップデートを確認」をクリック
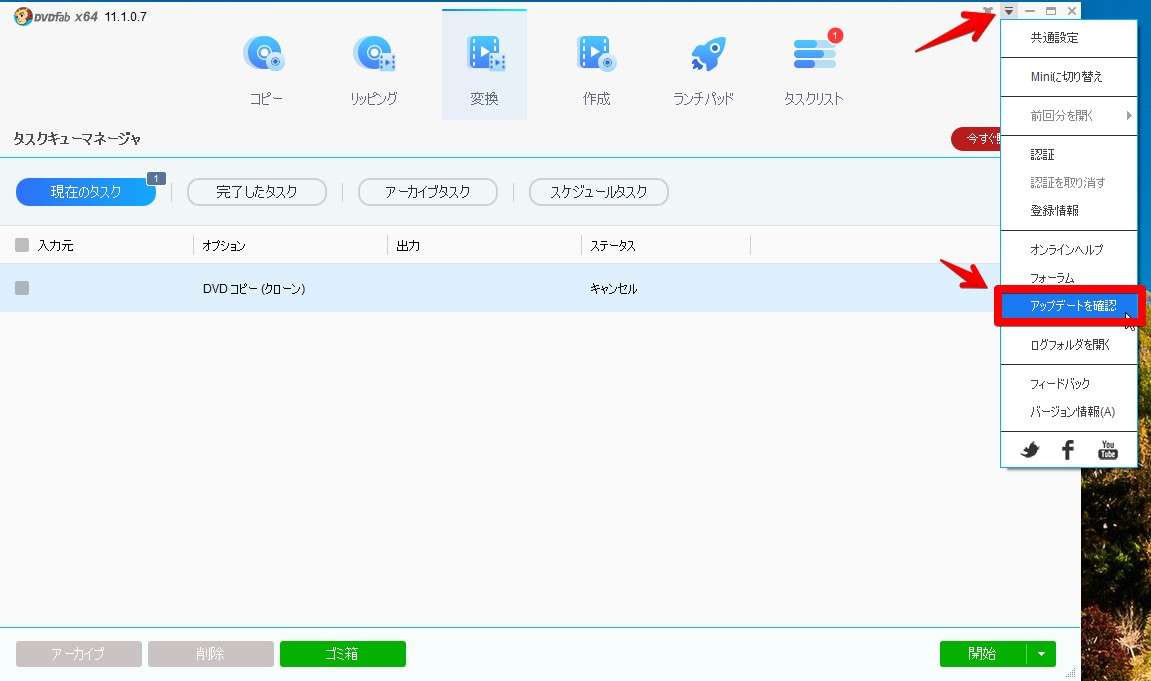
step
2ライブアップデートが開くのでバージョンが最新版:12以上であることを確認し「更新」をクリック
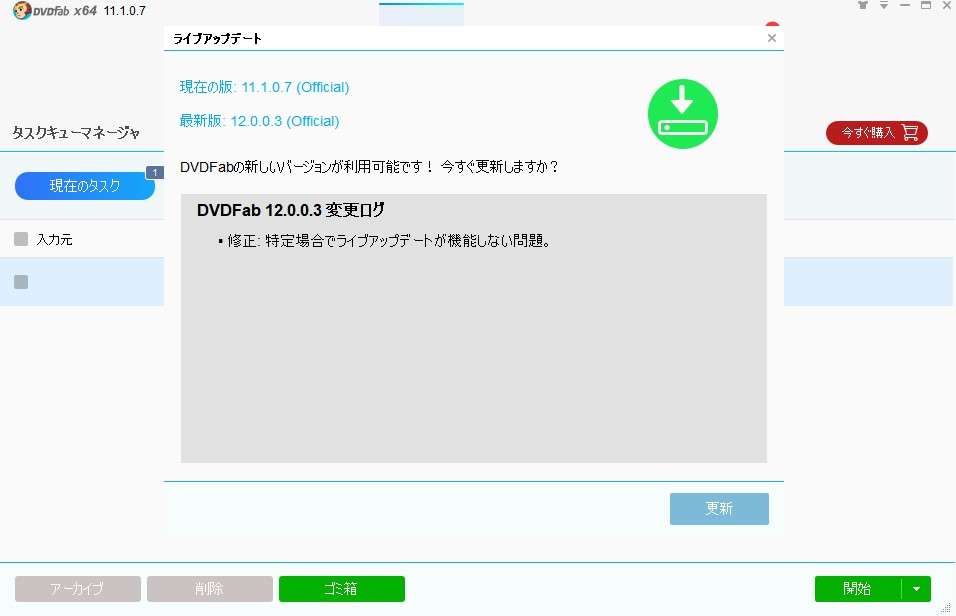
step
3DVDFabのソフトウェアがダウンロードされる
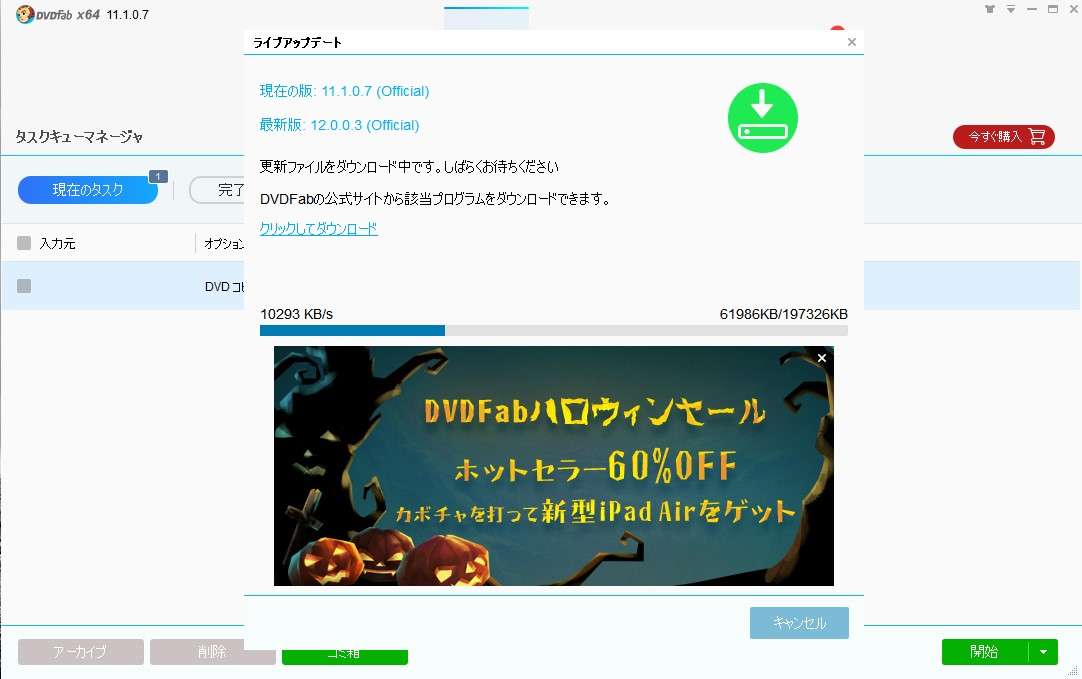
step
4ダウンロード完了後、インストールが開始
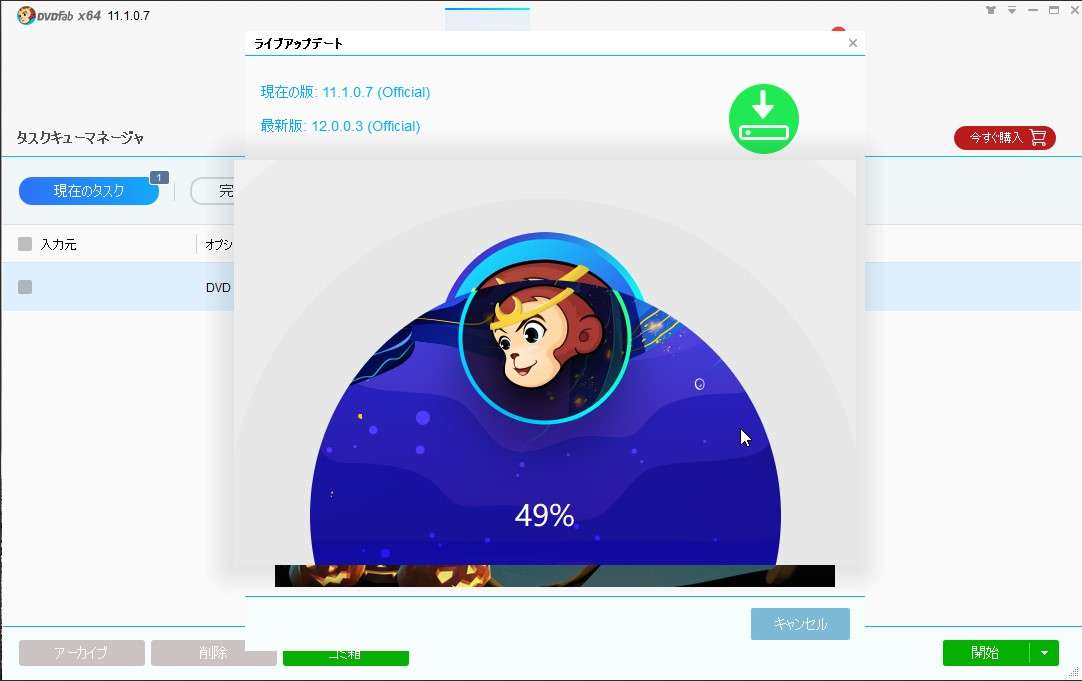
以上でアップグレードは完了です。
step
5今すぐアップデートをクリック
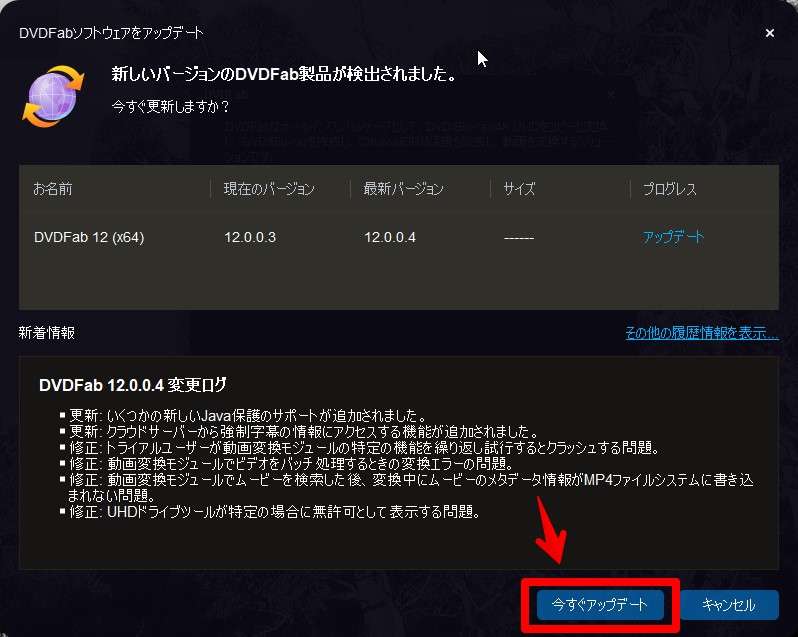
step
7ダウンロード完了後、インストールが始まります
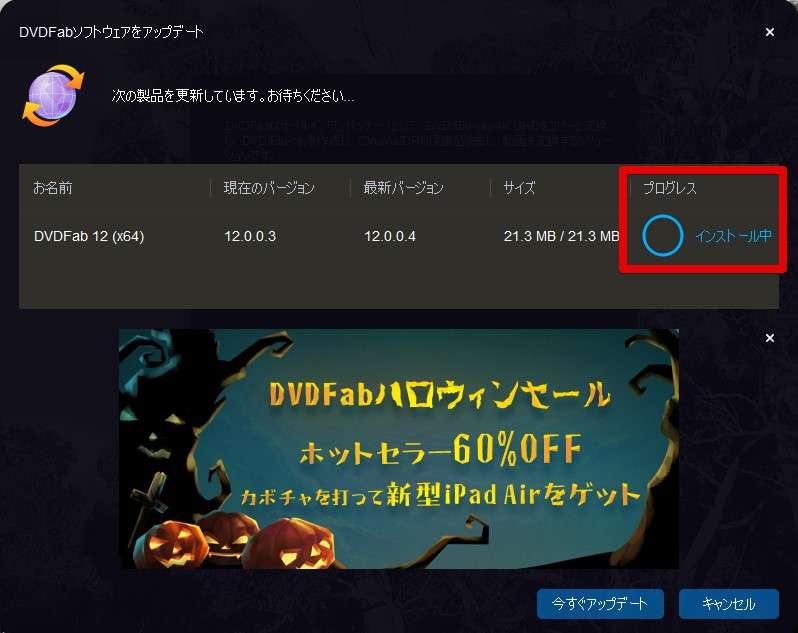
- インストール完了後、DVDFab12が起動すればアップデートは完了です。
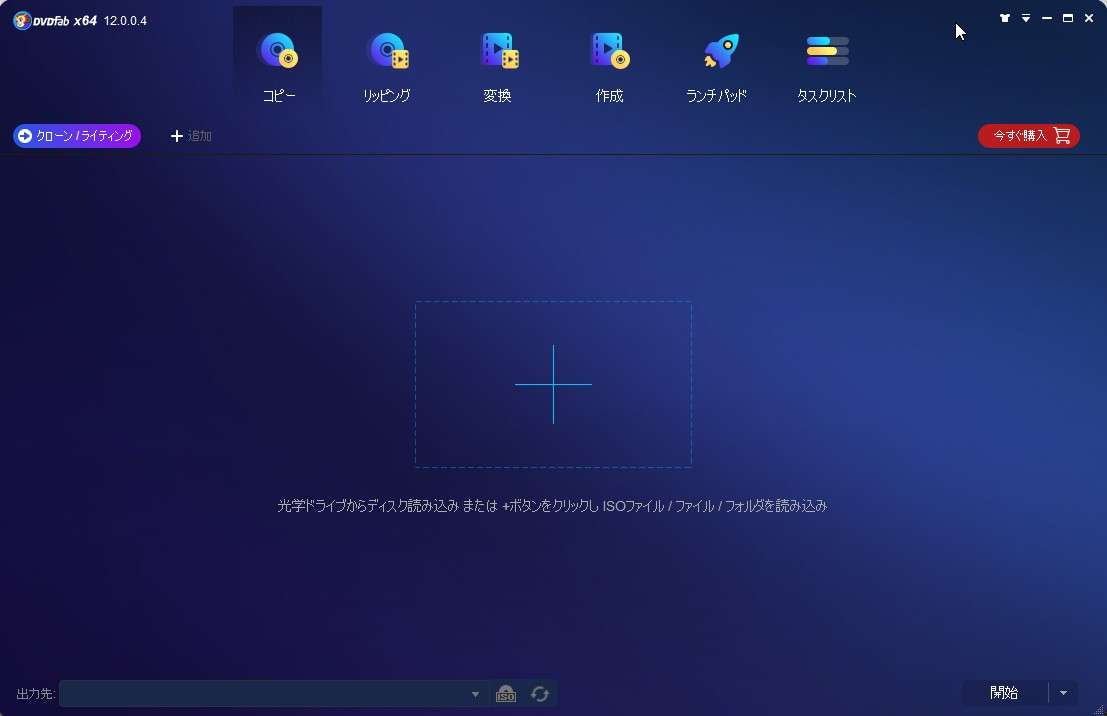
DVDFab12の使い方については「DVDFab12の使い方をご紹介【さらに洗練された定番ソフト】」で紹介しています。

DVDFab 11の使い方:ダウンロードしてインストールする
現在DVDFab11は取り扱いが終了しています。以降はDVDFab11の参考として掲載しています。最新版はDVDFab12ですので、ぜひDVDFab12の使い方に関する記事もあわせてご覧ください。
-

-
DVDFab12の使い方【DVD作成が簡単】
続きを見る
まずは、DVDFabを公式ページからダウンロードします。
>> https://ja.dvdfab.cn/download.htm
下図を参考に、赤枠の部分をクリックします。

ダウンロードが完了しましたら、DVDFabをインストールしていきます。
- インストールの流れを紹介
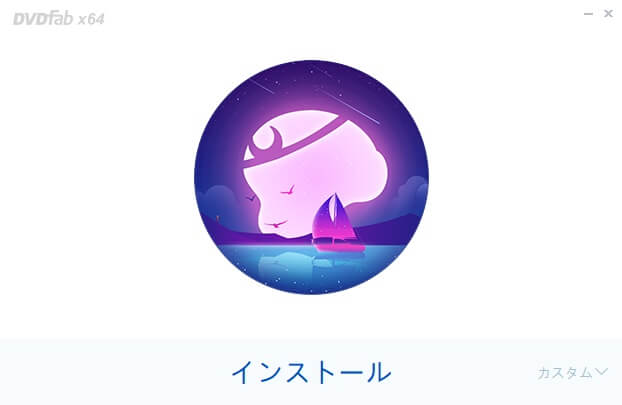
カスタムをクリックすると、「インストール先の変更」「ユーザーエクスペリエンス」などが変更できます。
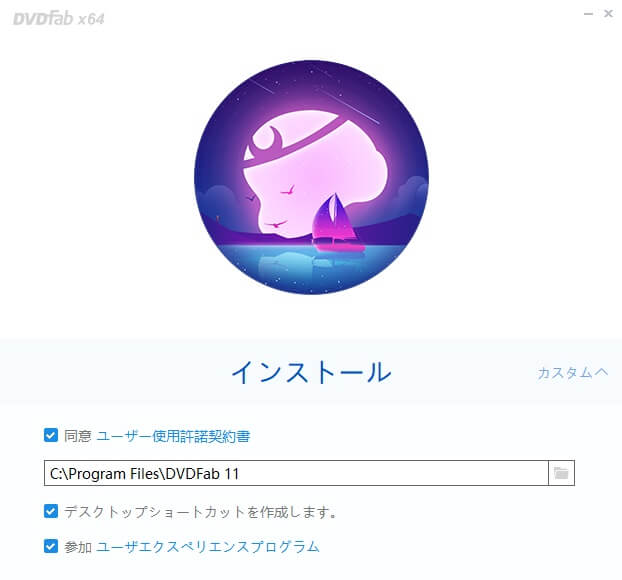
- 各項目について
- 同意しない限りソフトウェアは使用できないので、チェックは必須です。
- デスクトップにDVDFabのショートカットアイコンを作成しない場合はチェックを外してもOKです。
- ユーザーエクスペリエンスはDVDFab品質向上に貢献するかしないかを選びます。
DVDFabのシステムをダウンロード中、、
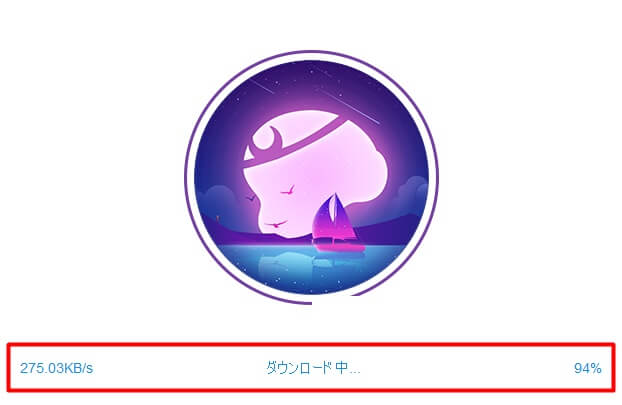
ダウンロード完了後、インストールが開始されます。
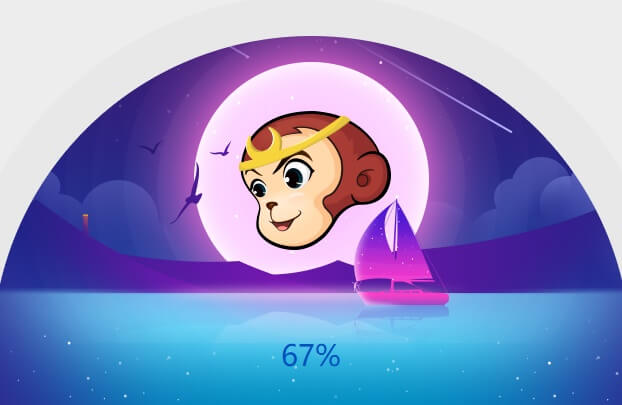
パーセンテージが100%になればインストール完了です。
さっそく使ってみましょう。
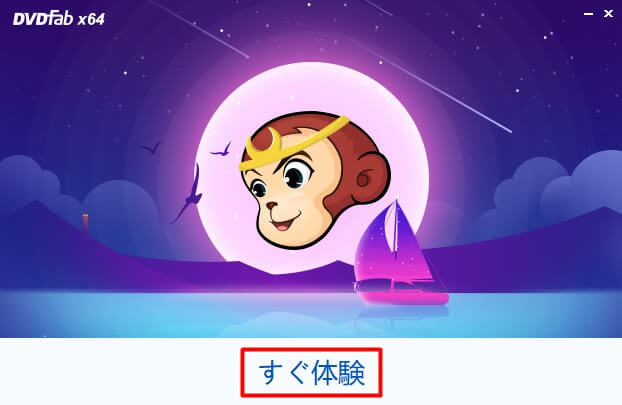
「すぐ体験」をクリックしてDVDFab 11を起動します。
DVDfab11を購入した場合の認証方法
DVDfab11をすでに購入している場合・これから購入を検討されている場合は、下記の流れでオンライン認証を行います。
step
1認証するをクリック
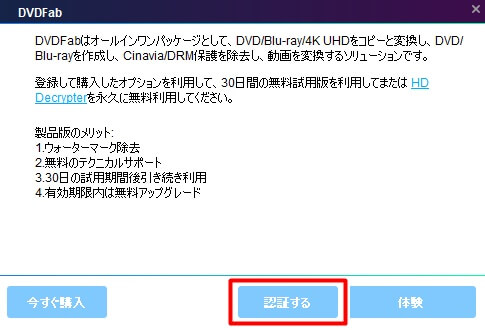
step
2購入した際に登録したメールアドレスとパスワードを入力
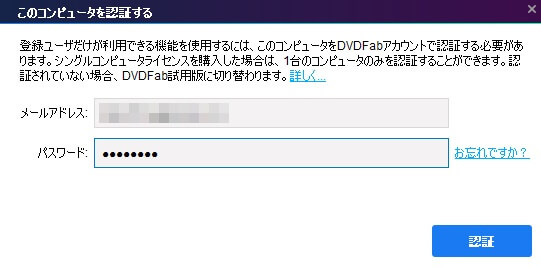
step
3オンライン認証が完了

オンライン認証完了後は、購入された機能が利用可能になります。
DVDFab公式サイト:https://dvdfab.co.jp/download.htm
DVDFab 11の使い方:DVDやブルーレイをコピー
DVDFab 11を起動します。
DVDを別のDVDへコピーする場合は、こちらで行います。
DVDFabの画面上図に並んでいる項目より「コピー」を選択してください。
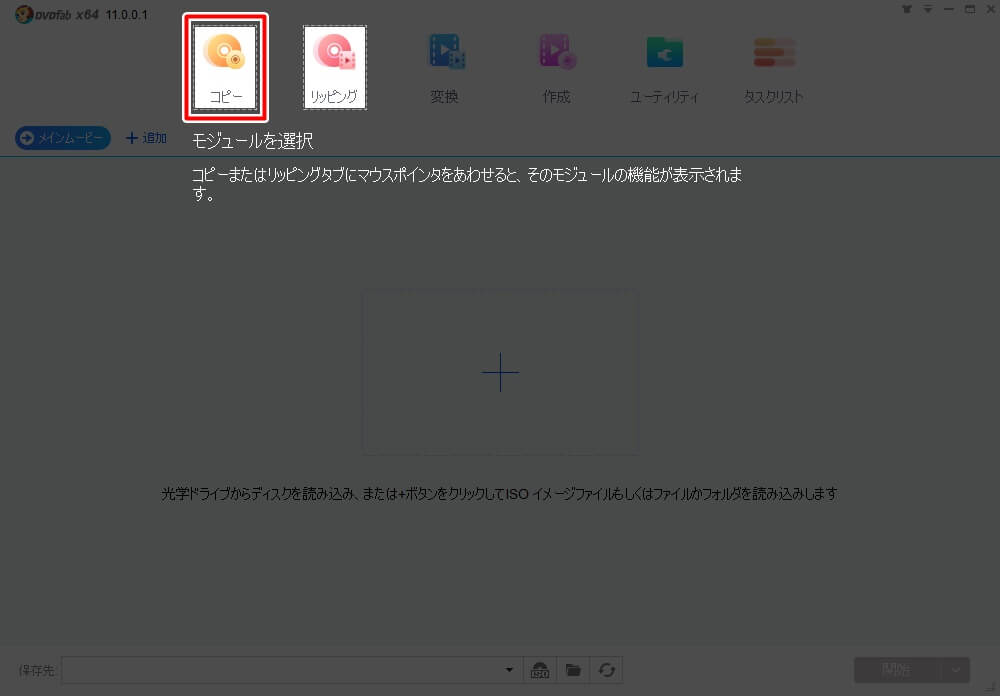
そして、コピーを行いたいDVDをDVDドライブ(光学ドライブ)へ挿入します。
コピー方法を選択します。DVDをコピーする場合は「フルディスク」を選択します。
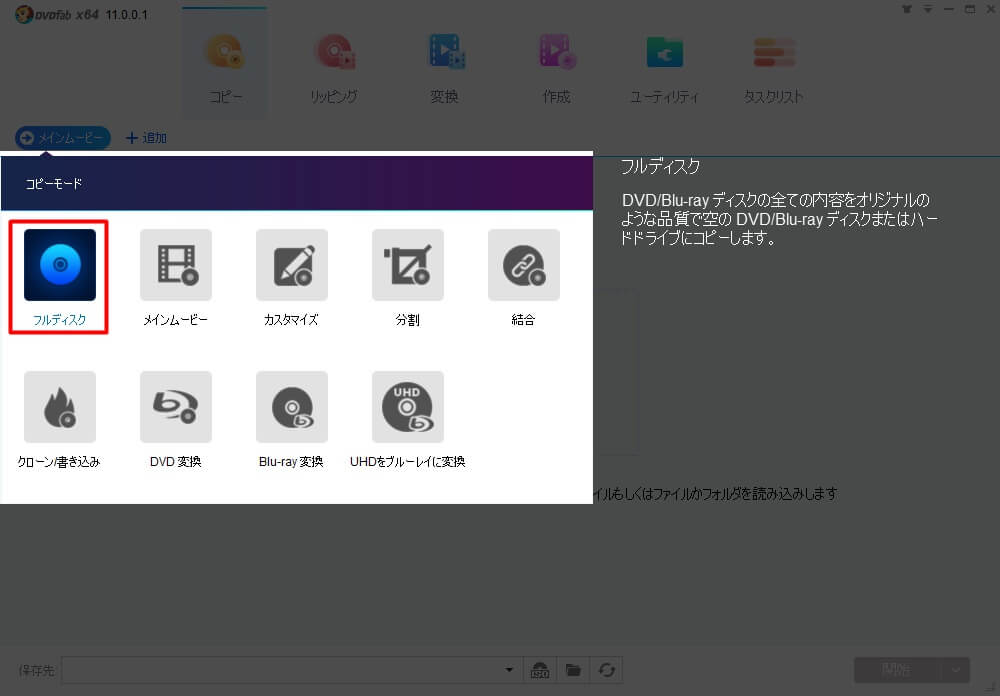
ディスク情報の読み取りがはじまります。
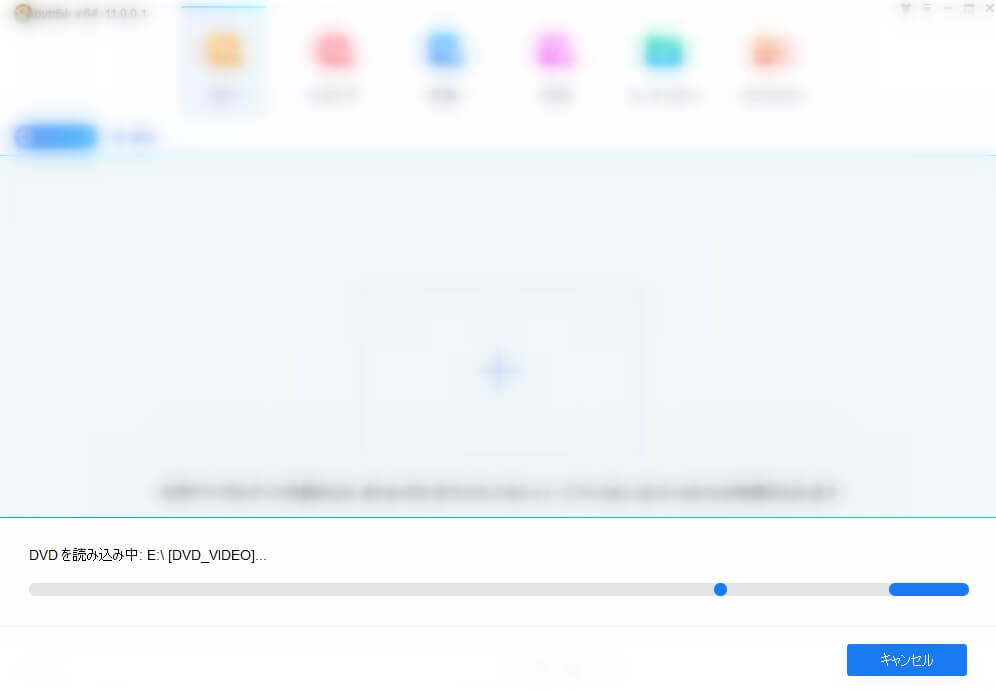
ディスク情報の読み込みが完了しました。
画面右下の「開始」をクリックして、コピーを開始します。
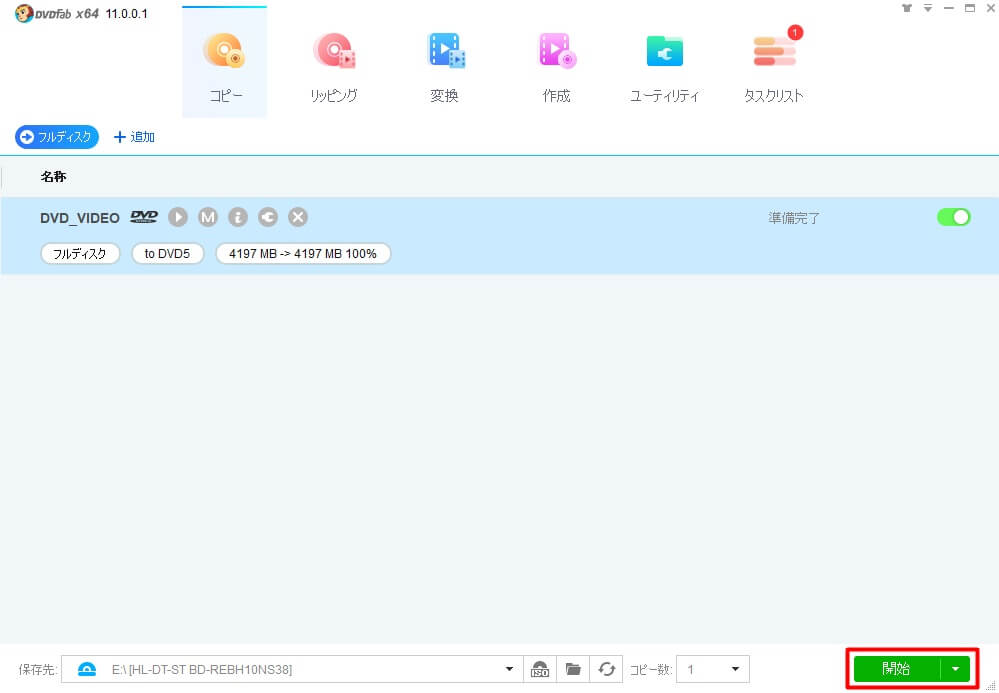
オススメ機能
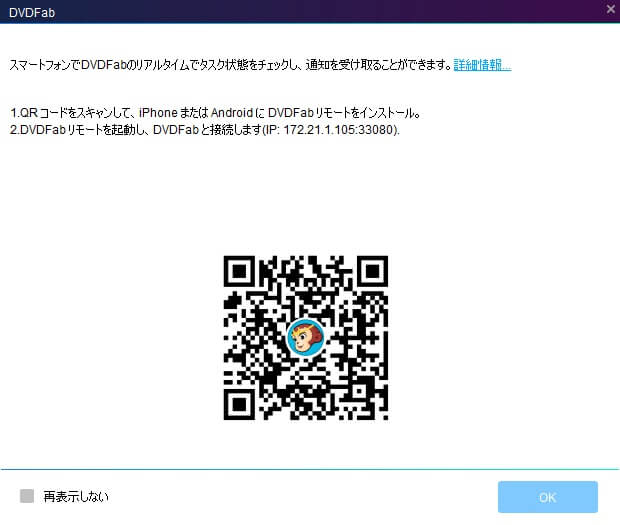
DVDFabはコピー中、コピー完了をスマホで知ることができます。

この機能が不要であれば、そのまま「OK」をクリックしてください。
「続ける」をクリックすると、コピーが開始されます。
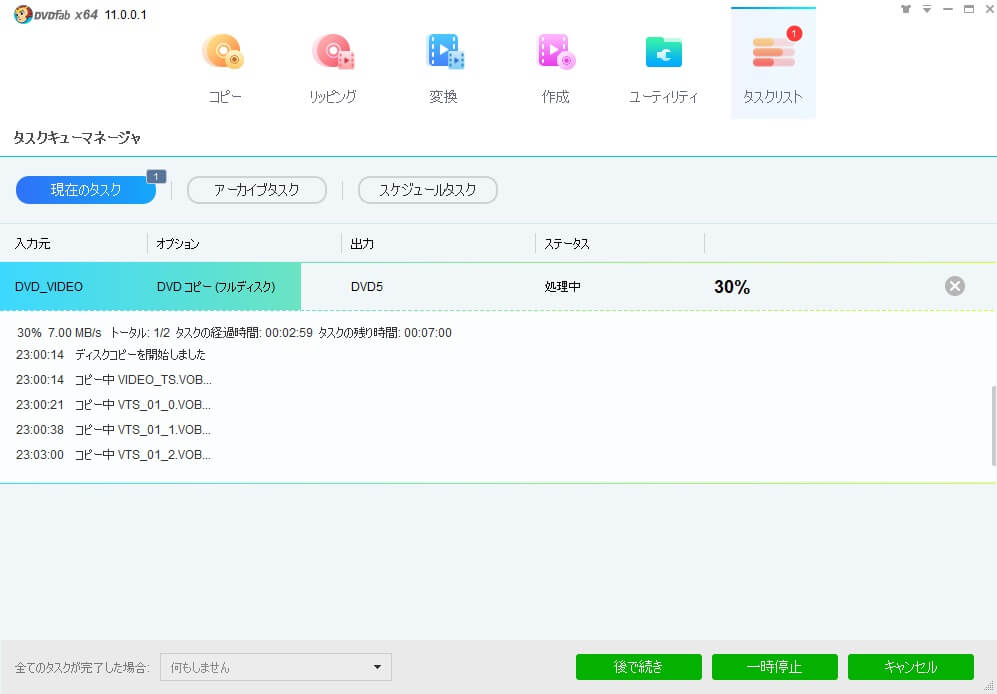
読み込みが完了するとディスクドライブが自動でオープンするので、ブランクディスクを挿入してください。
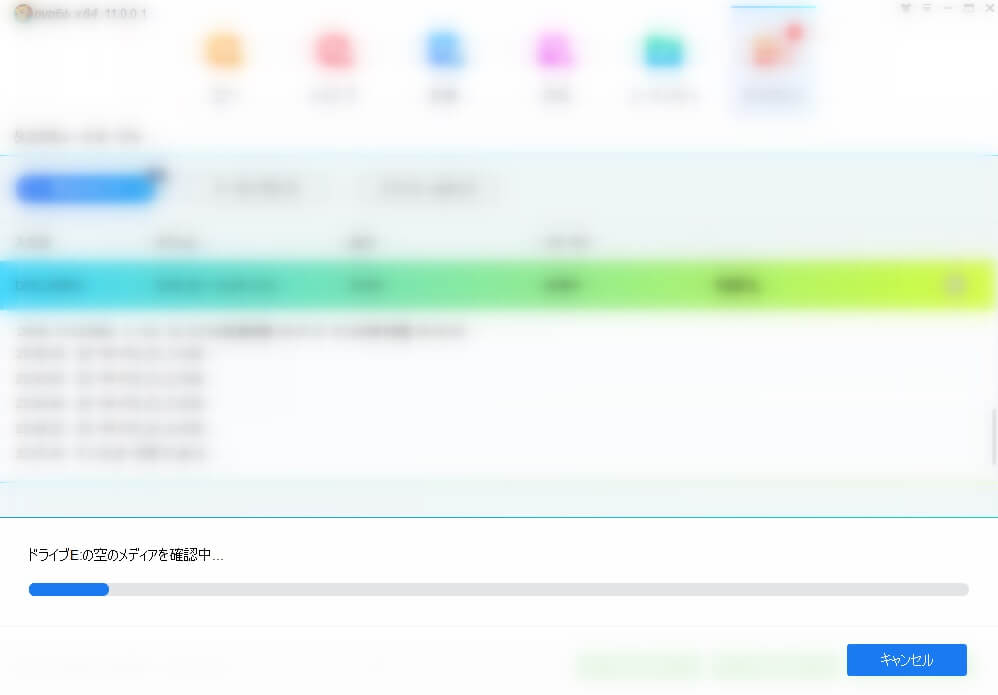
ブランクディスクに対して書き込みが行われます。
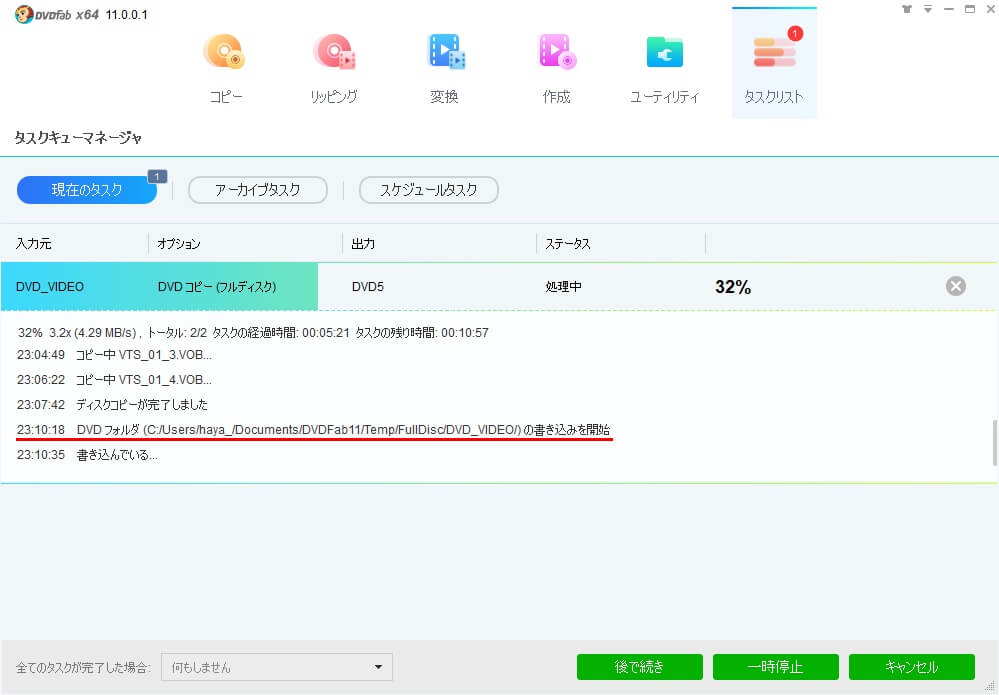
コピーが完了しました!
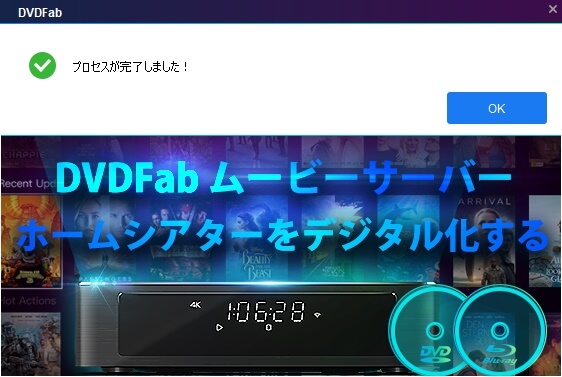
コピーが正常終了したか確認
最後にコピーしたDVDがきちんと再生できるか確認を行います。
DVDは特性上、DVDの中心から外へ向かって読み込んでいきます。
端のほうへ行くにつれて書き込みが甘かったりしますので、動画終盤あたりがきちんと再生できるかも併せて実施してください。
次のページでは、リッピング方法の紹介をします。
DVDFab11の使い方:DVDやブルーレイをリッピング
ページで紹介した「コピー」はDVDを丸ごとコピーする方法でした。
今回はDVDの中身を他のファイル形式で保存する方法です。
MP4を例に紹介します。
まだ、DVDFabをダウンロードされていない人は公式サイトからダウンロードをしてください。
よくわからないサイトからのダウンロードはウィルスが仕込まれている場合もあるため危険です。
不安なひとは下記からダウンロードしてください。
DVDFabの公式サイトにリンクしてあります。
DVDFab公式サイト:https://dvdfab.co.jp/download.htm

DVDFabを起動したら「リッピング」をクリックします。
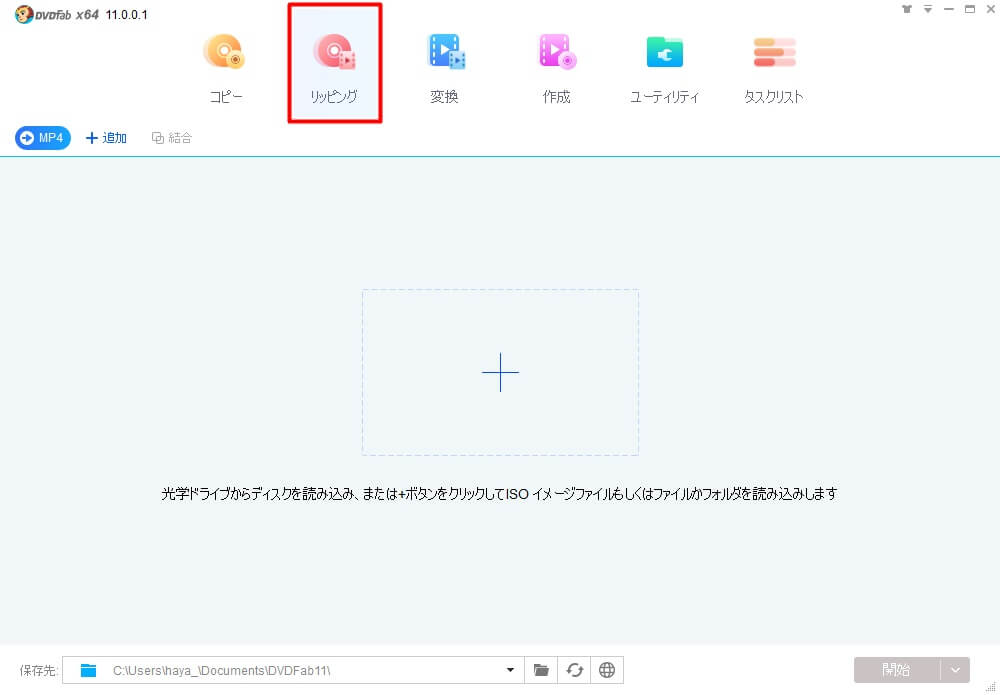
リッピングを行いたいDVDをDVDドライブへ挿入します。
DVDの情報を読み込みを開始します。
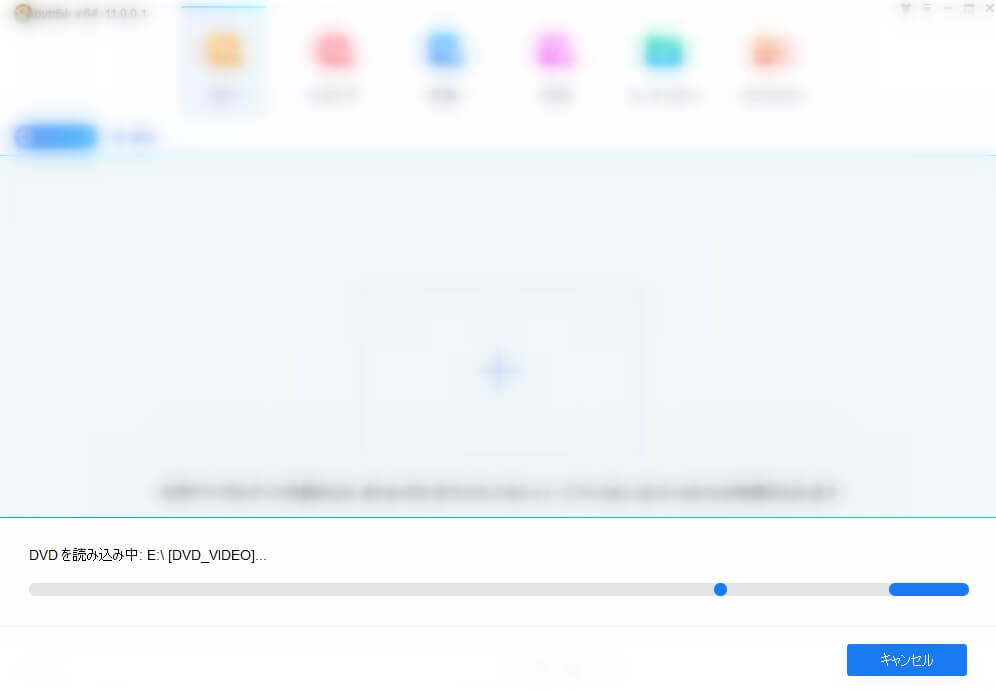
読み込みが完了しましたら、保存先を指定します。
少しわかりずらいですが、DVDFab画面左下に「保存先」があります。
下図では初期設定をそのまま利用していますが、好きな場所へ保存することも可能です。
最後に、「開始」をクリックして、リッピングを開始します。
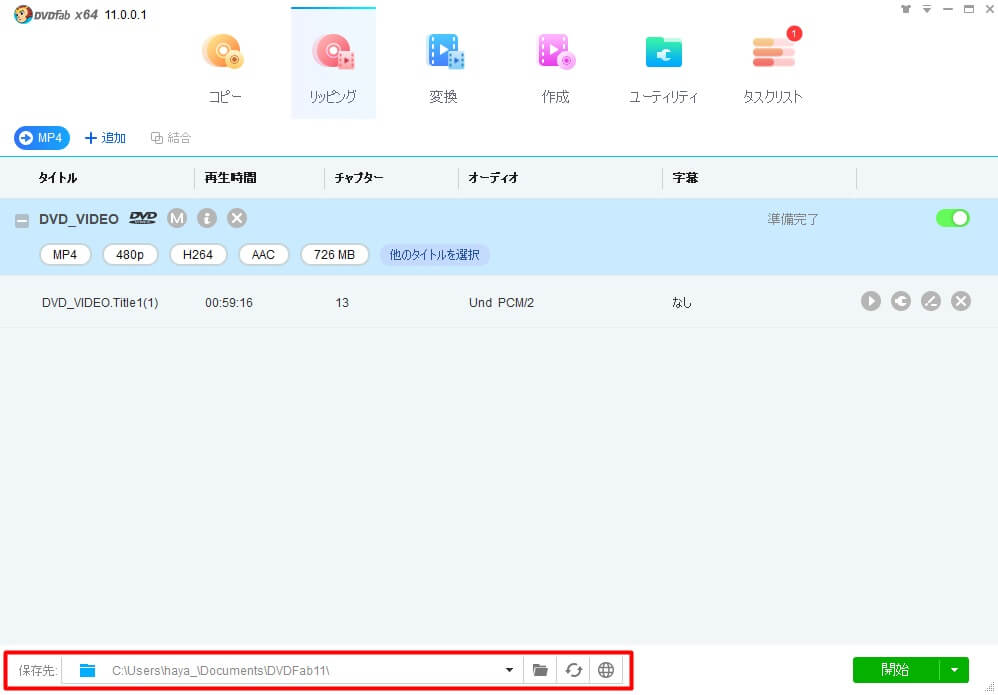
リッピングがはじまります。
リッピングはDVDのコピーと違い、ファイル形式を変える作業を行うので、終了までに時間がかかります。
終了までおよそ20分といった感じです。
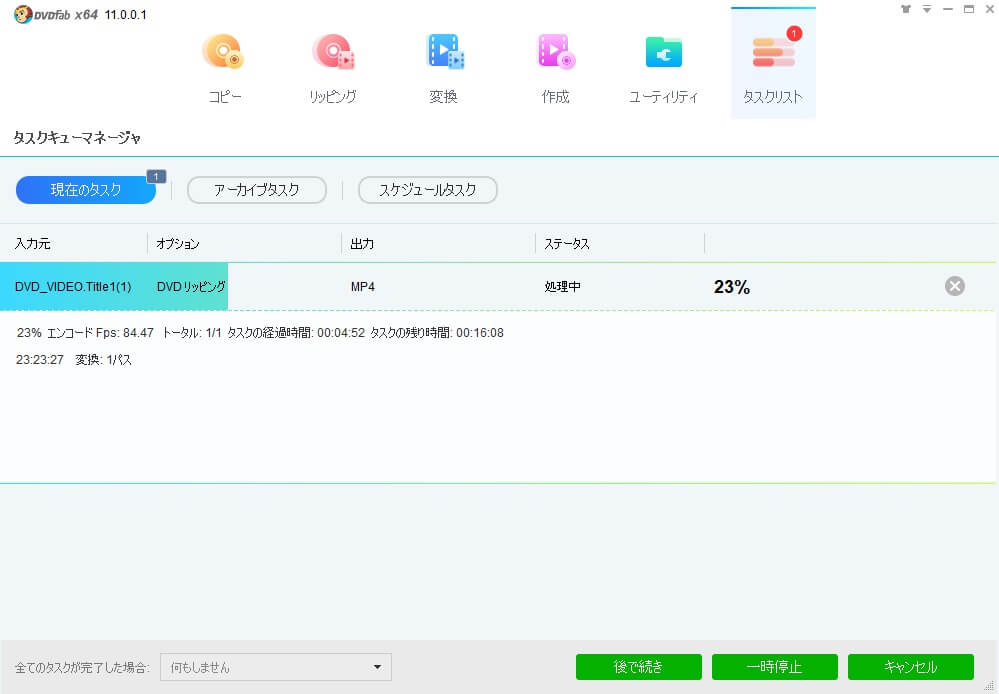
終了すると、下記のウィンドウが表示されます。
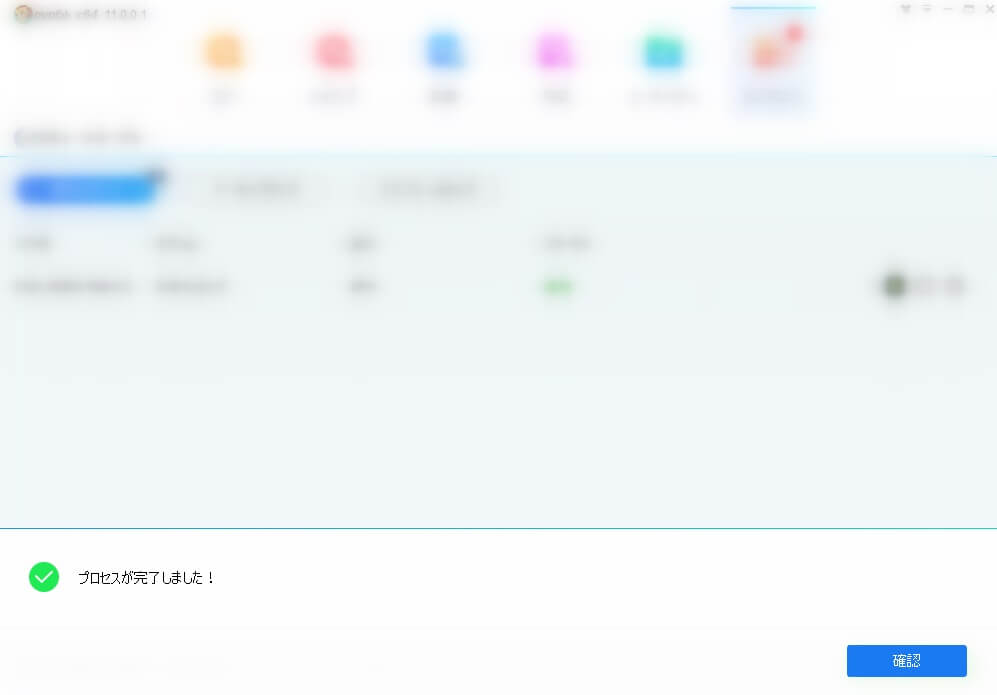
正常にリッピングできかどうか確認する
DVDやブルーレイがきちんとリッピングされたか確認を行います。
リッピング前に設定した保存先に「ファイルが保管されているか」確認します。
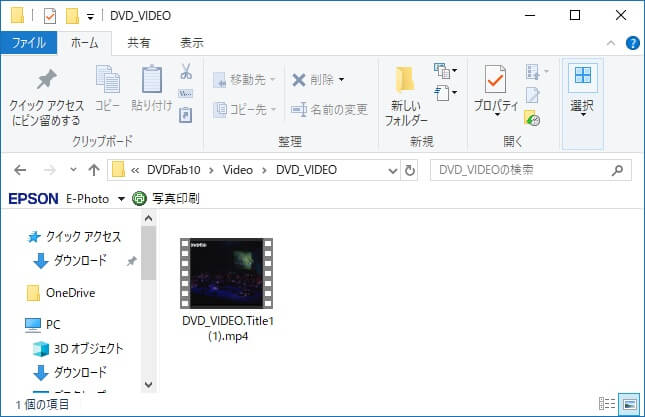
上手く保存できました!
続いて、再生確認です。
実際に動画を再生してみて、問題ないことを確認すればリッピング作業は完了です。
ちなみに体験版では画面の左上に「DVDFabのロゴ」が数分おきに表示されます。
DVDFabは動画一本とほぼ同じ値段で多彩な機能が使えます。

DVDFab公式サイト:https://dvdfab.co.jp/download.htm
【簡単】DVDFabを購入する方法
体験版を使いこなしているとどうしても物足りなくなってきますよね。
DVDFabを製品版へアップグレードすると今まで手狭に感じていた機能が解放され、あなたが一生手元に残しておきたいDVDやBlu-rayディスクを確実に残しておくことができます。
製品版へアップグレードする方法はとても簡単ですので、図を使ってもっとわかりやすく説明します。
step
1DVDFabを起動する
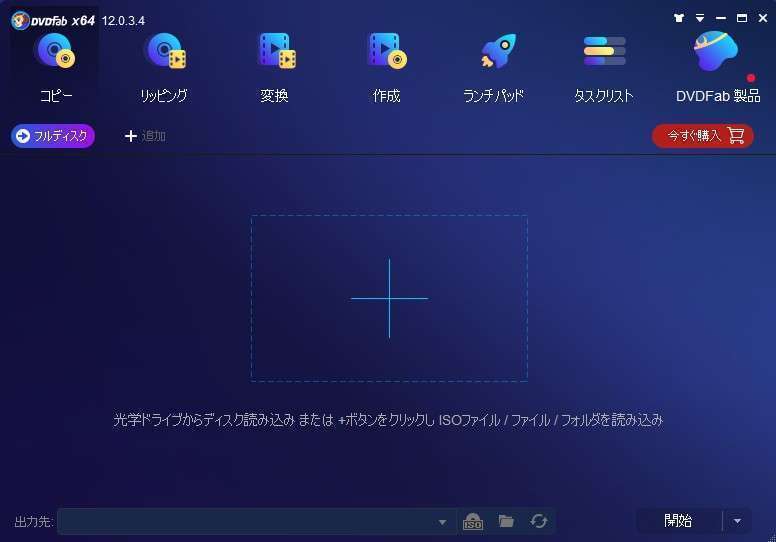
step
2DVDFab公式サイトで購入したいパッケージを選択
DVDFab公式サイトにしましたら、赤い枠で示したDVDFabという部分にマウスカーソルを持っていくと機能の一覧が表示されます。この一覧から自分が欲しい機能を選びます。
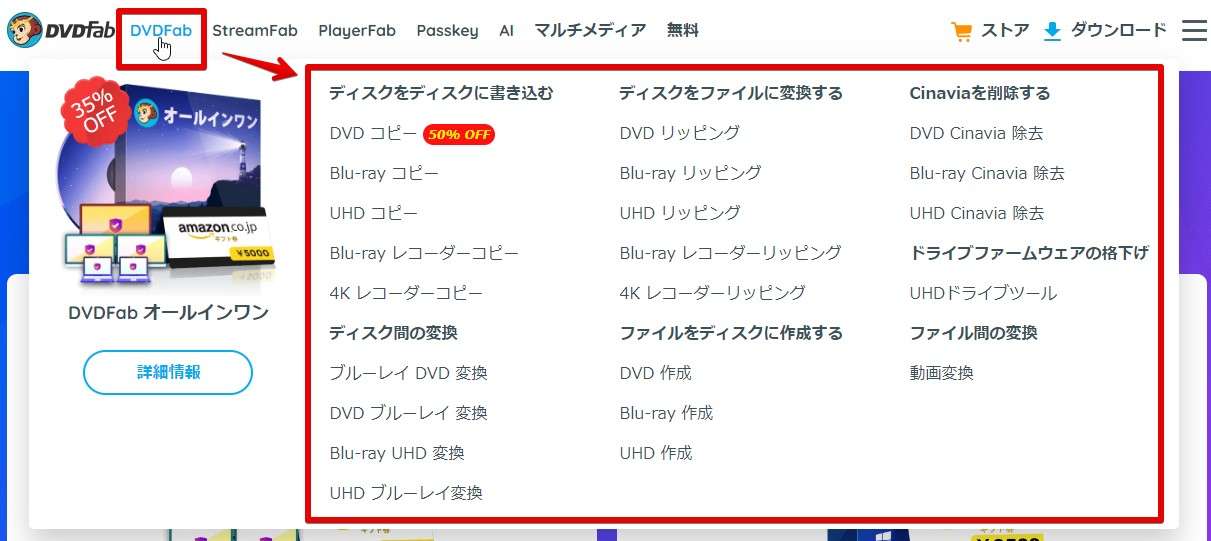
選び方の基準
- DVDをコピーしたいならDVD コピー
- ブルーレイをコピーしたいならBlu-rayコピー
- 使いたい機能が2つ以上あったらDVDFabオールインワン
注意点
- DVDFab DVDコピーはBlu-rayがコピー不可
- DVDFab Blu-rayコピーはDVDがコピー不可
DVDコピーとブルーレイをコピーしたい場合は、左側に表示されているDVDFabオールインワンを選べば損することはありません。
DVDFabの機能についてどれを買えばいいかについて以下の記事で解説してきます。ご参考にしてみてください。
-

-
DVDFabはどれを買えばいいの?【用途別に選べばOK】
続きを見る

購入するパッケージが決まったら「今すぐ購入する」をクリックしましょう。
購入する際はあなたがお使いのパソコンがどちらかを必ず確認しましょう。この図ではWindowsが選択されています。
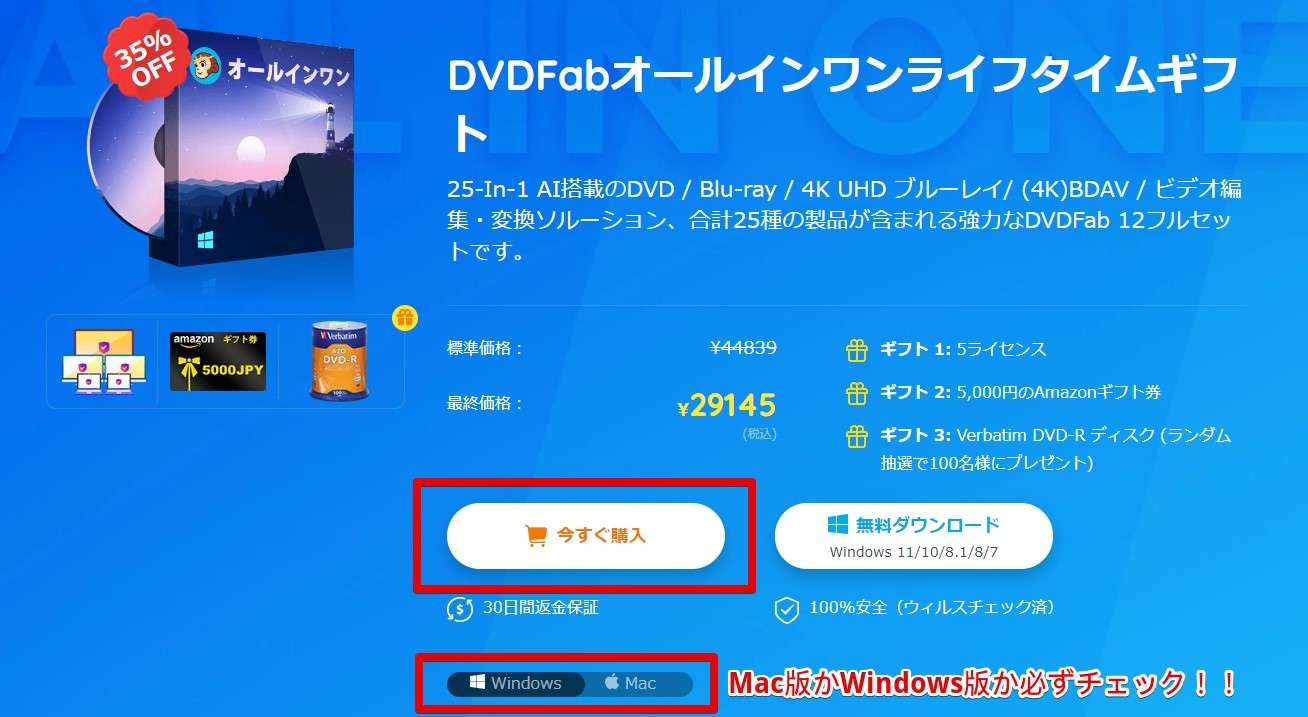
step
3支払方法と個人情報を入力
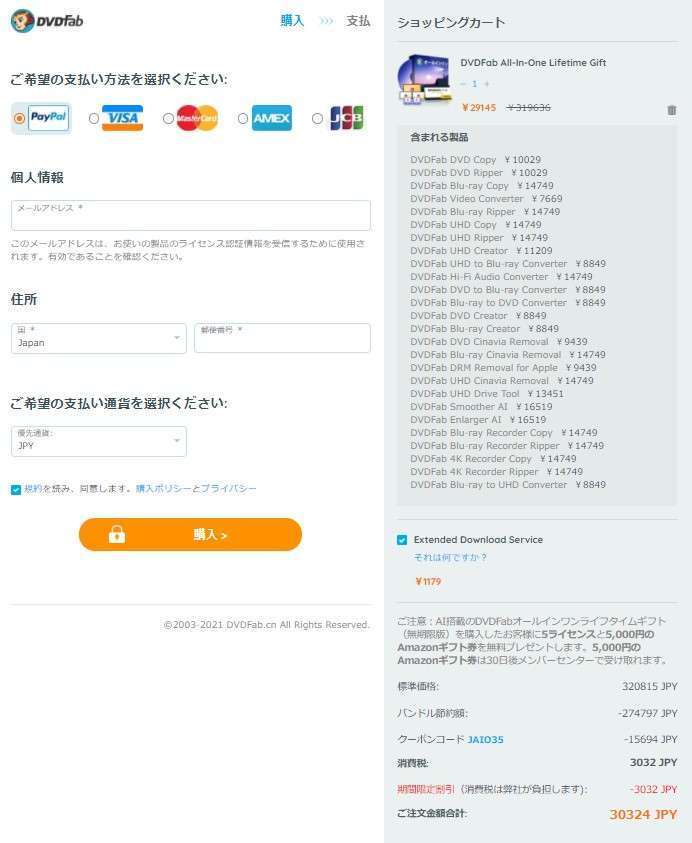
DVDFabは海外製品ですので、クレジットカード払いが心配という人多いと思います。あなたも不安ですよね?
PayPalではクレジットカード情報を相手先(DVDFab)に知られることは一切なく購入ができるのでおすすめです。
DVDFabは健全な企業ですので心配は無用なのですが、やっぱり不安!であればPayPalで購入しましょう。手数料はもちろん無料なのでメリットしかありません。
step
4PayPalをクリック
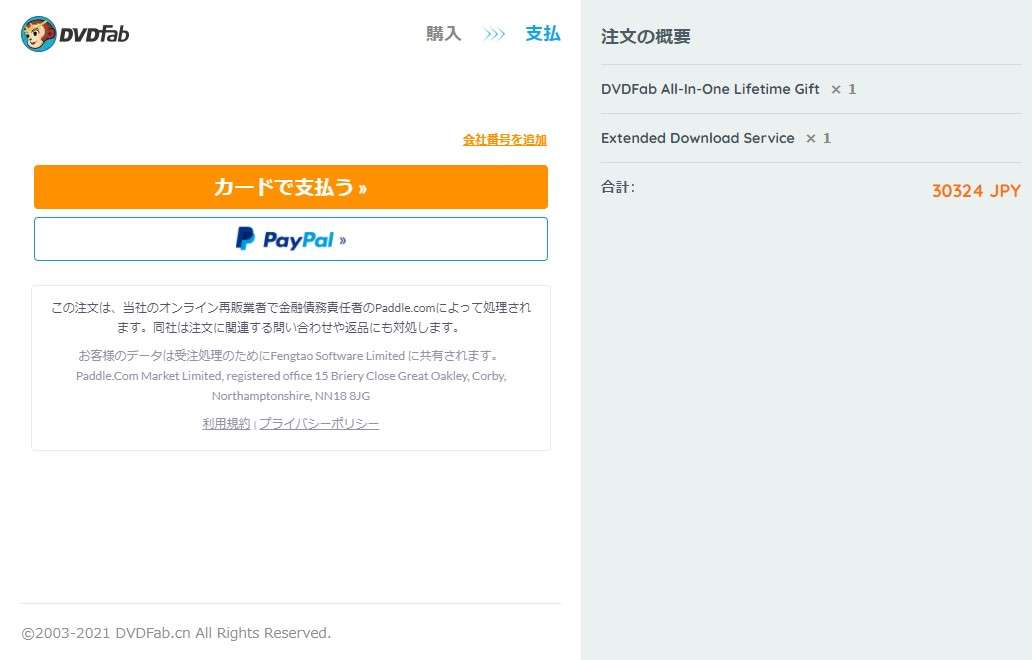
支払い手続きをすれば購入は完了です。
step
5ユーザ―登録を実施
メールに記載されているURLへアクセスするか、下記のURLをクリックしてユーザ登録を実施しましょう。ユーザー登録はDVDFabを認証する際に使うので必ず行います。
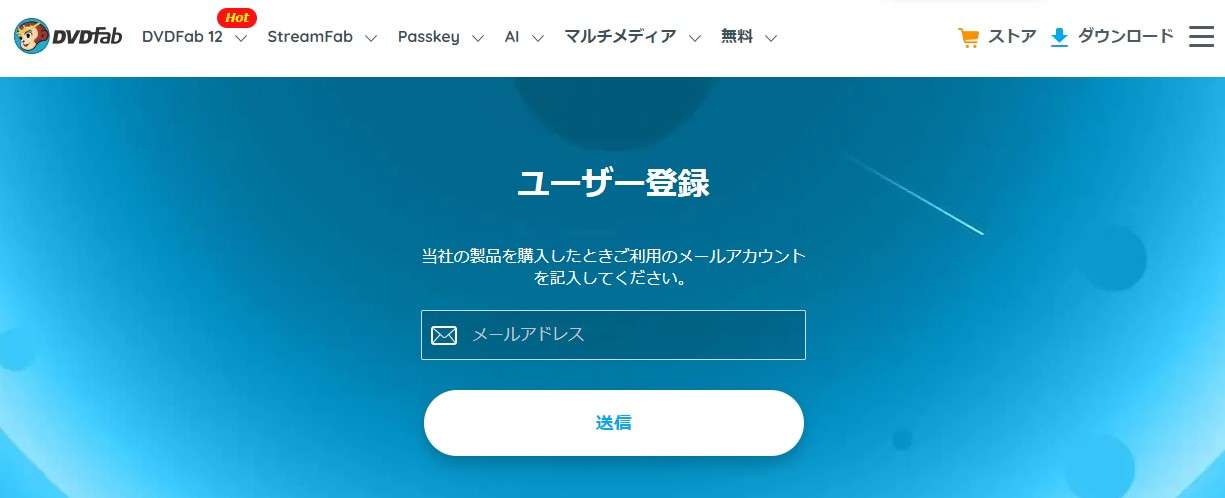
step
6認証をする
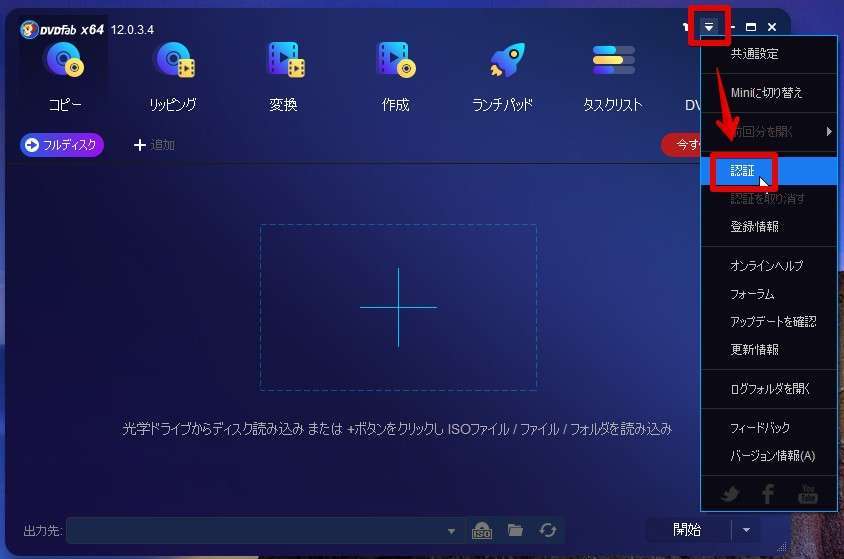
step
7購入時に登録したユーザー名とパスワードを入力
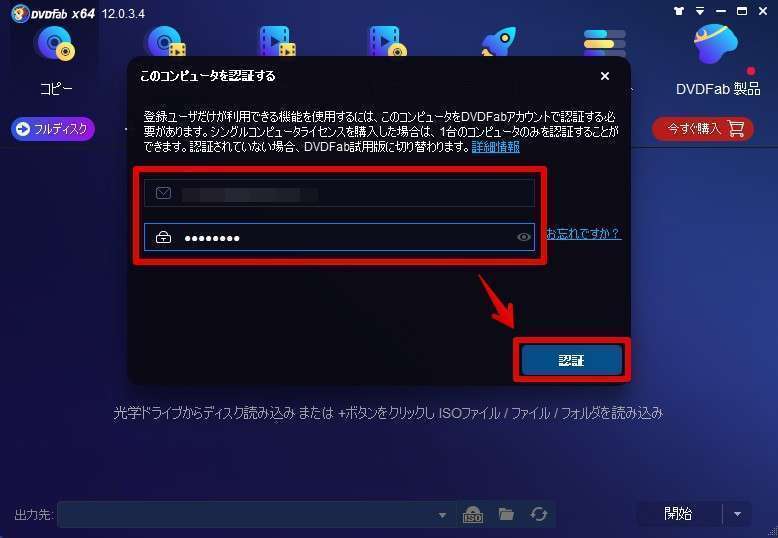
認証完了!
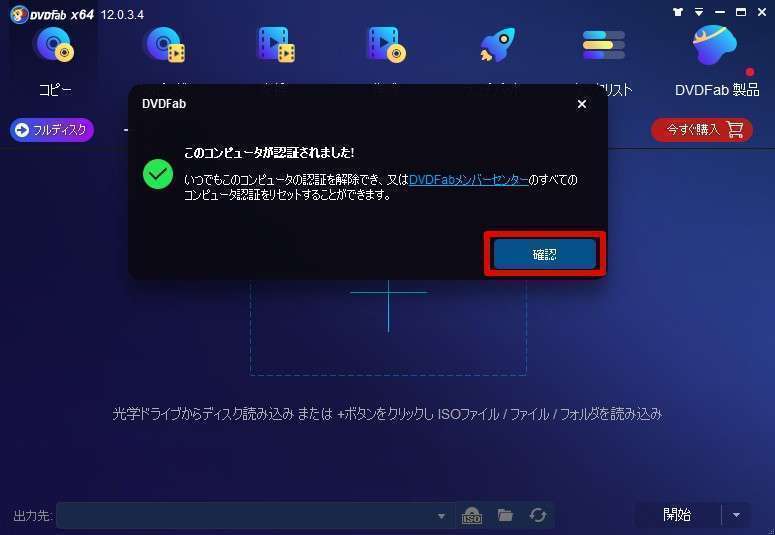
以上でDVDFabの購入方法と認証方法についての説明は終わりです。
DVDFab公式サイト:https://dvdfab.co.jp/download.htm
DVDFab11の使い方:まとめ(パソコン初心者も簡単)

色々なソフトを使ってきましたが、コピーは2クリック、リッピングは保存先とファイル形式を選ぶだけで超手軽に作業ができるので、パソコン操作が苦手な人でもすぐに使いこなすことができます。

DVDFab体験版は一部機能が制限されていましたので私は購入しました。高い買い物かなとも思いましたが大事なデータをいつまでも保存しておけるという安心感には代えられませんよね。
DVDFab公式サイト:https://dvdfab.co.jp/download.htm
最後に注意事項です。
必ず下記のルールをまもって正しくご利用ください!
映画などのDVDなどにはコピー防止機能が施されているものが多くあります。平成24年10月1日からは、個人的な利用を目的に行う場合であっても、DVDのコピー防止機能を解除して、自分のパソコンに取り込むこと(いわゆる「DVDリッピング」)は、刑罰の対象ではありませんが、違法となります。
また、DVDのコピー防止機能を解除するプログラムなどを譲渡または貸与の目的をもって作ったり、実際にそれらをほかの人に譲渡または貸与したりする場合には、刑罰として「3年以下の懲役または300万円以下の罰金(またはその両方)」が科せられることとなります。
なお、一般的に音楽CDはコピー防止機能が施されていませんので、個人的な利用の目的であれば、音楽CDを自分のパソコンや携帯音楽プレーヤーなどに複製することは、違法ではありません。
DVDFabは、DVDに使用されている「アクセスコントロール」や「プロテクト」の「解除機能」を有しています。
この機能を使用すると著作権法に定める「技術的保護手段の回避」に抵触するので、個人で作成したものなど「コピーガードのかかっていないDVD/Blu-ray限定」で使用してください。
※DVDFabには「コピー防止機能を解除する機能」が含まれているので、違法行為を行わないようご注意ください。
最後までお読みいただきありがとうございました。
関連記事
-

-
DVDFab12の使い方【DVD作成が簡単】
続きを見る