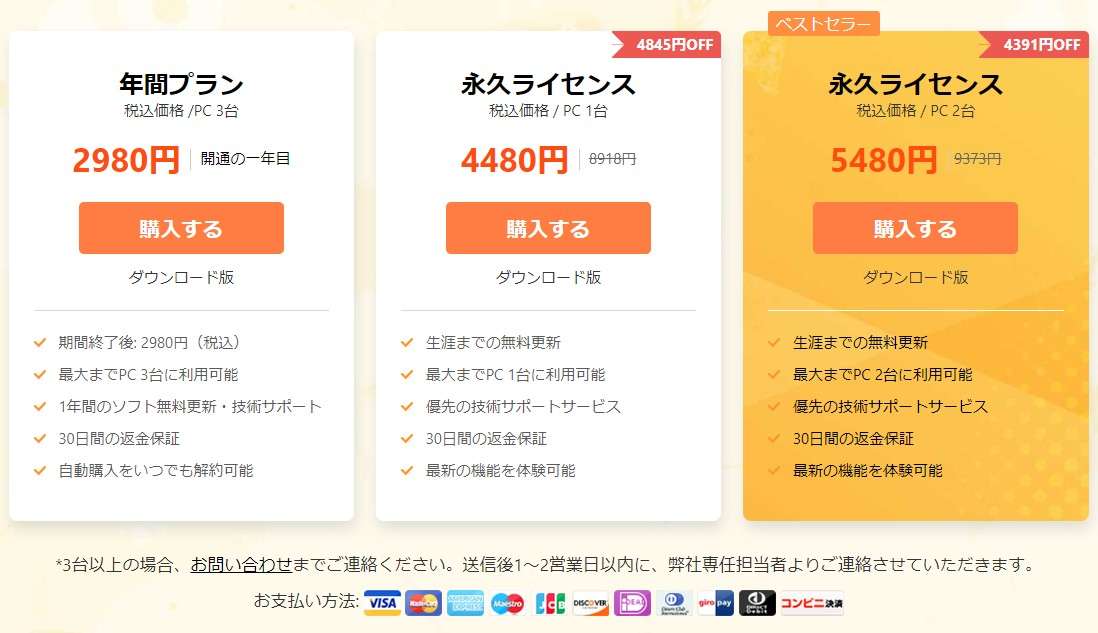この記事はストリーミング配信(ライブ配信)を保存する方法についてお話しています。

ストリーミング配信(ライブ配信)は二度と見ることができないかもしれない貴重な動画ですよね。手元に残しておきたいのに、どうやって保存すれば良いかやり方がわからない…。
そのような悩みをお持ちならストリーミング配信(ライブ配信)を簡単に保存できる方法(ライブ配信を保存する方法)をぜひご参考にして下さい。
簡単に言ってしまうとVideoProc Converterというアプリを使うことでワンクリックでライブ動画を保存可能。パソコン操作が苦手なあなたでも大丈夫です。
※VideoProcはVideoProc Converterと名称が変わりました。機能などはまったく変わりません。
例えばこういった動画配信サービスにアップされている動画を録画(保存)することが可能
- Youtubeストリーミング配信
- ジャニーズライブ配信
- 各種動画配信サービス
有料アプリなので3,500円~お金はかかりますが、保存しておきたいストリーミング配信や永久保存版にしたいライブ配信動画をワンクリックで保存できるという点においてVideoProc Converterは価格以上の価値があります。
Youtubeプレミアムでは動画のダウンロードや広告非表示が魅力ですが、月額1,180円の料金がかかります。その点VideoProc Converterは一度購入してしまえばYoutube動画の録画やダウンロードが可能。3ヵ月も使っていれば簡単に元がとれてしまいます。

ちなみに、無料版だと機能が限られていたり高画質で保存することができません…。これだと一度きりの貴重な動画を保存する意味、ありませんよね?
もしVideoProc Converterの購入を考えている場合、一度体験版で画面録画がうまくてきるか試してからの購入をおすすめします。本記事の方法では画面を録画するので特に制限なく録画できますよ。
さっそく使い方を見て行きましょう。
動画データを保存する方法はコチラ
\ 画面録画が簡単 /
ストリーミング配信(ライブ配信)を保存するって問題ないの?
ところでストリーミング配信を保存するって問題ない?という疑問についてお話します。ジャニーズ事務所を例にお話しますね。
ジャニーズ事務所が扱い動画をはじめとした著作物は規約違反となります。
「第8条(禁止行為):(1)本サービスの内容、情報など本サービスに含まれる著作権、商標権等の知的財産権、肖像権、プライバシーまたはその他の権利を侵害する行為及びそのおそれがある行為」
ジャニーズネットオンライン
ただ、ストリーミング配信(ライブ配信)の録画・ダウンロードがダメとは明確にしてはいません。
一方著作権法では下記の通り
- 自分自身や家族など限られた範囲内で利用するために著作物を複製することができる。ただし、デジタル方式の録音・録画機器等を用いて著作物を複製する場合には、著作権者に対し補償金の支払いが必要。コピープロテクション等技術的保護手段の回避装置などを使って行う複製については、私的複製でも著作権者の許諾が必要。
- 私的使用目的のための複製であっても、違法著作物であることを知りながら音楽又は映像をインターネット上からダウンロードする行為は、権利制限の対象から除外される。
私的使用のための複製(著作権法第30条)
後半の違法著作物と知りながらのダウンロードは論外ですが、基本的に「自分自身や家族など限られた範囲内で利用するために著作物を複製することは可能」です。が、ただし書きがあり許諾が必要と書かれており、ジャニーズの規約と合わせるとジャニーズが持っている動画(著作物)についてはデータ保存はできないと思ってOKです。
あくまで動画データを抽出して保存することはできないという点になります。パソコンの画面録画自体は可能です。
大好きなジャニーズグループがいれば手元にのこしておきたいというのがファンの本音。
次からは自己責任でと前置きはありますが、画面録画の方法と動画のダウンロード方法についてお話していきます。
ストリーミング配信(ライブ配信)の保存に必要なもの
ストリーミング配信の保存に必要なものをご紹介します。
- パソコン(Windows10、MacどちらでもOK)
- VideoProc Converter
少し詳しくお話しますね。
パソコン
ノートパソコン、デスクトップパソコン、Windowsタブレット、MacBookを用意しましょう。OSは下記のものであればOKです。
- Windows:Windows 7/Windows 8(Windows 8.1を含む)/ Windows 10*32bit / 64bit
- Mac:Mac OS 10.6またはそれ以降【Big Sur(10.16)対応済み】
スペック(性能)はよくわからないって人は多いと思います。目安としては「フルHD(1920×1080)の動画がサクサク再生できる」かどうか。
どうしてフルHDなのかと言うと、録画する際はフルHDが画質もキレイに保存できるから。
ここ3~4年のパソコンであればまず問題ありません。
VideoProc Converter
VideoProc Converterは動画編集ソフトです。動画編集と聞くと「なんかむずかしいんじゃないの?」と疑ってしまいますが、操作はマウス操作だけでOK!
録画まで数クリックで始められるので、とても簡単に扱うことができます。
ちなみに動画をダウンロードするアプリは山ほどあり無料のものもありますが、動画を録画するアプリというものはほとんどありません。
動画録画アプリは比較的高価で操作も複雑で覚えることも大変だったりします。その割に画質もよくなかったりすることが多いです。高価である代わりに試用版(体験版)というものがありますが、デメリットがあります。
- 体験版では、録画時間が5分程度に制限されている
- 保存した動画にはウォーターマーク(製品ロゴが画面にうっすら入る)が付いている
これではせっかく録画した動画が台無しですね…。
そうなると動画をキレイに録画するためのコスパの最低基準を決める必要があります。
- 出来るだけ価格が安い
- 操作しやすい
- 画面は高画質
この3つを兼ね備えたのが、VideoProc Converterというわけです。
二度と見れないかもしれないストリーミング配信の動画です。お金をケチってしまい貴重なストリーミング配信を保存し損ねる…。これほどむなしいことはありません…。
\ 画面録画が簡単 /
ストリーミング配信(ライブ配信)の保存方法
ストリーミング配信の保存方法を紹介します。
ここでは下記の3つの項目について、画像をふんだんに盛り込み説明していきます。
- VideoProc Converterのダウンロード
- VideoProc Converterのインストール
- 動画の録画
VideoProc Converterをダウンロード
ストリーミング配信を保存するための第一歩。VideoProc Converterをダウンロードしましょう。
VideoProc Converterのページへ移動するとビデオ処理ソフトと書かれていますが、ウェブ動画保存やPC画面録画という機能もしっかりとついています。VideoProc Converterはむしろこちらがメインですので安心して試してみてください。
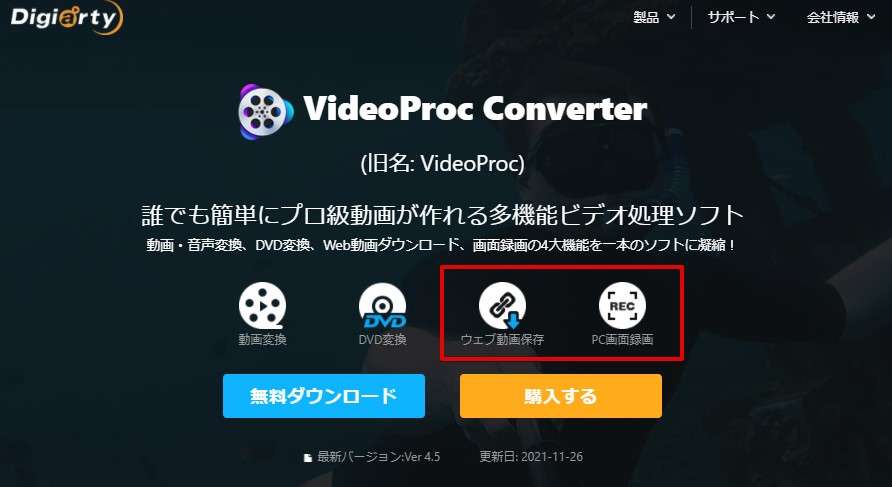
step
1公式サイトへ行く
VideoProc Converterのソフトウェアは必ず下記の公式サイトから入りましょう。
適当にファイル名を検索してリンクをクリックすると良からぬサイトへ勝手に移動させられてしまう危険性があるためです。下記のアドレスは公式サイトのアドレスなのでご安心ください。
\ 画面録画が簡単 /
step
2無料ダウンロードをクリック
いきなり購入するをクリックして購入もOKですが、使用するファイルは体験版も製品版も変わらないのでまずは体験版を使って自分でも使えそうかどうかの確認は行いましょう。
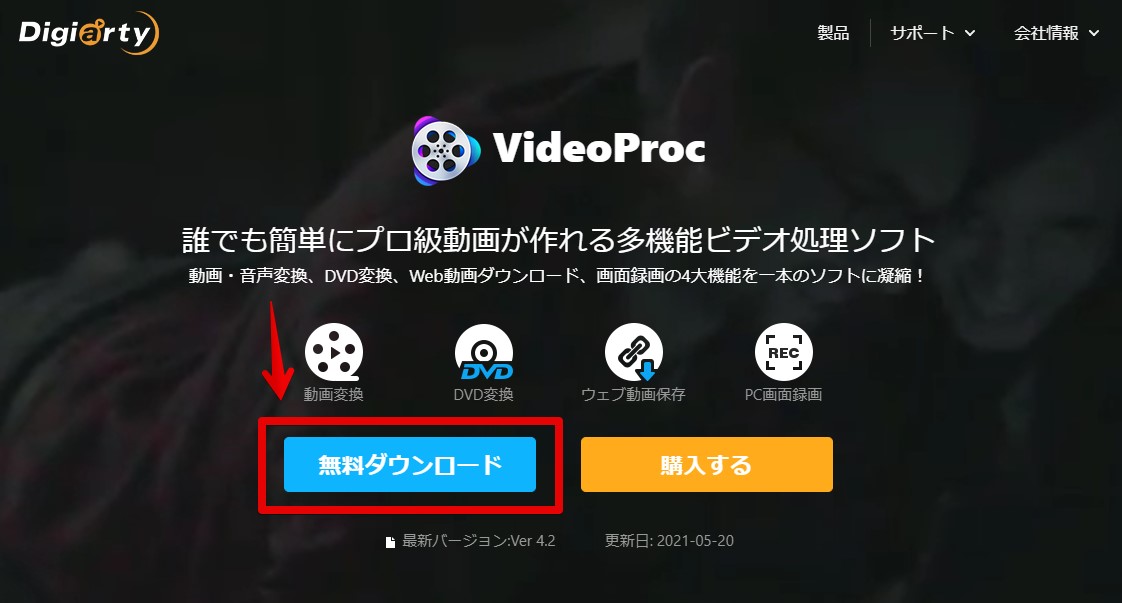
「無料ダウンロード」をクリックするとVideoProc Converterのファイルがダウンロードされます。
パソコンにVideoProc Converterがダウンロードされました!
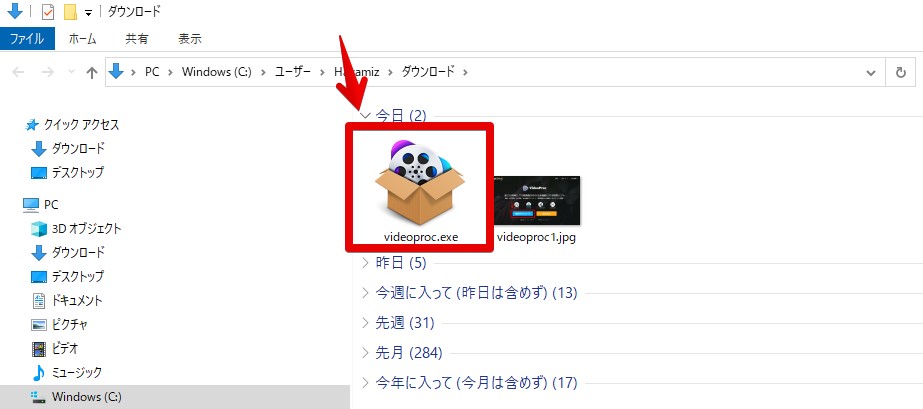
VideoProc Converterのインストール方法
続いてVideoProc Converterをインストールしましょう。難しい操作は一切ありませんよ。
step
1ダウンロードしたファイルをクリックして実行
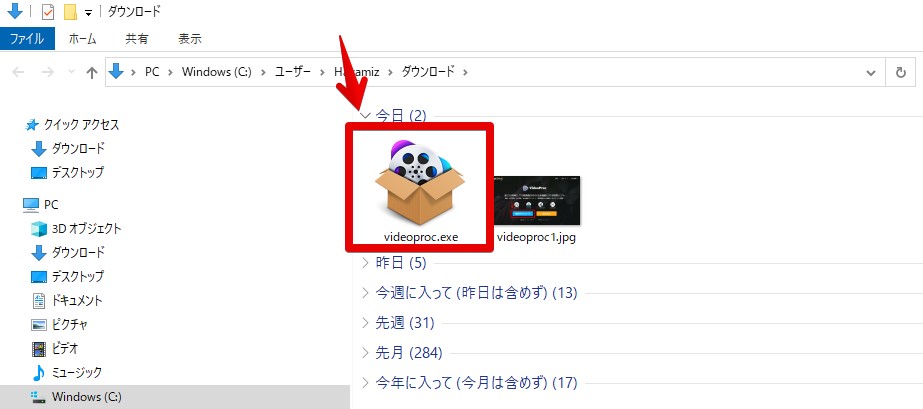
step
2インストールボタンをクリック
カスタムインストールはインストール先やショートカットアイコンをデスクトップに置くかどうかの設定ができます。
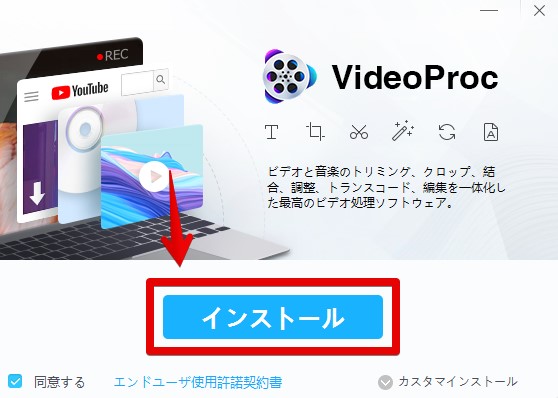
インストールが完了しました!たったの2ステップなのでとても簡単です。
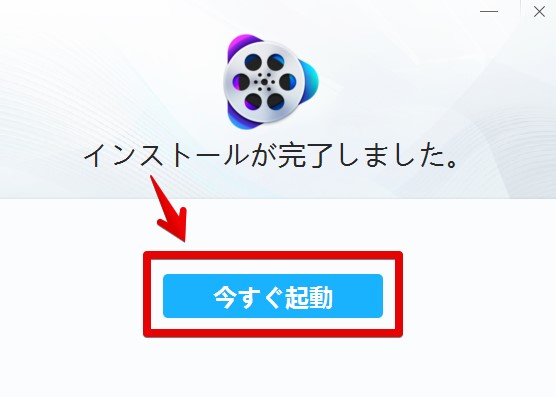
インストールが完了すると、購入を勧めてきますがまずは無視で構いません。「後で通知する」をクリックしましょう。
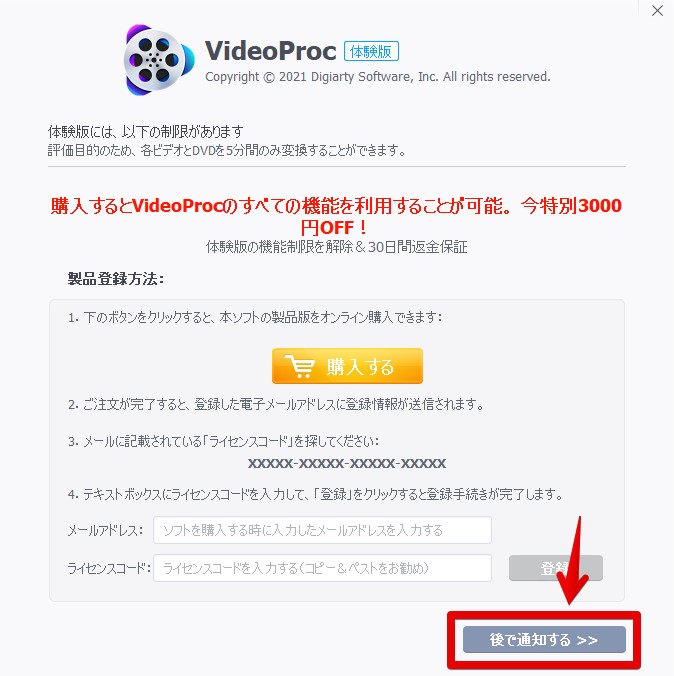
step
3ハードウェア情報が表示されますので、「次」をクリック
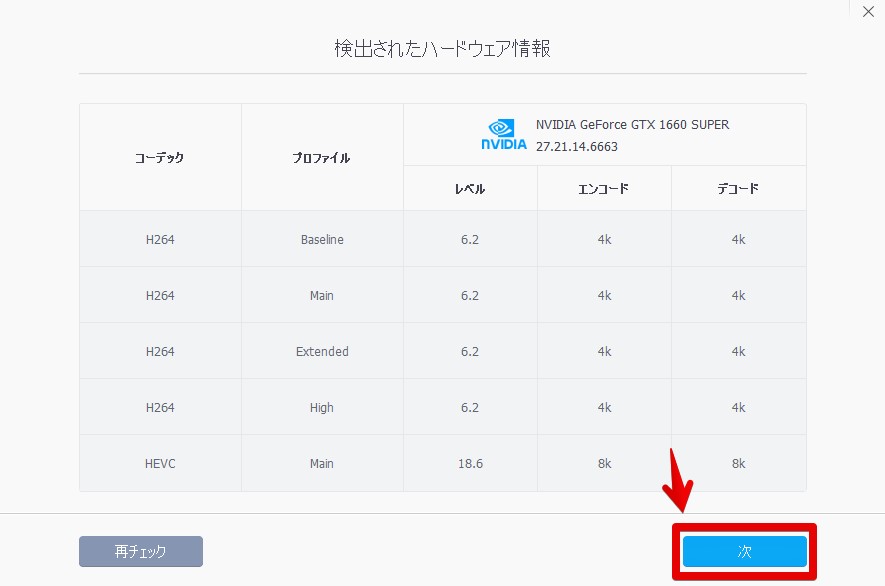
引き続きハードウェア情報が表示されますので、右上の「×」ボタンで閉じましょう。
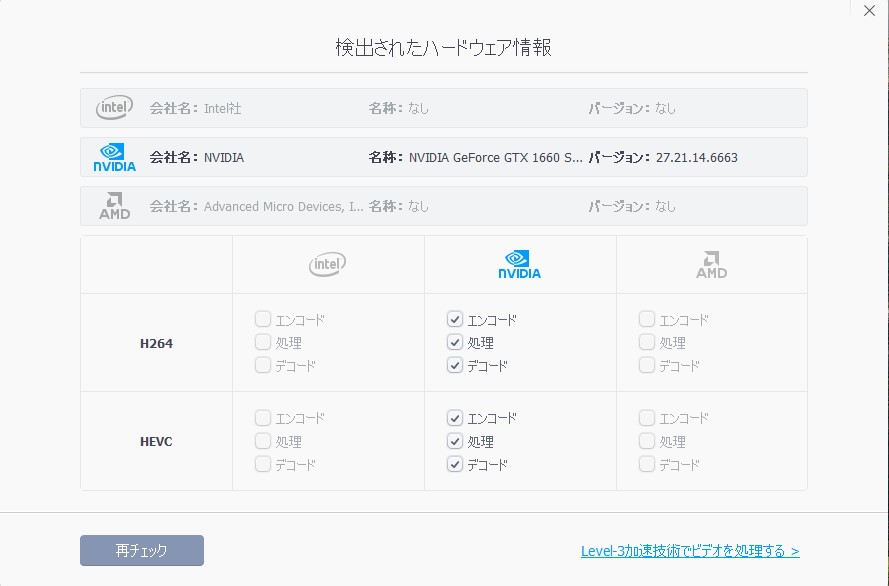
VideoProc Converterのインストールが完了しました!

これで利用準備が整いました。
VideoProc Converterの支払い方法(参考)
この項目は後回しでも構いません。試しに動画録画を試してみて、「良いじゃんこれ!」となったら、製品版を購入しましょう。ちなみに世界がガラっと変わります。
VideoProcのトップ画面の上にある赤色のショッピングカートのアイコンをクリックします。

VideoProcのアプリが起動していない場合は下記のURLから一気に購入画面へ移動できます。
https://jp.videoproc.com/buy.htm![]()
ちなみに体験版利用時、VideoProcを起動するときに必ず表示される画面から購入画面へも移動できます。
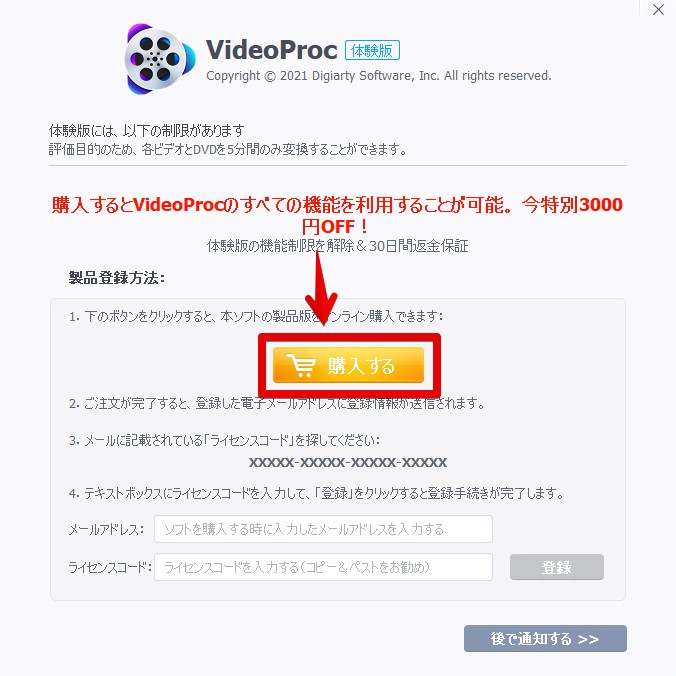
購入するライセンスを選択します。パソコン1台ごとにライセンスキーが必要になりますので、台数に合わせて購入しましょう。
支払情報を入力します。客様情報の名前を入力する際は「ローマ字」入力になるのでご注意ください。
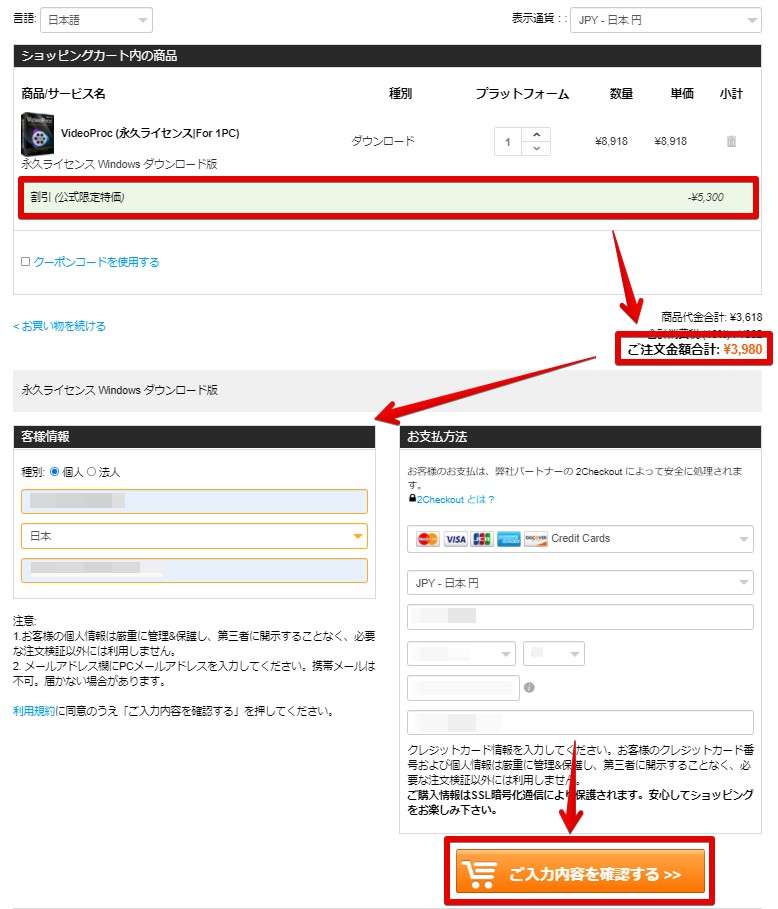
値引期間中の購入ではキャンペーン価格になっていることを確認し、「ご注文を確定する」をクリックしましょう。
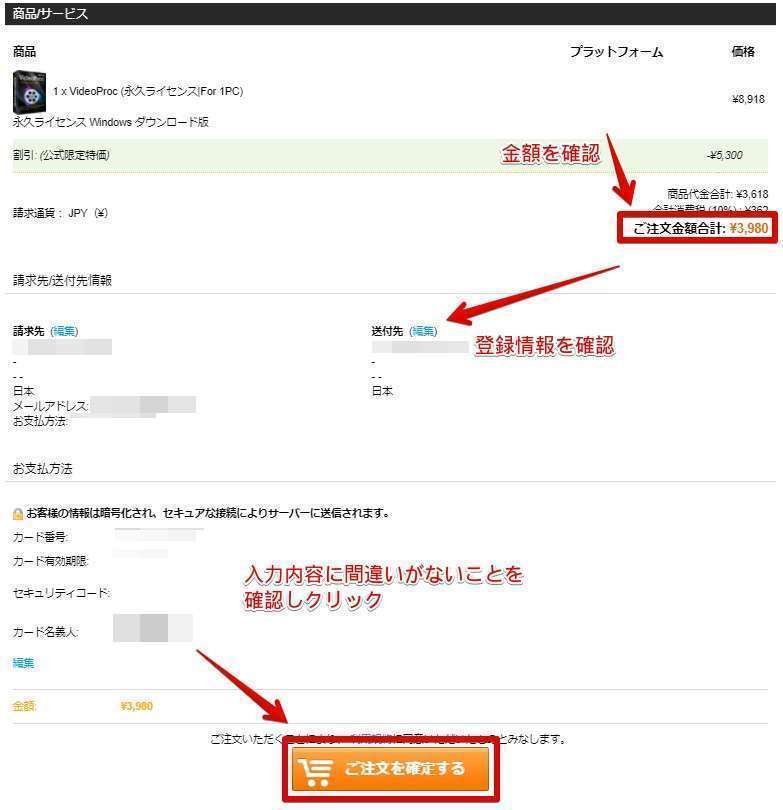
VideoProcかライセンスキーが記載されてたメールが送信されてきますので、「購入時に入力したメールアドレス」と「ライセンスキー」を入力して「登録」をクリックします。
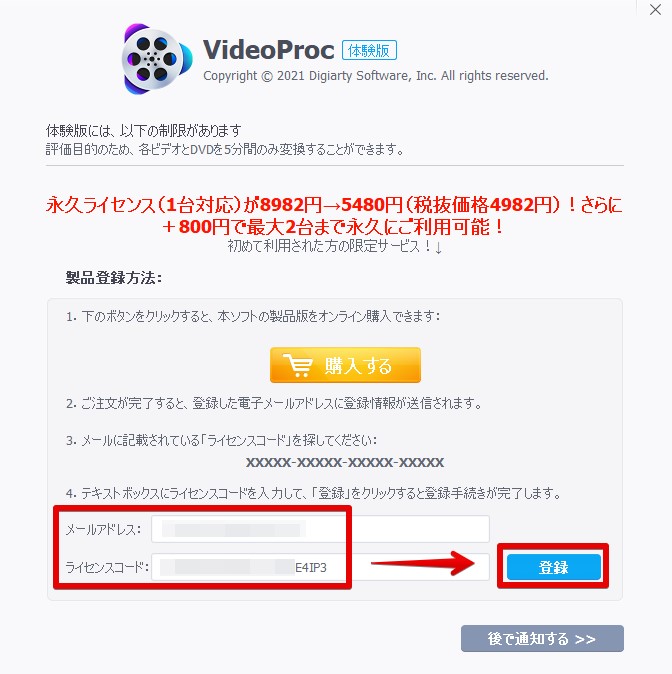
ライセンス登録が完了しました。
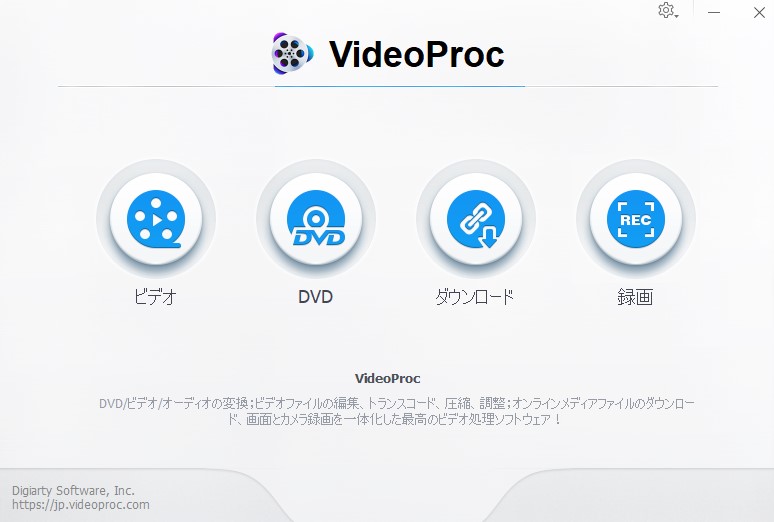
体験版では上に「カートアイコン」、右下に「登録」というアイコンが見えていますので、製品版では「カートアイコン」「登録アイコン」が消えていることがわかりますね。

歯車マークをクリックし、バージョン情報を見てみましょう。
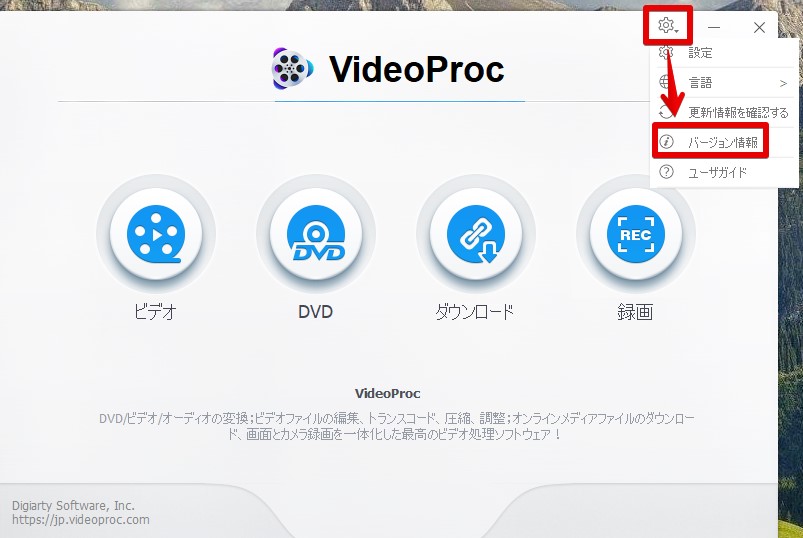
きちんと製品版としてライセンスされていることが確認できますね。
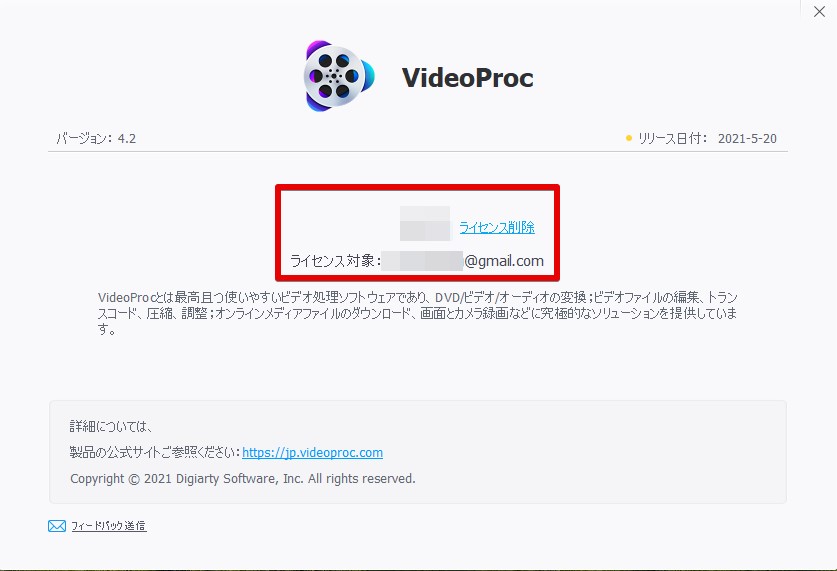
製品版では当然何も制限がなくなるので、本気を出したVideoProcの威力を存分に味わってください。
特に画面録画や動画や音声のダウンロードは製品版で威力を発揮します。非常に使いやすいので、これだけでも得をした気分です。
※まずは無料体験。30日の返金保証付き
画面の録画方法
いよいよ本編とも言える「動画の録画方法」を説明します。3クリックで録画できます。
まずは操作に慣れておくことが生配信のライブを失敗することなく録画するコツです。
step
1録画したい画面を準備
録画したい画面を準備しましょう。録画したい画面を全画面表示にする一歩手前の画面を準備しておきましょう。
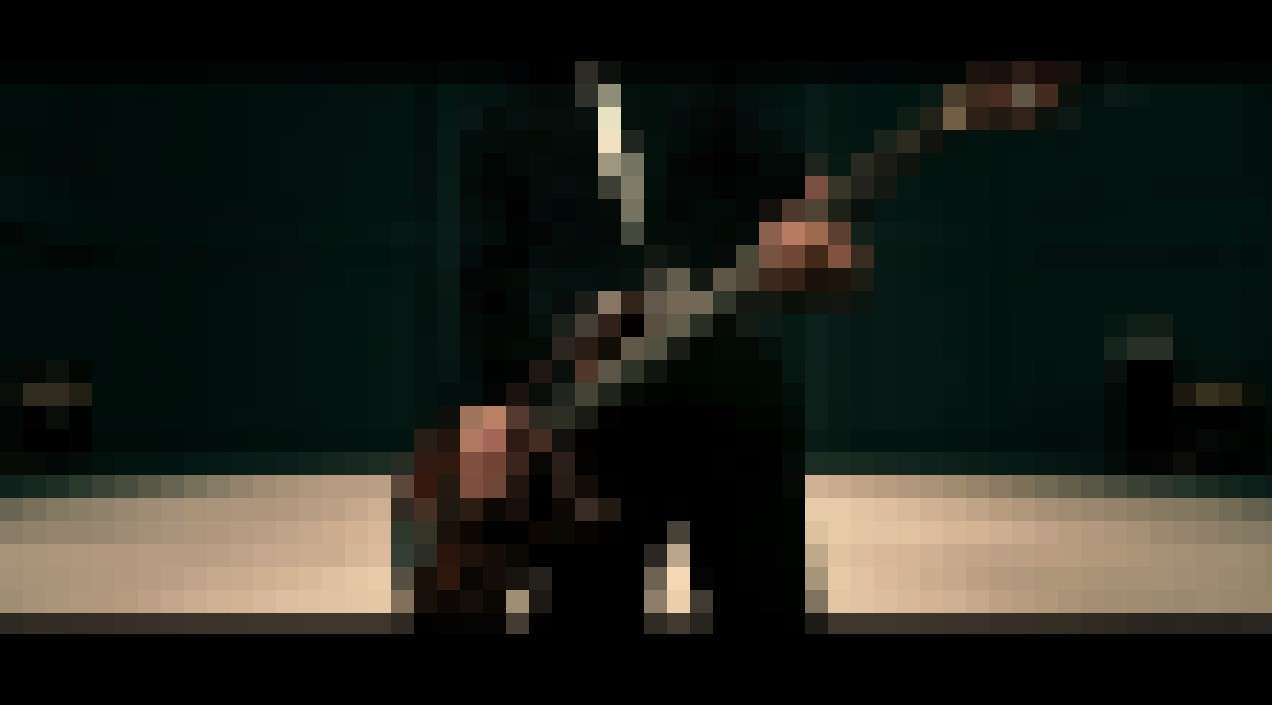
step
2VideoProc Converterを起動する
VideoProc Converterが起動したら、「録画」をクリックします。
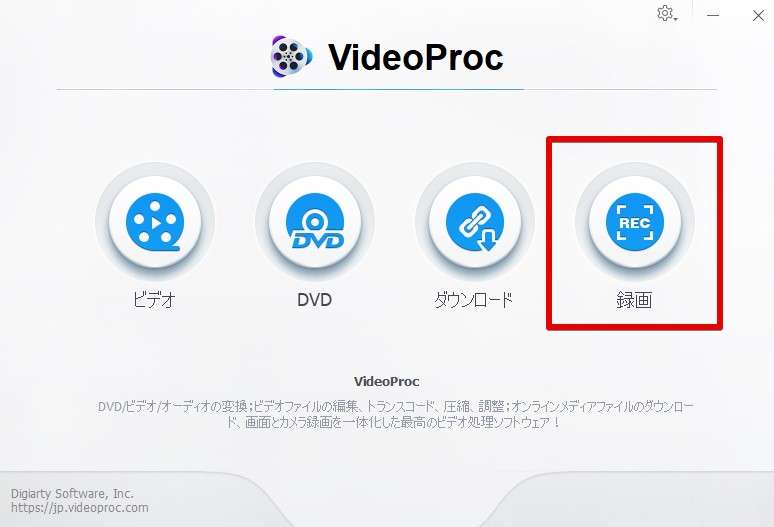
step
3カメラアイコンをクリックする:「1クリック目」
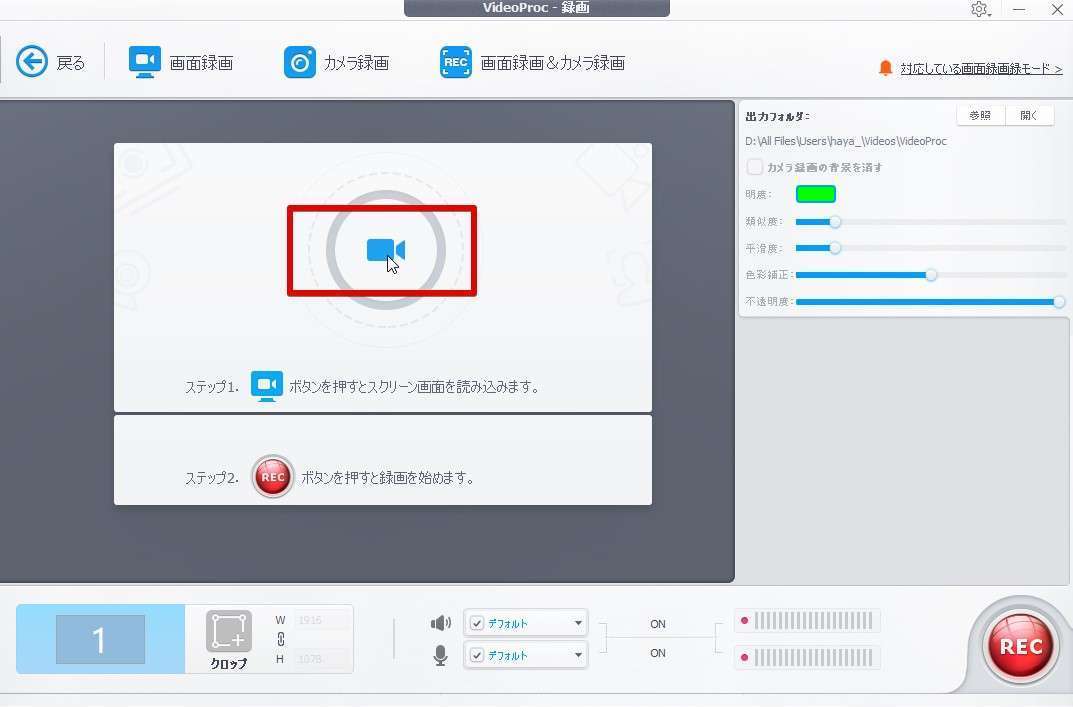
step
4左下にある「1と書いてある数字」をクリック:「2クリック目」
「1」は画面全体を録画するという意味を指しています。もし画面の一部だけを録画する場合は「クロップ」をクリックして録画したい部分を選択しましょう。通常は「1」でOKです。
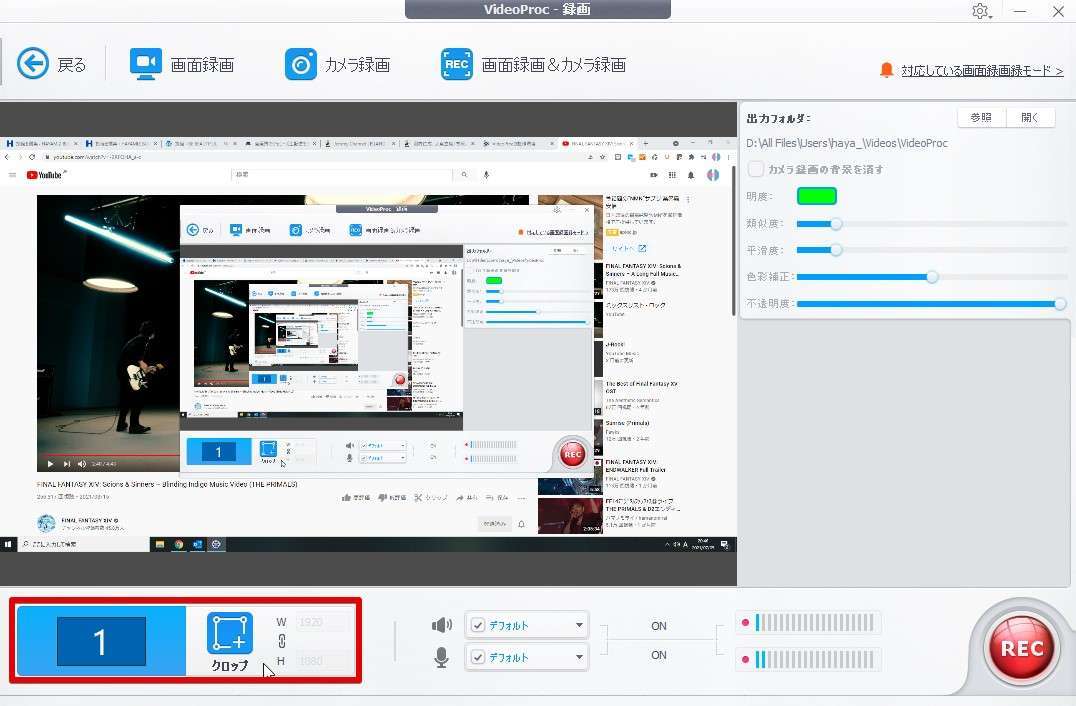
step
5RECボタンをクリック:「3クリック目」
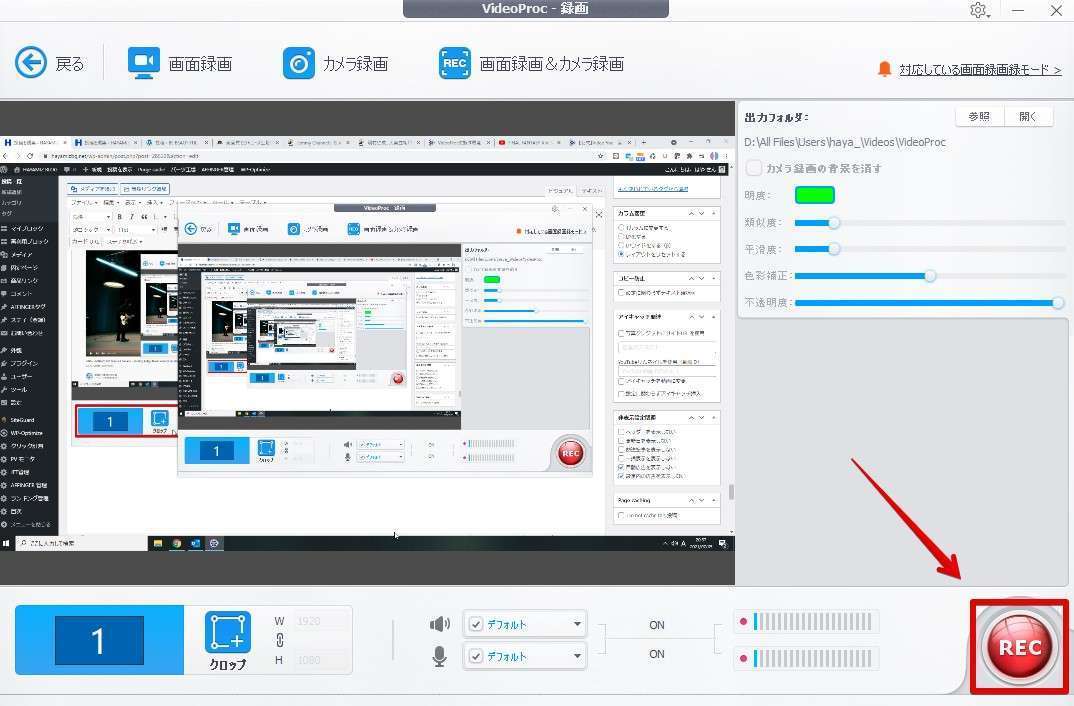
step
6RECをクリックすると5秒後に録画が始まるのでその間に録画したい画面を全画面にする
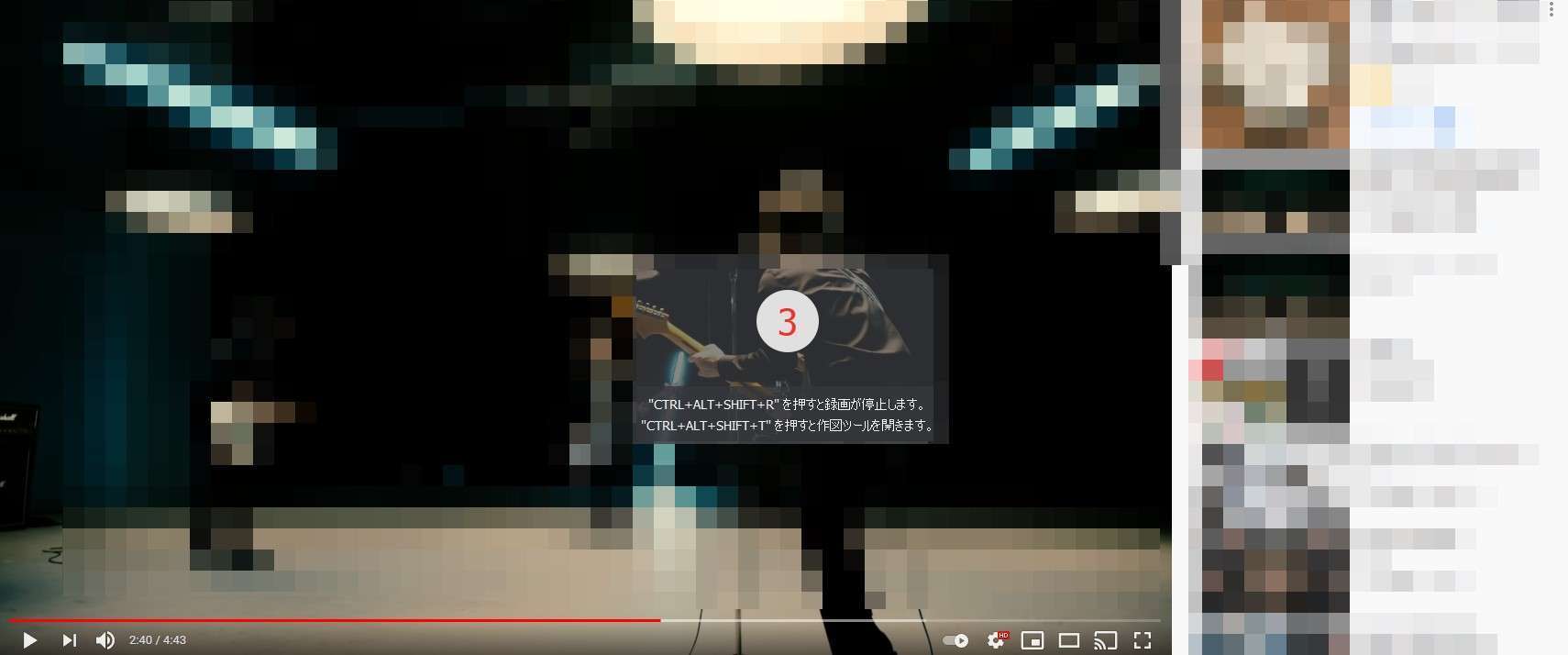
録画が開始されましたら極力マウス操作は控えましょう。画面を録画しているので、マウスが動いているところまで録画してしまうためです。
そうすると録画をやめる方法がわかりませんよね?
録画を開始すると一瞬ですが、録画の停止方法が表示されます。一応下記に書いておきます。
Ctrl + alt + shift + R
4つのキーを左から順に押しながら行います。
Ctrlを押したらCtrlを押したままaltを押す、Ctrlとaltを押したままshiftを押す…。こんな感じでキーを押していくと録画を停止することが可能。
録画が終わると動画ファイルが出来上がります。
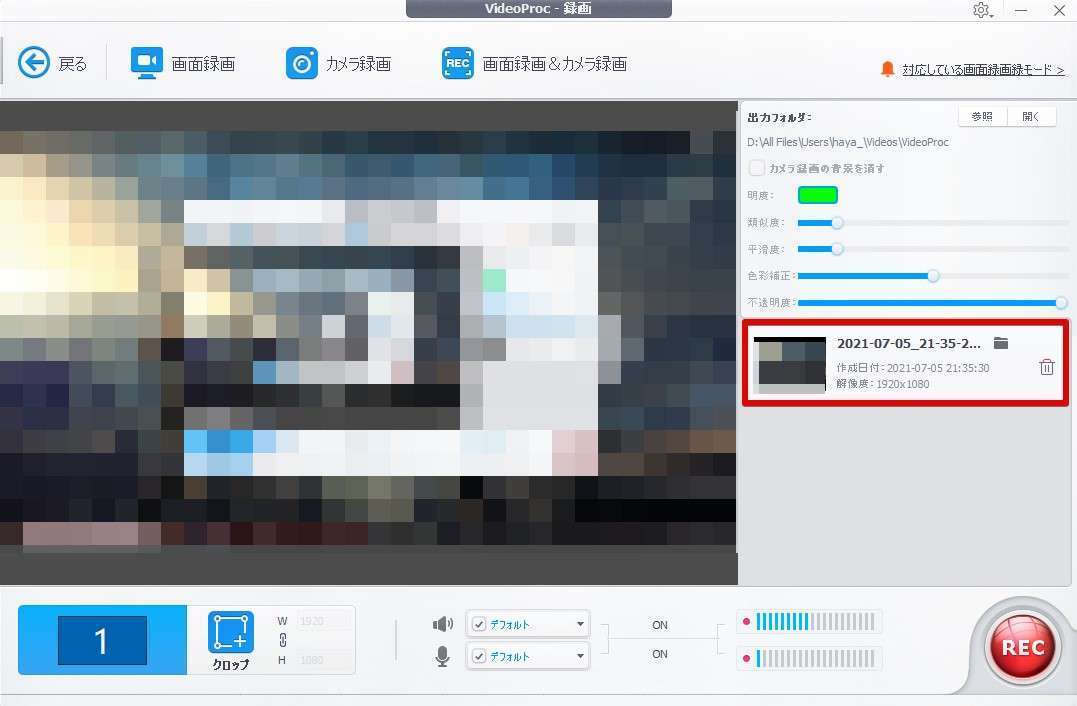
動画ファイルを確認してみましょう。初期設定のままだと下記に保存されます。
C:\All Files\Users\ログインID\Videos\VideoProc Converter
赤文字の部分は個人ごとで変わります。「C」はほぼ皆さん同じですが、「ログインID」は個人で変わります。私の場合だと下記のようになります。
D:\All Files\Users\haya_\Videos\VideoProc Converter
フォルダを開いて録画された動画を確認してみましょう。
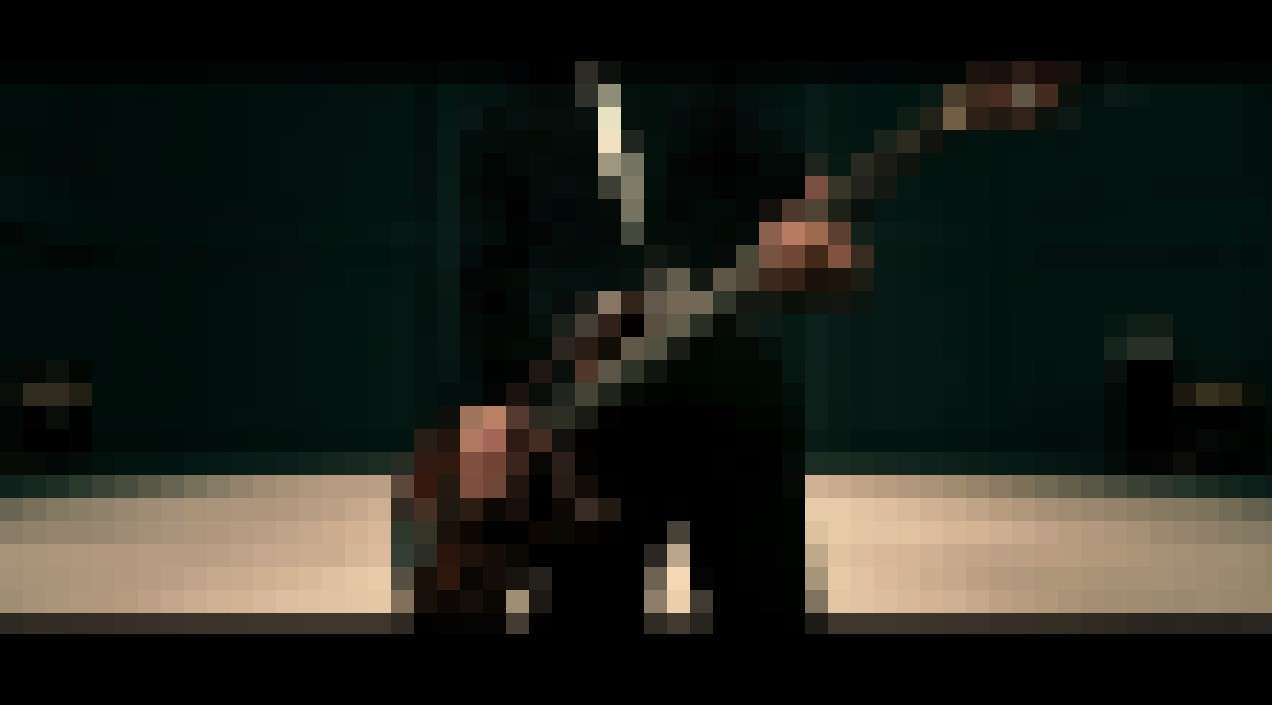
思い通りの録画ができましたでしょうか?
VideoProc Converterは「録画」ボタンをクリック、「録画画面の範囲」を選ぶだけで画面録画ができます。
ストリーミング配信(ライブ配信)を保存すコツ
パソコンの画面を録画するので、ちょっとしたコツを知っておくと便利です。特別にあなたに教えますね。
- 全画面にできる一歩前までに録画画面を進めておく
- 録画中はマウス操作を避ける
- 録画をやめる際は「Ctrl」+「Alt」+「shift」+「R」キーを押す
- ハードディスクの空き容量を確認しておく
全画面にできる一歩手前まで録画画面を進めておく
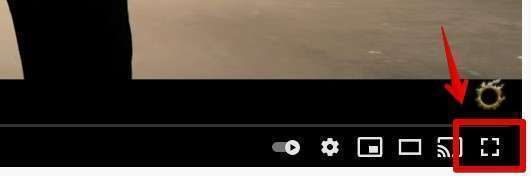
Youtubeの画面の例ですが、全画面ボタンを押せる状態にしておくとVideoProc ConverterのRECボタンをクリックした後、すぐに全画面ボタンへ移動できるのでその後の操作がとてもスムーズに行えます。
録画中はマウス操作を避ける
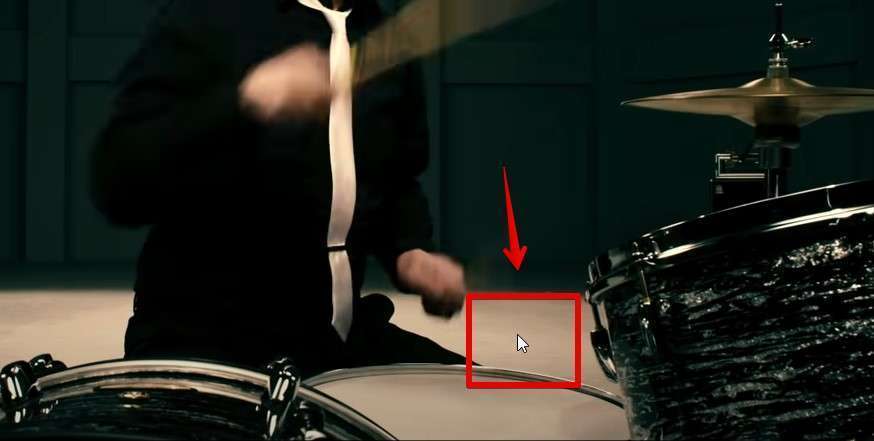
画面をそのまま録画するので録画中にマウス操作をしてしまうとマウスカーソルがそのまま録画されてしまいますので、一度録画が始まったらマウス操作は控えましょう。
録画をやめる際は「Ctrl」+「Alt」+「shift」+「R」キーを押す
これは必殺技と言っても良いぐらいです。
全画面録画を始めるとVideoProc Converter自体が画面から隠れるので、マウス操作で録画を止めるときは録画を止めるための一連の操作まで録画されてしまいます。
これを防ぐためにも録画を止めるときは「Ctrl」+「Alt」+「shift」+「R」を呪文のように覚えてしまいしょう!
ハードディスクの空き容量を確認しておく
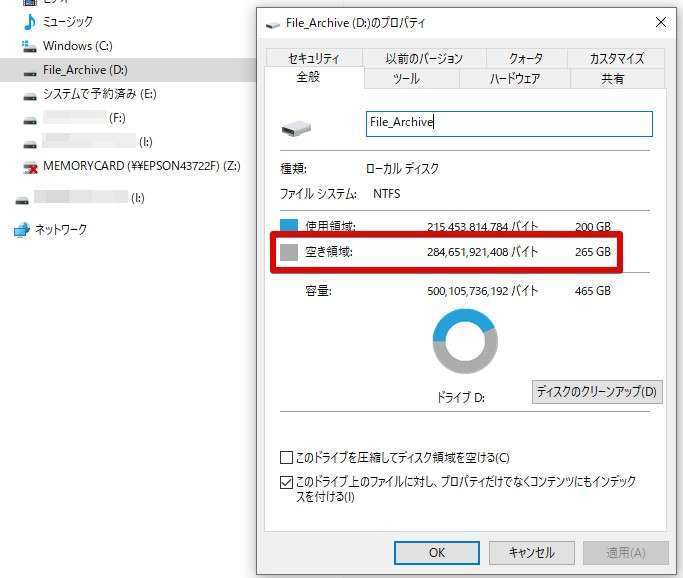
忘れてはいけないのがハードディスク容量です。
動画を録画して保存するためにはそれなりに容量が必要になります。
フルHD画質で録画した場合は1時間で2GBほどですので、保存先としているハードディスクの空き容量に自信がない場合はハードディスクを追加で購入してしまっても良いですね。
VideoProc Converterの無料版と有料版の違い
VideoProc Converterは有料のソフトウェアです。有料版をいきなり購入してしまうと後で後悔することもありますよね…。VideoProc Converterではそうしたことがない様に体験版(無料版)を用意しています。できることは限られていますが操作感覚をつかむ分には申し分ないです。
無料体験版と製品版での使える機能違いを表にまとめました。表は公式サイトの引用です。
| 機能 | VideoProc Converter 【体験版】 |
VideoProc Converter 【製品版】 |
||
| 動画変換 | 動画を多様なフォーマットに高画質変換 | 5分間制限 | 〇 | |
| 最新の動画処理・編集ツールの利用 | × | 〇 | ||
| 高速変換対応 | × | 〇 | ||
| 動画編集&画面録画 | 複数の動画を一つのファイルに結合 | 各動画冒頭の5分間制限 | 〇 | |
| 録画中に追加された透かしの消去 | × | 〇 | ||
| 録画された動画を別フォーマットに変換 | 5分間制限 | 〇 | ||
| 動画保存 | M3U8動画のダウンロード回数 | 3回制限 | 無制限 | |
| 対応しているオンライン動画サイト | 50以上 | 1000以上 | ||
| Web動画をダウンロードできる本数 | 10本制限 | 無制限 | ||
| その他 | 最新バージョンにアップグレード対応 | × | 〇 | |
| 24時間の技術サポート応答 | × | 〇 | ||
| 変換時間制限あり | 変換時間制限なし | |||
| 録画透かしあり | 録画透かしなし | |||
| 体験版ダウンロード |
3,980円(税込) VideoProc Converter 購入ページ |
|||
有料版のデメリットは「お金がかかる」だけです。
VideoProc Converterをはじめ無料版と言っているほとんどのアプリは体験版であり、下記のデメリットが存在します。
- 録画時間が制限
- ロゴマークが画面に入る
- 録画画質が制限される
お金はかかりますがやはり得られるものは格別です。
好きなアイドルをコレクションとして保存しておけるって思えたら何だかワクワクしてきますよね。
\ 画面録画が簡単 /
【高画質】ストリーミング配信(ライブ配信)を保存する方法:まとめ

ストリーミング配信(ライブ配信)は二度と見ることができないかもしれない貴重な動画ですよね。一番簡単なストリーミング配信(ライブ配信)の保存方法についてお話しました。
ストリーミング配信(ライブ配信)はVideoProc Converterというアプリを使うことでワンクリックで保存できます。
例えばこういった動画配信サービスにアップされている動画を保存することが可能
- Youtubeストリーミング配信
- ジャニーズライブ配信
- 各種動画配信サービス
保存しておきたいストリーミング配信や永久保存版にしたいライブ配信動画をダウンロードして保存できるという点には価格以上の価値があります。
Youtubeプレミアムでは動画のダウンロードや広告非表示が魅力ですが、月額1,180円の料金がかかります。その点VideoProc Converterは一度購入してしまえばYoutube動画の録画やダウンロードが可能。3ヵ月も使っていれば簡単に元がとれてしまいます。
手順はたったの3ステップ
- VideoProc Converterをダウンロードしてインストール
- 保存しておきたいストリーミング配信を全画面表示
- 録画する
動画配信を録画できる無料アプリというものはほぼ存在しません。無料と言っているほとんどのアプリは体験版であり機能が制限されています。
動画録画アプリは比較的高価で操作も複雑で覚えることも大変だったりします。その割に画質もよくなかったりすることが多いです。高価である代わりに試用版(体験版)というものがありますが、デメリットがあります。
- 体験版では、録画時間が5分程度に制限されている
- 保存した動画にはウォーターマーク(製品ロゴが画面にうっすら入る)が付いている
これではせっかく録画した動画が台無しですね…。
そうなると動画をキレイに録画するためのコスパの最低基準を決める必要があります。
- 出来るだけ価格が安い
- 操作しやすい
- 画面は高画質
この3つを兼ね備えたのが、VideoProc Converterというわけです。
一度しか見れないであろうストリーミング配信動画です。お金をケチってしまいレアなストリーミング配信を保存し損ねる…。これはむなしいです。
そこでワンクリックでストリーミング配信が保存可能なVideoProc Converterを実際に操作をしてみましょう。パソコンの画面を録画するのでどんな配信でも録画できますよ。
もし購入した場合でも、自分には合わないと感じましたら30日以内なら返金をしてもらえます。
使うだけならお金はかかりませんし、30日以内であれば無条件で返金を受け付けてくれます。無料にこだわって貴重なストリーミング配信を逃してしまわないようご注意ください。
体験版のダウンロードはこちら
\ 画面録画が簡単 /
ストリーミング配信をデータで直接保存したい人はこちらの記事も参考になります。
VideoProc Converterの使い方をもっと詳しくみたい
-

-
【体験版あり】VideoProcの使い方【画面録画も高画質でラクラク操作】
続きを見る
VideoProcの永久ライセンス版が破格の4,480円
今動画編集の新たな定番ソフトとして定着し始めているVideoProc Converterですが、今なら永久ライセンス版の価格が8918円 ⇒ 4,480円として販売されています。
2年以降も使うかな~という場合は永久ライセンスの購入でかなりコストが抑えられます。お金を出来るだけかけたくないなら永久ライセンス版がお得。
2~3回しか使わなさそう…なら、年間プランが無難です。
支払方法は下記が使えます。
- クレジットカード
- PayPal
- コンビニ決済
- 銀行振込
- WebMoney
クレジットカード払い(手数料無料)
- MasterCard・JCB・VISA・American Express・Discover Card
- 決済完了後にコードを送付
コンビニ決済(手数料無料)
- ローソン、ファミリーマート、サークルK・サンクス、セイコーマート、ミニストップ
- 支払い完了後にコードを送付
銀行振込(振込手数料負担)
- メールにて振込先を送付
- 入金確認後にコードを送付
VideoProc Converterは安心の返金保証付き
有料のダウンロードソフト場合、一度購入してしまうとソフトウェアの性質上一切返金がきかないことがほとんどです。
ですが、VideoProc Converterはコードの入力を行うことで体験版から製品版への移行が行われるため返金保証を受けられる仕組みになっています。
買ったけどやっぱり合わなかった…。難しかった…。
こんな場合「購入後30日間以内」であれば返金が可能ですので、安心ですね。
体験版と製品版を比較
無料体験版と製品版での使える機能違いを表にまとめました。表は公式サイトの引用です。
| 機能 | VideoProc Converter 【体験版】 |
VideoProc Converter 【製品版】 |
||
| 動画変換 | 動画を多様なフォーマットに高画質変換 | 5分間制限 | 〇 | |
| 最新の動画処理・編集ツールの利用 | × | 〇 | ||
| 高速変換対応 | × | 〇 | ||
| 動画編集&画面録画 | 複数の動画を一つのファイルに結合 | 各動画冒頭の5分間制限 | 〇 | |
| 録画中に追加された透かしの消去 | × | 〇 | ||
| 録画された動画を別フォーマットに変換 | 5分間制限 | 〇 | ||
| 動画保存 | M3U8動画のダウンロード回数 | 3回制限 | 無制限 | |
| 対応しているオンライン動画サイト | 50以上 | 1000以上 | ||
| Web動画をダウンロードできる本数 | 10本制限 | 無制限 | ||
| その他 | 最新バージョンにアップグレード対応 | × | 〇 | |
| 24時間の技術サポート応答 | × | 〇 | ||
| 変換時間制限あり | 変換時間制限なし | |||
| 録画透かしあり | 録画透かしなし | |||
| 体験版ダウンロード |
2,980円~(税込) VideoProc Converter 購入ページ |
|||
\ まずは録画できるかチェック! /
録画した動画が消えてしまわないよう保存するには…
期間限定の動画を録画したけど、万一に備えていますか?
- パソコンが壊れて動画が見れなくなってしまった…。
- 動画が突然再生できなくなった…。
特にパソコンに保存したままはとても危険。壊れてしまってはもう2度と動画を観ることはできなくなります。
クラウドに保存するという方法もありますが、パスワード紛失や月額料金の支払い滞納などもしてしまうとクラウド上のデータが消えてしまい、大切なデータが失われてしまいます。
そうならないために録画保存した動画はDVDやBlu-Rayに保存しておくと永久保存として保管することが定番です。
テレビ局などもVTRはいくつもの方法でバックアップしているんですよ。
動画をDVDやBlu-Rayに保存する方法はDVDFab12の使い方【ワンクリックで永久保存版を簡単作成にて詳しいやり方をご案内しています。永久保存版にしたいなら必見ですよ。
-

-
DVDFab12の使い方【DVD作成が簡単】
続きを見る
もっと簡単に録画するなら