複数のモニターを一つにして画面を有効活用する方法をご紹介します。
複数のモニターを活用する場面としてよく見る光景は株取引や、FXなどが有名。ニュースなどでよく映るのであなたも知っているかもしれません。
複数のモニターを一つにする言い方をデュアルモニター・デュアルディスプレイなどと言います。
デュアルモニターにすることで作業を効率化することができます。
複数のモニターを一つにして1画面にする条件
複数のモニターを一つにするにはいくつか条件があります。
- HDMI端子でつなぐ
- USB Type-Cでつなぐ
- ディスプレイポートでつなぐ
- モニターアームに取り付けるならVESA規格対応

一番簡単な方法はHDMI端子です。次いでUSB Type-C、ディスプレイポート。
モニターを接続する場合はパソコン側にどのような端子がついているかをあらかじめ調べておく必要があります。
すでにモニターを持っていてパソコン側にある端子とモニター側にある端子が異なる場合は変換機を挟むことで画面を表示することができます。
注意点
USB-Cケーブルで接続して画面を表示する場合、PCのUSB-Cポートが「Thunderbolt3以降」または「DisplayPort Alt Mode」に対応している必要があります。HDMI端子がパソコンにあればそれを使うようにしましょう。
複数のモニターを一つにする手順
ここからは下記の構成を例に複数のモニターを一つにする手順をご紹介します。
デスクトップパソコン
- HDMI端子×1
- ディスプレイポート×1
モニター
- acer:RG240Y(23.8インチ)
- OKdo:HCIV15601(15.6インチ)
OKdoは見慣れないメーカーという人も多いですが、Raspberry Pi(ラズパイ)などを製造しています。
Raspberry Piと言えばRS(製造はOKdo)というぐらい有名でしたが、2022年6月に撤退しています。なお、RSは電子機器(半導体)をはじめ、この手の業界なら知る人ぞ知る的なメーカーです。
ちなみにラズパイ好きな僕はOkdoのモニターを使用しています。
そして今回は複数モニターを一つにする手段にモニターアームを使用します。左側にOKdoモニター、右側にメインモニターのacerのモニターを取り付けています。
デュアルモニターを取り付ける際にはVESAと呼ばれる規格に対応していることを確認します。今回使用しているモニターはどちらもVESAに対応しています。
VESA対応
- acer:RG240Y 10mm × 10mm
- OKdo:HCIV15601 7mm × 7mm
実際の取り付け方法
複数モニターを一つにする方法として有効なのが、モニターアームを使う点。
今回利用しているモニターはどちらもVESA規格に対応しています。OKdo:HCIV15601製のモニターも公式サイトにはVESA対応の記述はありませんがきちんとVESA規格に対応しているので安心です。
今回は新たにOKdo:HCIV15601を追加しました。ちょっと簡単にレビューしてみました。
外観
キレイな箱に包まれていますね。
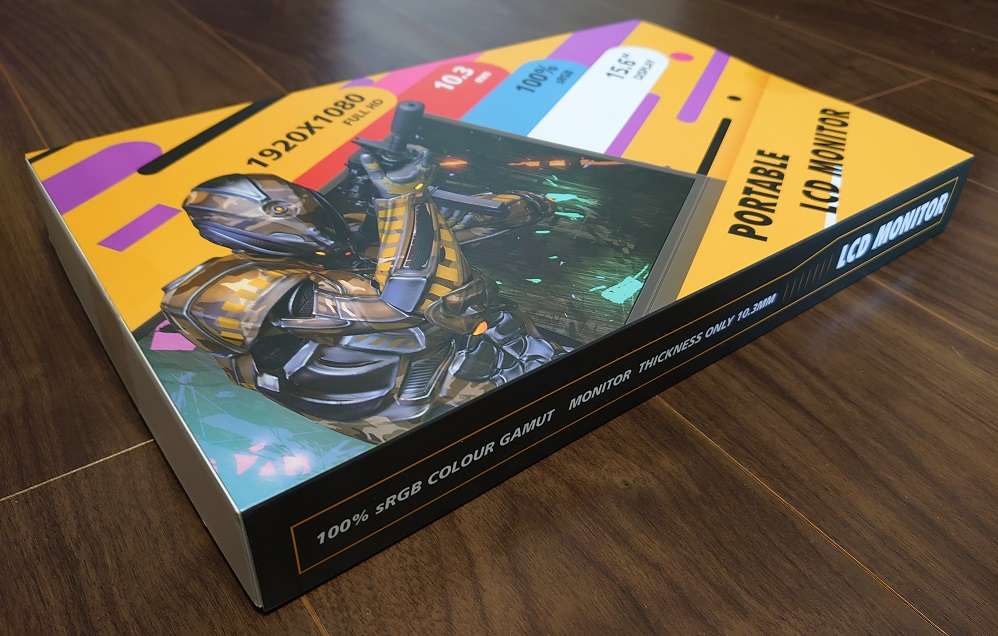
毎度楽しい「開封の儀」
モニターにキズなど付かないよう、フィルムがかけられています。

梱包していた中身
- 説明書
- モニター
- HDMI - Mini HDMI端子ケーブル
- USB Type-Cケーブル
- USB - USB Type-Cケーブル
- スタンド
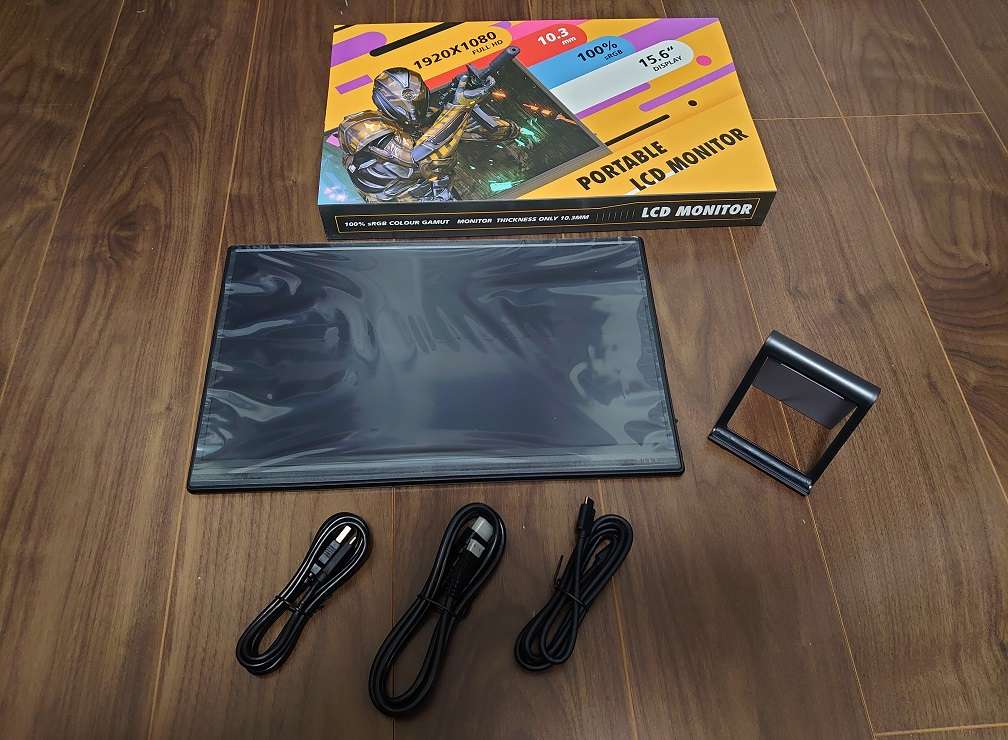
モニター裏側

VESA規格(7mm)に対応
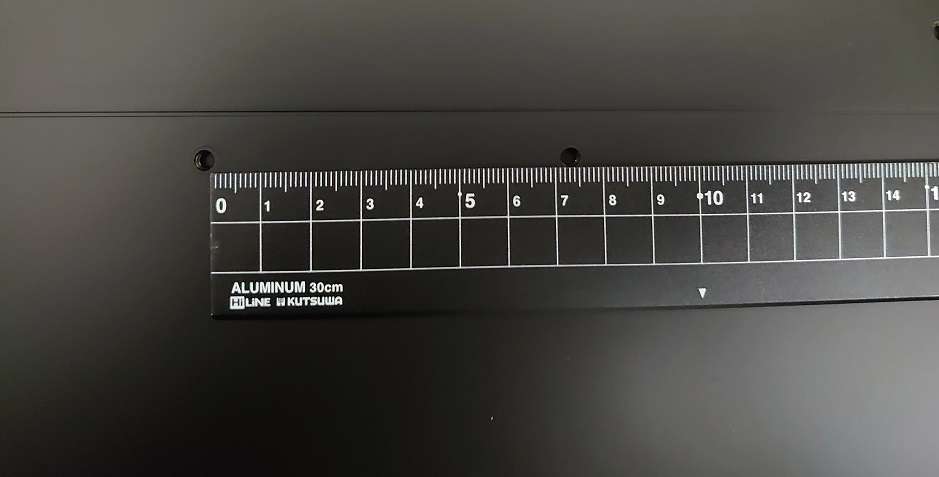
注意点
OKdo:HCIV15601の自体の厚さが非常に薄いので、モニターアームに取り付ける際はネジの長さに注意して下さい。太さ3mm × 長さ4mm~5mm程度がオススメです。
ネジが長いとブカブカに…。

取り付け完了
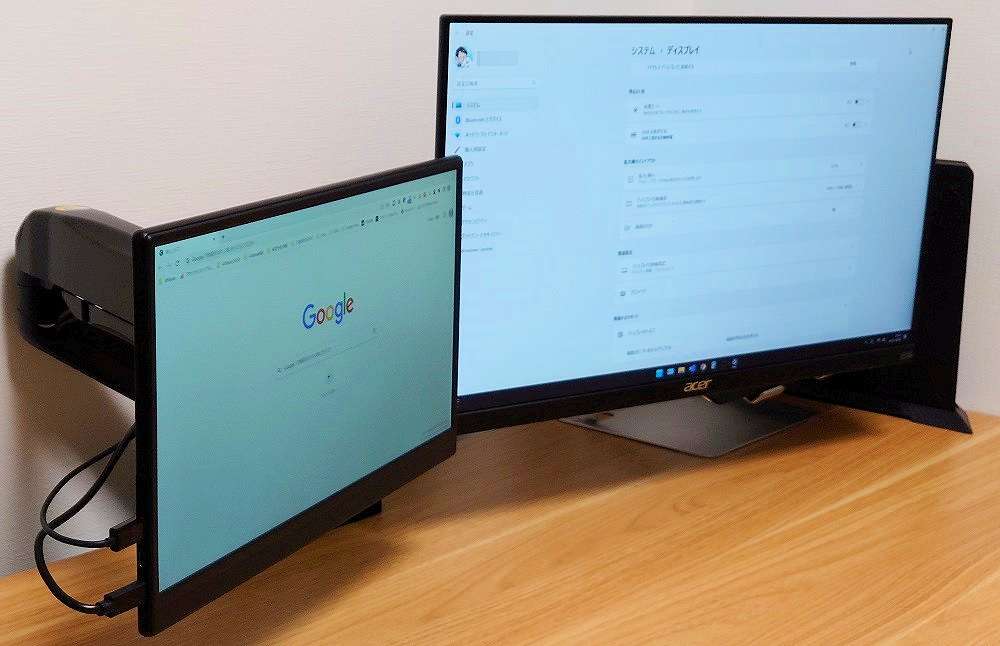
複数モニターを一つの画面にすることで作業効率が格段にアップしました。
モニターが余っている場合や、作業効率を上げたい場合はモニターアームを使って2画面にするとグッド!
もう一画面には戻れなくなります(笑)とにかく便利‥!
パソコンとモニターを繋ぐ方法
2画面にする場合は、パソコンにモニター出力端子が2つあることが必須です。
今回の構成は下記のとおりとなっています。
接続例
- acer(右側):ディスプレイポート
- OKdo(左側):HDMI端子
acer(右側)
パソコン本体に搭載しているグラフィックカードのディスプレイポートとモニター側のHDMI端子を「ディスプレイポート - HDMI変換ケーブル」で接続。
OKdo(左側)
パソコン本体に搭載しているグラフィックカードのHDMI端子とモニター側のMini HDMI端子を「HDMI - Mini HDMI変換ケーブル」で接続。
接続するだけでパソコンは自動で認識して最適な解像度で画面表示してくれます。
もし、モニター画面がにじんだりする場合はパソコンの外部モニターで文字がにじむときの対処法を別途ご参考ください。
-

-
パソコンの外部モニターで文字がにじむときの対処法。意外な理由
続きを見る
複数のモニターを一つにして大画面で作業を効率化する方法:まとめ

今回はメインのモニターとサブモニターと言った複数モニターを一つの画面として利用する方法についてまとめました。
ウィンドウをいくつも開くような作業をしている場合、複数モニターを一つにすることで同時に閲覧することができ、作業効率がグンと上がります。
色々な使い方ができますが、攻略サイトを確認しながらゲームができるのも地味に嬉しいメリットですね。
最後までお読みいただきありがとうございました。

