
こんな疑問を解決します。
自宅にネットワークを構築するって言葉では簡単ですが、実際少しだけハードルが高いです。
ですので、本記事では、、、
- 基礎知識編
- 実践編

本記事は(基礎知識編)です。
実践編はこちらからどうぞ!
自宅にネットワークを構築すると、
「パパすごーい!」
「あなたやるじゃん!」
と家族からモテモテですよ。
自宅にネットワークを構築するために準備するもの
自宅にインターネットを引いている場合、レンタルモデムをレンタルしているかと思います。
そのモデムには、プロバイダーとの契約にもよりますが、無線LAN機能が使えるものと使えないものがあります。
この無線LAN機能がある・なしで、ネットワークの構成が若干変わります。
なお、この方法ではインターネット固定回線である必要はまったくなく、WiMAXなどのモバイルルーター(ポケットWi-Fi)でもOKです。
この場合は、レンタルモデム(無線LAN機能あり)をWiMAXのモバイルルーターに読み替えてください。
ネットワーク構成に最低限必要なものは下記となります。
端末(デバイス)
デスクトップパソコン、ノートパソコン、スマホ・タブレットなど無線LAN機能があると便利です。
デスクトップパソコンは無線LAN機能がなくても、最低限LANケーブルでつなぐことができればOKです。
ノートパソコンやスマホなどは無線LAN機能が付いています。
レンタルモデム
項目として書きましたが、インターネットを引いている方や、ソフトバンク光などで利用可能なIPv6 IPoE+IPv4を使用している方は、すでに自宅にあるはずです。
このレンタルモデムに無線LAN機能が有効になっていれば、次に説明しているWi-Fiルーターは別途用意する必要はありません。
といっても、大概無線LAN機能はオプションで有料の場合があるので、有効にしていない方も多いと思います。
その場合、新たに無線LANオプションを契約するか、別途Wi-Fiルーターを購入します。

Wi-Fiルーター
上記のレンタルモデムで無線LAN機能を有効にしていないかたは、別途用意します。
おすすめはIEEE802.11acに対応したWi-Fi 無線LAN ルーター(WHR-1166DHP4)です。
これは無線LAN内であれば最大(理論値)で1Gを超える転送量を誇ります。
もちろんパソコンをはじめ、Android端末や最新のiPhone Xでも利用可能です。
これはカテゴリー6のLANケーブルに匹敵する速度です。
高速通信が可能なので、ケーブル配線をする手間もなく、端末をどこでも持ち運べる無線LANがベストです。
LANケーブル
LANケーブルなら何でもいいかというと、そうではありません。
LANケーブルには、カテゴリーわけがされています。
現在LANケーブルのカテゴリーは8まであります。
カテゴリー8は最大転送速度40GBに対応していますが、一般の方が使うことはいまのところありません。
次にカテゴリー7というものもありますが、これは10GBに対応しています。
これも一般の方が使うことはありません。
が、カテゴリー8とは違い、近いうちに使う機会が出てきそうではあります。
はなしが長くなりましたが、おすすめはカテゴリー6aです。
カテゴリー7やカテゴリー8
も使えないわけではありませんが、値段も高く通信速度が速くなるわけでもありません。
100均にもカテゴリー6aのLANケーブルは見かけましたが、つくりは貧弱です。
長期利用には、サンワサプライなど、PC周辺機器を専門に扱っている会社のものがおすすめです。
その他のデバイスについて
ネットワーク構築には、特に必須ではありませんが、プリンターや家族を撮影した動画や写真などを共有するためのサーバー(NAS:Network Attached Storage)
をネットワークに置きたい場合、無線LANやLANケーブルに対応したデバイスを用意する必要があります。
特にNASはファイルサーバーとして使えます。
動画や写真の保存のほかにも、作成した書類や大事なデーターのバックアップ用など、多彩な利用方法があるので、NASはおすすめです。
自宅ネットワーク構成を考える
自宅にネットワークを構成する場合、頭で考えるより、図に書き示したほうがよりイメージしやすいです。
今回、2種類のネットワーク構成例の図を書きましたので、紹介します。
構成のポイントはレンタルモデムに無線LAN機能があるか、ないかで違ってきます。
下図は基本的な構成図です。
工夫することで、ネットワークを複数に分けて、子供がアクセスできるネットワークを制限させたりすることも可能です。
無線LAN機能ありの構成図
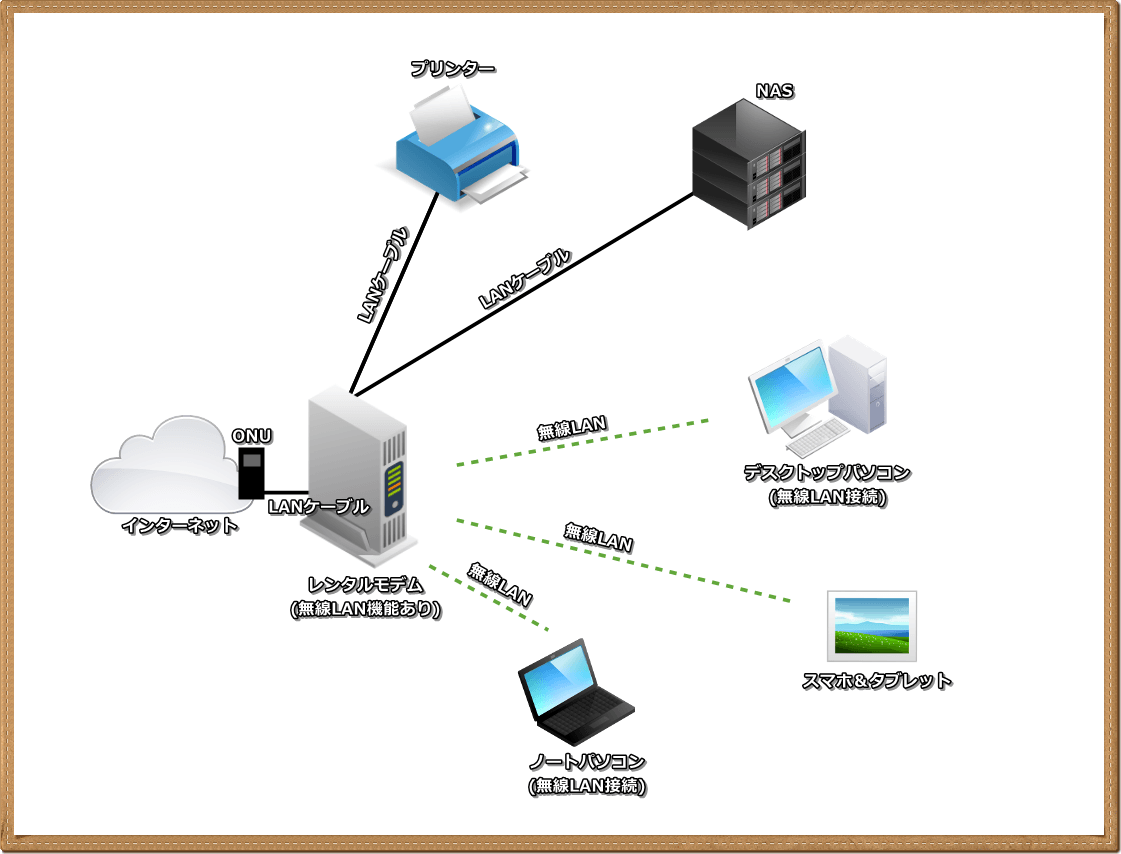
レンタルモデムに無線LAN機能があると、だいぶスッキリする構成を作ることができます。
図では、プリンターとNASはLANケーブルで接続していますが、自宅の間取りなどによっては、LANケーブルを敷設することはきびしいかもしれません。
その際は、無線LANで接続してもよいでしょう。
ただ、無線LANになるとLANケーブルと比べ、転送速度が落ちます。
動画などの大容量のデーターを複数端末で閲覧するには、限界もあります。
できれば、NASはレンタルモデムの近くに配置し、LANケーブルで接続することを推奨します。
プリンターについては、印刷データーを送信するだけなので、無理にLANケーブルにする必要はありません。
無線LAN機能を搭載したプリンターはEPSONなどで扱われているので、それを使うと配線がスッキリします。
無線LAN機能なしの構成図
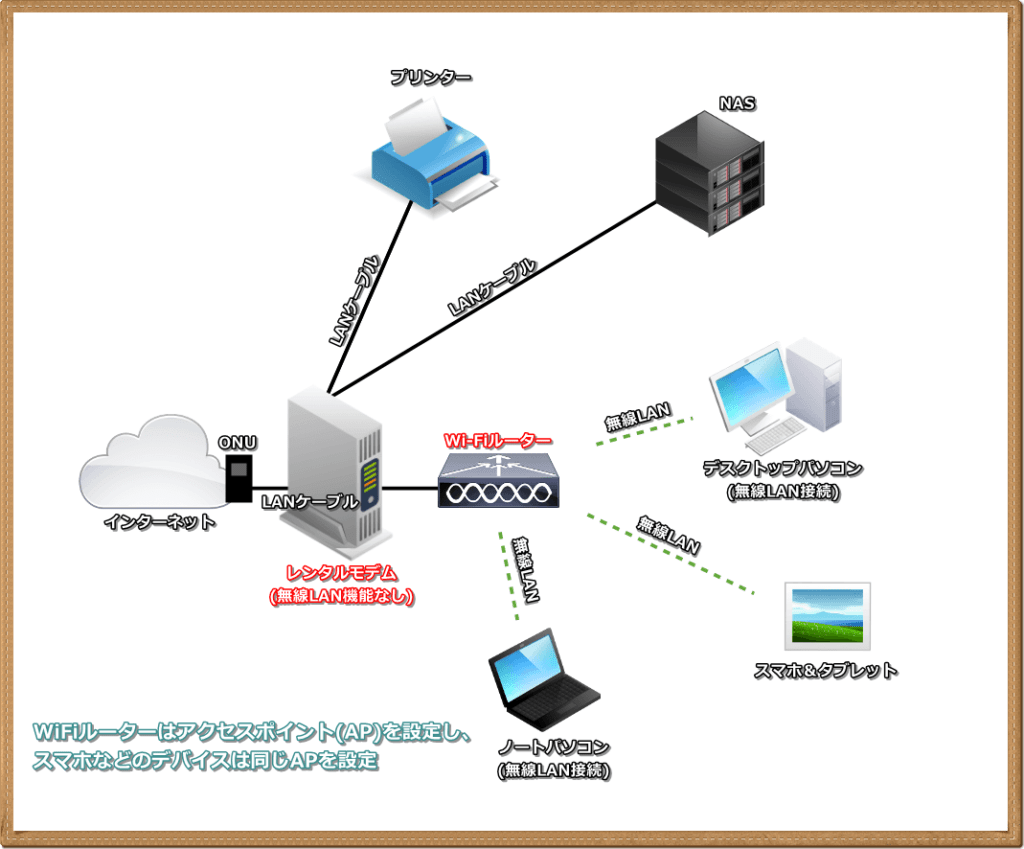
こちら構成図はレンタルモデムに無線LAN機能がない、場合です。
すでにWi-Fiルーターを持っている方であれば、無理にレンタルモデムに有償オプションの無線LAN機能をつける必要はありません。
ただ、古い規格(IEEE802.11nより前)のWi-Fiルーターだとボトルネックとなり、通信速度が落ちてしまいます。
この場合は新しくWi-Fiルーターを購入したほうがよいでしょう。
プリンターやNASは上記で説明しているので、省略します。
アクセスポイント
無線LANを使うにあたり、アクセスポイントは必須の設定項目です。
これは、Wi-Fiルーターとスマホなどを電波でつなぐために必要なもので、デフォルトのままでも使えますが、盗聴される可能性もあるので、正直お勧めできません。

一番よい方法は他者にわからないようにアクセスポイントを独自のものにし、かつ、見えなくしてしまうこと(ステルスモード)です。

次回は実際にネットワークを構築(まとめ)

いよいよ各デバイスで設定する内容を紹介していきます。


- 実践編はこちら
最後までお読みいただきありがとうございました。
関連記事 NURO光の速度を最大限活かす【自前ルーターをブリッジモード】
パソコンやタブレットで地デジ/BS/CS放送も見たい!場合、今回紹介したネットワーク構成にある機器を追加するだけでどこでもテレビが見れるようになります。
-

-
Xit Wirelessの使い方【パソコンでテレビが見れる】
続きを見る
IT知識全般のカテゴリー記事をもっと見る




































