この記事では、半裁量EAに最適なお名前.comデスクトップクラウドのVPSを使ったMT4/MT5の申し込み方からプランの選び方、MT4/MT5のインストール方法や使い方をわかりやすく説明します。
スマホしかない!でもFXの自動売買でスマホだけでトレードしたい!というあなたは必見の記事です。
XMのMT4をお名前コムに入れるにはどうすればいいか困っている人も必見の記事です!
半裁量EAとはLINEオプチャなど配信者の合図でエントリーを行い利確までの処理をEAが行う最近トレンドの手法です。お名前.comデスクトップクラウドは半裁量EAに人気のVPSです。
VPSとはラジコンのようにお手元のパソコン(操作する側)からネット上にあるパソコン(VPS)を遠隔操作をする感覚にとても似ています。
VPSは24時間動いているので、必要なときだけ遠隔で操作することができます。もちろん外出中スマホからの操作も可能。安心・安全にMT4/MT5を使った自動売買ができます。
大きなニュースによる値動きもすぐに対応できるのはお名前.comデスクトップクラウドのVPSならでは。
この記事を参考に絶対にお名前.comデスクトップクラウド使ってみてください!VPSの魅力にぜひあなたも身を委ねて体感してください。
半裁量EAを使ってる90%以上の人が選んでる
お名前.comデスクトップクラウドのVPSにMT4/MT5を設定する方法
早速、下記の項目について画像を用いてわかりやすく説明していきます。
お名前.comデスクトップクラウドのVPSを申し込む手順
まずはお名前.comデスクトップクラウドのトップページから「お申込みページ」へ移動します。

お名前ドットコムデスクトップクラウドのページ入り少し下へスクロールすると下記の画像のプラン選択が出てきますので、お好きなプランを選びます。安全にMT4を使うならスタンダードプラン。
MT4推奨個数とありますが、MT5利用の場合はMT5推奨個数と読み違えていただいて問題なしです。
プランが決まりましたらプランの下にある「今すぐ申込む」ボタンをクリックしましょう。
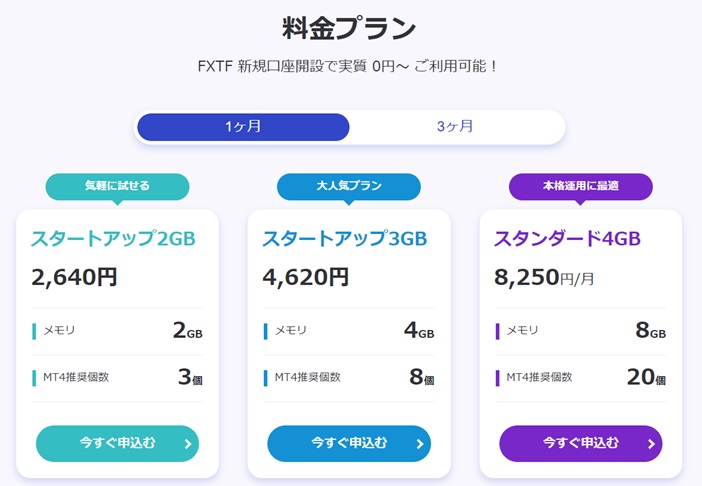
動かすMT4が1つならスタートアップ2GBプラン、4個ならスタートアップ3GBプラン…といった感じにプランを選びましょう。
画像を参考に支払い期間、オプション選択を決めていってください。
月額料金は3ヵ月払いでお得になります。※StartUPのメモリ2GBプランの場合、1ヵ月あたり90円引き。
名前.comデスクトップクラウドは最低利用期間は3ヵ月です。1ヵ月のみ契約することはできませんので、3ヵ月払いを選んだ方が絶対にお得。※1ヵ月払いを選んだ場合は2,640円を3回に分けて支払うことになります。
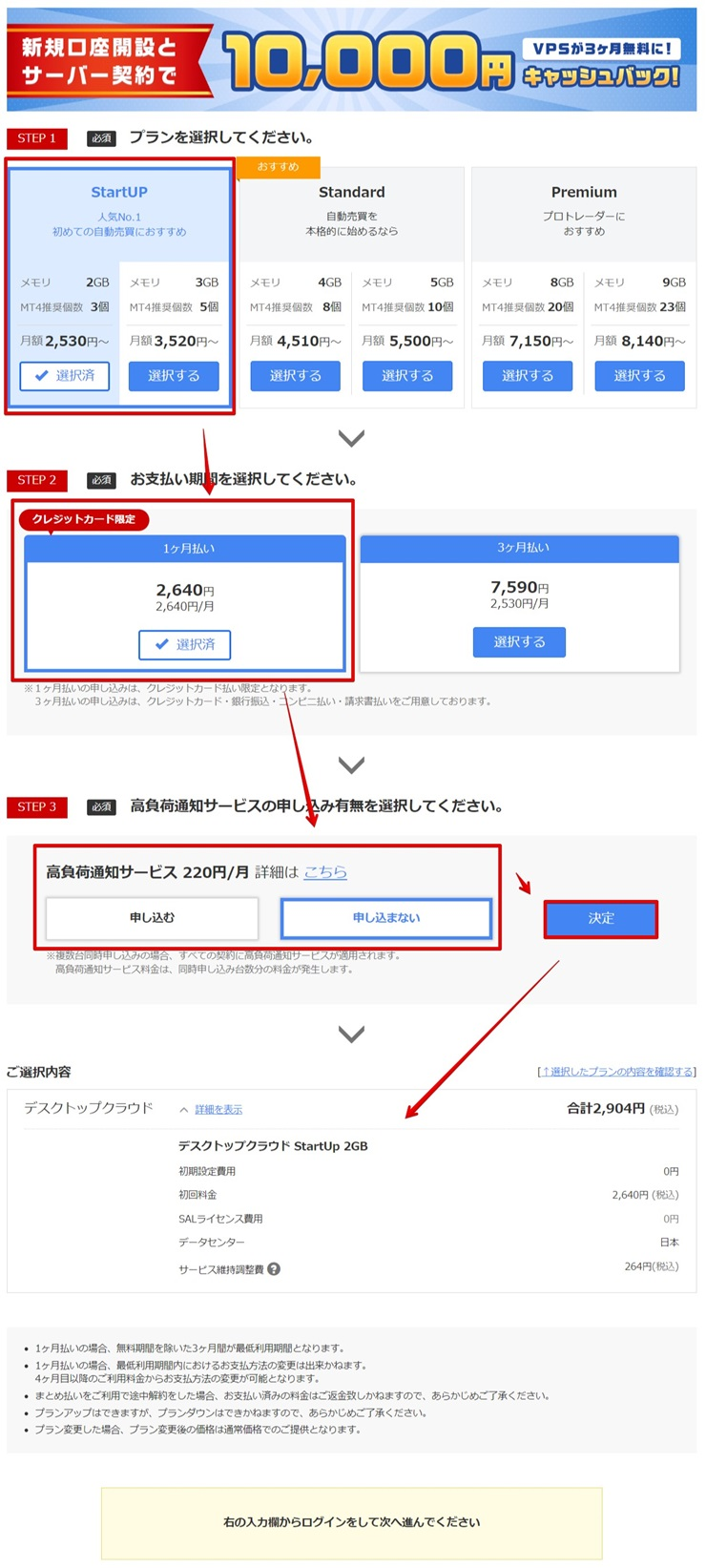
支払金額とプランを確認し、右側の部分にメールアドレスと設定したいパスワードを入力し、「次へ」をクリックします。
サービス維持調整費とは2023年2月1日以降サービス品質維持のため、対象となる料金に一定割合の「サービス維持調整費」を上乗せしたものです。
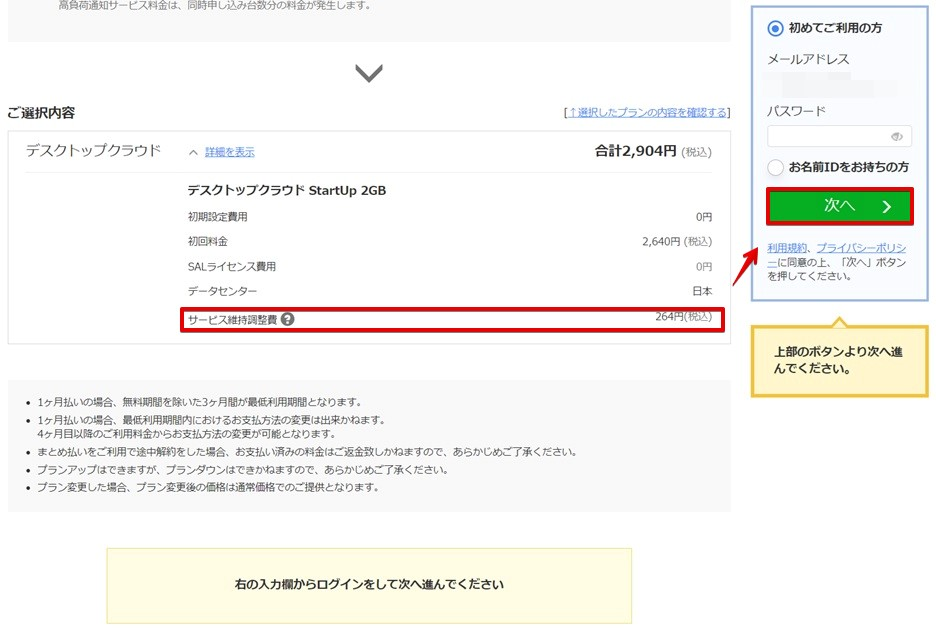
会員情報を入力し「次へ進む」をクリックします。
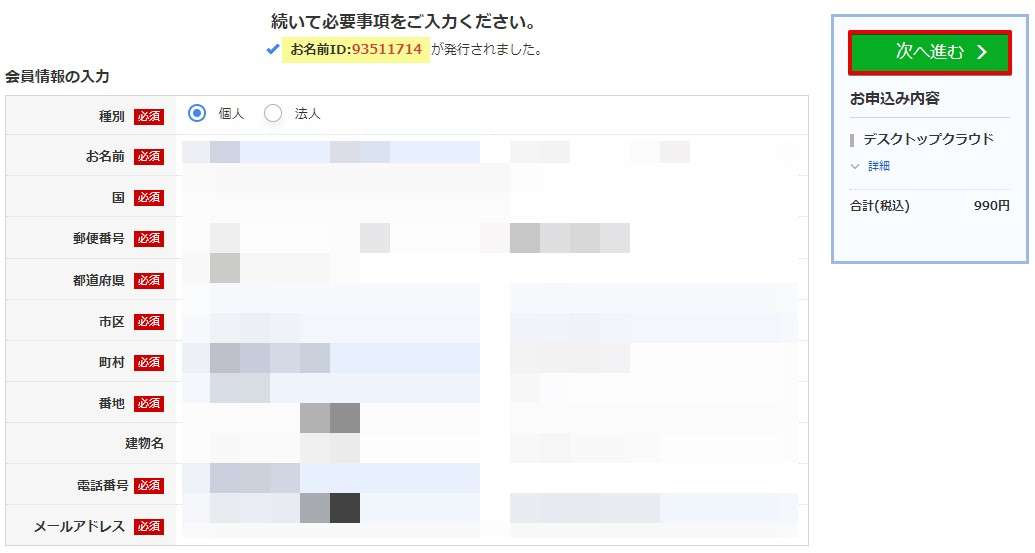
支払い方法を選択します。今回はクレジットカードを選んでいます。入力後「申し込む」をクリックします。支払う金額は選んだ月数分を一括で支払います。
クレジットカードのほかに、銀行振込・コンビニ支払いが利用できます。クレジットカード以外の支払い方法は支払いが完了するまで作業は中断しますので、クレジットカードをおすすめします。
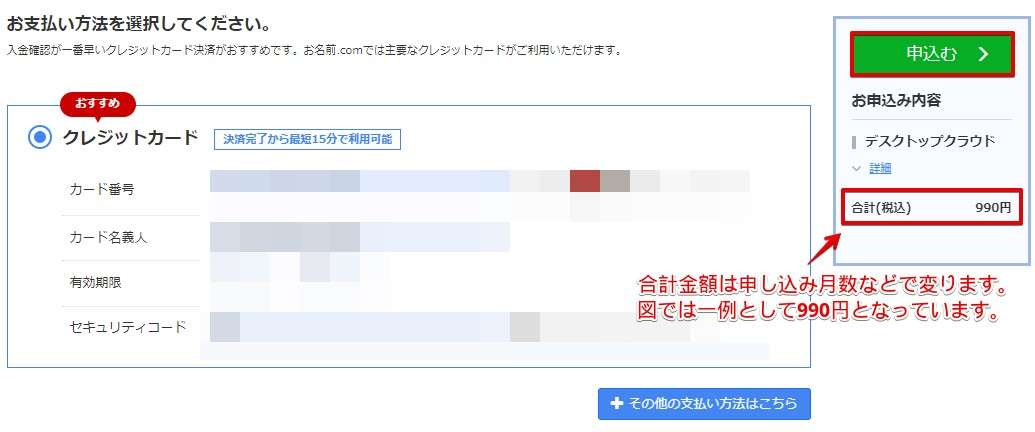
申込が完了しました。
ここでは少し分かりにくいのですが、申し込み完了後本人確認のために電話認証が必要になります。
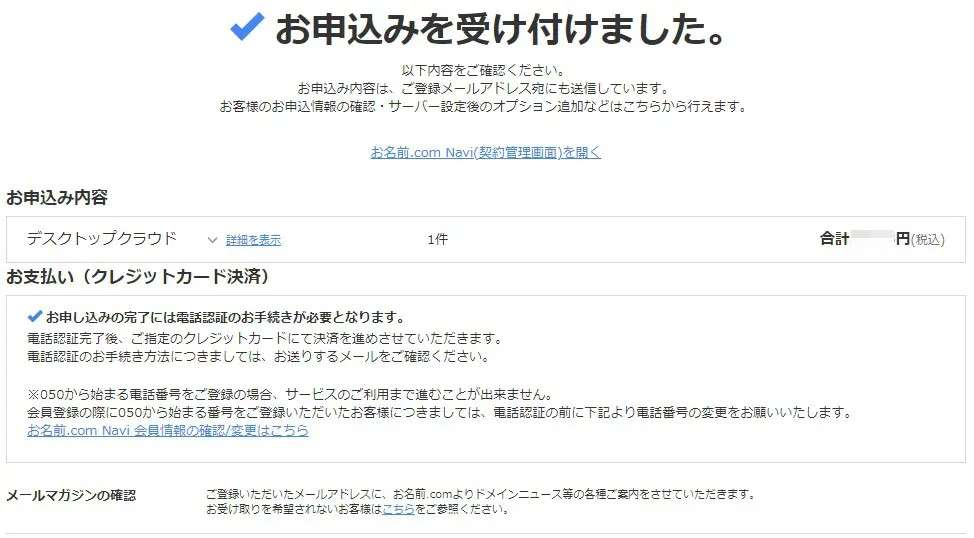
「[お名前.com] デスクトップクラウド お申込み確認」というメールを確認します。赤枠の部分のリンクをクリックします。
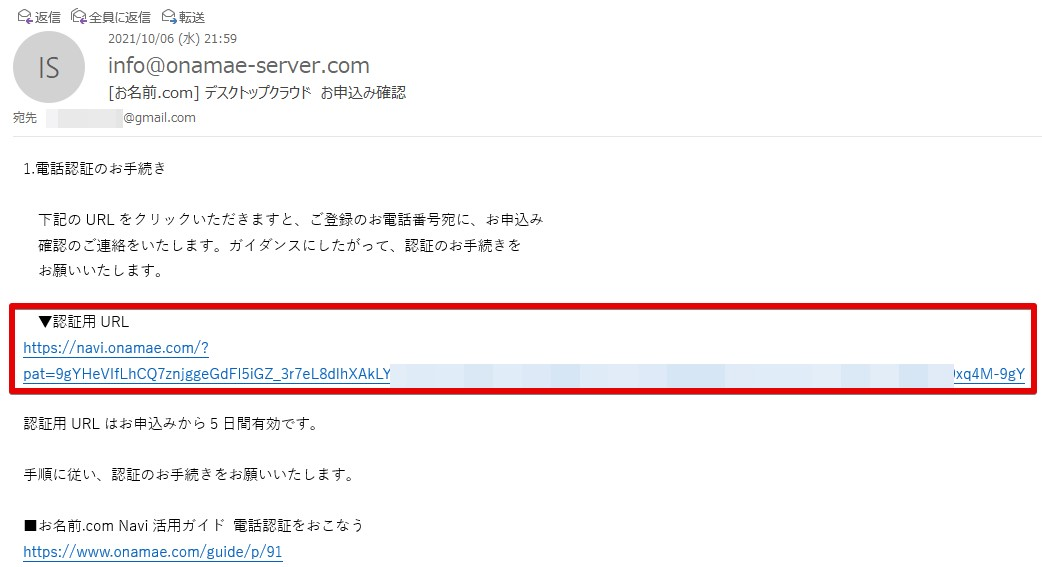
お名前.comデスクトップクラウドから自動音声を利用した電話がかかってきますので、ガイダンスに従いPIN番号を入力します。音声が始まった時点でPIN番号は入力できます。
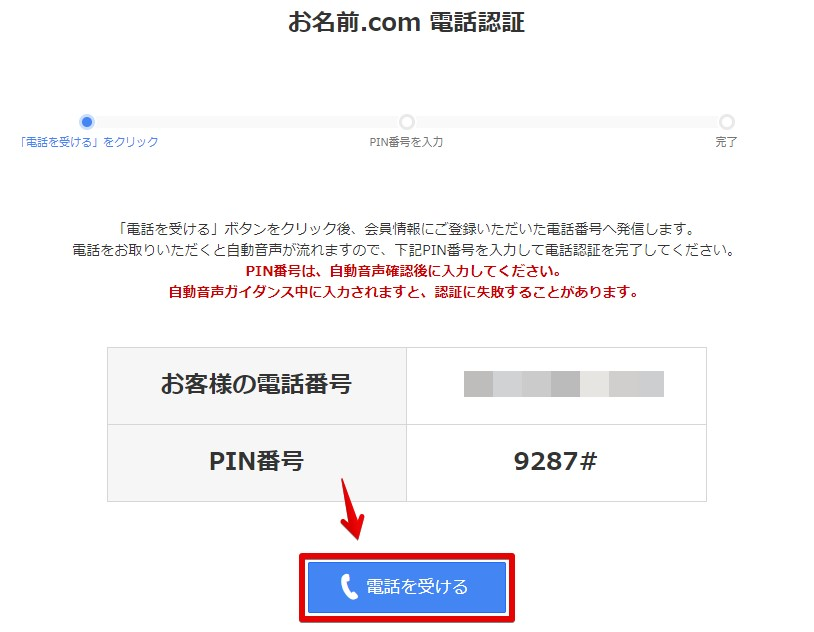
電話認証はこれで完了です。
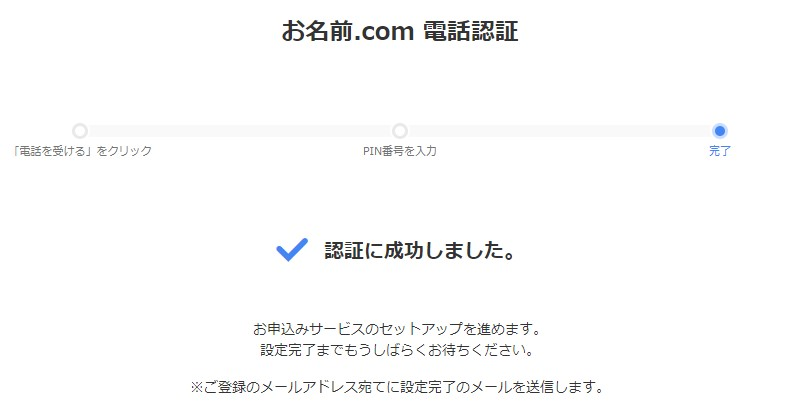
万一認証に失敗した場合はもう一度メールのURLをクリックしてやり直せばOKです。
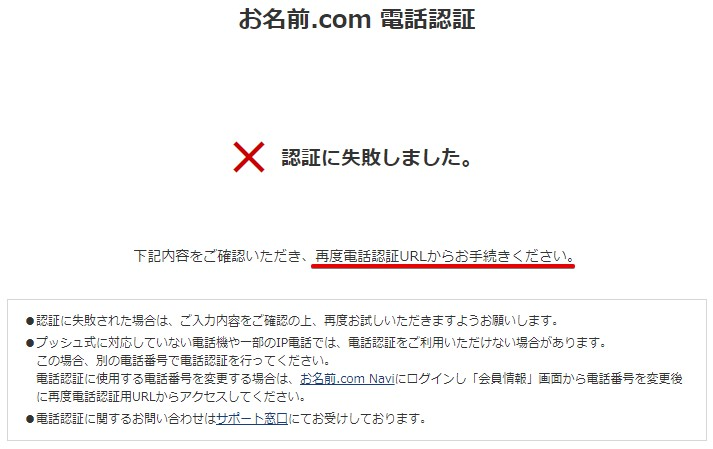
電話認証完了後15分ほどで「[お名前.com] デスクトップクラウド ご請求明細 初回お支払い分」というメールが届きますので、確認をします。
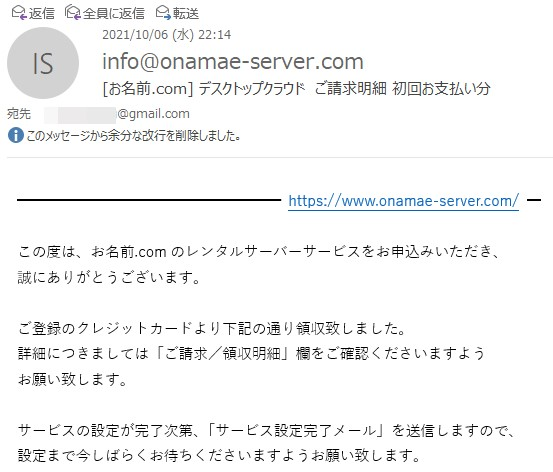
以上でお名前ドットコムデスクトップクラウドのVPSの申し込み方法の説明は終わりです。次はVPSの初回設定から接続方法へ進んでください。
初回申し込み時にやっておくと良いこと
申し込み確認からのメール1時間後に2通のメールが届きます。
- [お名前.com] デスクトップクラウド サービス設定完了
- デスクトップクラウド オプション設定完了
2通のメールの到着を確認しましたら、お名前.comデスクトップクラウドNaviへログインをします。
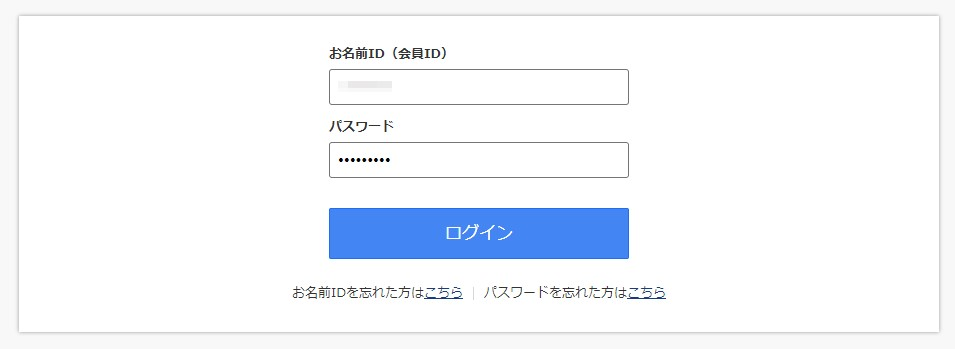
お名前.comのNavi画面にログインしました。ご利用状況から「デスクトップクラウド」をクリックします。
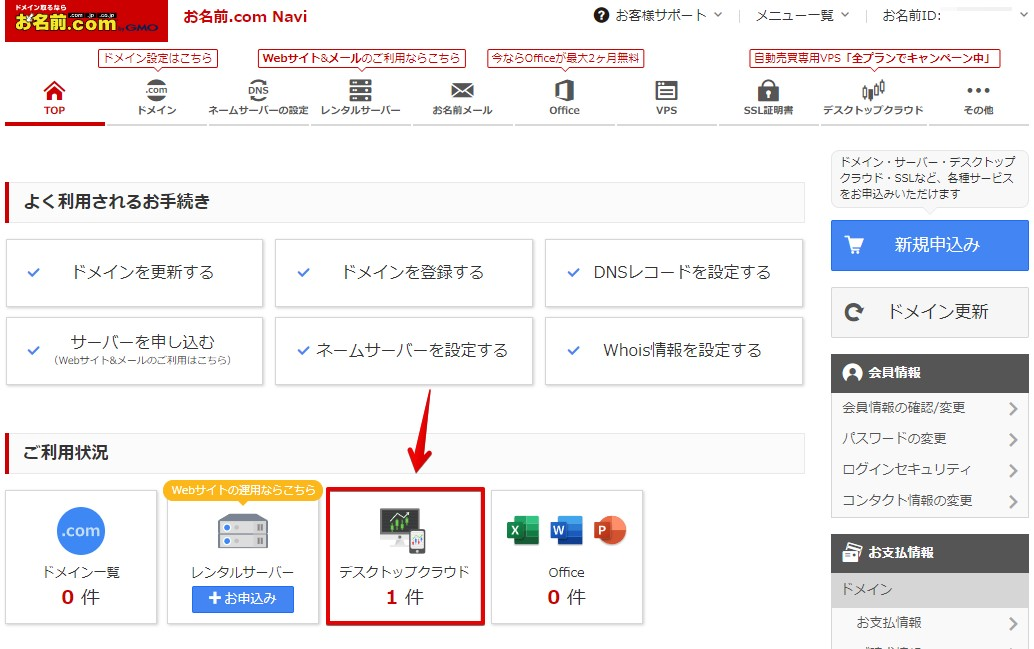
「ログイン」をクリックします。
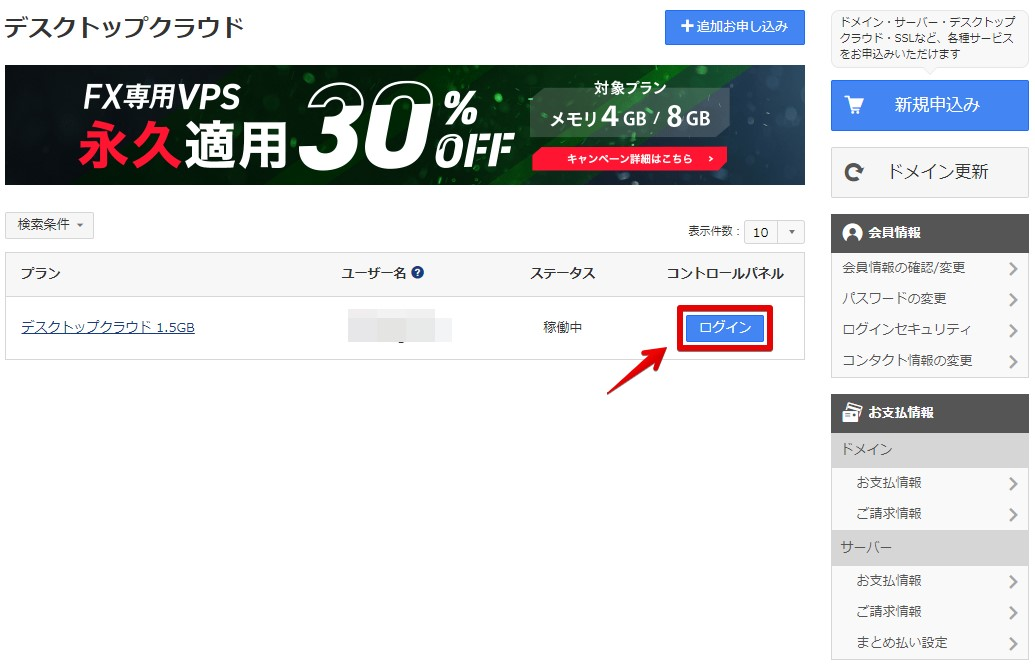
案内が表示されますので、「パスワード設定」をクリックします。
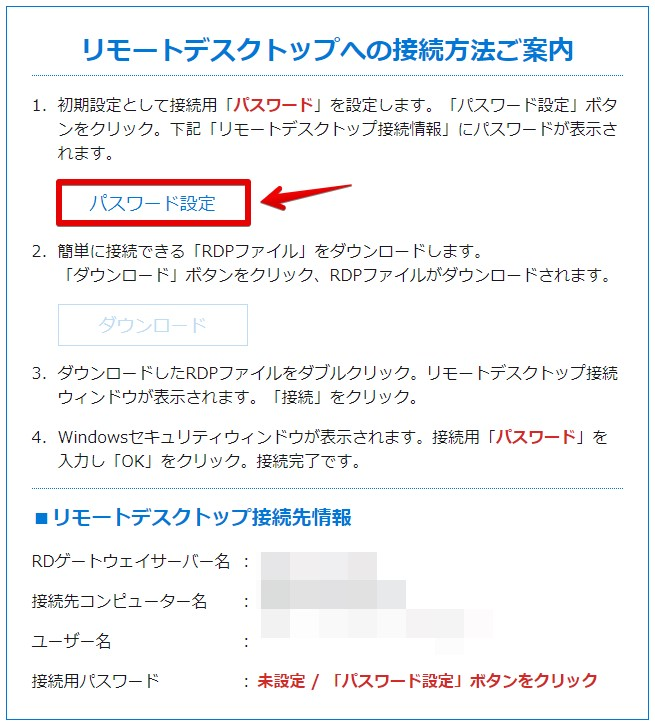
「ダウンロード」をクリックしRDPファイルをダウンロードします。
Mac/iPhone/iPad/Androidからリモートデスクトップ接続する場合、下記の画像の「リモートデスクトップ接続先情報」をメモしておくと便利です。
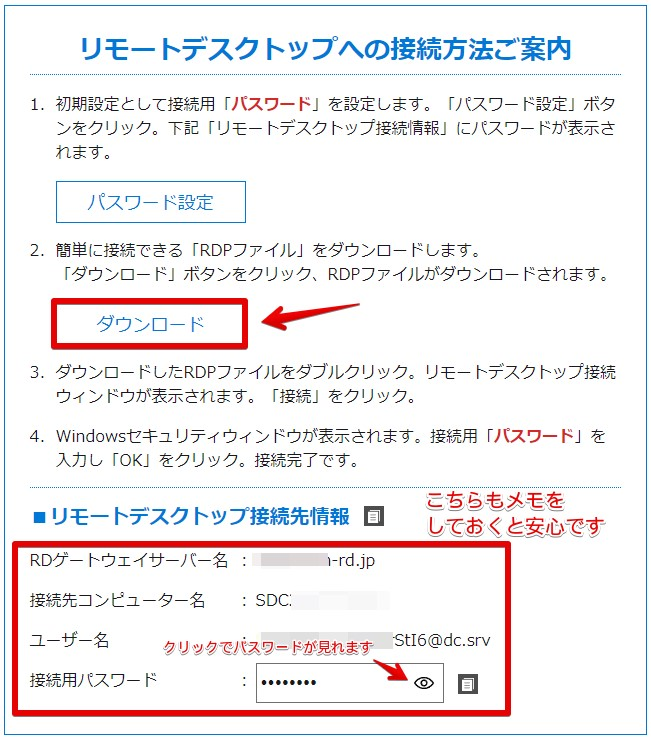
ダウンロードしたアイコンをクリックします。
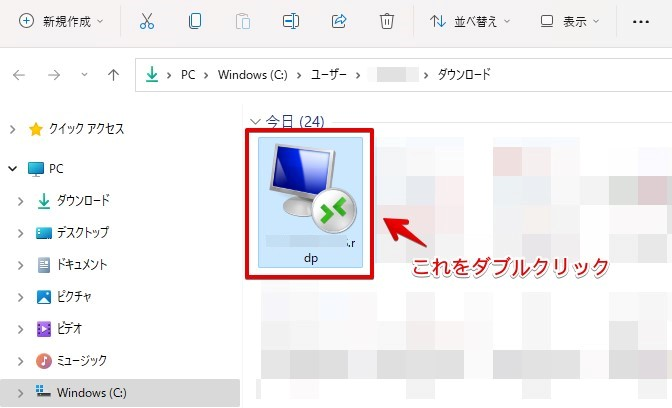
警告メッセージがでますが、リモートデスクトップ接続の定番メッセージなのでそのまま「接続」をクリックします。
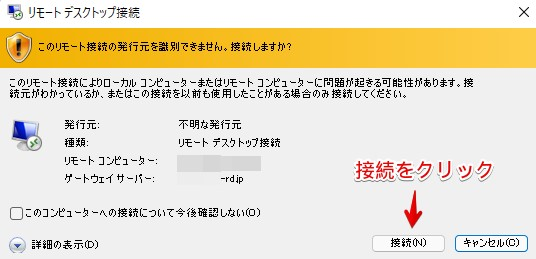
接続用パスワードを入力し、「OK」をクリックします。
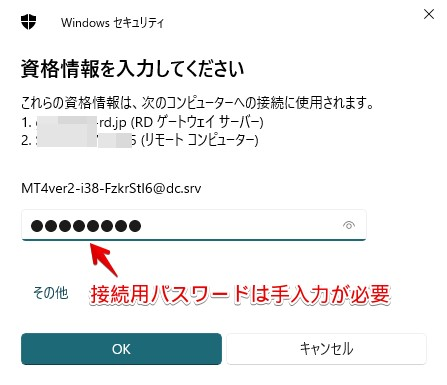
リモートデスクトップ接続が完了しました!
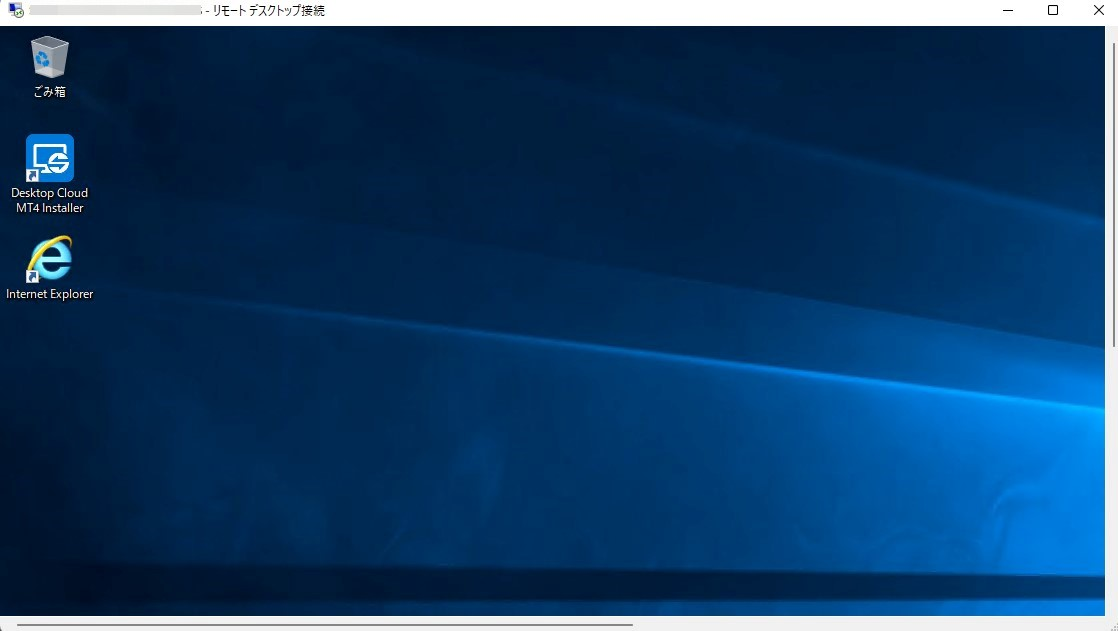
ユーザー名とパスワードは初期設定から変えておく
初期設定時のユーザー名とパスワードは長ったらしく使いづらいのでできるだけあなたが分かりやすいユーザー名とパスワードに変更しておきましょう。
デスクトップクラウドのナビ画面左下に「ユーザー名/パスワード変更」と言う項目があります。分かりやすいものに変えておきましょう。
ユーザー名の変更
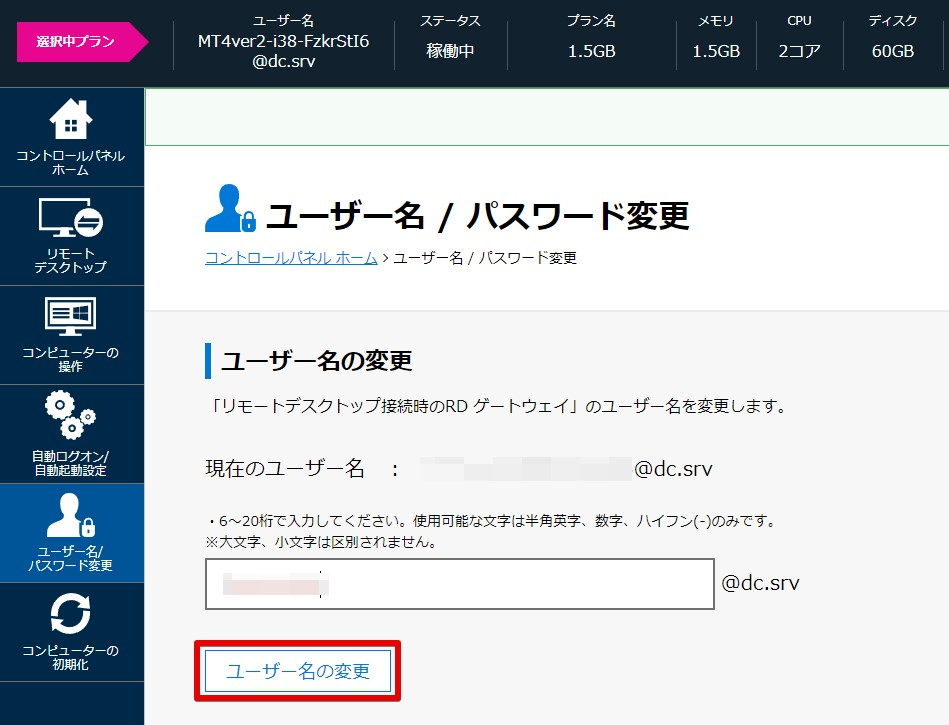
パスワード変更
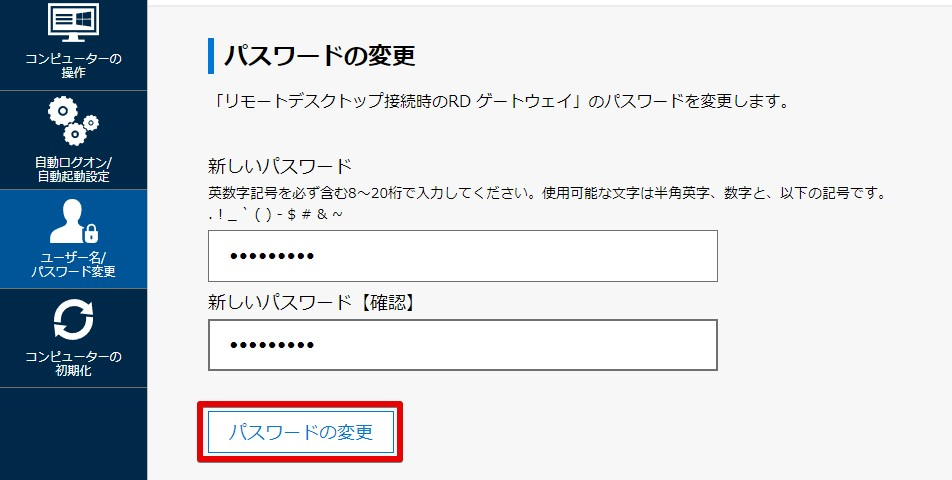
万一、VPSへのユーザー名とパスワード忘れてしまった場合、デスクトップクラウドのナビ画面から再設定できます。
Macやスマホ(Android/iPhone/iPad)からのお名前.comデスクトップクラウドのVPSにリモートデスクトップ接続する方法
お名前ドットコムデスクトップクラウドはWindowsパソコンのほか、Macやスマホ(Android/iPhone/iPad)からものVPSにリモートデスクトップ接続ができます。
まずは画像の一番下にある項目のリモートデスクトップ接続先情報を準備します。
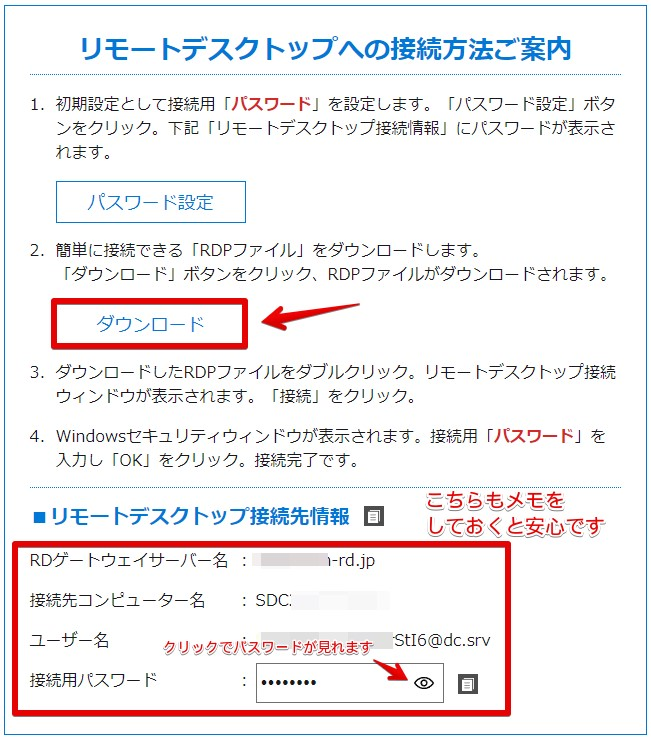
次から機器別にリモートデスクトップ接続方法をご紹介します。
Macのリモートデスクトップ接続方法
Microsoft Remote Desktopアプリをインストールしている場合(もしくはした場合)、お名前ドットコムデスクトップクラウドのNaviからRDPファイルをダウンロードしてVPSへ接続することもできます。
App Storeからmicrosoft remote desktopをインストールします。
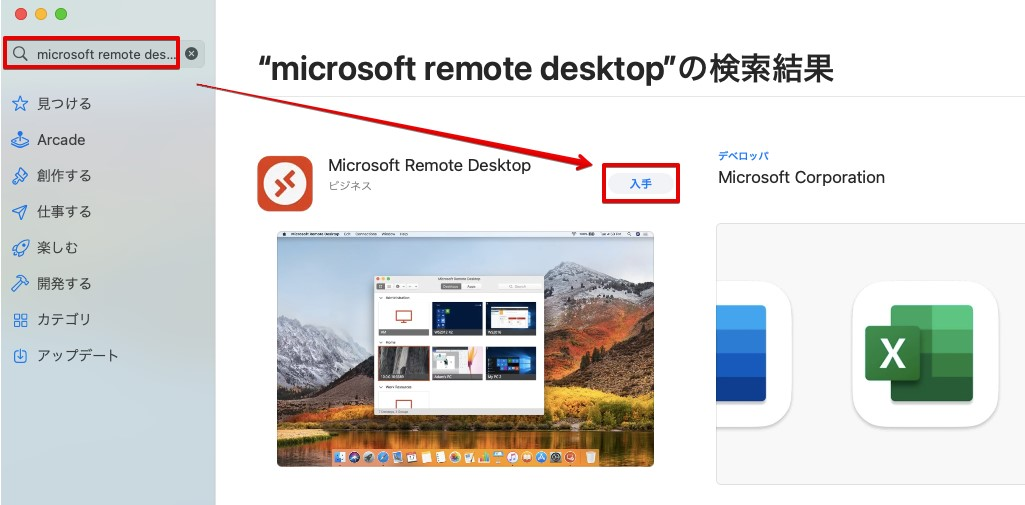
Microsofr Remote Desktopを開きます。
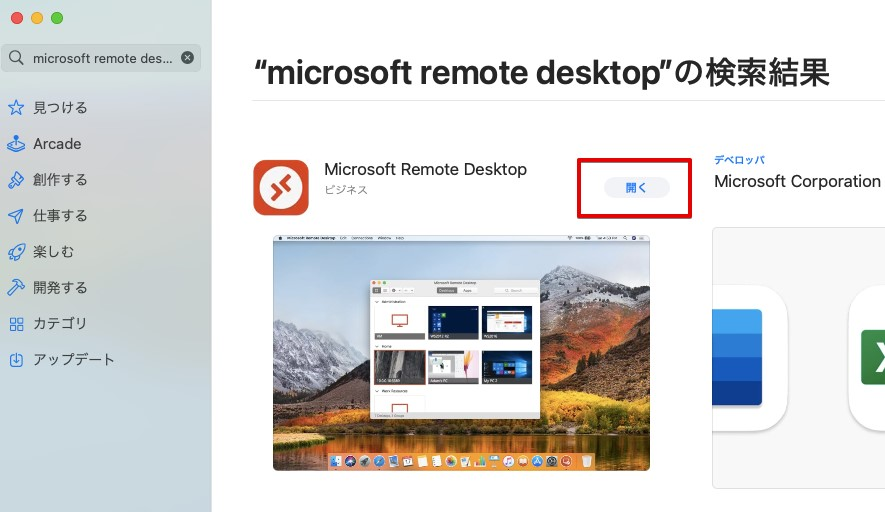
品質関連の情報を提供するかどうかを選びます。しない場合は「Not now」をクリックします。
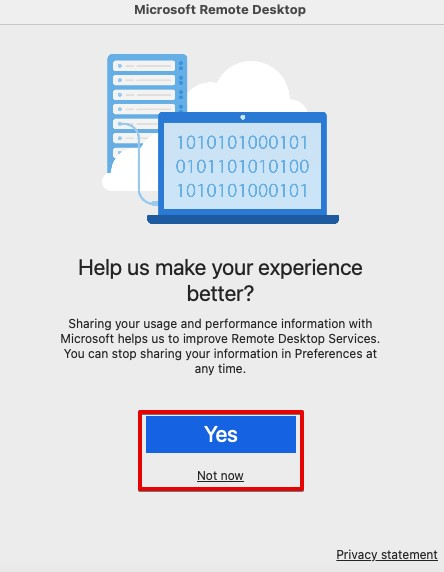
Remote Desktop必要に応じてOK/許可しないを選びます。VPSの接続だけでしたら「許可しない」でも構いません。
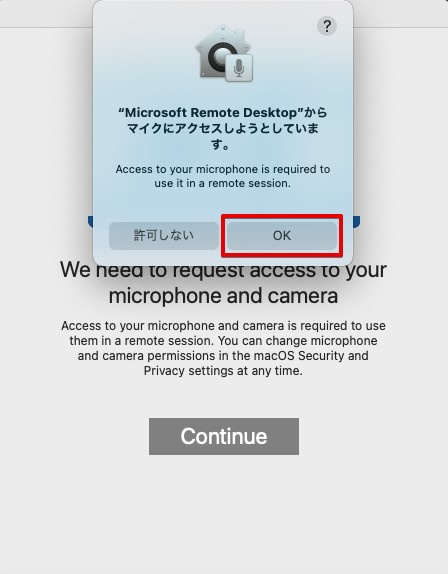
同様にカメラへのアクセスを許可するかしないかを選びます。
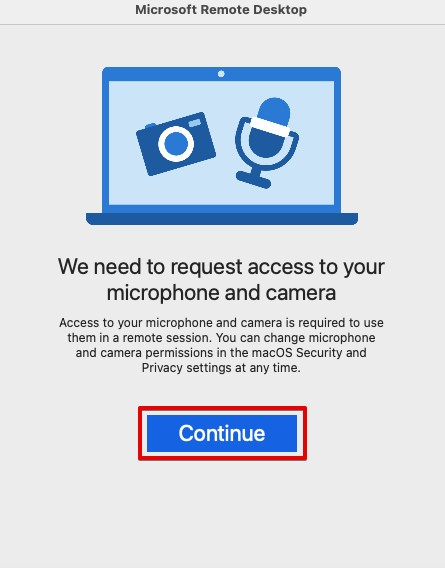
ここでは許可しないを選んでいます。
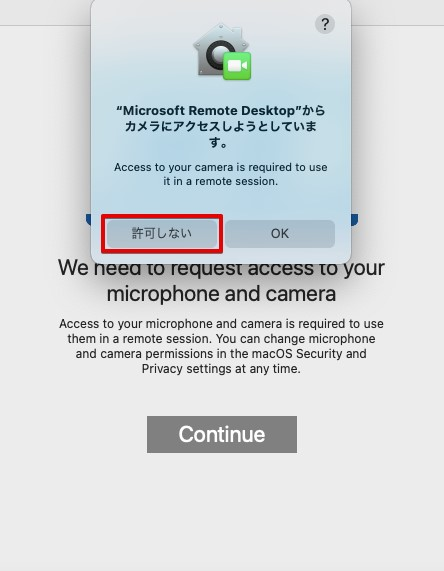
「Add PC」をクリックします。
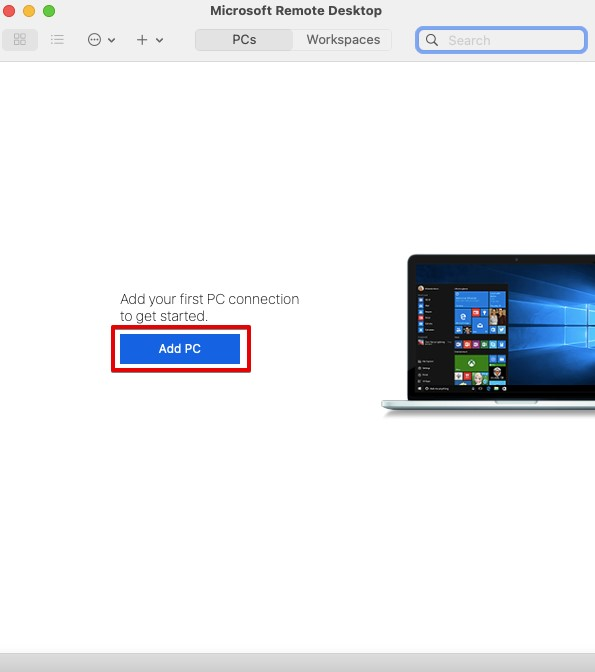
「PC name」に「コンピュータ名」を入力し、Gatewayの項目をクリックし、「Add Gateway」を選びます。
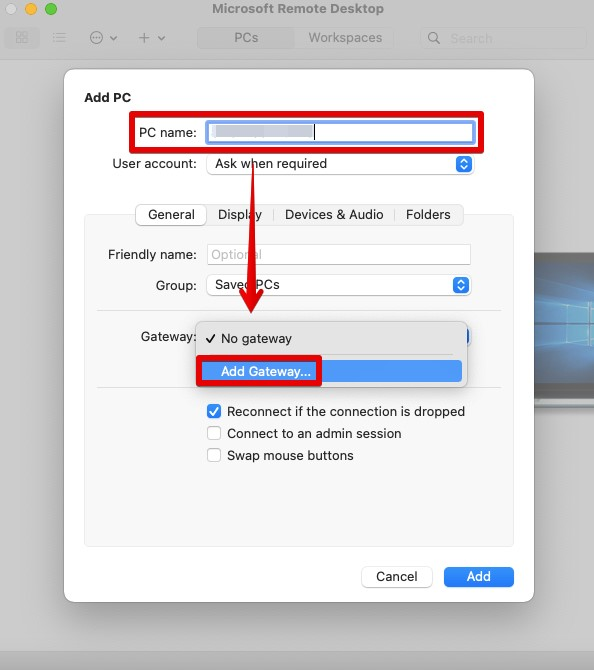
「Gateway name」に「RDPゲートウェイサーバー名」を入力し「Add」をクリックします。
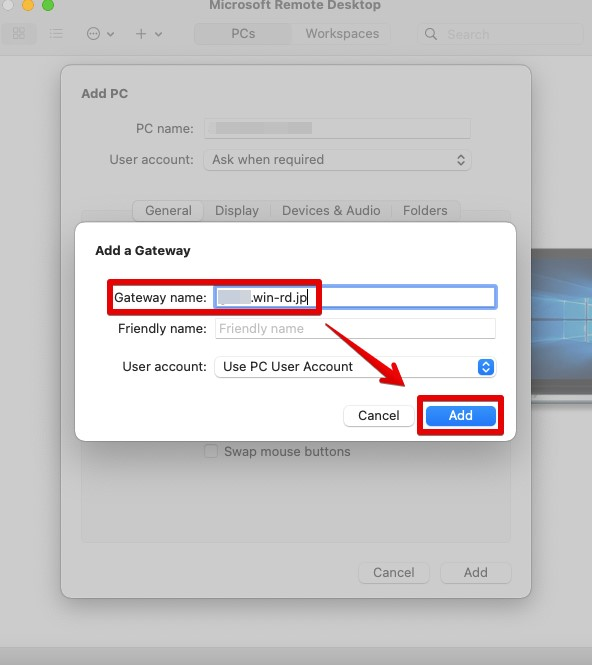
Gatewayの入力完了後「Add」をクリックします。
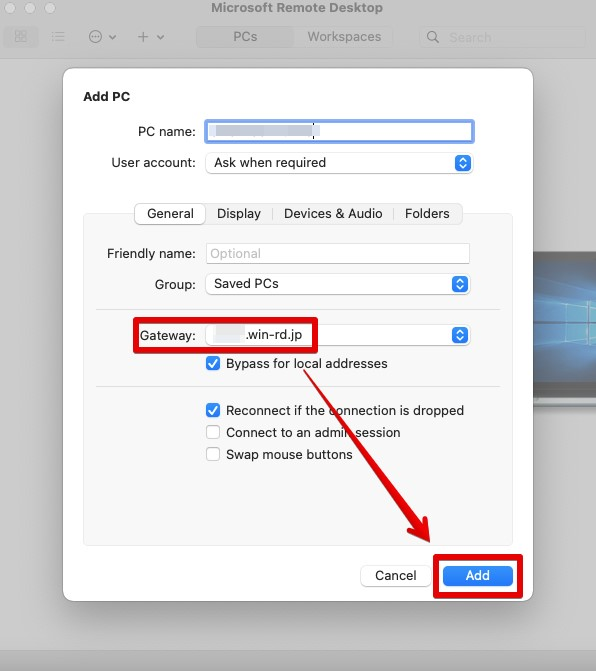
接続先が作成されました。接続先をダブルクリックします。
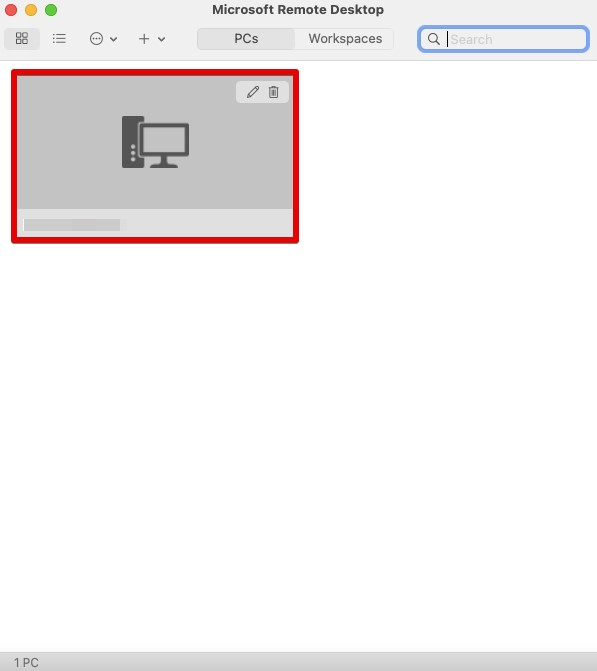
Usernameに「ユーザー名」、Passwordに「パスワード」を入力し「Contiune」をクリックします。
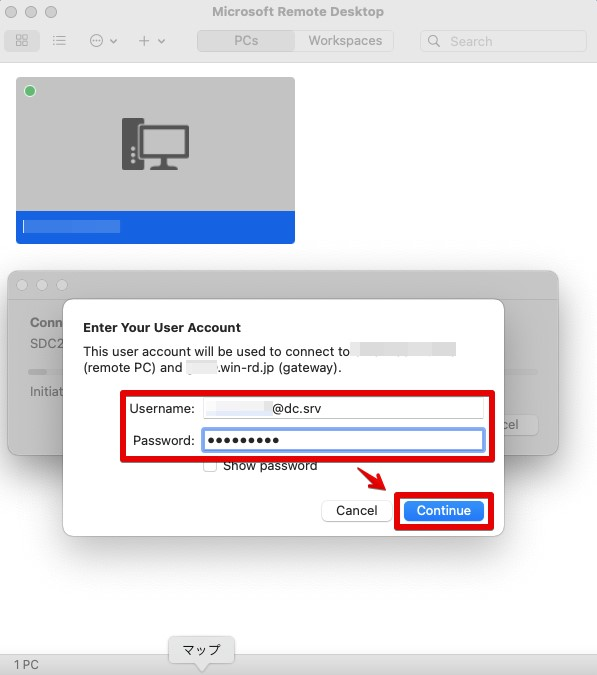
証明書(Certificate)に関する警告メッセージがでますが問題ありません。「Continue」をクリックして続行します。
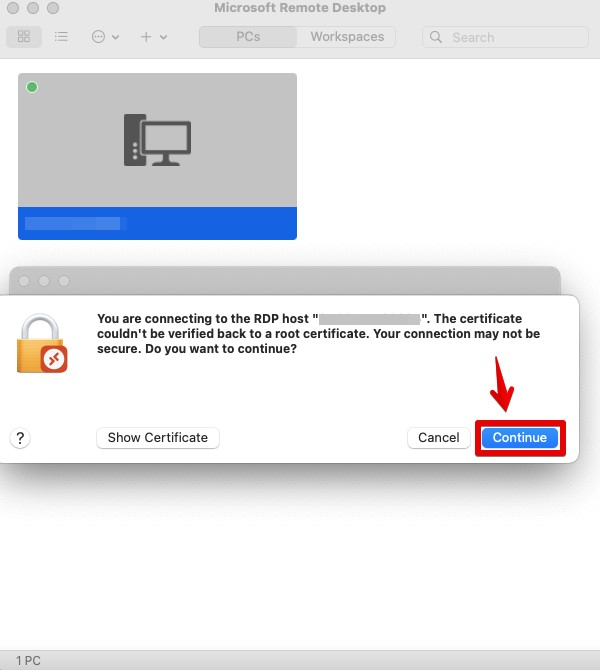
Windows画面が表示されれば接続は成功です。
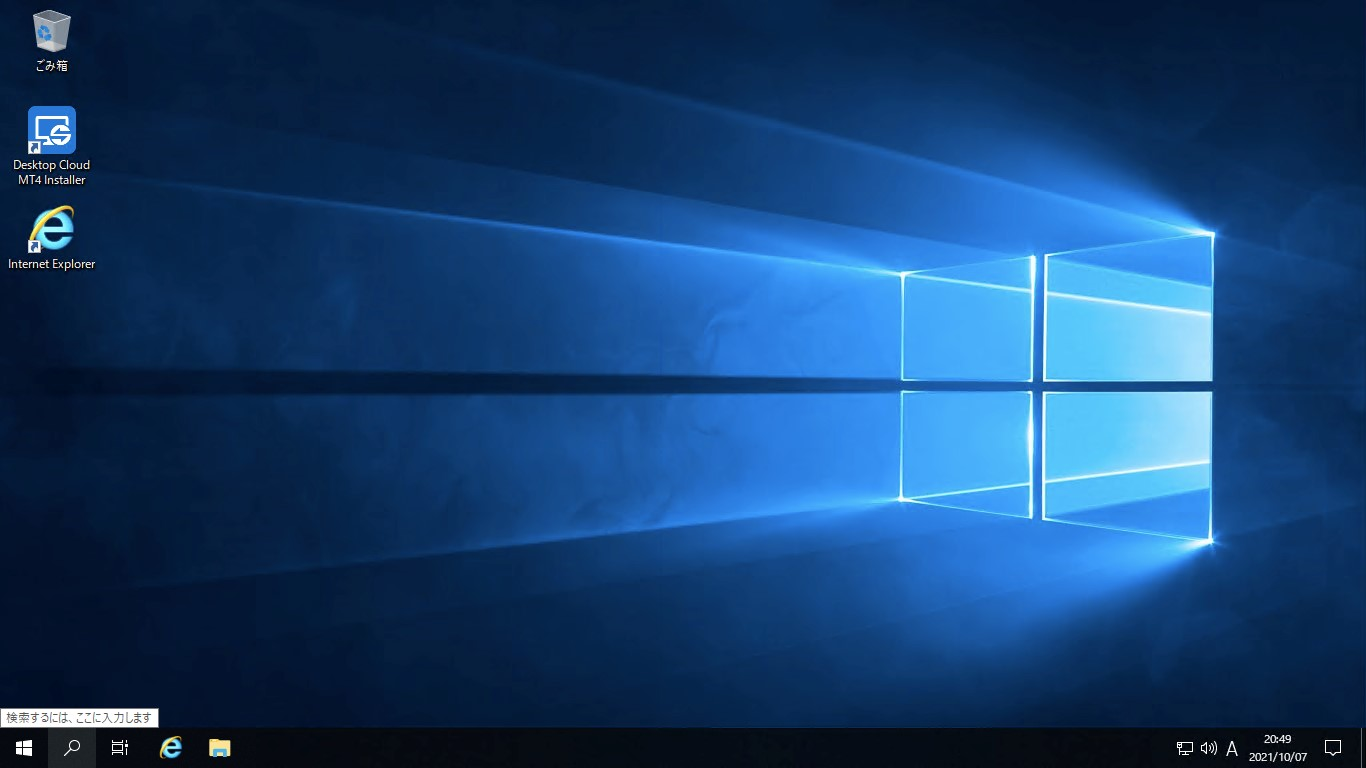
画面を小さくすることもできます。
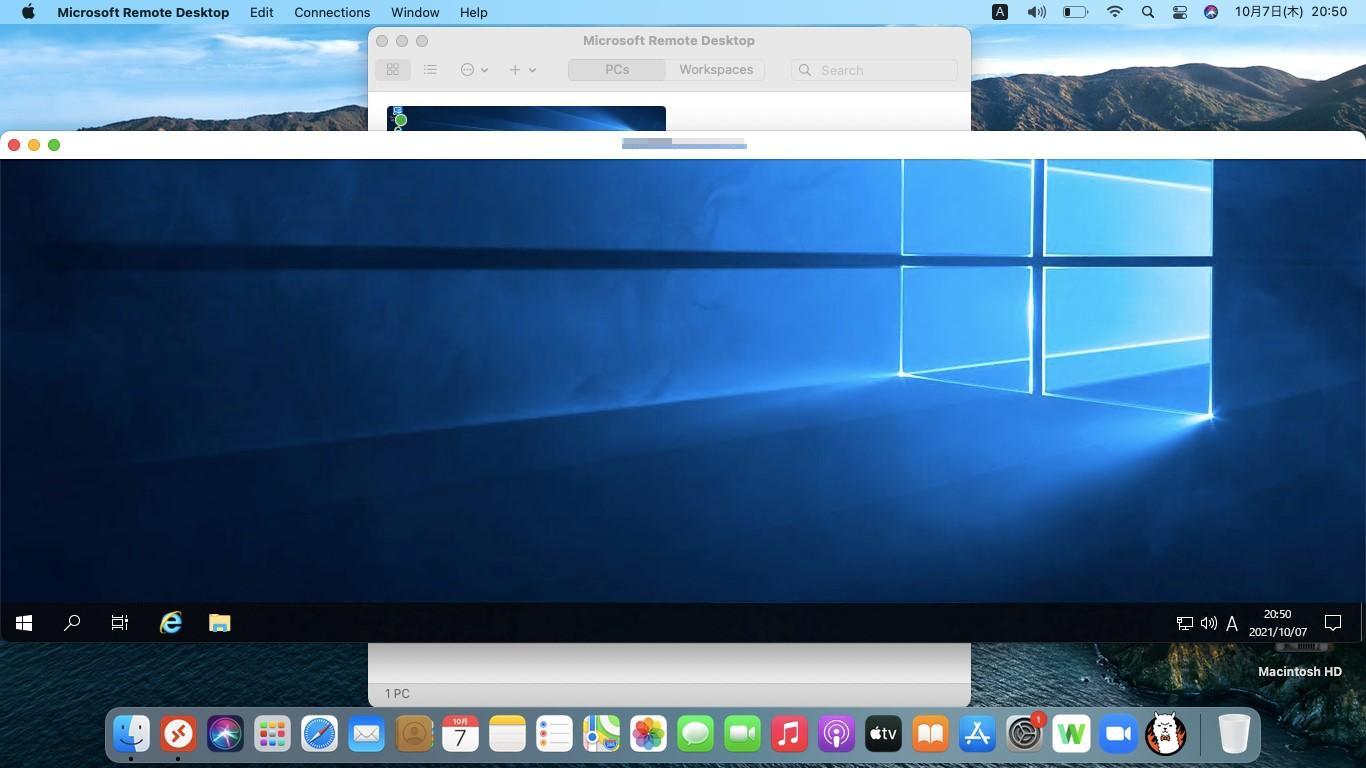
以上でお名前ドットコムデスクトップクラウドのVPSへMacからリモートデスクトップ接続する方法の説明は終わりです。
Android/iPhone/iPadのリモートデスクトップ接続方法
アプリはスマホで共通ですので、ここではAndroidを例に接続方法を確認します。
お持ちのスマホでやっておいて欲しいこと。
- Google PlayストアからRemote Desktopを検索してMicrosoft Remote Desktopをインストールし、起動します。
- iPhone/iPadの場合はアップストアからRemote Desktopを検索しインストールし、起動します。
アプリを起動し、「Add PC」をタッチします。
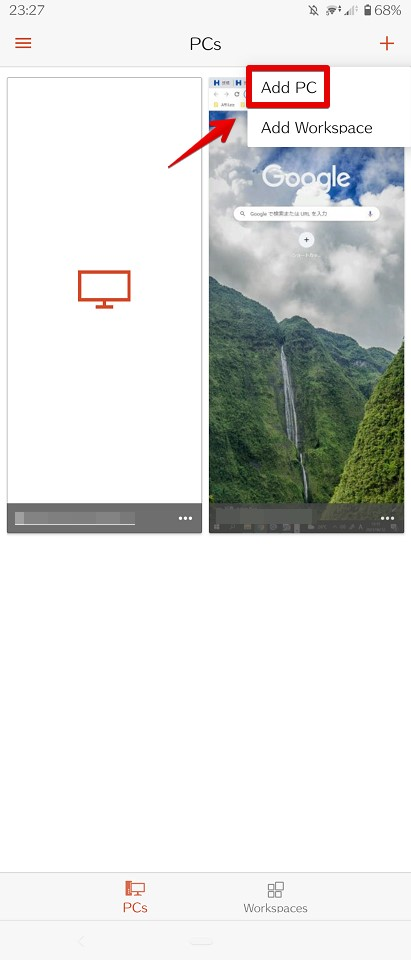
「ADD MANUALLY」をタッチします。
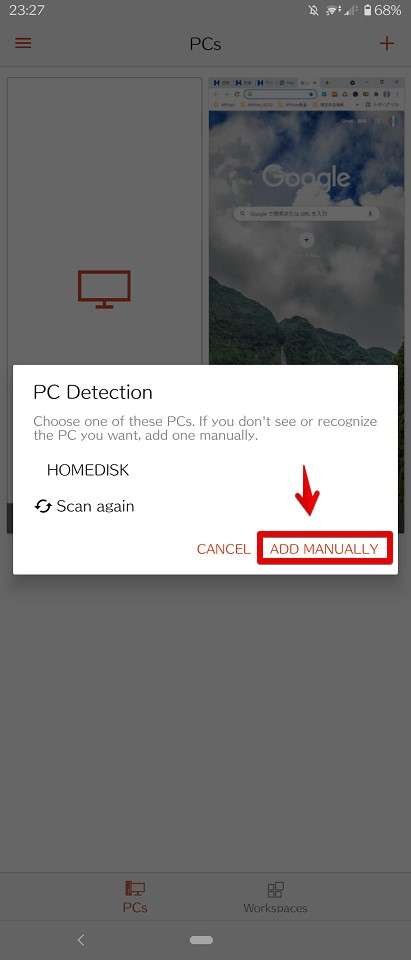
PC NAMEに「コンピュータを入力」し、Gatewayの項目で「No gateway」をタッチします。
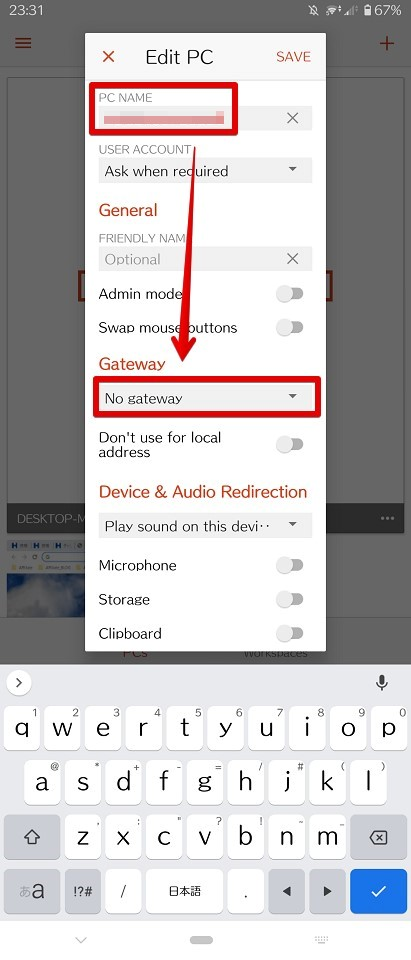
「Add gateway」をタッチします。
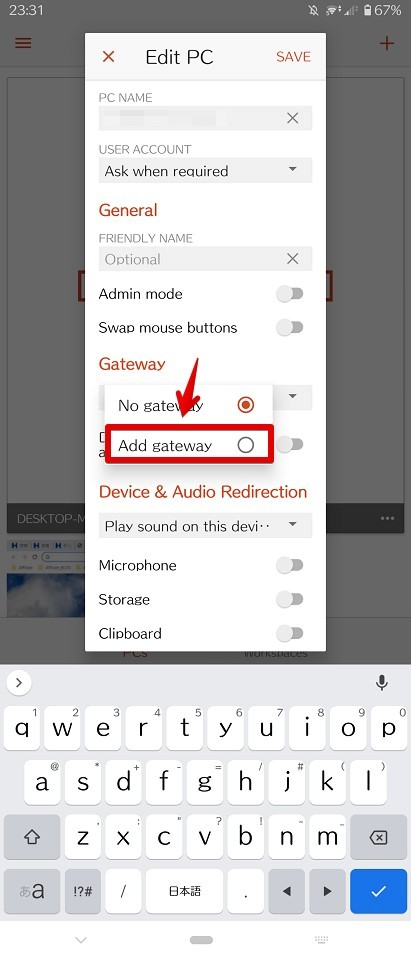
SERVER NAMEに「RDPゲートウェイサーバー名」を入力し、「SAVE」をクリックします。
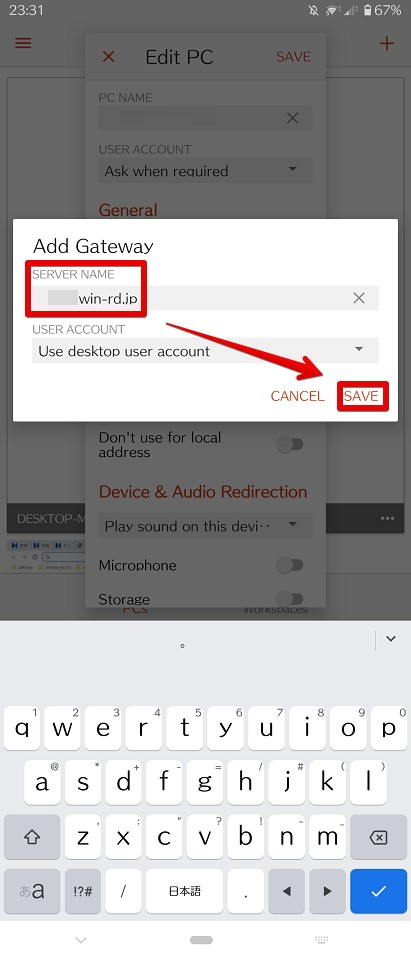
GatewayにRDPゲートウェイサーバー名が追加されたことを確認し、「SAVE」をクリックします。
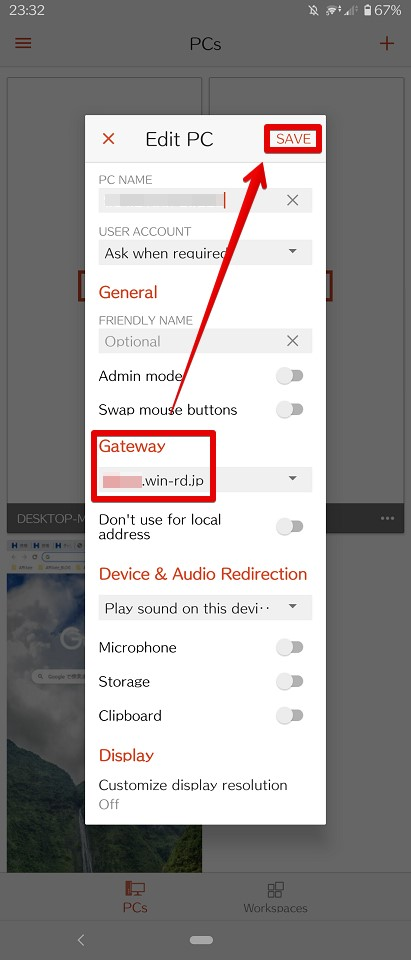
作成した接続先をタッチします。
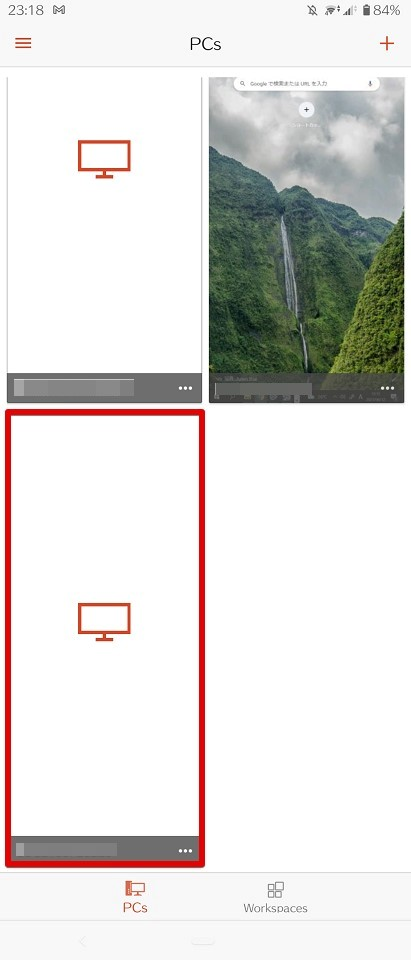
USERNAMEに「ユーザー名」、PASSWORDに「パスワード」を入力し、「CONTINUE」をタッチします。
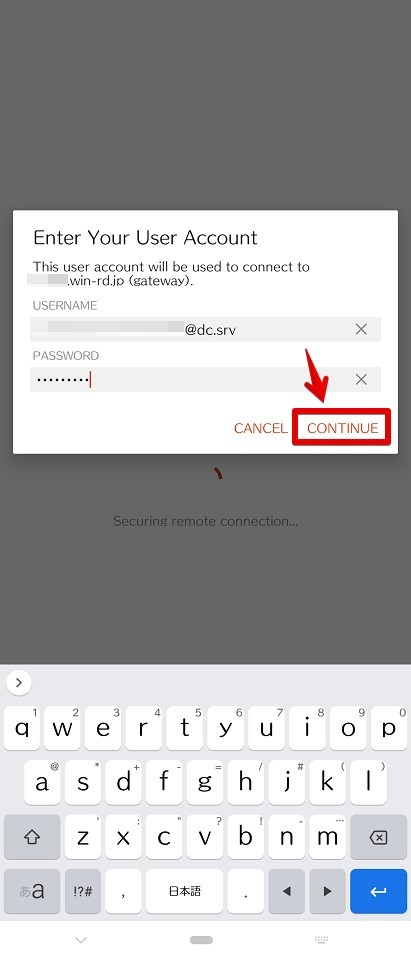
証明書に関する警告メッセージがでますが問題ありません。「CONNECT」をタッチします。
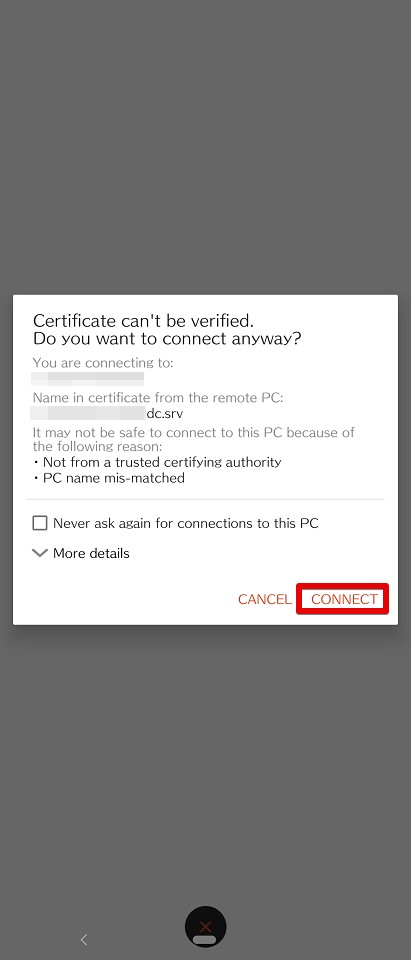
VPS(Windows)に接続できました!
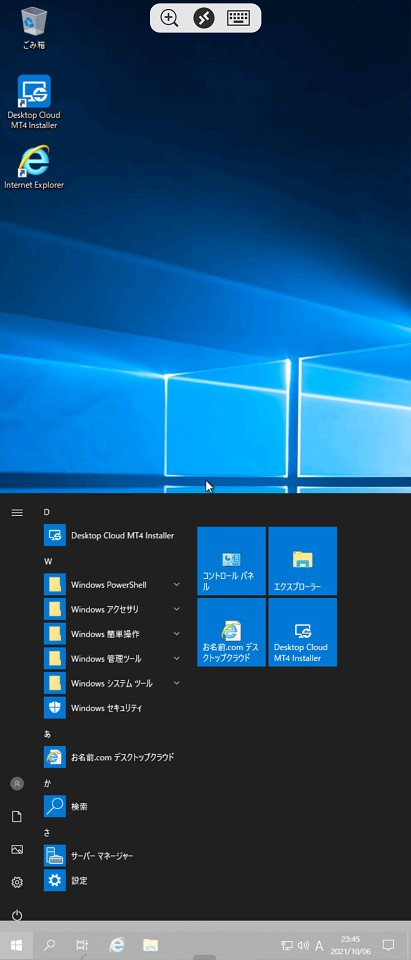
以上でお名前ドットコムデスクトップクラウドのVPSへスマホ(Android/iPhone/iPad)からリモートデスクトップ接続する方法の説明は終わりです。
半裁量EAを使ってる90%以上の人が選んでる
リモートデスクトップの画面は閉じても大丈夫?
VPSは手元にあるあなたのパソコンで動いているわけではありません。
お名前ドットコムデスクトップクラウドにあるサーバーへリモートデスクトップと言う機能を使って画面をのぞいている状態と言えます。
そのため、リモートデスクトップを閉じたい場合は「×」ボタンをクリックして画面を閉じてください。覗いている画面を閉じるだけですので、VPSはそのまま動いています。
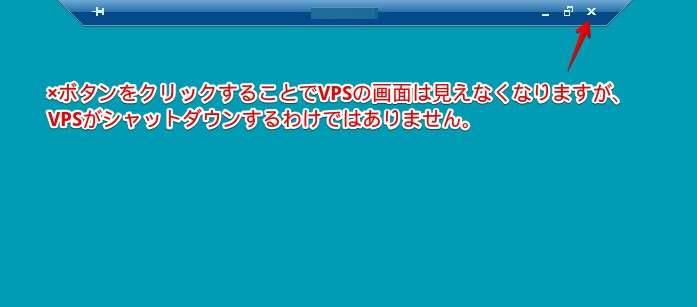
切断するときにも同様のメッセージも出力されます。
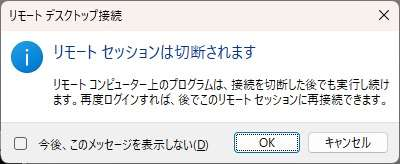
お名前.comデスクトップクラウドのVPSにMT4/MT5をインストールする
お手持ちのパソコンやスマホからお名前.comデスクトップクラウドのVPSへの接続が完了できましたら、MT4/MT5をインストールしましょう。
MT4/MT5それぞれで章を分けていますのでご覧になりたい方を以下からお選びください。
MT4をインストールする
お名前ドットコムデスクトップクラウドのMT4インストーラーはFX各社専用のMT4がインストールできるのでわざわざダウンロードしてくる手間がありません。
スマホやタブレットを操作する場合、表示されているアイコンをそのままタッチができません。画面上にマウスカーソル(白い矢印)を画面をタッチしながらカーソルを動かしダブルクリック(ダブルタッチしてください。)
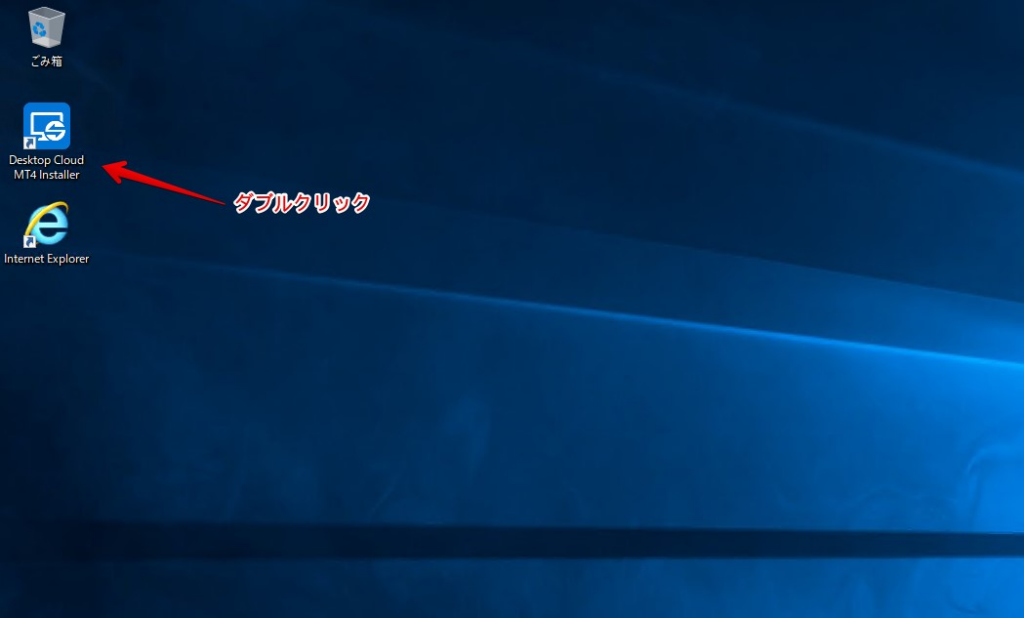
ご利用している証券会社を選択します。
ここに記載がない証券会社の場合はWebサイトを利用して証券会社のサイトからMT4をダウンロードしましょう。
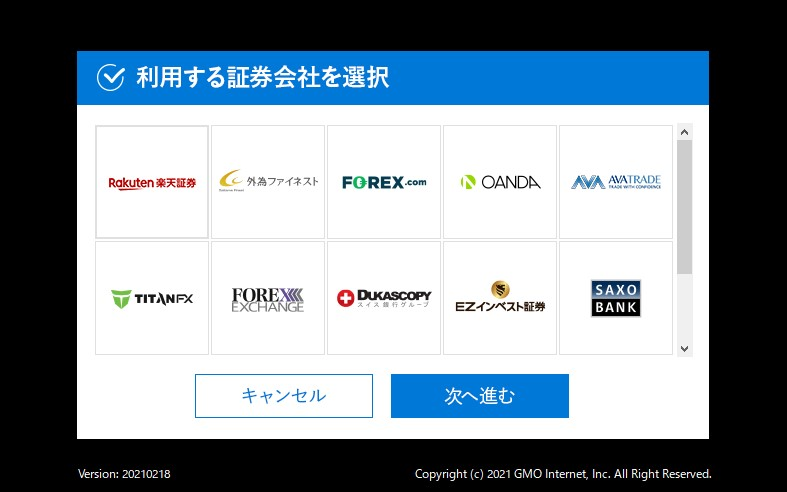
お使いの証券会社をクリックします。※今回は楽天証券を選んでいます。
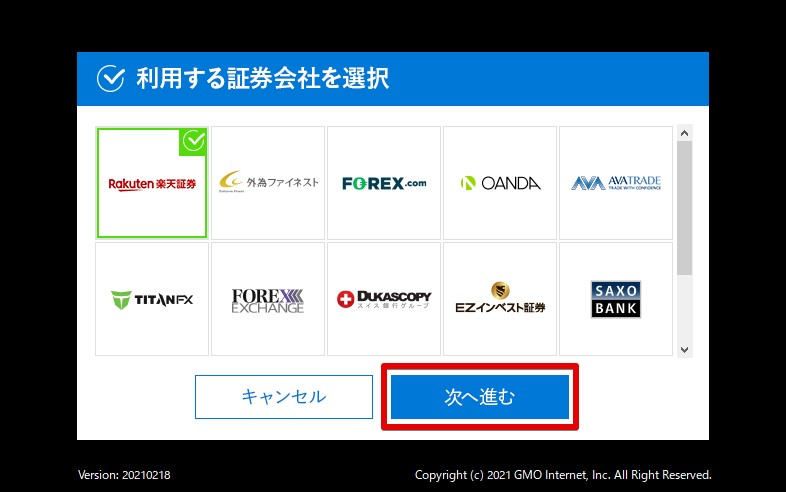
「はい」をクリックします。
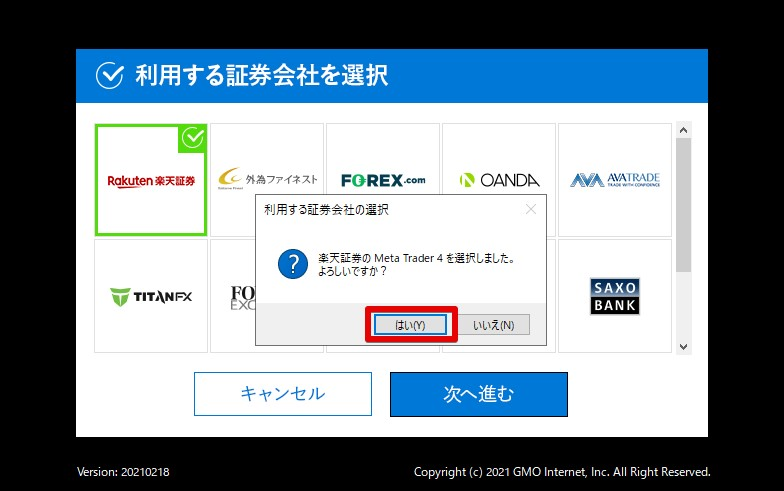
セットアップが始まります。「次へ」をクリックします。
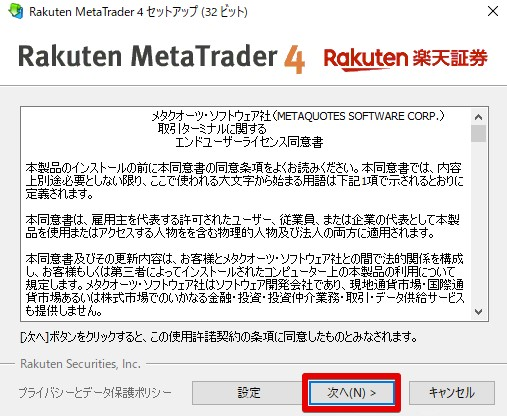
インストール中…
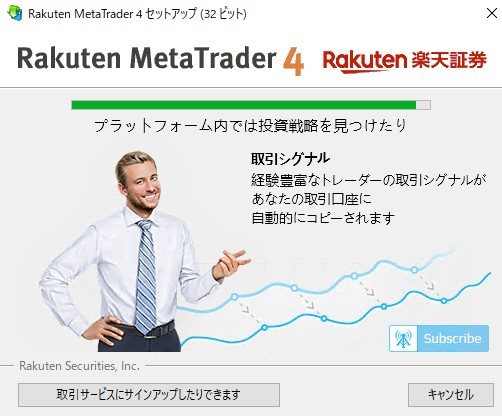
インストールが完了しました!
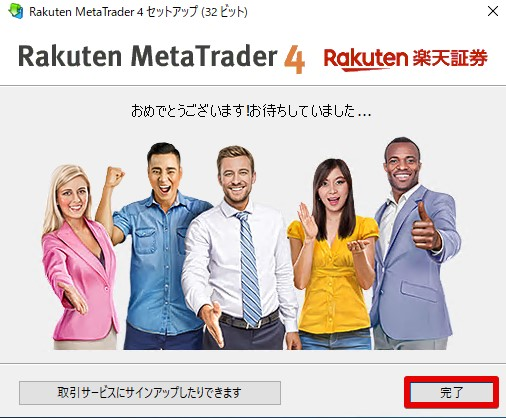
利用状況に合わせて(または各証券会社のマニュアルに従って)ログイン設定をします。
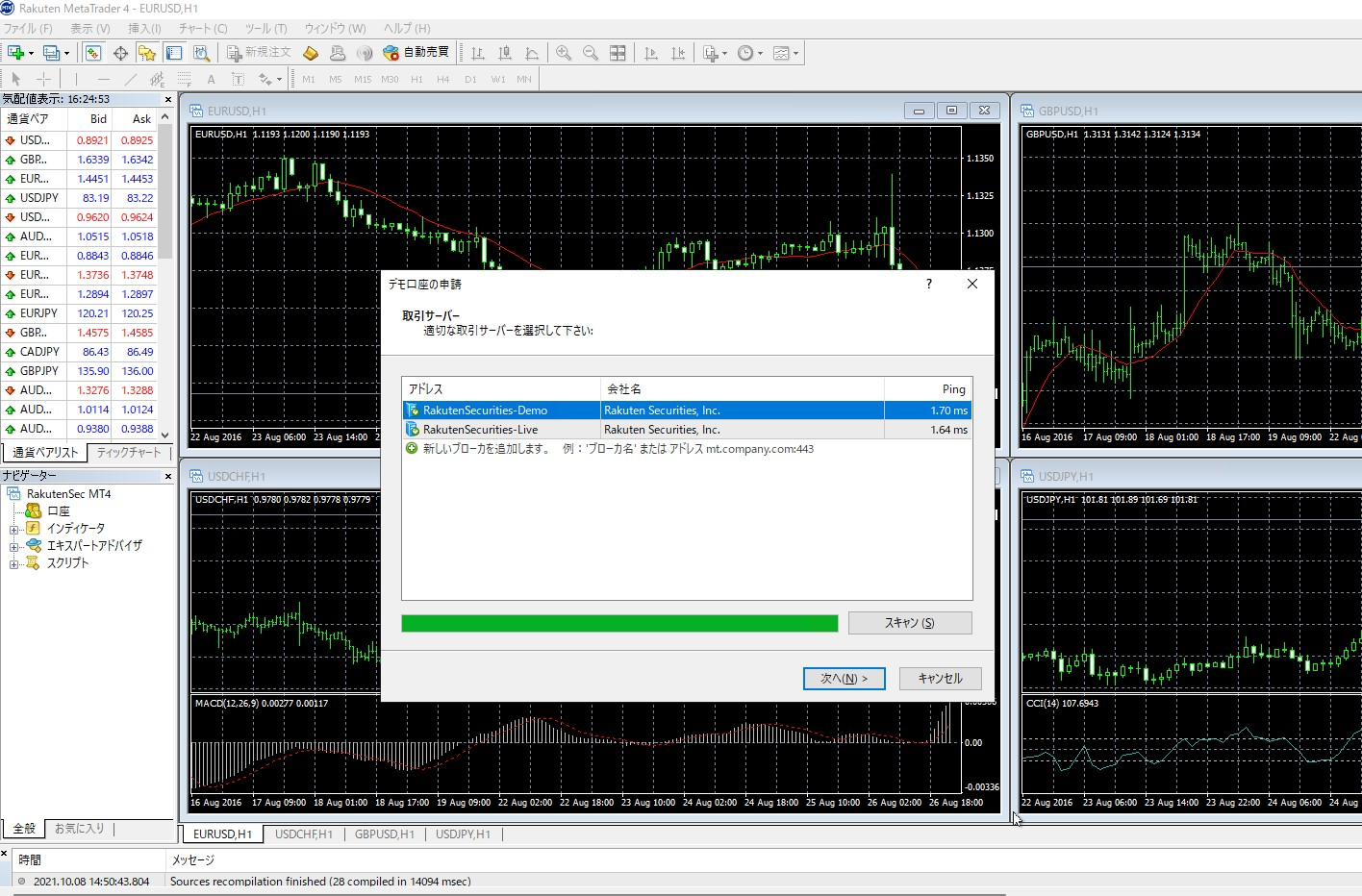
アカウントを設定
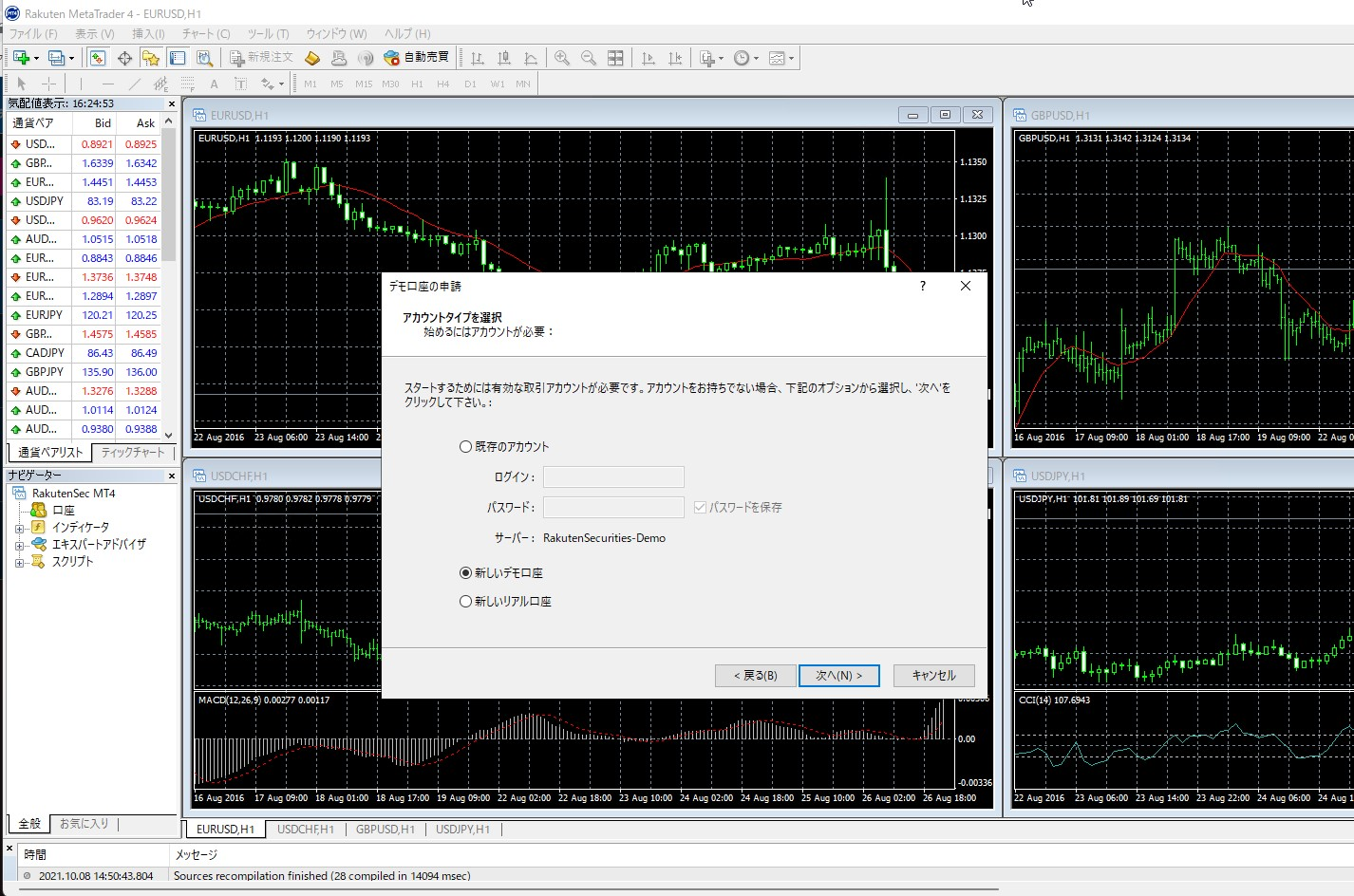
アカウント設定が完了すると証券会社の公式サイトが開く場合があります。その際は下記の説明をご覧ください。何事もなくブラウザが開いた場合はこの説明は読み飛ばしてください。
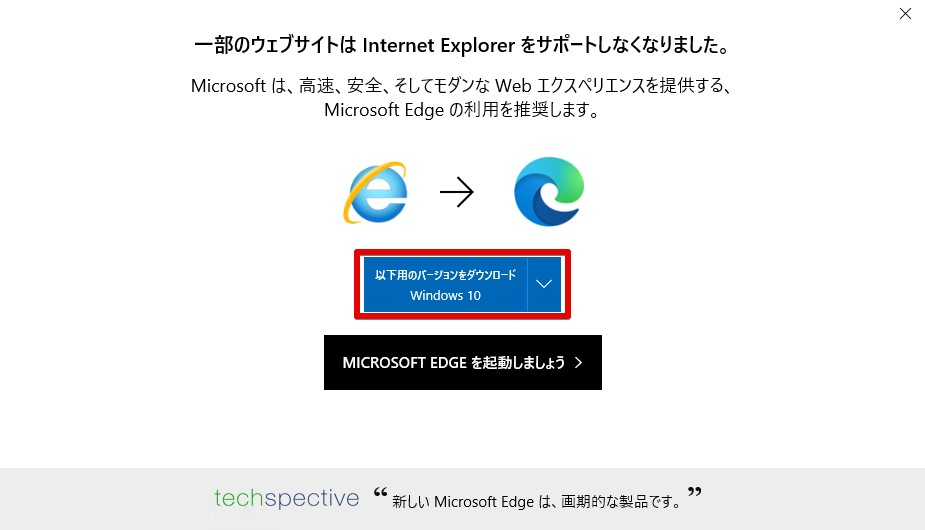
同意してダウンロードをクリックします。
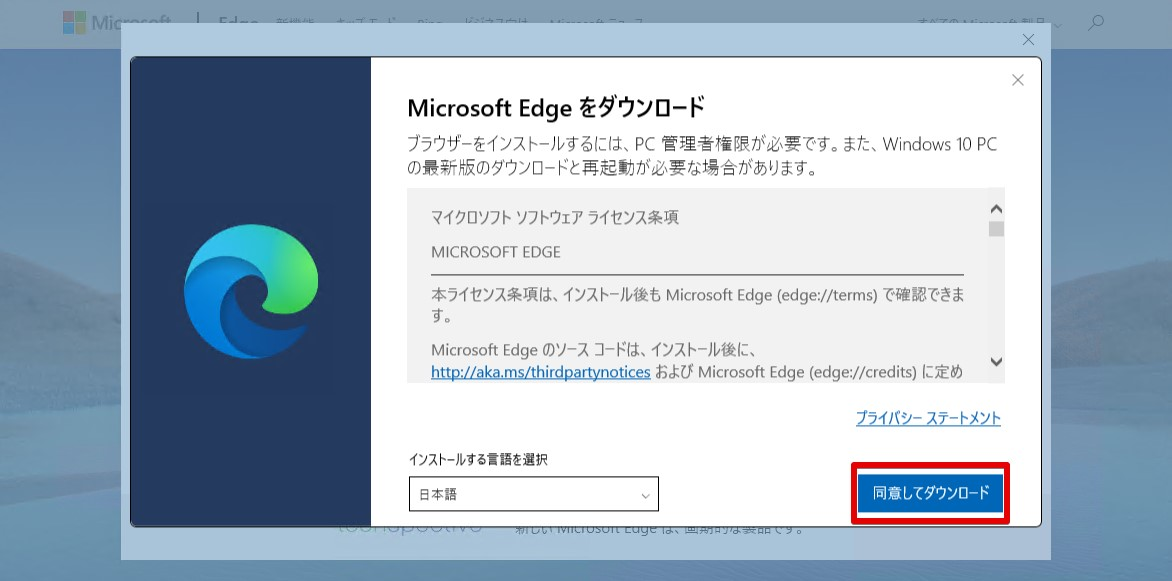
実行をクリックします。
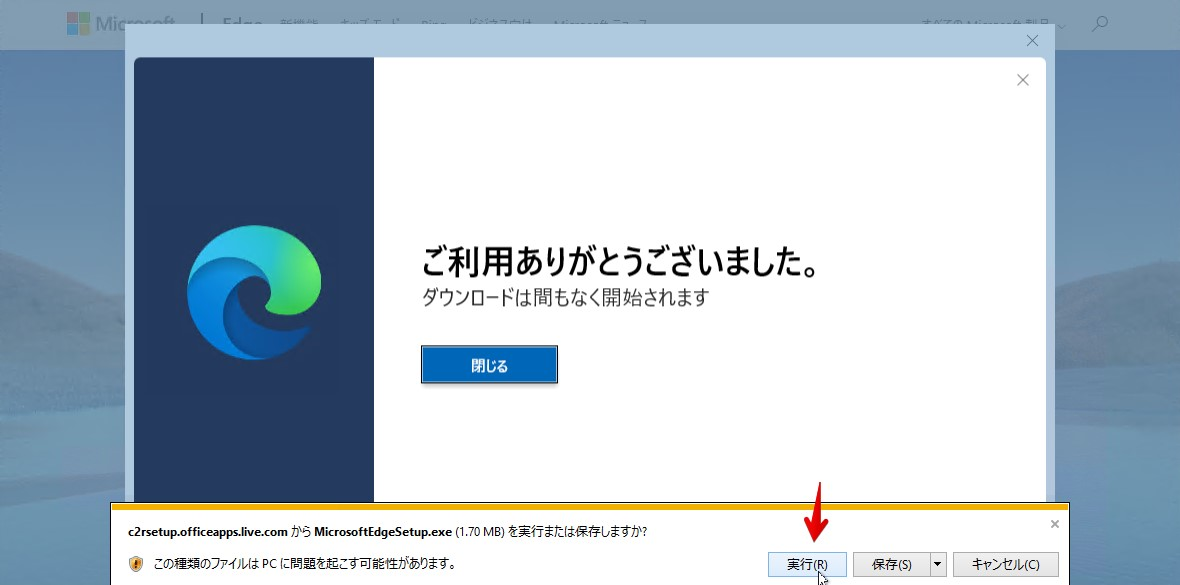
「完全セットアップ」をクリックします。
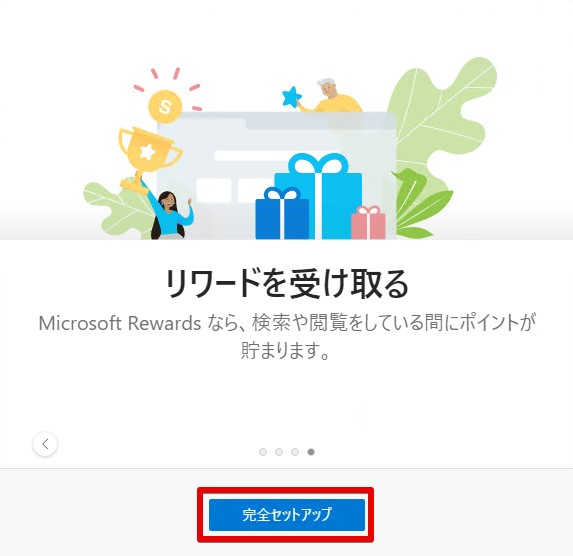
「イメージ」「ニュース」「シンプル」から選び、「確認」をクリックします。
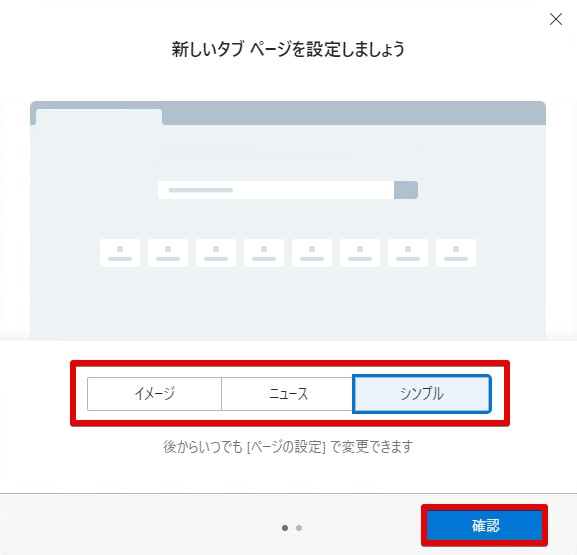
これ以上設定は不要なので「×」をクリックします。
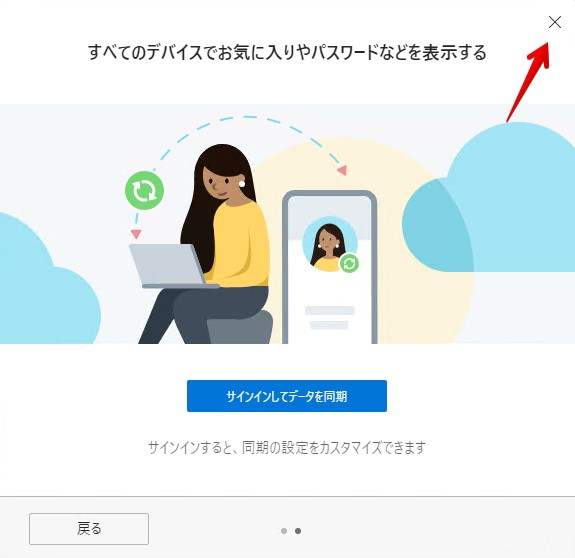
Edge側で設定を続けようとしますが不要なので、「×」をクリックします。
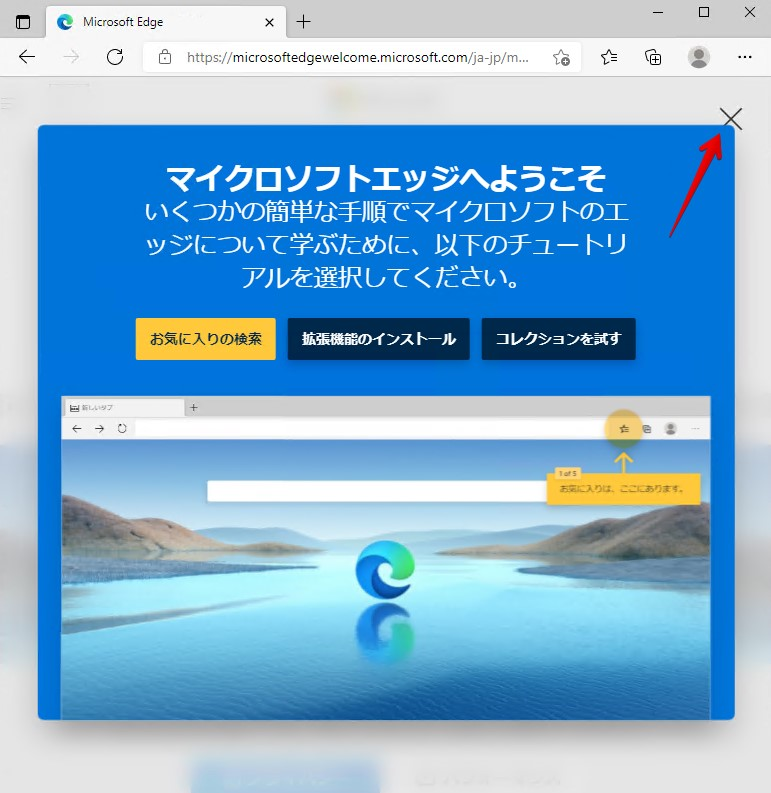
Edgeの準備ができました。
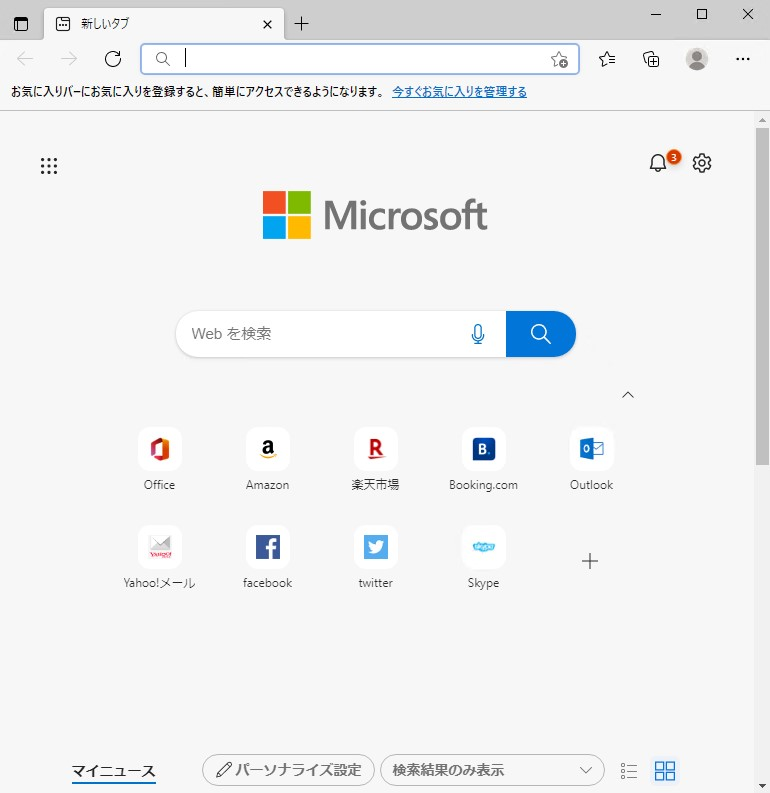
MT4の利用準備ができました。
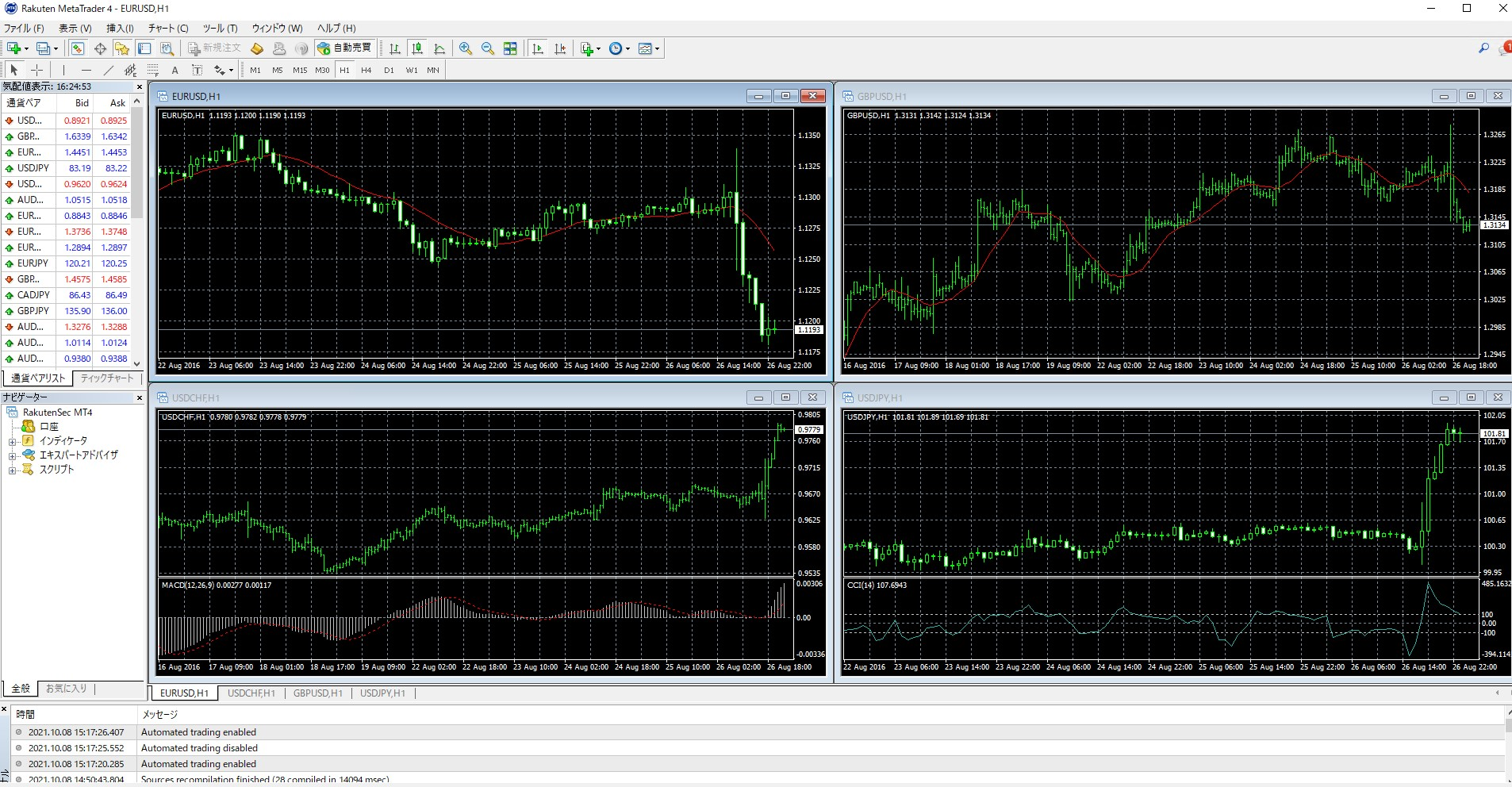
このようにマネをしていくだけで申し込みからMT4のインストールまで迷うことなく進めることができます。
MT5をインストールする
お名前ドットコムデスクトップクラウドのVPSにあらかじめ用意されている各証券会社のアイコンからはMT4しかインストールすることができません。
そのため、MT5をインストールする場合は各証券会社の公式サイトに直接移動しMT5をインストールしてください。
XMTradingのMT5を例に説明します。
IEを起動するとEdgeのインストールをするよう画面が表示されますので、Edgeをインストールします。
デスクトップクラウド上の画面にすでにEdgeのアイコンがある場合はこの設定は読み飛ばしてOKです。
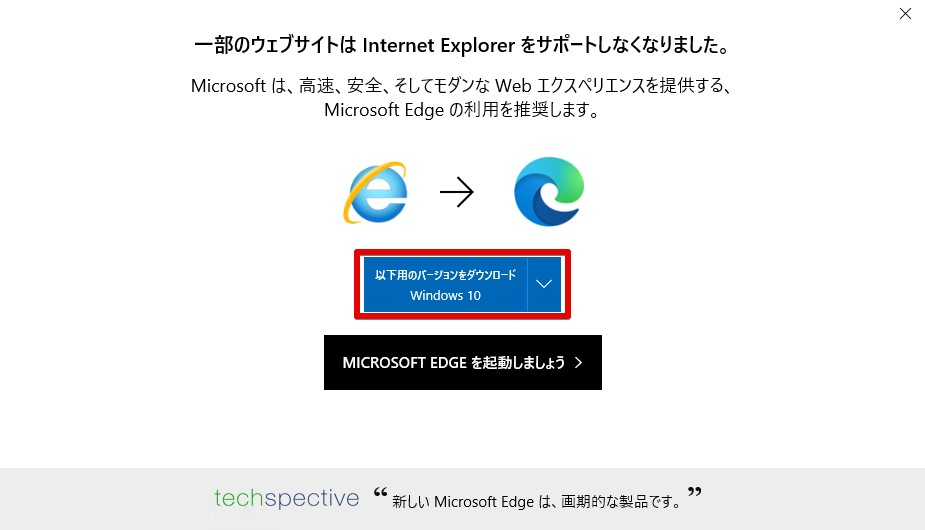
同意してダウンロードをクリックします。
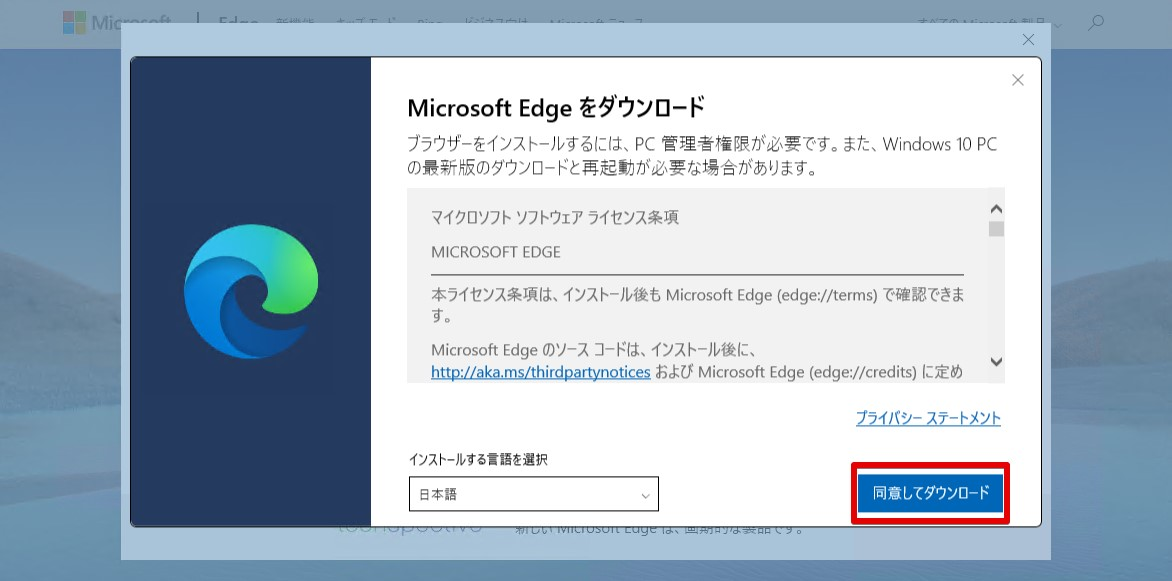
実行をクリックします。
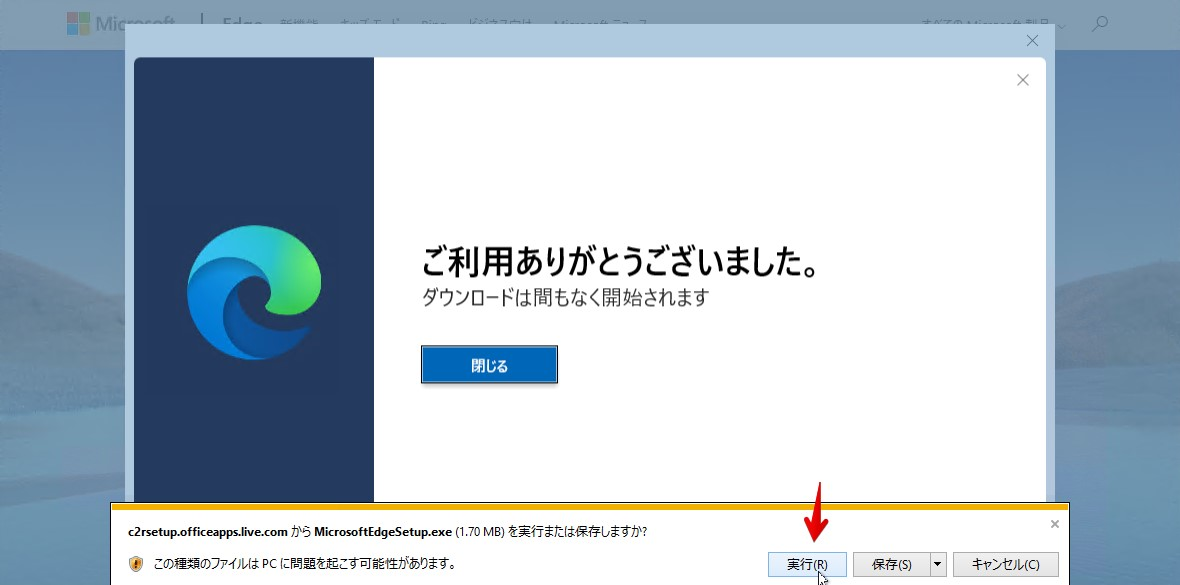
「完全セットアップ」をクリックします。
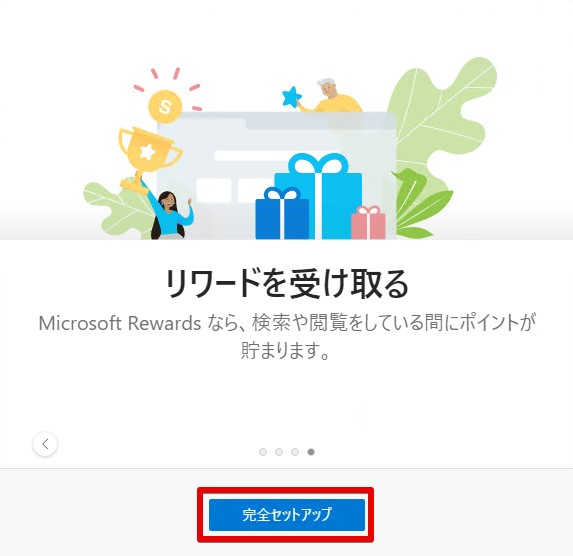
「イメージ」「ニュース」「シンプル」から選び、「確認」をクリックします。
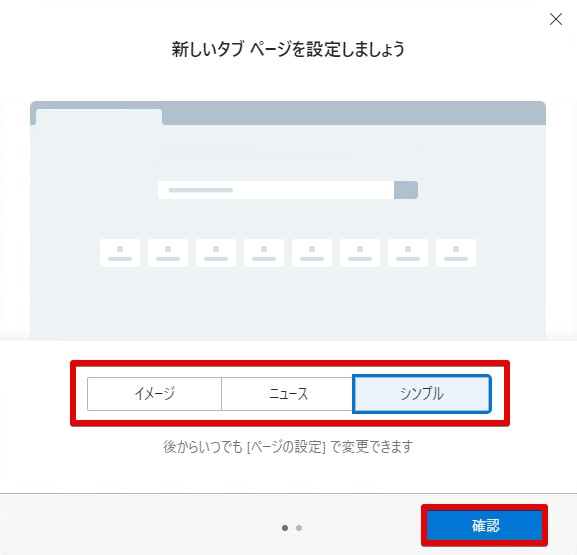
これ以上設定は不要なので「×」をクリックします。
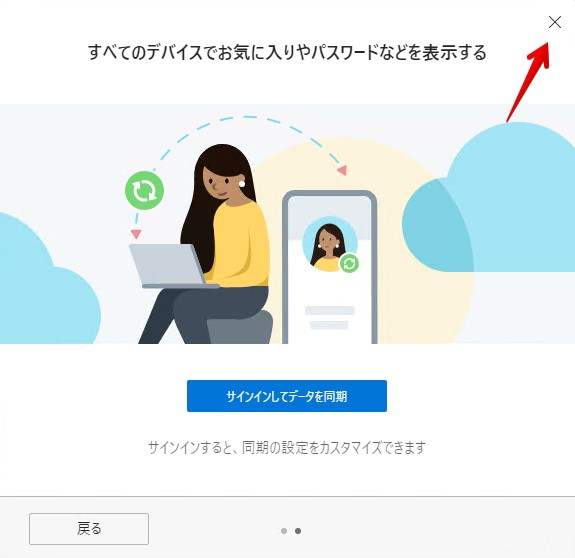
Edge側で設定を続けようとしますが不要なので、「×」をクリックします。
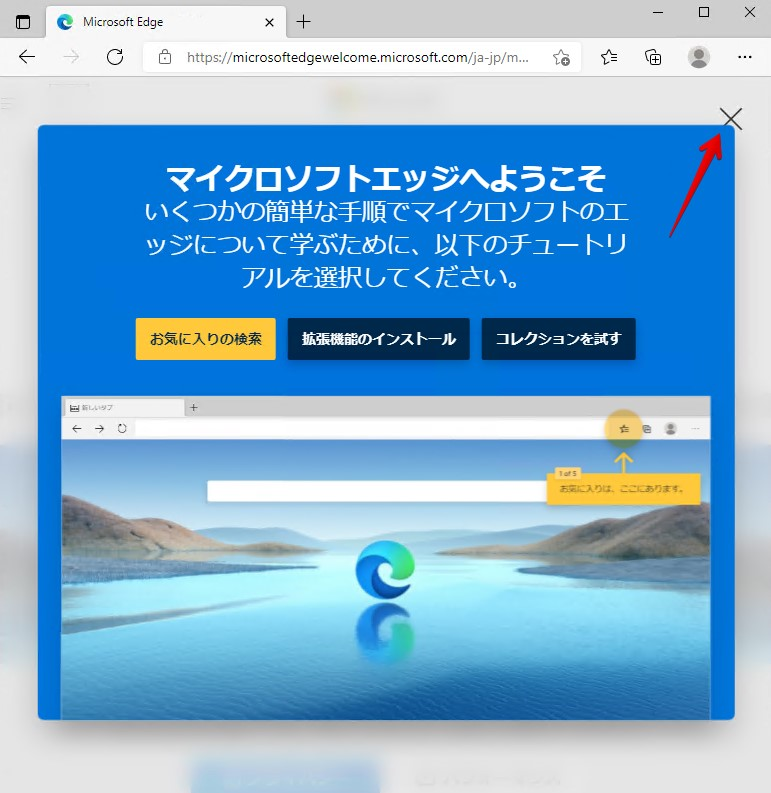
Edgeの準備ができました。
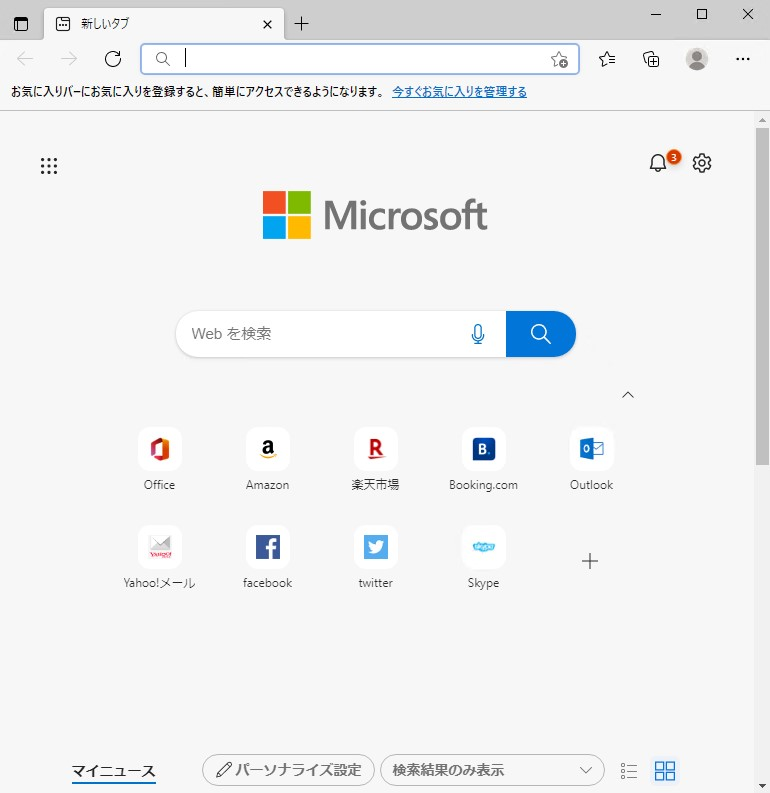
XMTradingの公式サイトでMT5をダウンロードします。
https://www.xmtrading.com/jp/mt5
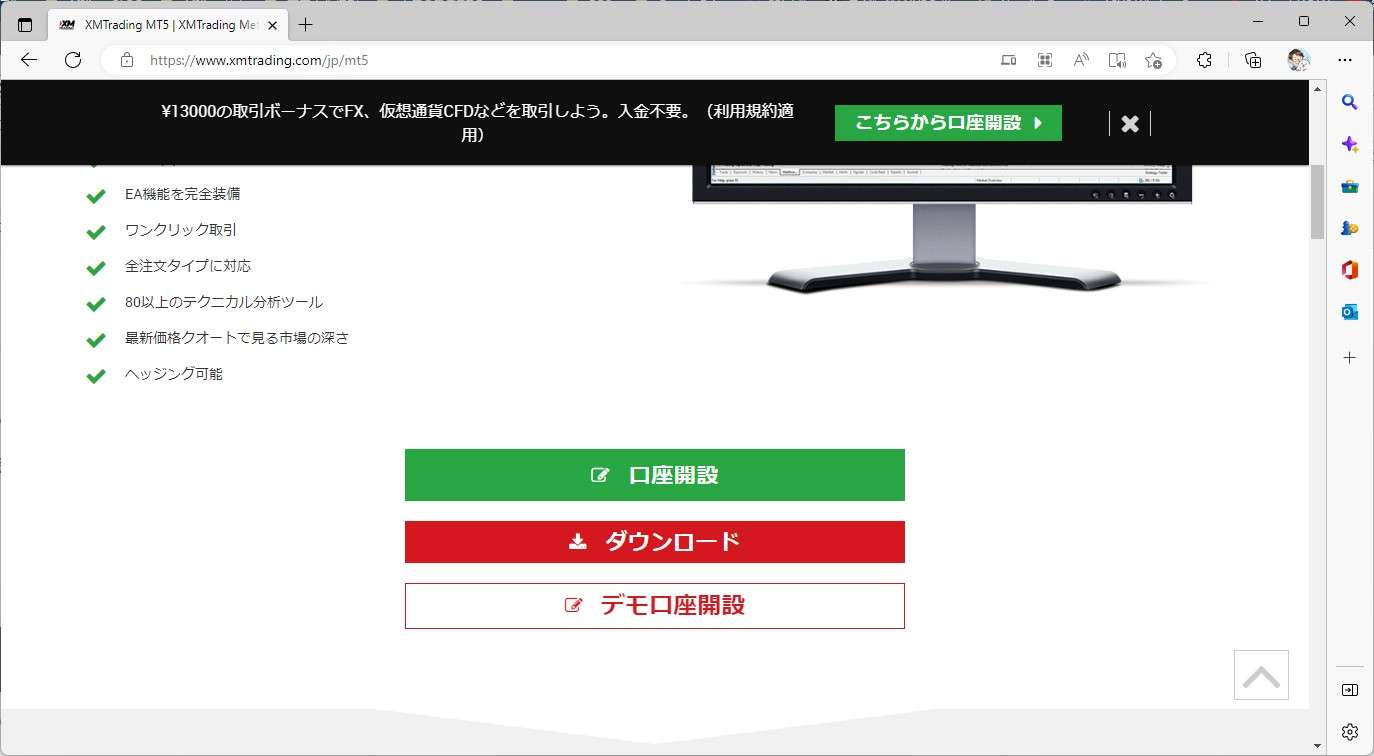
インストーラーファイルを開きます。
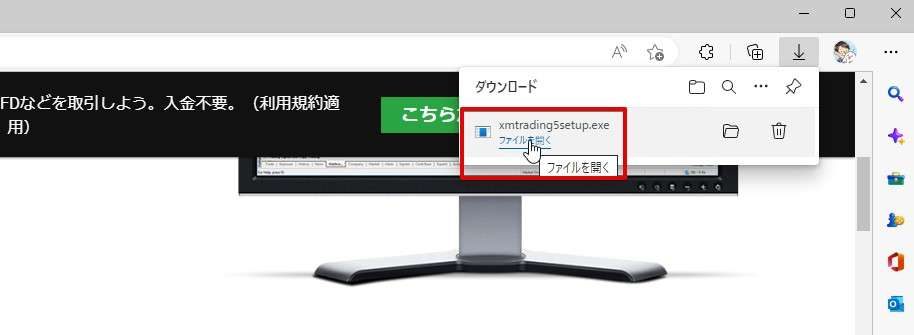
「次へ」をクリックします。
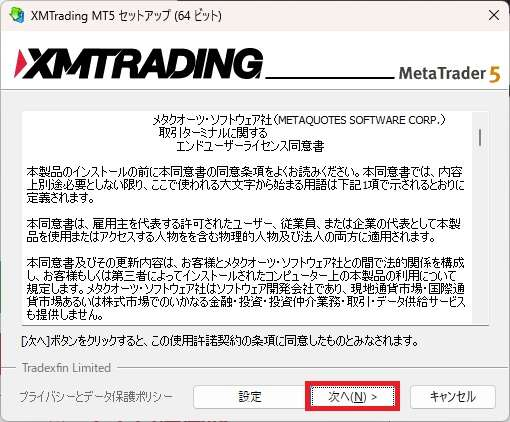
インストールが完了しました。
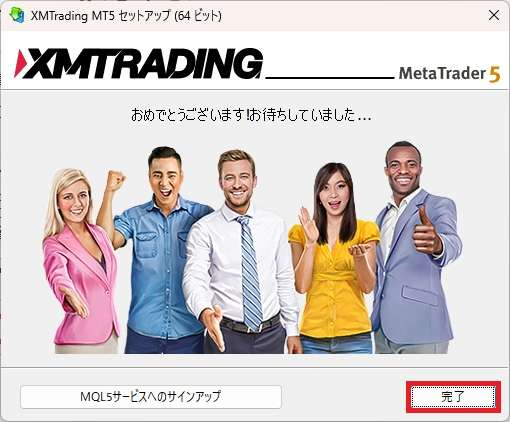
「次へ」をクリックします。
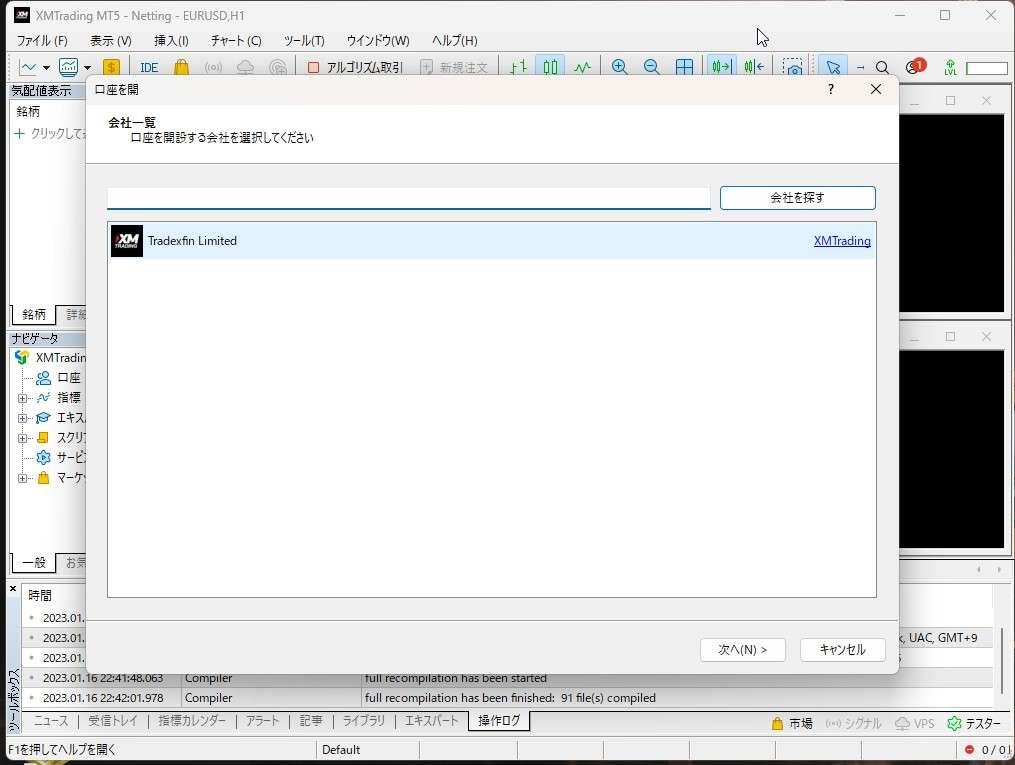
口座の開設方法を選びます。すでにXMTradingで取引を行っている場合は「既存の取引口座と接続する」をクリックします。今回はデモ口座で進めます。
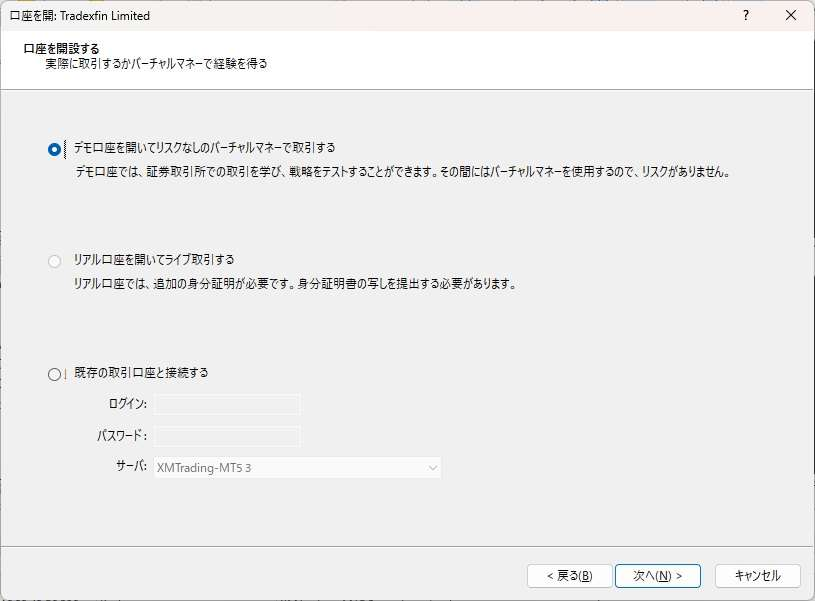
必要箇所を入力し「次へ」をクリックします。
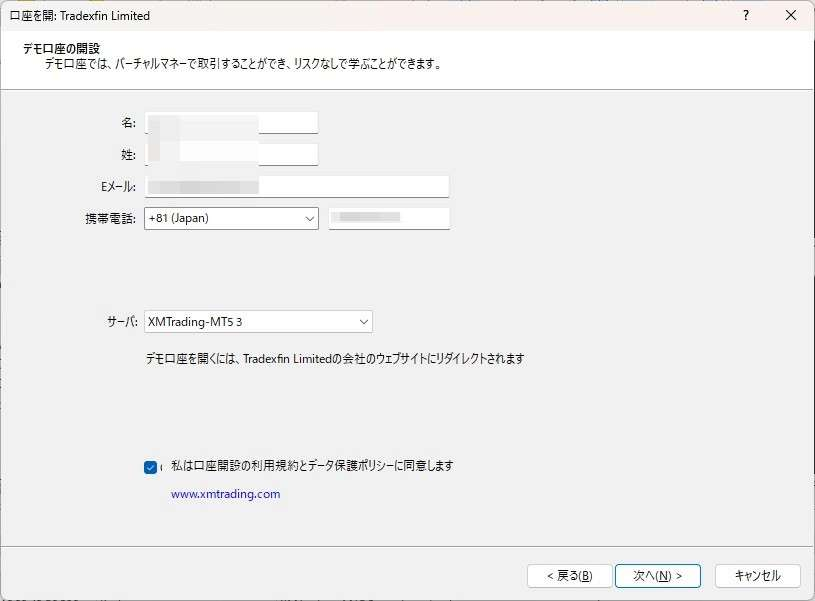
公式サイトへ移動するので、必要事項を登録します。
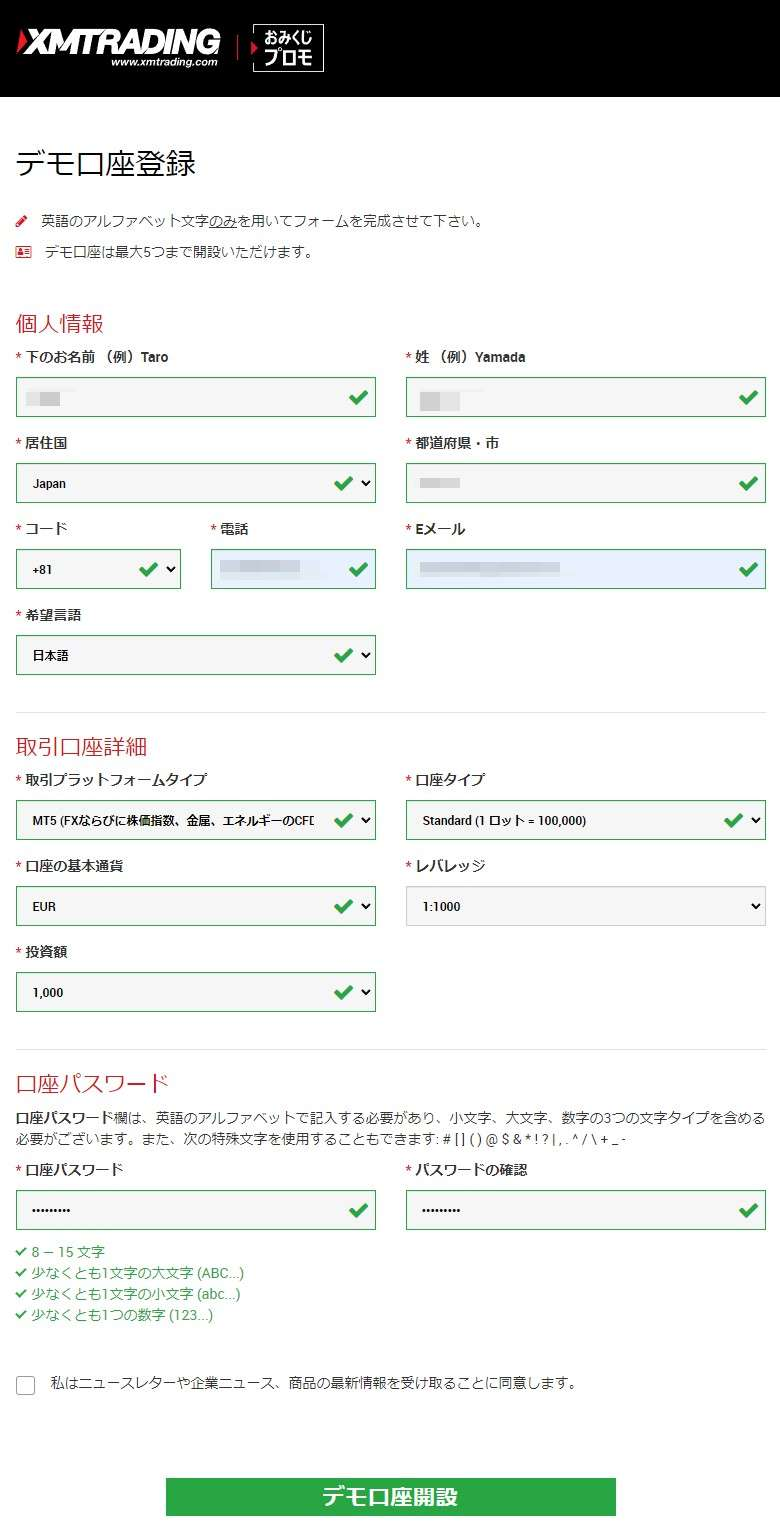
最後にメールが送られてくるのでユーザー名・パスワード・サーバーを指定してログインすればMT5を使った取引が開始できます。
半裁量EAを使ってる90%以上の人が選んでる
MT4/MT5にEAをインストールする
お名前ドットコムデスクトップクラウドにMT4/MT5がインストールできましたら、EAをインストールしましょう。各項目で説明しています。
MT4にEAをインストールする
MT4を起動し「ファイル」「データフォルダを開く」をクリックします。
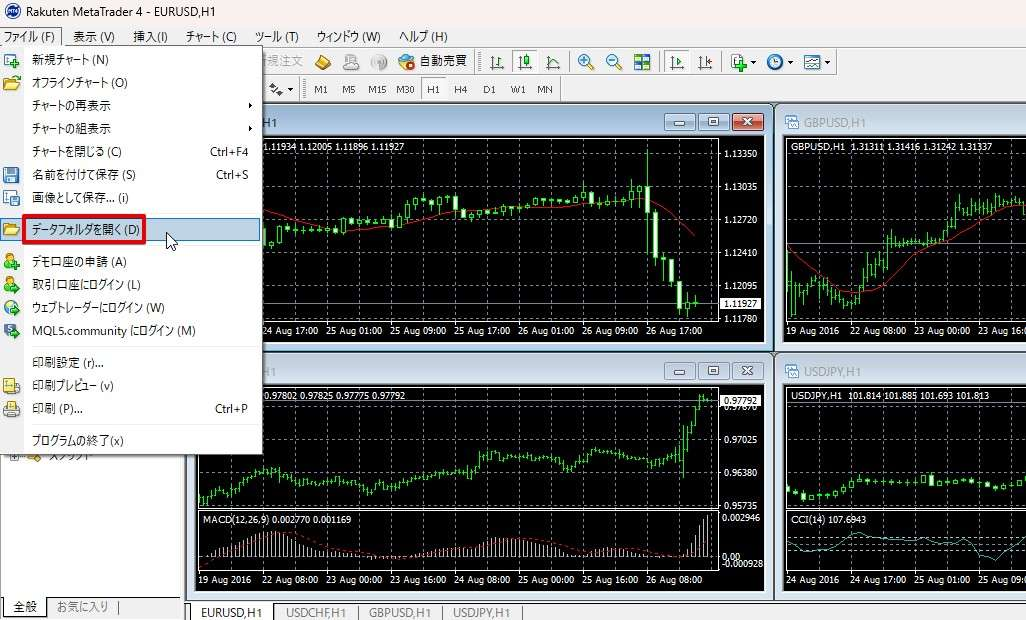
「MQL4」フォルダをダブルクリックします。
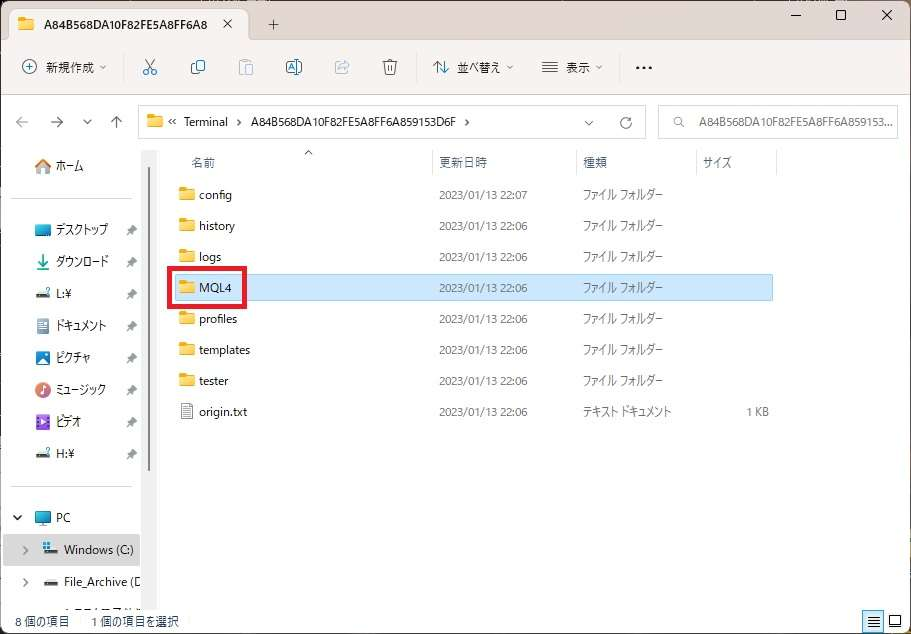
「Experts」をクリックします。
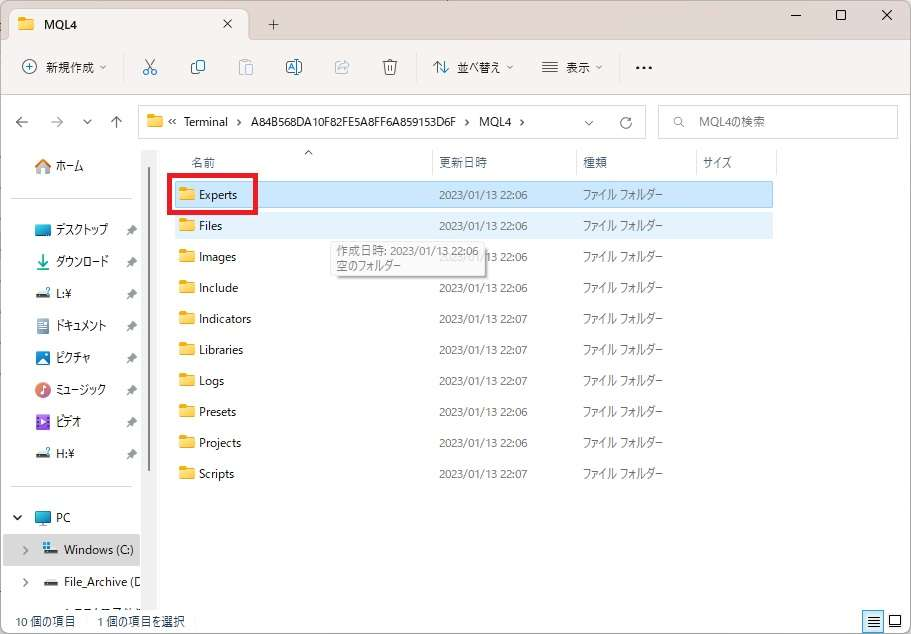
このフォルダへ入手したEAを配置します。
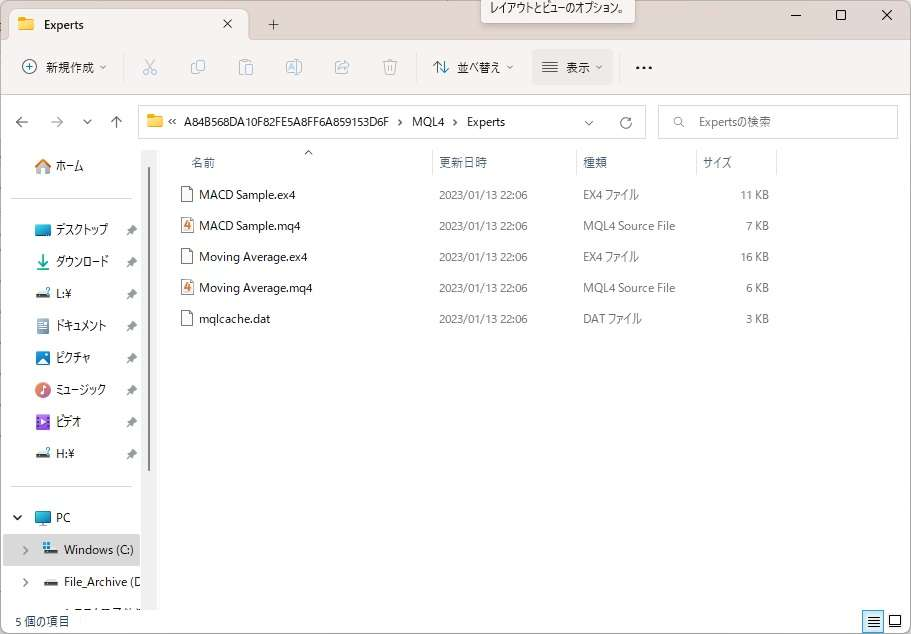
EAを配置したあとはエキスパートアドバイザを右クリックし「更新」をクリックすると配置したEAが表示されます。
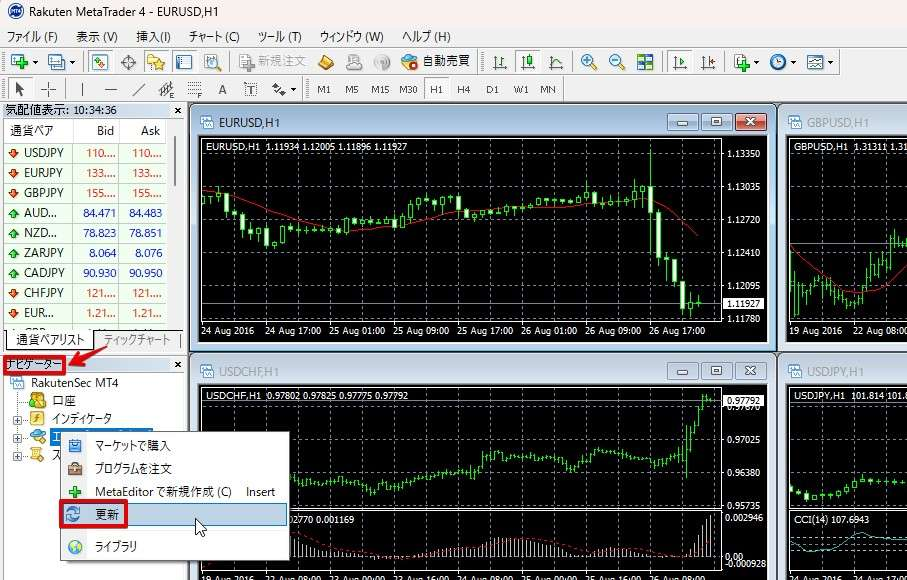
MT5にEAをインストールする
「ファイル」「データフォルダを開く」とクリックしていきます。
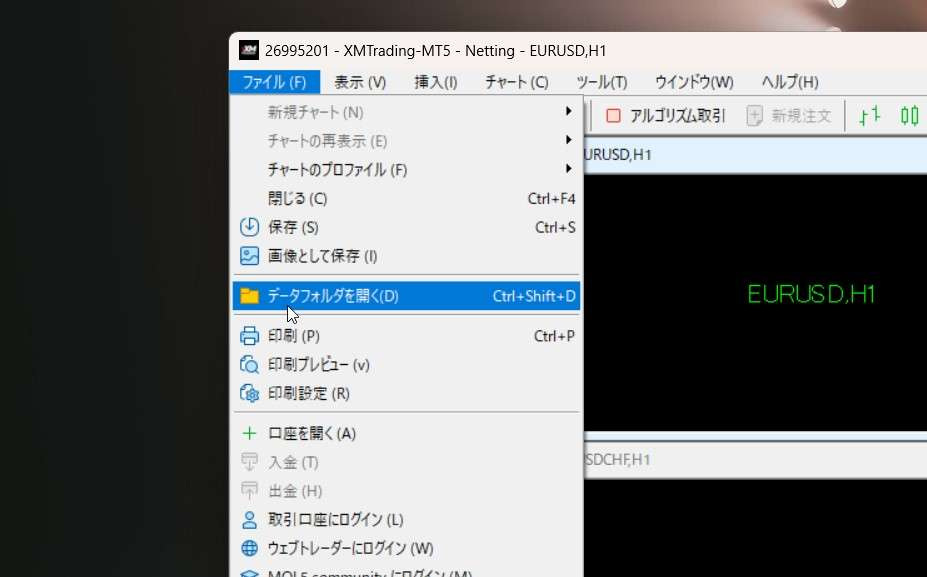
フォルダーが開きますので「MQL5」「Experts」「Advisors」とクリックしていくことで以下のフォルダにたどり着きます。このフォルダーにEAを追加していきます。
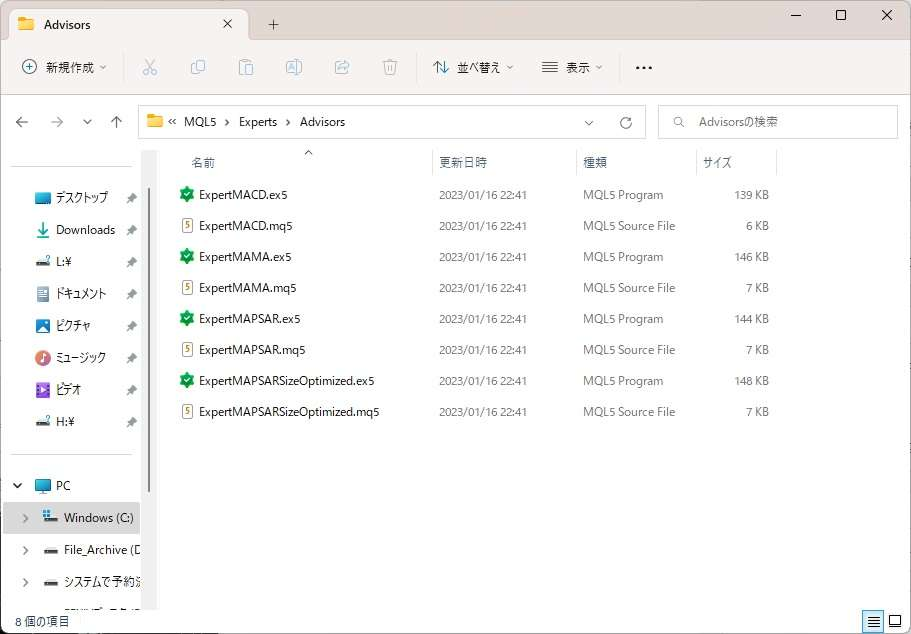
追加するとMT5のエキスパートアドバイザのAdvisorsに追加したEAが表示されればインストールは完了です。
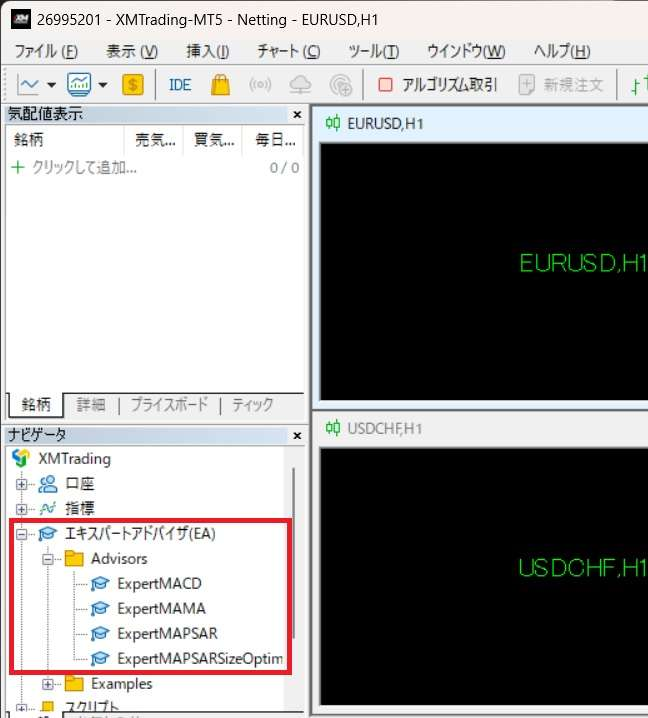
半裁量EAを使ってる90%以上の人が選んでる
MT4/MT5をVPSに複数インストールする場合
MT4/MT5を複数インストールして運用することもできます。 ※今回はMT4を例に説明していますが、MT5も同様の方法です。
インストーラーを起動し「設定」をクリックします。
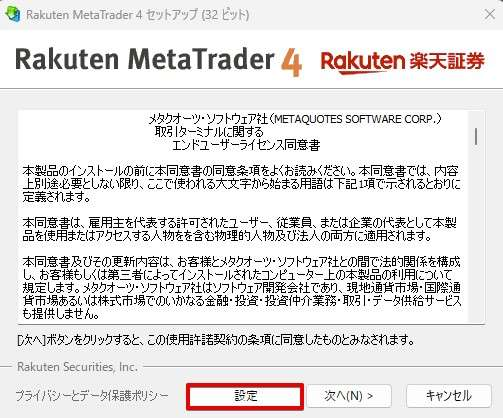
インストール先を変更する。変更後「次へ」をクリックします。
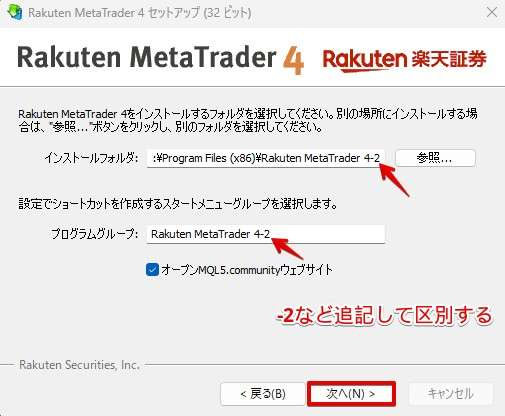
インストール完了。
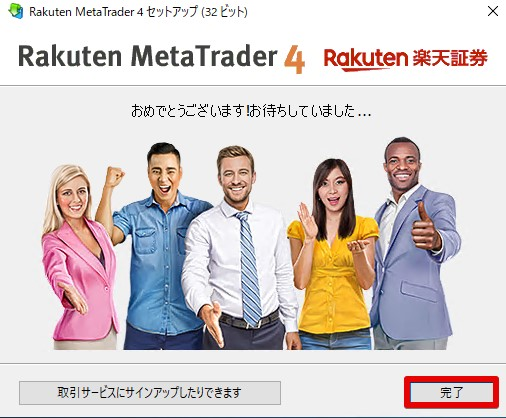
2つのMT4を動かすことができます。
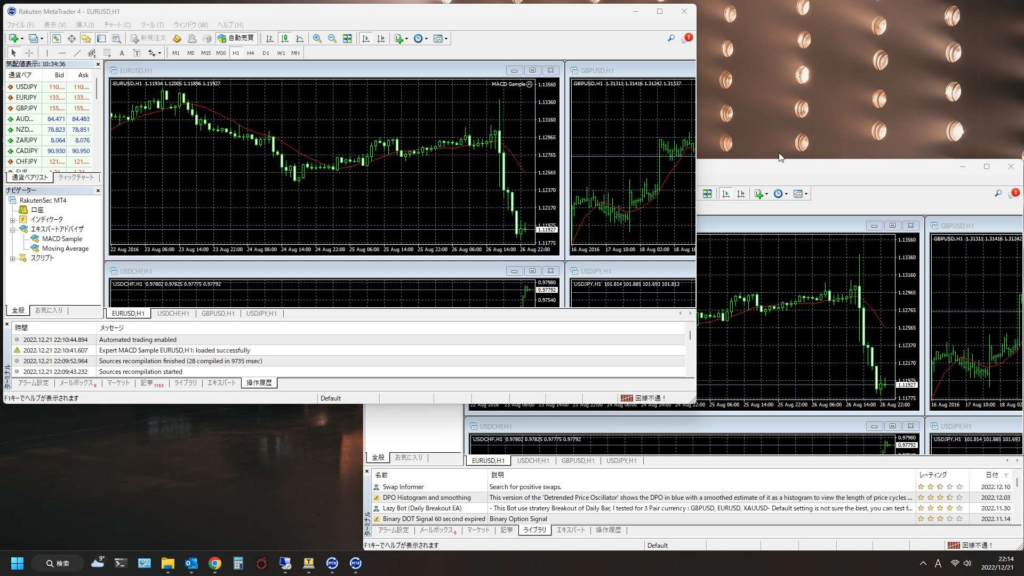
証券会社が異なり、証券会社独自のMT4をインストールする場合は独自のインストールフォルダである場合がほとんどなので、そのままインストールを進めても問題はないはずです。
念のためインストール時に「設定」をクリックしインストール先が証券会社と違うことを確認すれば確実です。
お名前.comデスクトップクラウドのVPSを使うようになってからMT4運用中の不安要素のひとつだったフリーズやパソコン故障から解放されました。
半裁量EAを使ってる90%以上の人が選んでる
お名前.comデスクトップクラウドを使う理由
理由は簡単です。使い勝手が良いから。そして、VPSを操作するときのストレスがほぼなくとにかく使いやすいから。
マニアックな言い方をすると、お名前ドットコムデスクトップクラウドはFX自動売買(MT4)にチューニングされたVPSだということ。
さらにMT4/MT5はWindows専用ですので、Windowsパソコンを持っていない場合新たにWindowsパソコンを用意する必要がありますが、FX専用VPSは遠隔操作ですので、操作する側となる機器はMacでもLinuxでもスマホでも何でもOK。
FXのリスクを最大限抑えるなら下記は必須条件
- 壊れないパソコンを用意する
- パソコンの電源は絶対に落とさない
- 通信環境は絶対に停止しない
上記の条件をそろえることは少し現実的ではありません。
ですので、本当にFXで稼いでいる(勝ち続けている)人は、自分のPCにはMT4をインストールせずにFX専用のVPS上でMT4を運用しています。
2,000円以上の電気代を払い、パソコンや通信機器の故障、停電といったリスクと隣り合わせになるぐらいなら、高性能なVPSを申し込んで勝てるFX運用をしたいものです。
パソコンはVPSサーバーへ遠隔操作するだけなので、パソコンが壊れてしまってもMT4が止まる心配もありませんし、万一パソコンが壊れてしまってもスマホやタブレットから遠隔操作を続けることも可能。
なんならまんが喫茶のパソコンからでも遠隔操作でVPSを操作することもできます。場所を問わずいつでもどこでもFXを運用することができるってすごい時代です。
半裁量EAを使ってる90%以上の人が選んでる
お名前.comデスクトップクラウドのVPSを使ってMT4/MT5を設定する:まとめ

お名前ドットコムデスクトップクラウドのVPSを使ってMT4/MT5をインストールするまでのご案内をしました。
パソコンは電源を入れっぱなしにしておけばMT4を使ったFX運用ができますが、パソコンが壊れてしまうリスクは避けられません。
お名前ドットコムデスクトップクラウドを使う場合、リモートデスクトップ接続のひと手間はありますが、MT4を使ったFX運用の効率がグッと上がり、リスクにも即座に対応することができるようになります。
お名前ドットコムデスクトップクラウドのVPSを使うようになってからMT4運用中の不安要素のひとつだったフリーズやパソコン故障から解放されました。
VPSではMT4専用として動かしているので安定もしていて、ストレスがなくなり毎日の運用を楽しんでいます。
半裁量EAを使ってる90%以上の人が選んでる
関連記事
今使っているMT4のデータを簡単にVPSへ移動する方法
こんな悩みありませんか?
VPSでMT4を使いたい…。でも、今使っているMT4のデータって初めから設定やり直しなの?
いいえ!あなたが今使っているMT4のデータはこれから契約しようとしているVPSへそのまま移動することができます!
あなたが今まで使っていたMT4の環境をそのままVPS上で使うことが可能!
もちろん難しい操作も特になく、作業は簡単に言うと「コピペ」で完了します。
ちなみにコストが超安い「Linux版VPS」でも使うことができます。あなたのMT4がWindowsパソコンで動いていても問題なし!
やり方についてはMT4のデータを移動する方法という記事でやり方を詳しく説明しています。ぜひご参考にしてみてください!


