ノートパソコンは年々小型化し、画面の解像度は広く(1980×1080や1980×1200)なっています。
またノートパソコンのほかにサブディスプレイを用意して、より画面を広く使う!と言った使い方ができます。
ノートパソコンにHDMI端子が付いていれば、ディスプレイをもうひとつ用意して画面をより広く使うことが可能です。
しかし、ひとつだけ注意することがあります。
パソコンの外部モニターで文字がにじむときの対処法
自宅で使っている(予備のディスプレイなど)ディスプレイがノートパソコンの解像度と違う場合、文字がにじむことがあります。
ただし、メインとサブディスプレイの両方の解像度があっていれば問題はありません。
対処方はとても簡単です。
Windowsのディスプレイ設定で「カスタムスケーリング(拡大縮小とレイアウト)」をメインディスプレイとサブディスプレイで同じ倍率にするだけです。
「ディスプレイ上」でマウスを右クリック、「ディスプレイ設定」をクリック、「拡大縮小とレイアウト」で下図の赤枠部分の数値を変更します。
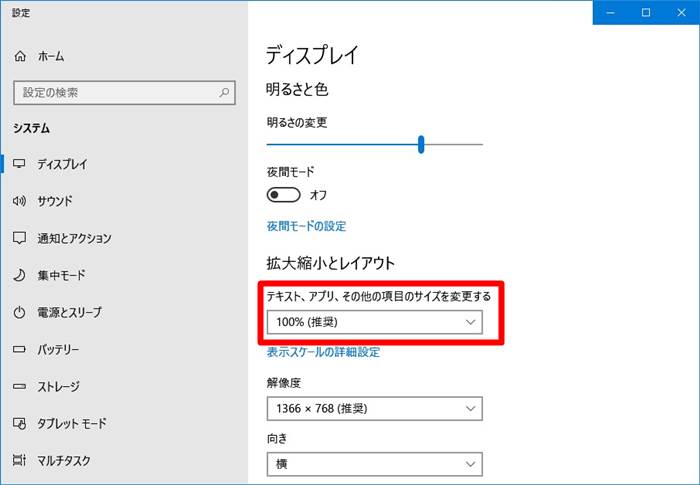

最近のノートパソコンは解像度が高精細になる代わりにカスタムスケーリングの倍率は125%と100%を超えています。これは画面が高精細すぎて文字が非常に小さくなるため、スケールを大きくしているのです。
ですので、メインディスプレイのカスタムスケーリングは125%となっています。
この状態でサブディスプレイをつなぐとサブディスプレイのカスタムスケーリングは100%となります。
ここで25%のスケールに誤差が生じるため、どちらか一方のディスプレイの文字がにじんでしまう、ということになります。
メインディスプレイで文字を小さくするか、サブディスプレイで文字を大きくするか

スケールは統一しないと文字はにじんでしまいます。
ですので、どちらかの使い勝手になれるほかありません。
- メインディスプレイの文字を小さくするか(カスタムスケーリングを100%)
- サブディスプレイの文字を大きくするか(カスタムスケーリングを125%)
そもそもディスプレイをふたつ利用する場合は、片方のディスプレイを見ながらもう片方のディスプレイで作業する場合が多いと思うので、用途にあったスケールを設定すると良いですね。
複数モニターを一つにする方法という記事にて、モニターの取り付け方について簡単に説明しています。
-

-
複数のモニターを一つにして1画面で作業を効率化する方法
続きを見る
最後までお読みいただきありがとうございました。








