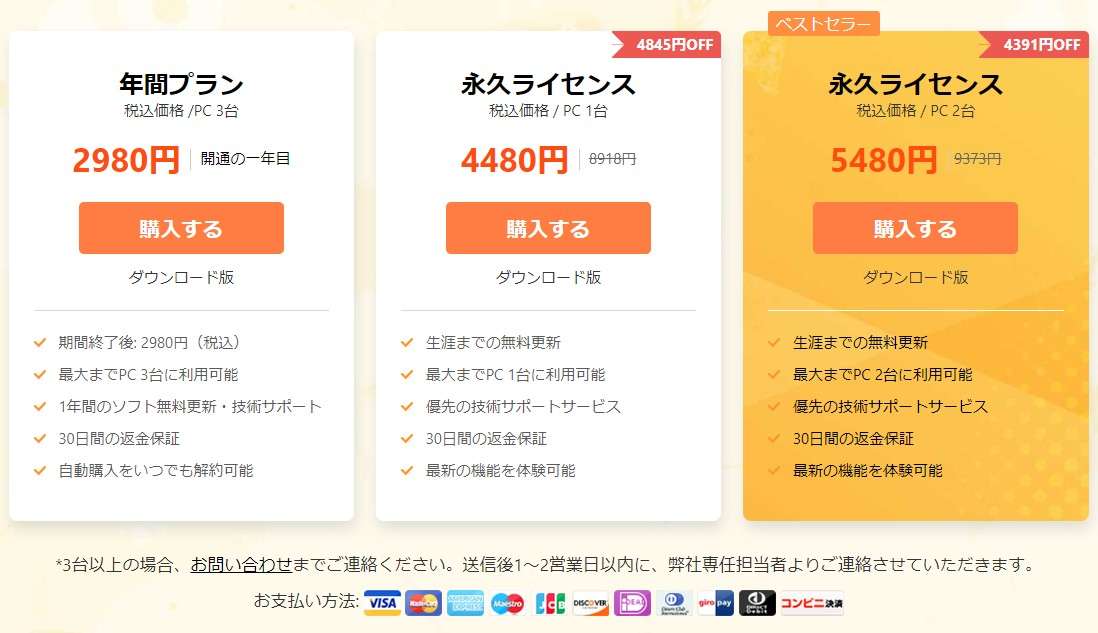この記事はVideoProcを使ったm3u8ファイル形式の動画をmp4に変換する方法をはじめとしたVideoProcの使い方についてお話しています。

VideoProcの魅力は何といっても「パソコン操作性が簡単」ということと「URLを抽出してストリーミング動画がパソコンに保存できる」こと。
VideoProcはストリーミング動画「M3U8」やYouTube動画をMP4などのファイル形式にして保存できる数少ないアプリでWindows10でもMacでも使えます。
動画のURLを抽出するだけで保存ができる点はとても魅力的。
有料アプリではありますが、保存しておきたいライブ配信動画や永久保存版にしたい動画をダウンロードできるという点は価格以上の価値があります。
この記事ではM3U8をMP4に変換する方法をはじめVideoProcの全般の使い方を合わせて紹介しています。
- VideoProcのダウンロード方法
- VideoProcのインストール方法
- VideoProcの購入方法
- M3U8ファイル形式の動画をダウンロードする方法
- VideoProcの動画編集方法
VideoProcは直感的な操作ができますので、すぐに慣れます。この類のアプリは無料だとほとんど機能が制限されており時間を無駄にすることがほとんど。
体験版を使ってまずはどんなものなのか知るところから始めてはいかがでしょうか。使ってみないともっと時間を損をすることになるかもしれません…。
\ 画面録画が簡単 /
VideoProcとは
VideoProcとは、動画やストリーミング動画のダウンロード、画面の録画がマウス操作で簡単にできる動画アプリです。
さらに動画の編集も超簡単にできるプロ顔負けのアプリとして現在人気が出てきています。
対応しているOSは下記のとおり
- Windows:Windows 7/Windows 8(Windows 8.1を含む)/ Windows 10*32bit / 64bit
- Mac:Mac OS 10.6またはそれ以降【Big Sur(10.16)対応済み】
動画を録画できるサイトは下記のとおり
ニコニコ動画 / FC2動画/ニコニコ生放送 / Twitter/ Facebook動画 / Dailymotion / Hulu /ひまわり/Veoh / b9dmアニメ / SayMove / Vimeo / xvideos / Tube8 / ThisAV / xHamster / Pornhub / xtube / porntube / RedTube / Pandra.tv / MioMio.tv / TED / Discovery Channel / The NY Times / CNN / ABC News
かなりのサイトに対応しています。
m3u8ストリーミング動画がダウンロード可能
最近主流となりつつありm3u8ファイル形式のストリーミング動画配信からのダウンロードも可能です。対応サイトは下記のとおり。
AbemaTV / YouTube / Chrome / Hulu / Tver / Avgel / GYAO!
※本記事で記載している方法でダウンロードが可能な場合もあります。
動画を保存する場合の注意点【重要】
動画配信を保存する場合は個人の範囲で利用して下さい。配布・譲渡・販売はもってのほかです。違法な著作物と知りながらのダウンロードも違法になりますので、ご注意ください。また、配信先の規約によっては個人利用でもダウンロード(録画含む)を禁止しているところがありますので、自己責任にてご利用ください。
ジャニーズ事務所の例をだしますと、録画(ダウンロード)は規約違反になります。
「第8条(禁止行為):(1)本サービスの内容、情報など本サービスに含まれる著作権、商標権等の知的財産権、肖像権、プライバシーまたはその他の権利を侵害する行為及びそのおそれがある行為」
ジャニーズネットオンライン
ただ、ライブ配信の録画・ダウンロードがダメとは明確にしてはいません。
一方著作権法では下記の通り
- 自分自身や家族など限られた範囲内で利用するために著作物を複製することができる。ただし、デジタル方式の録音・録画機器等を用いて著作物を複製する場合には、著作権者に対し補償金の支払いが必要。コピープロテクション等技術的保護手段の回避装置などを使って行う複製については、私的複製でも著作権者の許諾が必要。
- 私的使用目的のための複製であっても、違法著作物であることを知りながら音楽又は映像をインターネット上からダウンロードする行為は、権利制限の対象から除外される。
私的使用のための複製(著作権法第30条)
後半の違法著作物と知りながらのダウンロードは論外ですが、基本的に「自分自身や家族など限られた範囲内で利用するために著作物を複製することは可能」です。が、ただし書きがあり許諾が必要と書かれており、ジャニーズの規約と合わせるとジャニーズが持っている動画(著作物)については録画はできないと思ってOKです。
以上のとおり、ジャニーズのライブ配信を録画することはできない。となります。
といっても、録画した動画などを誰にも売ったり配布(貸出も無し)することなく一人コソコソとコレクションとしていればまずばれることはありません。これは昔から変わらずです。
大好きなジャニーズグループがいれば手元にのこしておきたいというのがファンの本音ですよね。
次からは自己責任でと前置きはありますが、VideoProcの使い方についてお話していきます。
VideoProcの安全性について
動画編集ソフトなどで検索していくとかなりの確率で「VideoProc」を見かけるかと思います。
そしてGoogleなど検索エンジンで「VideoProc」を検索すると「VideoProc 安全」「VideoProc 購入 安全」などのキーワードが表示されます。
もしかすると「えっ?!大丈夫なの…?!」と心配される方が多いです。
結論ですが、安全です。
VideoProcは2019年10月25日に「GIGAZINE」で紹介されました。
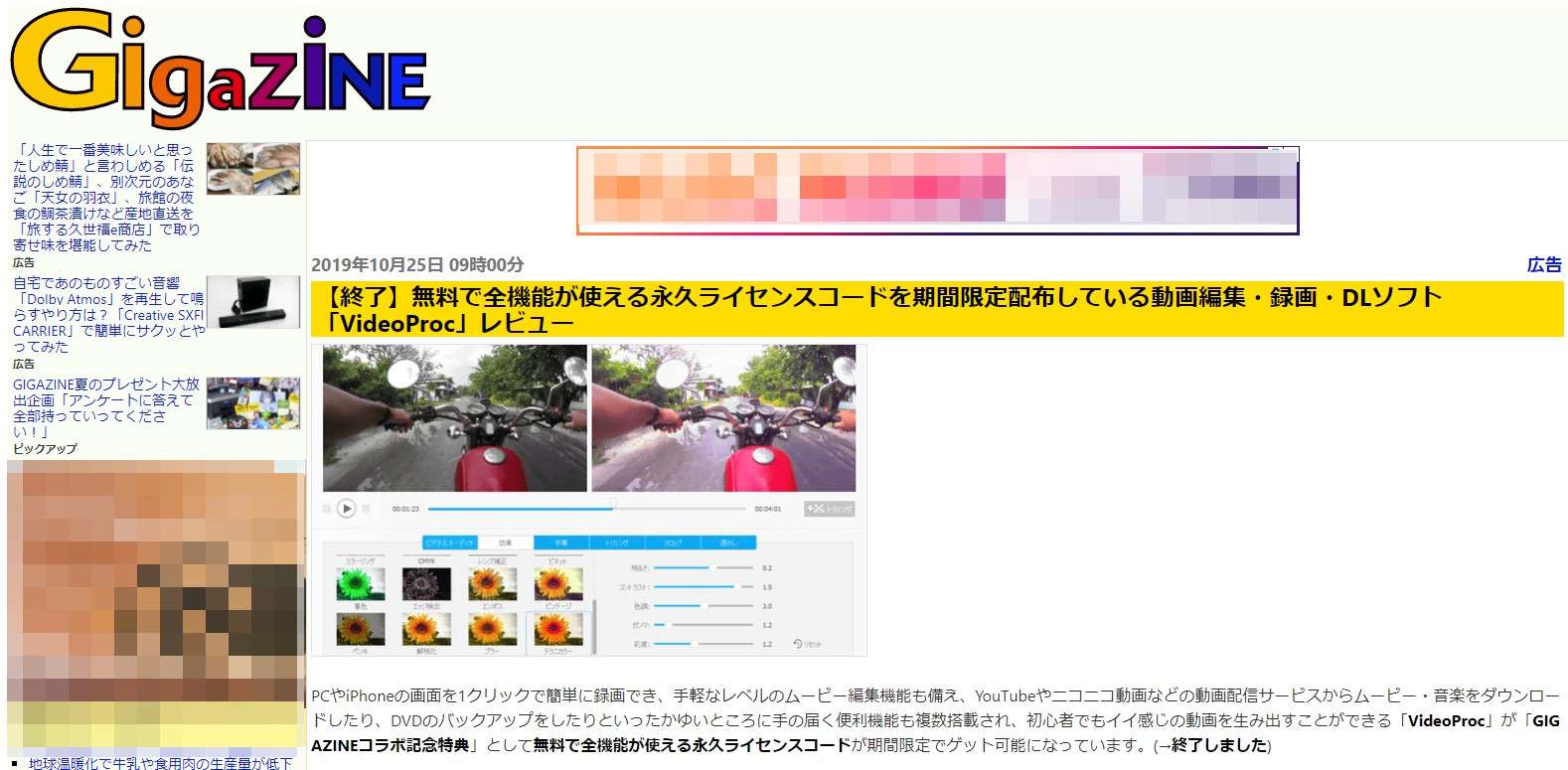
- GIGAZINEのアクセス数
◆2021年5月
アクセスリクエスト数:2億4362万
ページビュー:4365万(232万減)
ユニークユーザー数:1803万(58万増)
転送量:32.637TB
※Cloudflareによる計測結果です。
これだけ巨大なサイトですので、問題のある情報を載せてしまうとサイト運営に絶対問題がでます。問題があるかどうかは絶対に調査しているはずですので、VideoProcは安心だと言えます。
VideoProcの使い方
いよいよVideoProcの使い方についお話していきます。
安全なダウンロード方法からインストール方法、使い方までを幅広くお話しますので、ぜひブックマークしていつでも見れるようにしておくとベストですよ。
VideoProcのダウンロード方法
まずはお使いのパソコンにVideoProcのソフトウェアをダウンロードしましょう。ダウンロードはもちろん無料でできますよ。
step
1公式サイトへ行く
VideoProcのソフトウェアは必ず下記の公式サイトから入りましょう。
適当にファイル名を検索してリンクをクリックすると良からぬサイトへ勝手に移動させられてしまう危険性があるためです。下記のアドレスは公式サイトのアドレスなのでご安心ください。
\ 画面録画が簡単 /
step
2無料ダウンロードをクリック
いきなり購入するをクリックして購入もOKですが、使用するファイルは体験版も製品版も変わらないのでまずは体験版を使って自分でも使えそうかどうかの確認は行いましょう。
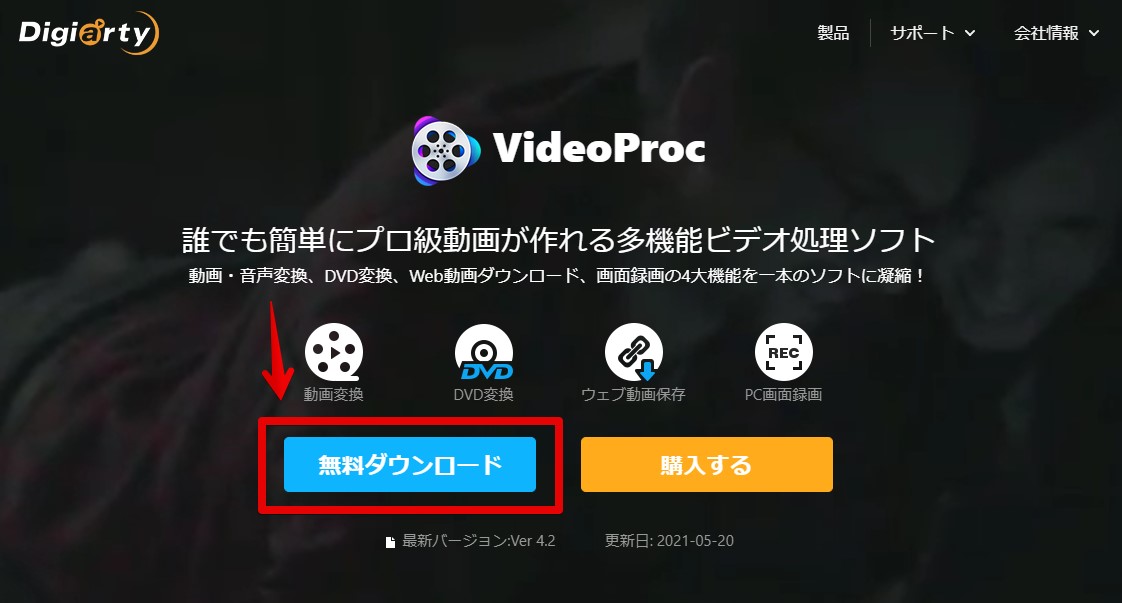
「無料ダウンロード」をクリックするとVideoProcのファイルがダウンロードされます。
パソコンにVideoProcがダウンロードされました!
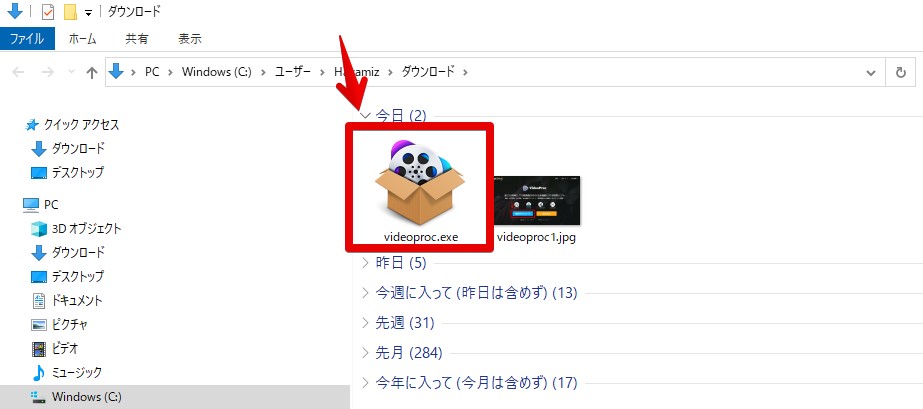
VideoProcのインストール方法
続いてVideoProcをインストールしましょう。難しい操作は一切ありませんよ。
step
1ダウンロードしたファイルをクリックして実行
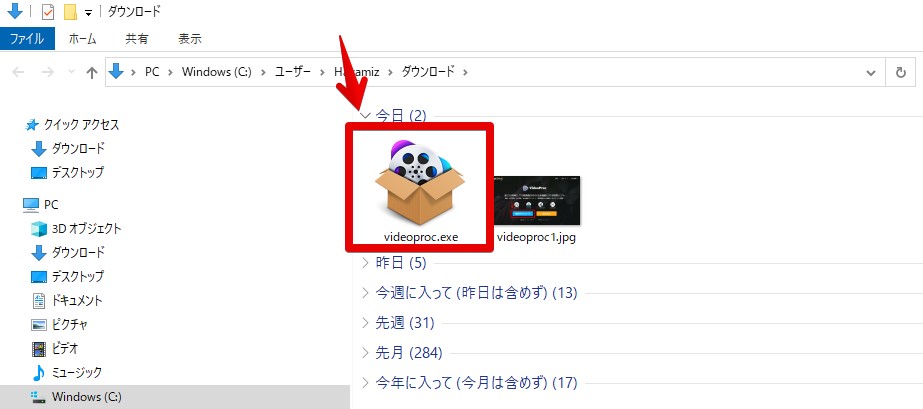
step
2インストールボタンをクリック
カスタムインストールはインストール先やショートカットアイコンをデスクトップに置くかどうかの設定ができます。
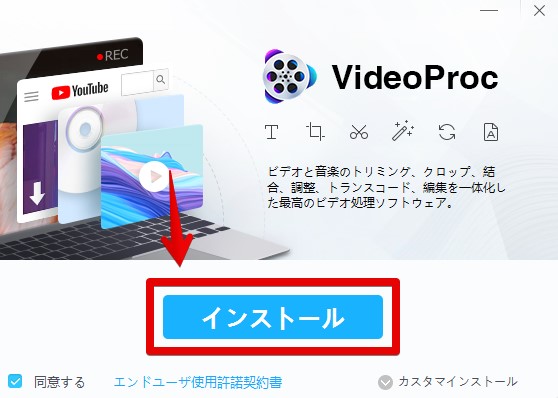
インストールが完了しました!たったの2ステップなのでとても簡単です。
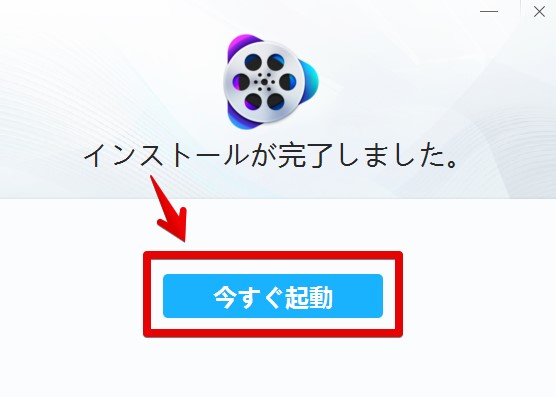
インストールが完了すると、購入を勧めてきますがまずは無視で構いません。「後で通知する」をクリックしましょう。
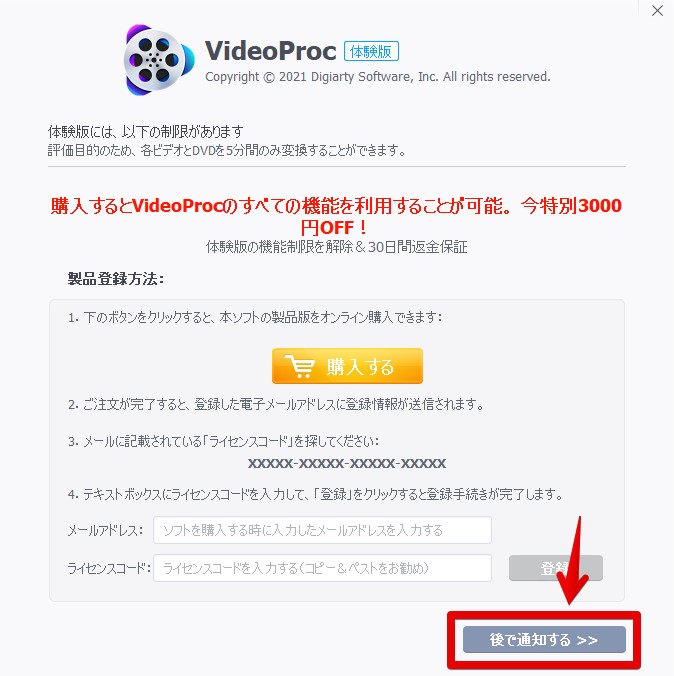
step
3ハードウェア情報が表示されますので、「次」をクリック
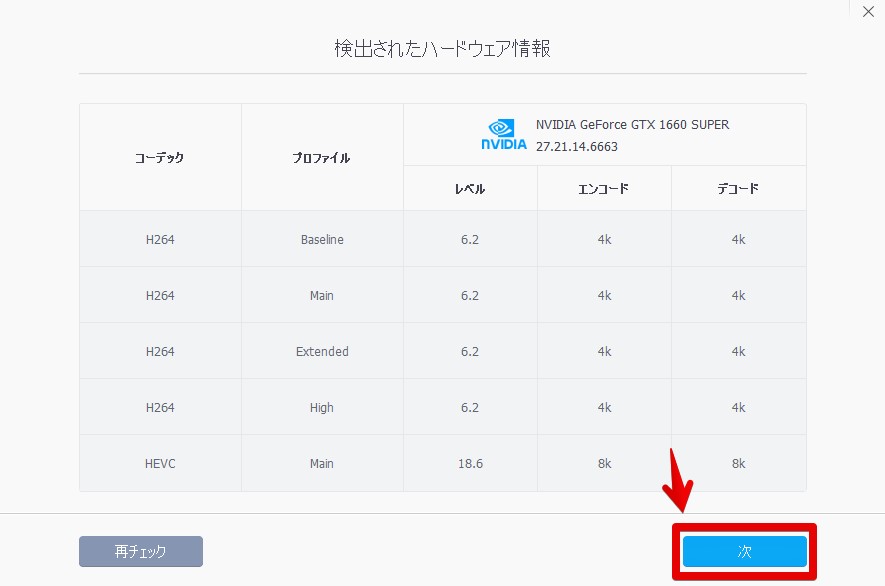
引き続きハードウェア情報が表示されますので、右上の「×」ボタンで閉じましょう。
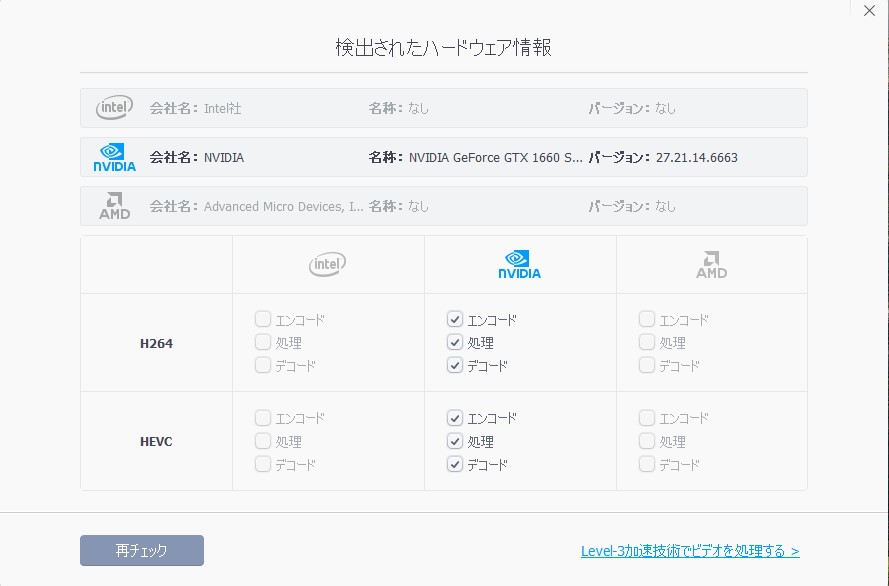
VideoProcのインストールが完了しました!

これでVideoProcを使う準備が整いました。
動画変換
動画変換とはスマホなどで動画を観れるようにするといったファイル形式を変換するためのツールです。ここではYouTubeからダウンロードした動画をスマホでみれるようにファイル形式を変換する手順を解説します。
step
1VideoProcトップ画面の「ビデオ」をクリック

step
2「ビデオ」をクリック
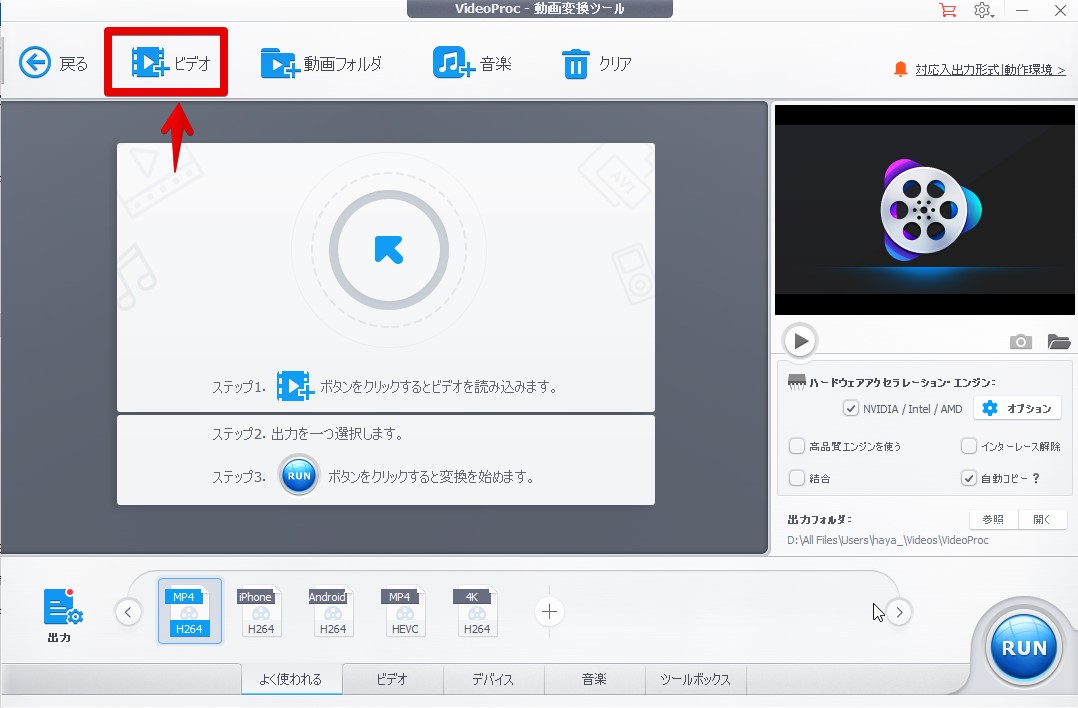
step
3フォルダーが開くので変換したい動画を選ぶ
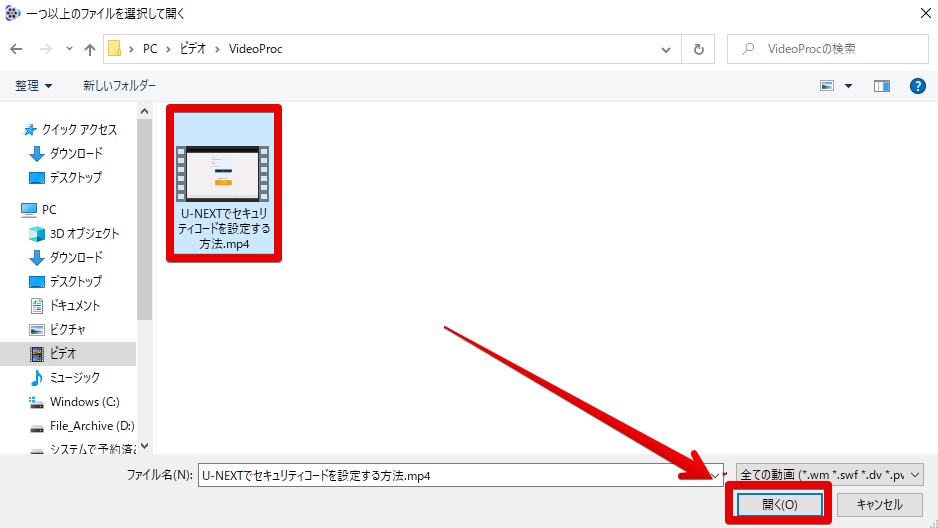
step
4「出力」の項目で変換したいファイル形式を選び、「RUN」をクリック
出力の項目では多彩な変換が楽しめますので、ぜひあなた自身でチェックしてみて下さい。特に「ツールボックス」は動画に色々な効果を付けることができる非常に面白い機能です。
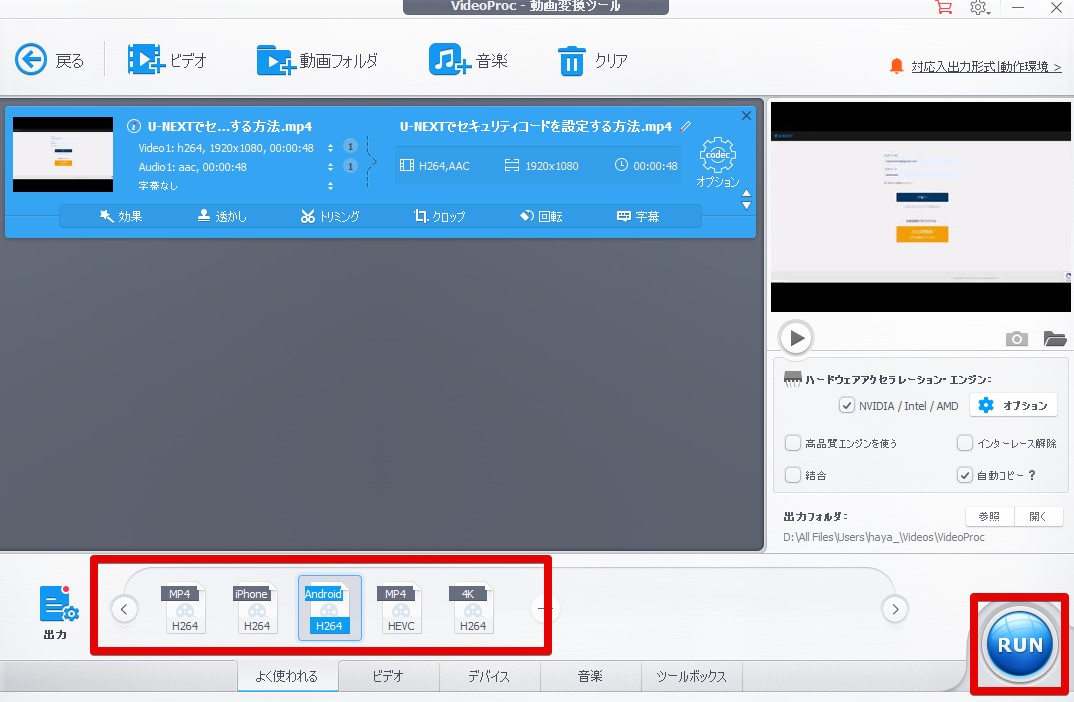
変換が開始されます。体験版の場合は下記のオファーが表示されますので「次へ」をクリックします。
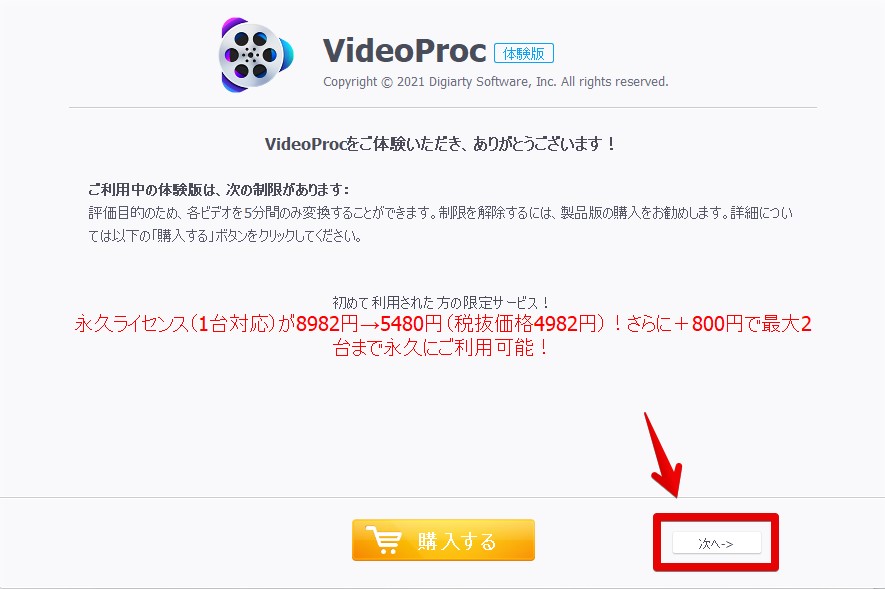
変換が完了し、新しく動画アイルが作成されました。拡張子はmp4と変りませんがここでは気にしなくてOKです。
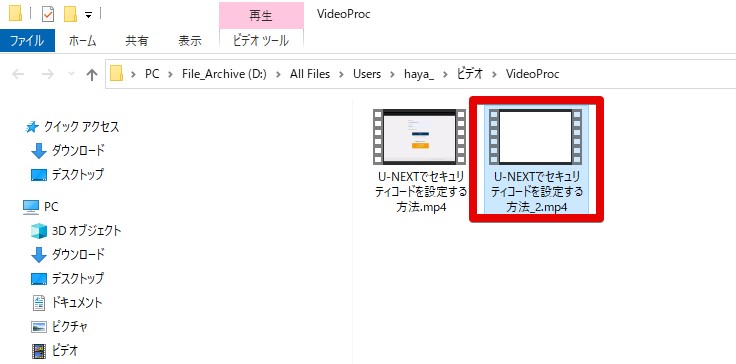
変換後は動画が再生可能か確認しましょう。
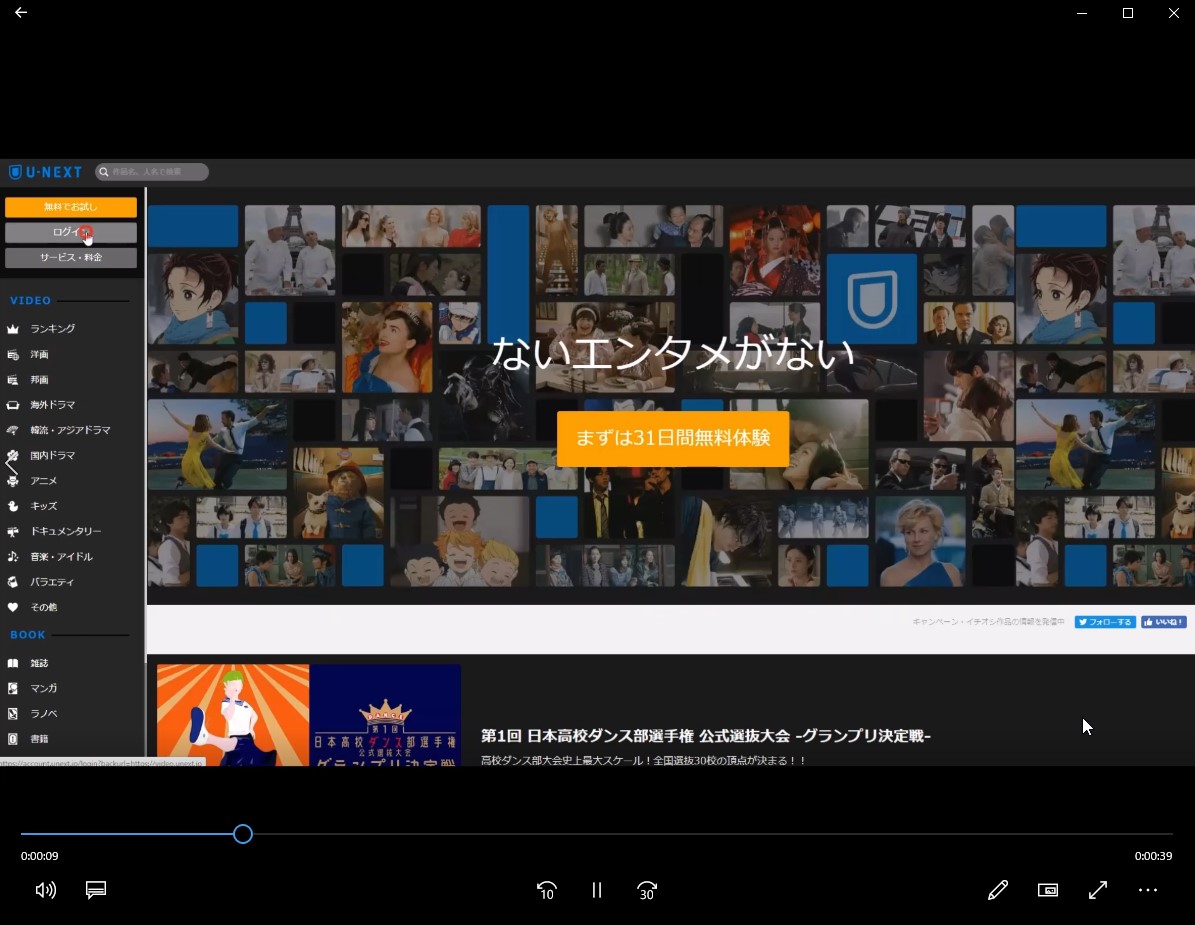
DVDコピー
DVDコピーの項目では、DVDの中身をパソコンへ移動したり、コピーすることができる機能です。直接DVDからDVDへコピーすることはできないのでその点はご注意ください。
step
1VideoProcのトップ画面から「DVD」をクリック

step
2「ディスク」をクリック
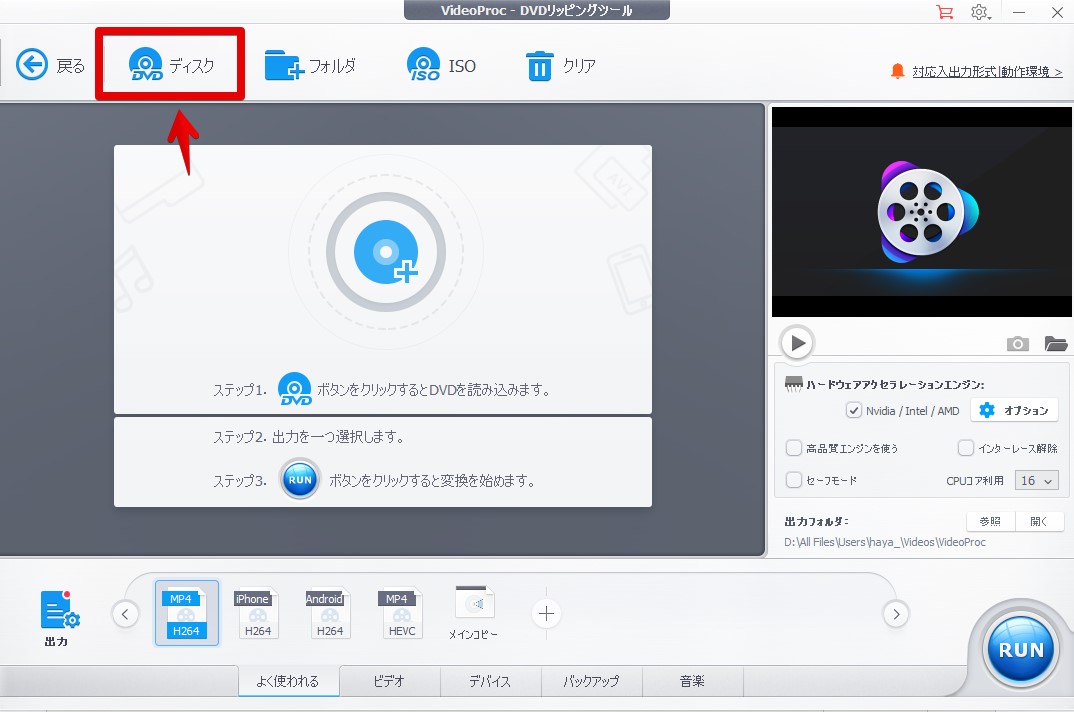
step
3元となるDVDを選び「完了」をクリック
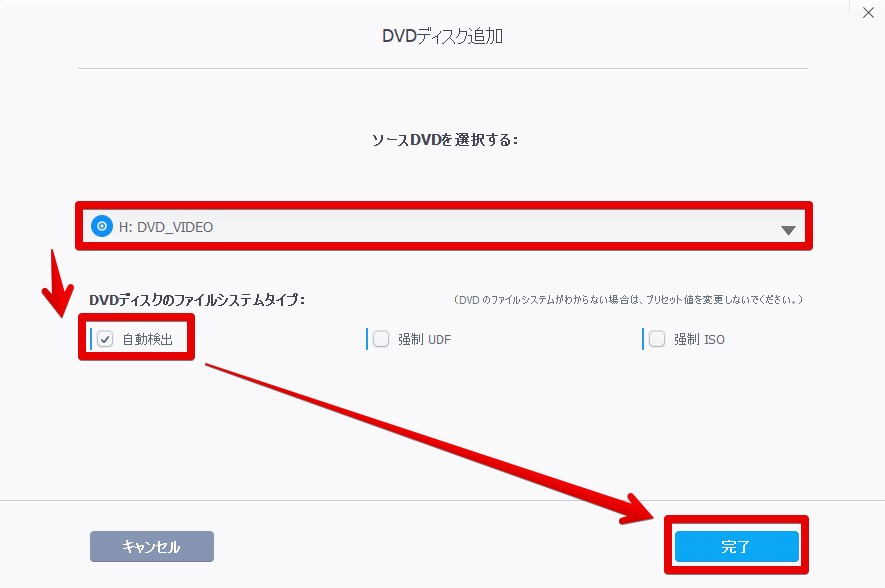
step
4今回はパソコンでの再生を考えているので「MP4」を選択しています。ファイル形式を選択後「RUN」をクリック
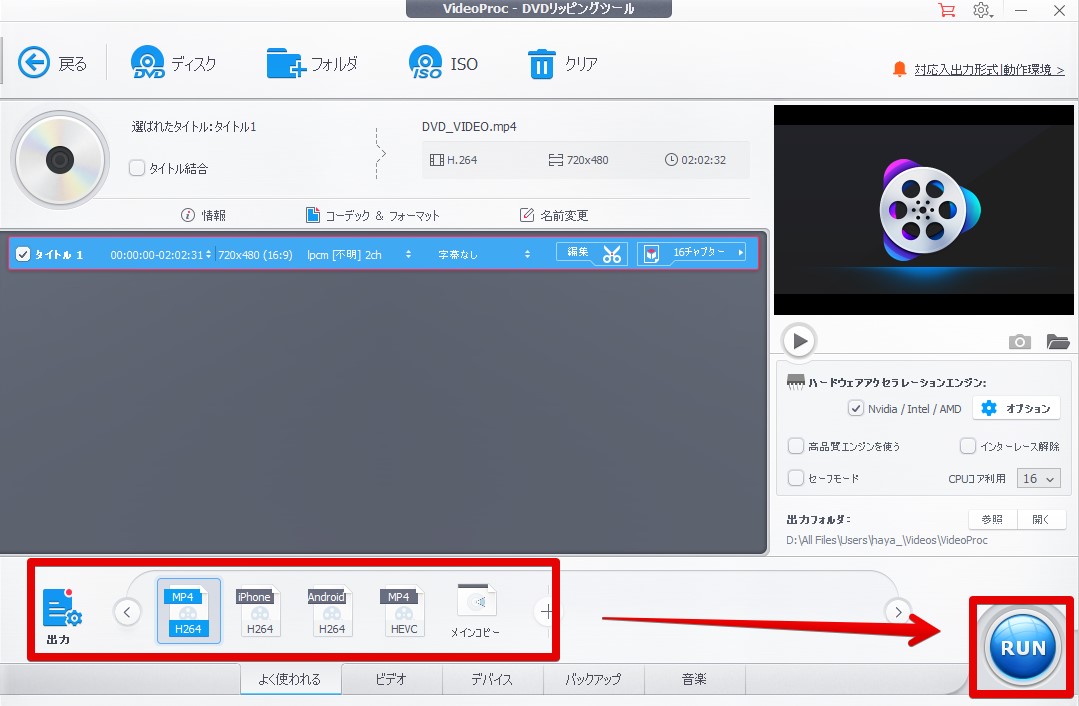
動画の変換中…
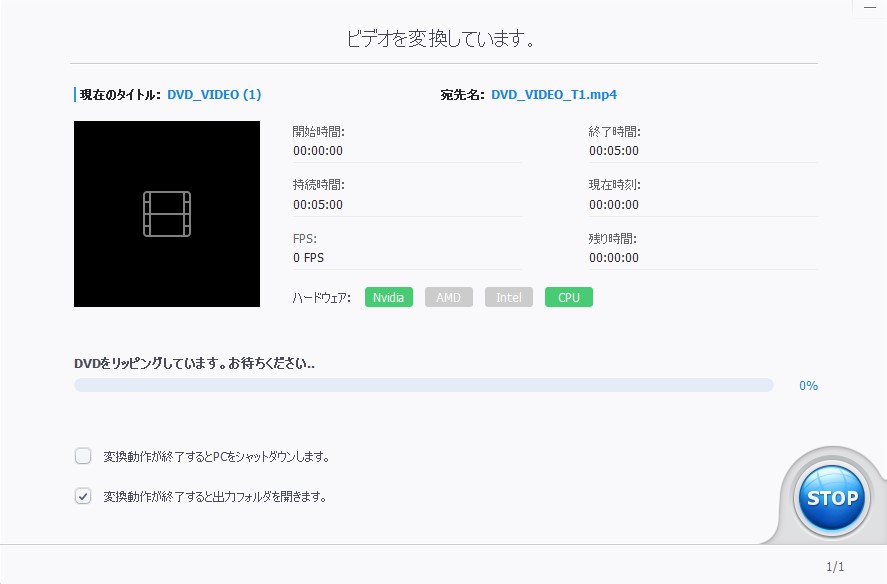
変換が完了するとフォルダーに格納されます。
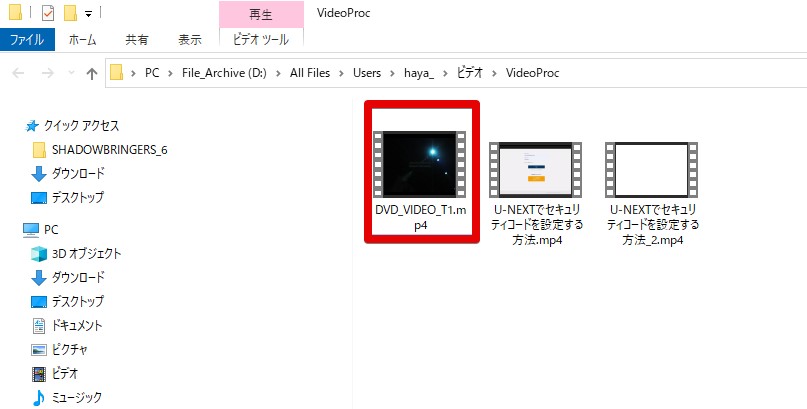
問題なく再生されるかチェックしましょう!
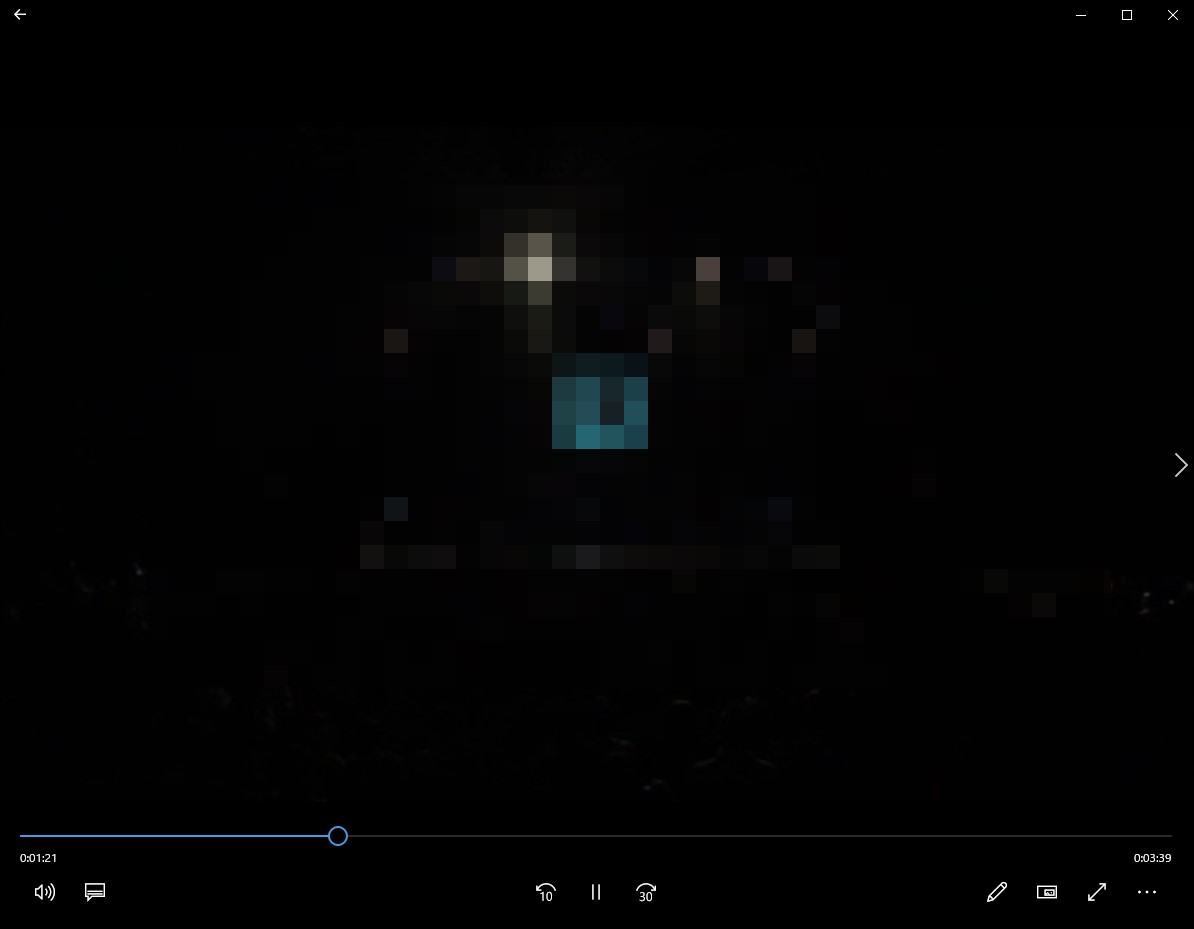
DVDからDVDへコピーする方法
DVDをコピーする方法は「ISOファイル」を作成し、Windowsの標準機能を使ってDVDに書き込めばOKです。
step
1VideoProcのトップ画面でDVDをクリック

step
2ディスクをクリック
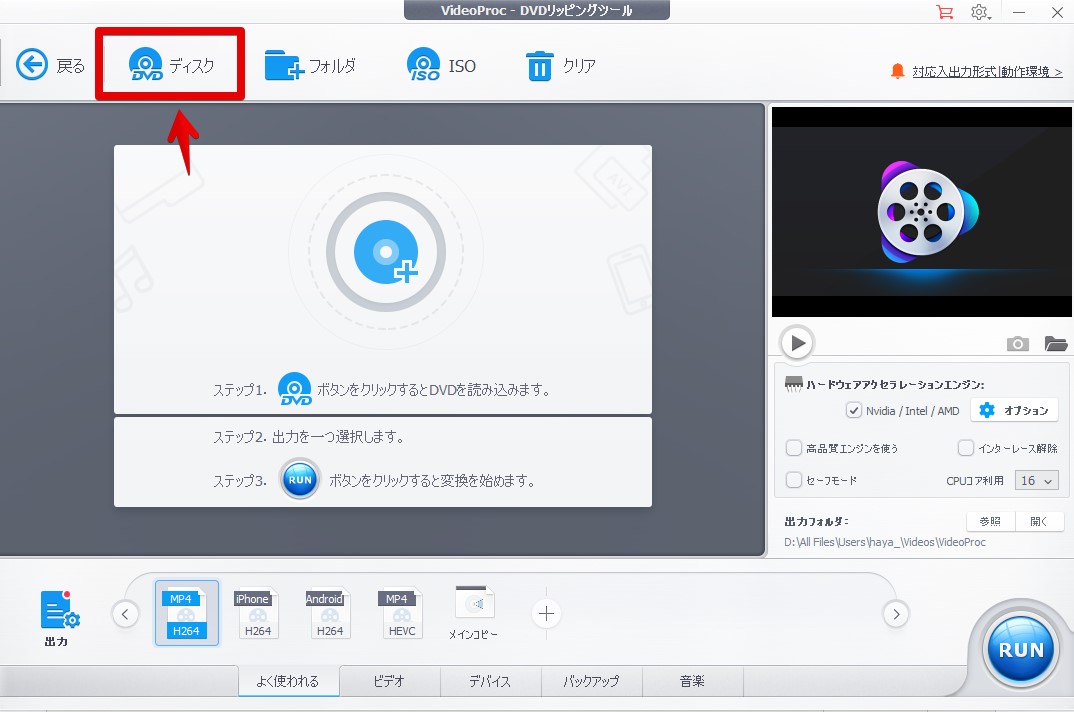
step
3図のように設定し「完了」をクリック
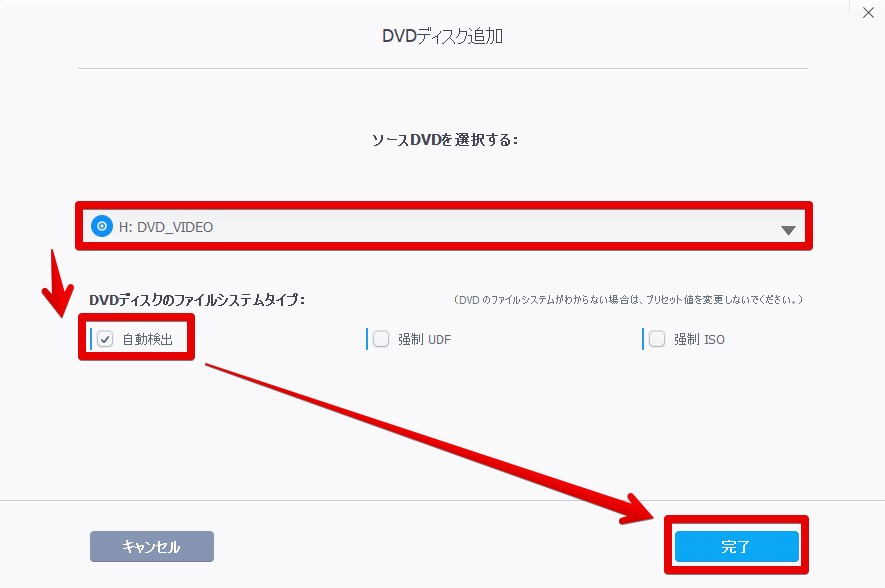
step
4出力の項目で「+」をクリック
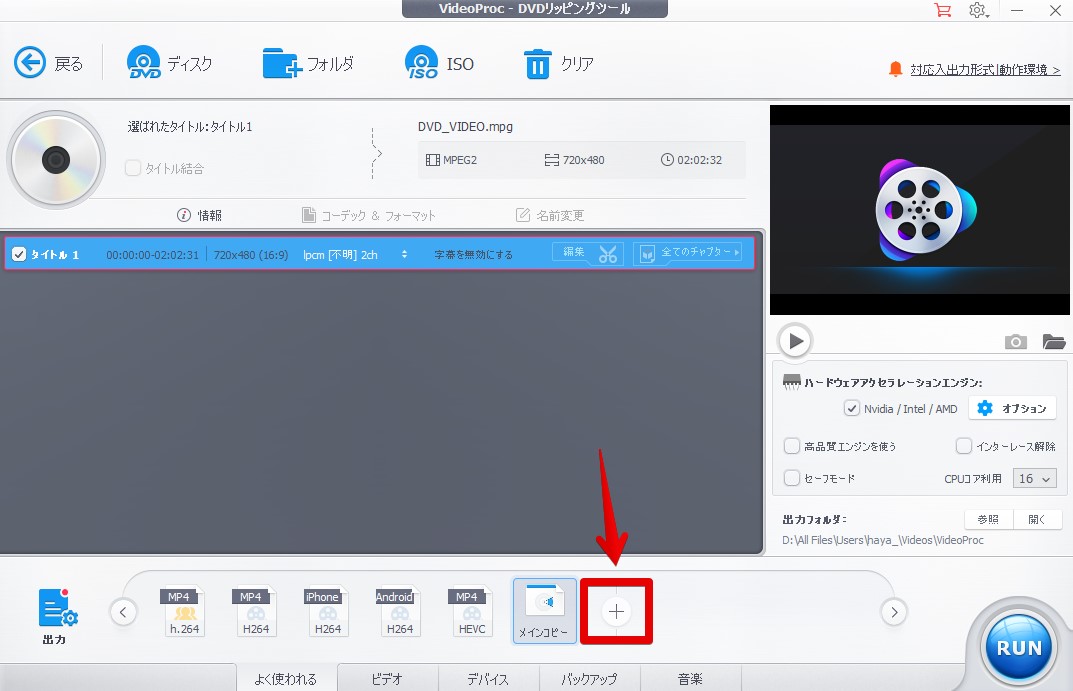
step
5左側の項目で「バックアップ」を選び、「DVDをISOイメージへクローン」を選択、「追加」をクリック
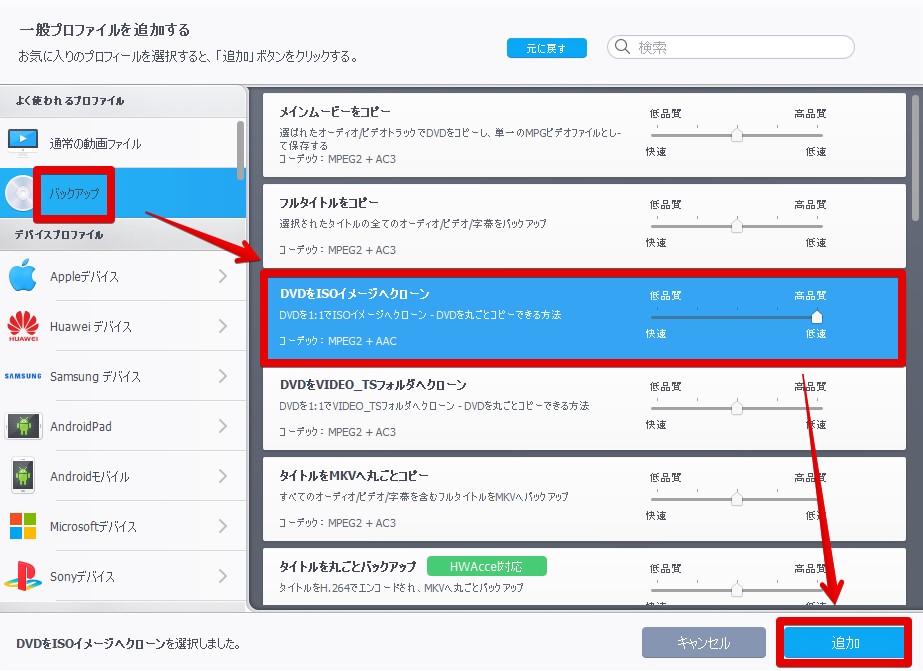
step
6「ISO」が追加されました。選択されていることを確認し、「RUN」をクリック
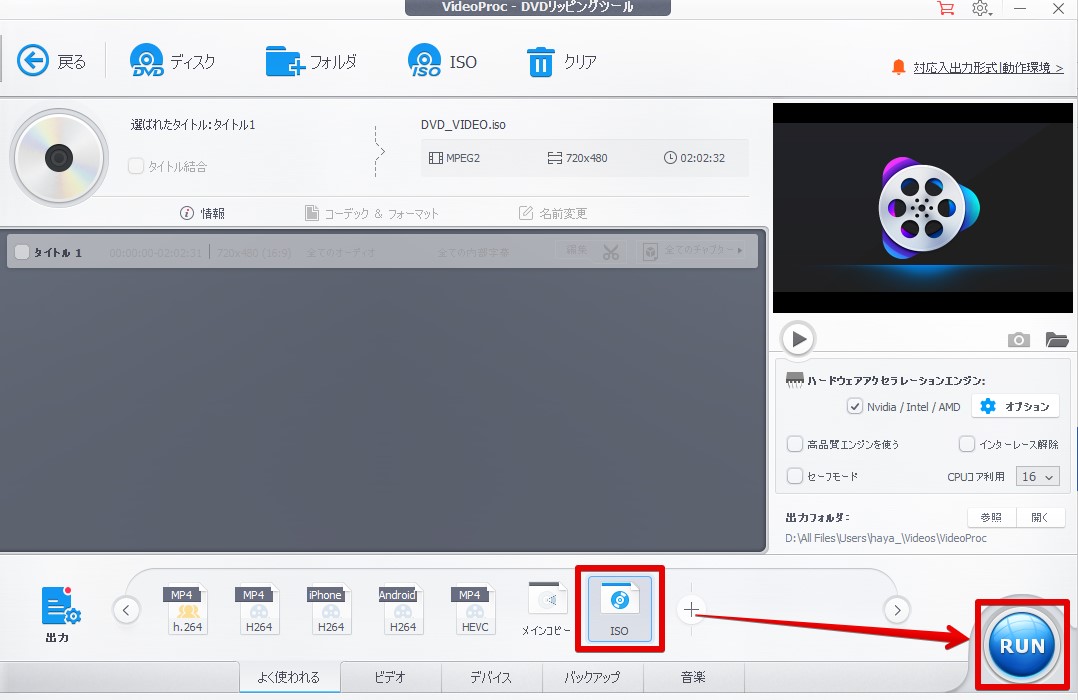
リッピング開始
時間のかかる作業ですので、しばらくお待ちください。
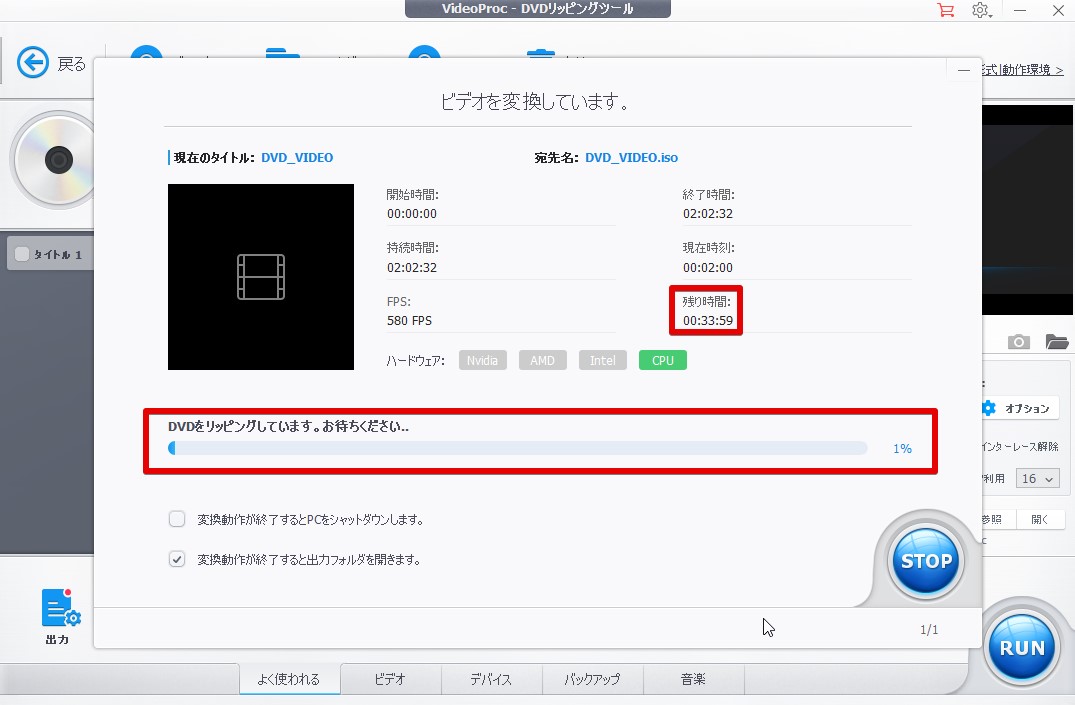
リッピング完了!
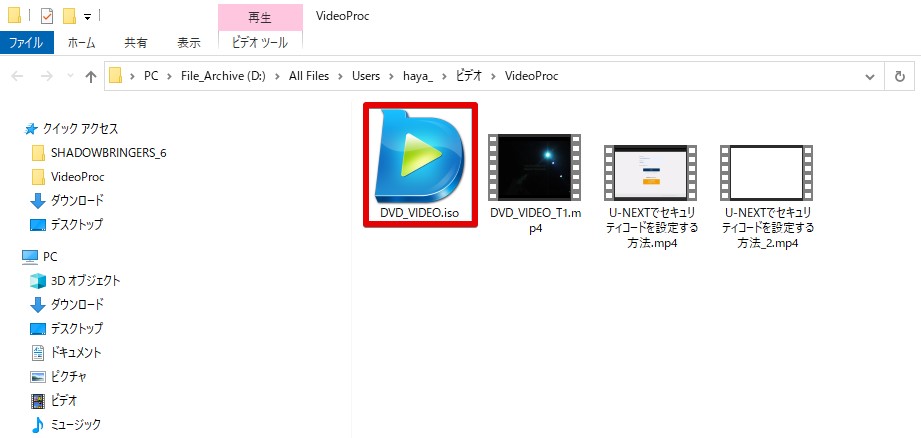
あとはDVDドライブにブランクディスクを挿入し、DVDドライブへISOイメージを張り付ければコピーが完了します。
コピーも非常に簡単に行えますので大事なDVDのバックアップに非常に便利です。
動画・音声のダウンロード
VideoProcの嬉しい機能のひとつとして動画サイトからの動画をダウンロードする機能があります。音声だけを抜き出す機能もあり控えめに言って相当嬉しい機能です。手順を解説しますね。
step
1VideoProcのトップ画面で「ダウンロード」をクリック

step
2「ビデオ追加」をクリック
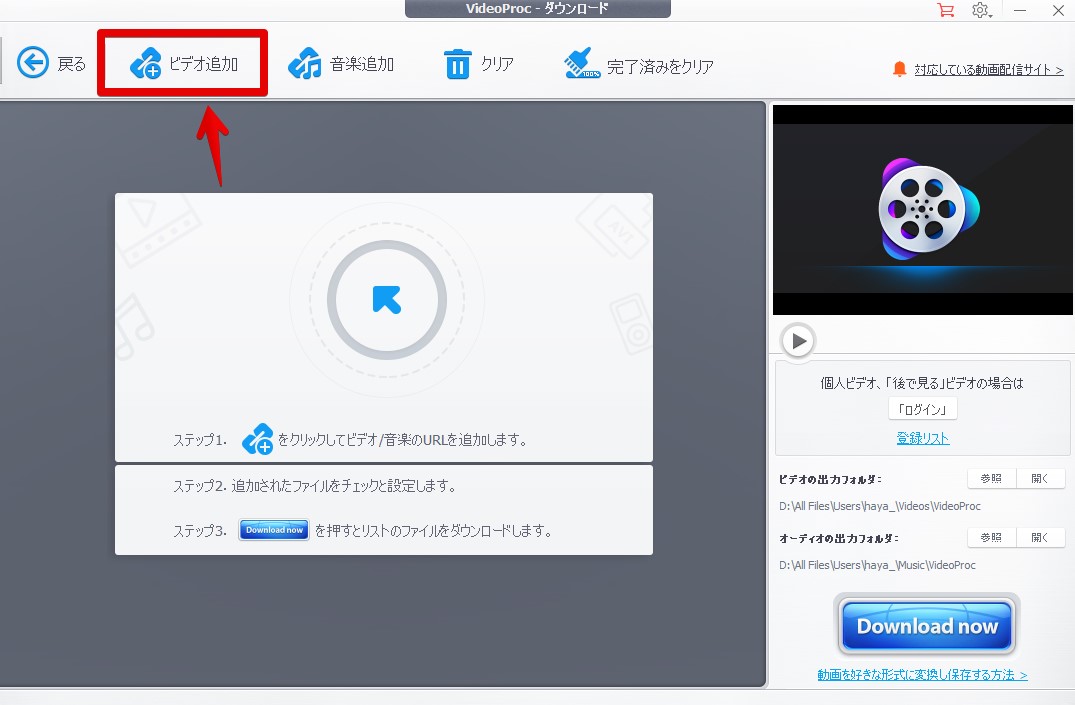
step
3ダウンロードしたい動画のURLをコピー
下記はYouTubeのURLを例にしています。
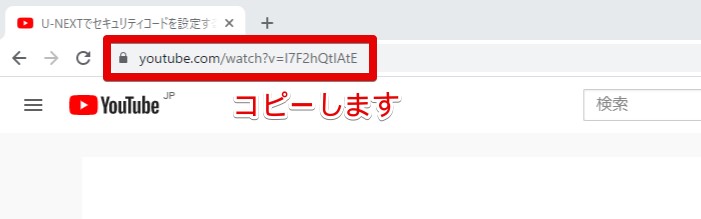
step
4コピーしたURLを図のように貼り付け「分析」をクリック
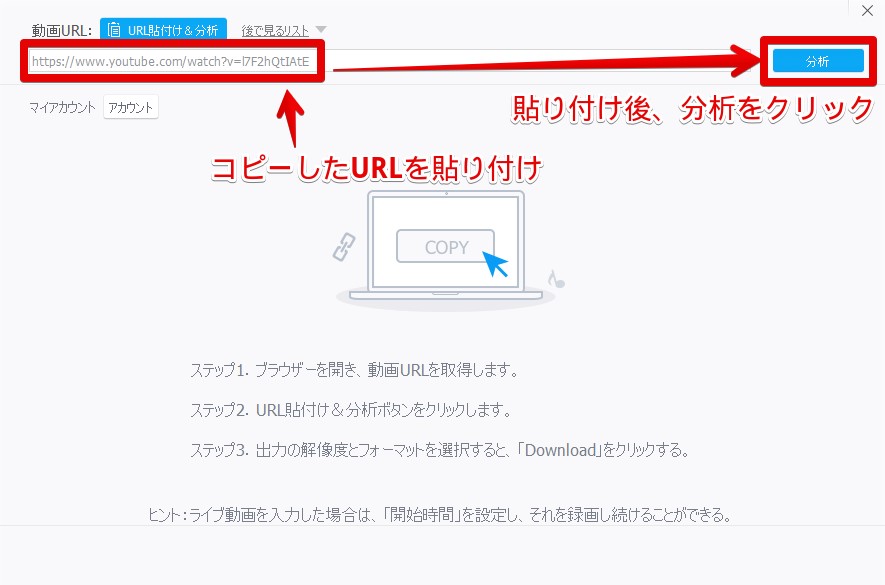
URL先の分析が開始されますので、少し待ちましょう。
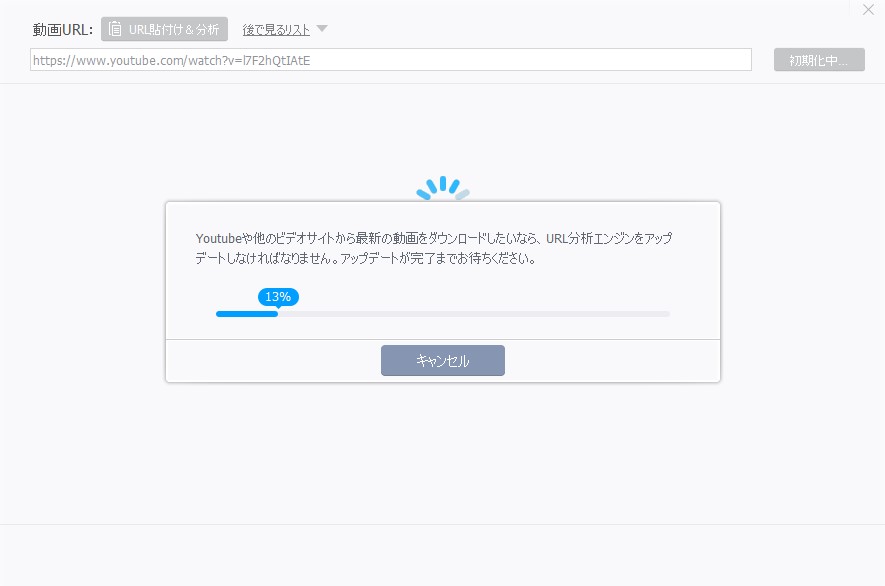
step
5動画のダウンロードを開始
URL先の分析が完了するとダウンロードできるファイル形式が選べますので保存しておきたい解像度や拡張子を選んで「選ばれた動画をダウンロードする」っをクリックします。
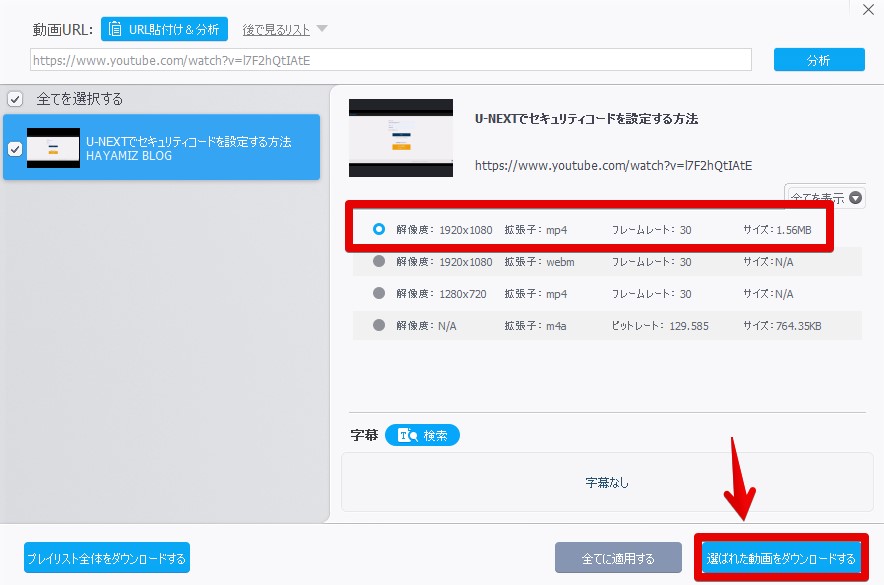
step
6下向きの矢印をクリック
下向きの矢印をクリックしないとダウウンロードが始まりませんのでご注意ください。私はしばらく悩みました…。
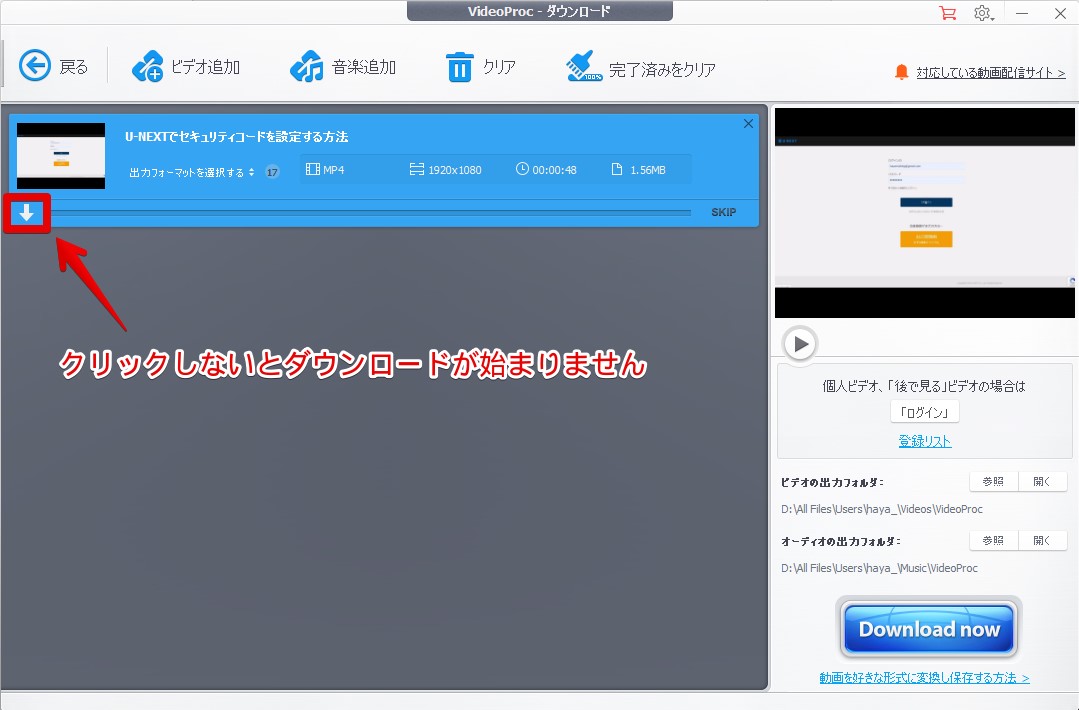
ダウンロード中…
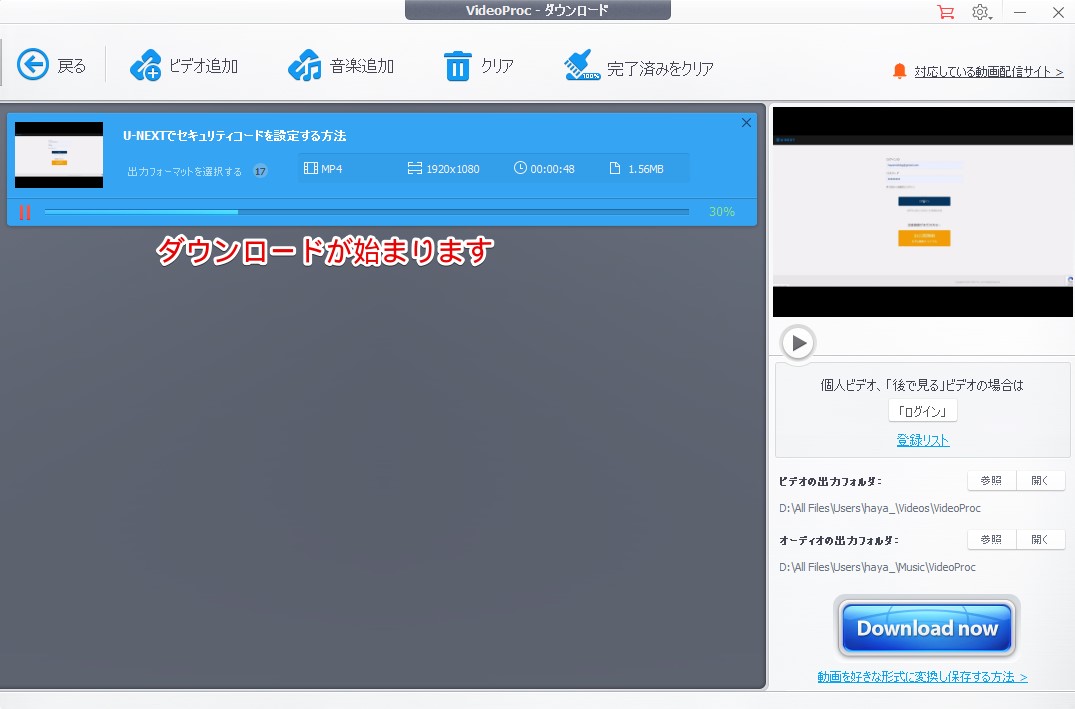
step
7フォルダーアイコンをクリック
ダウンロードが完了しましたらファイルが正常なものか確認しましょう。
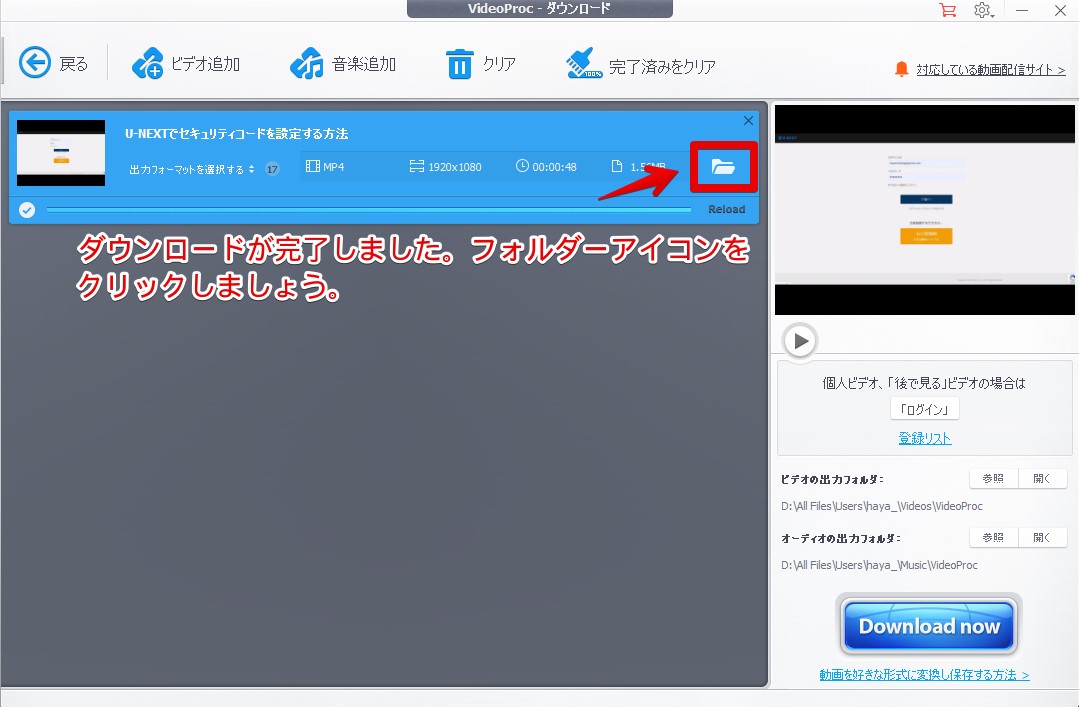
正常に動画がダウンロードできました!気に入った動画が保存できるってすごく嬉しいですね。
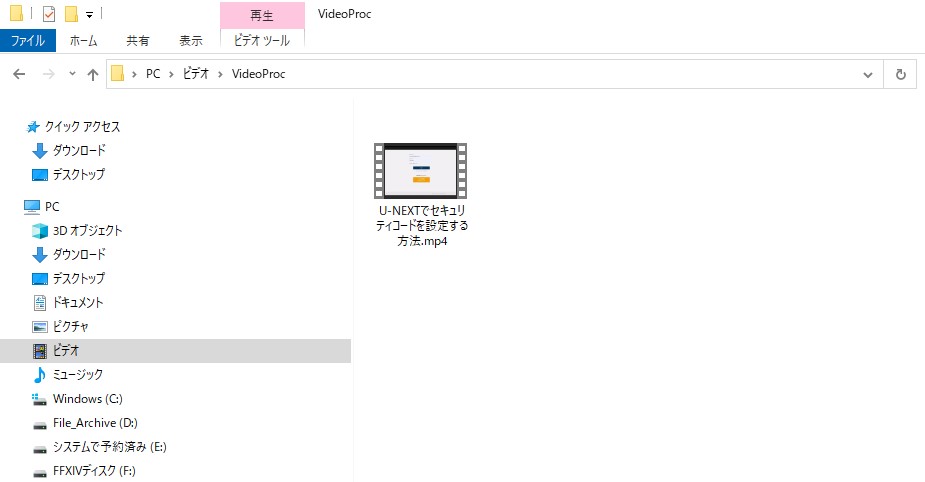
画面の録画方法
パソコンの画面を録画することもできます。プレイ中のゲーム画面の録画もできます。VideoProc自体が軽快に動作するので録画中画面が重くなるようなこともない点が嬉しいです。
step
1VideoProcのトップ画面から「録画」をクリック

step
2画面録画をクリック
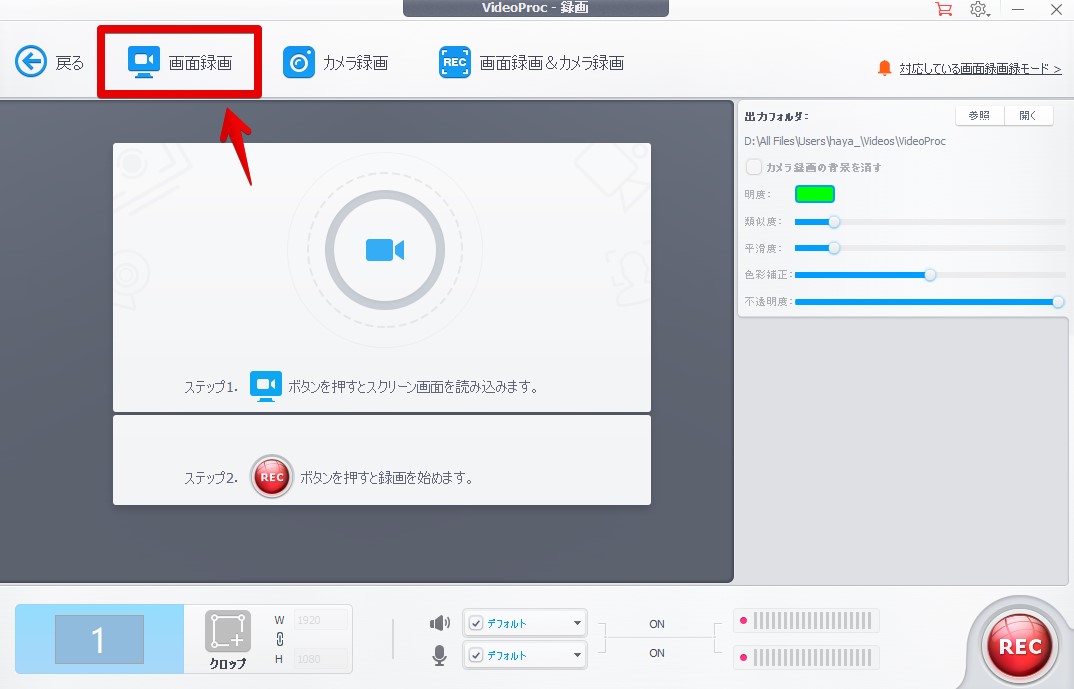
step
3録画する画面の範囲を選び「RUN」をクリック
「画面全体」と「見せたい部分だけ」を選ぶことができます。録画を止めるには「ctrl」「alt」「shift」「R」キーで録画ストップが可能です。
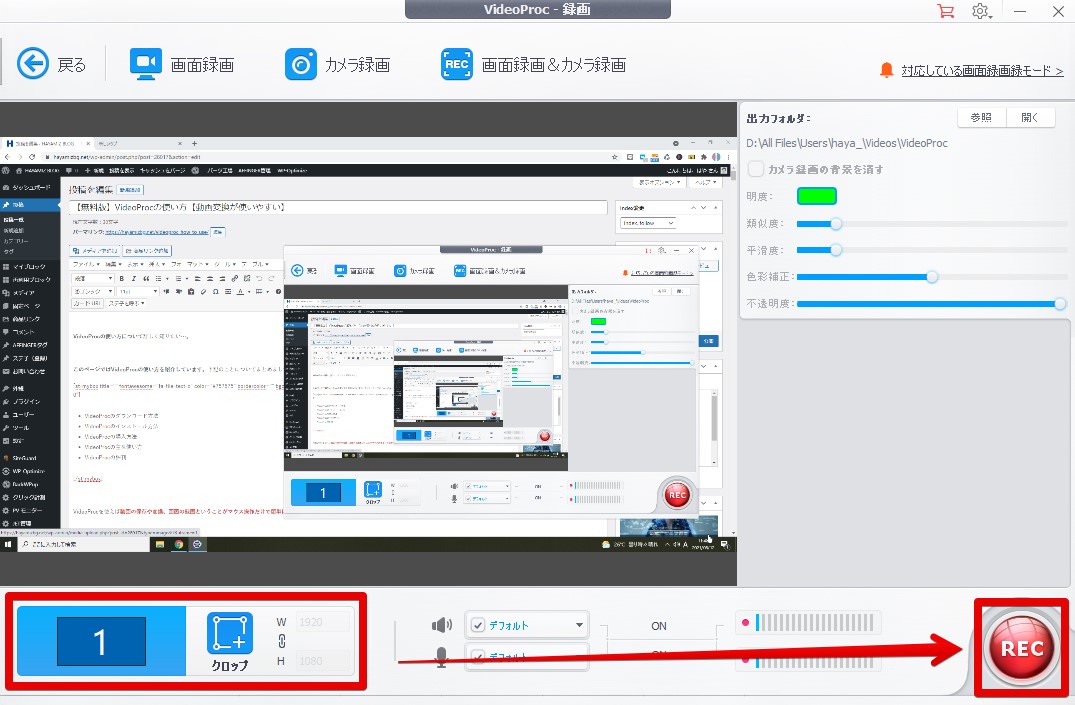
録画が完了しました。
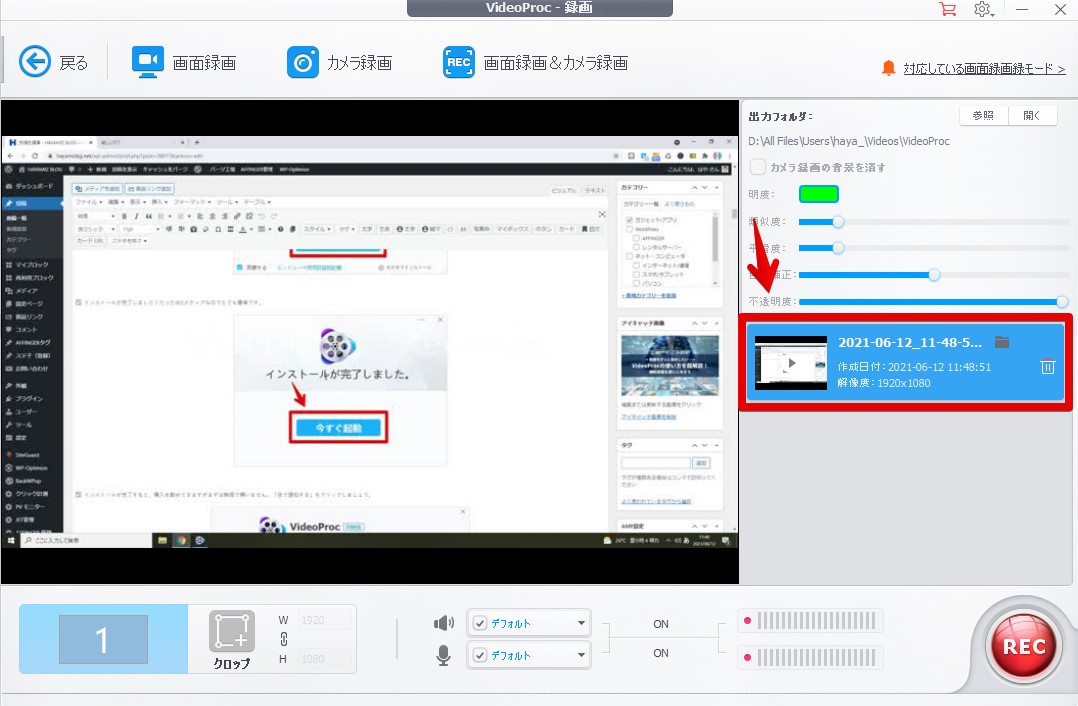
動画をgifファイルに変換することもできます。
step
1VideoProcのトップ画面からビデオを選択

step
2変換したいファイルを選択後、出力の項目で「+」をクリック
「ツールボックス」「GIF作成」「品質を選択」「追加」をクリックします。
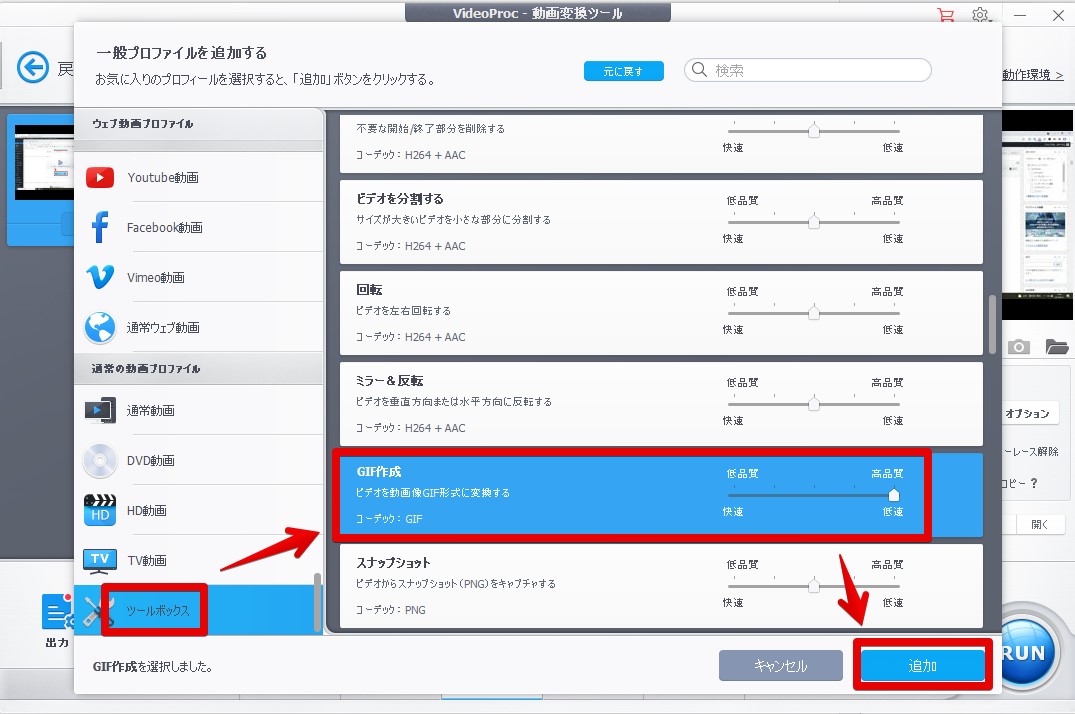
step
3GIFが追加され選択されていることを確認し、「RUN」をクリック
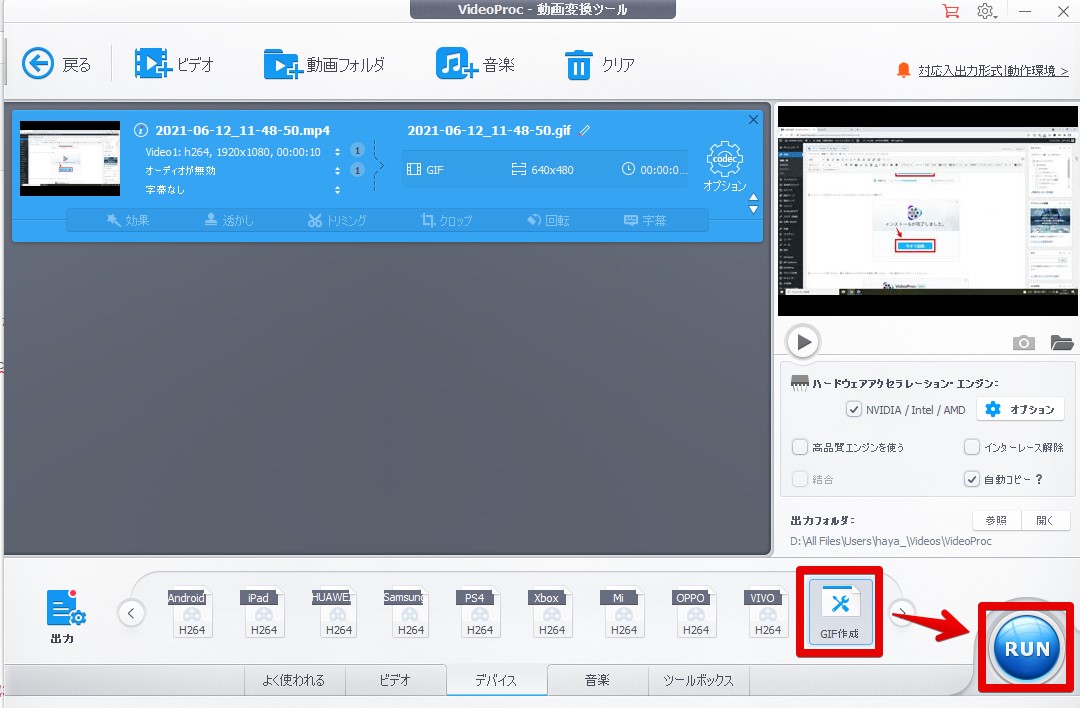
GIFファイルが完成しました。
gifファイルの作成は非常に簡単で驚きました。5分以内の動画であれば無料で作れる点も嬉しいです。
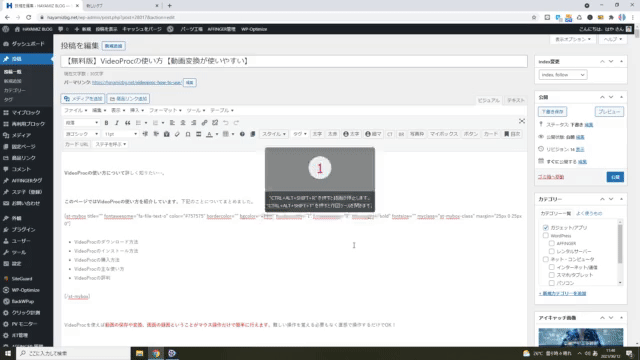
M3U8をMP4に変換しながらストリーミング動画をダウンロードする方法
M3U8をMP4に変換しながら動画を保存する方法についてはなかなか手順が公開されている記事が少ないので、ぜひ本記事を参考になさってみて下さい。
Youtubeやニコニコ動画などはURLを張り付けることでダウンロードが可能ですが、動画配信サービスから動画をダウンロードする場合は少しのテクニックとVideoProcが必要です。
手順をご紹介します。
step
1下記の情報を集める
下記の情報を集めることができましたら動画をダウンロードすることが可能です。
- brightcove
- account=13桁の数字
- videoId=13桁の数字
brightcoveは動画配信サービスが使用している動画配信プラットフォームです。
例えば「Amazon Prime」で情報取得を試した場合、「brightcove」は見当たりませんでしたので独自のプラットフォームが使われていると推測します。「No matches found.」は見つからないを意味します。
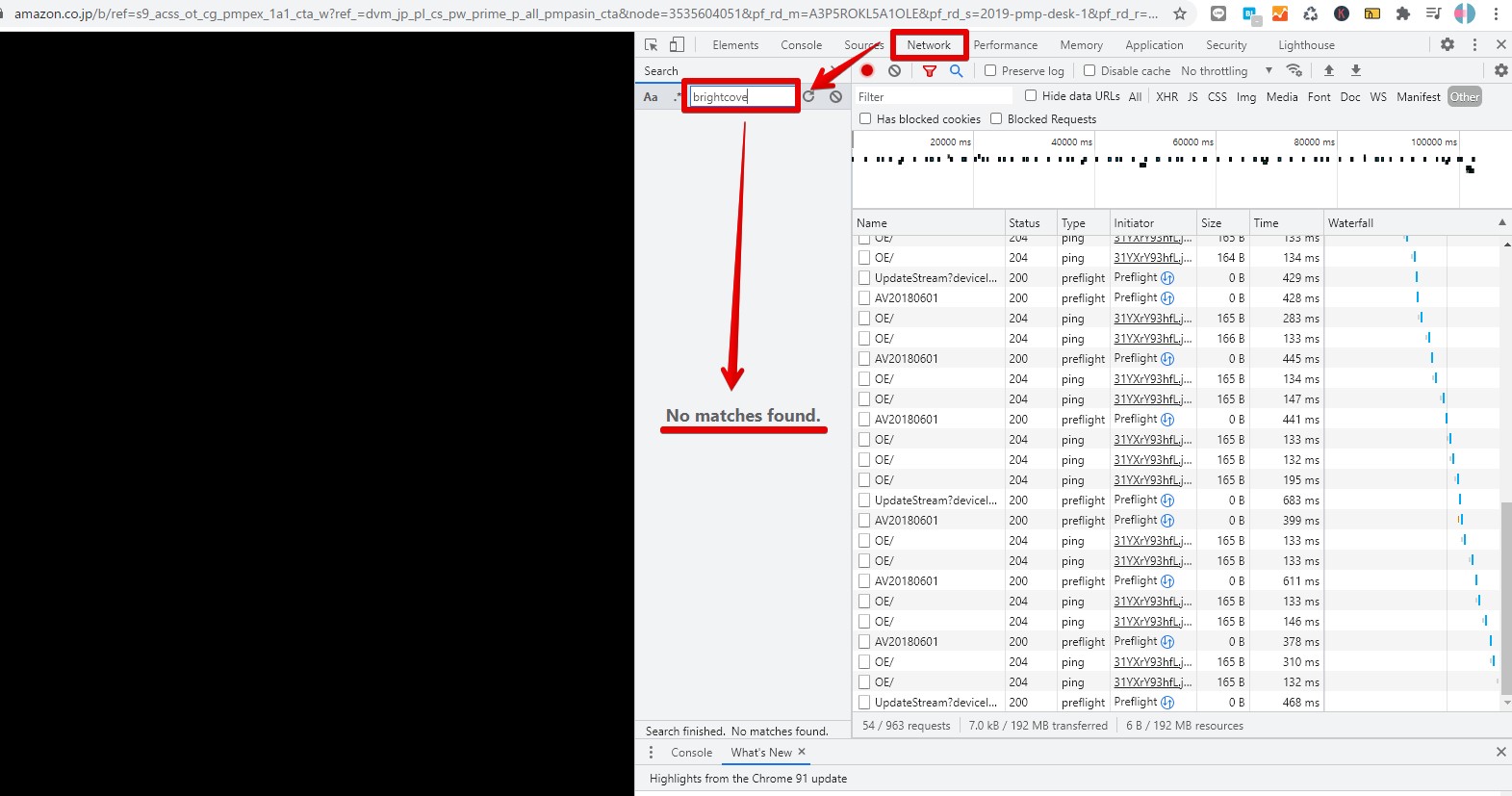
では、続いて「Tver.」を使って解析してみます。
解析にはWebブラウザの「検証ツール」を使います。Windowsの場合「F12」キーを押すと検証ウィンドウが表示されます。「Network」タブをクリックし、「Search」欄に「brightcove」と入力し検索をかけます。
すると、URLにbrightcoveの文字が見つかりました。
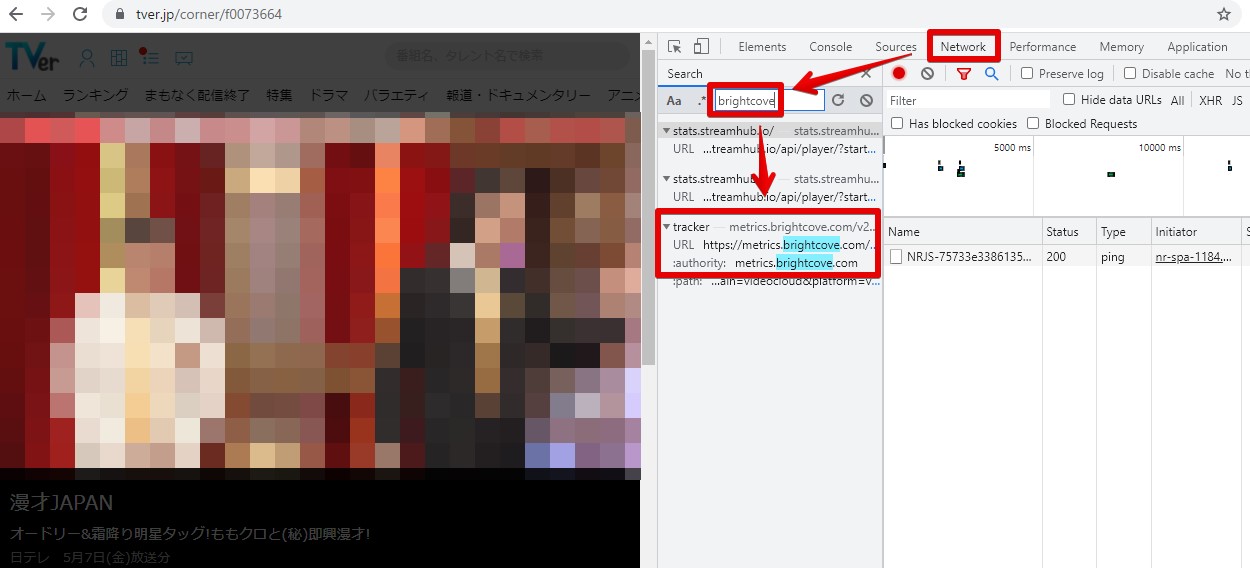
accountIDとvideoIDを見つけます。URLにカーソルを合わせるとURLがズラーっと表示されますので、各13桁の数字をメモします。
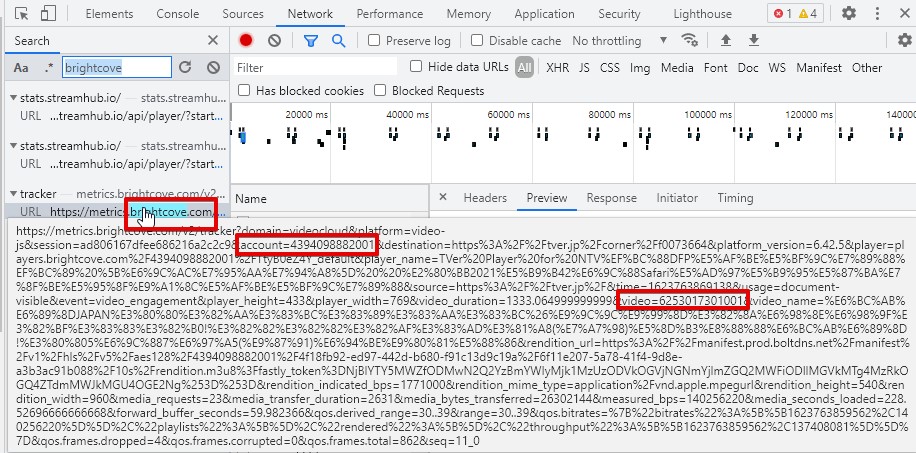
step
2ダウンロード用のURLを作る
ダウンロード用のURLは下記の公式に当てはめるだけで簡単に作れます。
http://players.brightcove.net/accountID/default_default/index.html?videoId=videoID
Tverで解析した各アカウントを上記の公式に当てはめると下記のようになります。
http://players.brightcove.net/4394098882001/default_default/index.html?videoId=6253017301001
step
3動画をダウンロード
VideoProcを起動し「ダウンロード」をクリックします。
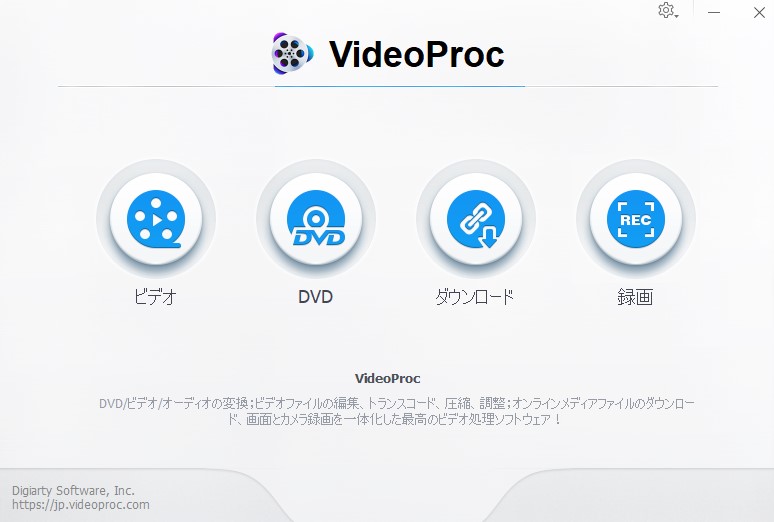
step
4ビデオ追加をクリック
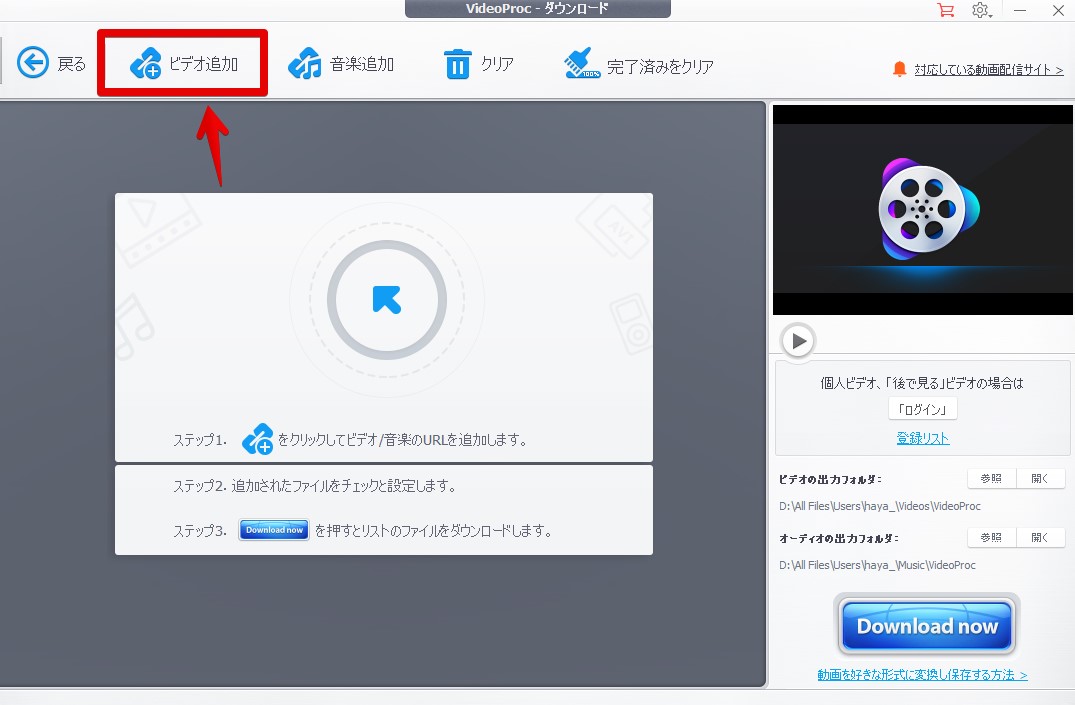
step
5作成したURLを張り付ける
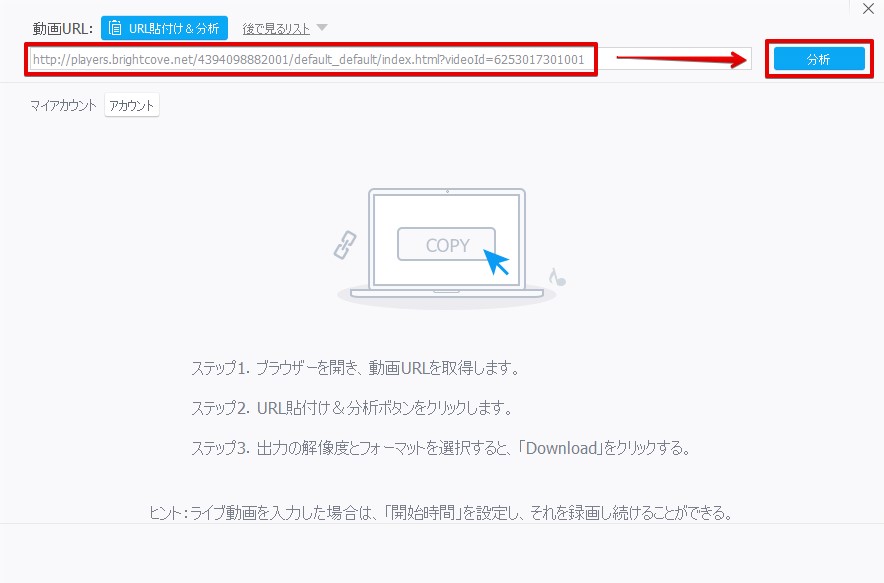
step
6「選ばれた動画をダウンロードする」をクリック
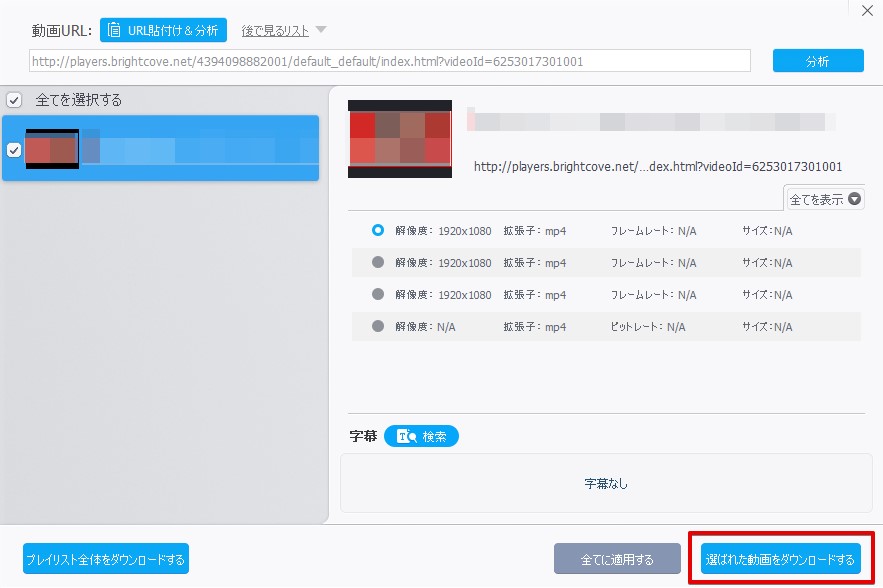
step
7「Download Now」をクリック
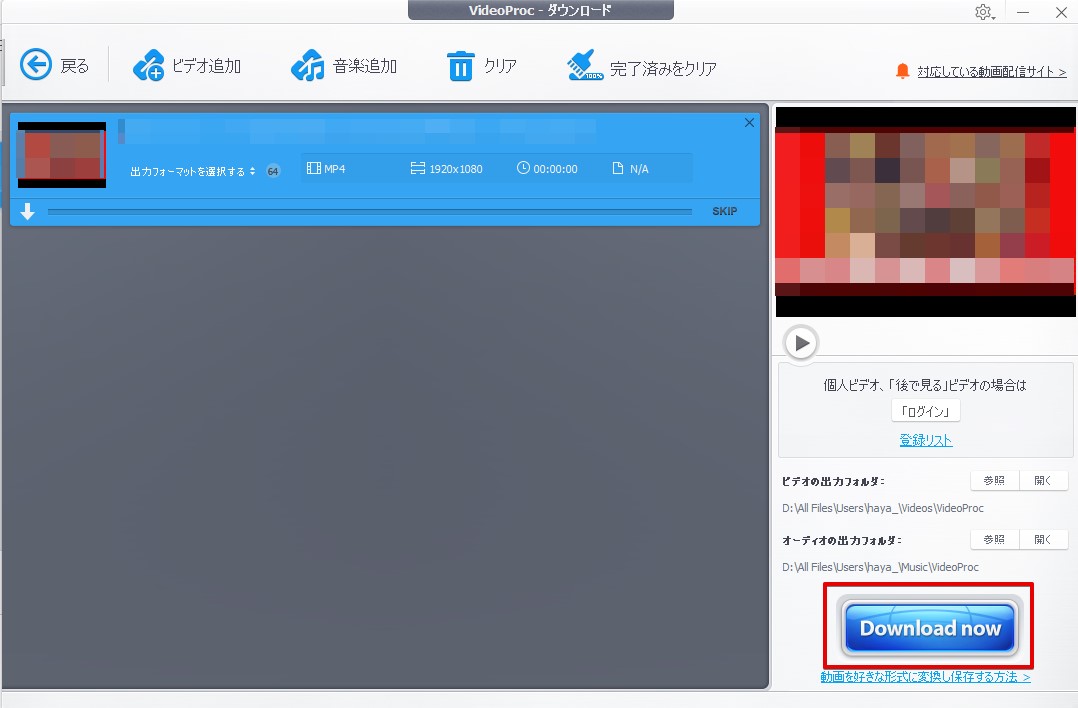
ダウンロード中…
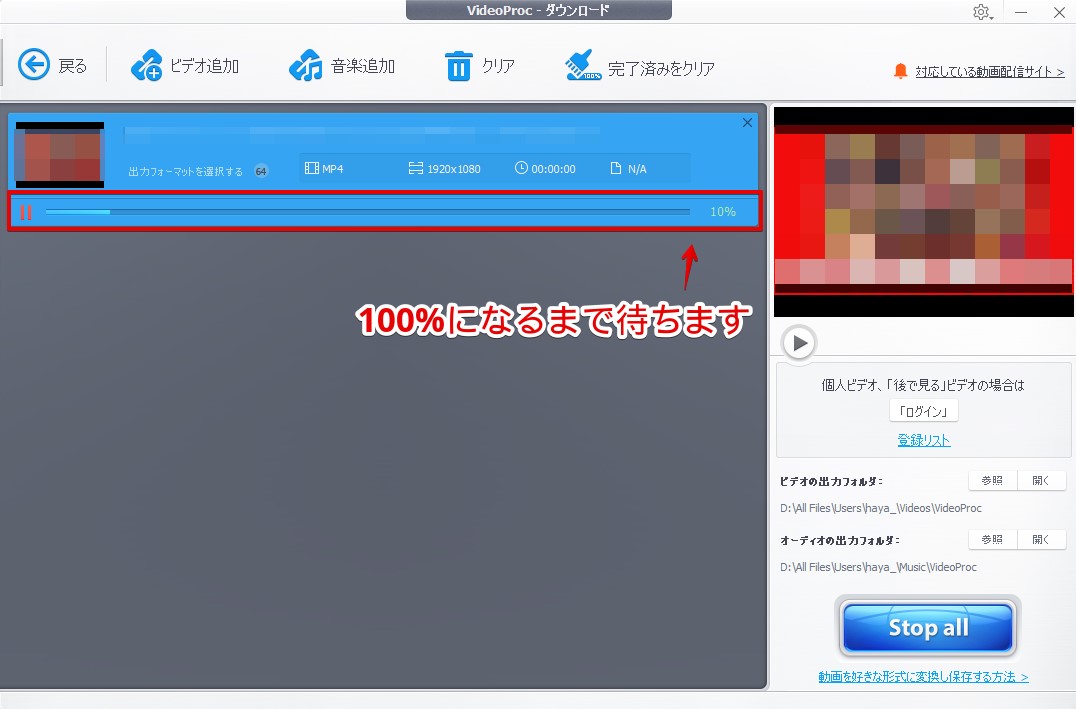
動画のダウンロードが完了しました!
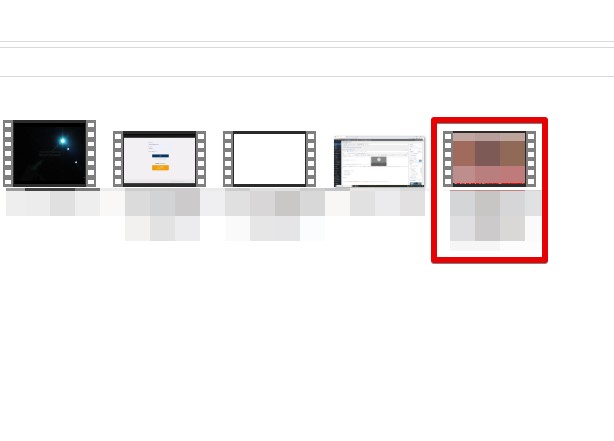
なお、TverなどブラウザのURLが見えている場合はそのままURLをVideoProcに張り付けてダウンロードすることも可能です。
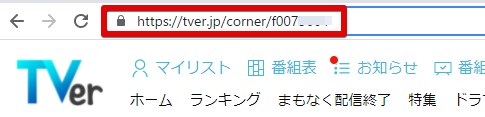
ただすべての動画配信サービスではURLが表示されていない場合がありますので、そのような場合は今回のような方法でURLを作って動画をダウンロードします。
しかしM3U8形式のストリーミング動画がダウンロードでき、mp4への変換も行ってくれるVideoProcはかなりの時短になりますね。これだけでも購入する価値は十分あります。
体験版では3URLまでですが、製品版では無制限ですのでまずは試して手軽さに驚いてみて下さい。スマホなどに動画を移動して外出先でも楽しめるのでかなり時間を有効活用できますよ!
体験版のダウンロードはこちら
\ 画面録画が簡単 /
VideoProcの無料版と有料版の違い
VideoProcは有料のソフトウェアです。有料版をいきなり購入してしまうと後で後悔することもありますよね…。VideoProcではそうしたことがない様に体験版(無料版)を用意しています。できることは限られていますが操作感覚をつかむ分には申し分ないです。
無料体験版と製品版での使える機能違いを表にまとめました。表は公式サイトの引用です。
| 機能 | VideoProc【体験版】 | VideoProc【製品版】 | ||
| 動画変換 | 動画を多様なフォーマットに高画質変換 | 5分間制限 | 〇 | |
| 最新の動画処理・編集ツールの利用 | × | 〇 | ||
| 高速変換対応 | × | 〇 | ||
| 動画編集&画面録画 | 複数の動画を一つのファイルに結合 | 各動画冒頭の5分間制限 | 〇 | |
| 録画中に追加された透かしの消去 | × | 〇 | ||
| 録画された動画を別フォーマットに変換 | 5分間制限 | 〇 | ||
| 動画保存 | M3U8動画のダウンロード回数 | 3回制限 | 無制限 | |
| 対応しているオンライン動画サイト | 50以上 | 1000以上 | ||
| Web動画をダウンロードできる本数 | 10本制限 | 無制限 | ||
| その他 | 最新バージョンにアップグレード対応 | × | 〇 | |
| 24時間の技術サポート応答 | × | 〇 | ||
| 変換時間制限あり | 変換時間制限なし | |||
| 録画透かしあり | 録画透かしなし | |||
| 体験版ダウンロード |
5,480円(税込) VideoProc購入ページ |
|||
VideoProcの支払い方法(購入方法)
体験版を利用したなどでVideoProcを本格的に使いたくなってきた場合、製品版を購入しましょう。世界がガラっと変わります。
VideoProcのトップ画面の上にある赤色のショッピングカートのアイコンをクリックします。

VideoProcのアプリが起動していない場合は下記のURLから一気に購入画面へ移動できます。
https://jp.videoproc.com/buy.htm![]()
ちなみに体験版利用時、VideoProcを起動するときに必ず表示される画面から購入画面へも移動できます。
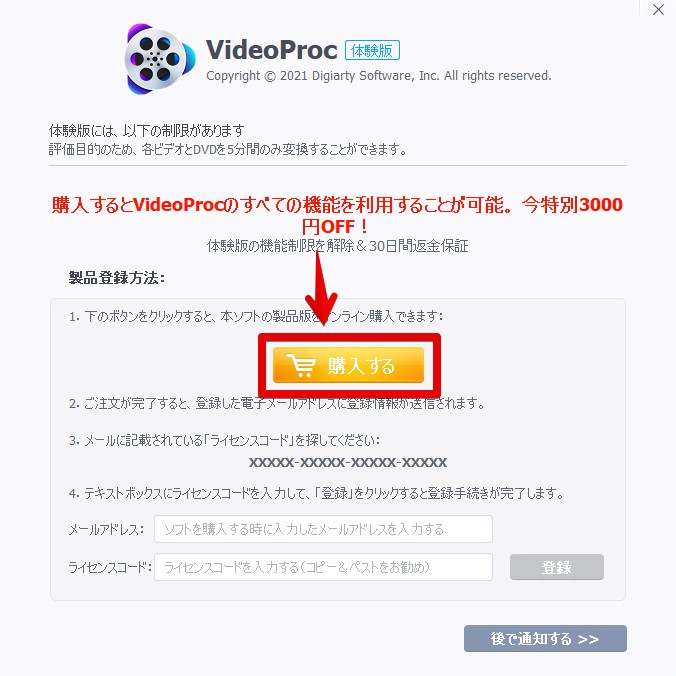
購入するライセンスを選択します。パソコン1台ごとにライセンスキーが必要になりますので、台数に合わせて購入しましょう。
支払情報を入力します。客様情報の名前を入力する際は「ローマ字」入力になるのでご注意ください。
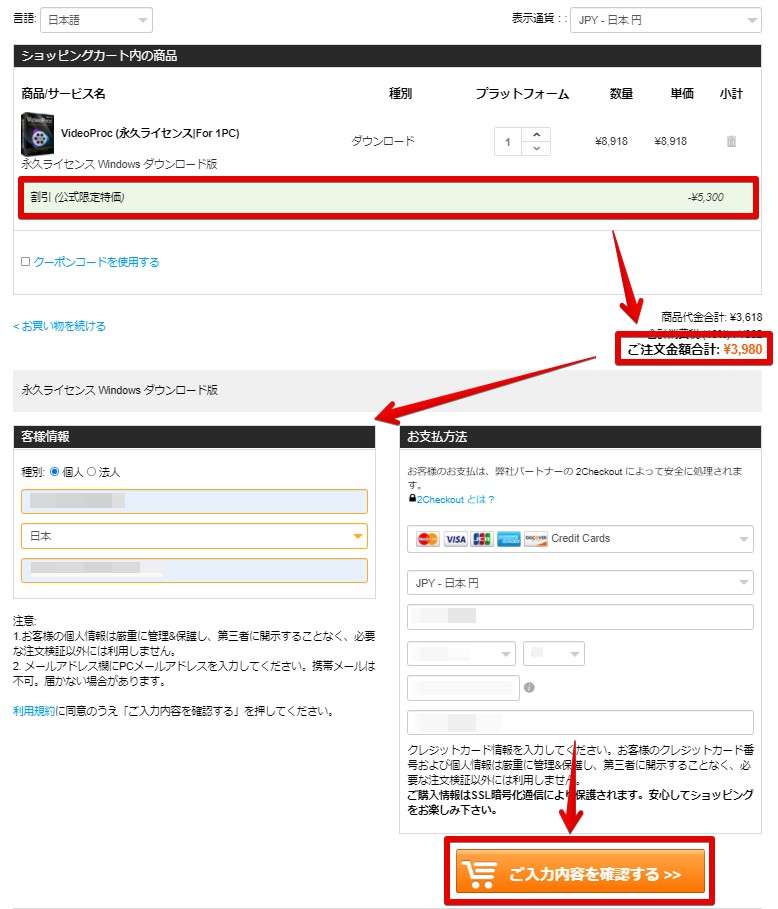
値引期間中の購入ではキャンペーン価格になっていることを確認し、「ご注文を確定する」をクリックしましょう。
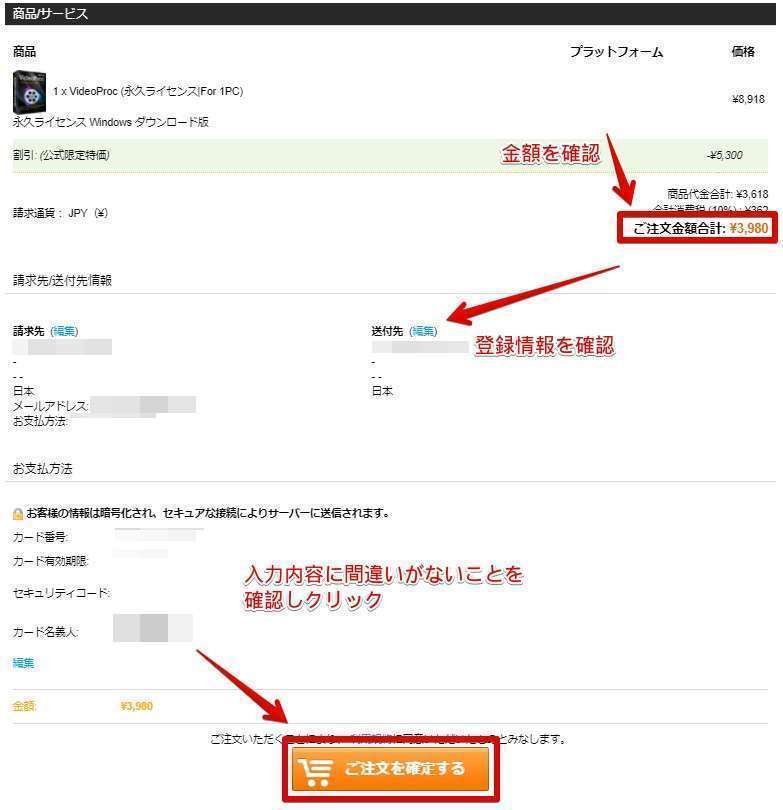
VideoProcかライセンスキーが記載されてたメールが送信されてきますので、「購入時に入力したメールアドレス」と「ライセンスキー」を入力して「登録」をクリックします。
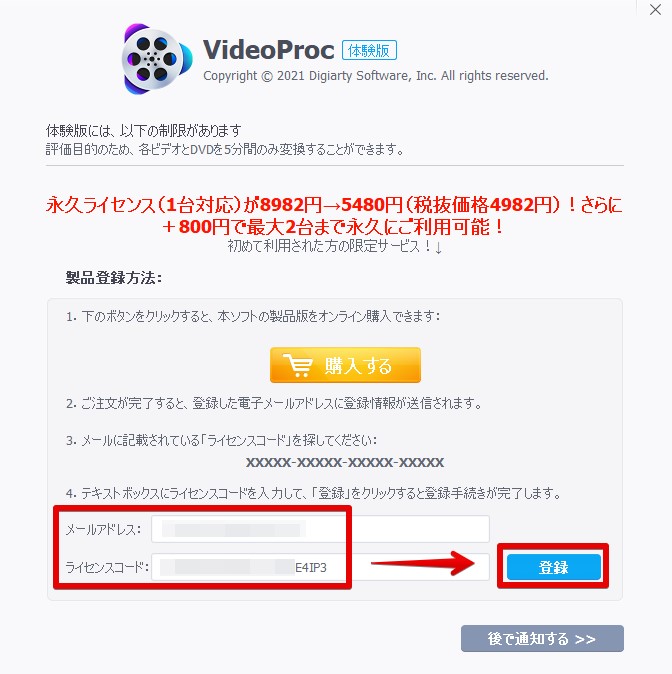
ライセンス登録が完了しました。
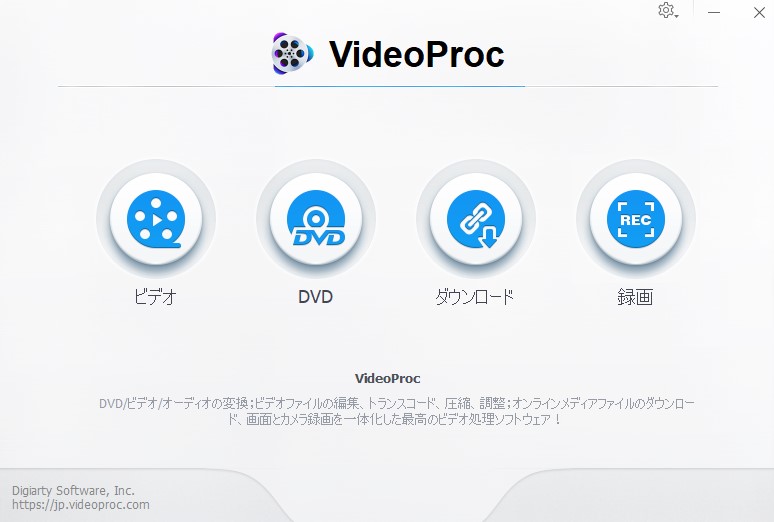
体験版では上に「カートアイコン」、右下に「登録」というアイコンが見えていますので、製品版では「カートアイコン」「登録アイコン」が消えていることがわかりますね。

歯車マークをクリックし、バージョン情報を見てみましょう。
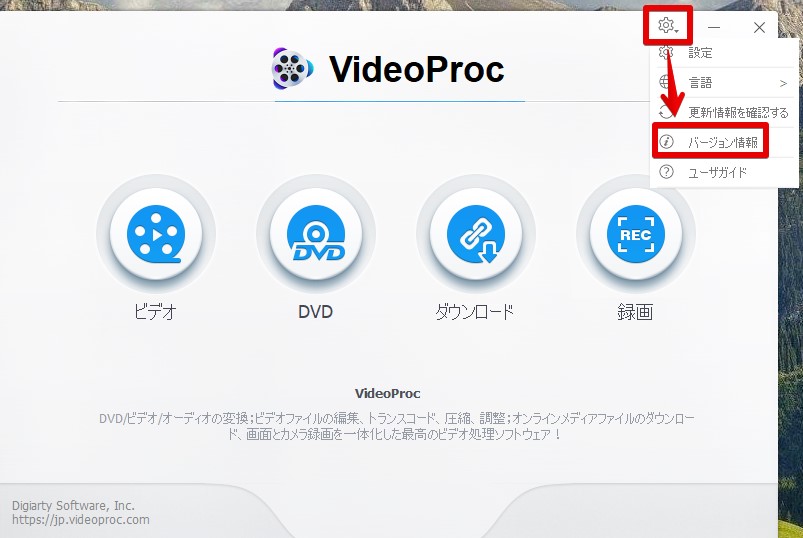
きちんと製品版としてライセンスされていることが確認できますね。
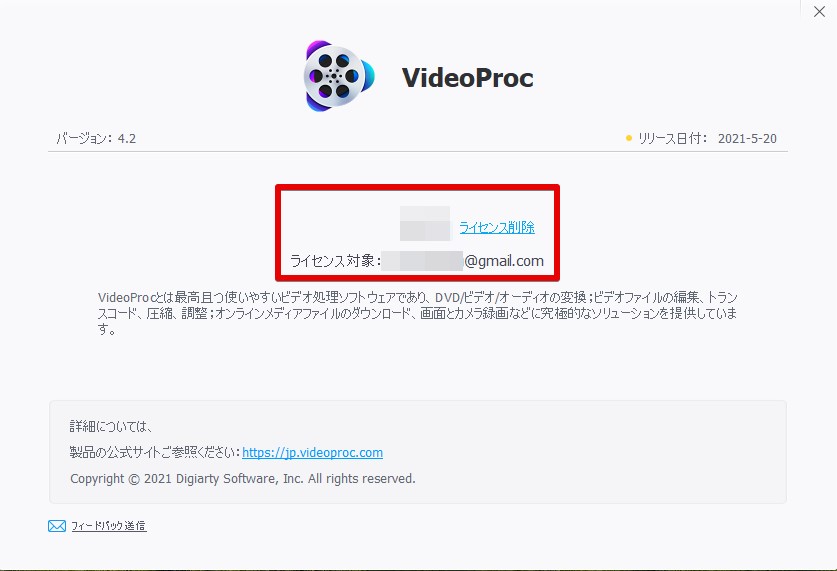
製品版では当然何も制限がなくなるので、本気を出したVideoProcの威力を存分に味わってください。
特に画面録画や動画や音声のダウンロードは製品版で威力を発揮します。非常に使いやすいので、これだけでも得をした気分です。
※まずは無料体験。30日の返金保証付き
VideoProcの使い方【画面録画も高画質でラクラク操作】:まとめ

VideoProcの使い方についてまとめました。
VideoProcの魅力は何といっても「操作性」と「ストリーミング動画がパソコンにダウンロードできる」2つ。
VideoProcはストリーミング動画「M3U8」をMP4に変換することができる数少ないアプリでWindows10でもMacでも使えます。
有料アプリではありますが、保存しておきたいライブ配信動画や永久保存版にしたい動画をダウンロードできるという点は価格以上の価値があります。
M3U8をMP4に変換できるのはほかのアプリにはない機能です。
VideoProcで出来ることは下記のとおり
- 動画ファイルの変換
- M3U8をMP4に変換
- 動画サイトからの動画/音声のダウンロード
- DVDのリッピング/コピー
- PC画面の録画
VideoProcは直感的な操作ができますので、すぐに慣れます。この類のアプリは無料だとほとんど機能が制限されており時間を無駄にすることがほとんど。
体験版を使ってまずはどんなものなのか知るところから始めてはいかがでしょうか。使ってみないともっと損をすることになりますよ。
体験版はこちら
\ 画面録画が簡単 /
※まずは無料体験。30日の返金保証付き
生ライブ配信を録画する方法
-

-
【簡単】ストリーミング配信(ジャニーズ動画配信)を保存する方法【ライブ配信録画】
続きを見る
VideoProcの永久ライセンス版が破格の4,480円
今動画編集の新たな定番ソフトとして定着し始めているVideoProc Converterですが、今なら永久ライセンス版の価格が8918円 ⇒ 4,480円として販売されています。
2年以降も使うかな~という場合は永久ライセンスの購入でかなりコストが抑えられます。お金を出来るだけかけたくないなら永久ライセンス版がお得。
2~3回しか使わなさそう…なら、年間プランが無難です。
支払方法は下記が使えます。
- クレジットカード
- PayPal
- コンビニ決済
- 銀行振込
- WebMoney
クレジットカード払い(手数料無料)
- MasterCard・JCB・VISA・American Express・Discover Card
- 決済完了後にコードを送付
コンビニ決済(手数料無料)
- ローソン、ファミリーマート、サークルK・サンクス、セイコーマート、ミニストップ
- 支払い完了後にコードを送付
銀行振込(振込手数料負担)
- メールにて振込先を送付
- 入金確認後にコードを送付
VideoProc Converterは安心の返金保証付き
有料のダウンロードソフト場合、一度購入してしまうとソフトウェアの性質上一切返金がきかないことがほとんどです。
ですが、VideoProc Converterはコードの入力を行うことで体験版から製品版への移行が行われるため返金保証を受けられる仕組みになっています。
買ったけどやっぱり合わなかった…。難しかった…。
こんな場合「購入後30日間以内」であれば返金が可能ですので、安心ですね。
体験版と製品版を比較
無料体験版と製品版での使える機能違いを表にまとめました。表は公式サイトの引用です。
| 機能 | VideoProc Converter 【体験版】 |
VideoProc Converter 【製品版】 |
||
| 動画変換 | 動画を多様なフォーマットに高画質変換 | 5分間制限 | 〇 | |
| 最新の動画処理・編集ツールの利用 | × | 〇 | ||
| 高速変換対応 | × | 〇 | ||
| 動画編集&画面録画 | 複数の動画を一つのファイルに結合 | 各動画冒頭の5分間制限 | 〇 | |
| 録画中に追加された透かしの消去 | × | 〇 | ||
| 録画された動画を別フォーマットに変換 | 5分間制限 | 〇 | ||
| 動画保存 | M3U8動画のダウンロード回数 | 3回制限 | 無制限 | |
| 対応しているオンライン動画サイト | 50以上 | 1000以上 | ||
| Web動画をダウンロードできる本数 | 10本制限 | 無制限 | ||
| その他 | 最新バージョンにアップグレード対応 | × | 〇 | |
| 24時間の技術サポート応答 | × | 〇 | ||
| 変換時間制限あり | 変換時間制限なし | |||
| 録画透かしあり | 録画透かしなし | |||
| 体験版ダウンロード |
2,980円~(税込) VideoProc Converter 購入ページ |
|||
\ まずは録画できるかチェック! /
最後までお読みいただきありがとうございました。
もっと簡単に録画するなら