
こんな不安・疑問を解消します。
この記事では、無料ドメインの取得方法を実際の流れに沿ってご紹介します。
エックスサーバーはこういったキャンペーンを定期的に開催しています。
キャンペーンの詳細を紹介すると、、、
- エックスサーバーを期間内に契約すると、ドメインを無料でゲット!
- 契約期間中は永久にドメインが無料で使える!
- 12ヶ月契約で初期契約手数料3000円が0円!
通常ドメインは、取得自体は1円~と安いですが、契約更新には1000円~かかり、少なからず経費がかかります。
繰り返しになりますが、エックスサーバーはこのようなキャンペーンを定期的に実施していますので、今がブログを始めるチャンスだったりしますので、ぜひ最後まで読んでみてください。

エックスサーバーで無料ドメインを取得する方法

エックスサーバーで無料ドメインをもらうまでのながれは下記のとおりです。
- エックスサーバーへ契約を申し込む
- エックスサーバーへ月額料金を支払う(最低3か月~)
- キャンペーンドメイン取得の申請をする
- キャンペーンドメインを設定する
なお、もらえるドメインは、、、
- .com
- .net
- .org
- .biz
- .info
- .xyz
- .link
- .click
- .blog

では、エックスサーバーに契約を申し込みをしてみます。
エックスサーバーに契約を申し込む
下記のリンクより申し込みを行いましょう。
続いてステップごとに手順をご紹介します。
step
1お申込みはこちらをクリック

step
2初めてご利用のお客様より「10日間無料お試し 新規お申込み」をクリック
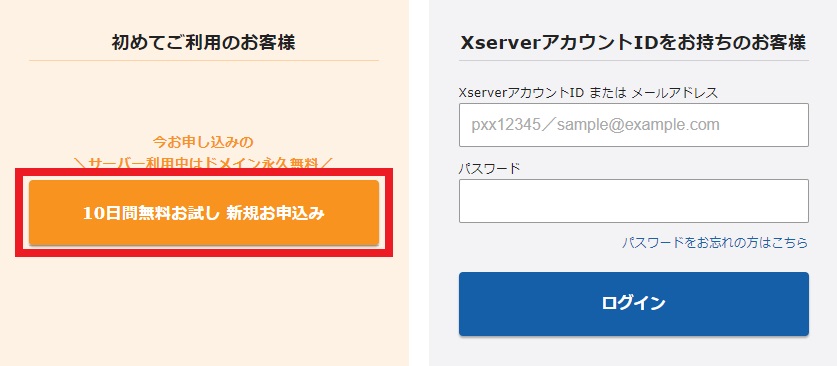
step
3サーバーID・プランを設定
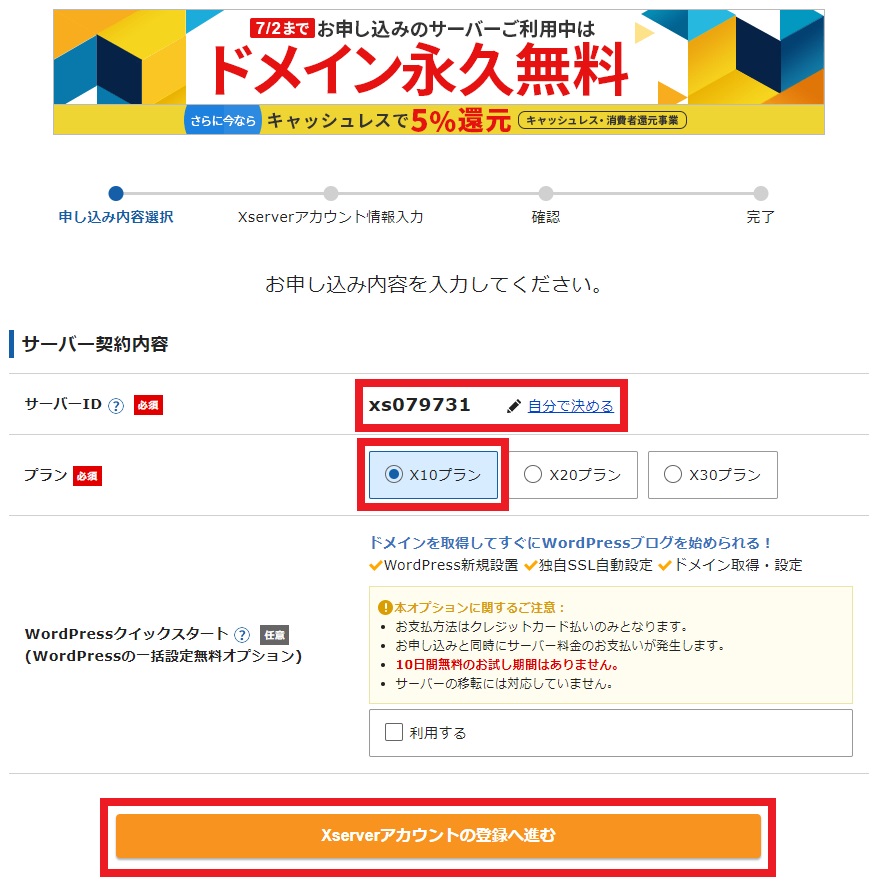
step
4個人情報を登録
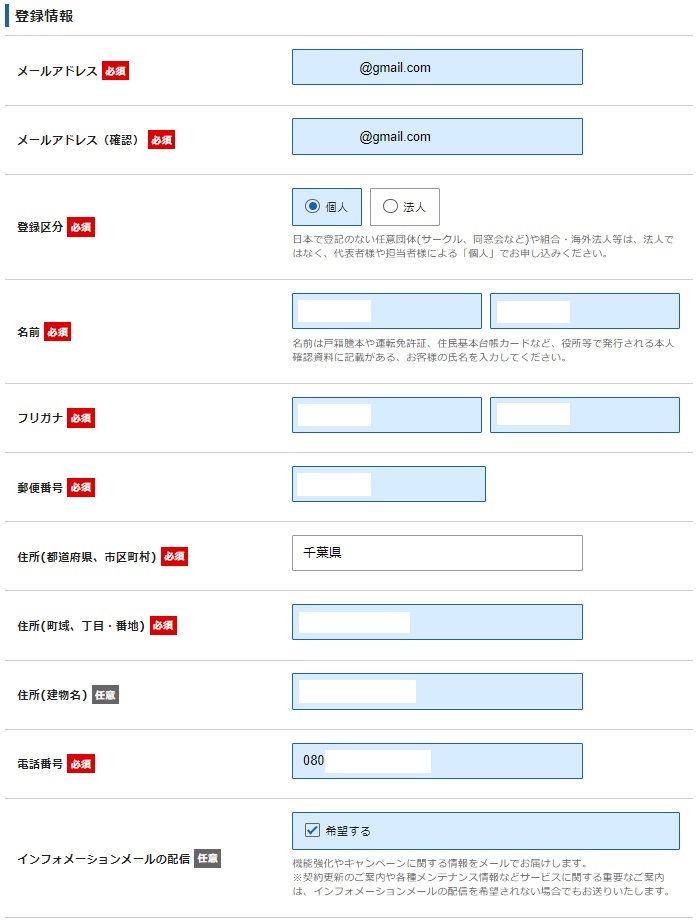
step
5お申し込み内容の確認へ進むをクリック
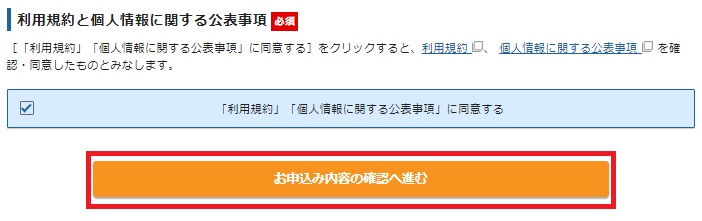
step
6入力内容を確認
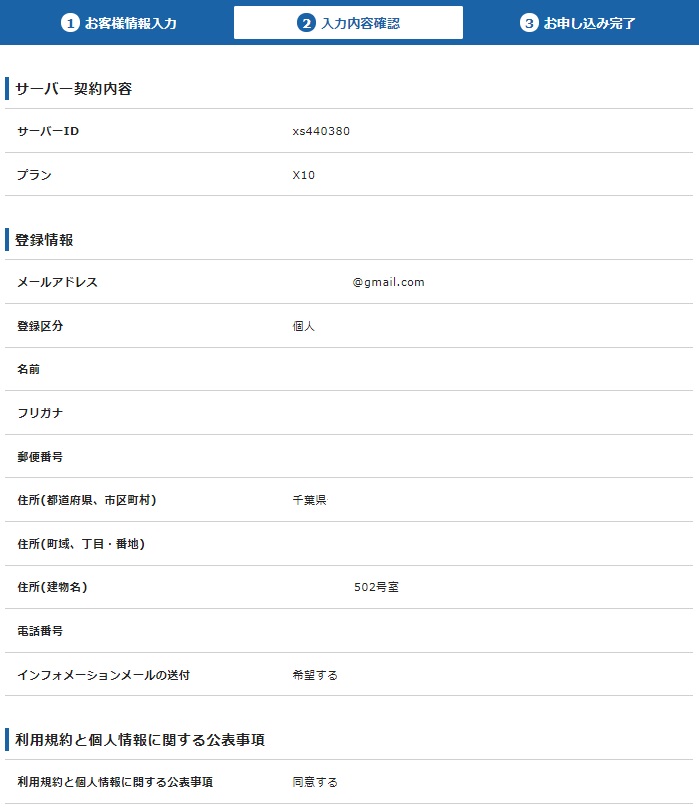
step
7SMS・電話認証)へ進むをクリック
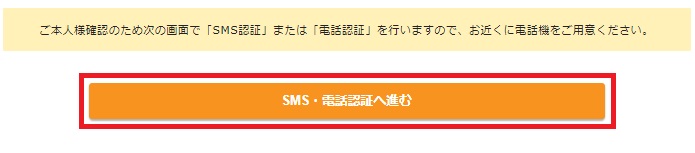
step
8お好きな方法で認証コードを取得
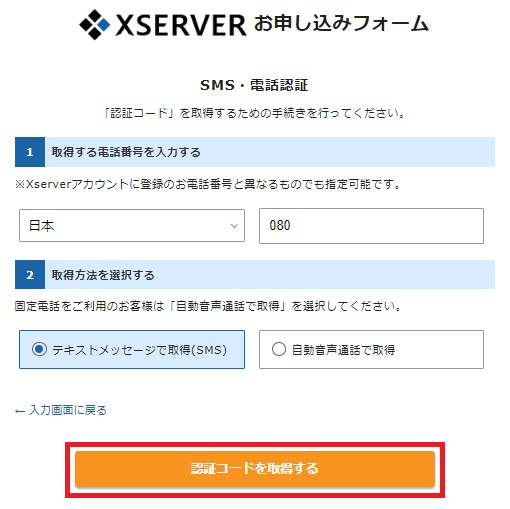
step
9スマホに認証コードが送られてくる
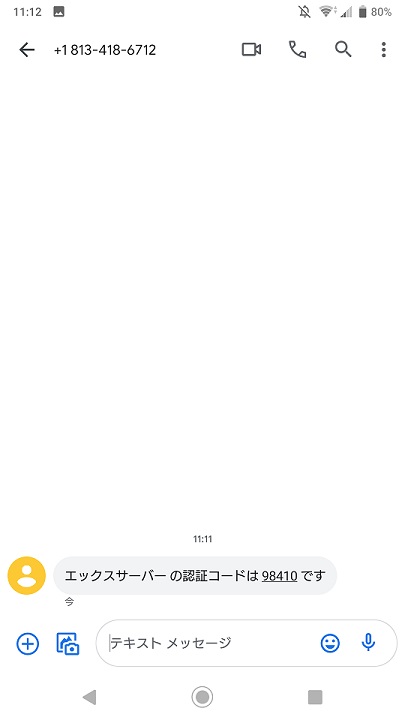
step
10申し込み画面で認証コードを入力
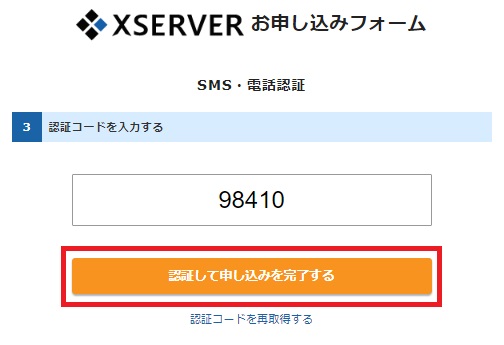
step
11認証・申し込みが完了!
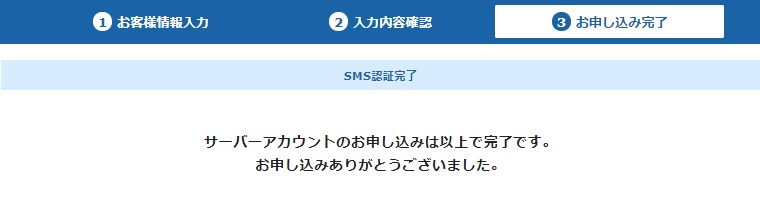
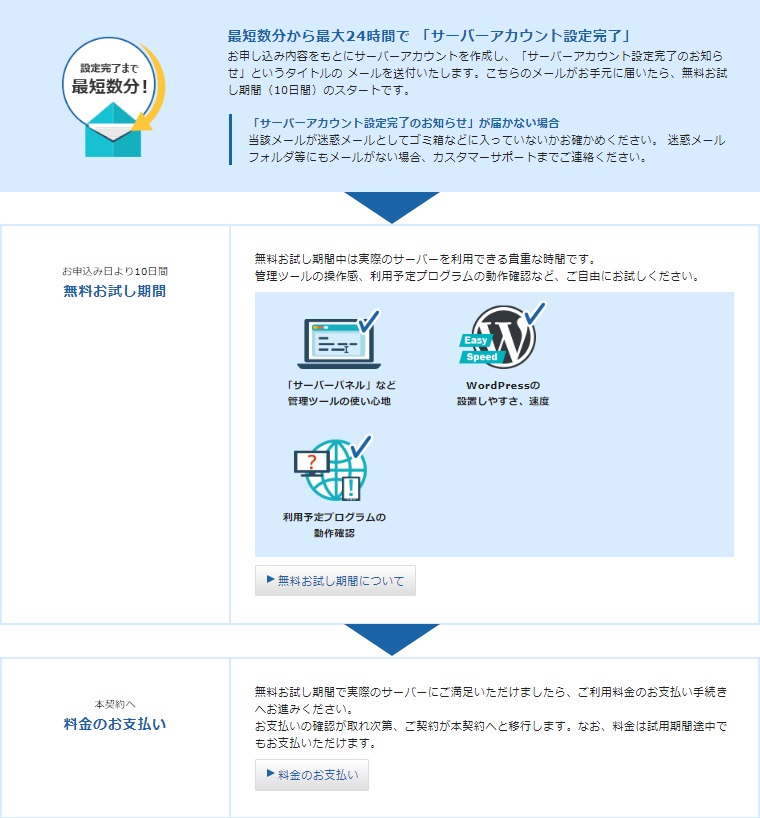
以上でエックスサーバーへの申し込みは完了です。
- 受付完了メール
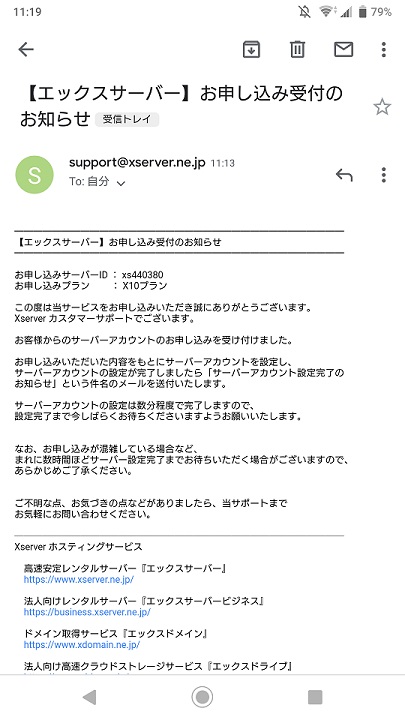
- アカウント情報メール
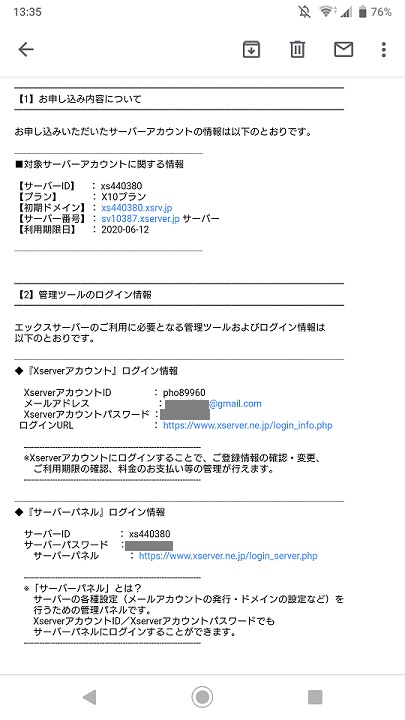
エックスサーバーへ月額料金を支払う

step
1エックスサーバーのログイン画面からログイン
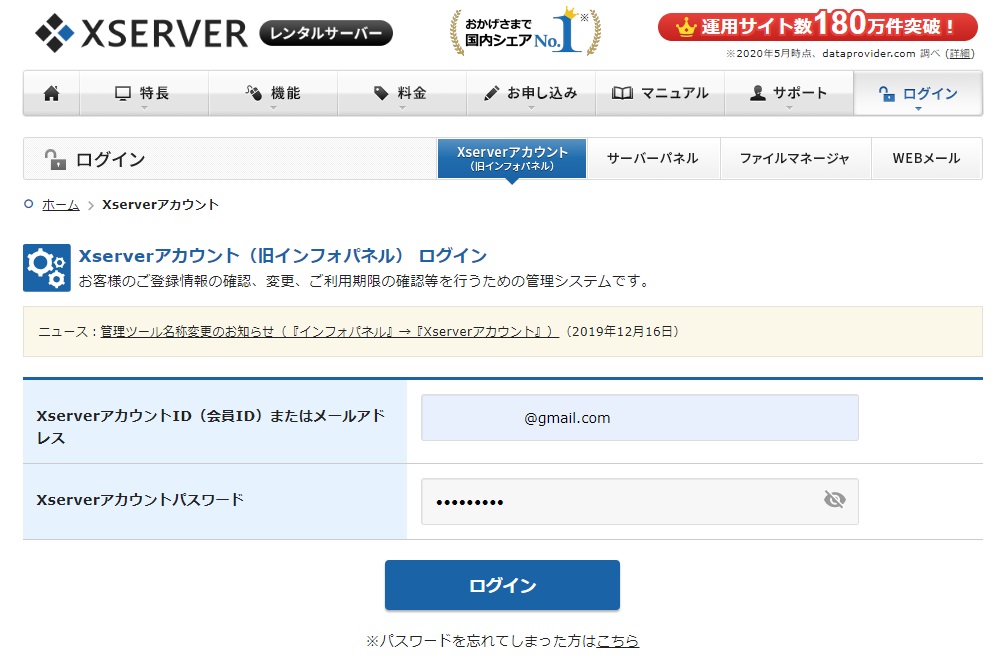
step
2左側にある「決済関連」から「料金のお支払/請求書発行」をクリック
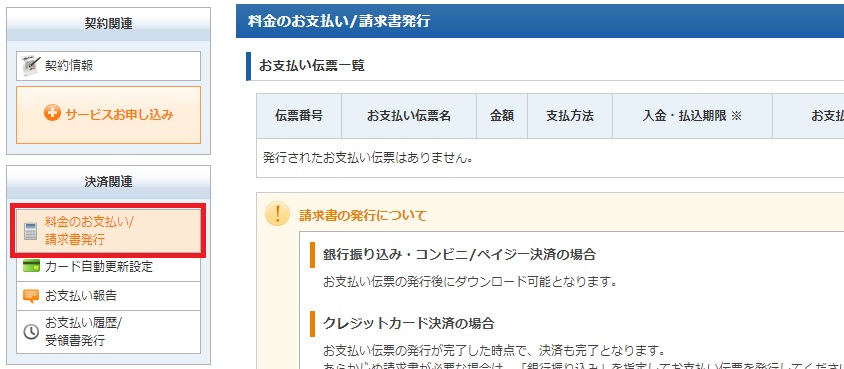
step
3支払期間を選択
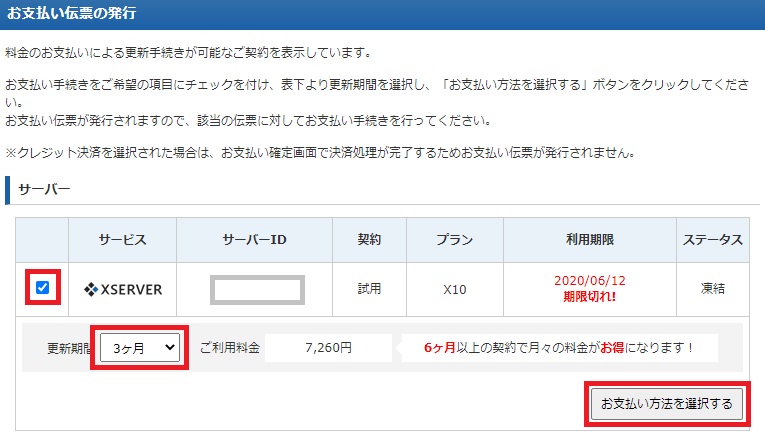
step
4支払金額と決済方法を選択
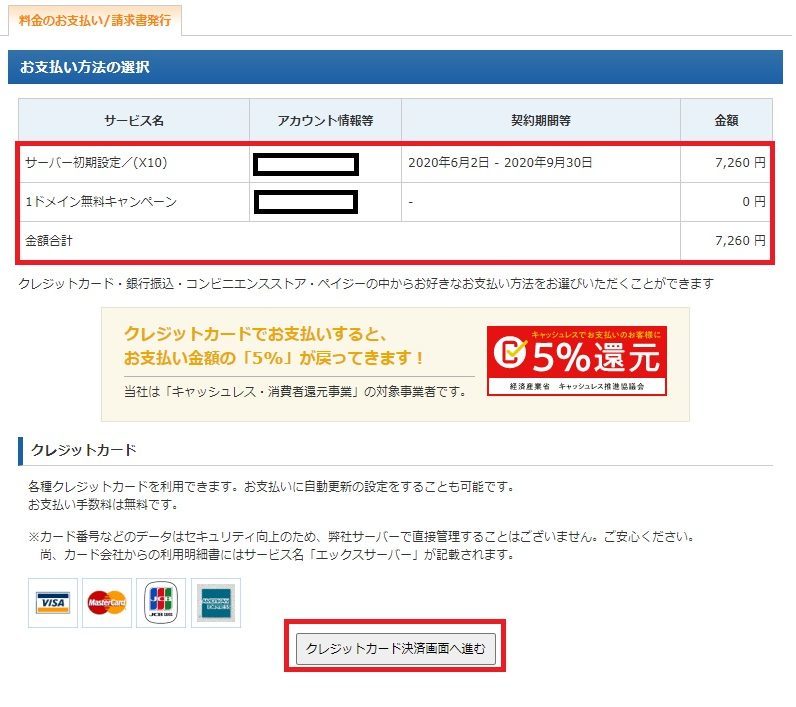
step
5クレジットカード情報を入力
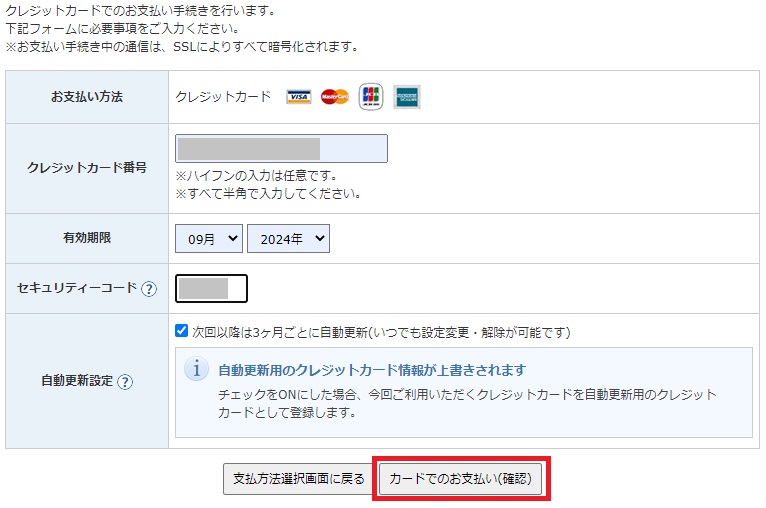
step
6カードでのお支払い(確定)をクリック
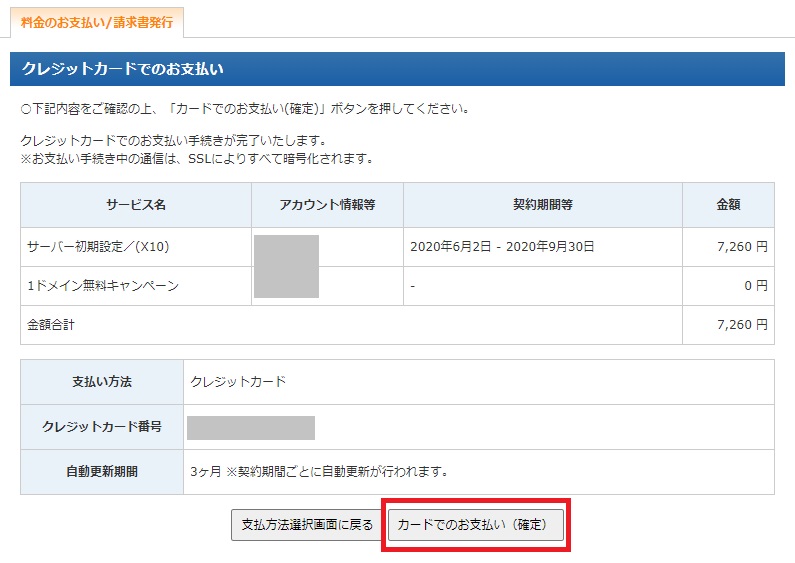
step
7支払い完了!
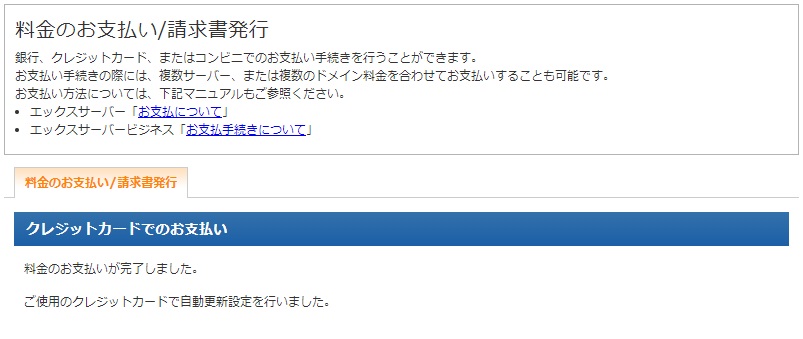
- 自動更新の設定を後から解除する場合
step
1決済関連から「カード自動更新設定」をクリックし、「設定変更」をクリック
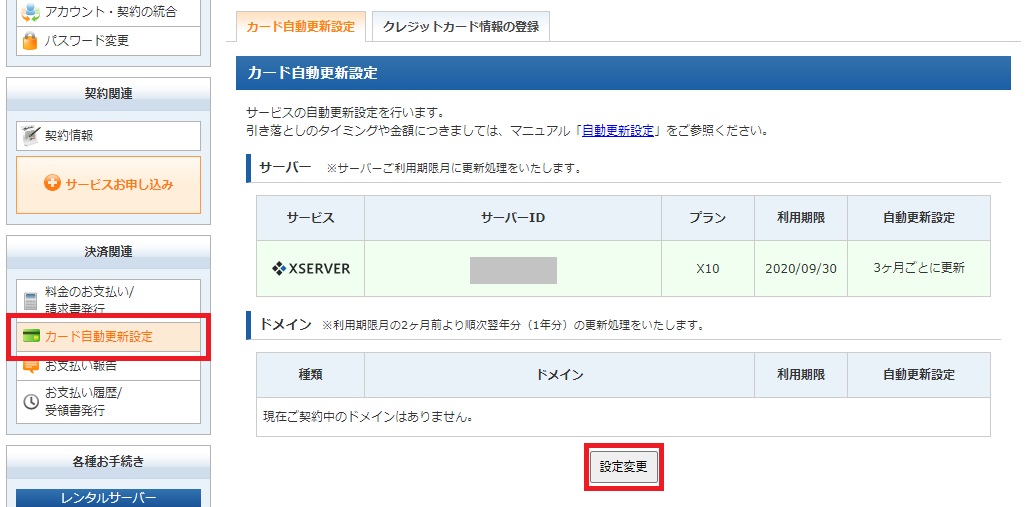
step
2自動更新期間を設定(設定なしを選ぶ)
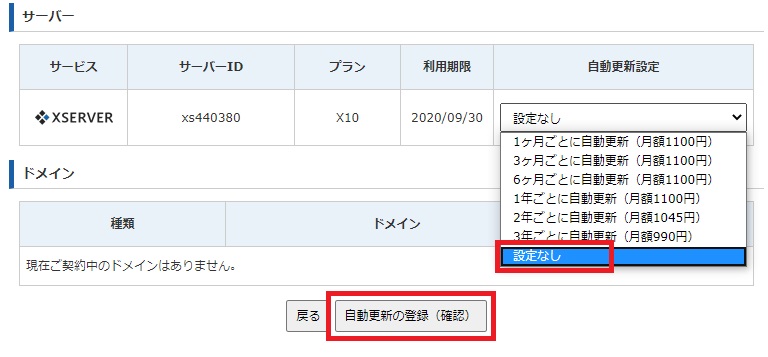
step
3更新内容の確認
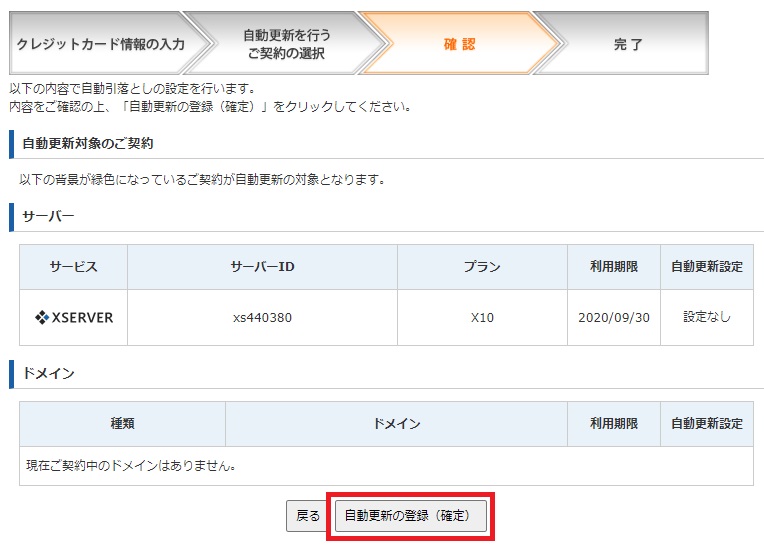
step
4カード自動更新設定の完了
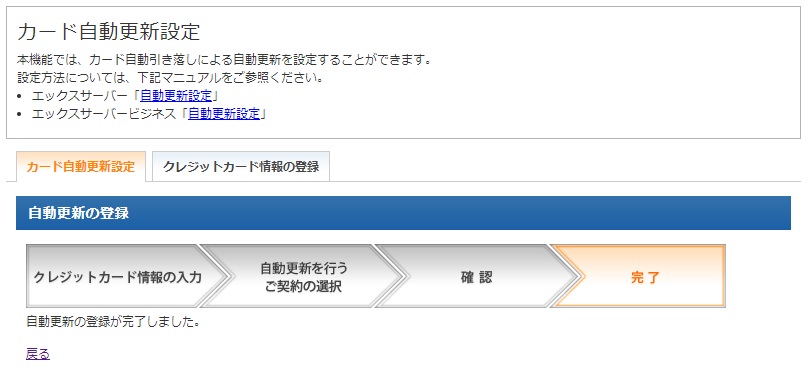
以上で、エックスサーバーの支払い(本契約)は完了です!
キャンペーンドメインの取得を申請する
step
1「各種お手続き」から、「各種特典のお申し込み」をクリック
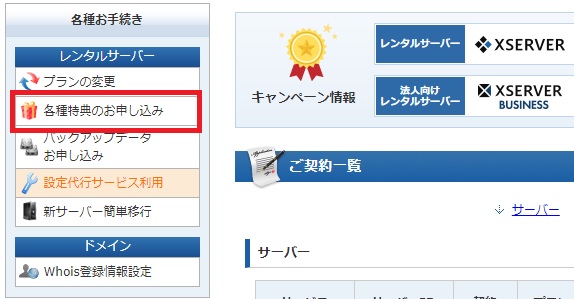
step
2永久無料ドメイン(キャンペーン特典)内の「お申し込み」をクリック
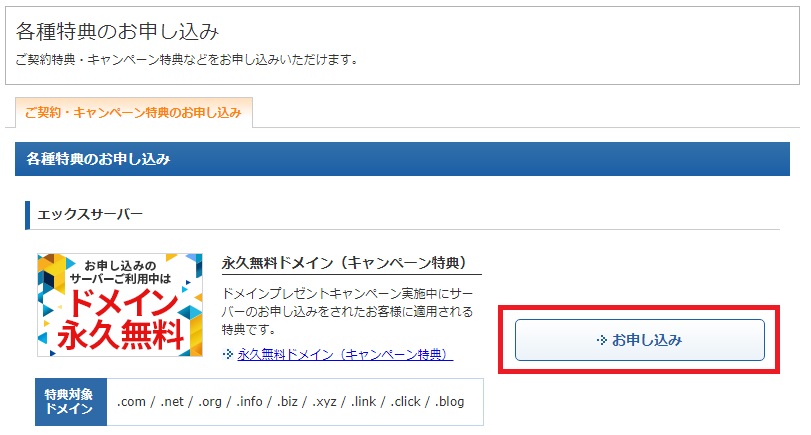
step
3規約を読み、同意
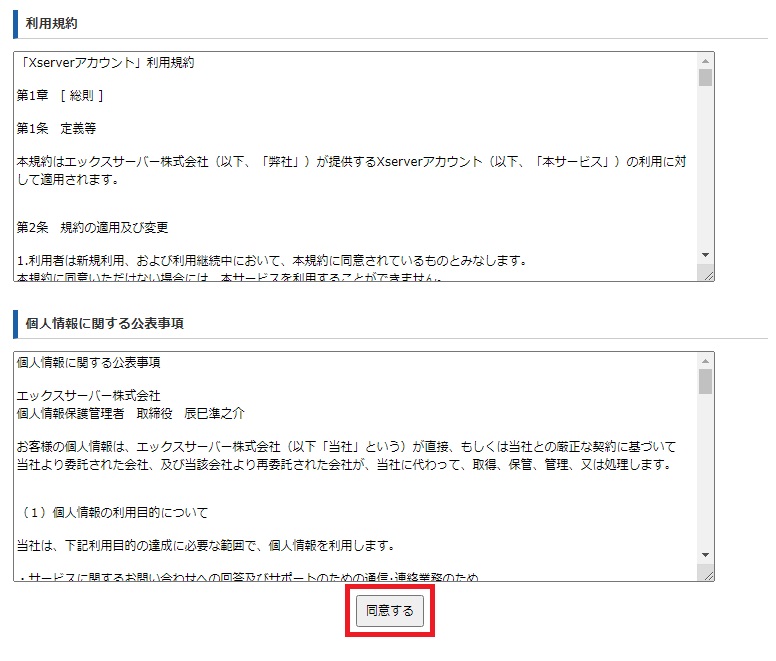
step
4ドメインを作成する
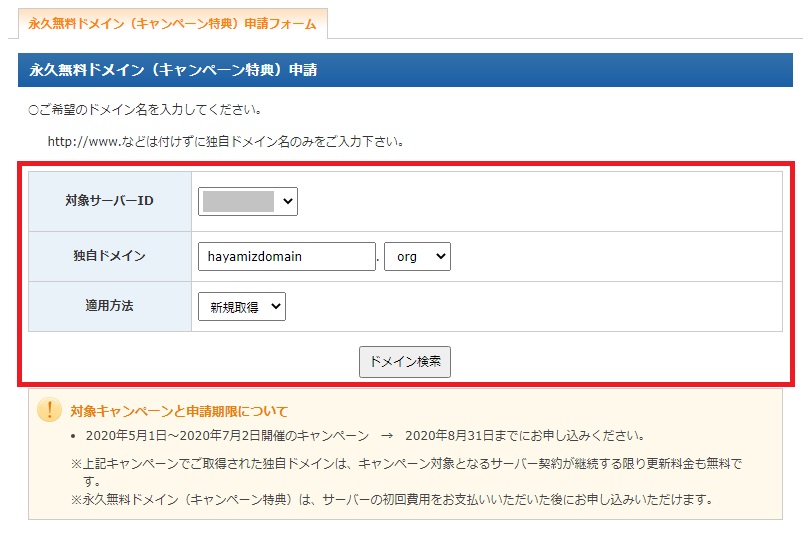
step
5「永久無料ドメイン(キャンペーン特典)申請」をクリック
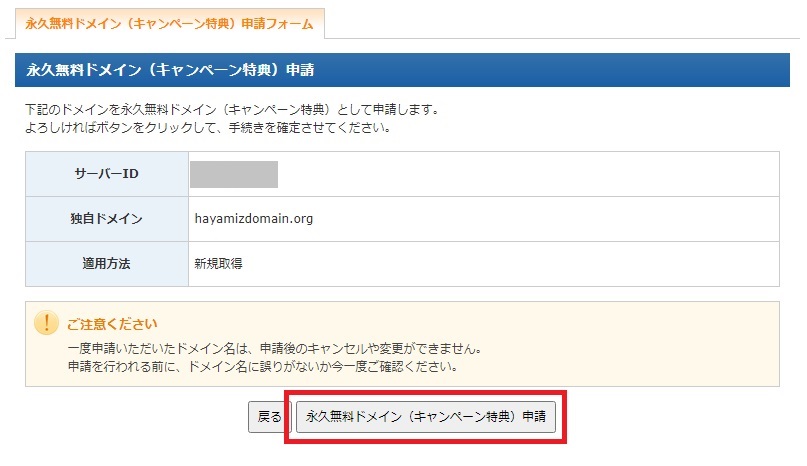
- ドメインが作れない場合…
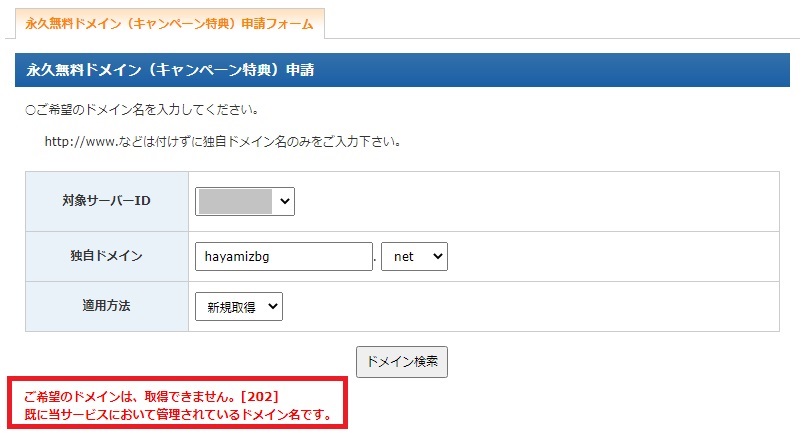
step
6ドメインの作成が完了
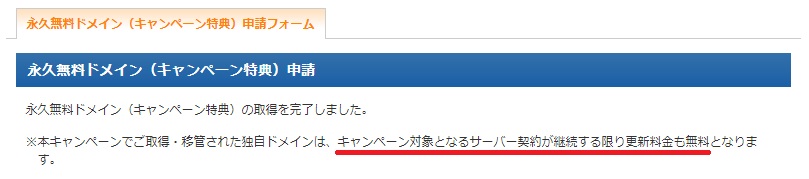
キャンペーンドメインを設定する
step
1管理画面上部のXSERVERアカウントロゴをクリックして管理画面のトップページへ戻る
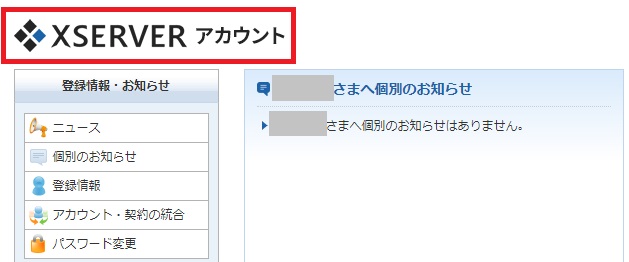
step
2サーバー管理をクリック
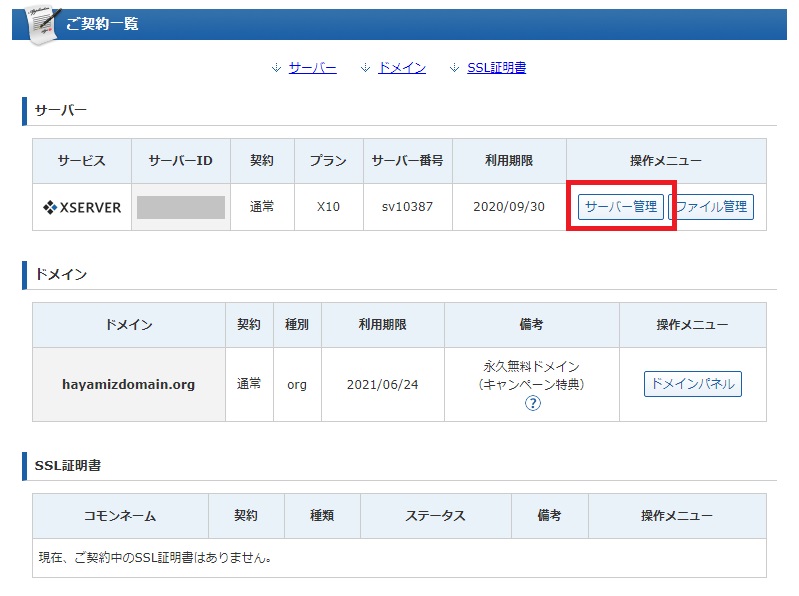
step
3ドメイン設定をクリック
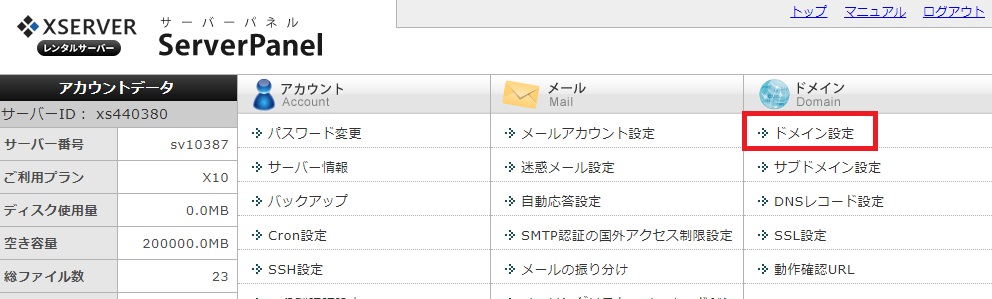
step
4ドメイン設定追加をクリック
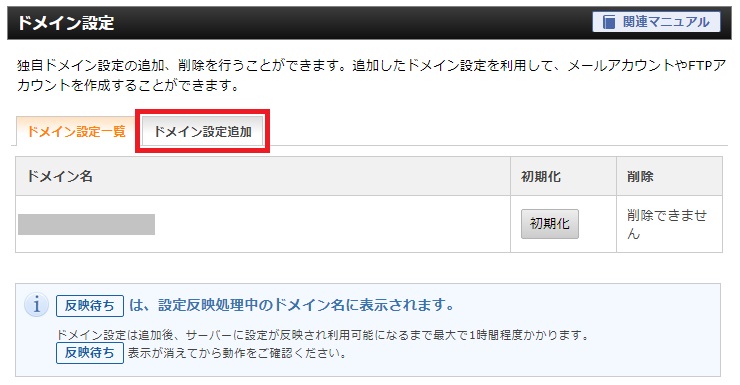
step
5ドメインを入力
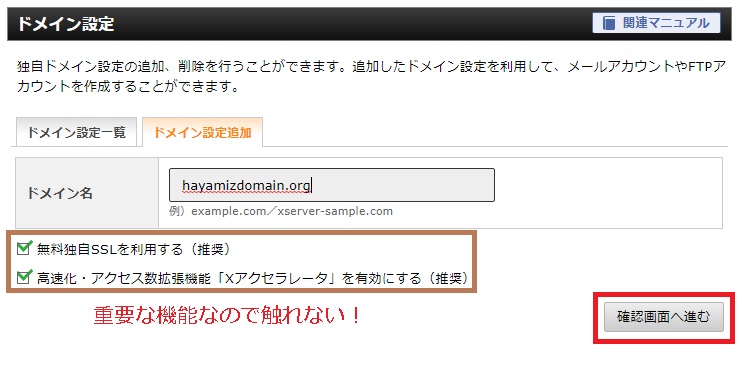
step
6ドメイン名を確認し、「追加する」をクリック
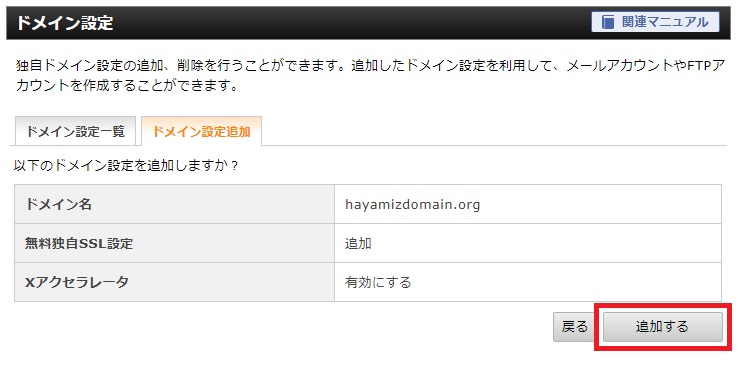
- エラーが発生したときは…
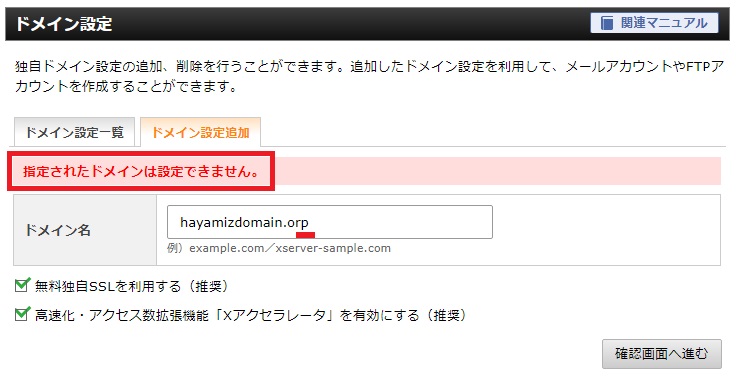
step
7ドメイン設定が完了
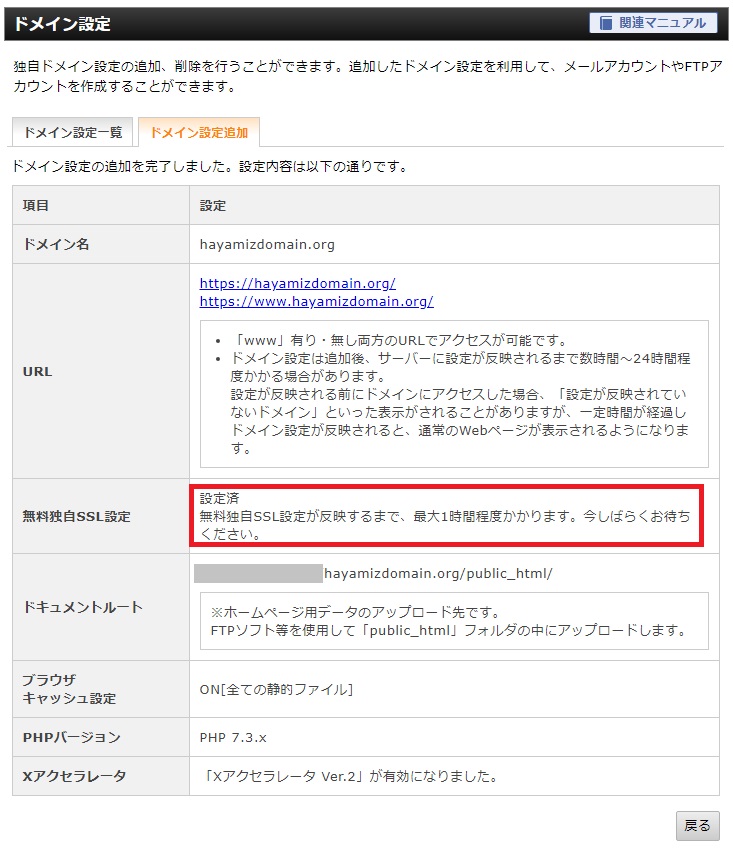
キャンペーンドメインの設定は以上です。
ドメインはサーバーに設定されるまで1時間ほどかかりますので待ちましょう。
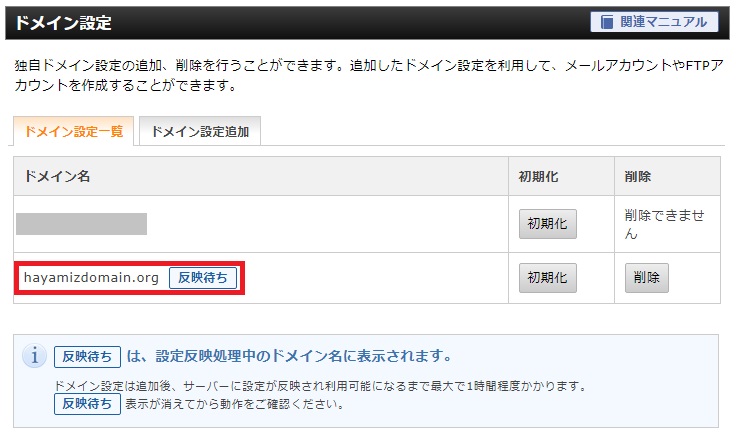
以上でキャンペーンドメインの設定は完了です。
WordPressのインストール
step
1エックスサーバーの管理画面からWordPress簡単インストールをクリック
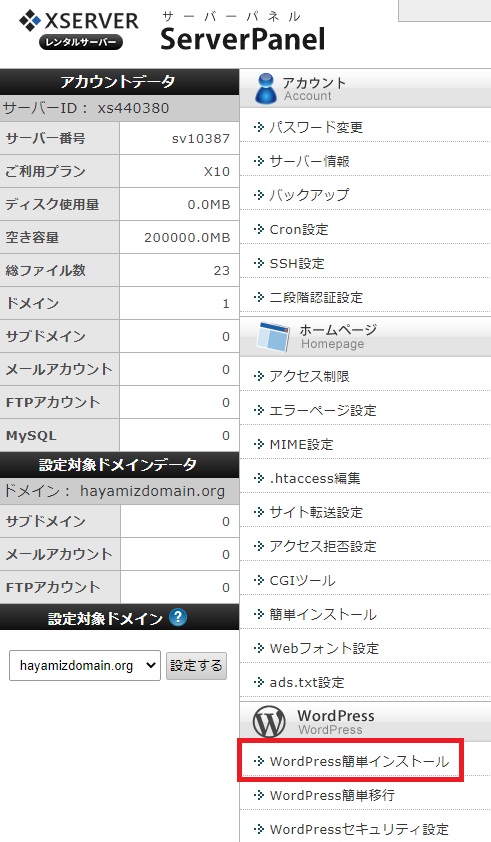
step
2WordPressインストールをクリック
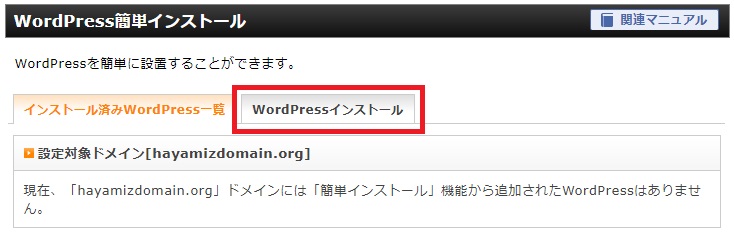
step
3赤枠の部分を確認・入力する
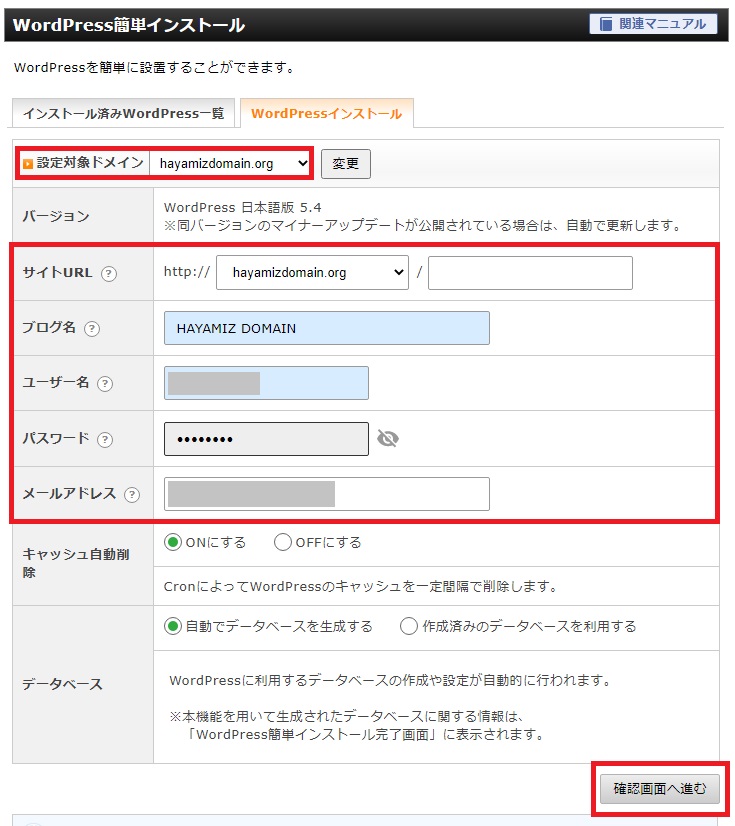
step
4入力内容を確認し「インストールする」をクリック
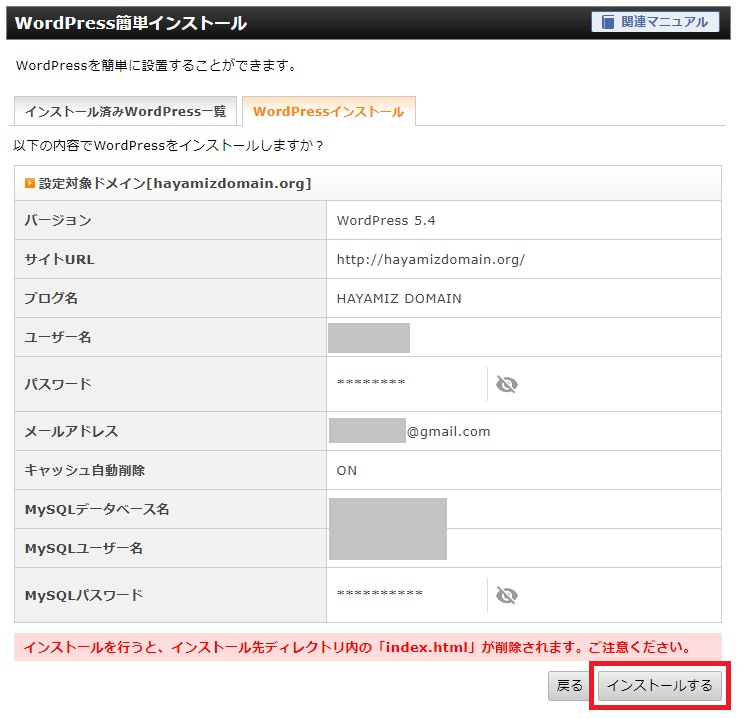
step
5WordPressのインストール完了
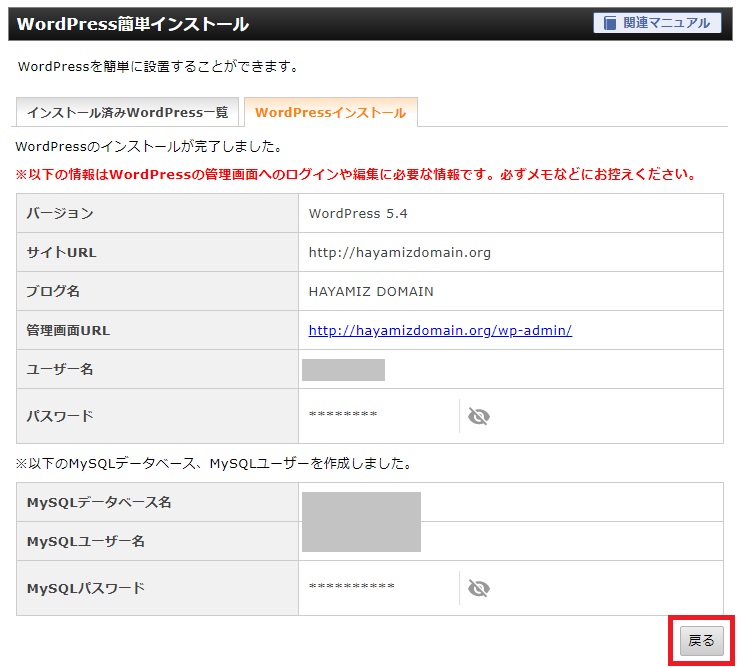
- インストール済みWordPress一覧で情報が確認できます。
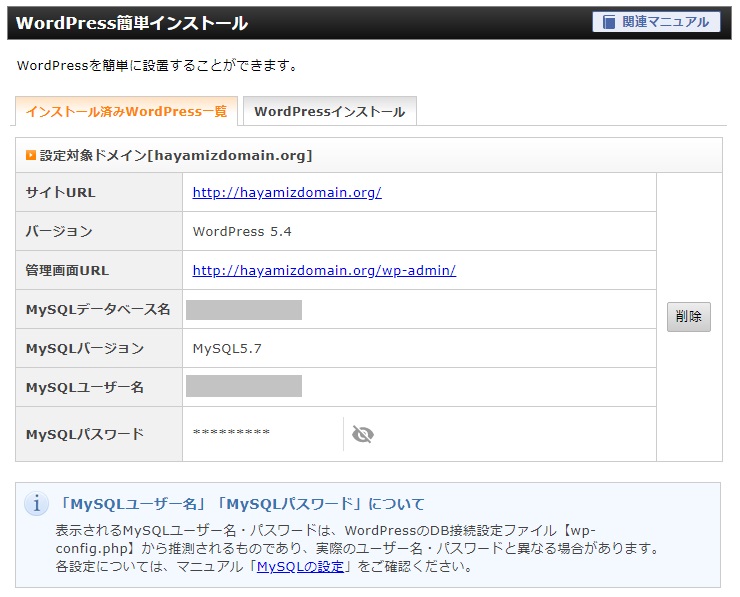
今後、ワードプレスのテーマ・セキュリティ強化へと進んでいきます。
特にセキュリティ強化は必須なので、下記の記事を参考に設定を実施してみてください。
WordPressを使ったブログの始め方がわからない…【挫折する前にチェック】
ブログの開設方法その5:管理者ログインのセキュリティを強化する
WordPress最強のテーマも紹介しておきます。
AFFINGER5は買うべき理由を2年ほど使用した感想とレビューで説明【特典有り】
エックスサーバーのキャンペーンドメイン取得ってこんなに得(まとめ)

エックスサーバーは定期的にキャンペーンドメインを行っています。
わたしはキャンペーン期間外だったので、毎年ドメインの更新料が発生しています。
たかが1,000円程度ですが、ブログ運営初期の1,000円はなかなかの出費でもあったりします。
これから副業ブログをはじめようとお考えの方はエックスサーバーのドメイン無料キャンペーンを利用すると、節約したブログ運営ができますよ。
下記のリンクより申し込みを行いましょう。

