この記事は、Xserver VPSにMT4(またはMT5)をインストールして設定する方法について上から見て行くだけでできるよう詳しく解説しています。
Xserver VPSが扱うOSはLinuxですが、とにかく真似ていくだけでOK!
この記事で扱っているLinux版Xserver VPSは料金も安く性能がピカイチ。もちろんスマホからでも問題なく使える今最新のVPSです。
ちなみにコマンド入力に自信がないあなたは下記の二つの記事をご覧になって下さい。もっと簡単に自動売買ができるようになります。もちろんスマホからでもOK!
もし、設定方法に自信がない、手助けして欲しいなどお問い合わせはいつでも受け付けています。当サイトの掲示板や「お問い合わせ」などからお気軽にご連絡ください。
Xserver VPSのLinuxにMT4/MT5を設定する【準備編】
Xserver VPSにUbuntuをインストールしてMT4/MT5を運用できる状態までのステップを13個にわけて細分化にしました。
実際は流れ作業になるので思った以上に簡単に進めることができます。30分もあればMT4/MT5の運用まで行ける内容になっています。
- Xserver VPSを申し込む
- 接続許可ポートを設定
- Tera Termをインストール
- スーパーユーザーの追加
- パッケージの更新と日本語設定
- LXDEをインストール
- リモートデスクトップ接続の開始
- Wineをインストール
- 日本語フォントのインストール
- ブラウザをインストール
- MT4/MT5のセットアップファイルをコピー
- LXDE上でMT4をインストール
- EAの配置と動作確認
必要なもの
- パソコン
- スマホ
- Tera Term
- FX口座(後から開設しても問題なし)
Xserver VPSの料金プラン【割引キャンペーン中】
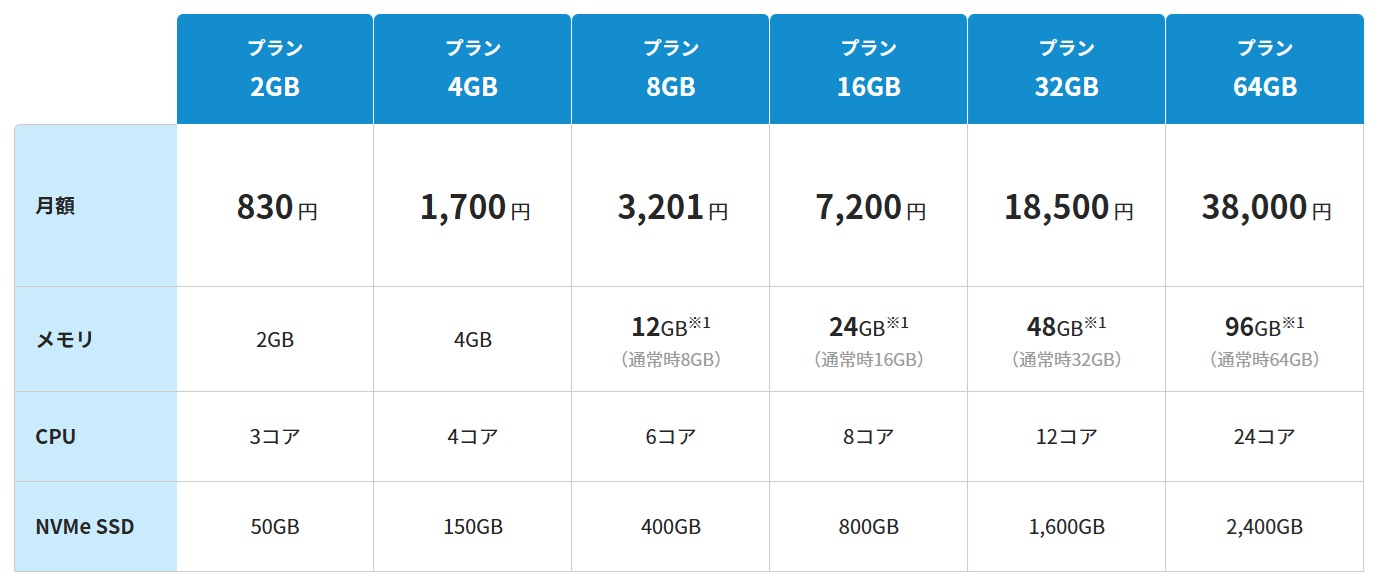
月額料金は1ヶ月、12ヶ月、24ヵ月、36ヶ月の4パターンから選べます。長期利用を考えているなら1ヶ月契約よりも12ヶ月以上で契約することで誰よりもお得に契約することがができます。
プランは6種類と幅広く用意されています。MT4ひとつ動かすなら2GBプランで十分使えます。なお、下記は標準的な月額料金で1カ月契約のみキャンペーンは対象外です。
| プラン | 2GB | 4GB | 8GB | 16GB | 32GB | 64GB |
| 月額料金 | 1,150円 | 2,200円 | 4,400円 | 9,750円 | 22,100円 | 44,200円 |
Xserver VPSは安定性抜群でSSD容量も大容量とどこよりもコスパに優れています。
まずは短期間でMT4/MT5の運用を試してみたいなら1ヶ月契約で様子をみていくのもアリ。最低利用期間がありませんので1ヵ月ごとに使い続けるかやめるかの判断ができます。
MT4/MT5を運用する数や、EAの稼働が多い場合おすすめプランは4GB、8GBプランです。2GBプランはディスク容量が50GBとかなり少なめ。
メモリも少ないので、安定した運用がしたければ4GBプラン以上は必須。
とはいえ…。プランは後からアップグレードができます。
-
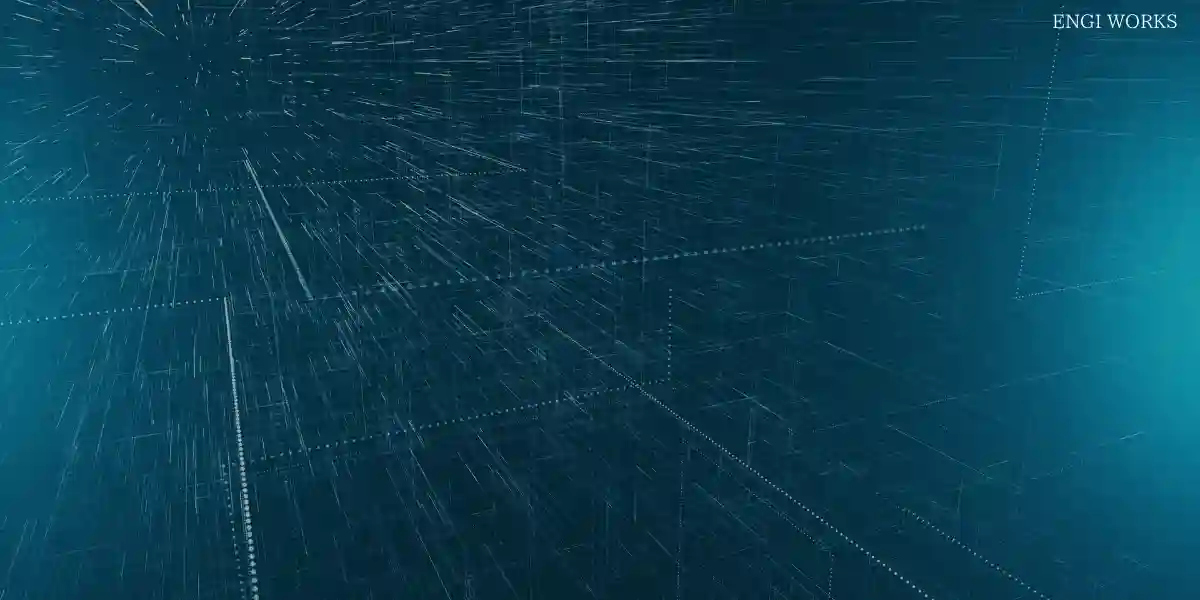
-
【Xserver VPS】プラン変更をする方法【注意事項6つ】
続きを見る
まずは2GBプランで始めて「モッサリしてそうだな~」「動きが鈍いな」「ディスク容量がたりなくなった…!」と感じてからでも遅くはありません。
プランを変更したからと言ってVPSを再設定する必要はありません。設定のし直しも何もありません。お気楽に2GBプランから始めてみましょう。
料金の発生はいつ?
Xserver VPSでは、毎月15日を基準に申し込み月の料金の計算方法が変わります。料金を支払う前に「お支払い詳細」にて確認できます。
基本的には申し込み月は日割り計算となり、本契約は次月からと理解しておいて問題はありません。
2023年1/5~1/15までに申し込んだ場合
1カ月契約の場合、1/5から1/31までの日割り料金となり、有効期限は「2023年1/31」となります。

12カ月契約の場合、1/5から1/31までの期間は日割り料金となり、有効期限は「2023年12/31」となります。

24カ月契約、36カ月契約も12ヶ月契約の場合と同様の計算方法です。
2023/1/16~1/31までに申し込んだ場合
1カ月契約を1/25に申し込んだ場合、2023/1/25~1/31までの日割り料金 と2023年2/1~2/28(1カ月分)の月額料金となり、有効期限は「2023/2/28」になります。

12カ月契約を2023/1/25に申し込んだ場合、2023/1/25~1/31までの日割り料金 と2023年2/1~2024/1/31(12カ月分)の月額料金となり、有効期限は「2024/1/31」になります。

24カ月契約、36カ月契約も12ヶ月契約の場合と同様の計算方法です。
自分がいつから日割り計算になるか(上図の画面)は支払い方法の選択前で簡単に確認ができますので、安心して申し込み画面を進めることができますよ。
月額料金のほかにかかるお金はある?
月額料金以外は何も発生しません。以下はすべて無料です。ゼロ円。
- 初期費用 =0円
- 解約手数料 =0円
- サービス維持調整費 =0円
安定性・コスパ抜群、使ってみたくなるVPS!
プランはどれを選べば良い?
MT4/MT5を1つ動かすだけであれば2GBプランで十分です。他社VPSでは2GBプランは少し不安ですが、Xserver VPSは処理性能が他社の2~3倍であることは当ブログで実証済みです。
また、MT4が必要なメモリ(プラン)は別の記事でも説明していますが、2GBで問題ありません。
-
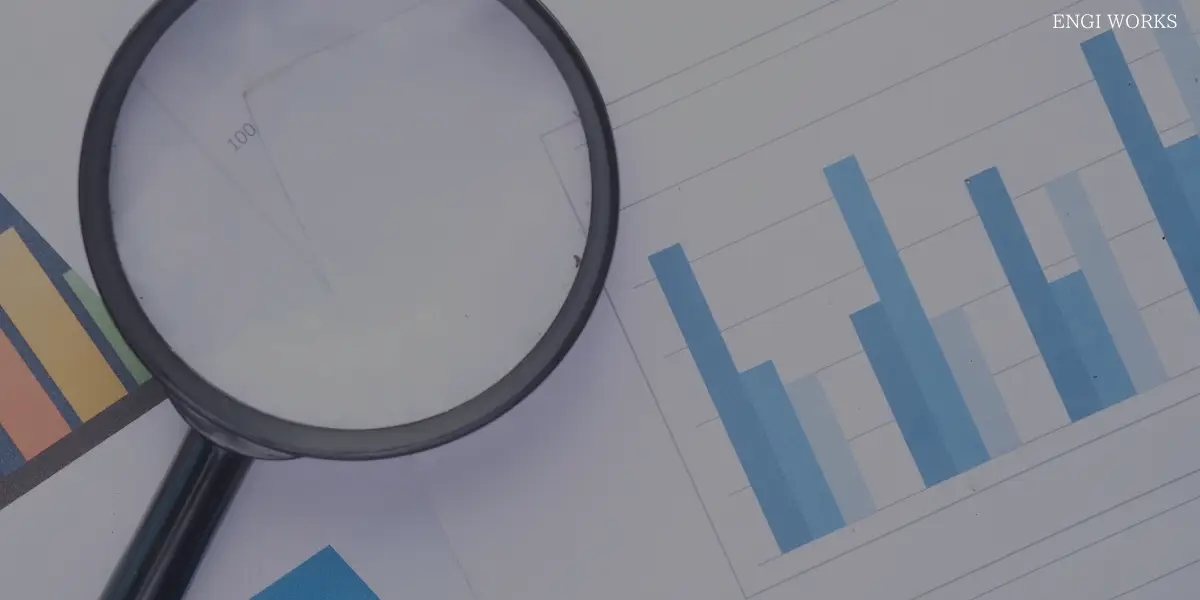
-
【2GBでOK】FX自動売買VPSで必要なメモリ容量の目安は?
続きを見る
安定性・コスパ抜群、使ってみたくなるVPS!
Xserver VPSのLinuxにMT4/MT5を設定する【本編】
実際にXserver VPSの申し込み方法からMT4/MT5が動くまでを画像を用いて詳しくご紹介していきます。
ちなみにXserver VPSを選ぶべき理由は「サーバートラブルがあった場合自分で作り直せるから」です。
他社VPSだとOSの再構築やroot権限が許可されていない場合があります。これが安い理由でもあったりしますが…。
例えばちょっとした手違いでリモートデスクトップ接続が出来なくなった場合を考えてみましょう。
こうなってしまった場合、OSの再構築やroot権限が許可されていないとサポートへわざわざ連絡して対応してもらう必要がでてきます。
運悪く金曜日の夜や土日祝日、平日夜などサポートが時間外の場合何もできなくなります。サポートもすぐに動いてくれるわけではないので、かなりの時間ロス。
Xserver VPSはこうしたトラブルにも自分で対応が出来るようOSの再構築やroot権限が許可されています。初心者・IT上級者関係なくこの機能があるVPSを選ぶべきです。
Xserver VPSを申し込む
Xserver VPSの公式サイトへ入りましょう。以下のリンクから移動できます。
新規お申込みを選ぶ
初めてXserverのサービスを利用する場合は「すぐにスタート!新規お申込み」をクリックします。
すでにアカウントをお持ちの場合は「ログイン」をクリックしログインするとVPSの申し込み画面へ移動することができます。

会員登録を実施
お客様情報の入力をします。入力完了後画面一番下にある「次へ進む」をクリックします。

登録したメールアドレスへ「メールアドレス確認」が送られてきますので、認証コード(確認コード)をメモします。スマホのメールアドレスの場合はスマホでメールを確認しましょう。

確認コードを入力し「次へ進む」をクリックします。

入力内容を確認し「この内容で登録しサーバー申し込みへ進む」をクリックします。

VPSの申し込み
プラン・契約期間・利用したいサーバー・イメージを選びます。選択完了後「お申込内容を確認する」をクリックします。
補足
イメージタイプやアプリはVPS申し込み完了後でも変更ができます。例えばUbuntuからCentOSに変更・UbuntuからMinecraft Java版に変更などなど。
イメージタイプにUbuntuを選びます。ちなみに「サーバー名」が必須になっていますが、いじる必要はありません。
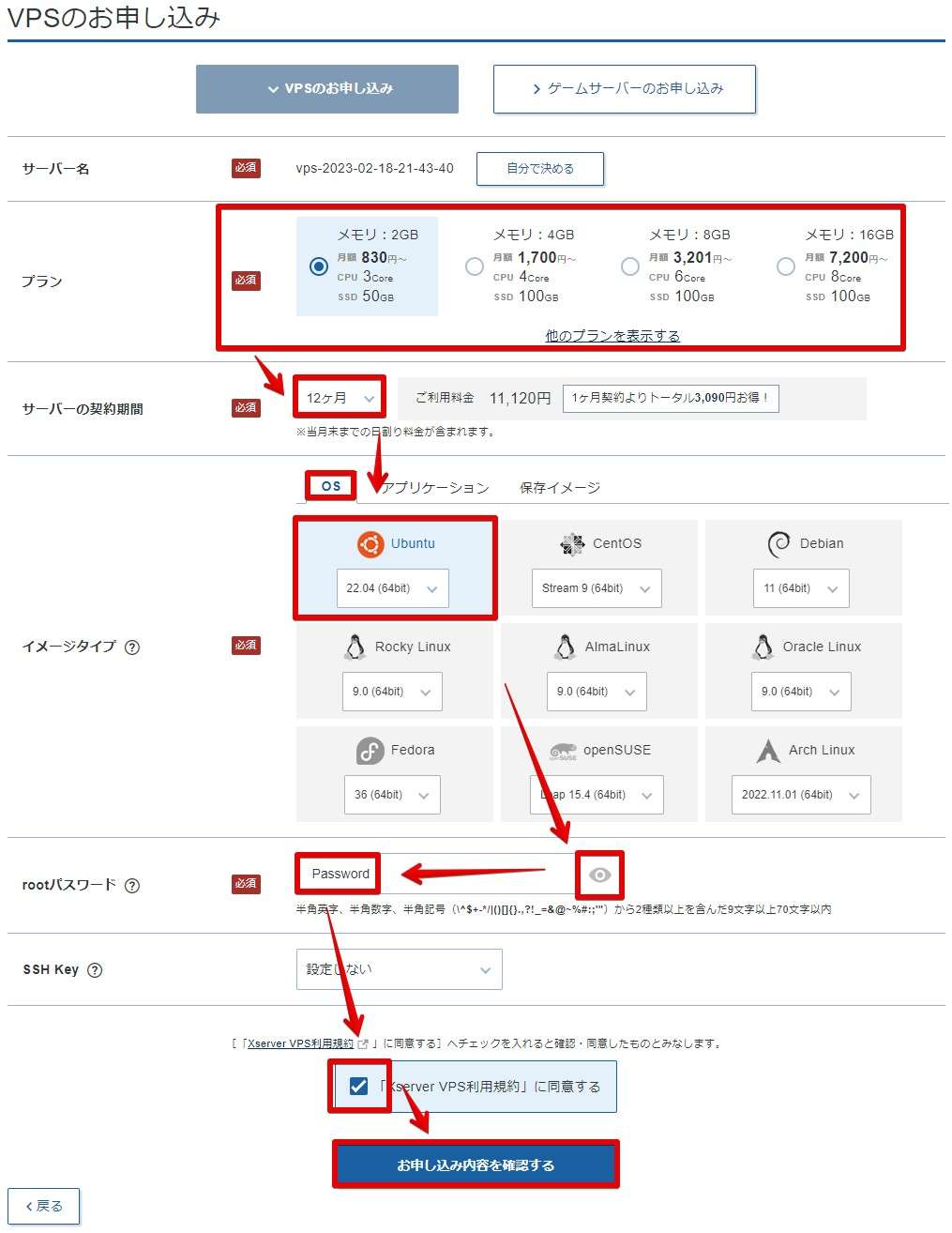
申し込み内容を確認し「お支払いへ進む」をクリックします。
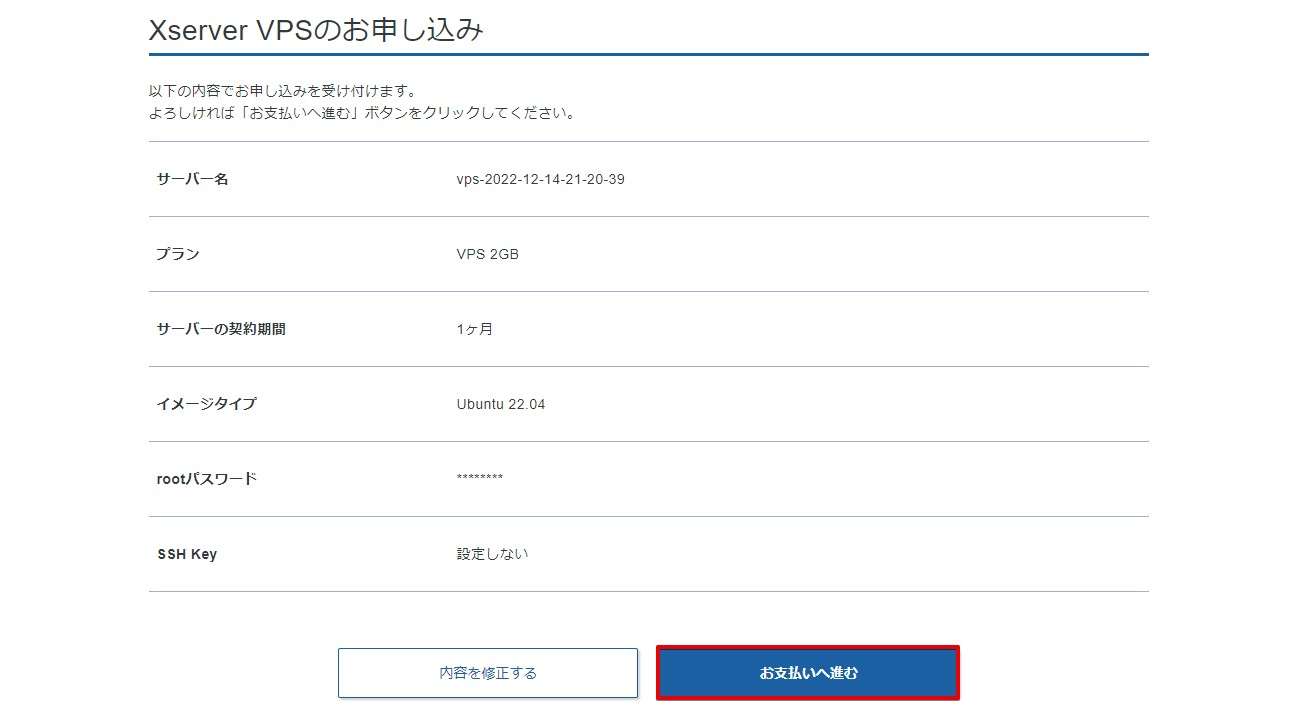
支払い方法を選択する
支払方法尾はクレジットカード払いと後払いが選べます。ご都合が良い方を選びましょう。
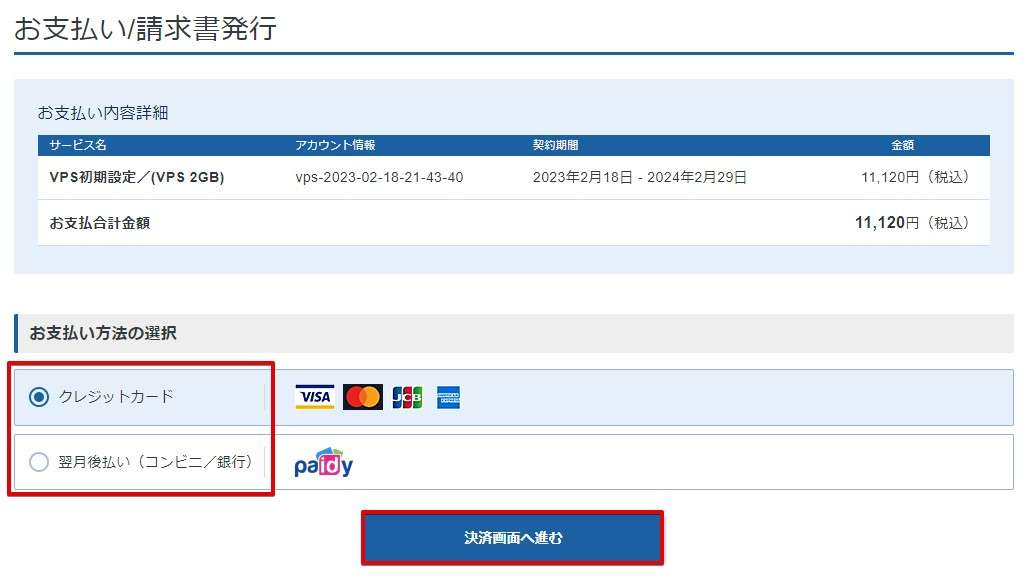
カード情報を選んだ場合、カード番号情報を入力し「確認画面へ進む」をクリックします。
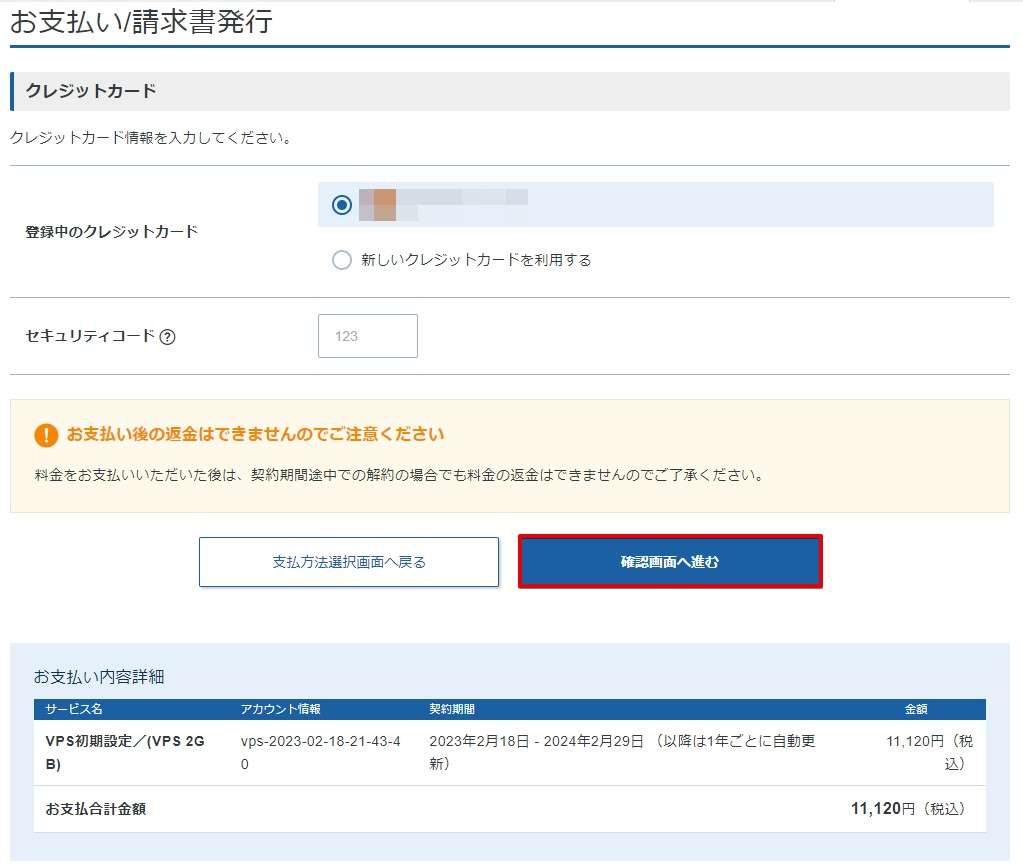
「支払いをする」をクリックします。
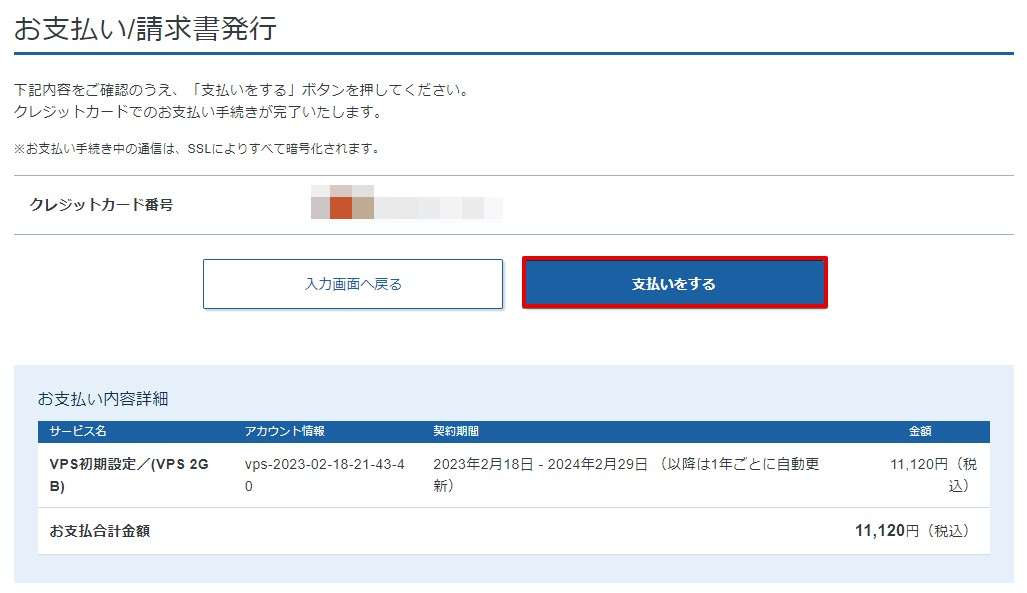
申し込み完了!
下記の画面が確認できましたらXserver VPSの申し込みは完了です。3分~5分ほどで完了できました。

申込が完了するとサーバー設定が開始されます。体感で10分ほどで設定が完了します。
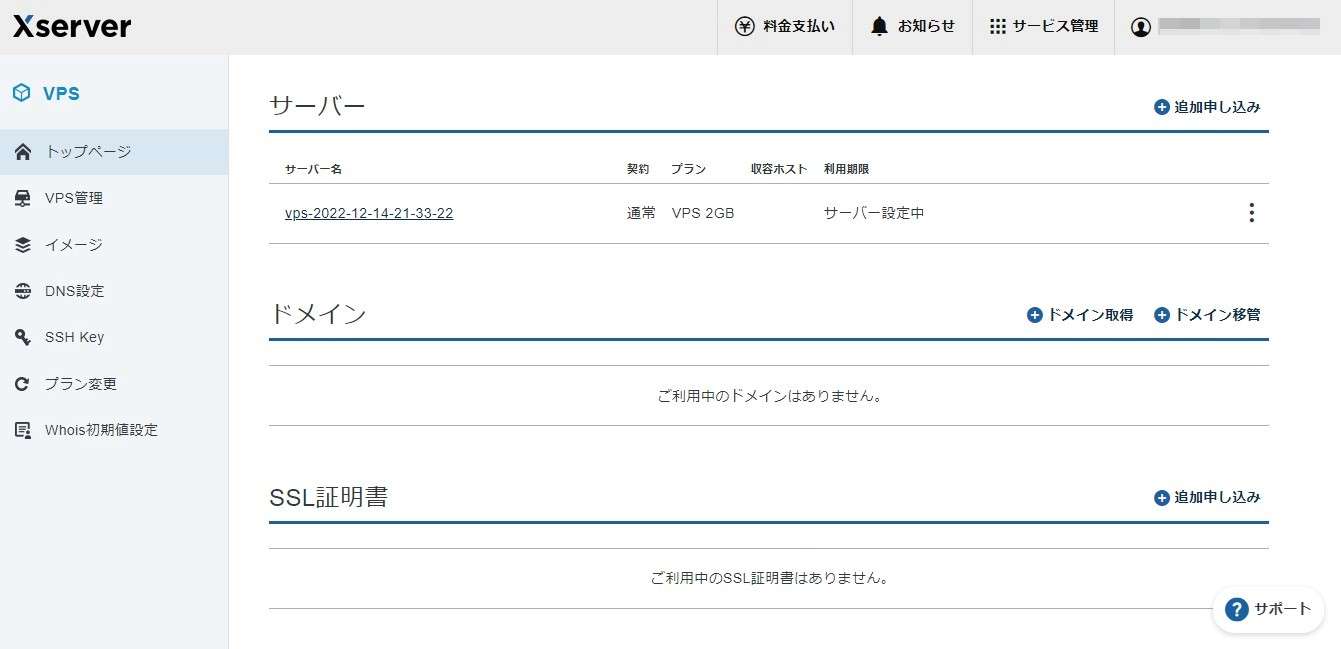
設定完了後の画面
利用期限が表示されればVPSの利用準備は整ったことを示しています。
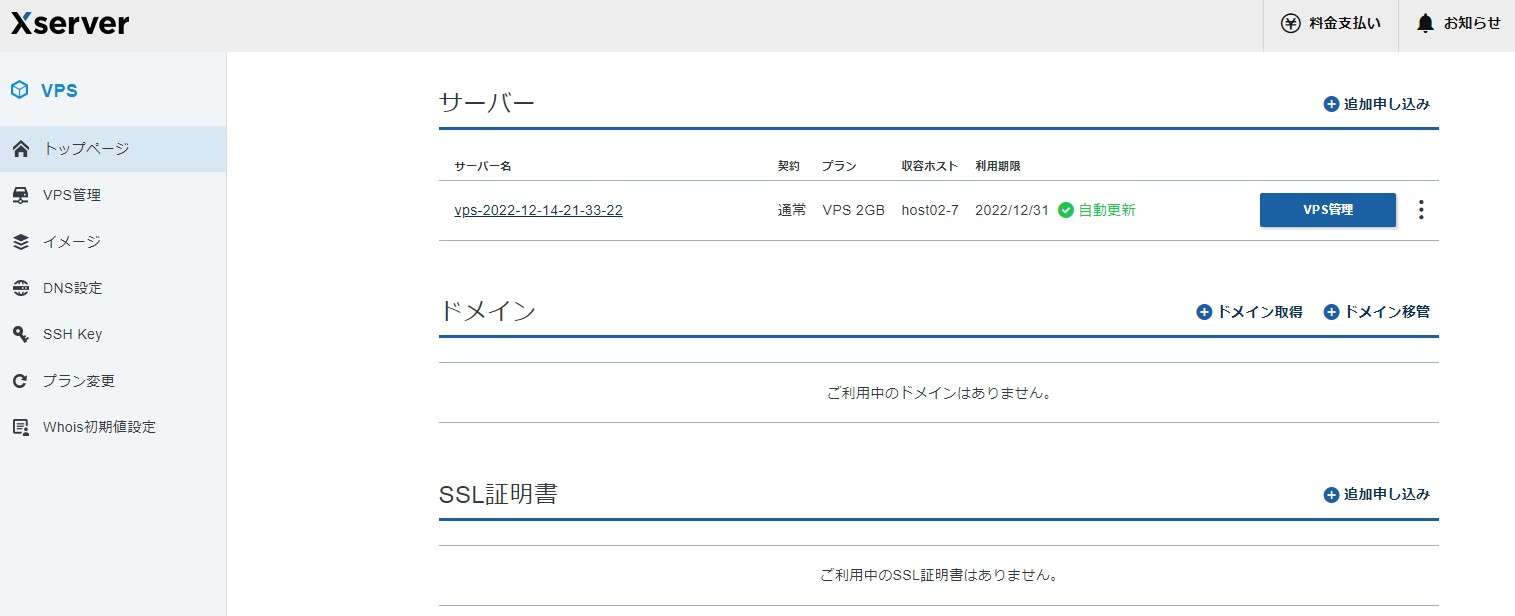
接続許可ポートを設定
MT4をリモートデスクトップ接続を使って動かすこと、VPSにSSH接続を行うため、接続許可ポートを設定します。
リモートデスクトップ接続をおこなうので、全ポートを解放する必要があります。
VPS管理のVPSパネルで「接続許可ポート」の項目にある「変更」をクリックします。
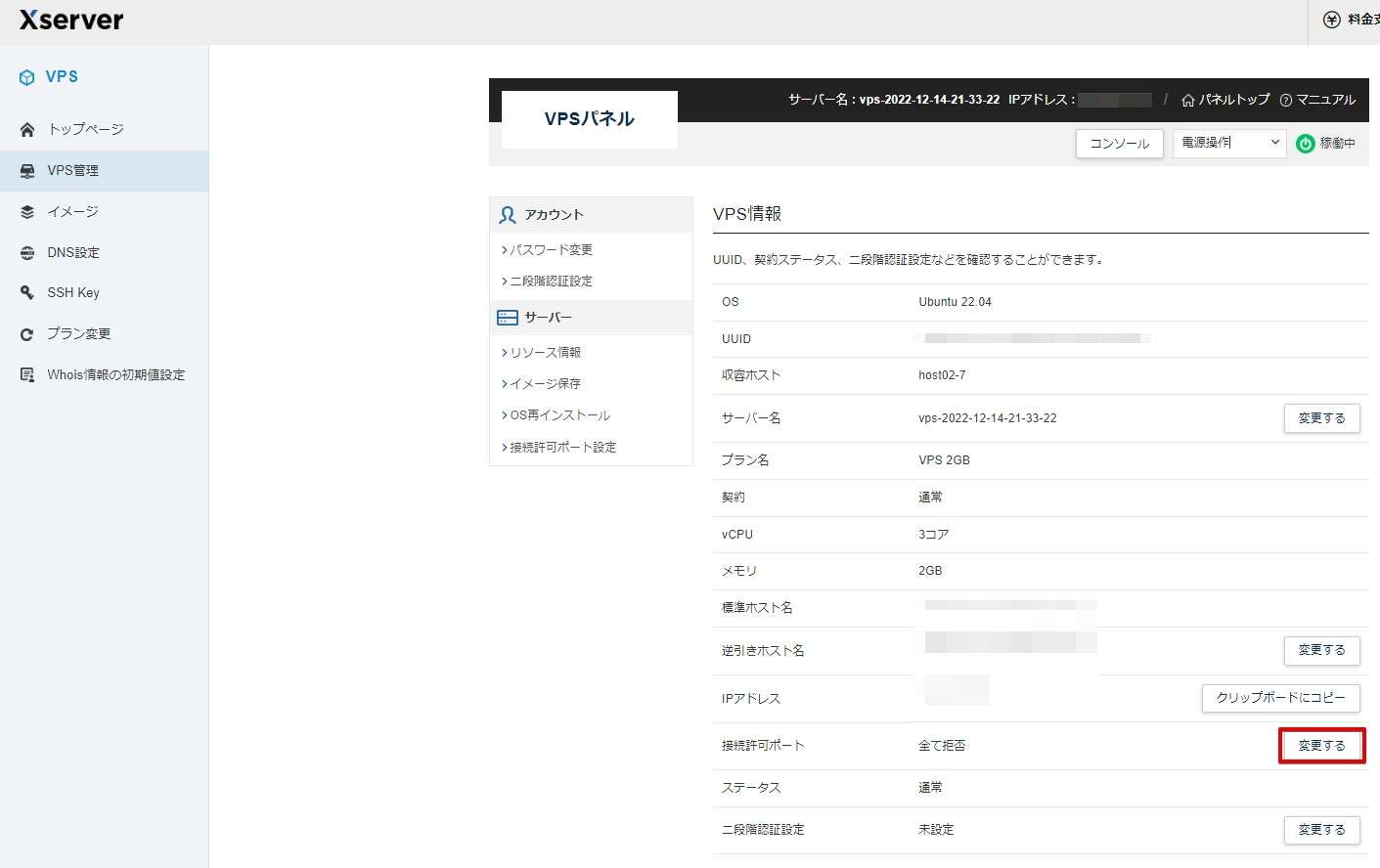
「全て許可」の「ONにする」にチェックを入れます。設定後「接続許可ポートを設定する」ボタンをクリックします。
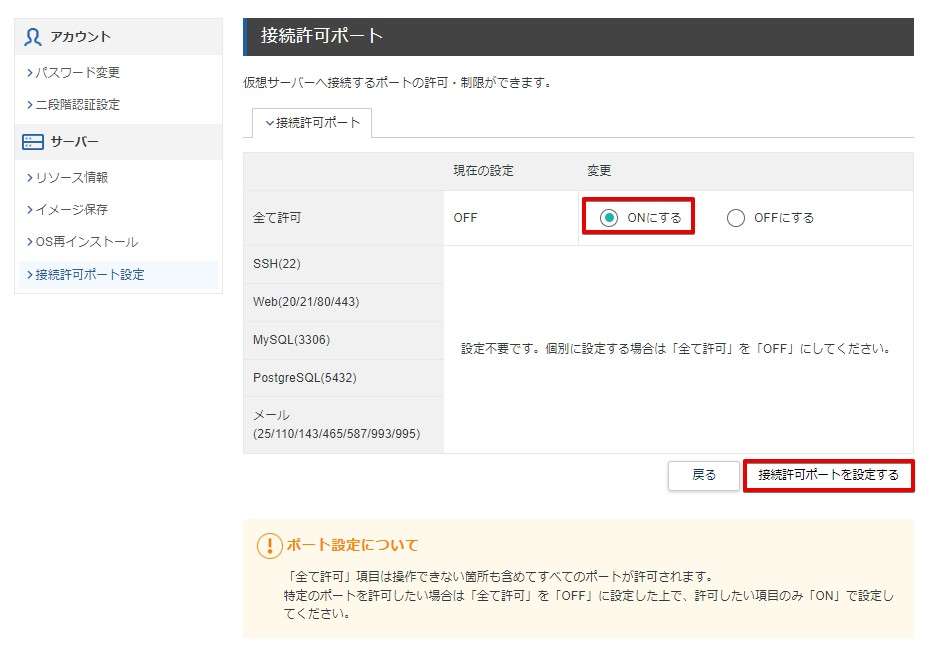
全て許可になりました。
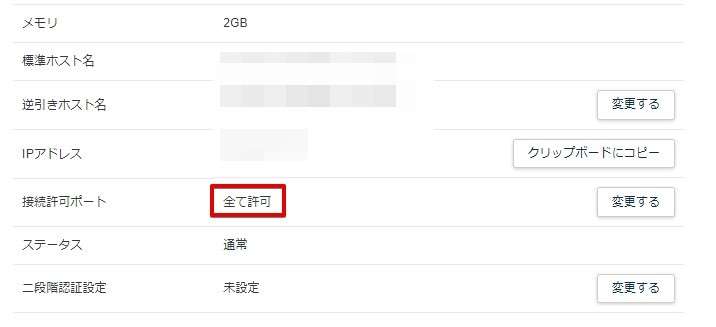
Tera Termをインストール
Xserver VPSのコンソールをクリックすればUbuntuのコンソール画面が表示されるので不要と思うかもしれません。
しかし、これからMT4を動かすための設定にコマンド(呪文のような言葉)をひたすら入力する作業や日本語フォントをコピーするためにとても便利なツールになります。
手入力をして行けば良いかも知れませんが、タイプミスや作業効率を考えTera Termのインストールをオススメします。
Tera TermはLinuxのコマンド入力にとても適しているエンジニアご用達のアプリでもあります。ぜひ挑戦してみてください。僕自身仕事で愛用してます(笑)
ちなみにVPSにインストールするのではなく、お使いのWindowsパソコンにインストールします。
Tera Termの公式サイトからアプリをインストールします。
tera-term-4.106.exeをクリックします。

自動でダウンロードが始まらない場合はファイル名をクリックします。

ダウンロードしたインストーラーをダブルクリックするとインストールが開始されます。基本すべてそのままでOKです。






インストールが完了しました。「今すぐTera Termを実行する」をクリックします。

接続画面が表示されますので、「ホスト」にVPSパネルに表示されているIPアドレスを入力し、サービスに「SSH」を選びます。最後に「OK」をクリックします。

警告が出ますが「続行」をクリックします。

ユーザ名に「root」、パスフレーズに「rootパスワード」を入力し、「OK」をクリックします。

VPS(Ubuntu)にログインすることができました!
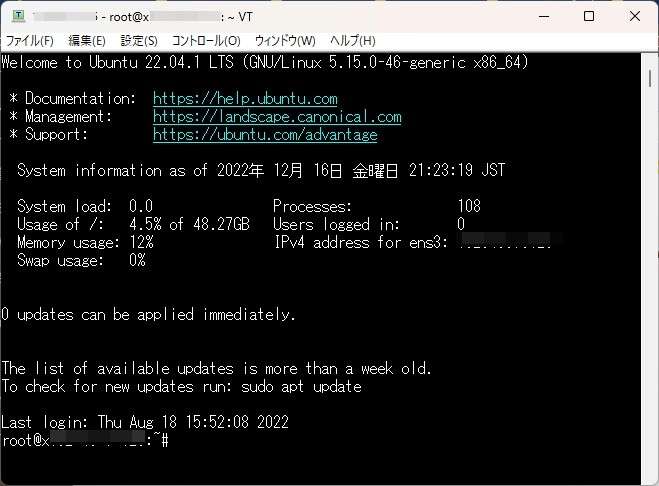
以上で作業準備が整いました。
Linuxでの作業開始
ここからLinuxにコマンド入力、MT4の設定をしていきます。以降、コマンドをコピーしてTera Termへコマンドを張り付けていく作業となります。
本記事に記載されているコマンドをコピーして、Tera Termの画面にペーストをしていきます。
Macパソコンの場合はコピー&ペーストで「ターミナル」へコマンドを貼り付けることができます。
コマンドをコピー
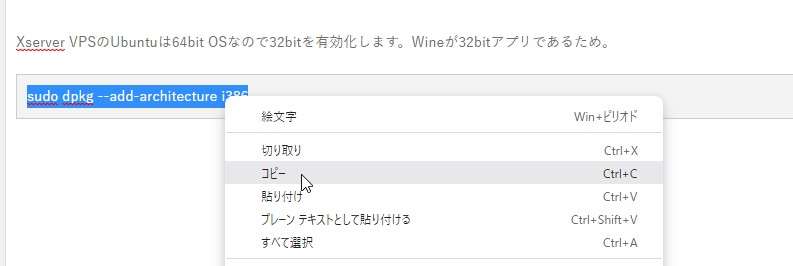
コマンドの貼り付け
Tera Termのプロンプトの部分で右クリックするとコマンドが貼り付けることができます。貼り付けができましたらエンターキーを押します。
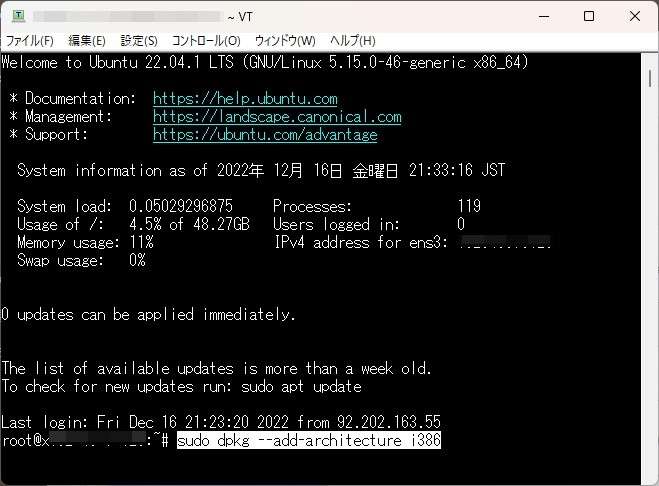
慣れると簡単ですので、落ち着いて進めてみてください。
スーパーユーザーの新規作成
rootとは、Windowsでいうところの「Administrator」です。管理者権限(Linuxではスーパーユーザー)とも呼ばれ何でもできるアカウントとなります。
悪意を持った人ならrootのパスワードを狙ってあなたのシステムへの侵入を試みますので、rootユーザーの禁止とあなただけが知りうるroot権限を持つアカウントを作成することを強くおススメします。
この手順はTera Term上で構いません。
adduser mt4user
赤文字のところはあなただけが知りうるアカウントを作りましょう。
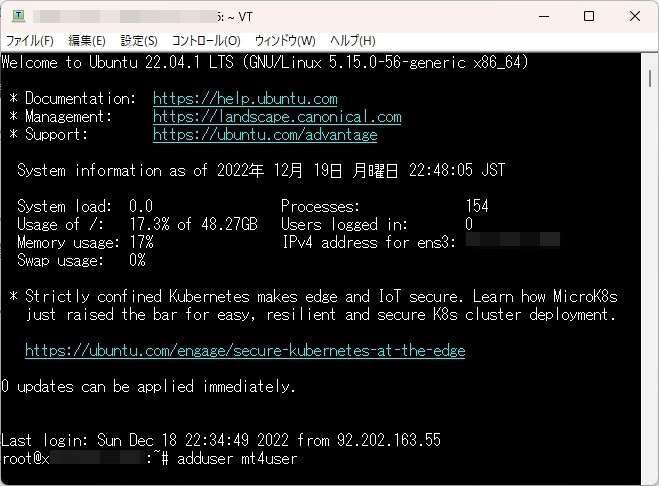
続いてパスワードの入力を促されますのでパスワードを入力します。こちらも誰にも知られないようにご注意ください。
パスワードは入力しても文字は表示されません。入力後、エンターキーを押すと再入力が求められますので、もう一度同じパスワードを入力しエンターキーを押してください。
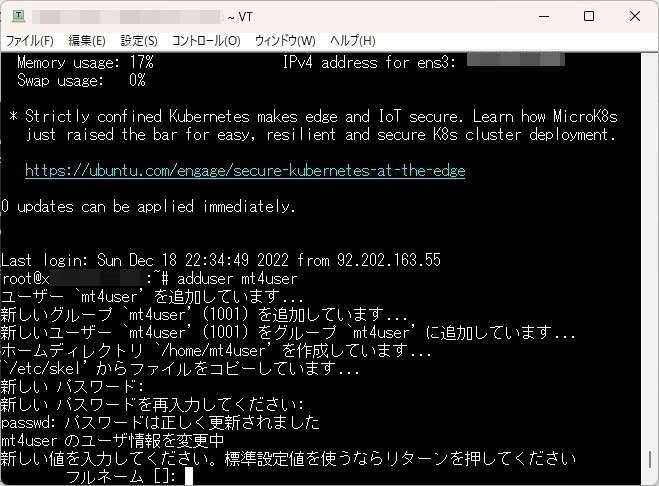
フルネーム、部屋番号など聞かれますが必須ではないのでリターン(エンターキー)を入力して進めて最後に「Y」を入力します。
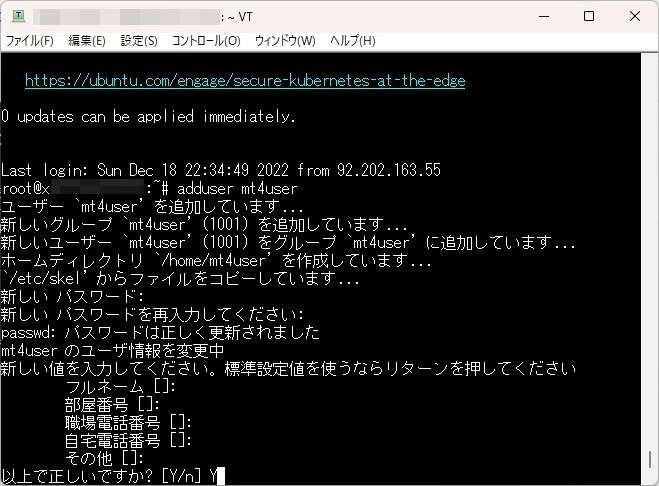
プロンプトが表示されれば設定は完了です。
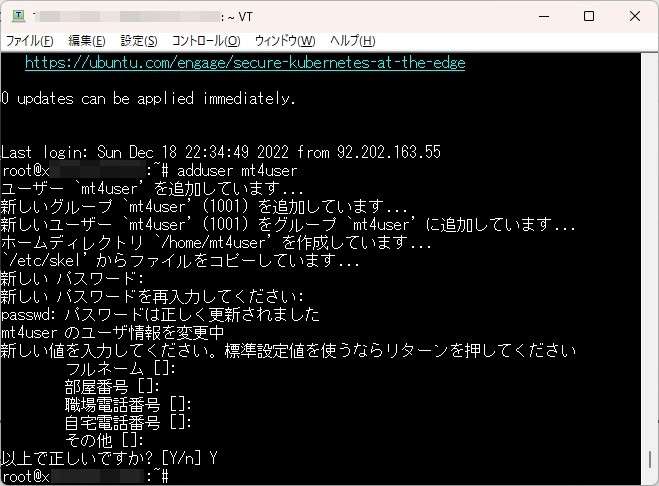
作成したアカウントをsudo(スーパーユーザー)グループに追加します。
gpasswd -a mt4user sudo
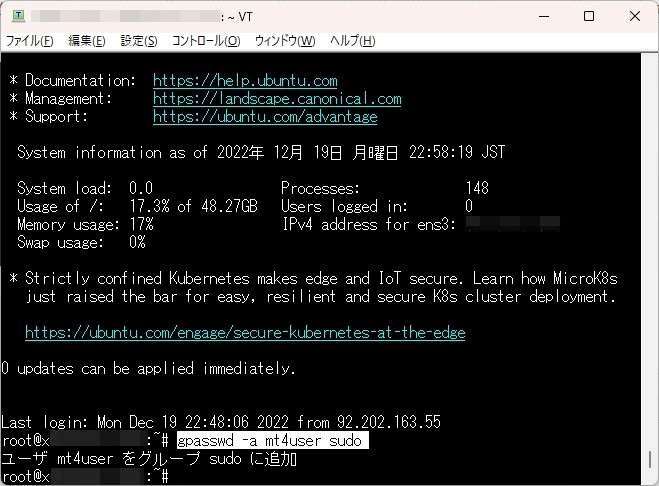
Tera Termを閉じて再度VPSと接続を行います。今度は「root」ではなく作成したアカウント(例ではmt4user)でログインしましょう。
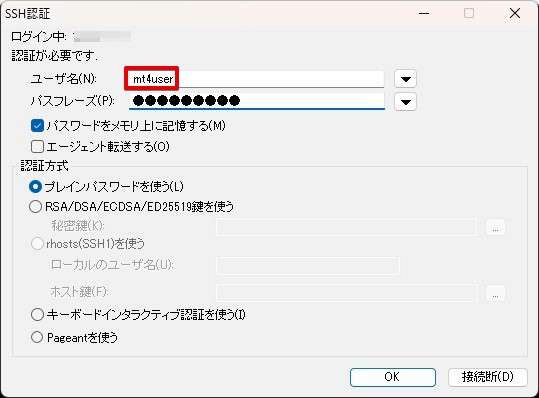
作成したアカウントでログインできました。
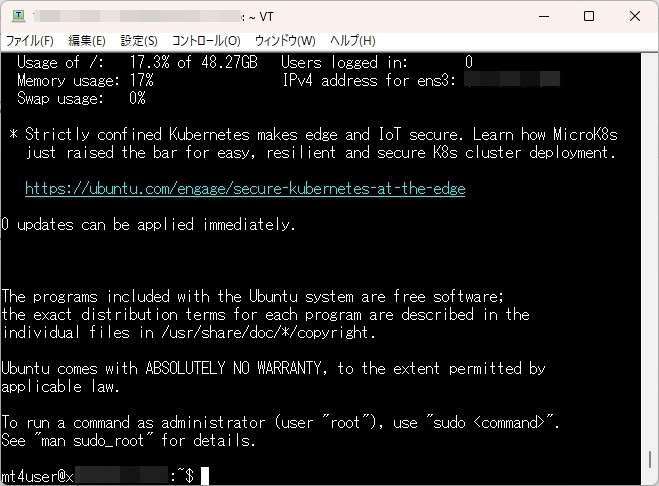
パッケージの更新と日本語設定
※以降、Tera Termの画面がrootアカウントの表示なっていますが、表示の問題のみなので気にせずに進めてください。パスワードを入力を求められた場合、新規作成したスーパーユーザーのパスワードを入力します。
sudo apt -y update && sudo apt -y upgrade
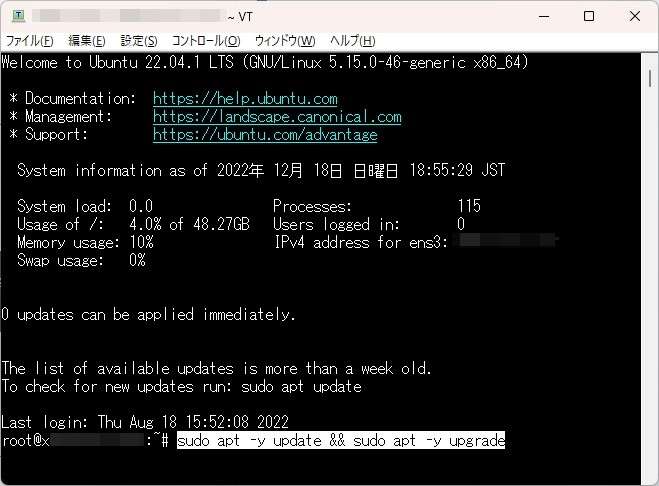
1分ほどコマンドが流れ続けます。
下記の画面が出ましたら、エンターキーを押します。
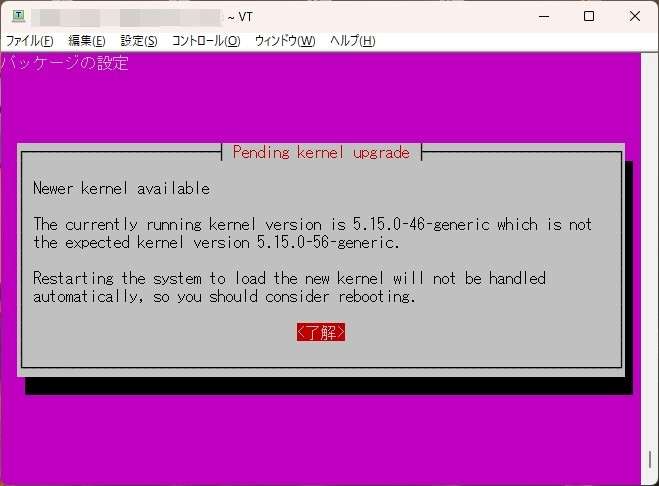
同様にエンターキーを押します。
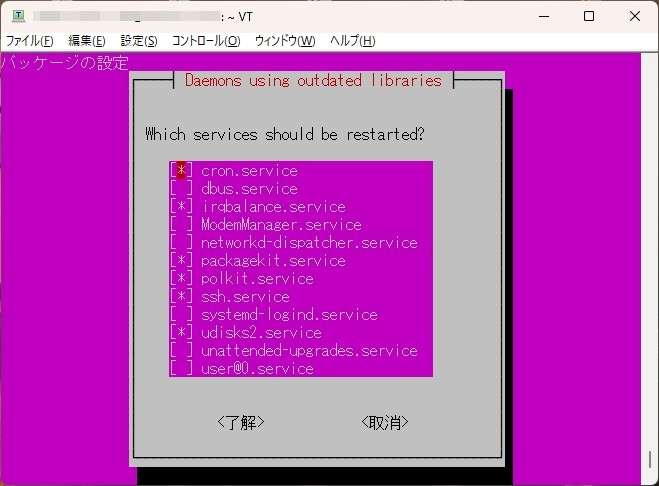
sudo apt install -y 'fonts-takao-*' language-pack-ja-base language-pack-ja
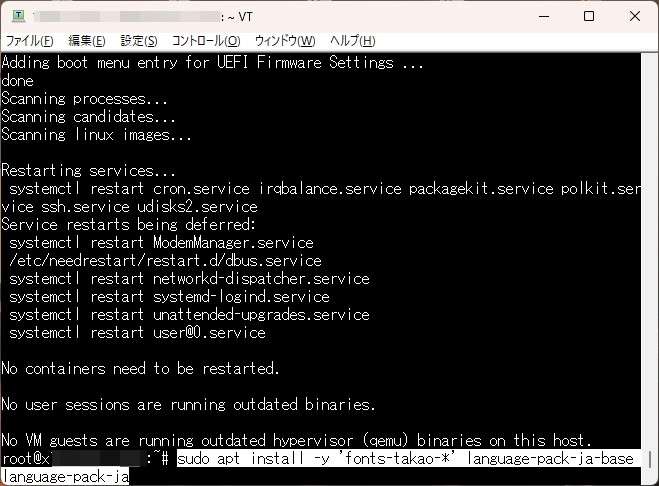
下記の画面が出ましたら、エンターキーを押します。
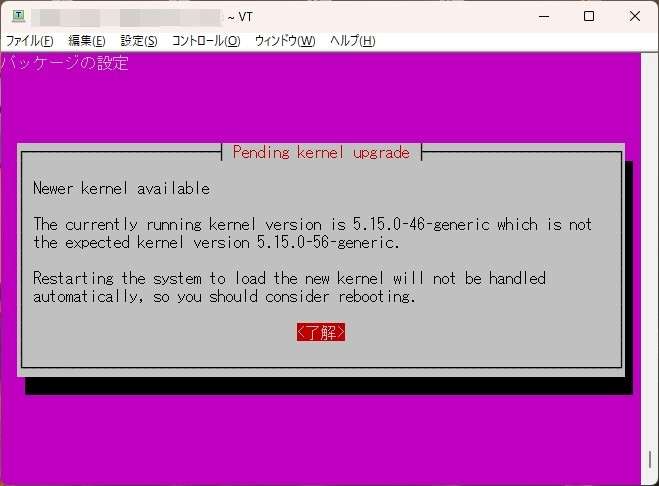
同様にエンターキーを押します。
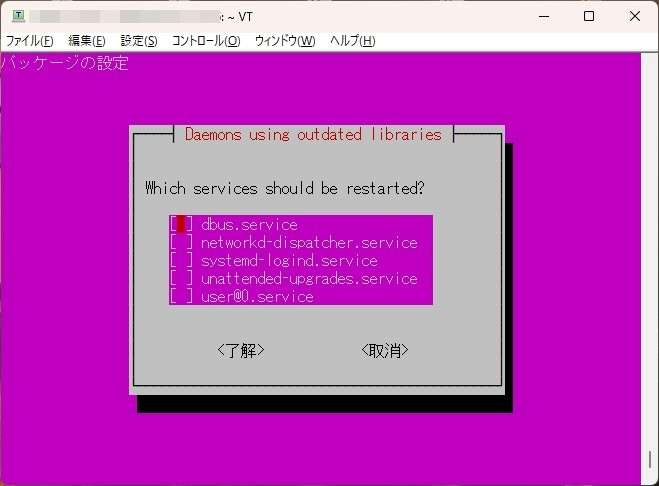
sudo timedatectl set-timezone Asia/Tokyo
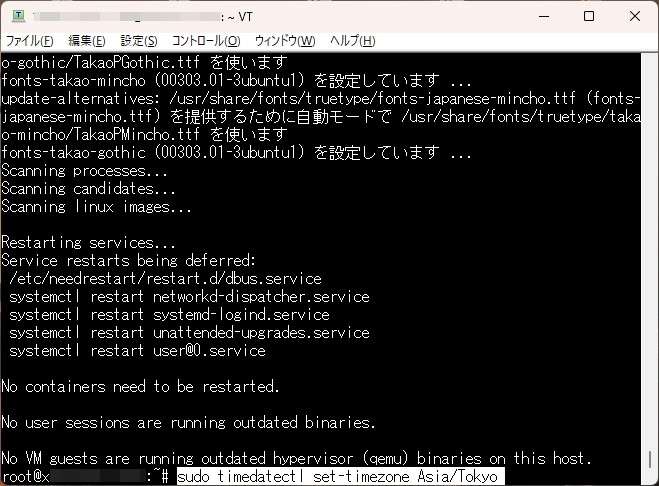
Linuxではコマンド入力後、すぐにプロンプトが表示されることがあります。コマンドに問題がある場合を除き入力後何も表示されないことがあります。
これは正しい動きでありきちんとコマンドが受け付けられていますのでご安心ください。
sudo localectl set-locale LANG=ja_JP.UTF-8 LANGUAGE="ja_JP:ja"
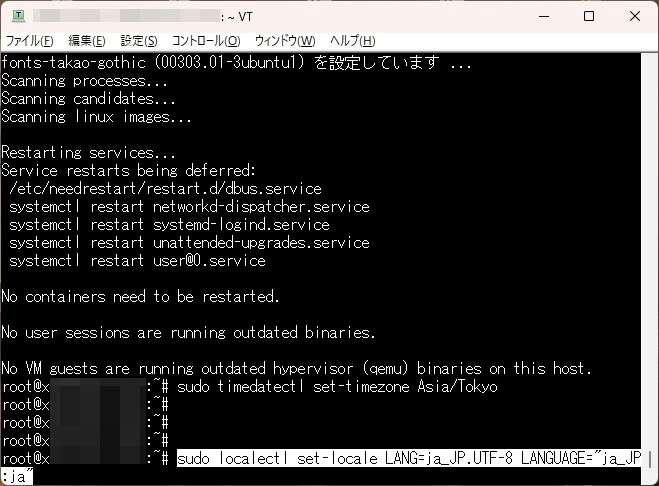
プロンプトが表示されれば作業は完了です。
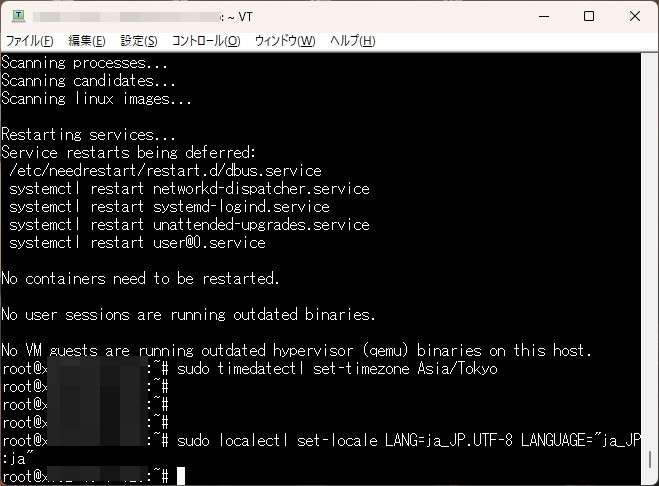
LXDEをインストール
WindowsやMacのようにグラフィカルなデスクトップを表示させるためのシステムをインストールします。LXDEは軽量で定評のあるシステムツールです。
sudo apt install -y lxde-core xrdp
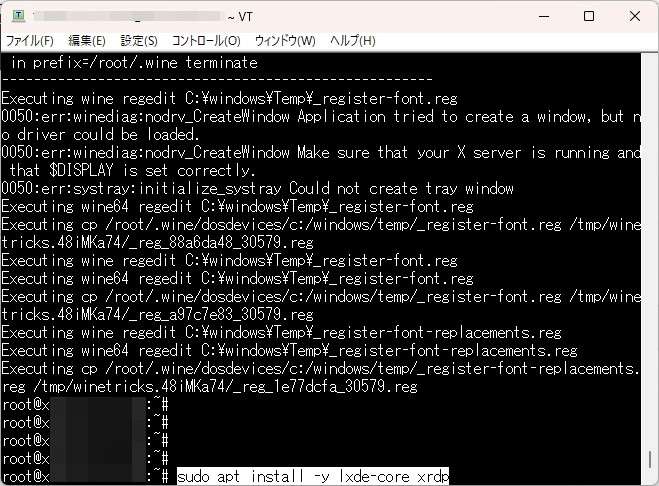
1~2分コマンドが流れ続けます。
下記の画面が出ましたら、エンターキーを押します。
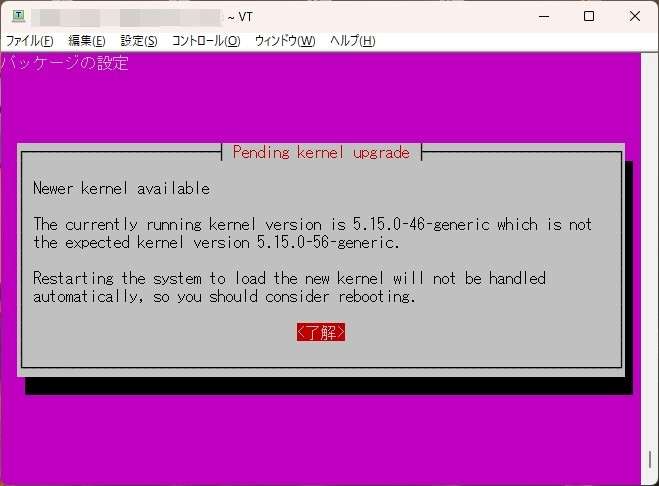
同様に以下の紫色の画面が表示された場合、エンターキーを押します。
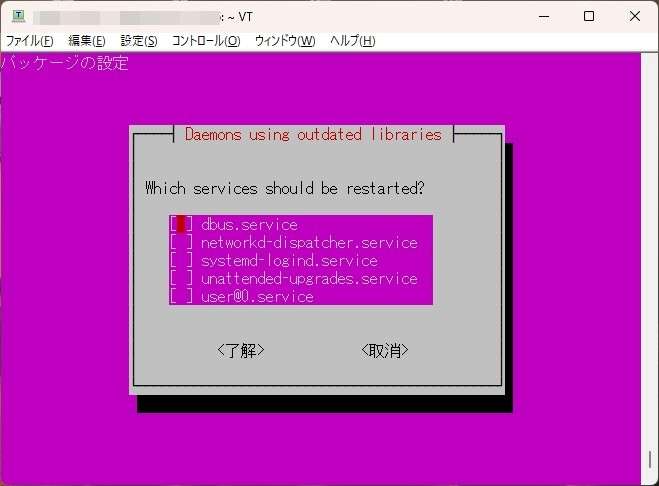
プロンプトが表示されれば完了です。
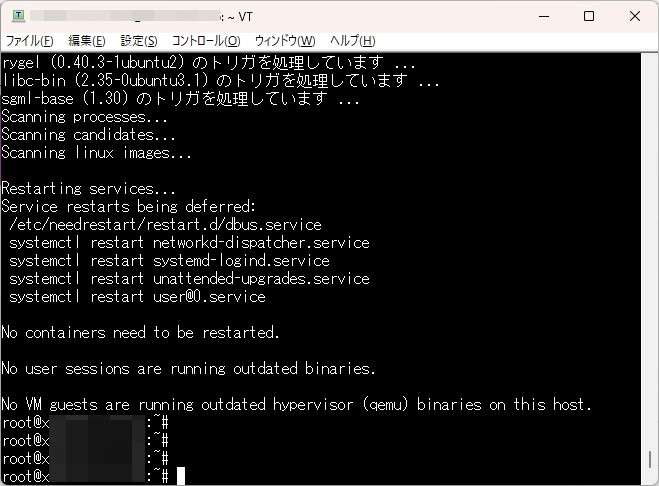
sudo update-alternatives --config x-session-manager
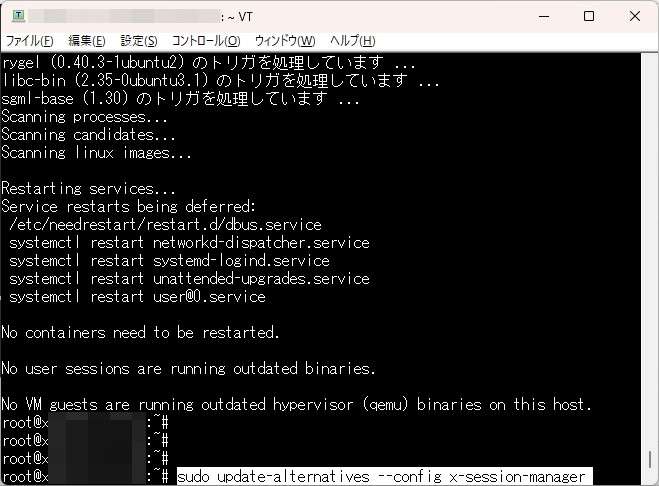
「4」を入力し、エンターキーを押します。
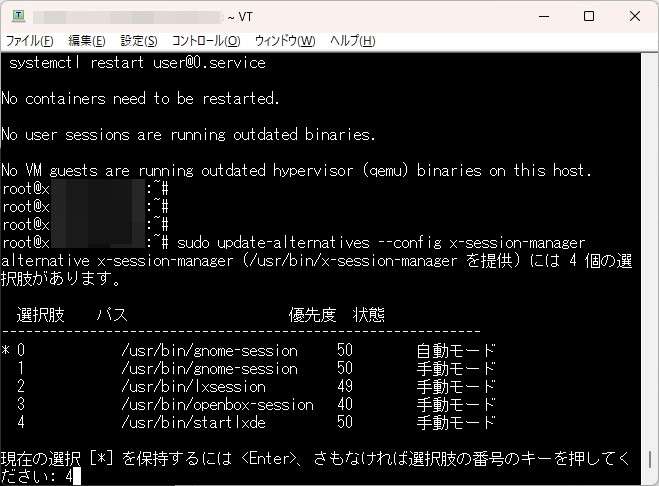
設定完了です。
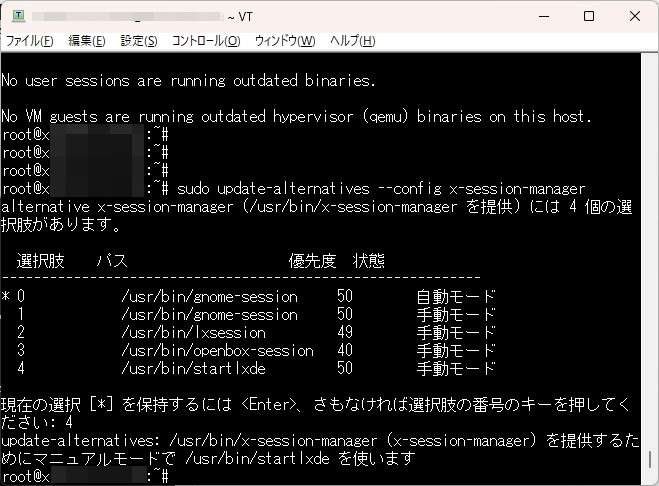
ここでTera Termを使った作業は一旦終わりになりますが、お使いのWindowsパソコンからフォントファイルの移動を行いますので接続したままにしておいてください。
【PC版】リモートデスクトップ接続の開始
VPS管理のVPSパネルに表示されているIPアドレスを使ってリモートデスクトップ接続を行います。
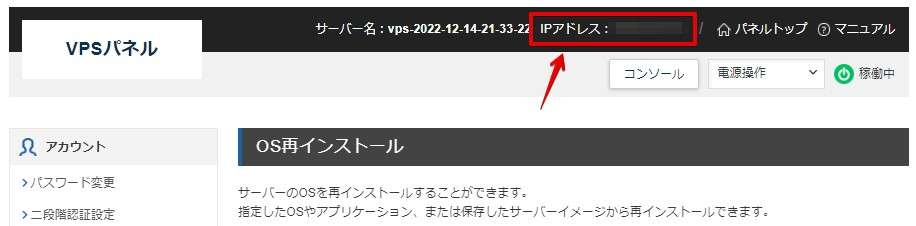
Windowsなら「リモートデスクトップ」と検索すれば出てきます。
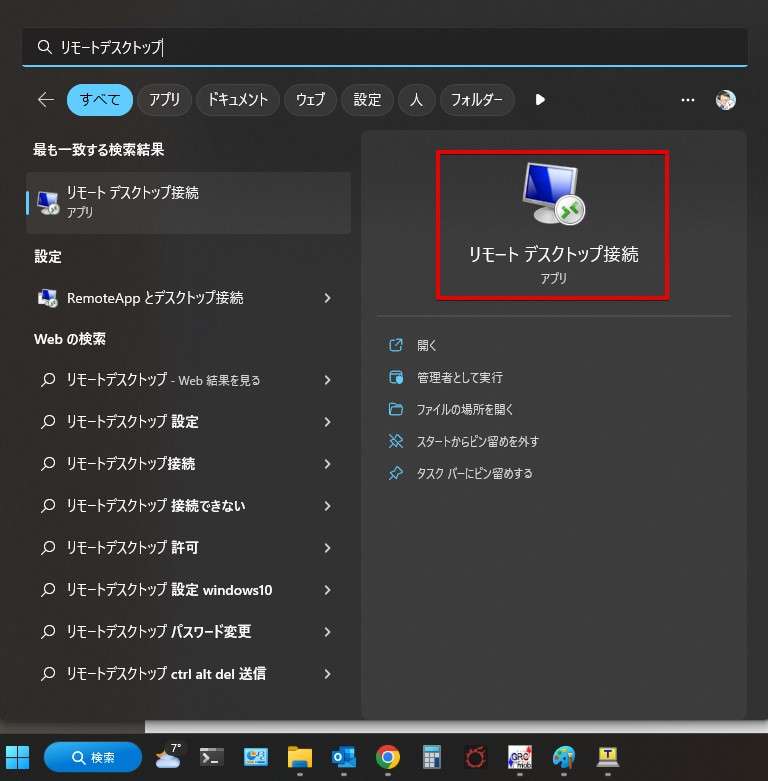
コンピューターと言う項目にVPSのIPアドレスを入力します。
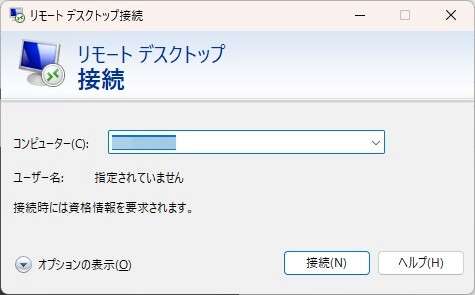
「はい」をクリックします。
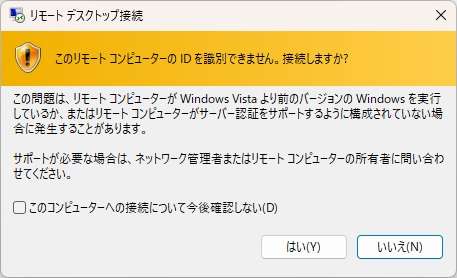
usernameに新規作成したアカウント「mt4user」、passwordに「新規作成したアカウントのパスワード」を入力します。
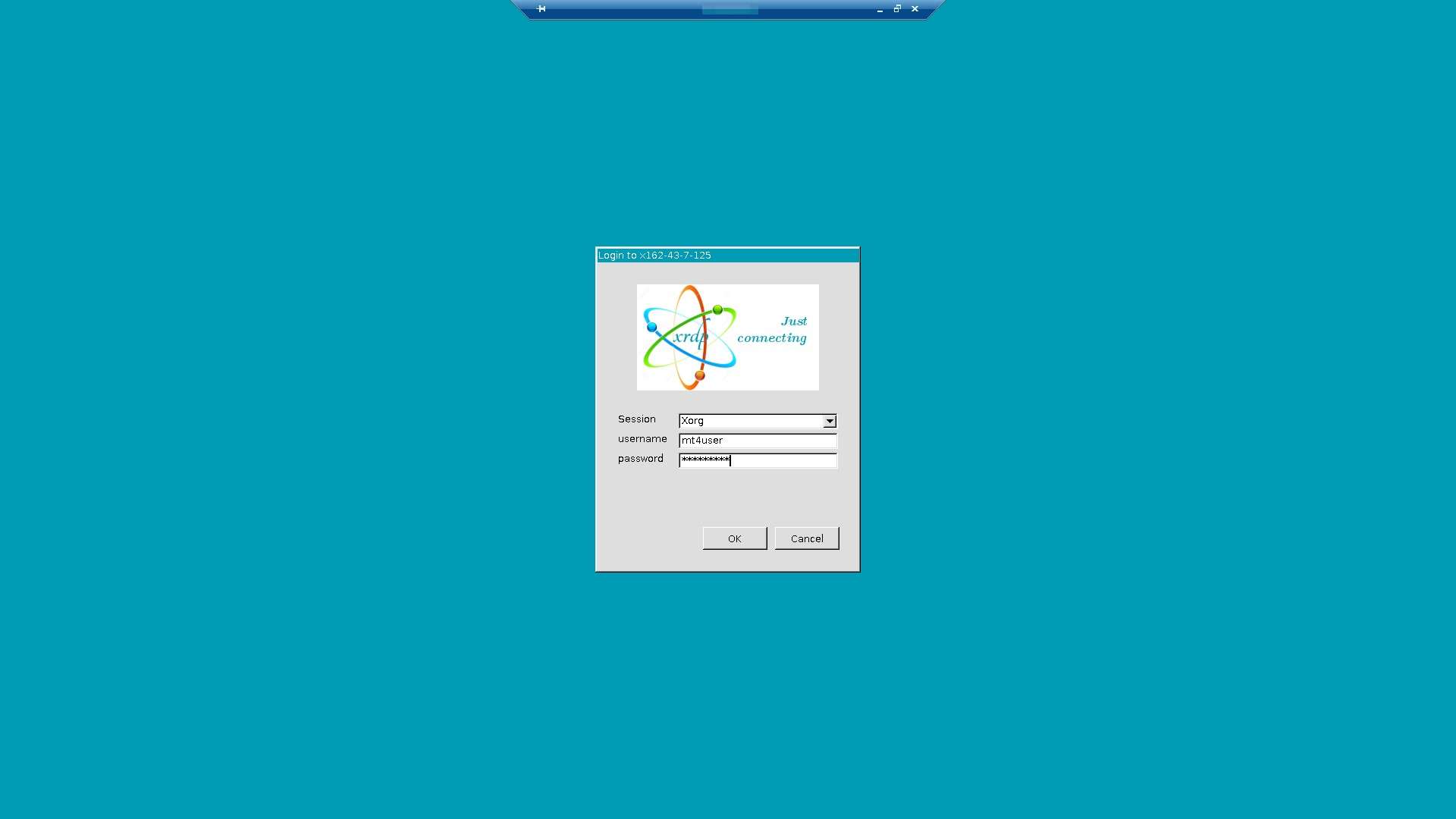
Ubuntuにリモートデスクトップ接続ができました!
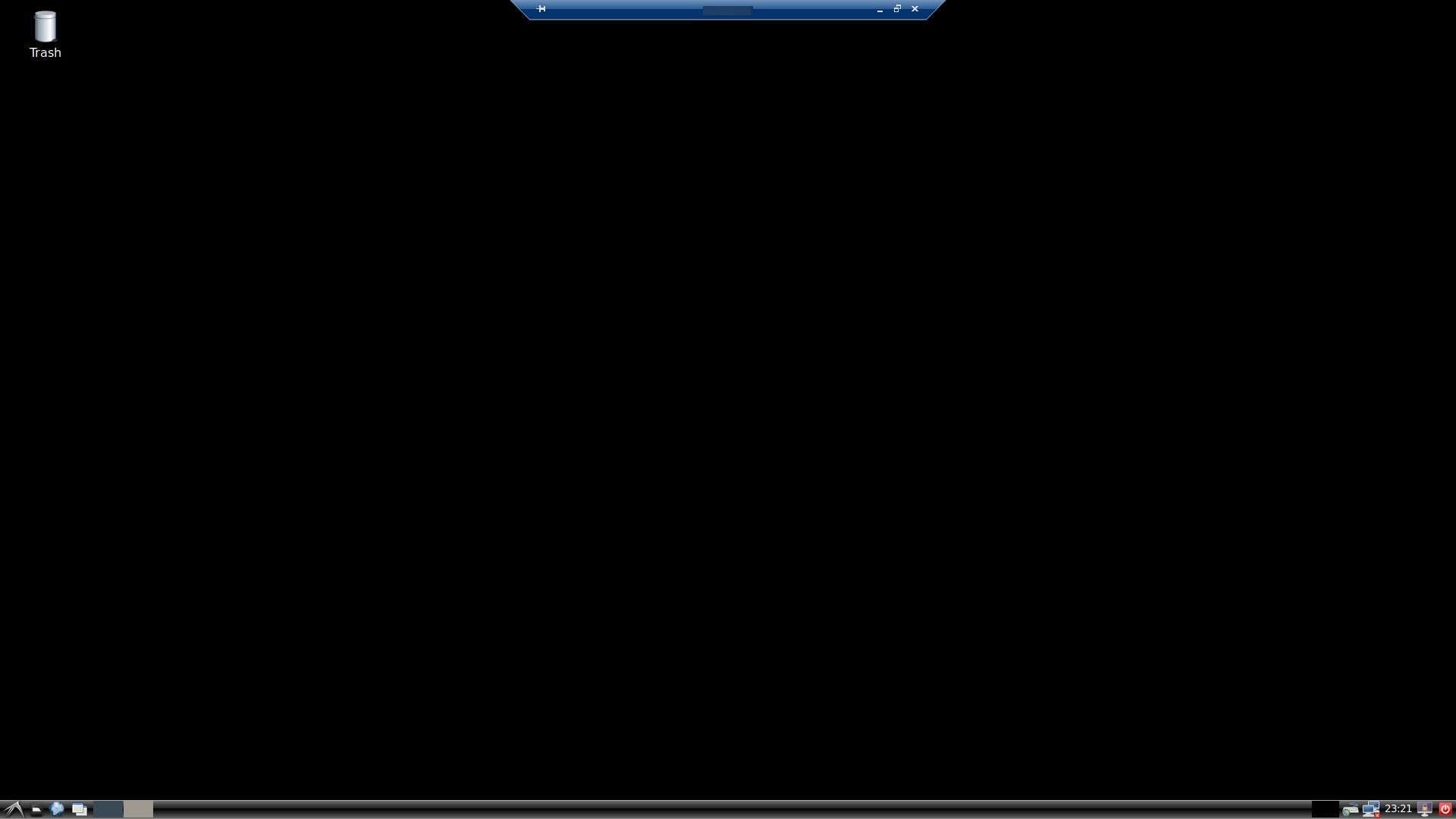
【スマホ版】Android/iPhoneでリモートデスクトップ接続を行う場合
アプリを利用して接続を行います。
Microsoftが提供しているRDPもありますが、自社OSのWindowsとの接続がメインであるため、GNOMEやLXDEを使っているLinuxとの相性はイマイチです。
Android/iPhoneで共通しているRemote Desktop Managerが便利です。スマホを使ったリモートデスクトップ接続の場合マウスの右クリックを表現できるものがない中、貴重なアプリです。
アプリをインストール後、VPSのIPアドレスとUbuntuデスクトップ(GNOME)へログインするためのユーザー名・パスワードを登録しておけば以降はワンクリックで接続が可能です。
アプリを起動し「+」をタッチします。
アプリの機能上スクリーンショットが撮れないので、以降は外部のカメラからの撮影になり見苦しいですがご了承ください。
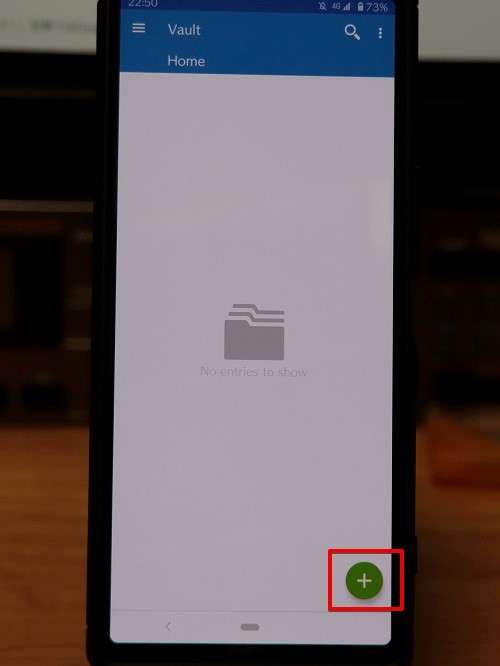
RDPを選択します。
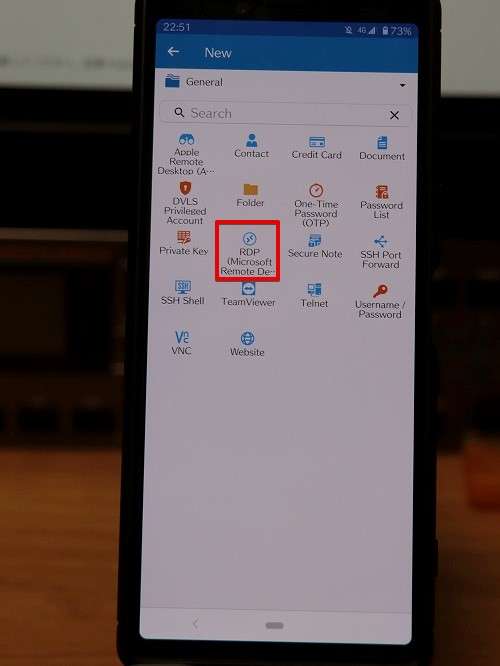
以下の4か所を設定します。
- Name:(例)mt4
- Host:VPSのIPアドレス
- Username:ubuntu(初期値の場合)
- Password:パスワード
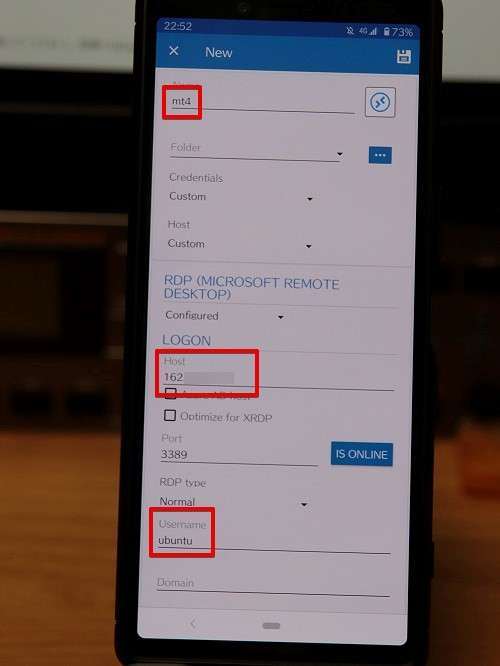
Passwordまで入力しましたら右上の「ディスクアイコン」をタッチします。
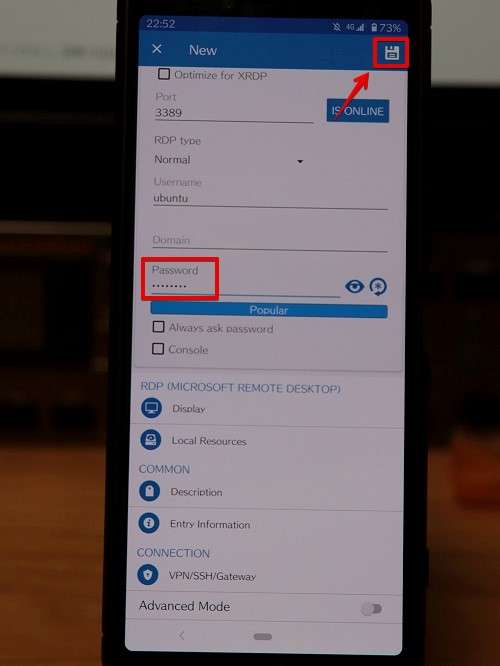
作成した接続リストの右側の点をタッチし「Open」をタッチします。
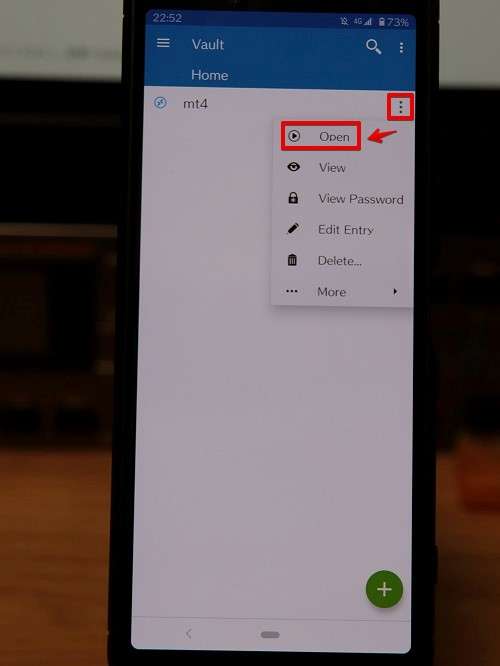
リモートデスクトップ接続が完了しました。
画面はGNOME版というものですが、PC版のときと同じ青い画面が表示されていればOKです。

スマホ全体に画面を表示jしたい場合は右下の点をタッチして「Enter Full Screen」をタッチします。
画面はGNOME版というものですが、PC版のときと同じ青い画面が表示されていればOKです。
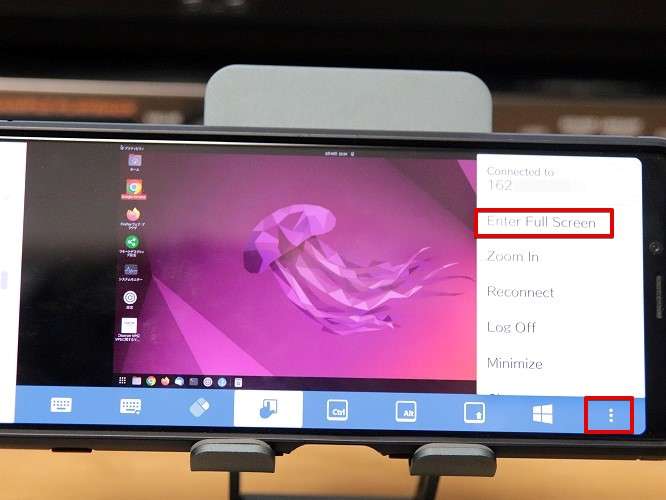
フル画面表示ができました。
画面はGNOME版というものですが、PC版のときと同じ青い画面が表示されていればOKです。

他にも画面をズームアップしたりできRemote Desktop Managerはかなり便利に使うことができます。
これでスマホを持ち歩いていればいつでも操作が可能です。
注意
お出かけの際は念のため動作確認を行っておいてください。
【疑問】リモートデスクトップの画面を閉じたらVPSはどうなるの?
VPSはあなたのパソコンで動いているわけではありません。Xserver VPSにあるサーバーへリモートデスクトップと言う機能を使ってVPSの画面をのぞいている状態です。
そのため、リモートデスクトップを閉じたい場合は「×」ボタンをクリックして画面を閉じてください。お使いのパソコンの電源を切っても問題ありません。
覗いている画面を閉じるだけですので、VPSはそのまま動いています。
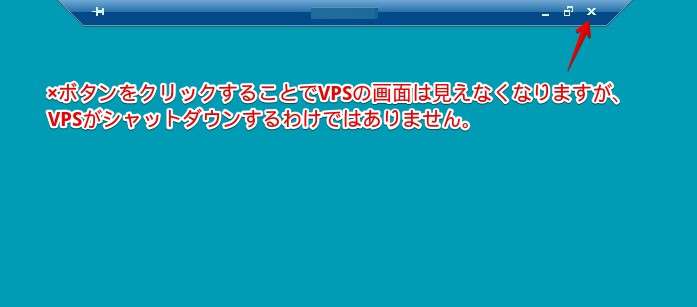
切断するときにメッセージも出力されます。
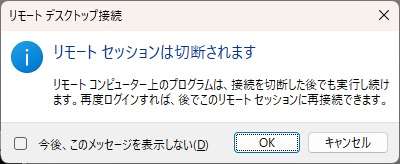
リモートデスクトップ接続アプリを使える環境であればWindowsパソコン、Macパソコン、Android/iPhoneなどどんなデバイスからでもVPSの画面をみることが可能です。VPS最大の強みですね。
Wineをインストール
MT4はWindows向けのソフトウェアであるため、Linuxで動かすために橋渡し役となるWineというソフトウェアをインストールします。
ここからはLinuxのデスクトップ上からコマンドを入力していきます。左下のアイコンをクリックし、「システムツール」「LXTerminal」を起動します。
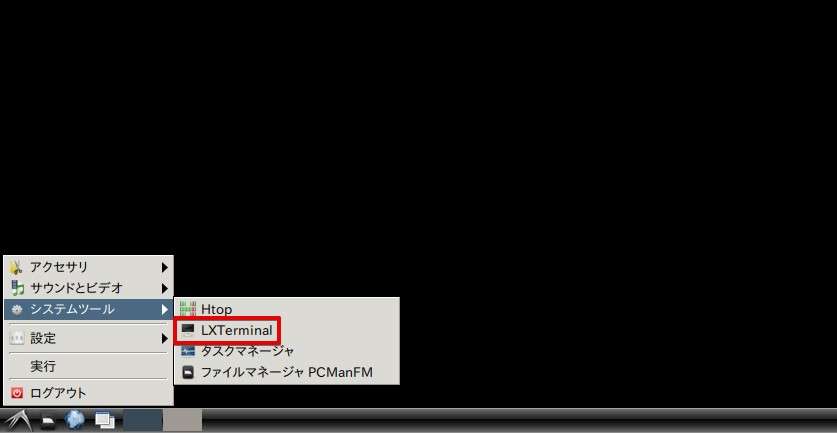
LXTerminalが起動しました。
※プロンプトの色が当記事と違う場合がありますが、無視して進めていただいて問題ありません。
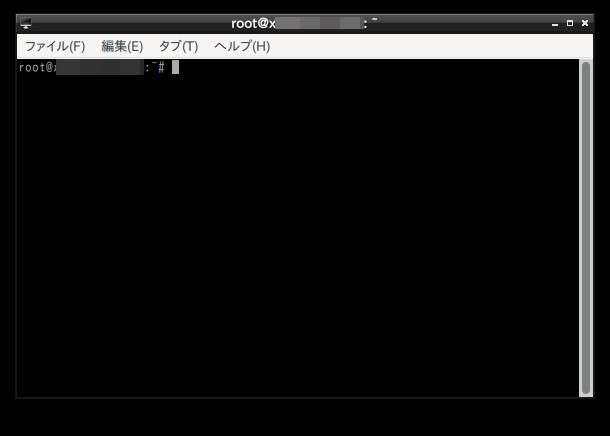
Xserver VPSのUbuntuは64bit OSなので32bitを有効化します。Wineが32bitアプリであるため。
sudo dpkg --add-architecture i386
上記のコマンドをコピーしてLinuxのデスクトップで起動したLXTerminal上で右クリックをして「貼り付け」をせんたくするとコマンドを張り付けることができます。エンターキーでコマンドが実行できます。
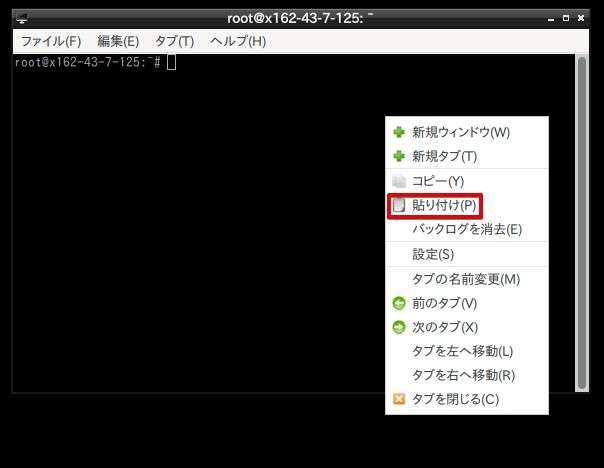
貼り付けたコマンドをエンターキーで入力します。
パスワードを聞かれて場合は新規作成したアカウントのパスワードを入力(例ではmt4userのパスワード)します。
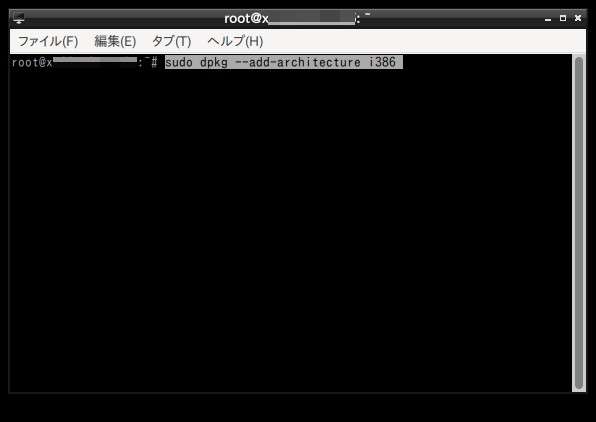
実行完了
特にメッセージなど表示されなければコマンドは実行されています。
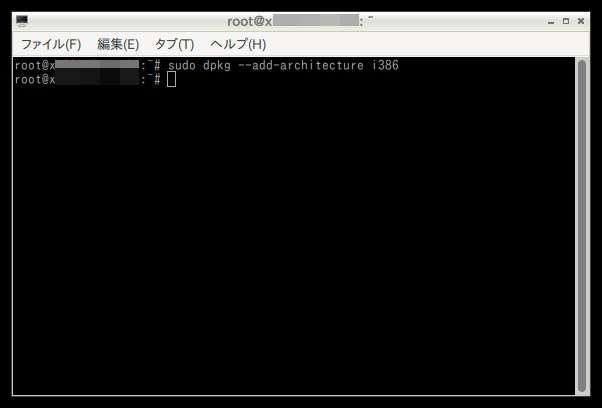
リポジトリキーの設定
sudo mkdir -pm755 /etc/apt/keyrings
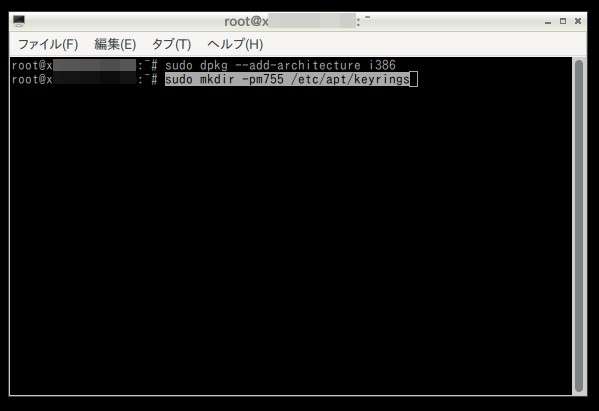
sudo wget -O /etc/apt/keyrings/winehq-archive.key https://dl.winehq.org/wine-builds/winehq.key
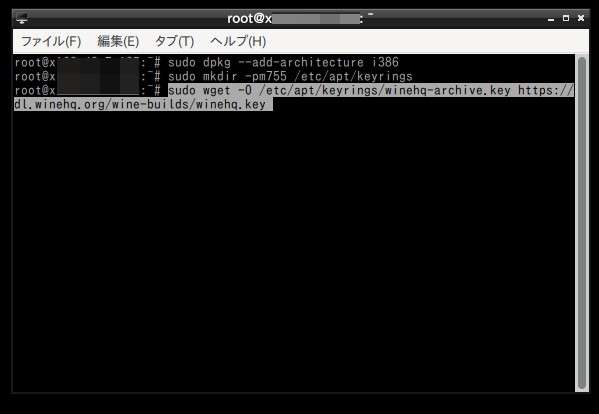
Wineのインストール
sudo wget -NP /etc/apt/sources.list.d/ https://dl.winehq.org/wine-builds/ubuntu/dists/jammy/winehq-jammy.sources
注意
Ubuntuのバージョンで入力するコマンドが異なります。https://wiki.winehq.org/UbuntuのサイトでUbuntuのバージョンに合うコマンドがわかります。上のコマンドはUbuntu22.04用のコマンドです。Xserver VPSのUbuntuのバージョンに合わせてコマンドを入力してください。本記事を参考にして頂いている場合は上のコマンドでOKです。
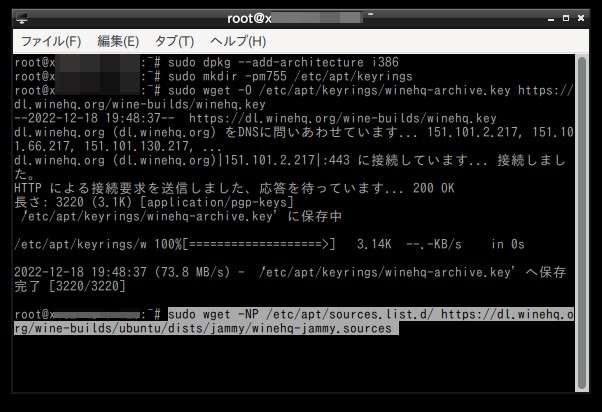
sudo apt update
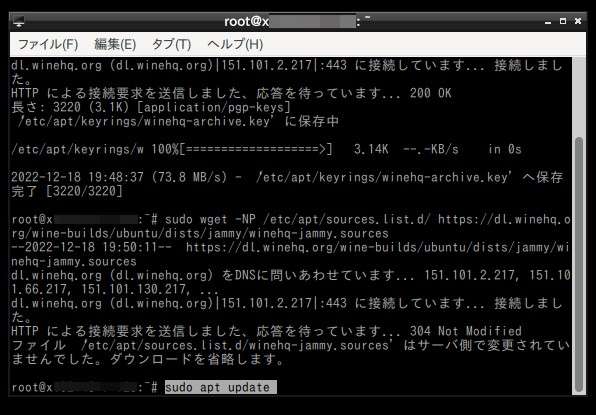
ファイルの取得が始まります。プロンプトが表示されれば完了です。
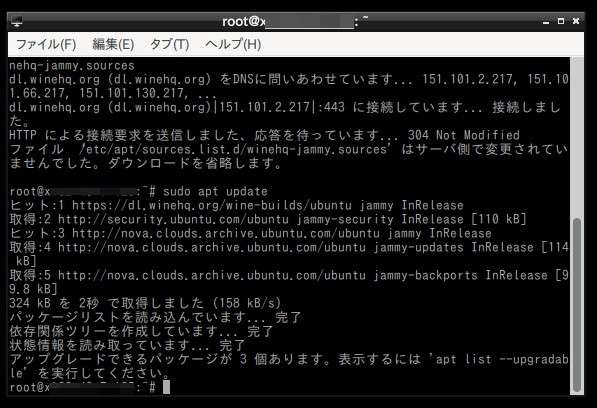
Wineのインストール開始
sudo apt install --install-recommends winehq-stable
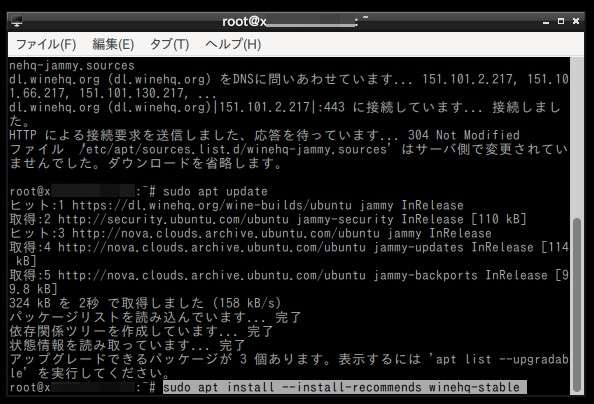
大文字の「Y」を入力します。
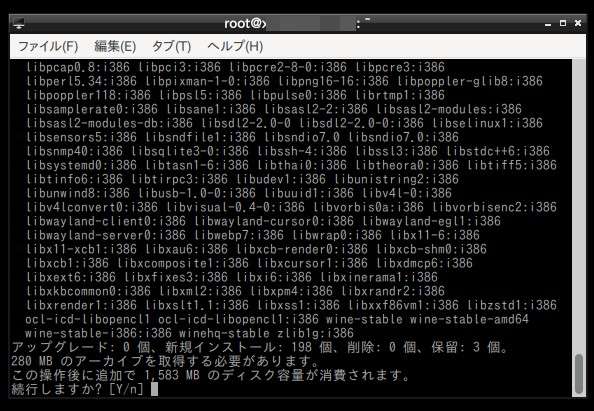
Yを入力後1分ぐらいコマンドが流れ続けます。
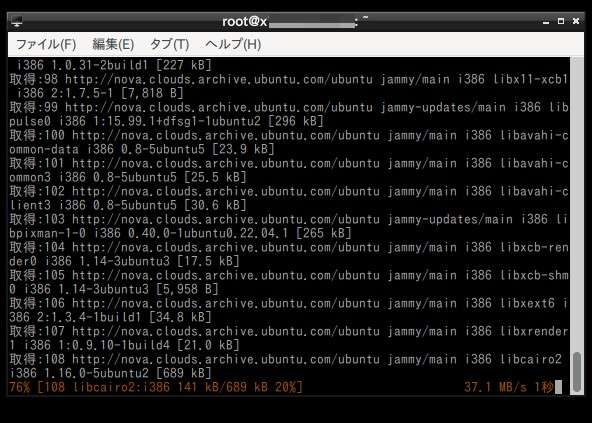
下記の画面が出ましたら、エンターキーを押します。
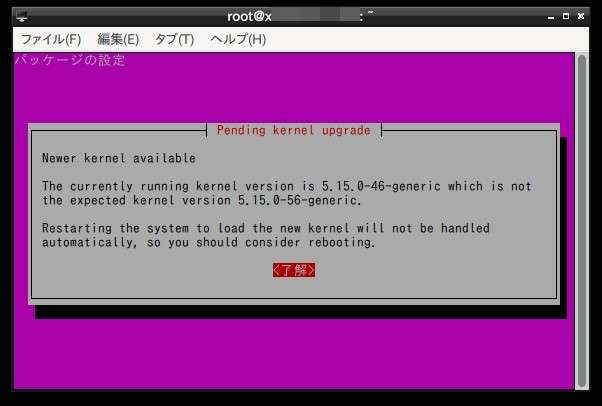
同様に以下の紫色の画面がでた場合、「エンターキー」をクリックします。
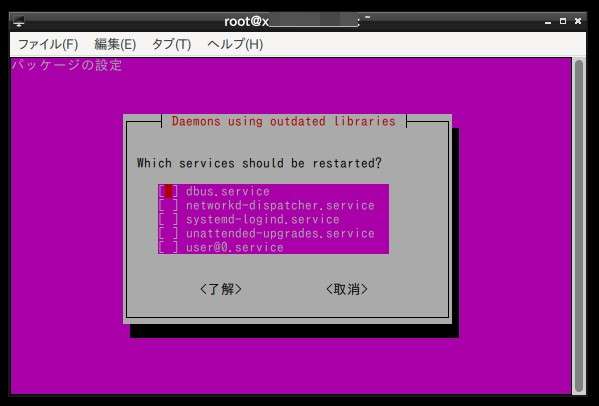
sudo apt install -y winetricks
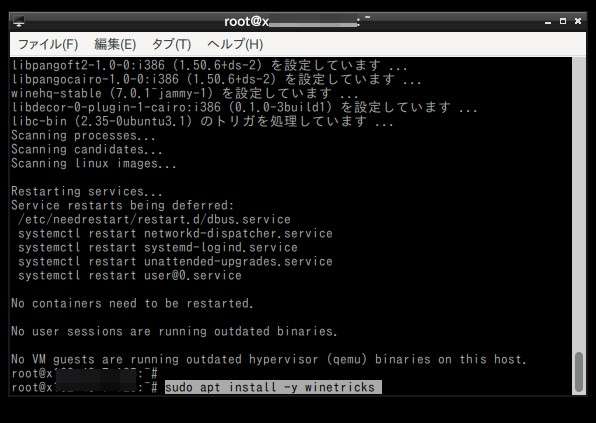
下記の画面が出ましたら、エンターキーを押します。
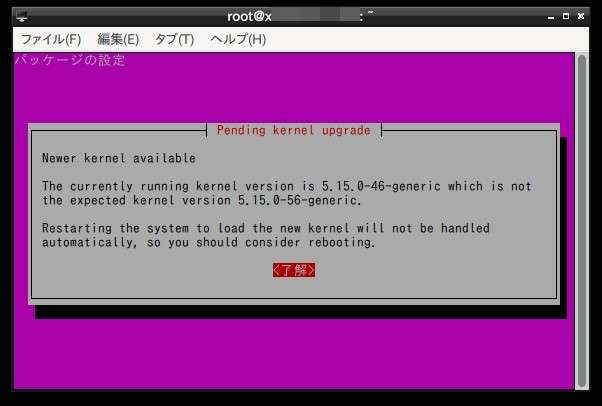
同様に以下の紫色の画面がでた場合、「エンターキー」をクリックします。
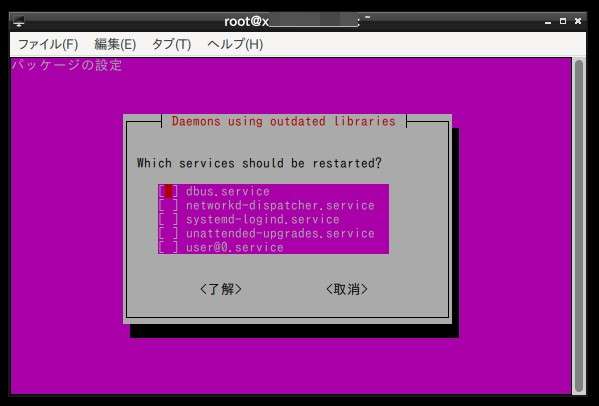
sudo apt install winetricks

winetricks winhttp
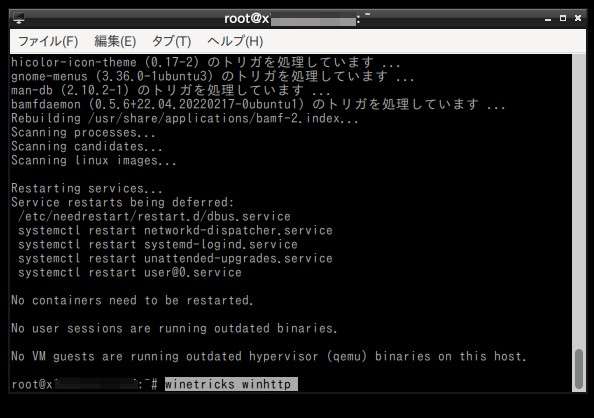
Wine Monoインストーラーで以下のポップアップが表示されますので、「インストール」をクリックします。
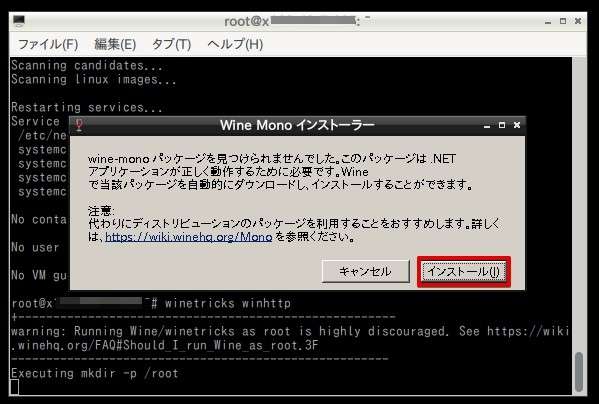
プロンプトが表示されればWineのインストールは完了です。
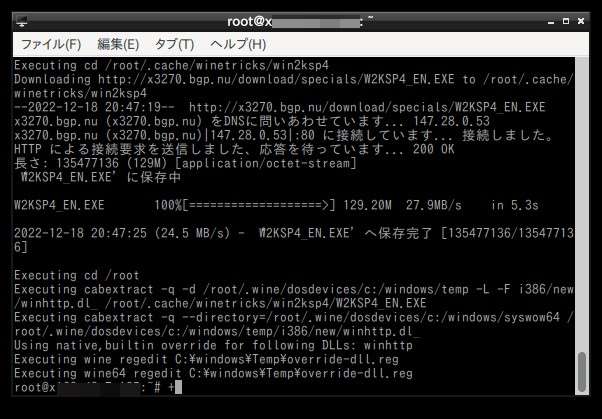
日本語フォントのインストール
MT4を起動したとき、文字化けすることがほとんどですので、日本語フォントのインストールをしておきます。
お使いのWindowsパソコンから下記の3つのフォントファイルをLinuxへ転送します。まずは手順を進めて下さい。
- msgothic.ttc
- webdings.ttf
- wingding.ttf
LXDE上にてファイルマネージャを開きます。
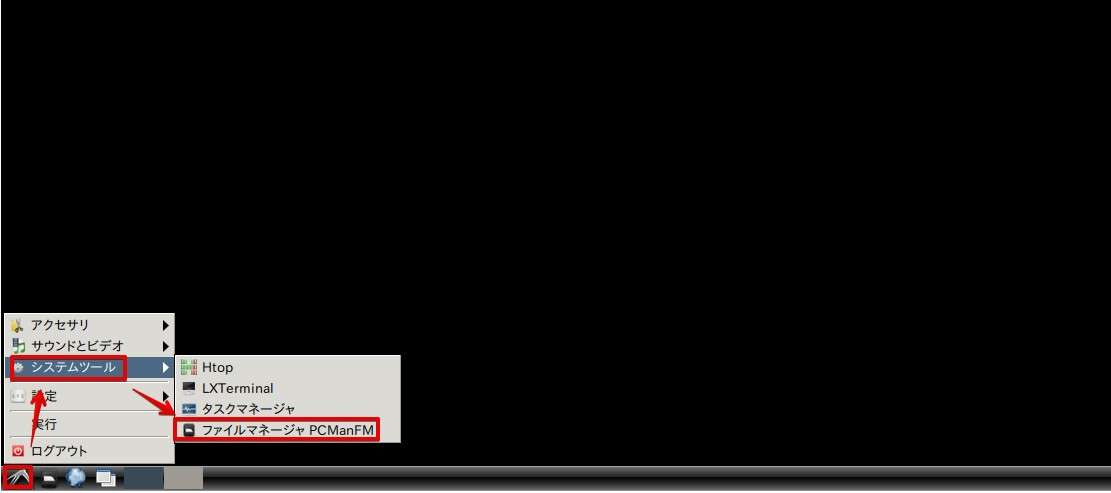
ファイルマネージャが開きました。
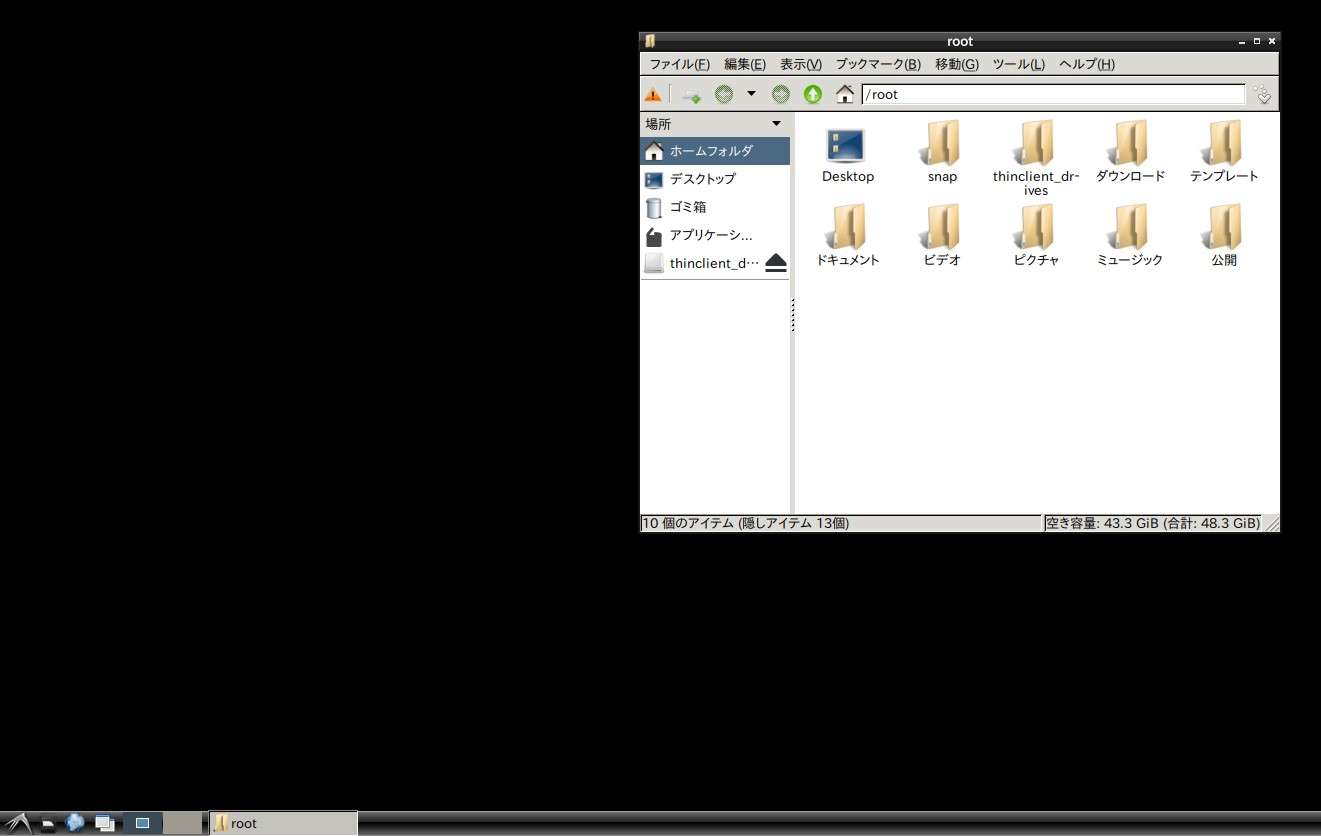
ファイルマネージャをもう一つ開いておきます。
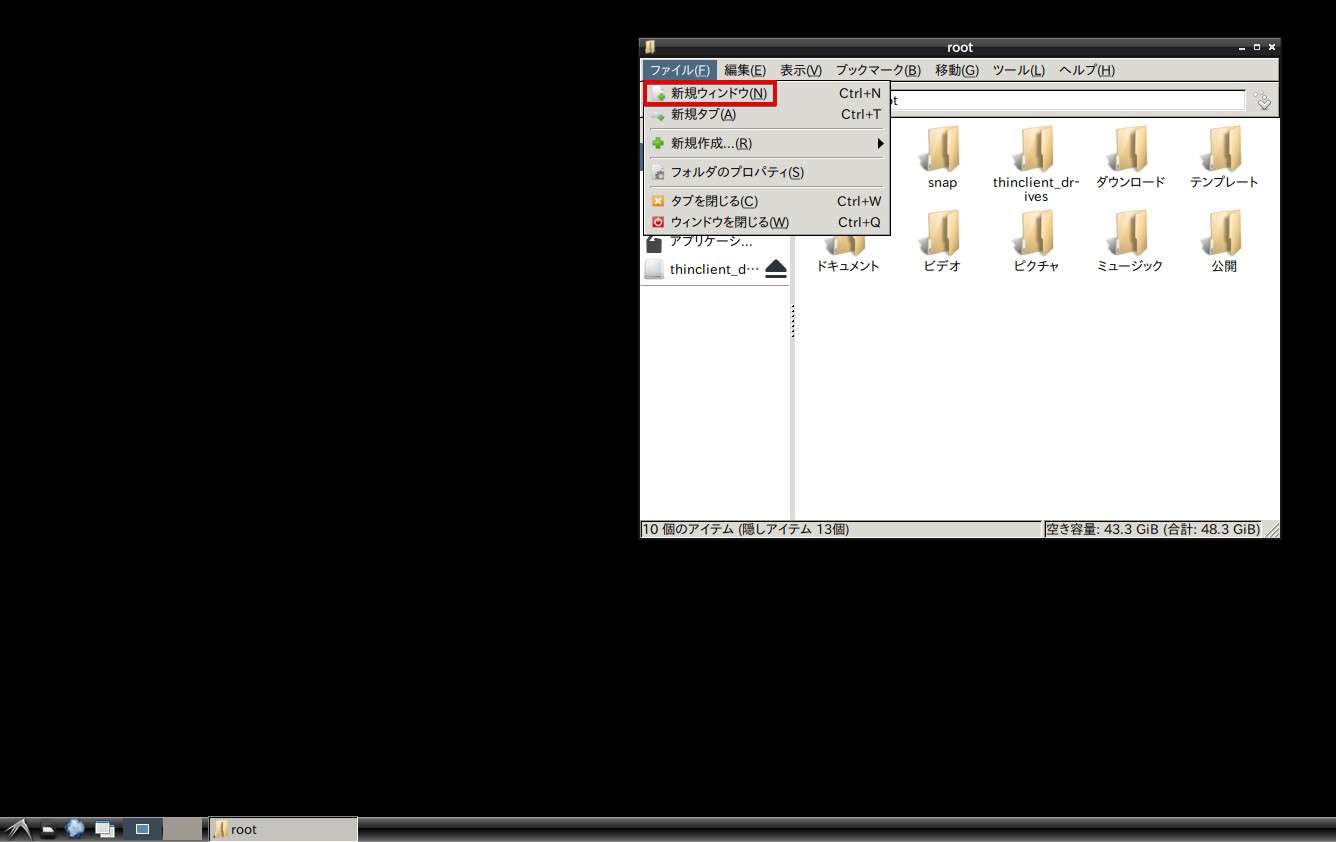
2つ開きました。
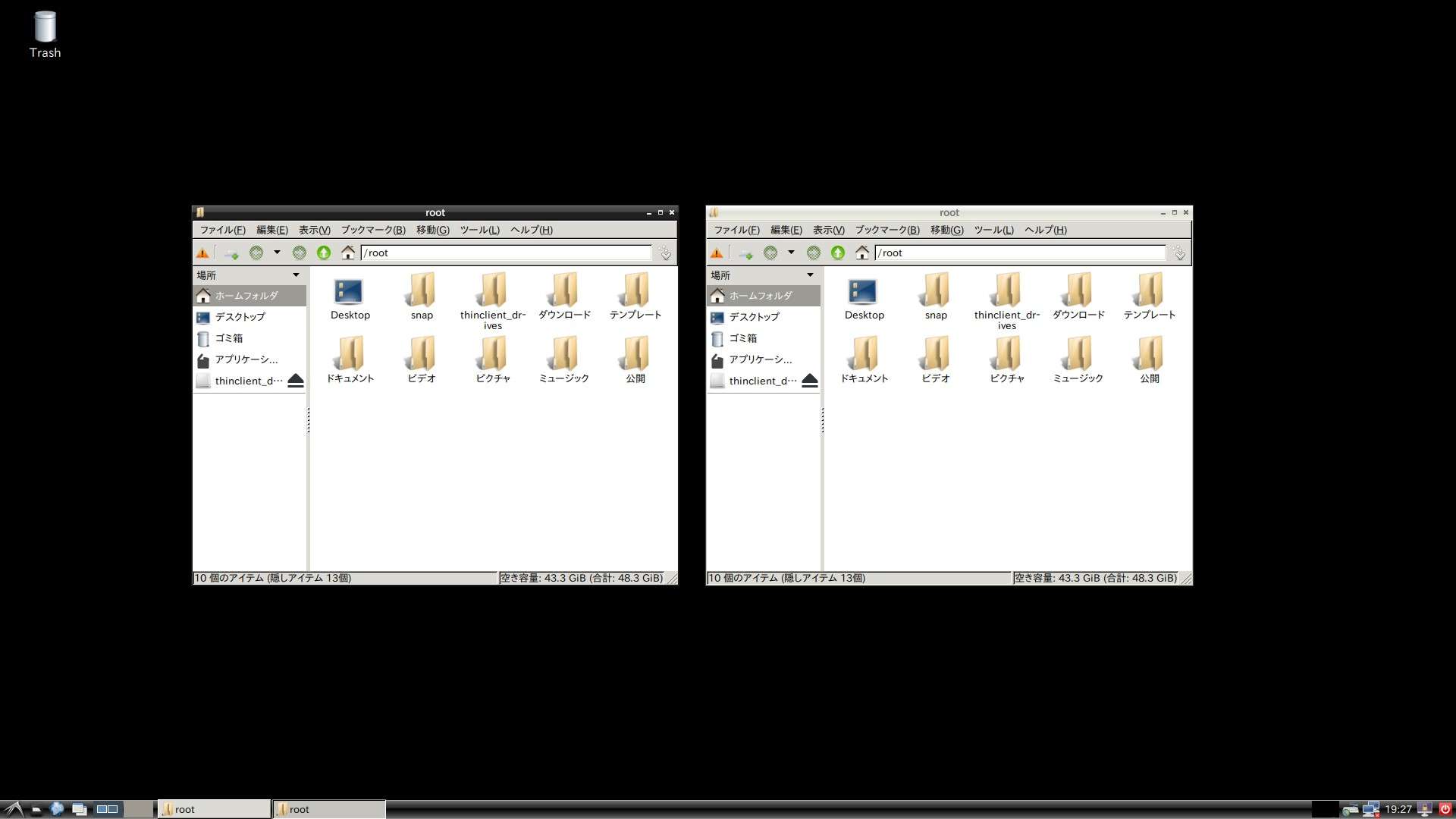
片方のファイルマネージャ―で「/home/mt4user/.wine/drive_c/windows/Fonts」を開いておきます。
赤文字部分は新規作成したアカウントを入力してください。
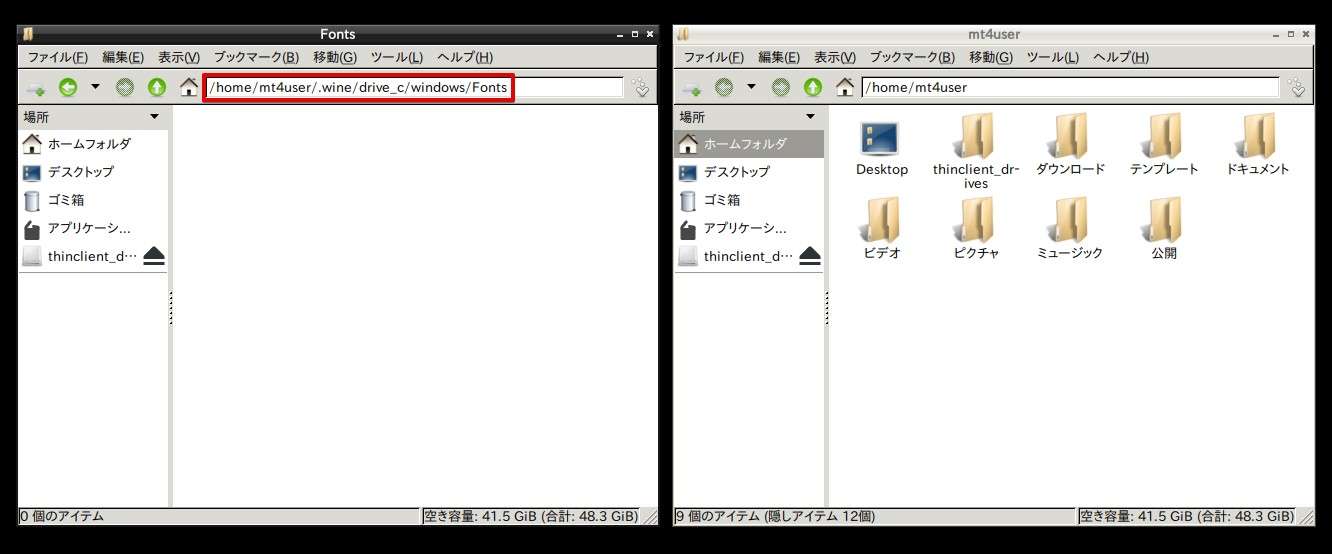
お使いのWindowsパソコンでフォルダーを開き「c:\windows\Fonts」フォルダーを開きます。
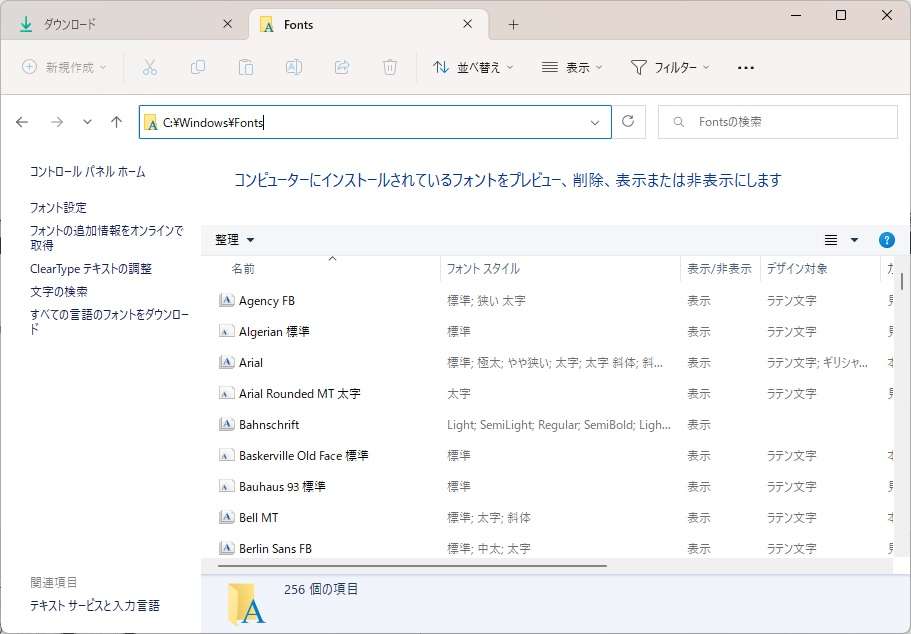
Fontsの検索でmsgothic.ttcを検索します。
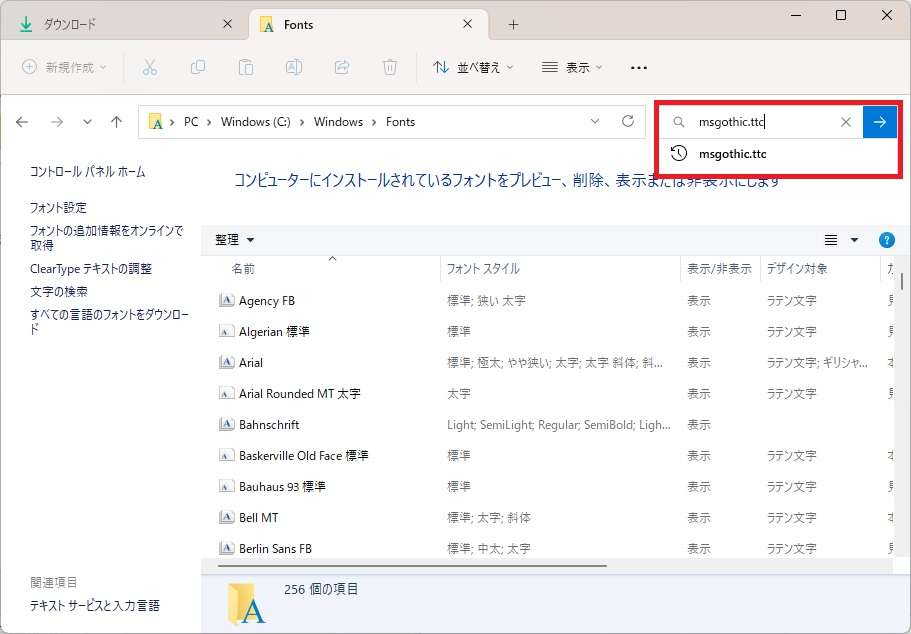
フォントが3つ表示されますので、MS ゴシック 標準をTera Termへドラッグアンドドロップします。
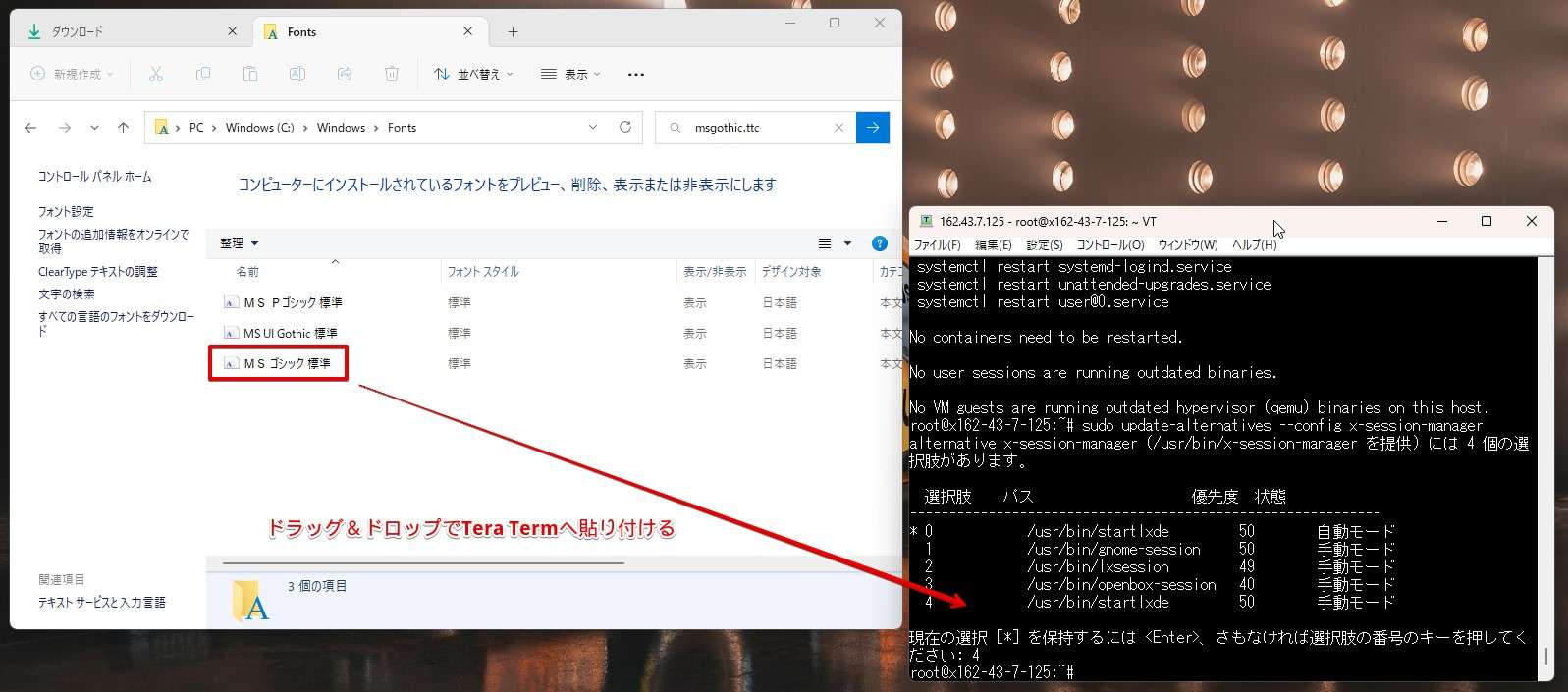
ファイル転送が始まりますので、「OK」をクリックします。
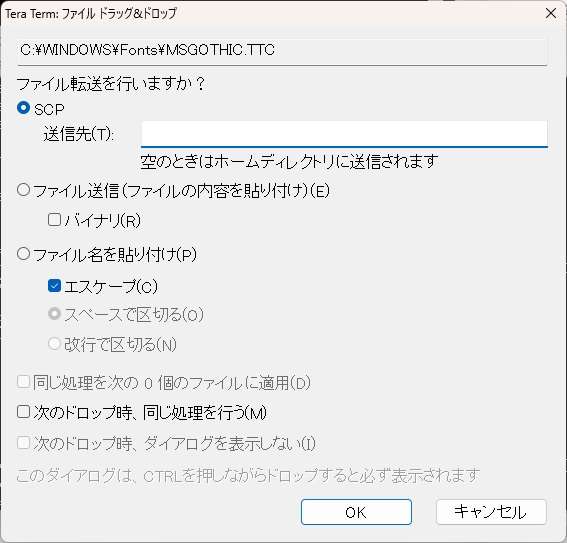
転送が終了するとLinuxで開いておいたファイルマネージャ―にフォントが表示されます。「MSGOTHIC.TTC」が確認できます。

同じ要領で「webdings.ttf、wingding.ttf」を検索しLinuxへファイルを転送します。
webdings.ttf
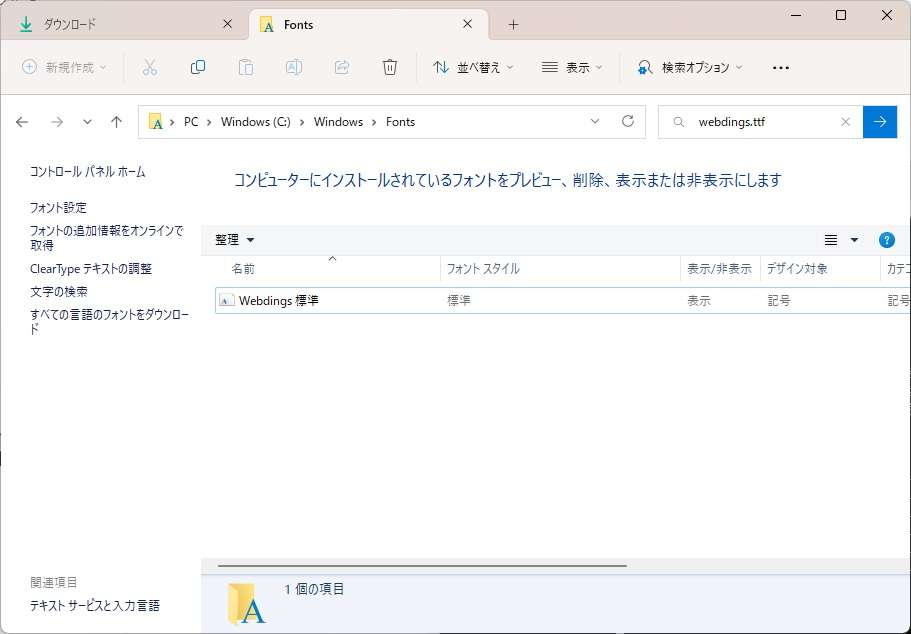
wingding.ttf
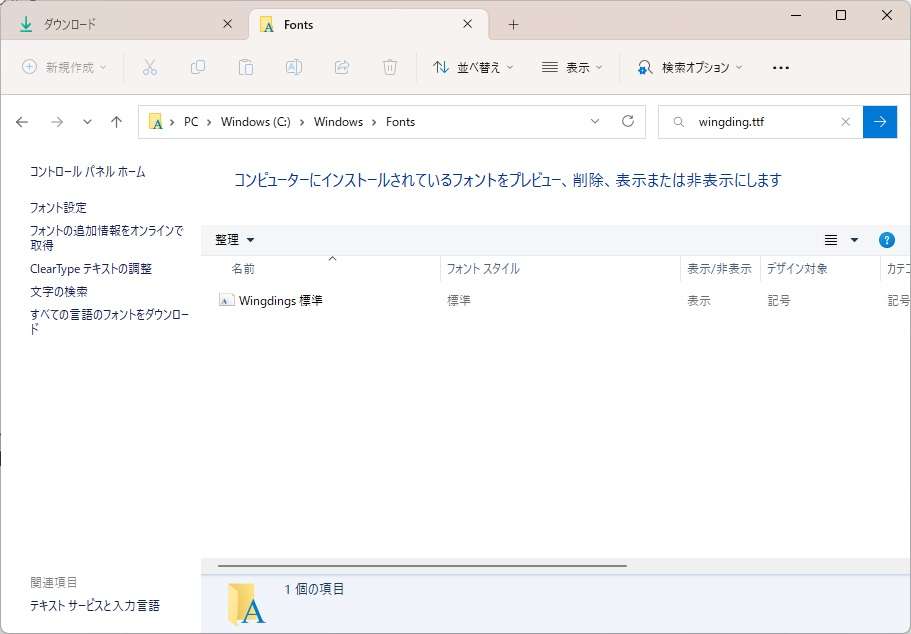
Linuxへ3つのフォントファイルが転送されました。
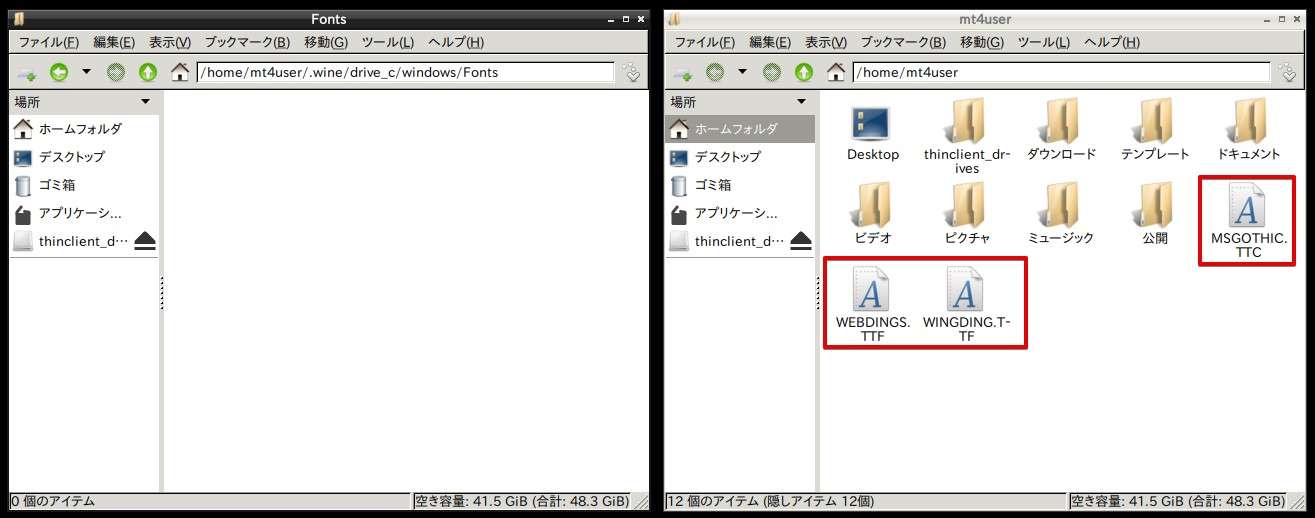
Linuxで開いておいたもう一つのフォルダにフォントを移動させます。
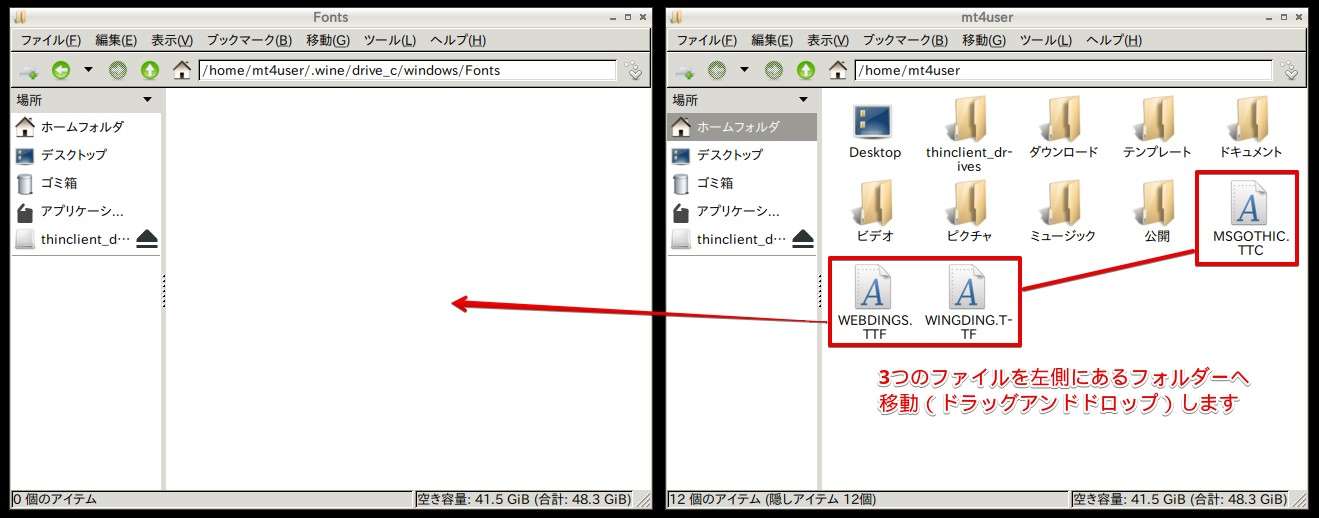
フォントファイルの移動が完了しました。
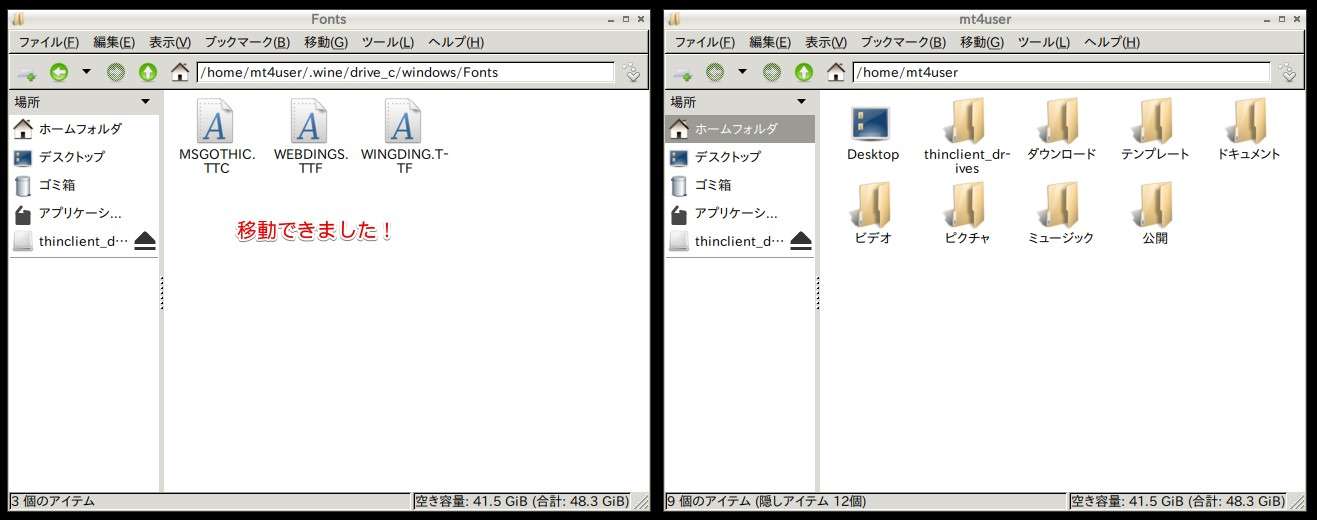
3つのファイルをWineのWindowsフォントのフォルダに移動しておくことでWine上で動作するWindowsアプリ(今回はMT4)が文字化けを起こすことなく正常なフォント表示を行うことができます。
ブラウザをインストール
ご契約している証券会社が配布しているLinux用のMT4がある場合はWindowsと同様にインストールをすることができます。
ただしブラウザが入っていないのでブラウザをインストールする必要があります。
今回はFirefoxをインストールする手順で進めます。
Linux上のLXTerminalを使っていきます。
sudo apt install -y firefox
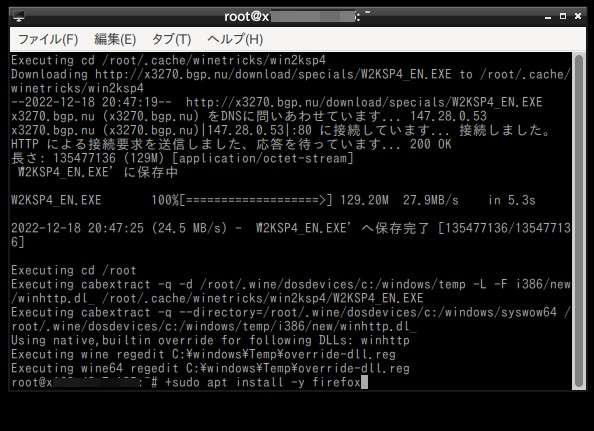
下記の画面が出ましたら、エンターキーを押します。
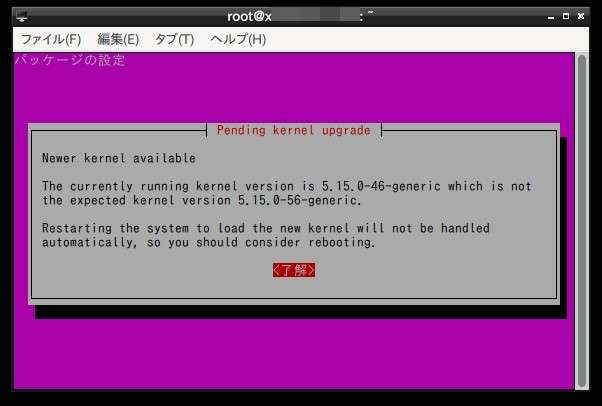
同様に以下の紫色の画面がでた場合、「エンターキー」をクリックします。
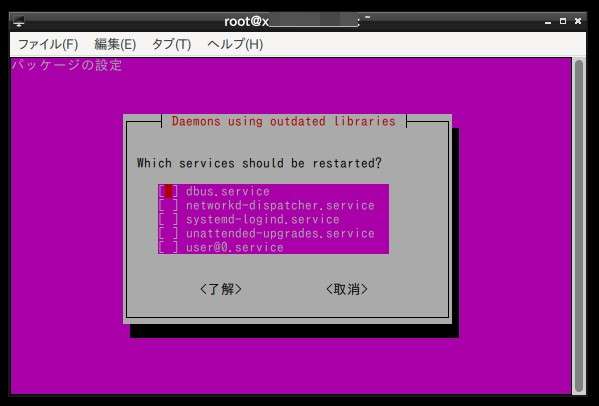
右から3つ目のアイコン(ブラウザ)をクリックするとFirefoxが開きます。使い方はWindows版と同じです。
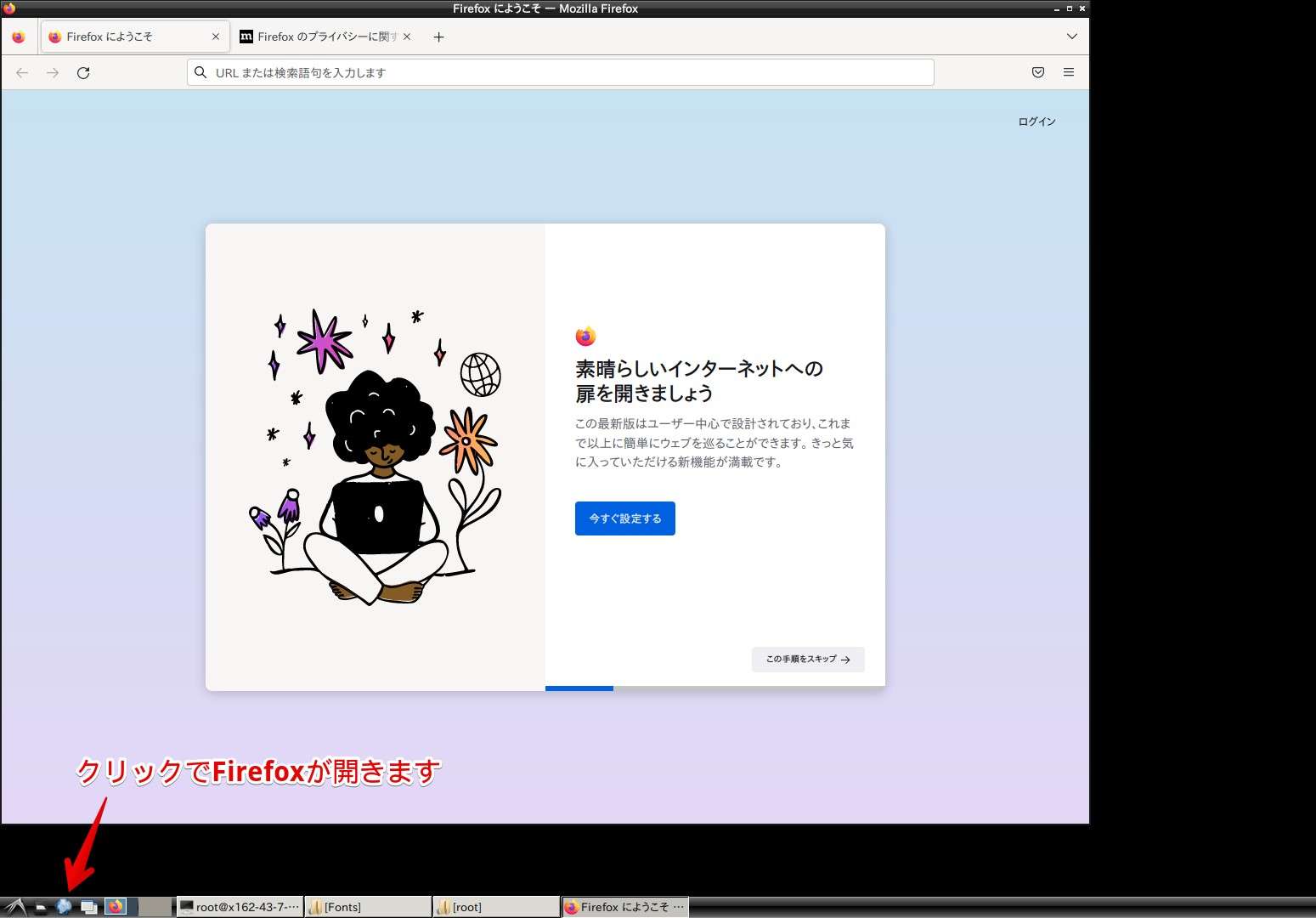
次はMT4/MT5のセットアップの手順となります。あなたが使いたい方を読み進めてください。
【 MT4】のセットアップファイルをコピー
今回は標準的なMT4をLinuxのコマンドでインストールする方法をご紹介します。
Linux上ではなくTera Termから下記のコマンドを実行します。
wget https://download.mql5.com/cdn/web/metaquotes.software.corp/mt4/mt4ubuntu.sh; chmod +x mt4ubuntu.sh; ./mt4ubuntu.sh
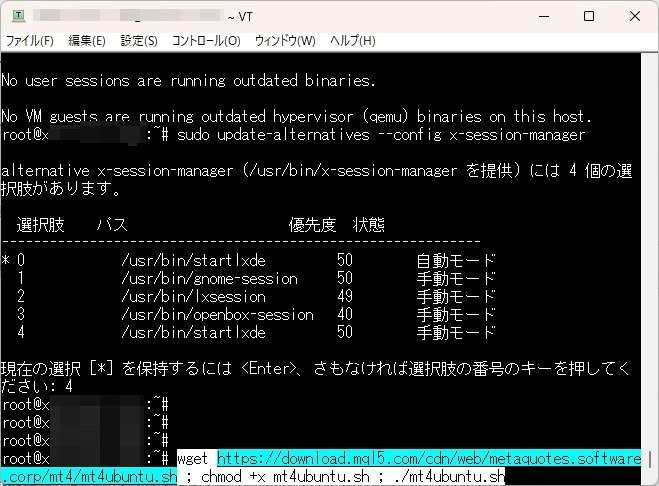
MT4をインストールする前に…
これからMT4/MT5をインストールするのですが、インストールするときはインストール先を確認しておいてください。
はじめてMT4/MT5を使う場合もインストール先を確認しておいて損はありません。
インストールを開始すると以下の画面になりますので、設定をクリックします。
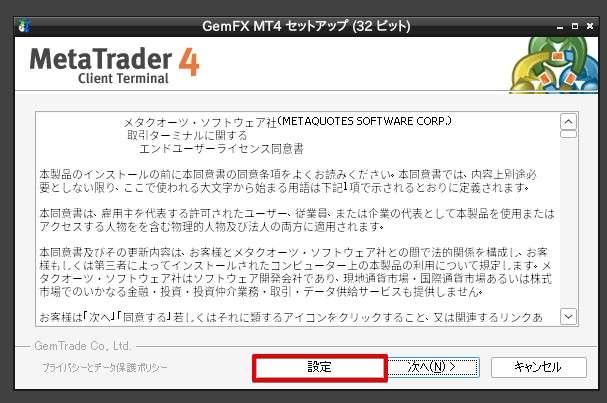
インストールフォルダが表示されますので、赤い枠で囲った部分の文字列はコピー(保管)しておいてください。
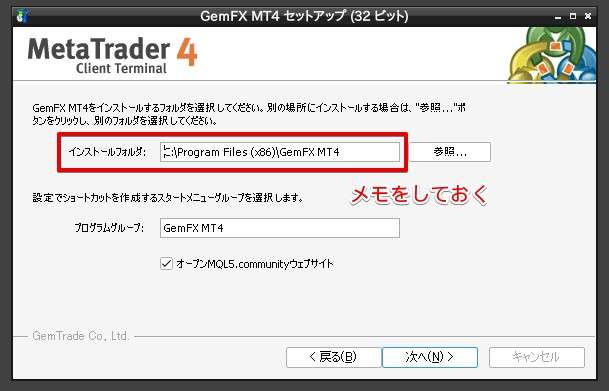
もし今使っているMT4/MT5のデータをVPSに移動したい!場合は、このアドレスが重要になります。
MT4のデータ移行の方法については別途説明しています。
-

-
MT4のデータファイルを転送する方法【VPSへ簡単引越し!】
続きを見る
LXDE上でMT4をインストール
Linux上でファイルマネージャ―を開き、「mt4setup.exe」をダブルクリックします。
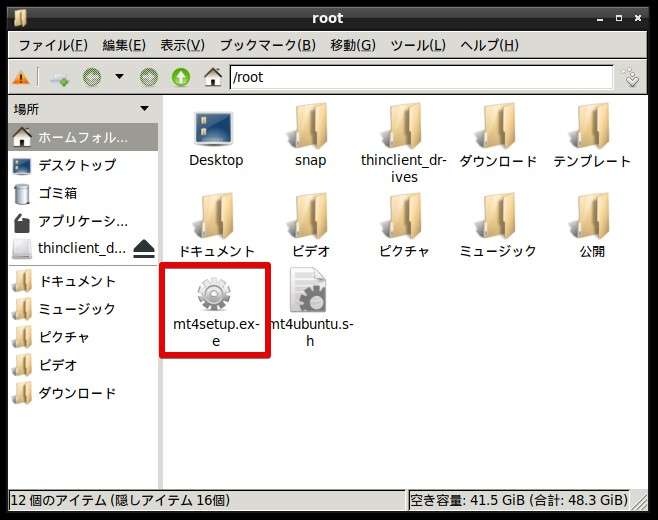
「次へ」クリックします。
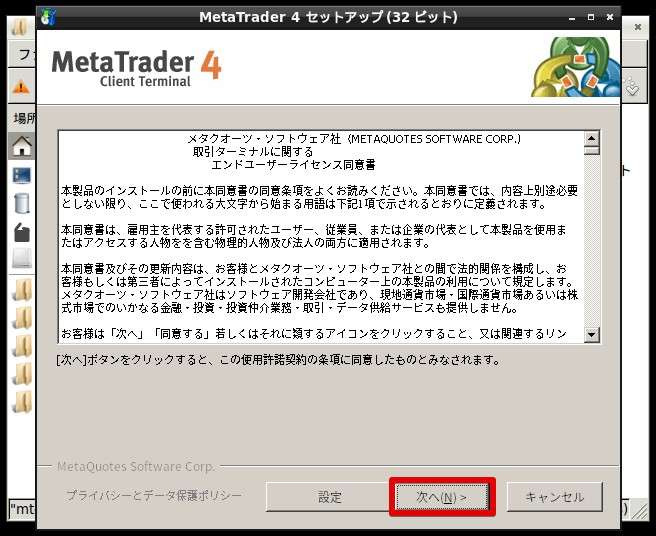
インストールが始まります。
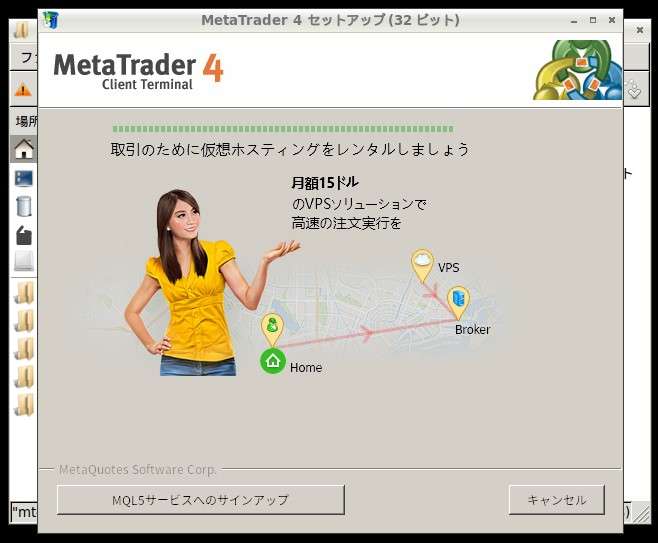
MT4のインストールが完了しました。
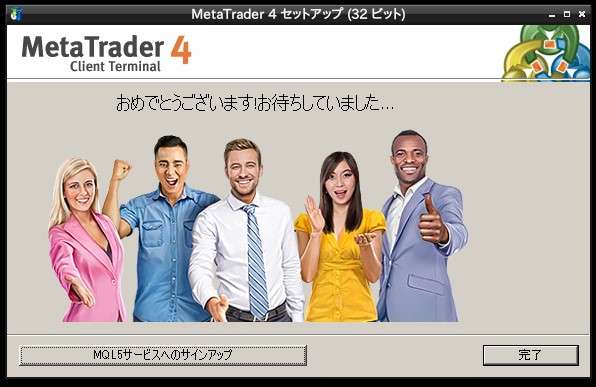
「取引サーバー」を選び「次へ」をクリックします。
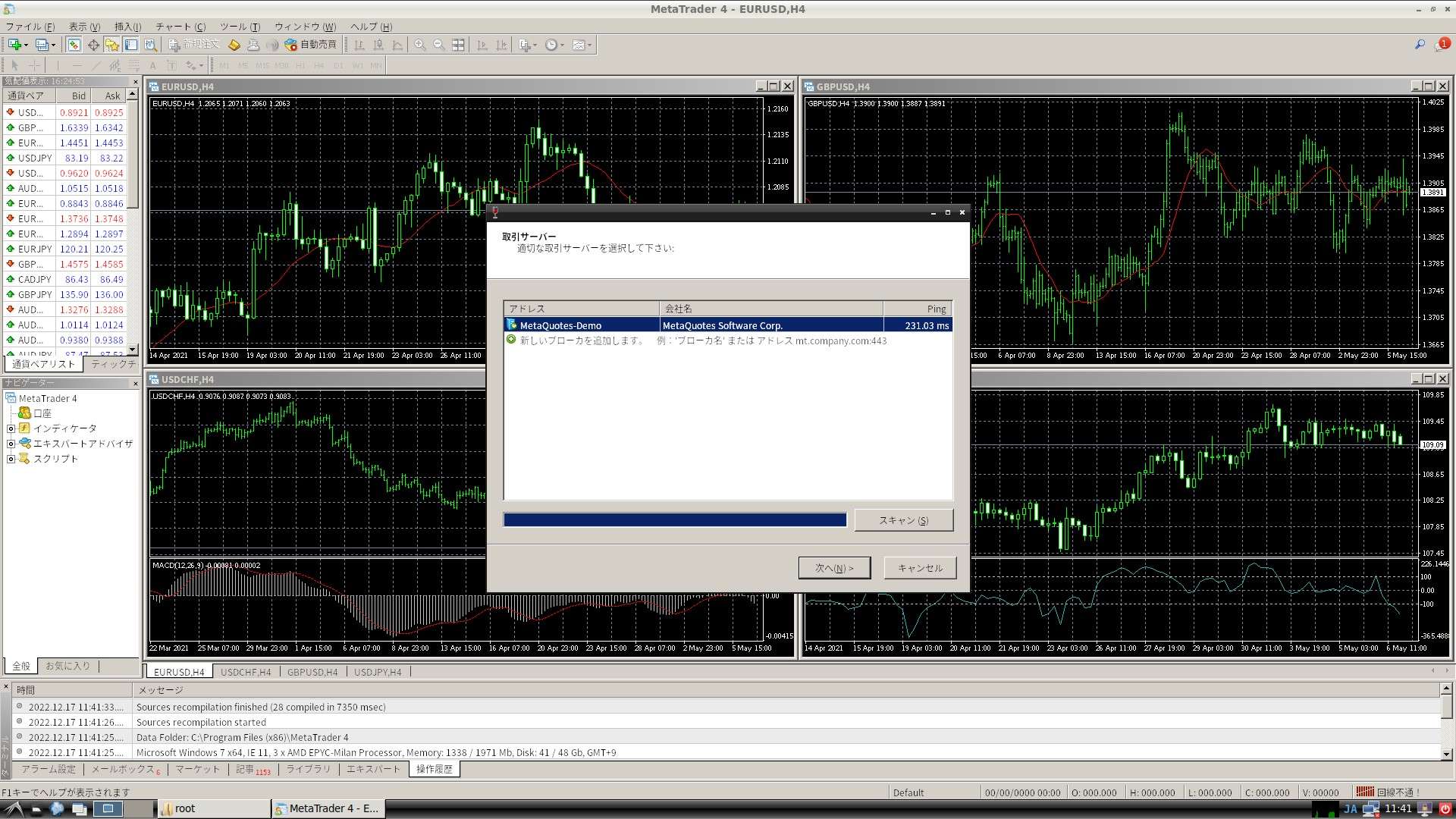
既存アカウントをお持ちであればログインをします。今回は「新しいデモ口座」で進めます。
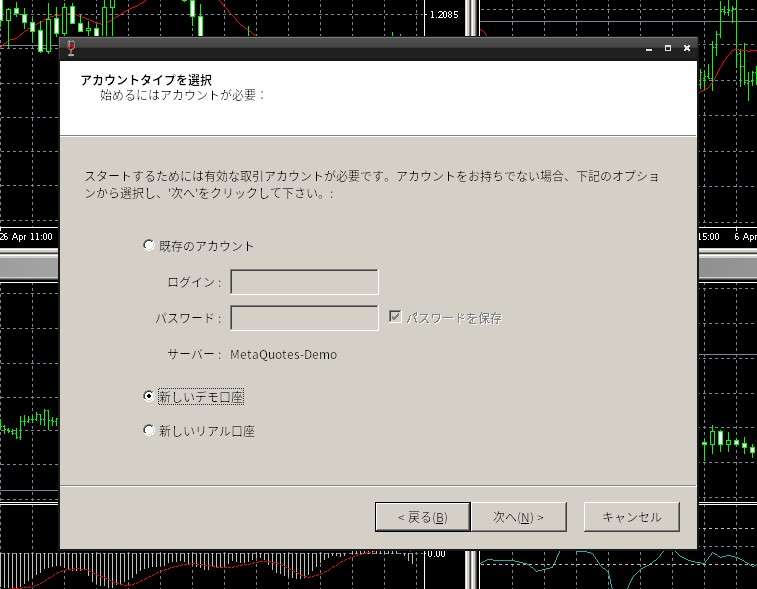
必要情報を入力し「次へ」をクリックします。
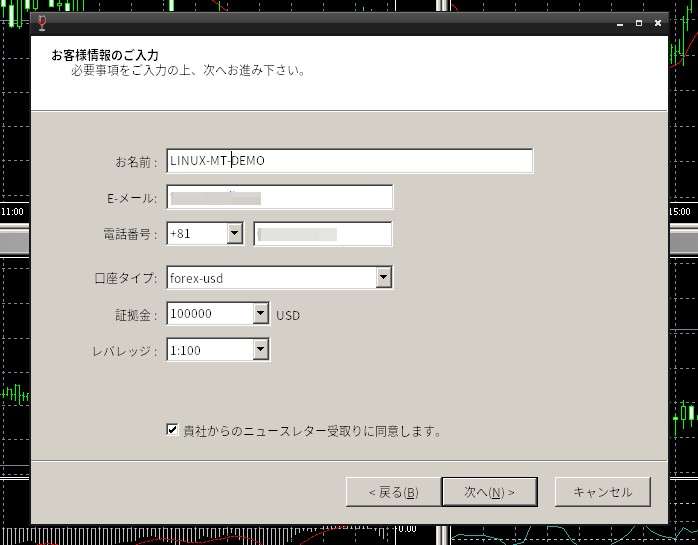
登録完了
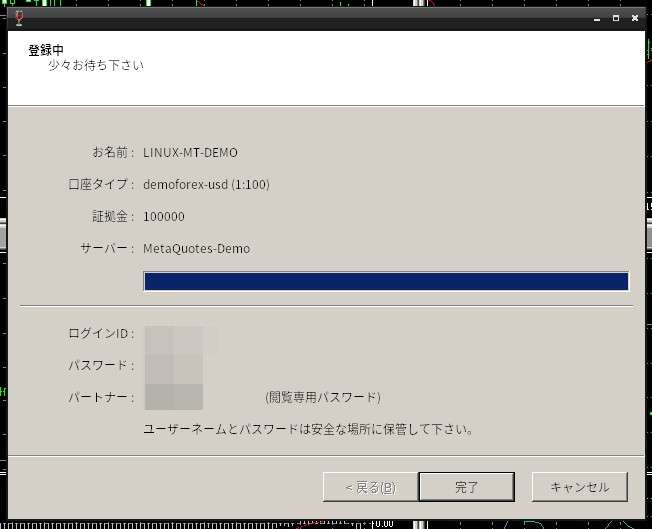
売買の準備が完了しました。
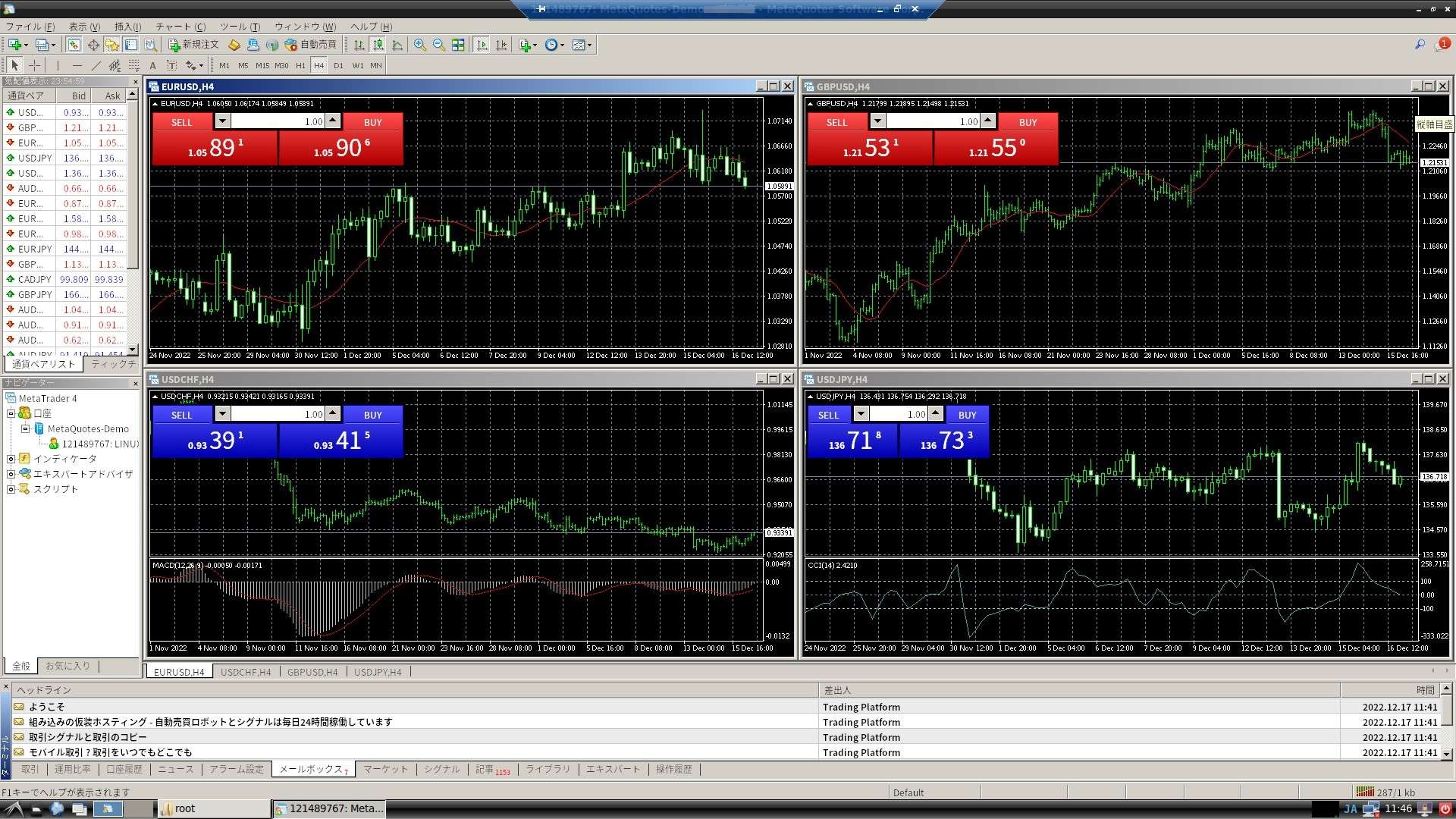
EAの追加配置
すでにEAをお持ちの場合MT4の該当するフォルダにEAを配置することでEAを使うことができます。
EAで配置方法が指定されている場合は指示に従って配置してください。
LinuxにEAを置く場合、Firefoxを使ってダウンロードするかすでにWindowsパソコンで持っていた場合は日本語フォントを転送する要領でファイルを転送すると簡単です。
EAを置くフォルダ(場所)は以下の通りです。
/home/mt4user/.wime/drive_c/Program Files (x86)/MetaTrader 4/MQL4/Experts
赤文字部分は新規作成したアカウントを入力してください。
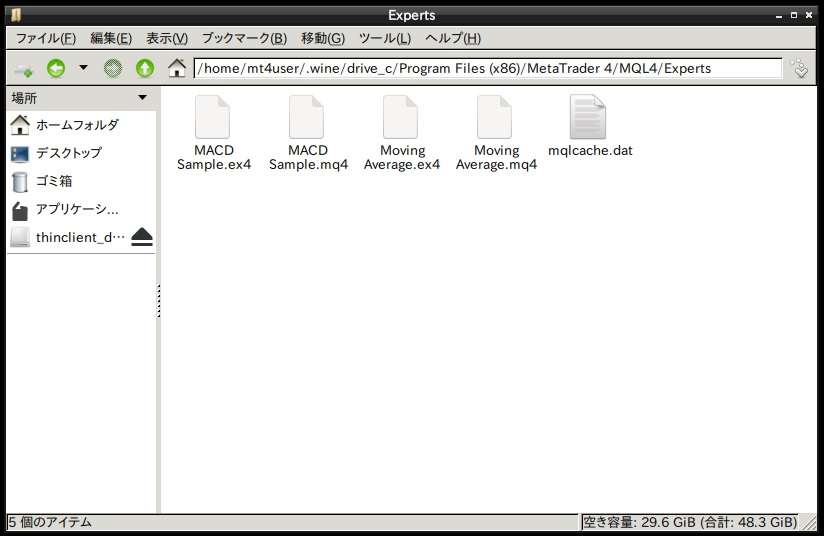
配置が終わりましたらMT4を起動して追加したEAが見えているかどうかの確認をします。
次はEAの確認へ進んでください。
【 MT5】のセットアップファイルをコピー
今回は標準的なMT5をLinuxのコマンドでインストールする方法をご紹介します。
Linux上ではなくTera Termから下記のコマンドを実行します。
sudo wget https://download.mql5.com/cdn/web/metaquotes.software.corp/mt5/mt5ubuntu.sh; chmod +x mt5ubuntu.sh; ./mt5ubuntu.sh
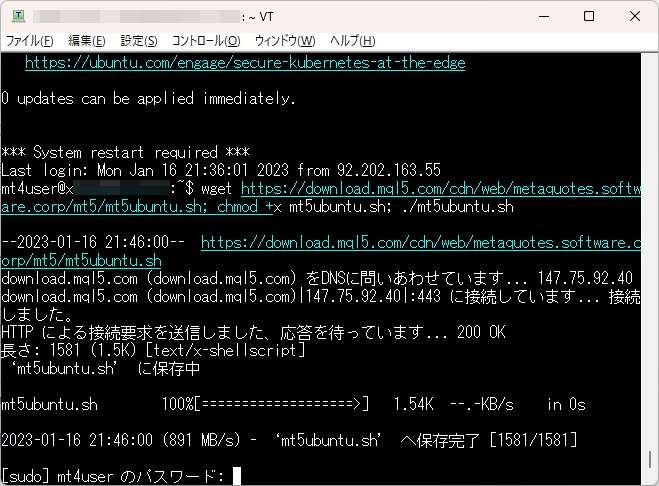
LXDE上でMT4をインストール
Linux上でファイルマネージャ―を開き、「mt5setup.exe」をダブルクリックします。
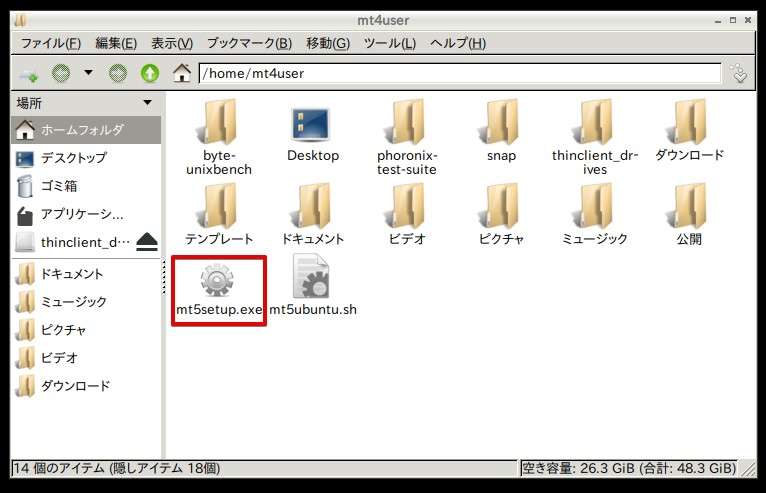
「次へ」クリックします。
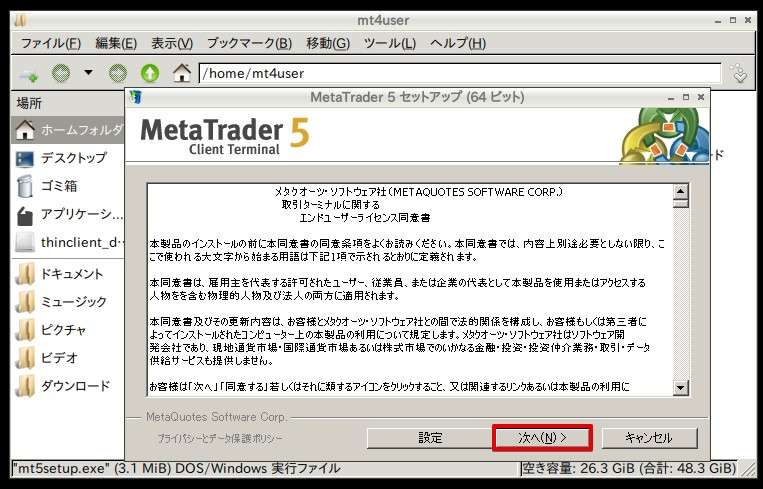
インストールが始まります。
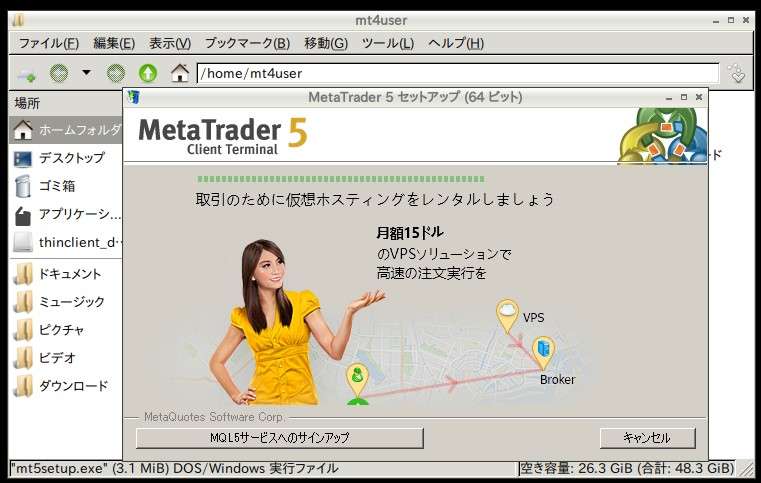
Wine Gechoインストーラーが表示された場合「インストール」をクリックします。
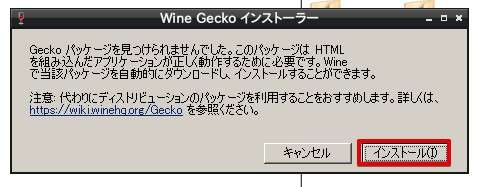
MT5のインストールが完了しMT5が起動しました。
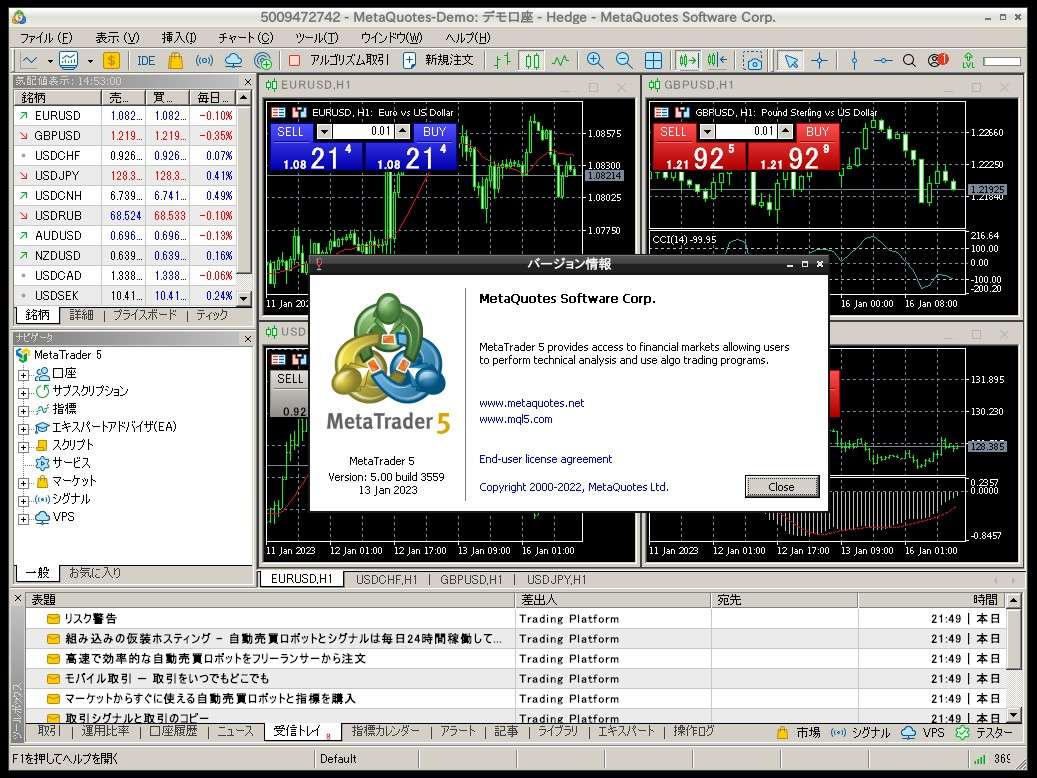
「ファイル」クリックすることで口座ログインなど各種ログインができます。
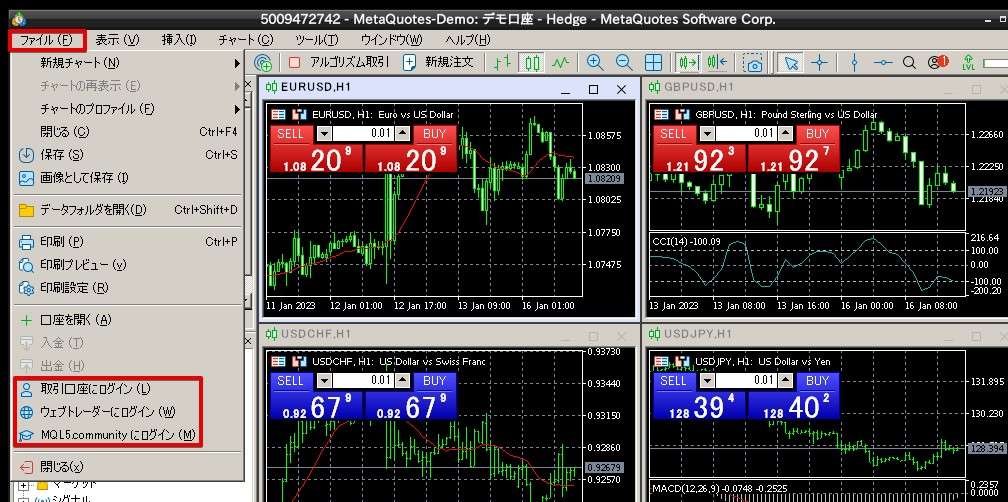
EAの追加配置
すでにEAをお持ちの場合MT4の該当するフォルダにEAを配置することでEAを使うことができます。
EAで配置方法が指定されている場合は指示に従って配置してください。
LinuxにEAを置く場合、Firefoxを使ってダウンロードするかすでにWindowsパソコンで持っていた場合は日本語フォントを転送する要領でファイルを転送すると簡単です。
EAを置くフォルダ(場所)は以下の通りです。
/home/mt4user/.wime/drive_c/Program Files/MetaTrader 5/MQL5/Experts
赤文字部分は新規作成したアカウントを入力してください。
Advisorsをクリックします。
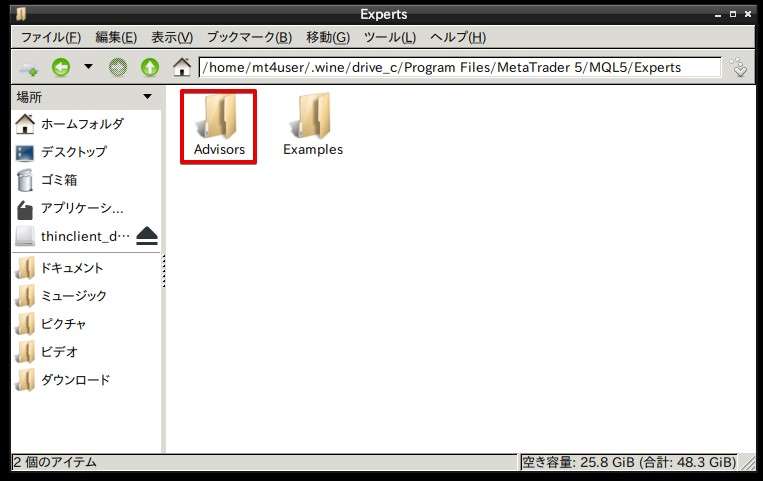
EAを配置します。
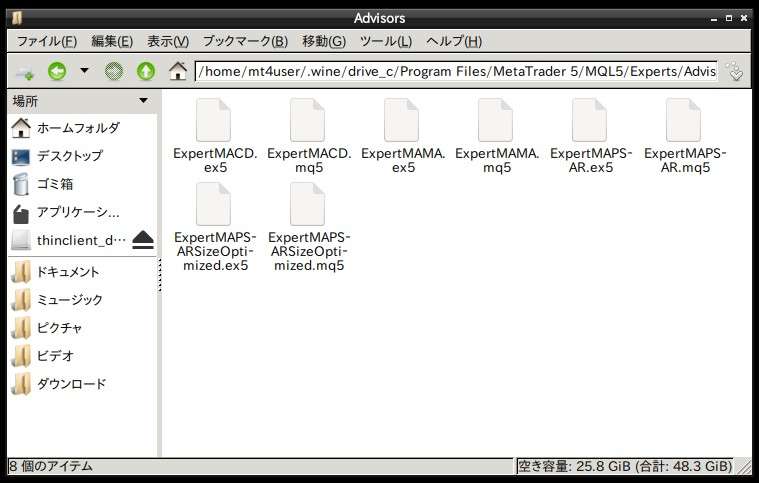
配置が終わりましたらMT5を起動して追加したEAが見えているかどうかの確認をします。
EAの配置の確認
画面はMT4ですが確認方法はMT4/MT5で同じです。
EAを新たに配置した場合「ファイル」「データフォルダを開く」をクリックして配置されているか確認をします。
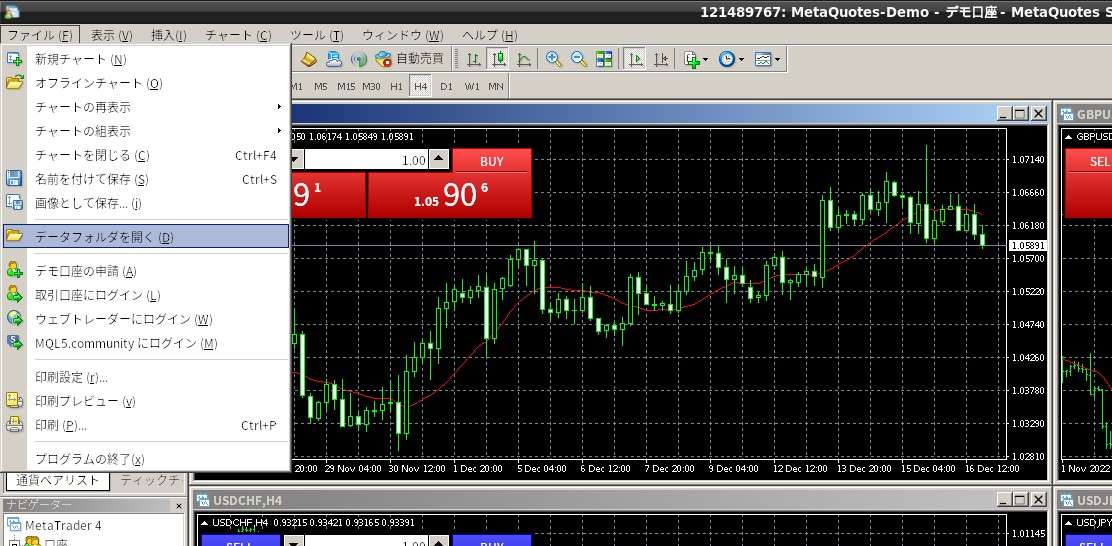
「MQL4フォルダ」をクリックします。MT5の場合はMQL5フォルダです。
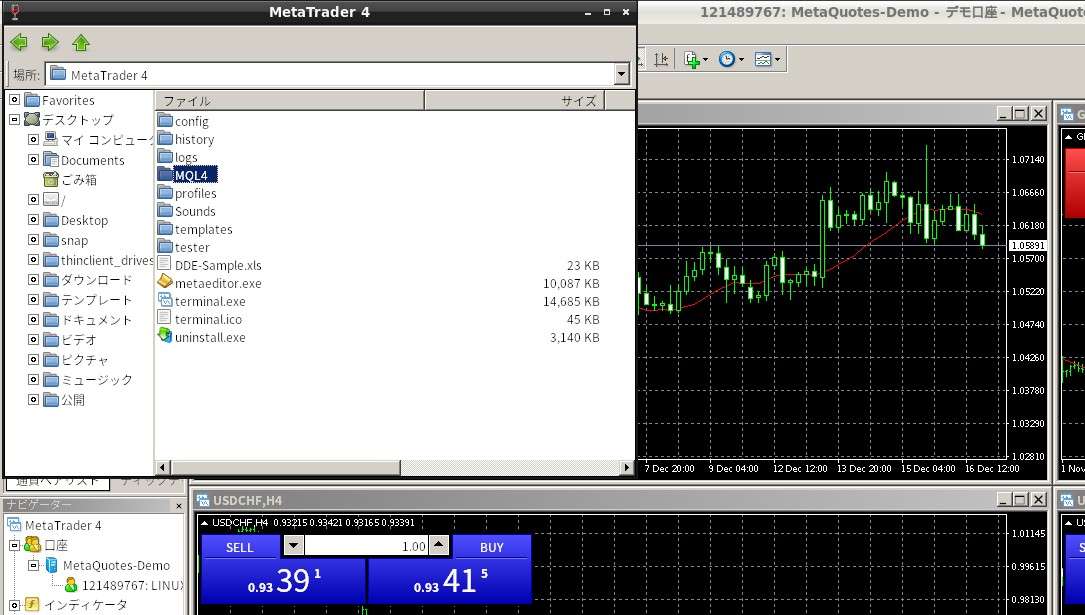
「Experts」フォルダをクリックします。
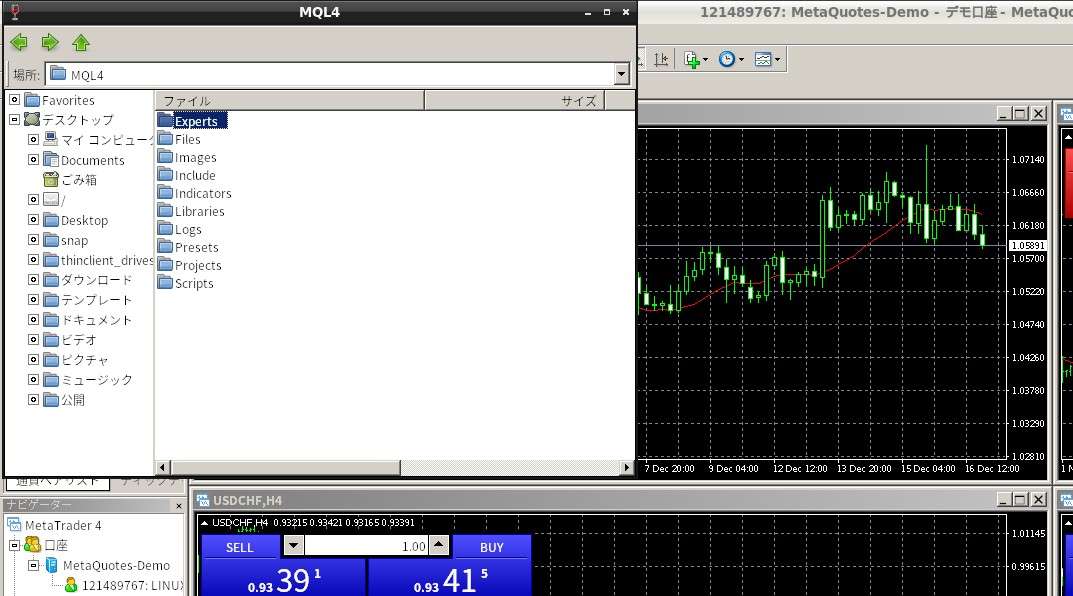
MT4の場合はここにあなたが配置したEAが見えていれば準備OKです。
豆知識
ちなみにLinuxに配置したEAをコピーして「Experts」フォルダ内へ「貼り付け」することでもEAを配置することができます。
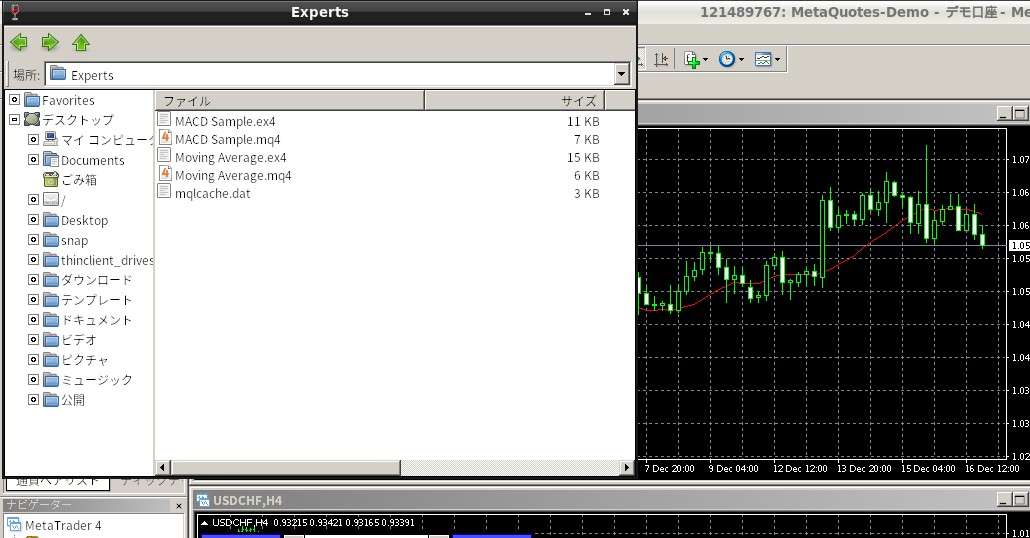
MT5の場合はさらにAdvisorsをクリックすることでEAが確認できます。
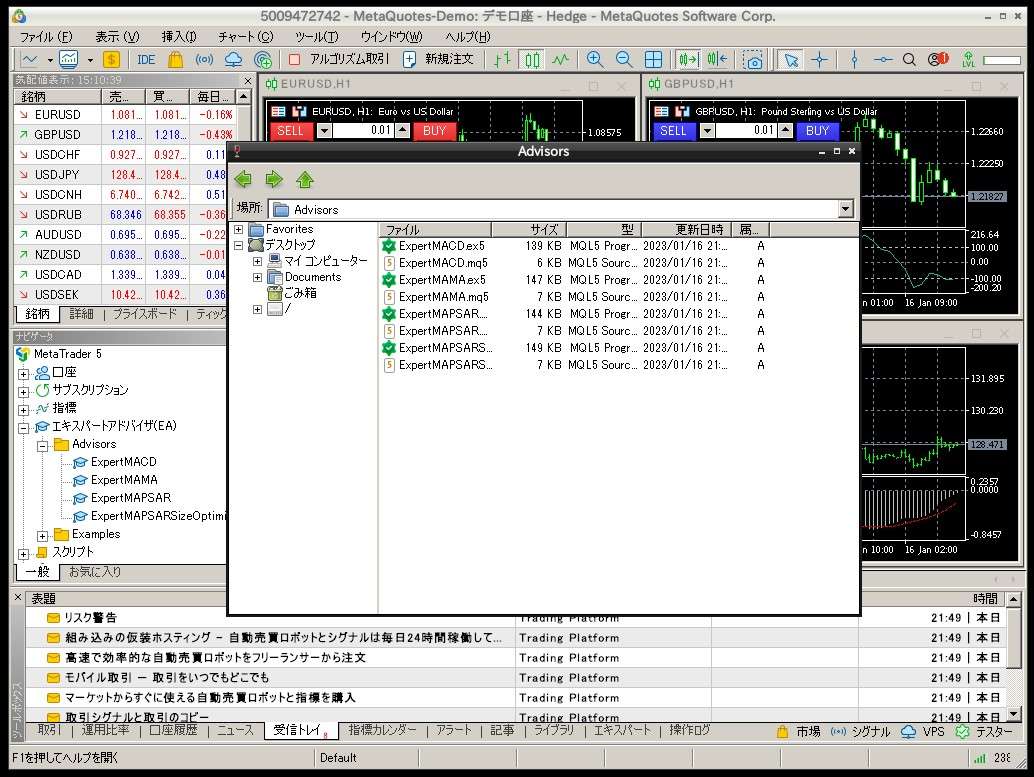
次にMT4/MT5上でEAが表示されているか確認をします。
MT4の場合
EAを追加した場合、エキスパートアドバイザに追加されていきます。
もしEAが見えない場合はMT4を再起動するか、赤枠のエキスパートアドバイザを右クリックすると現れる「更新」をクリックすることがEAの表示を最新状態にすることができます。
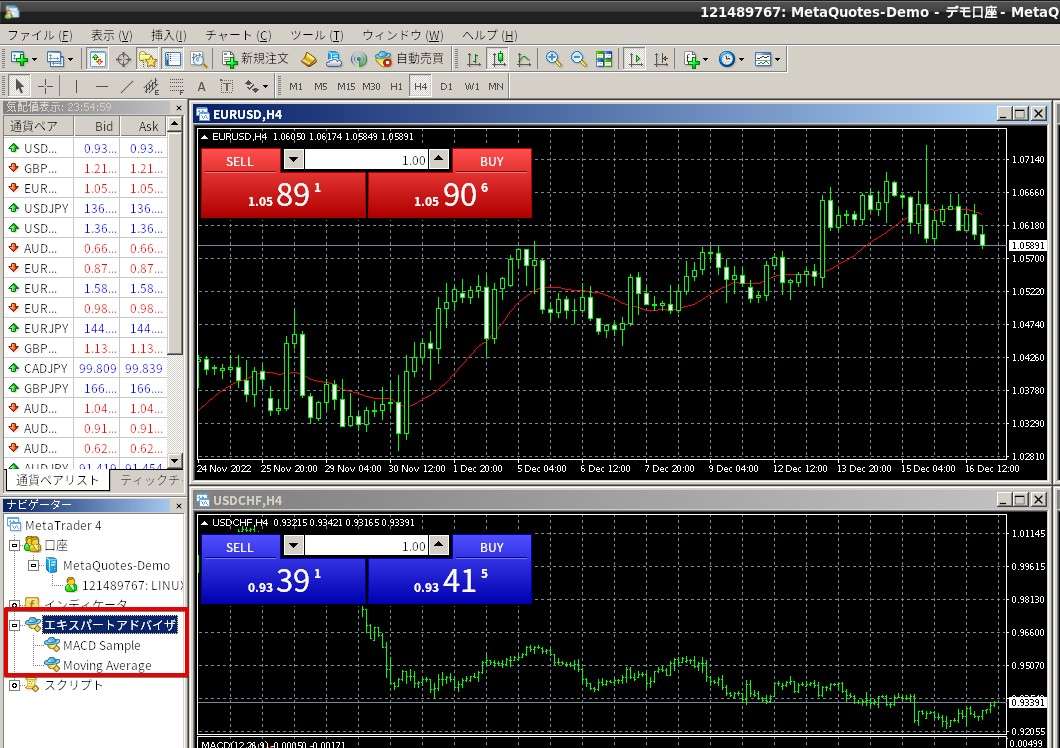
MT5の場合
EAを追加した場合、エキスパートアドバイザのAdvisorsに追加されていきます。
もしEAが見えない場合はMT5を再起動するか、赤枠のAdvisorsを右クリックすると現れる「更新」をクリックすることがEAの表示を最新状態にすることができます。
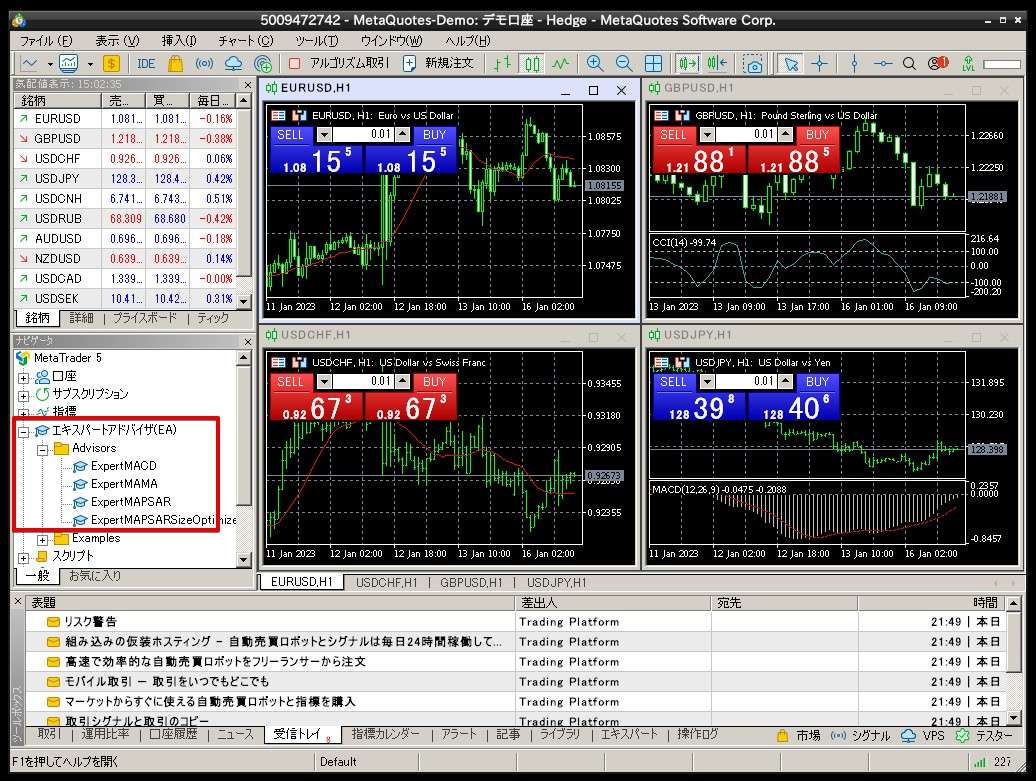
自動売買させたいチャートに使いたいEAをドラッグアンドドロップすることで自動売買を開始することができます。MT4/MT5で共通です。
MT4の場合(ニコちゃんマークが表示)

MT5の場合(学者アイコンが表示)
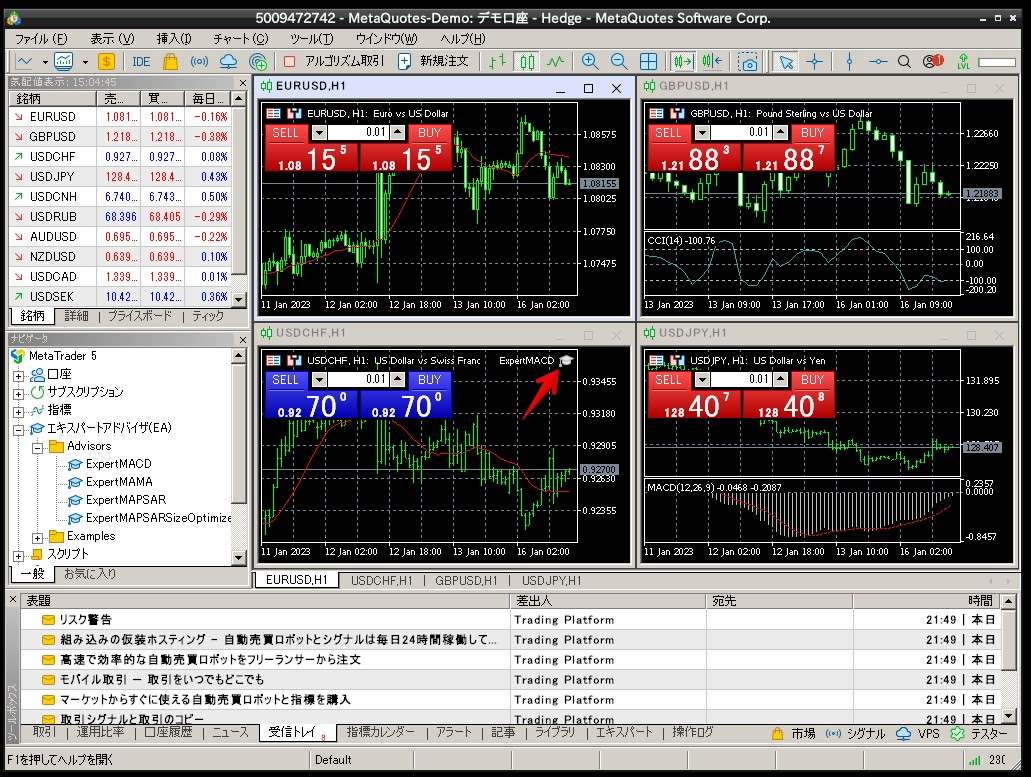
以上でLinuxにMT4/MT5をインストールして自動売買を行う手順の説明は終わりです。
安定性・コスパ抜群、使ってみたくなるVPS!
MT4/MT5を複数起動したい場合
MT4/MT5はインストール場所を変えることで複数のMT4/MT5をインストールして起動させることができます。
補足
MT4とMT5を同時にインストールして起動させることも可能です。
ファイルマネージャ―に配置されているmt4setup.exeをダブルクリックします。
MT5の場合は読み替えていただければ問題有りません。
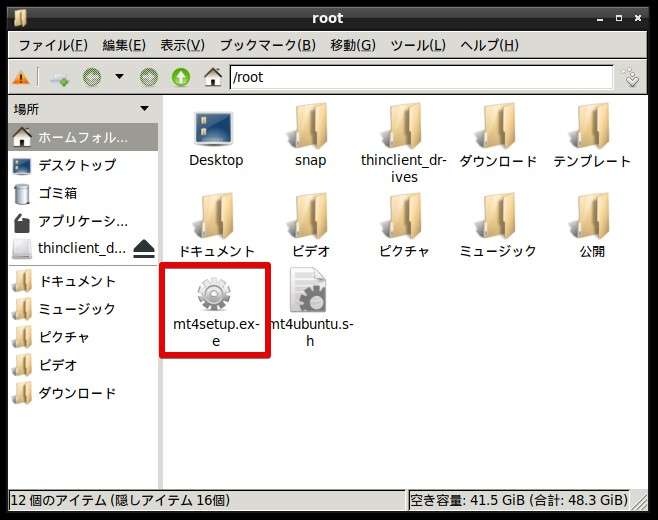
セットアップがはじまりますので「設定」をクリックします。
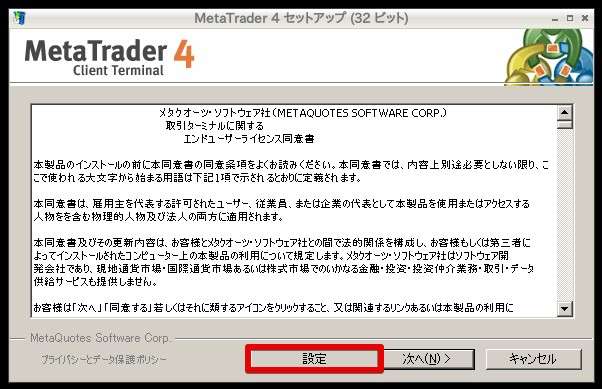
フォルダー設定が表示されますので、「-2」など追記して区別をします。追記後「次へ」をクリックします。
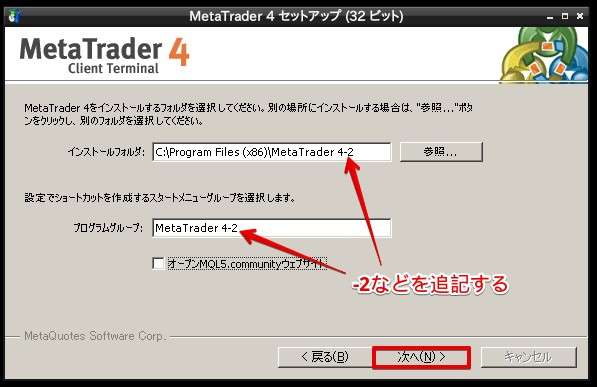
セットアップが完了しました。
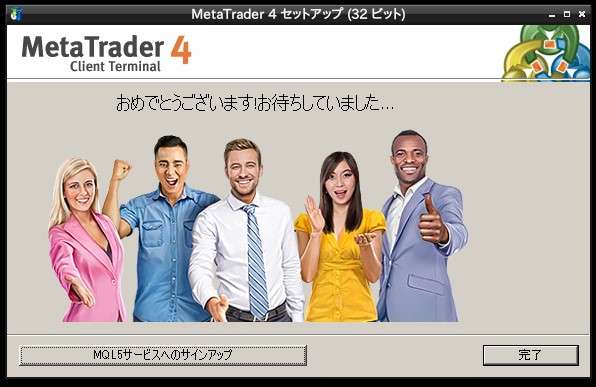
後の手順は同じです。別の口座アカウントの情報を入力してMT4を起動しましょう。
2つのMT4を起動することができました。MT4も2つインストールしていることが「左下のボタン」「Wine]「Program Files」でも確認できます。
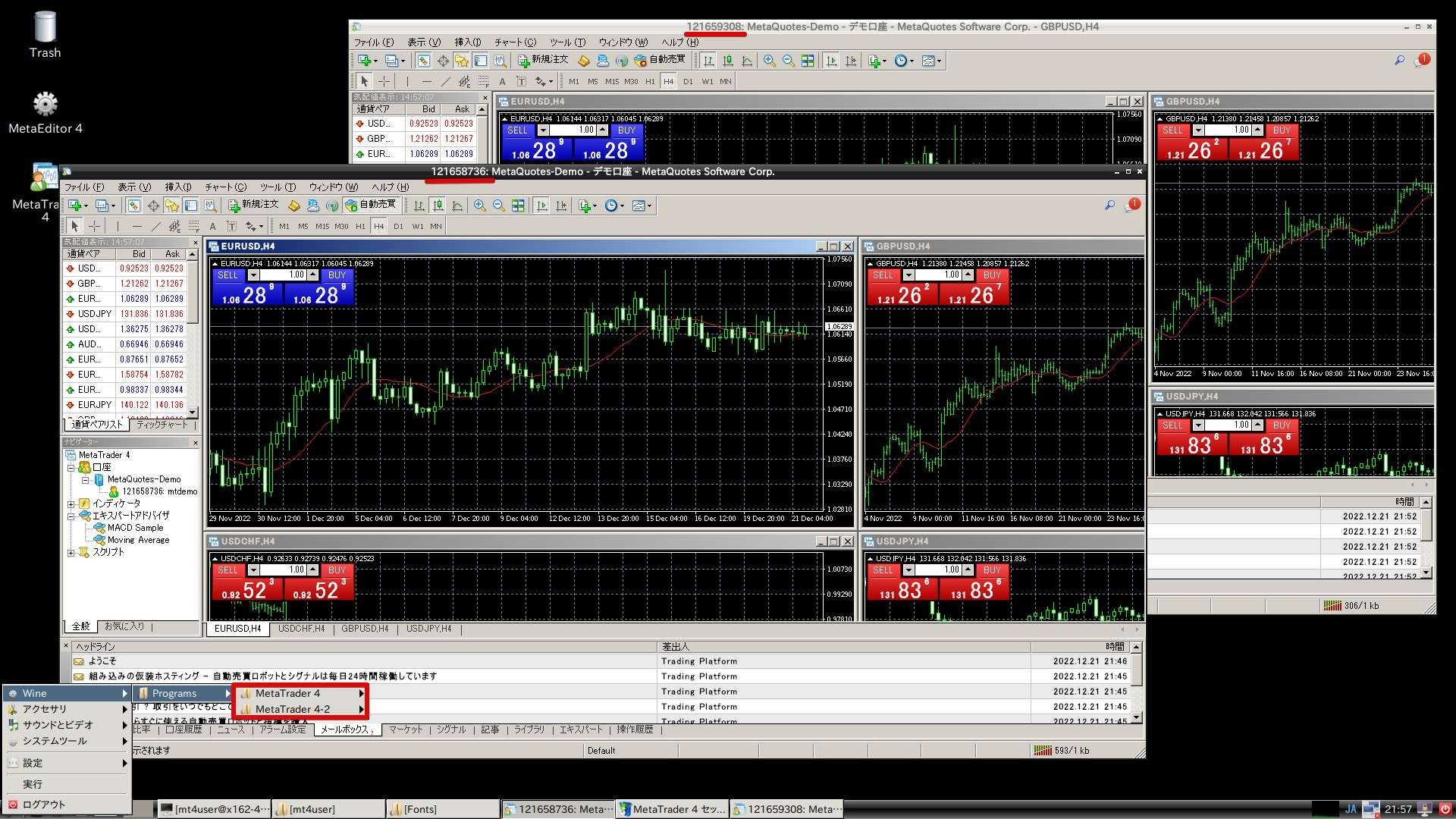
MT4/MT5を3つ、4つと増やすことができますが、EAの数にもよりますが2GBプランの場合、2つまでのMT4にしておくことが無難です。
VPSでサーバー強いとは言え、MT4/MT5のEAも学習していくほどメモリを消費します。
4つ以上MT4/MT5を動かす場合は4GBプラン、8GBプランと上位のプランを選ぶか同じプランをもう一つ契約したほうが安定的な運用ができます。
安定性・コスパ抜群、使ってみたくなるVPS!
初心者にも安心の無料EAを配布しています。自動売買初心者がいきなりEAを購入するってとても不安だと思います。このEAは60日間試すことができ、利益が出ればもちろんあなたの収益に!
当サイト利用中のFX自動売買用のEA「Stable3」を無料配布中!
- VPS上での利用OK!
- 指定口座の利用でStable3が永久無料!
- 指定口座制限なしのStable3でも60日間試用OK!
- 予告なく配布を完了する場合がありますので、お早めにどうぞ…。
受け取りはこちら ⇒ ロスカットしないEA・損切のリスクが年に1回あるかないかの超安全運用EA
スクリーンセーバーの無効化
MT4を運用中にスクリーンセーバーが動いてしまうと動作がやや重くなります。
VPS上なので不要ですので、機能を無効にしておくとベストです。
左下のボタンをクリックし「設定」「スクリーンセーバー」とクリックしていきます。
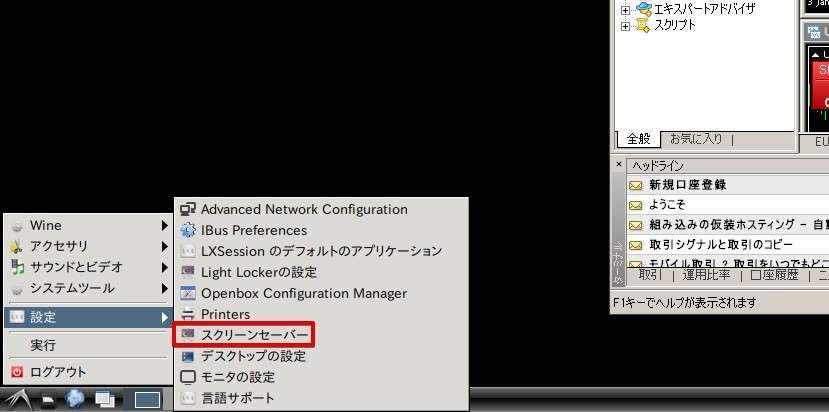
モードをクリックし「Disable Screen Saver」を選びます。
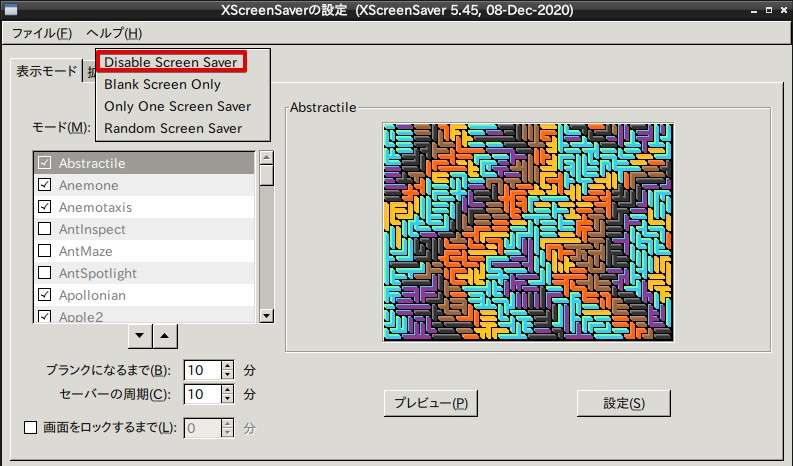
これでスクリーンセーバーが無効になりました。
メンテ後にMT4を自動起動させる方法
VPSという性質上、どうしてもメンテナンスが入ります。
そのため、メンテ後、MT4の起動をし忘れてしまうという事態も否定できませんよね…。
ここではXserver VPSでLXDEを利用しているときのMT4の【自動起動の方法】と【注意点(重要)】をご説明します。
管理パネルのコンソールを開き、Linuxを再起動します。再起動してLXDEの画面が表示されれば自動ログインが出来ています。画面下のアイコンから「ファイルマネージャ」を開きます。

「.config」を開きます。
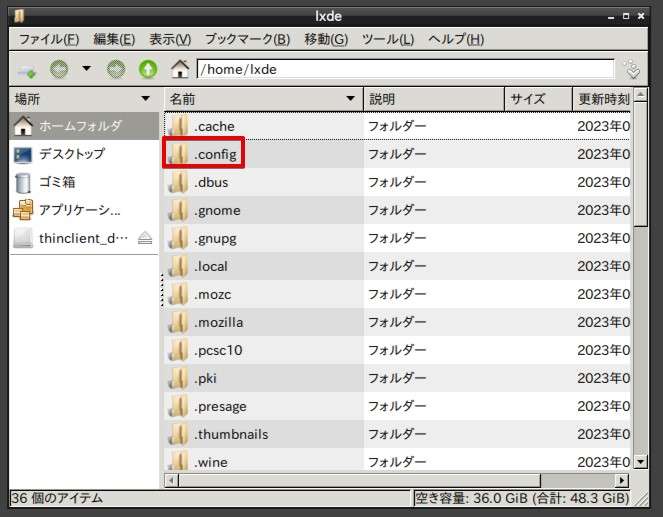
「autostart」を開きます。
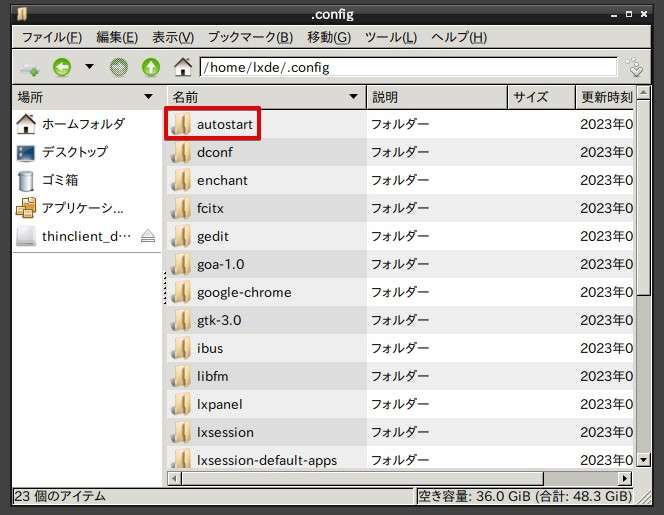
デスクトップ上に作成されているMT4のショートカットアイコンをコピーして、「autostart」フォルダへ張り付けます。
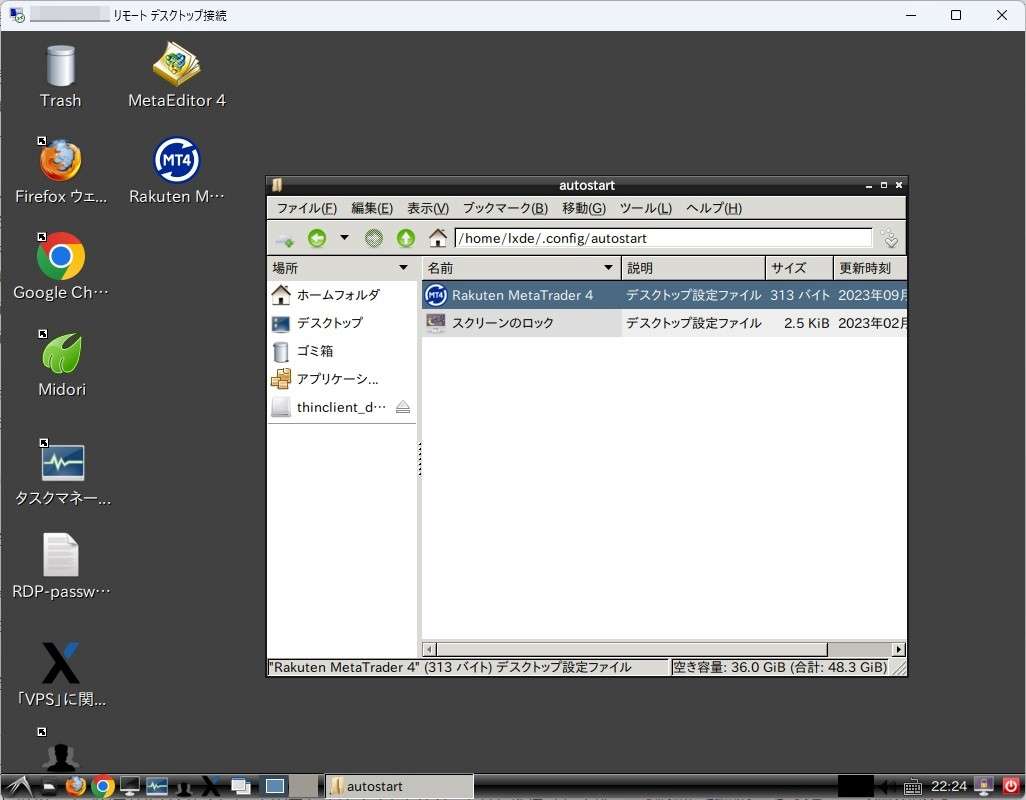
以上でMT4の自動起動の設定は完了です。
コンソール画面上でLinuxを再起動し、MT4が立ち上がってくることを確認してください。
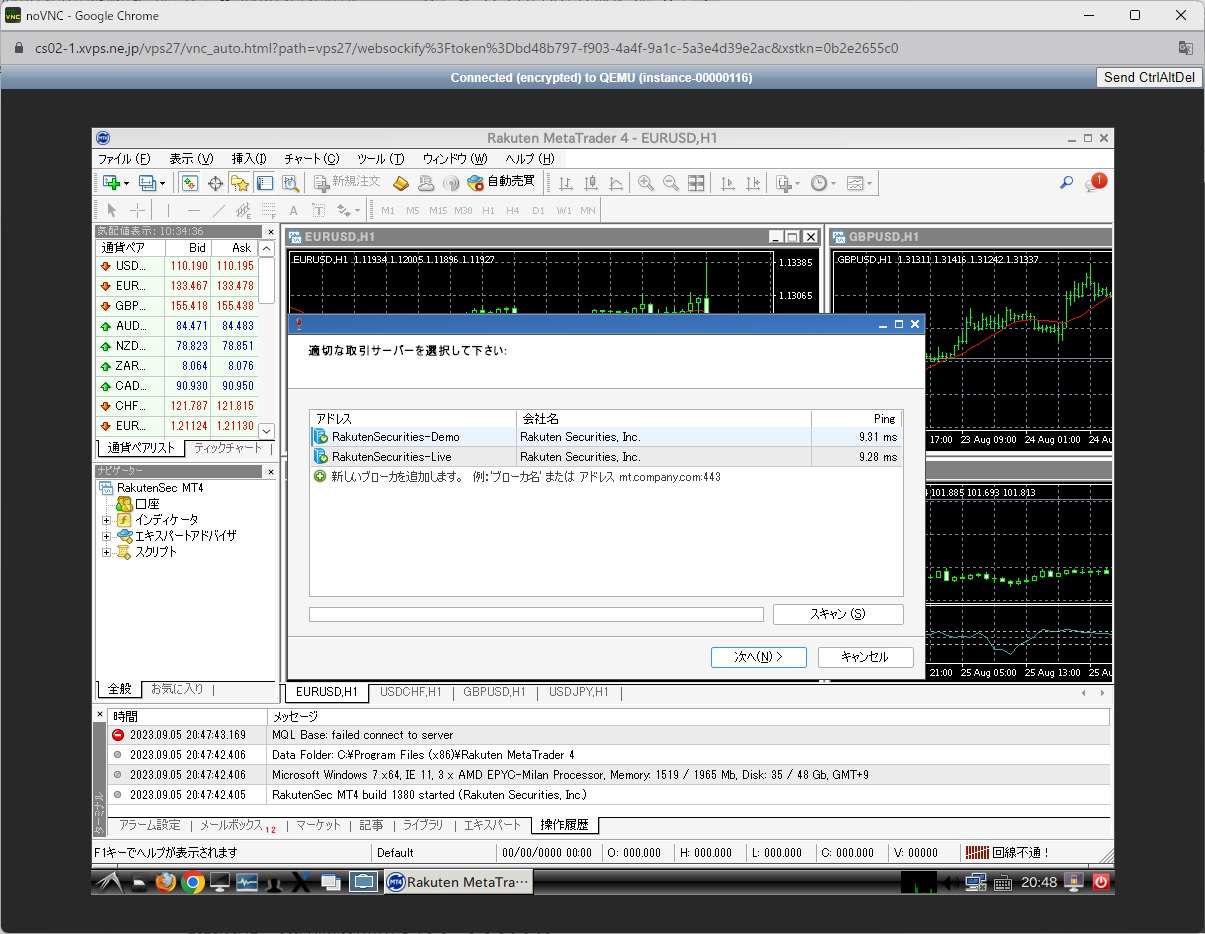
以上でMT4の自動起動の設定方法は完了です。
この設定の問題点
ただし、この方法は問題点があります。
自動起動後のMT4はリモートデスクトップ接続の画面では見えない。
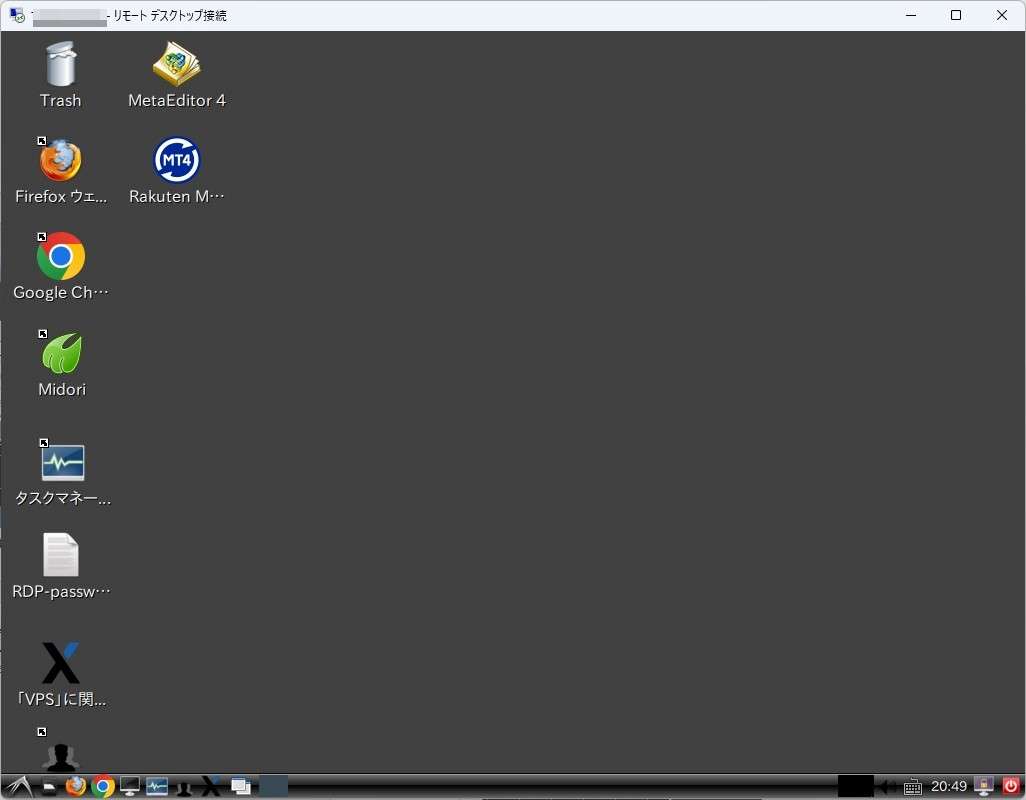
コンソール上では動いていますが、リモートデスクトップ接続した画面ではMT4が表示されません。
これは遠隔操作とコンソールというシステム上の仕様であり、コンソールで自動起動させたアプリはリモートデスクトップ接続画面では見えないという公式見解をもらっています。
自動起動をコンソールで確認したら、VPS上では動いています。
リモートデスクトップ接続画面で画面表示させたい場合はコンソール上のMT4を一度閉じてからリモートデスクトップ接続画面でMT4を起動しなおしてください。
本手順はメンテ後の起動し忘れを防ぐ予防手段ということをご理解いただけますと幸いです。
MT4/MT5設定完了後にやっておきたい対策2つ
MT4の設定お疲れさまでした。
最後に、セキュリティ対策と構築したVPSの保存方法について説明しておきます。やっておきたい対策は2つ
- rootユーザーのアクセスを禁止する
- VPSのバックアップ
ファイアウォールの設定を推奨している記事もありますが、そもそもポート開放がVPS上で全許可になっている時点であまり効果はありません。
やるのであればSSH:22、RDP:3389のポート番号の変更になりますが、難易度が高すぎますので気にしなくて良いです。※そもそもrootアカウントを拒否している時点でセキュリティは向上している。
Xserver VPSの安全性について
下記の記事にてセキュリティ対策について詳しく説明していますので、気になりましたらご参考にどうぞ。以下はXserve VPSですが、システム的には全く同じです。Xserverが運営するVPSはどれも高セキュリティで安心です。
https://techengi.net/xserver-vps-security/
rootユーザーのアクセスを禁止する
ここまでの設定では「root」「mt4user」の2つがSSHでログイン可能な状態となっています。
rootをアクセス禁止にすることで部外者はあなたのシステムへの侵入が困難になります。
以下のコマンドを1行ずつ入力していきます。
- sudo cp -p /etc/ssh/sshd_config /etc/ssh/sshd_config.org
- sudo sed -e 's/^PermitRootLogin yes/PermitRootLogin no/g' -i /etc/ssh/sshd_config
- sudo service ssh restart
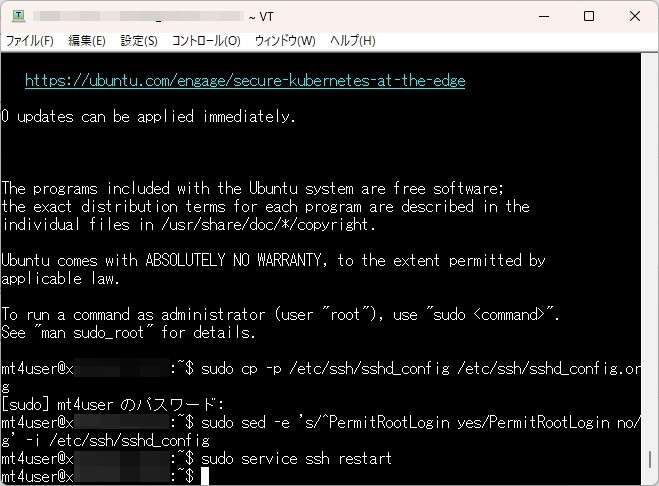
これでrootアカウントを使ったSSH接続はアクセスができなくなります。
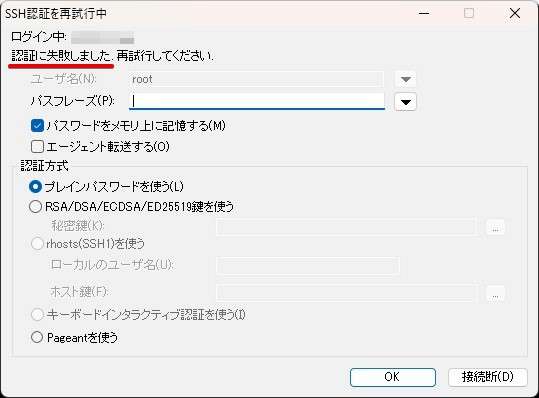
VPSをバックアップする
構築したVPSは本格運用を開始する前に保存しておきましょう。定期的に保存をすることで万一のトラブルに備えることができます。
VPSパネルからVPSの電源をシャットダウンします。
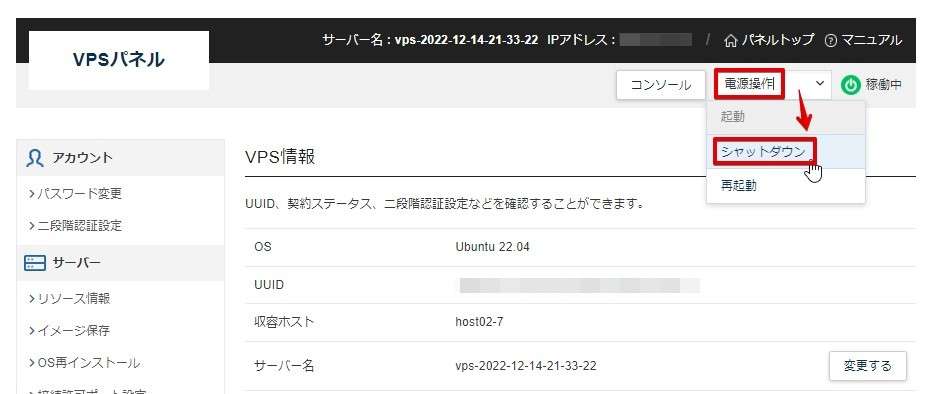
「イメージ保存」をクリックします。
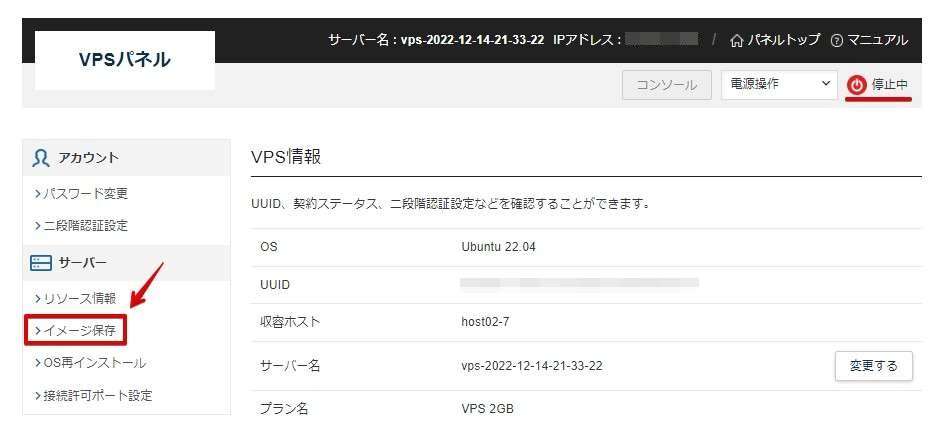
イメージ名を入力します。イメージ名は「半角英数字」「ハイフン」「アンダーバー」のみ使えます。イメージ名入力後「確認画面へ進む」をクリックします。
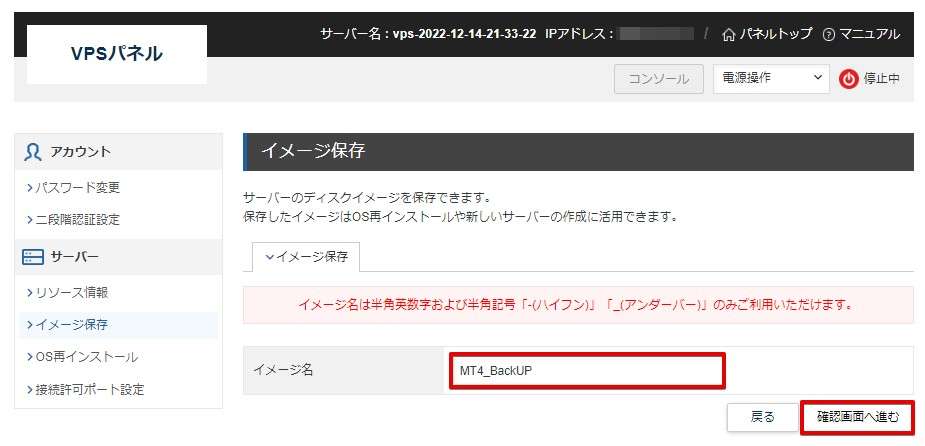
「保存する」をクリックします。
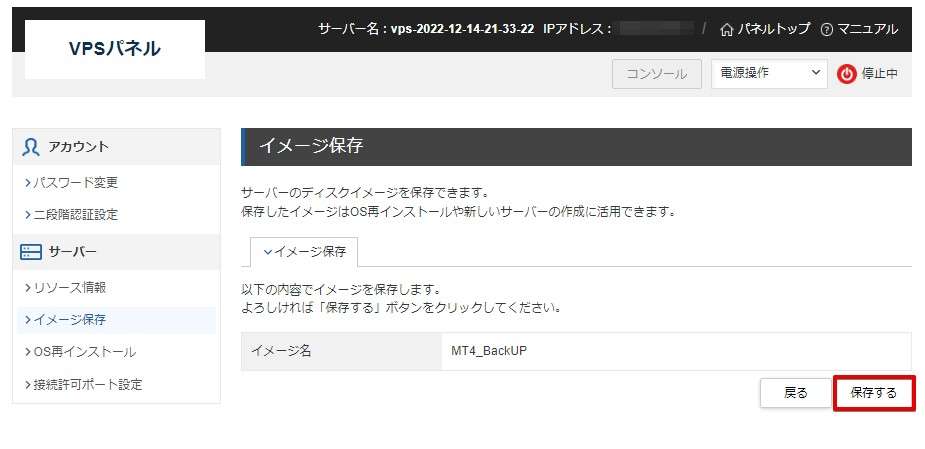
保存中…
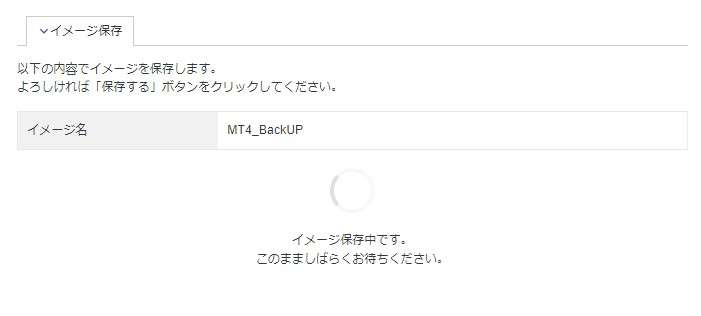
保存完了!「OK」をクリックします。
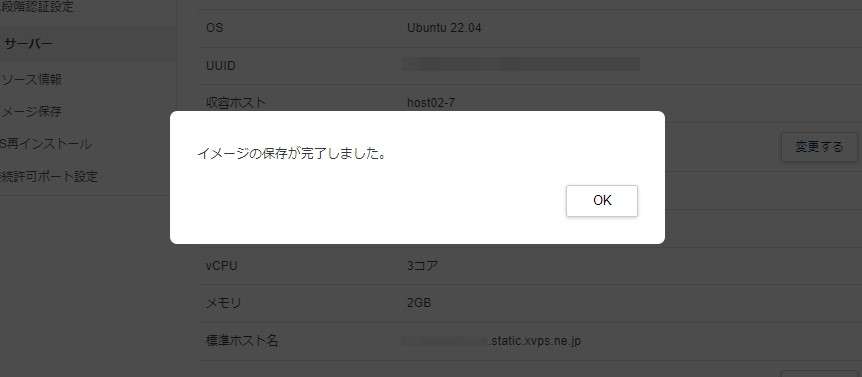
復元する場合
VPSパネルにて電源をシャットダウンしてから「OS再インストール」をクリックします。
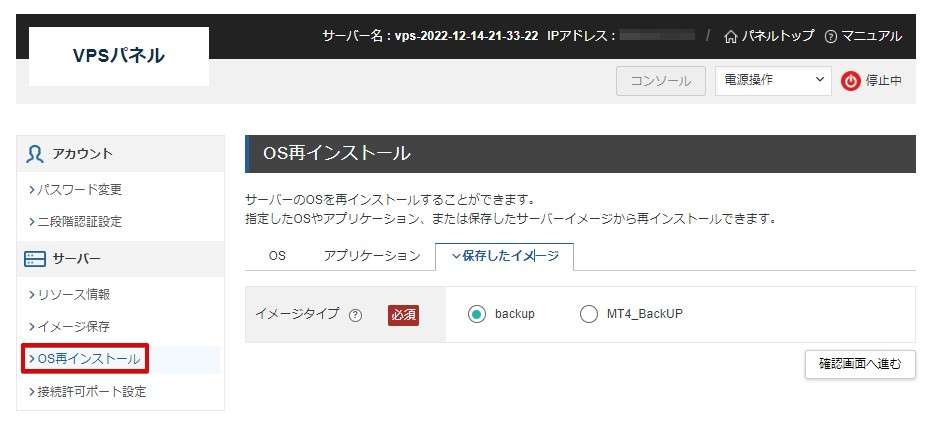
復元したいイメージタイプを選び「確認画面へ進む」をクリックします。
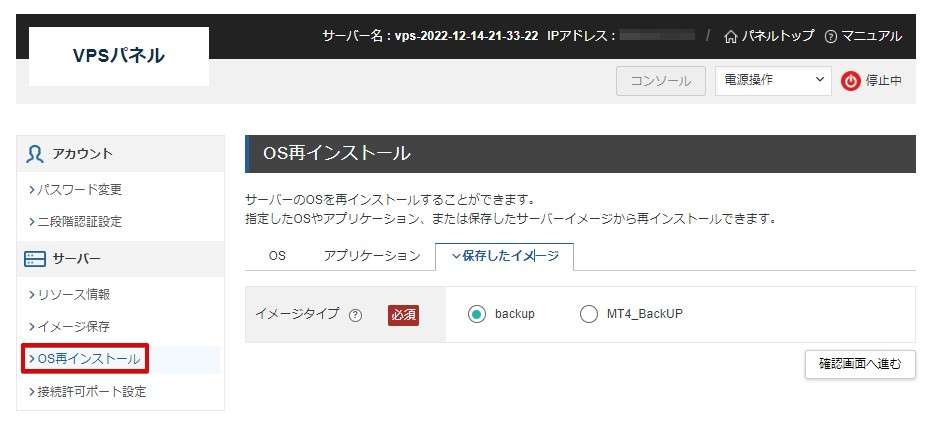
「再インストールする」をクリックします。
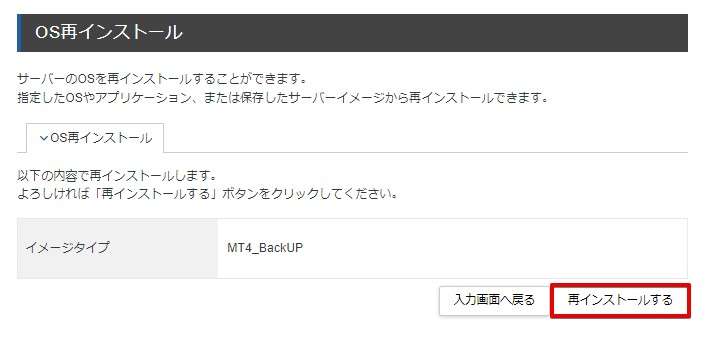
再インストール開始
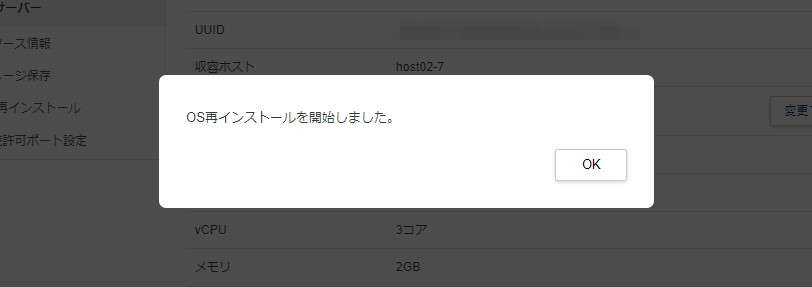
VPSパネルから「電源操作」をクリックします。
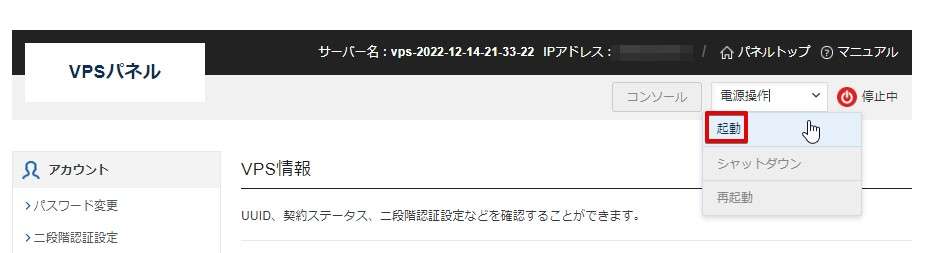
サーバーを起動します。
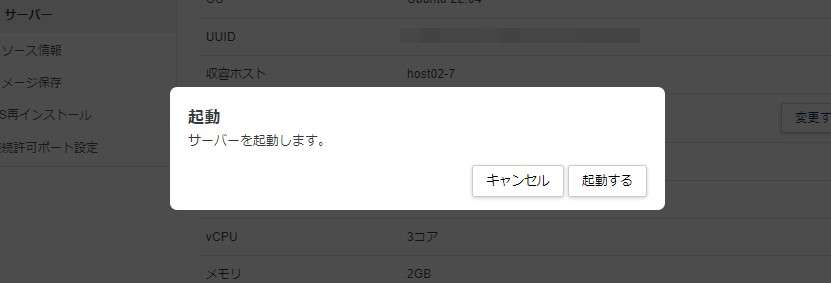
サーバーが稼働を開始しました。
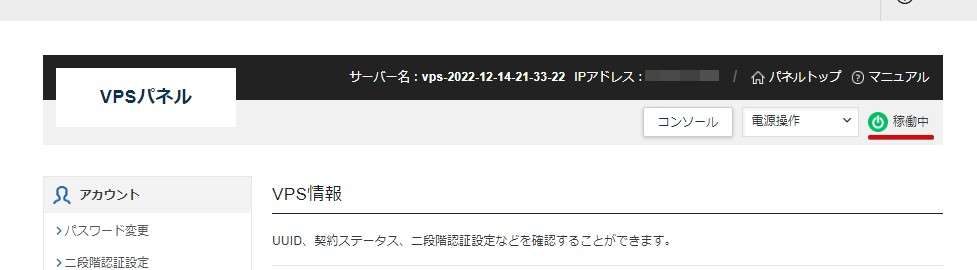
もし保存したイメージでSSHやリモートデスクトップ接続ができなかった場合
イメージ復元後、Linux起動の途中で、デスクトップシステムの選択画面に行ってしまうときがあります。
そのときはVPSパネルのコンソールへ直接入りデスクトップシステムを選び作成したアカウントでログインすればSSH接続やリモートデスクトップ接続が復旧できます。
コンソールをクリックします。
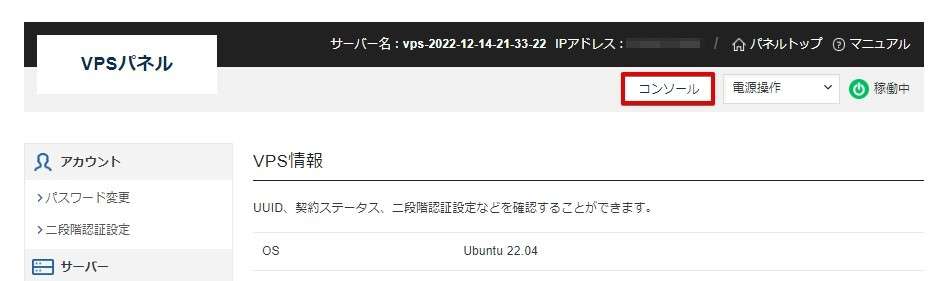
作成したアカウントを選び「白丸」をクリックします。
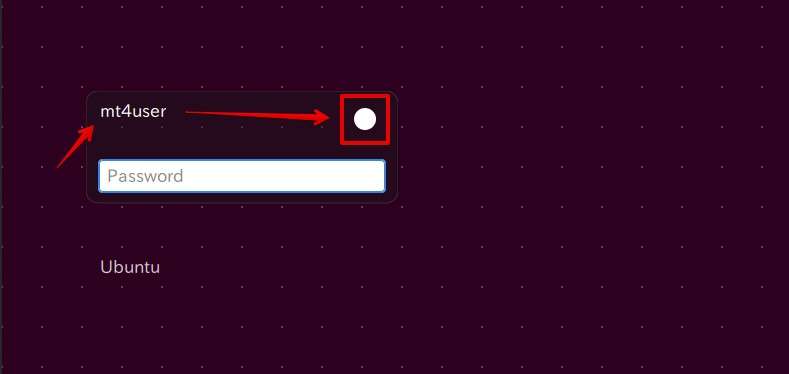
デスクトップシステムを選び左側にある「<」をクリックします。
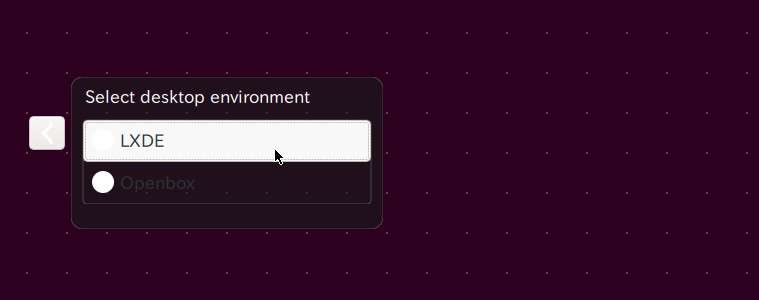
パスワードを入力します。
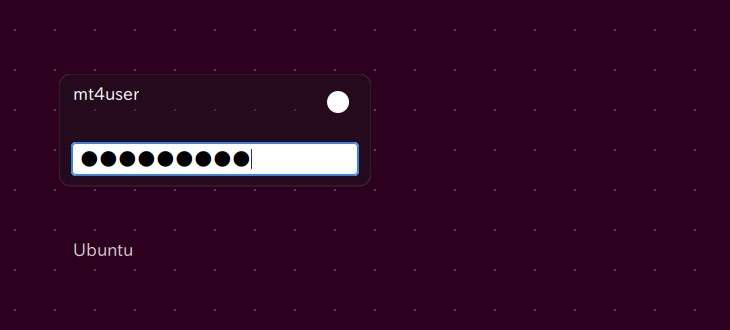
デスクトップが表示されました。コンソールは「×」で閉じて構いません。SSHやリモートデスクトップ接続を行ってみてください。
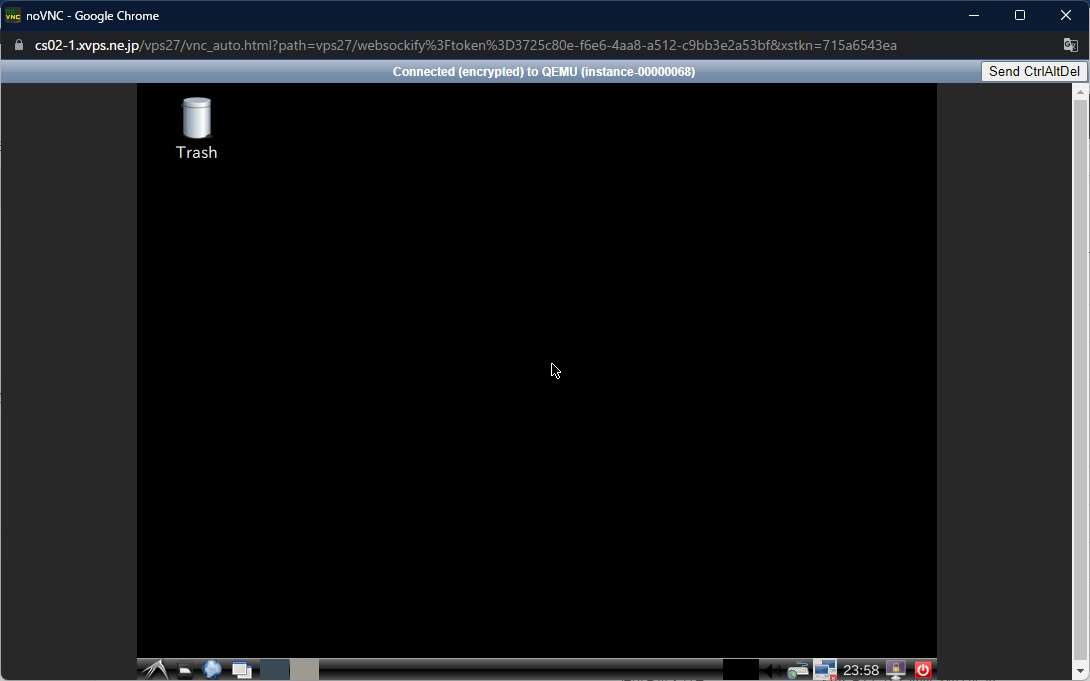
【Macパソコン利用者向け】MT4/MT5をXserver VPSのLinuxをインストールする方法
ここではMacパソコンを利用している場合の手順をご紹介します。流れは本記事で紹介している内容と変りませんが相違点があります。
- MacではTera Termが使えない
- リモートデスクトップ接続アプリをインストールする必要がある
- Windows用フォント(msgothic.ttc/webdings.ttf/wingding.ttf)を別途入手する必要がある
上記について解決策をご紹介していますので、ご参考にしてみてください。
Tera Termの代わりにターミナルを使う
「Launchpad」を開きます。
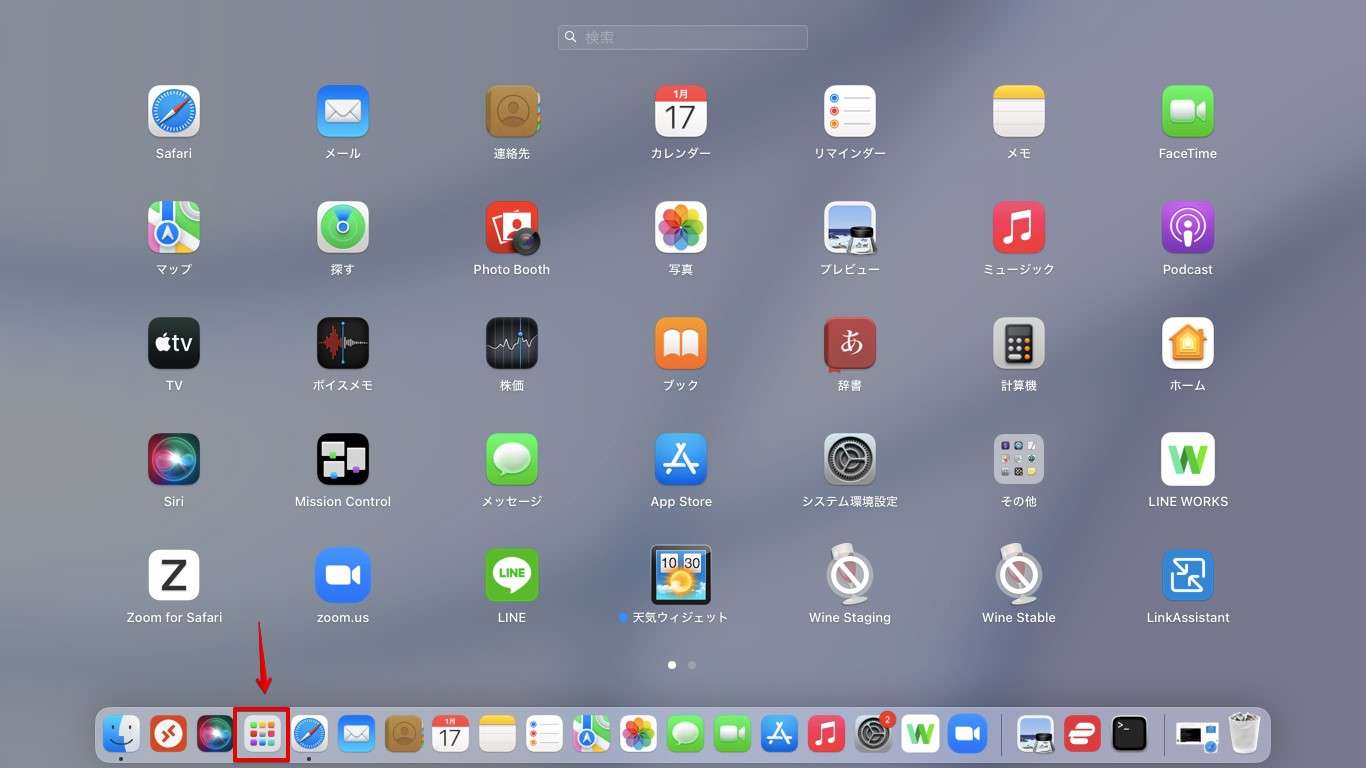
検索バーに「ターミナル」と入力します。アプリが表示されますので、クリックして開きます。
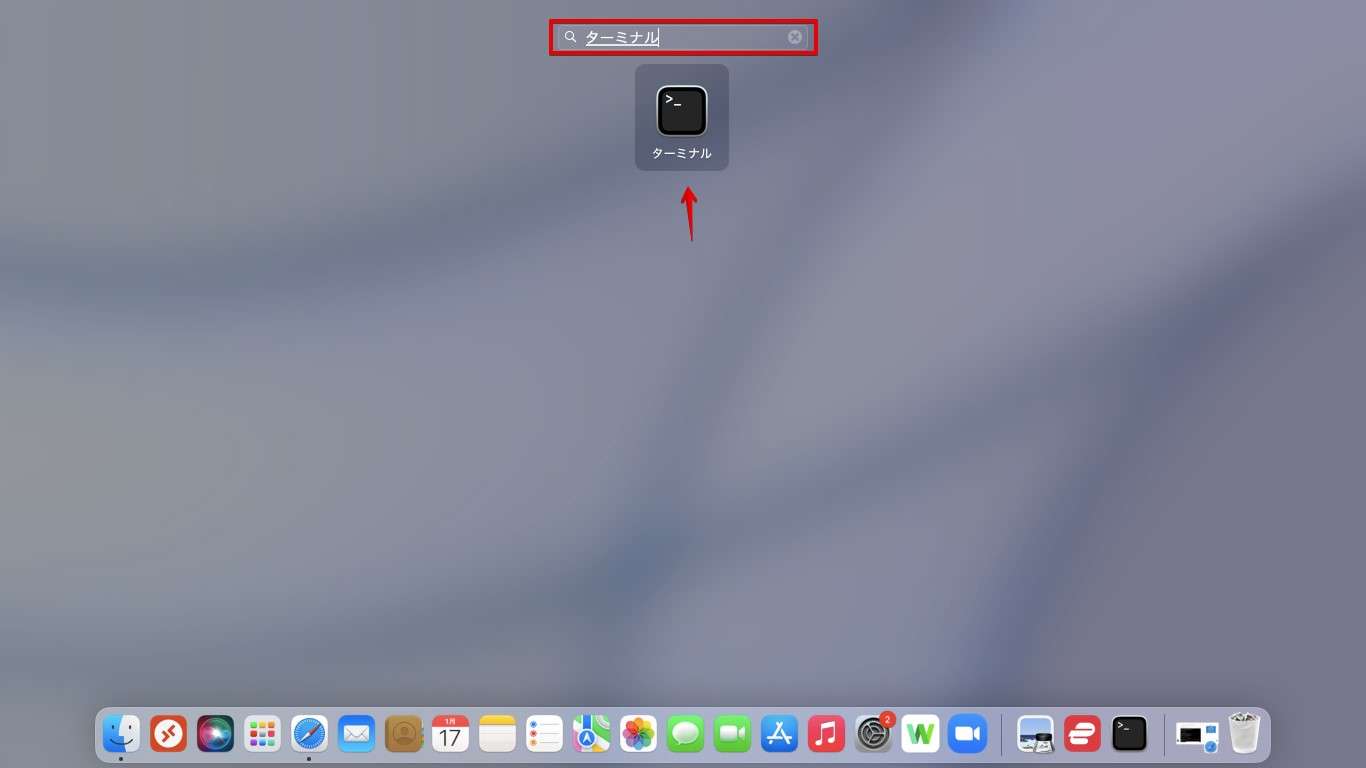
「シェル」「新規リモート接続」をクリックします。
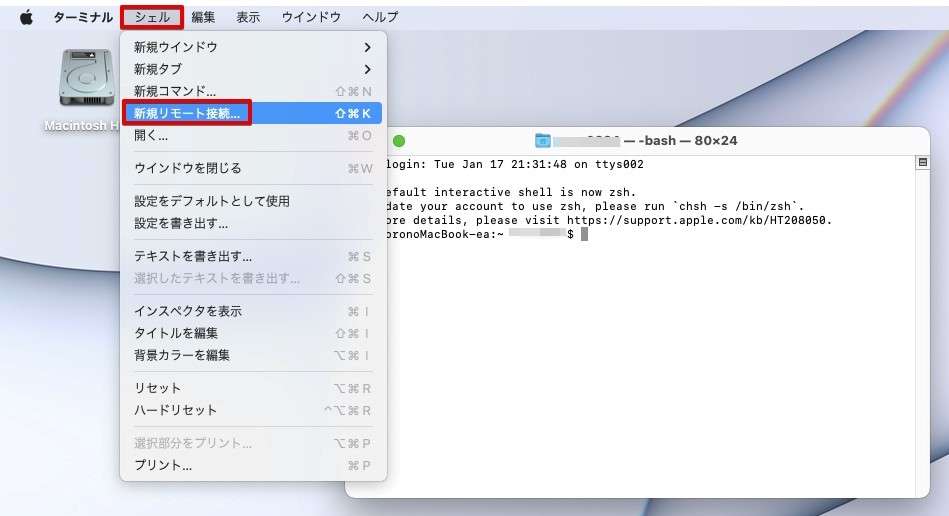
「新規リモート接続」が表示されますので、「ssh root@VPSのIPアドレス」と入力し「接続」をクリックします。あなたのVPS IPアドレスが10.5.5.100だった場合の入力方法は以下のとおりです。
ssh root@10.5.5.100
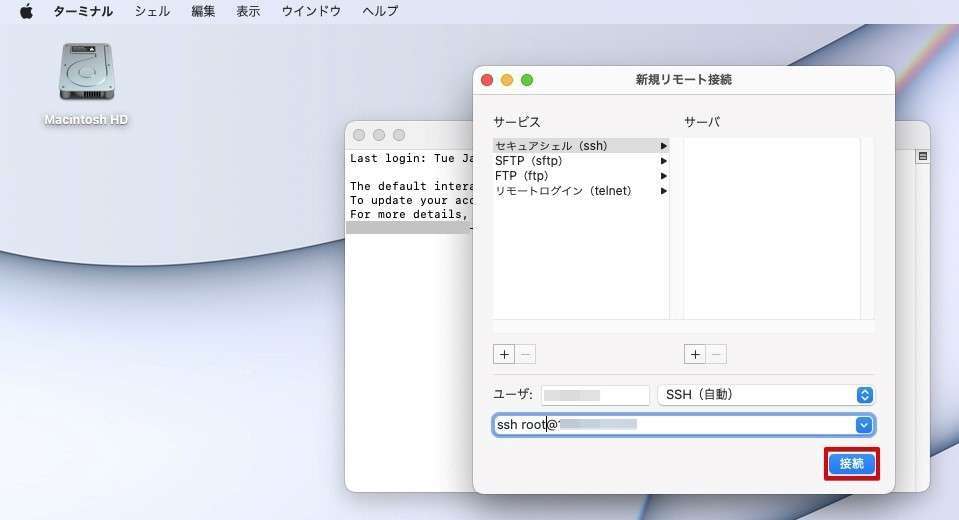
パスワードを入力を求められますので、VPS申し込み時に設定したrootパスワードを入力します。
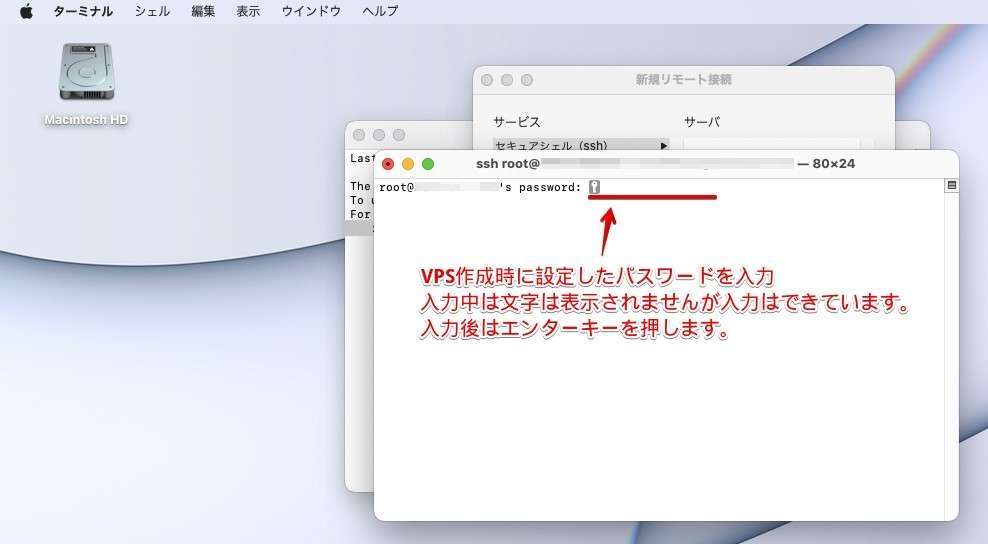
SSH接続が完了しました。
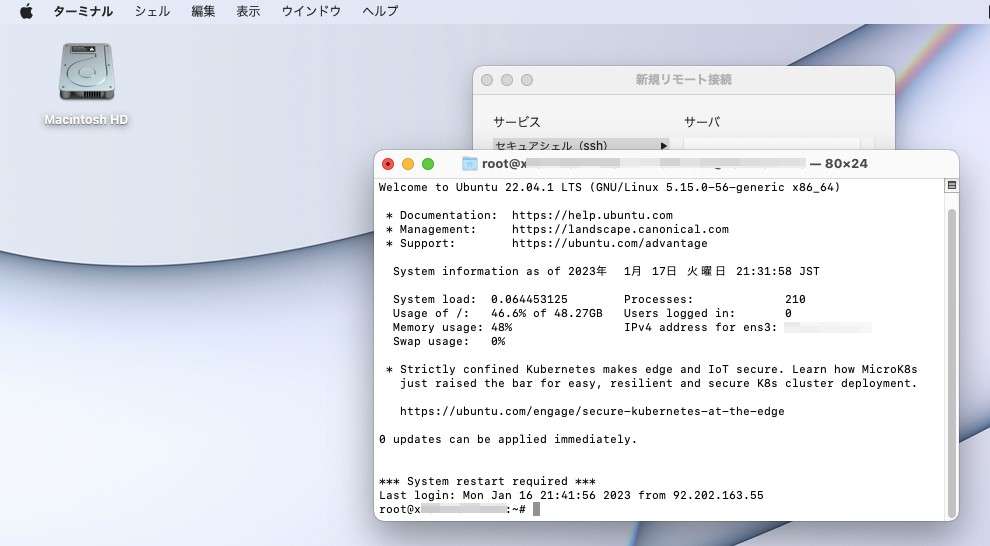
以降は本記事の「Linuxでの作業開始」の項目から「6. LXDEをインストール」までを進めてください。
リモート接続アプリをインストールする
MacパソコンからXserver VPSにリモートデスクトップ接続するためには別途アプリをインストールする必要があります。
App Storeからmicrosoft remote desktopをインストールします。
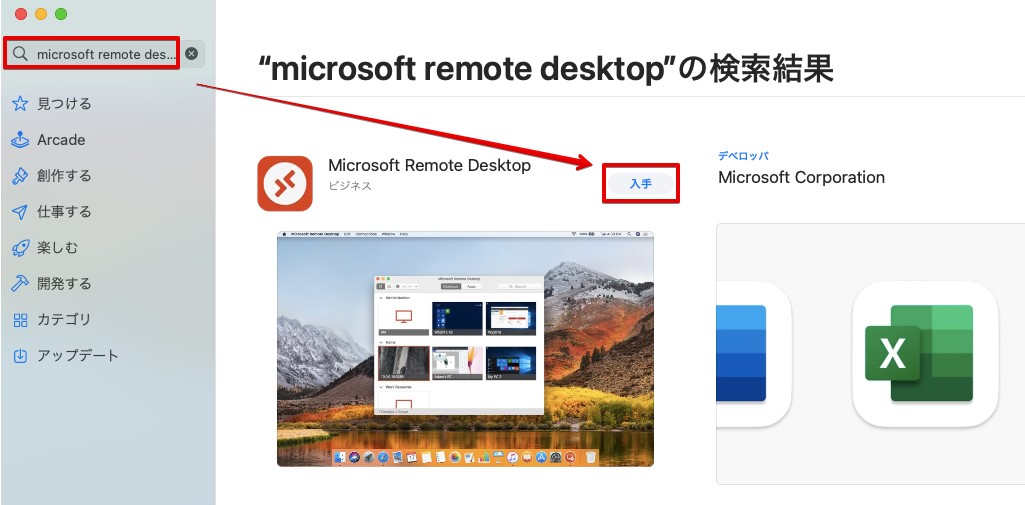
Microsofr Remote Desktopを開きます。
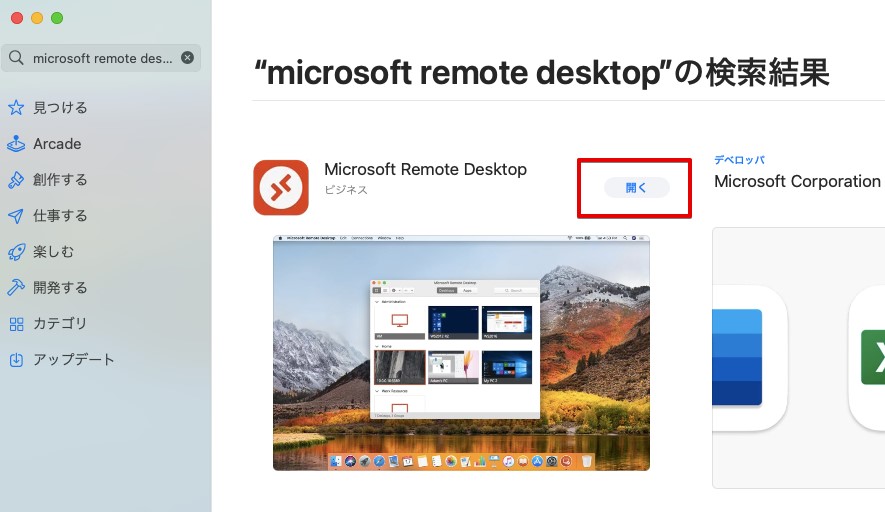
品質関連の情報を提供するかどうかを選びます。しない場合は「Not now」をクリックします。
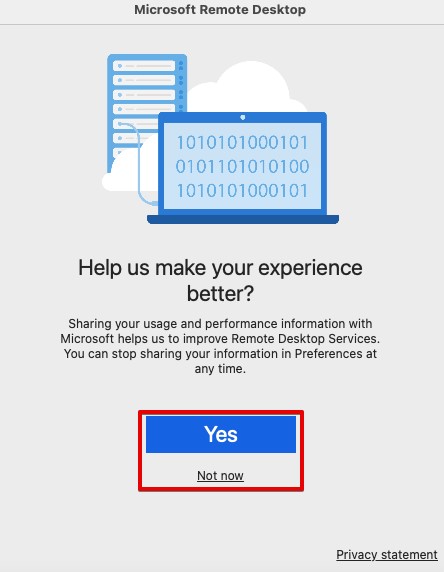
Remote Desktop必要に応じてOK/許可しないを選びます。VPSの接続だけでしたら「許可しない」でも構いません。
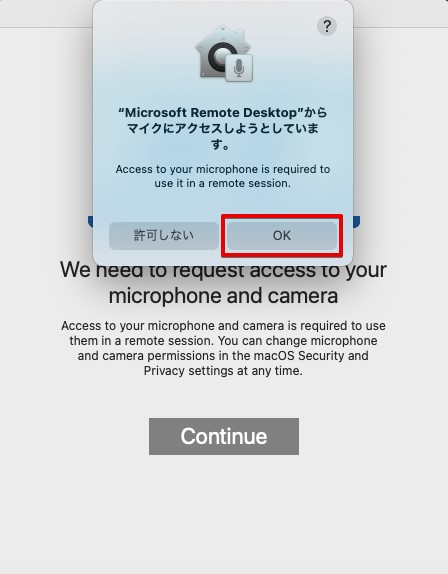
同様にカメラへのアクセスを許可するかしないかを選びます。
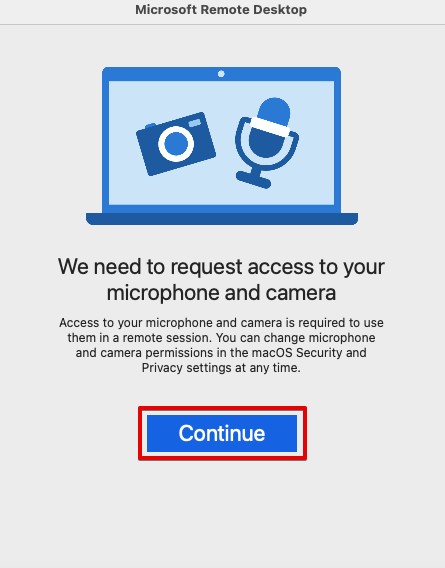
ここでは許可しないを選んでいます。
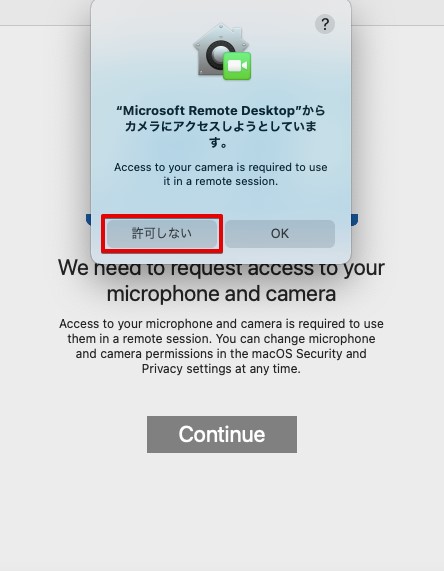
「Add PC」をクリックします。
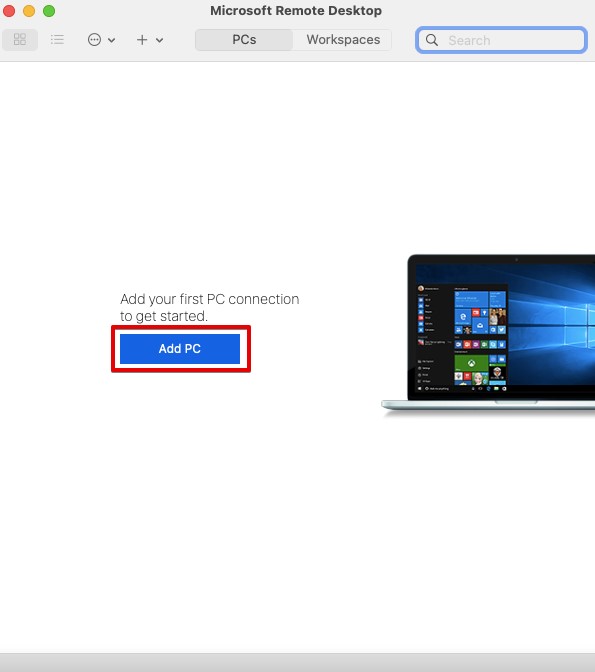
「PC name」に「VPSのIPアドレス」を入力し「Add」をクリックします。
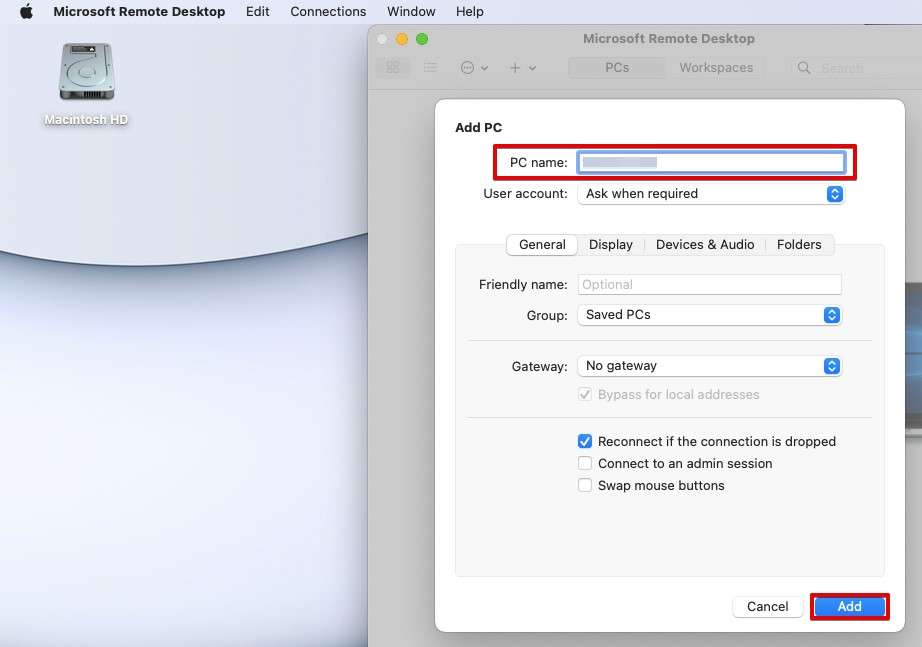
接続先が作成されました。接続先をダブルクリックします。
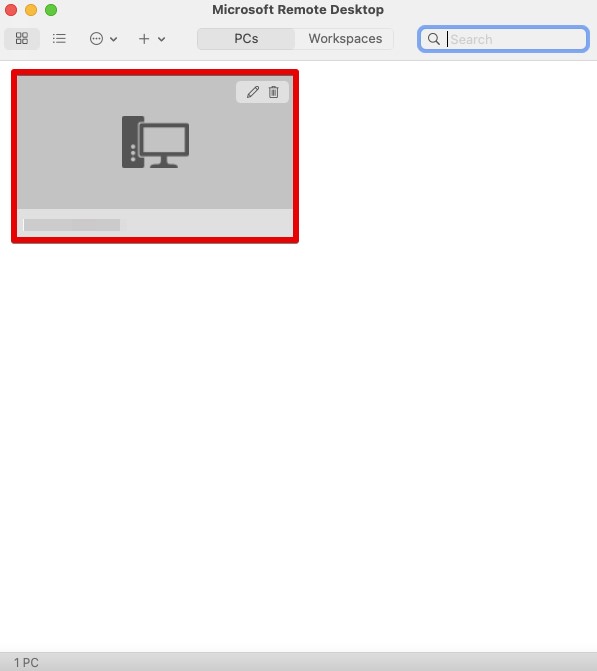
警告メッセージが表示されますので、「Connect」をクリックします。
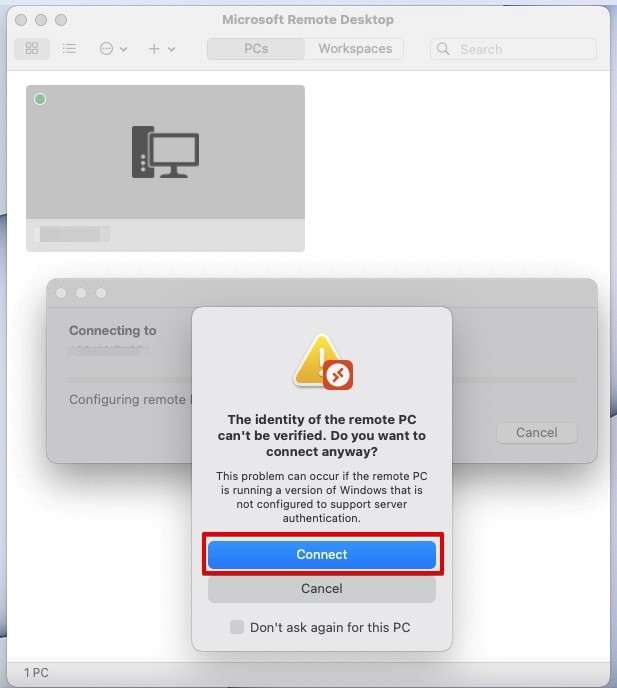
Usernameに「ユーザー名」、Passwordに「パスワード」を入力し「Contiune」をクリックします。
ユーザー名とパスワードは、「4. スーパーユーザーの新規作成」で作成したものを使用します。
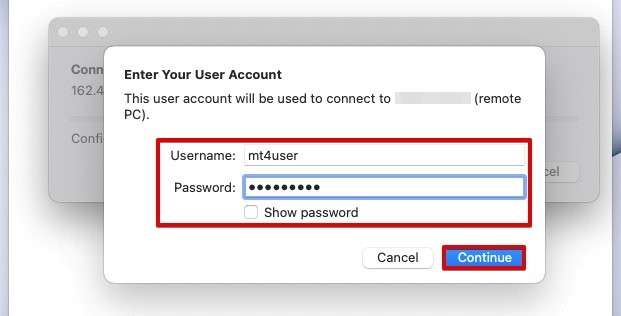
Linuxのデスクトップ画面が表示されました。
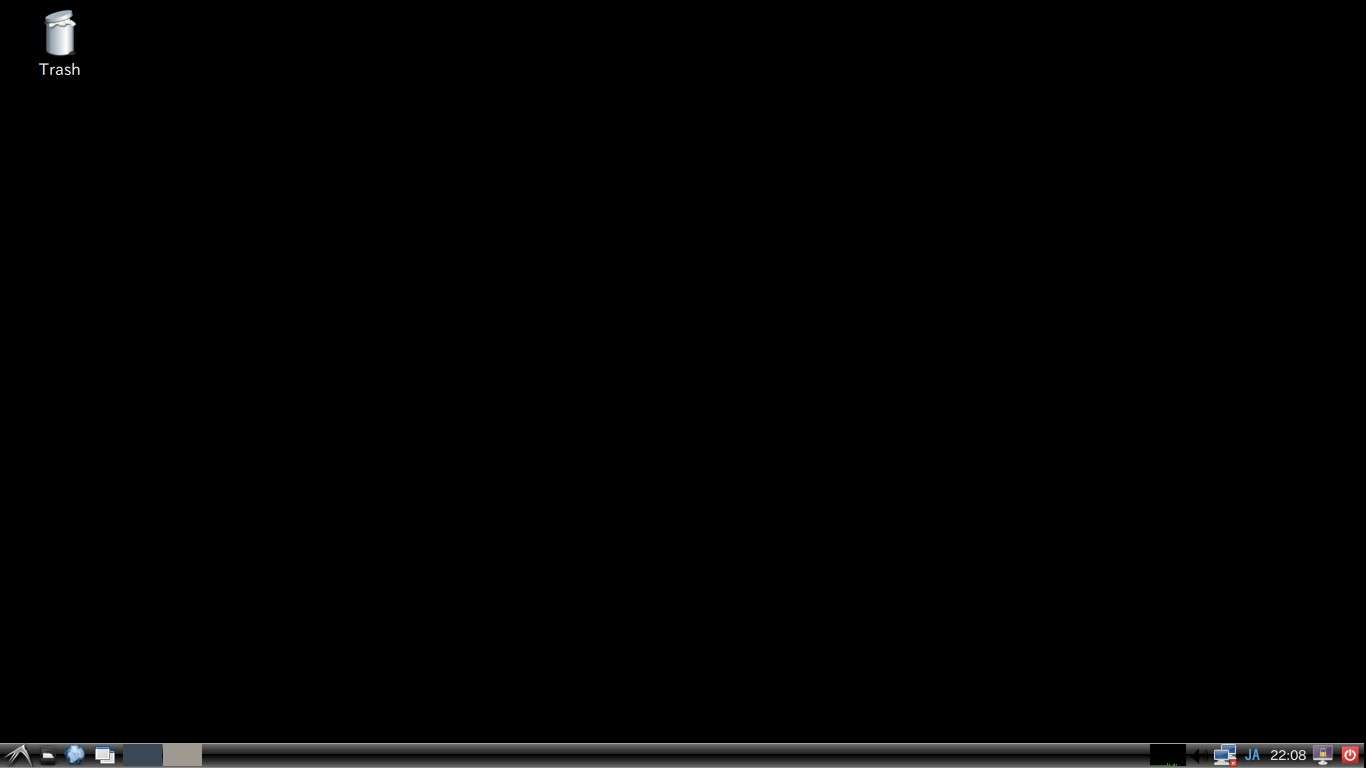
画面を小さくすることもできます。
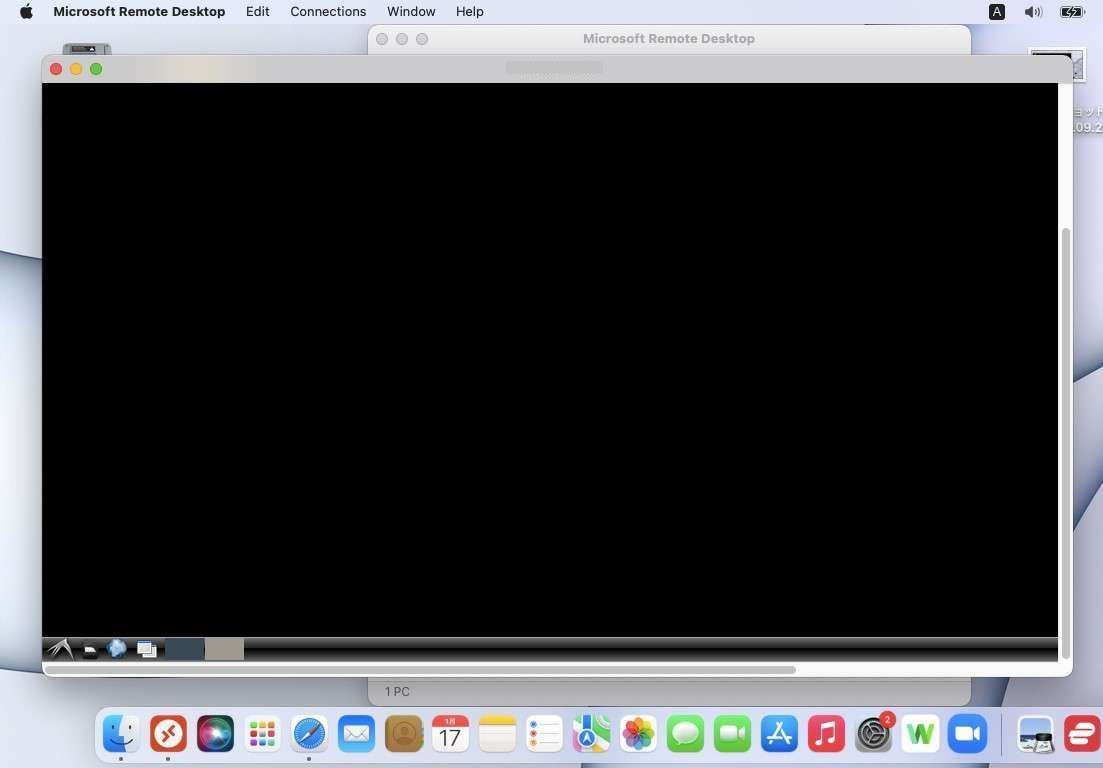
共通作業を続行します。「【疑問】リモートデスクトップの画面を閉じたらVPSはどうなるの?」から「10. ブラウザをインストール」までを実施します。
ただし、9. 日本語フォントのインストールはスキップしてください。
WindowsフォントをLinux上のFirefoxを使ってダウンロード
Linux上のM4/MT5で必要となるフォントを置きます。Linux上のFirefoxを使えば簡単に置くことできます。
必要になるフォントは以下の3つです。
- msgothic.ttc
- webdings.ttf
- wingding.ttf
それぞれを下記のURLからLinux上のFirefoxブラウザからダウンロードします。
もしURL入力が面倒な場合本記事をFirefoxで開いて該当のURLをコピペしてご利用ください。なお、外部URLからの入手となる点はご了承ください。
本記事のURL
https://techengi.net/xserver-vps-mt4-install/
msgothic.ttc
https://ux.getuploader.com/MSgothic_ttc_v510/download/1
数秒待つことでダウンロードが始まります。
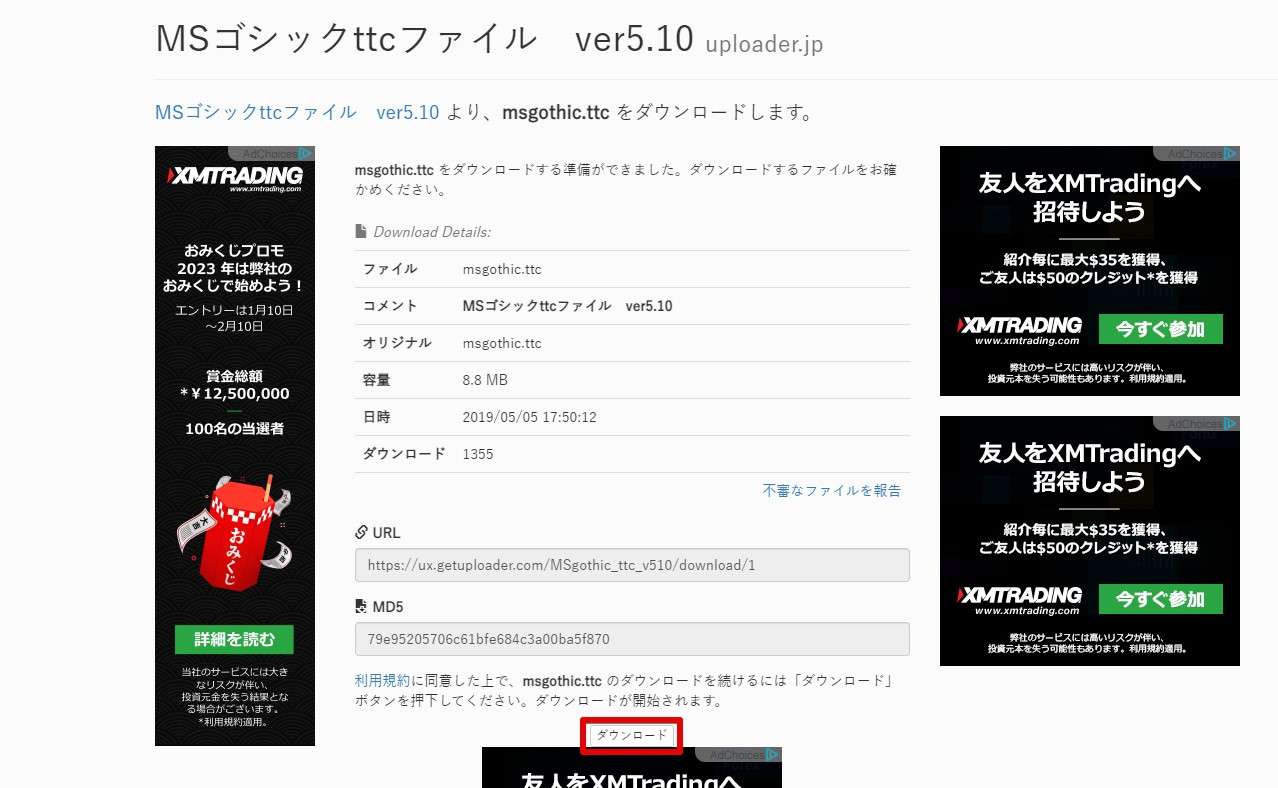
フォントは「ダウンロード」フォルダに保管されます。
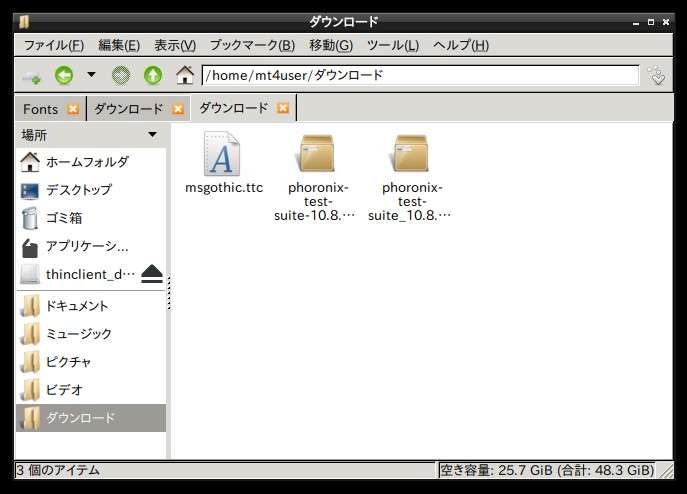
webdings.ttf
https://www.download-free-fonts.com/details/70237/webdings
ポップアップ広告が表示された場合は閉じてください。さらに広告が表示された場合も閉じてください。数秒待つことでフォントがダウンロードされます。
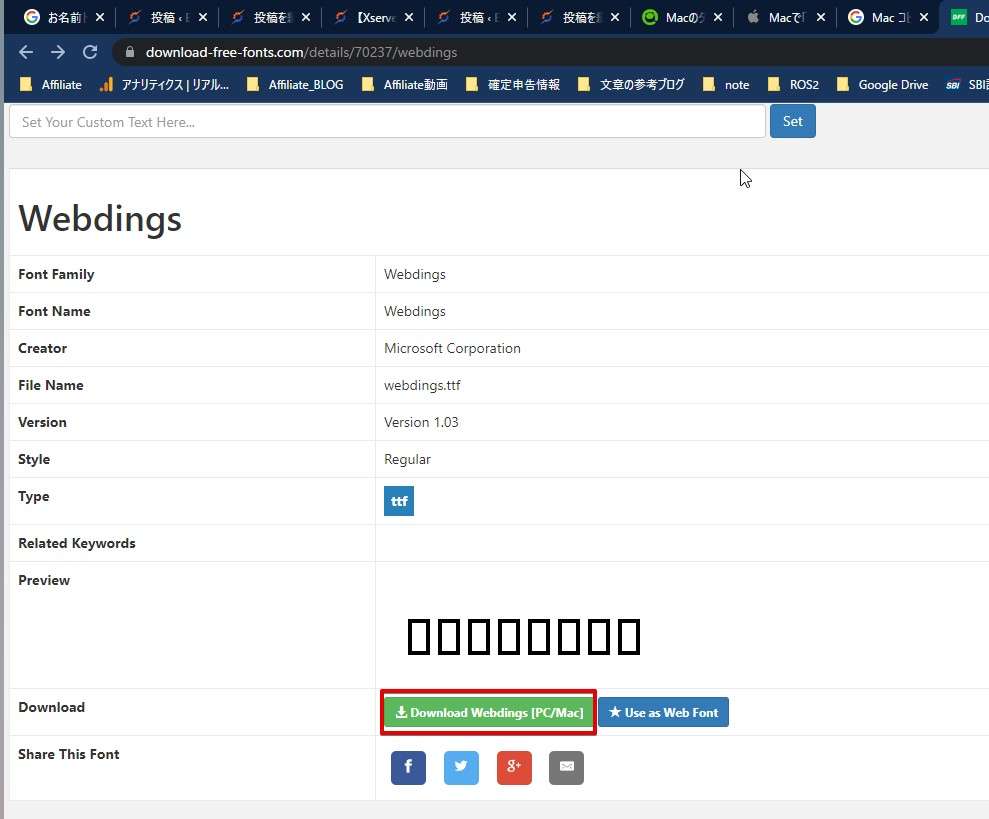
フォントは「ダウンロード」フォルダに保管されます。
wingding.ttf
https://www.cufonfonts.com/font/wingdings
ページの真ん中ぐらいにあります。小さなアイコンがダウンロードボタンになっています。
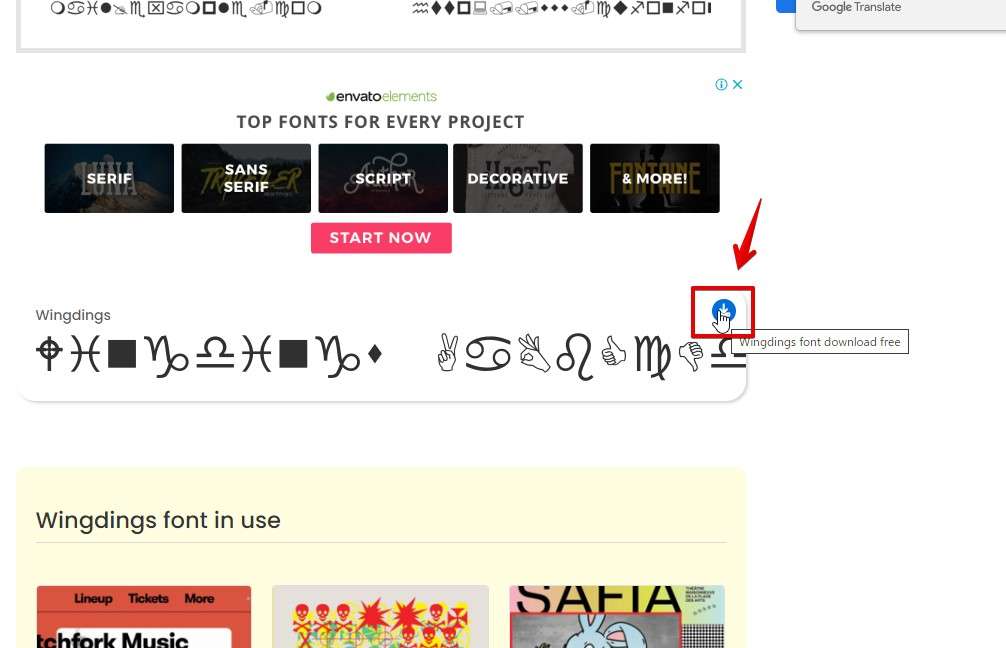
フォントは「ダウンロード」フォルダに保管されます。
「ダウンロード」フォルダからダウンロードした3つのフォントを「/home/mt4user/.wine/drive_c/windows/Fonts」へ置き換えます。
赤文字部分は新規作成したアカウントを入力してください。
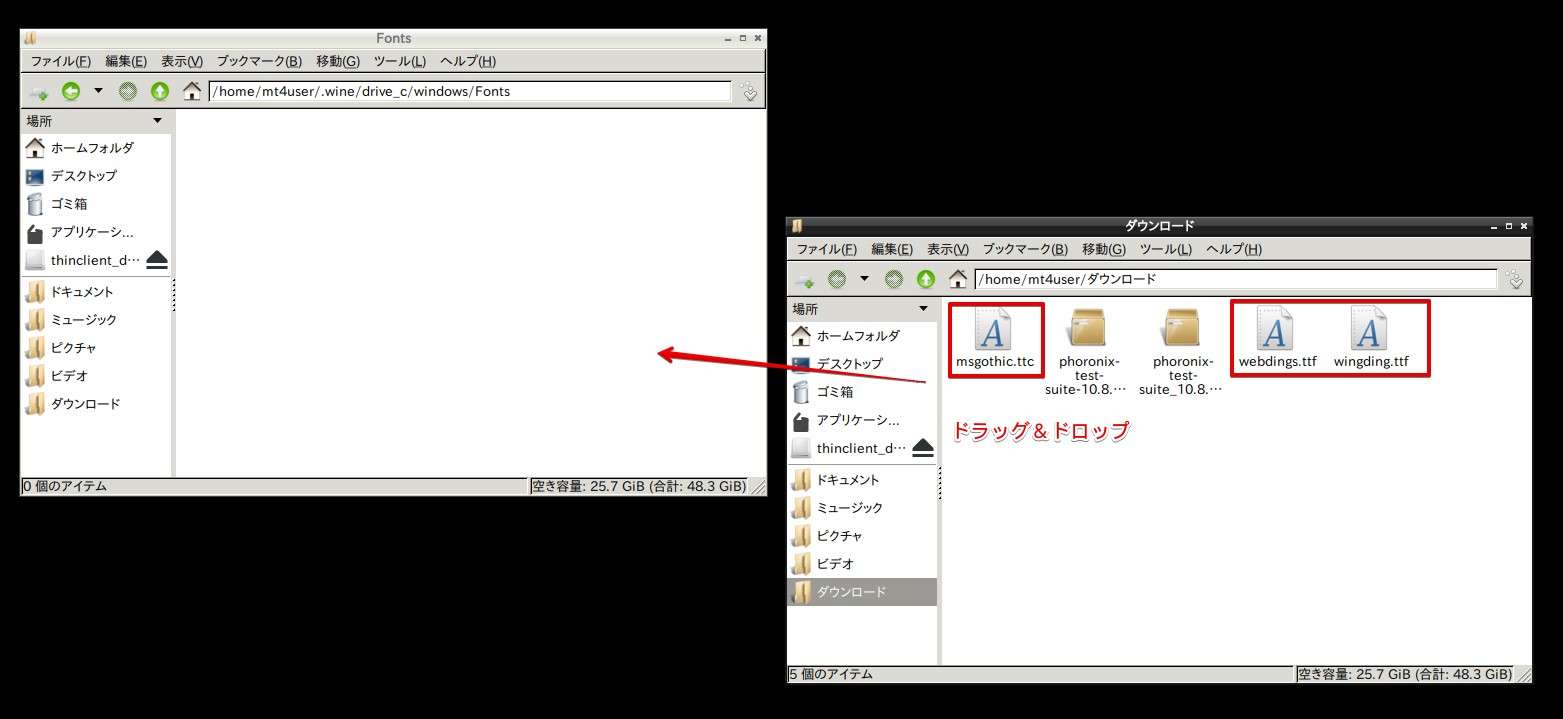
配置完了です。
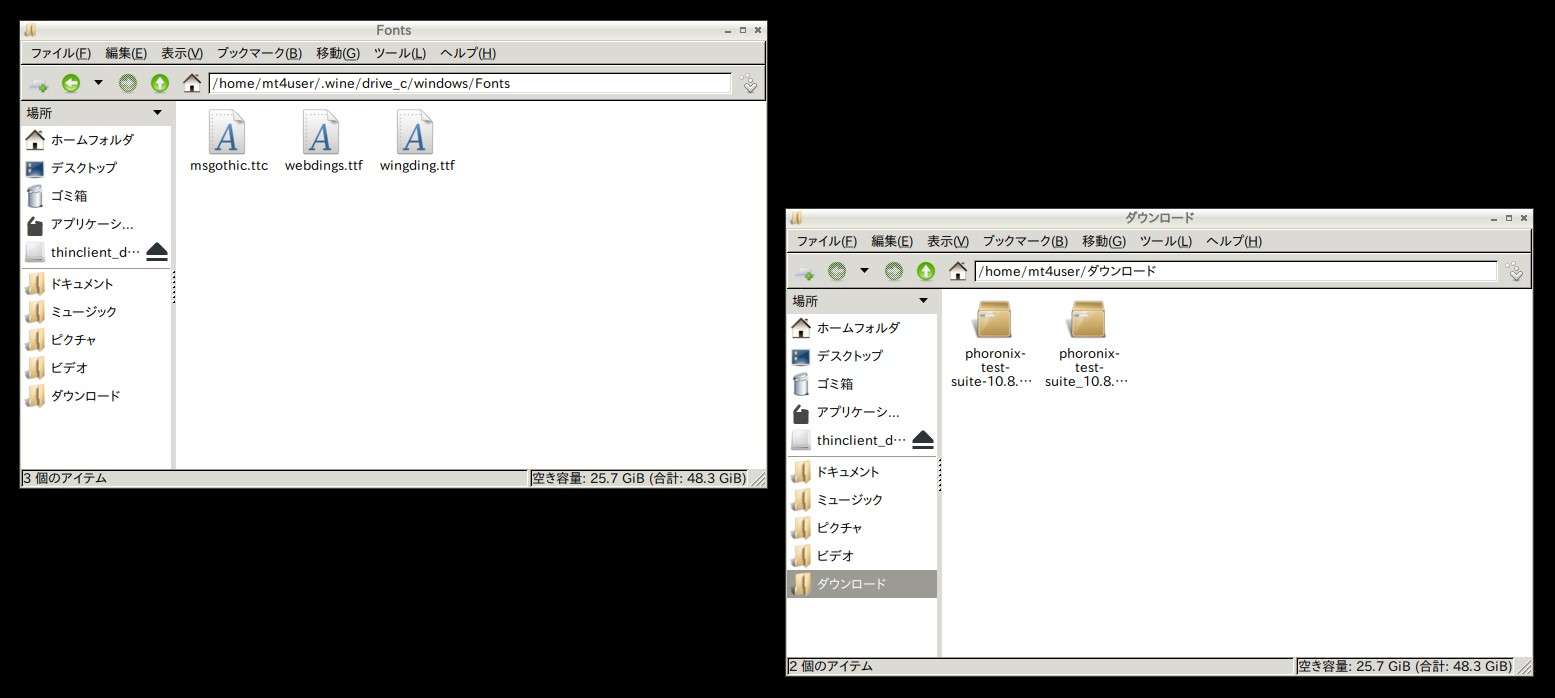
以降は「11.【 MT4】のセットアップファイルをコピー」や「11.【 MT5】のセットアップファイルをコピー」の手順を実施してください。
安定性・コスパ抜群、使ってみたくなるVPS!
VPSサーバーのセキュリティを再設定
一通り設定が終わりましたら、リモートデスクトップ接続以外の通信はオフにしておきましょう。SSH接続はサーバーを乗っ取ろうとする悪意のあるユーザ0ーに真っ先に狙われやすいのでOFFにしておくことが重要です。
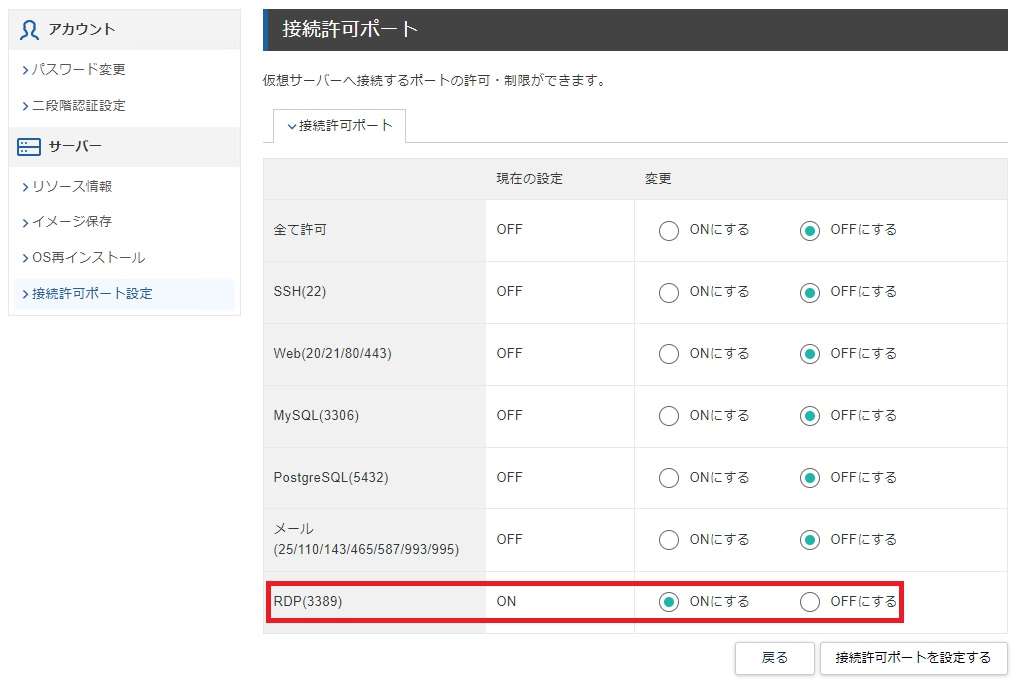
ここで言うセキュリティ設定はあくまでも外部からVPSへの接続を許可/拒否するもので、VPS内部で動いているものには影響ありません。
もしSSHで操作する必要が出てきた場合はVPS管理上から「ONにする」を選ぶことで操作可能になります。
安定性・コスパ抜群、使ってみたくなるVPS!
MT4/MT5をXserver VPSのLinuxで運用する理由【大きく2つ】
MT4/MT5をLinuxで動かす理由は大きく2つあります。
動作が軽快で安定性に優れている
ご存知のようにMT4/MT5(Meta Treader 4/Meta Treader 5)は24時間365日動かし続ける必要があります。
ですが、パソコンで動かし続けるにはリスクがとても高いです。
理由は「パソコンは24時間動かし続けるようには作られていない」ので、壊れやすい。
- 放置して気が付いたらMT4が固まっていた…。
- いざ動かそうとしたらパソコンが動かなくなった…。
値が大きく動くことは良くあることでEAが反応するにはMT4が動いていなければ話になりません。
手動で売買しようとパソコンを開いたら突然固まった。恐ろしいですよね。
そこで注目されているのが今回紹介しているXserver VPSです。
VPSはWindowsとLinuxの2つが主流となっていて、どちらも安定しています。ただこの「安定している」のは物理的なサーバー(VPS)の話であり、OSレベルでの安定性まで追求するとLinux一択となります。
Windowsはシステムが深く色々なプログラムが動いています。サーバー版のWindowsはほかにもDHCP、DNS、Telnetなど色々なサービスも動いています。
反面Linuxは最低限のプログラムしか動いていません。
今回で言うと…これだけです。
- OS
- Wine
- MT4
- LXDE
無駄機能が動いていないので、メモリ消費も少なくMT4の運用のためにメモリを使えます。
Windowsは直感的に設定ができますが、動作はLinuxよりも重くなります。反面Linuxはコマンドを入力していく必要がありますが、動作はとても軽量です。
コストが安い
VPSは当然有料なのでお金がかかります。プランごとで料金も違ってきます。
Windowsは大人の事情(ライセンス)が深く関わっていてお金がかかるOSです。
Linuxはオープンソースであるため、Windowsよりもお金がかからないOSとして知られています。
WindowsのVPSプランとLinuxのVPSプランを見比べるとLinuxのVPSの方が月額料金は安めに設定されています。
MT4/MT5はWindows版とLinux版で差はありません。Windows版MT4/MT5を触っていた人ならLinux版MT4/MT5も迷うことなく操作できます。
コストを抑えつつ、MT4/MT5の安定した運用を考えているのならXserver VPSのLinux版VPSがオススメです。
軽快・割安・安定の3つはWindows版にはできないLinuxだけのメリットです。
安定性・コスパ抜群、使ってみたくなるVPS!
【豆知識】MT4/MT5に保存されているデータって何があるの?
パソコンやVPSにインストールしているMT4/MT5のデータってどんなものが保管されているかご存知でしょうか。
FX自動売買はお金が関わってくるのでとても気になりますよね。
MT4/MT5の仕組みがわからずVPSでMT4/MT5を運用したいけど、引越しするのが怖い…なんて思っているかもしれません。
MT4/MT5に保管されているデータは以下のとおり。
- MT4/MT5のプログラム本体
- 口座ログイン情報
- インジケータやEAのプログラムデータ
- インジケータやEAの設定内容
MT4/MT5本体は証券会社などからダウンロードすればインストールすることができます。
口座情報はユーザ名・パスワード・サーバー情報など保管していると思うのでログインをし直せばOKです。
インジケータやEAなどは初回インストール時の情報などを基に設定し直せば継続して使うことができます。
このように、MT4/MT5をPCからほかのPCへ引っ越し、PCからVPSへ引っ越しをする上で必ずしもデータをバックアップして移動先で復元するという難しい設定は必要ありません。
…あれ?証拠金や入金したデータはどこにあるの?
証拠金や入金したデータも消えてしまうじゃ…と心配されるかもしれませんが、こういった重要なデータはパソコンやVPSには保存されていません。
証拠金や入金したデータ自体は、FXサーバーを運用している業者のサーバ―に保管されているので、パソコン・VPS上のMT4/MT5が消えたからと言って証拠金や入金した金額も一緒に消えるということはありません。
- 設定し直しが面倒…
- 証拠金や入金したデーターがやっぱり気になる…
それでも、上記のような不安があれば、下記の記事をご参考にMT4・MT5のデータフォルダをバックアップし、新しいPCやVPSにフォルダごと移動することで元通りに使うことができます。ご安心ください。
安定性・コスパ抜群、使ってみたくなるVPS!
【Xserver VPS】LinuxにMT4/MT5をインストールする方法【Ubuntu22.04編】:まとめ

Xserver VPSを使ったMT4/MT5のインストール方法を徹底的に解説しました。申し込みからMT4/MT5の導入まで速い人では30分程度で完了します。
コマンド入力やファイルの転送などの難所も画像を使ってひとつずつ丁寧に説明しています。
ほぼ説明を省くことなく説明しているので、Linux未経験者でも運用することができます。
Linuxはパソコン初心者にはハードルが高いOSですが、Windowsと比べてはるかに安定したOSです。MT4/MT5は24時間動かしっぱなしが理想です。
高性能、コスパ最高、超安定動作のXserver VPSを使ってMT4/MT5を運用してみてはいかがでしょうか。
初心者にも安心の無料EAを配布しています。自動売買初心者がいきなりEAを購入するってとても不安だと思います。このEAは60日間試すことができ、利益が出ればもちろんあなたの収益に!
当サイト利用中のFX自動売買用のEA「Stable3」を無料配布中!
- VPS上での利用OK!
- 指定口座の利用でStable3が永久無料!
- 指定口座制限なしのStable3でも60日間試用OK!
- 予告なく配布を完了する場合がありますので、お早めにどうぞ…。
受け取りはこちら ⇒ ロスカットしないEA・損切のリスクが年に1回あるかないかの超安全運用EA
参考になれば幸いです。
安定性・コスパ抜群、使ってみたくなるVPS!
Xserver VPSを使ったMT4/MT5の設定で良くある質問
ここでは当記事をご参考いただいた読者のかたからお寄せいただいたよくある質問について回答しています。
プランはどれが良い?
処理性能の観点からいえば2GBプランで問題ないのですが、MT4/MT5を使う場合はディスク容量も考慮する必要があります。
37.14GB/50GBと書かれている部分は50GBの部分がプランで使えるディスク容量を示しています。37.14GBは今動いているVPS上で使われている容量になります。
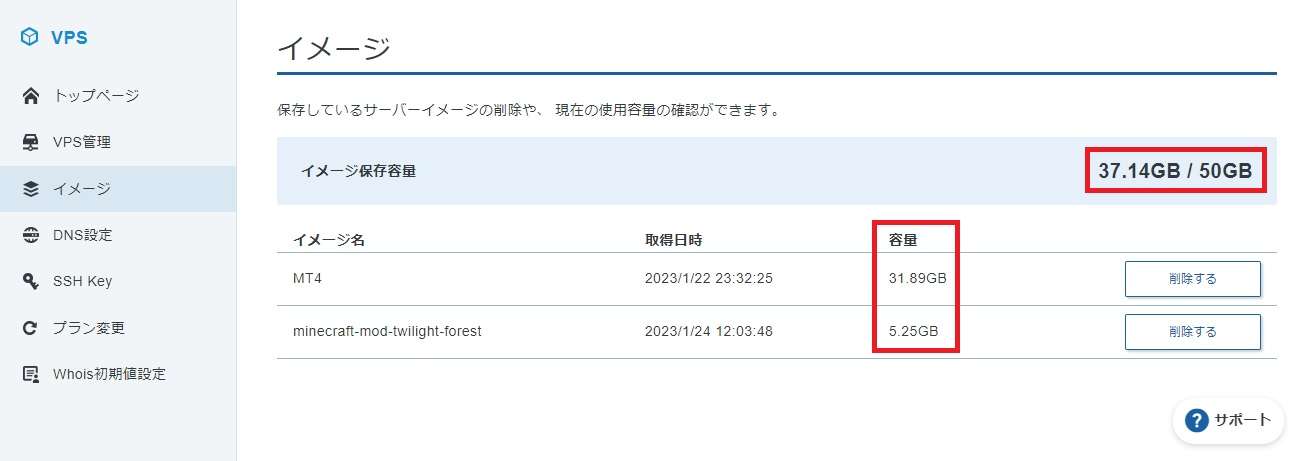
このようにMT4/MT5はディスク容量を結構使います。EAなどを多く使う場合はディスク容量の消費も増えますので、4GB以上がベストな選択となります。
プランのアップグレードはできます。
まずは2GBプランで様子を見てたまに容量をチェックし、2GBプランじゃ足りないかな?と感じた段階でアップグレードを検討してみるのも十分あり。このパターンで申し込みされる人が多いです。
rootパスワードがわからなくなった(うまくログインできない)
Xserver VPSを申し込み初回のログインでrootに入れない場合はOSを再インストールした方が手っ取り早いです。
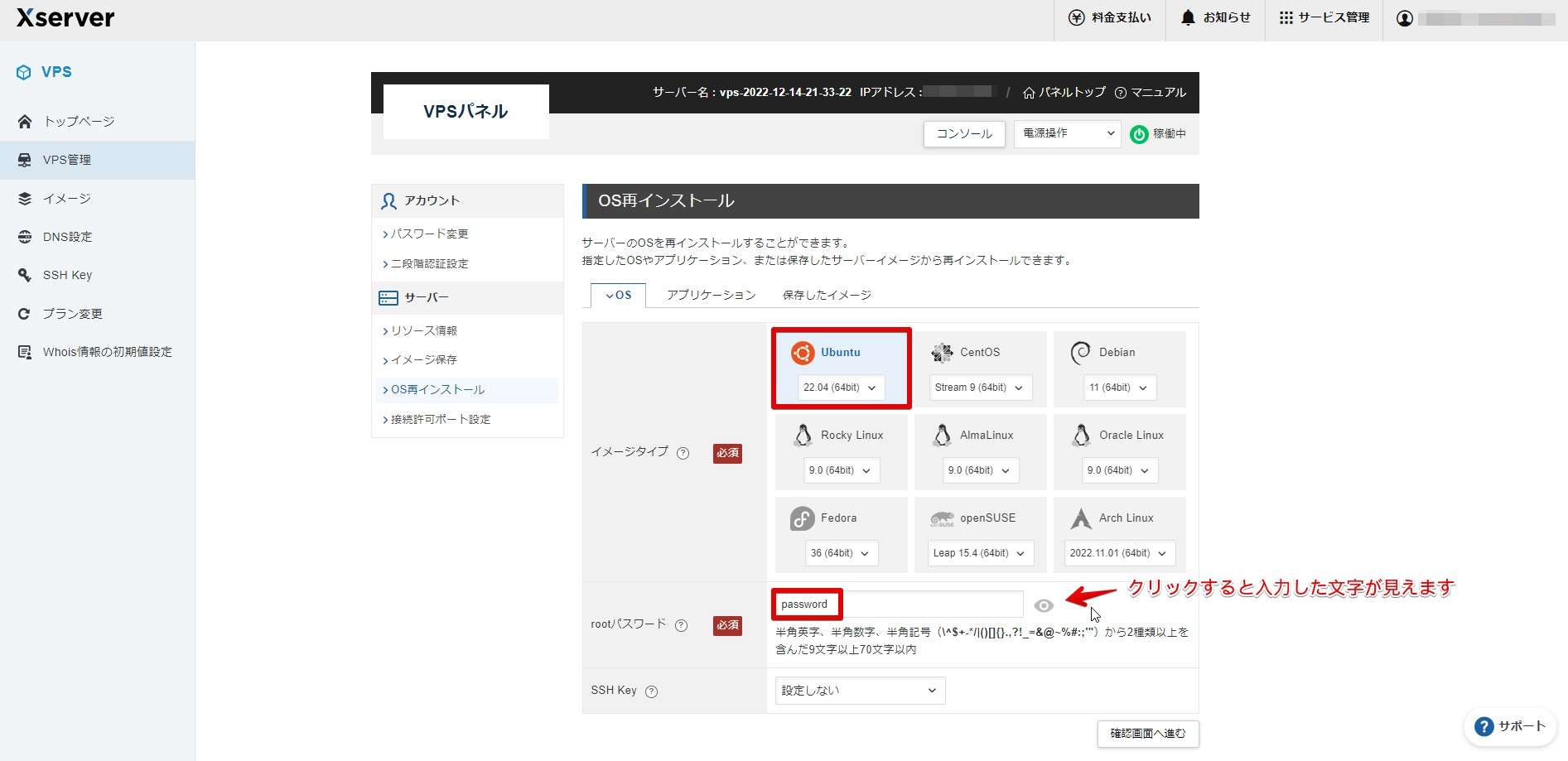
rootパスワード設定時は目のアイコンをクリックすると入力した文字が見えます。
正しく設定したけどログインができなかった場合の大半は余計なキー入力がされてしまっている場合が多いので目のマークをクリックしてしっかり確認しましょう。
例えば「password」と入力したつもりでも「passwqord」など「w」を入力したつもりが「となりの(q)も押してしまっている」こともある。
ログインができているかどうかがわからない
Tera Termを使っている場合、ログインが成功するまで認証画面が出続けますのでわかりやすいですが、それ以外のコンソールを利用している場合ログインができているかどうかがわからないという質問を多くいただきます。
失敗時と成功時の画面をご紹介します。
Tera Termの場合(Windows)
認証失敗と明確にわかる
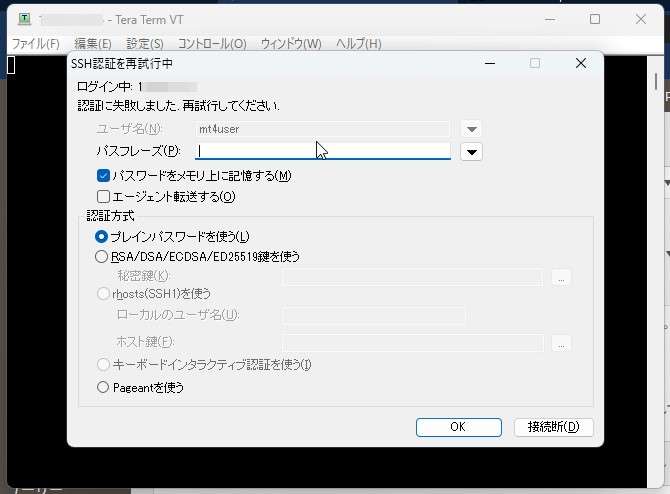
ログイン成功時の画面
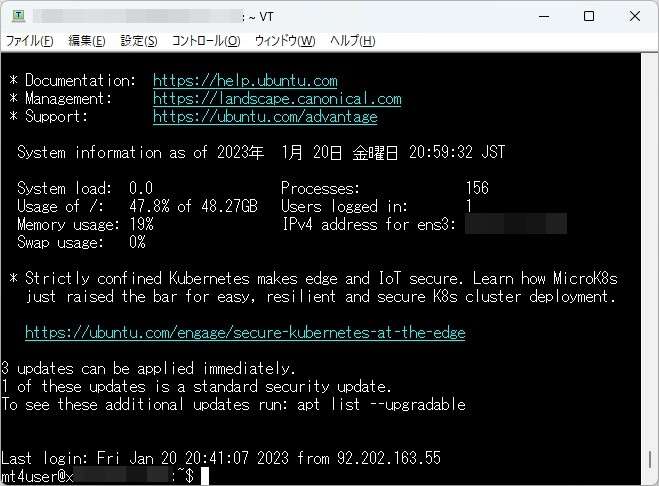
コマンドプロンプト(Windows)
permission deniedとなってログインはできていません。
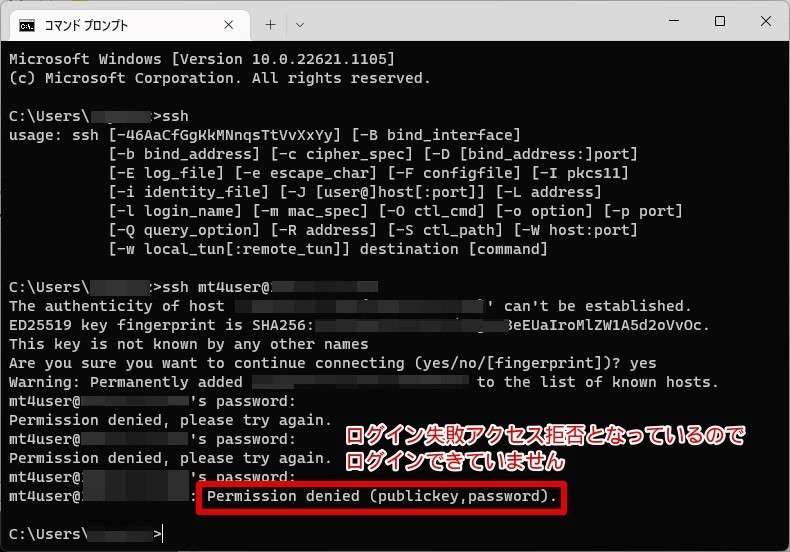
ログイン成功時
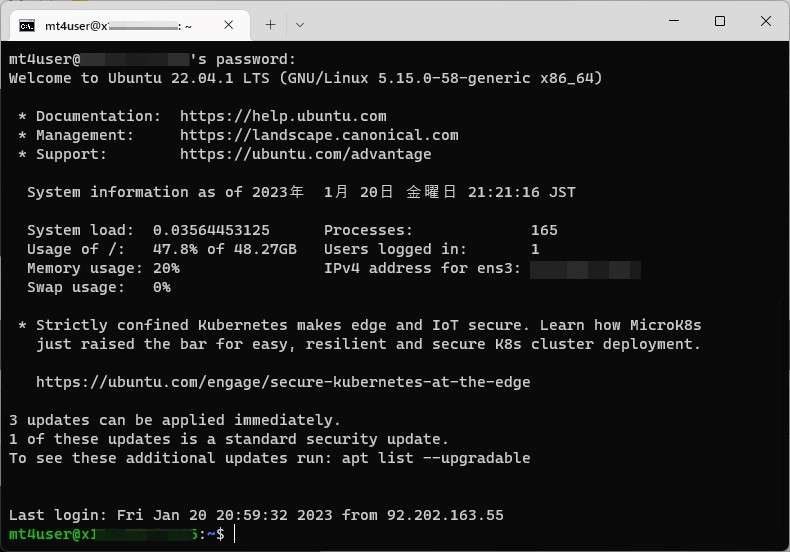
ターミナル(Mac)
permission deniedとなってログインはできていません。
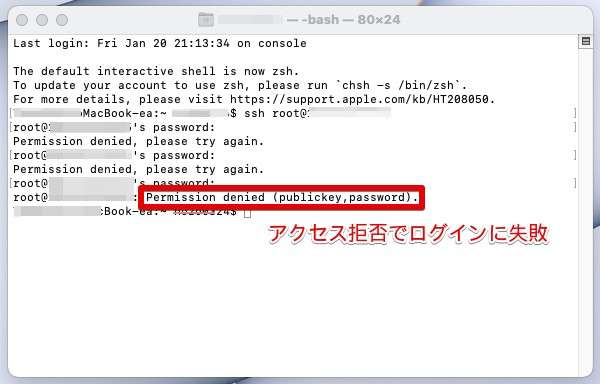
ログイン成功時
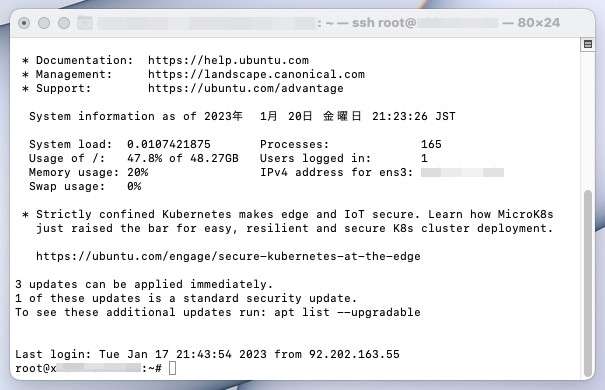
コマンドを使わずにXserver VPSでMT4を始めたいんだけど無理?
Xserver VPSではコマンドを使わずにMT4/MT5をインストールすることができるアプリイメージが2つ用意されています。
- Ubuntuデスクトップ(GNOME)版:見た目はカッコいいがやや動作が重め
- Ubuntuデスクトップ(LXDE)版:見た目はシンプルだが動作は軽い
ちらもMT4の運用に適していますのでご安心ください。見た目を重視したいか、少しでも軽さを重視したいで選べばOKです。
それぞれのアプリイメージを使ったMT4の導入方法を記事にまとめていますので、併せてどうぞ。
安定性・コスパ抜群、使ってみたくなるVPS!
関連記事





