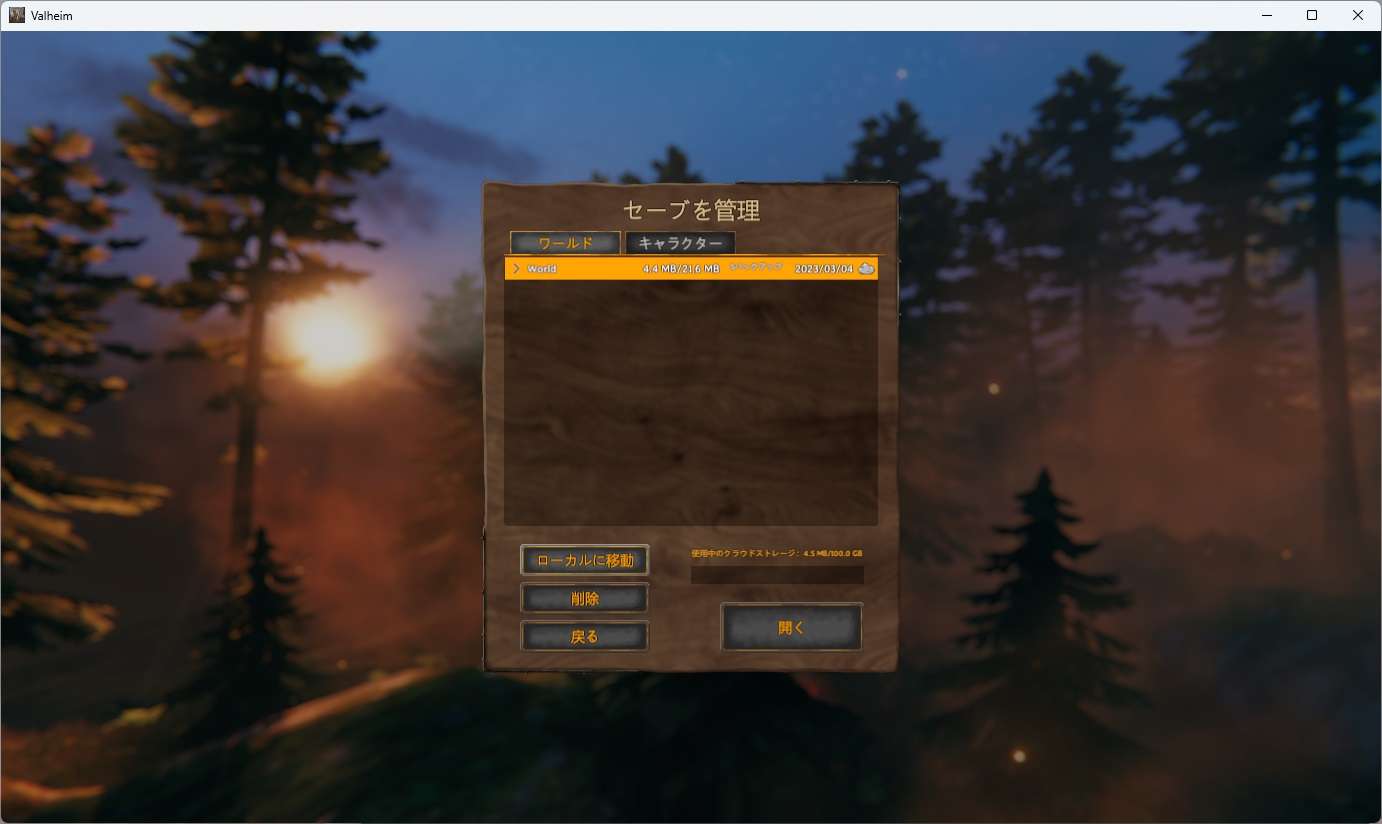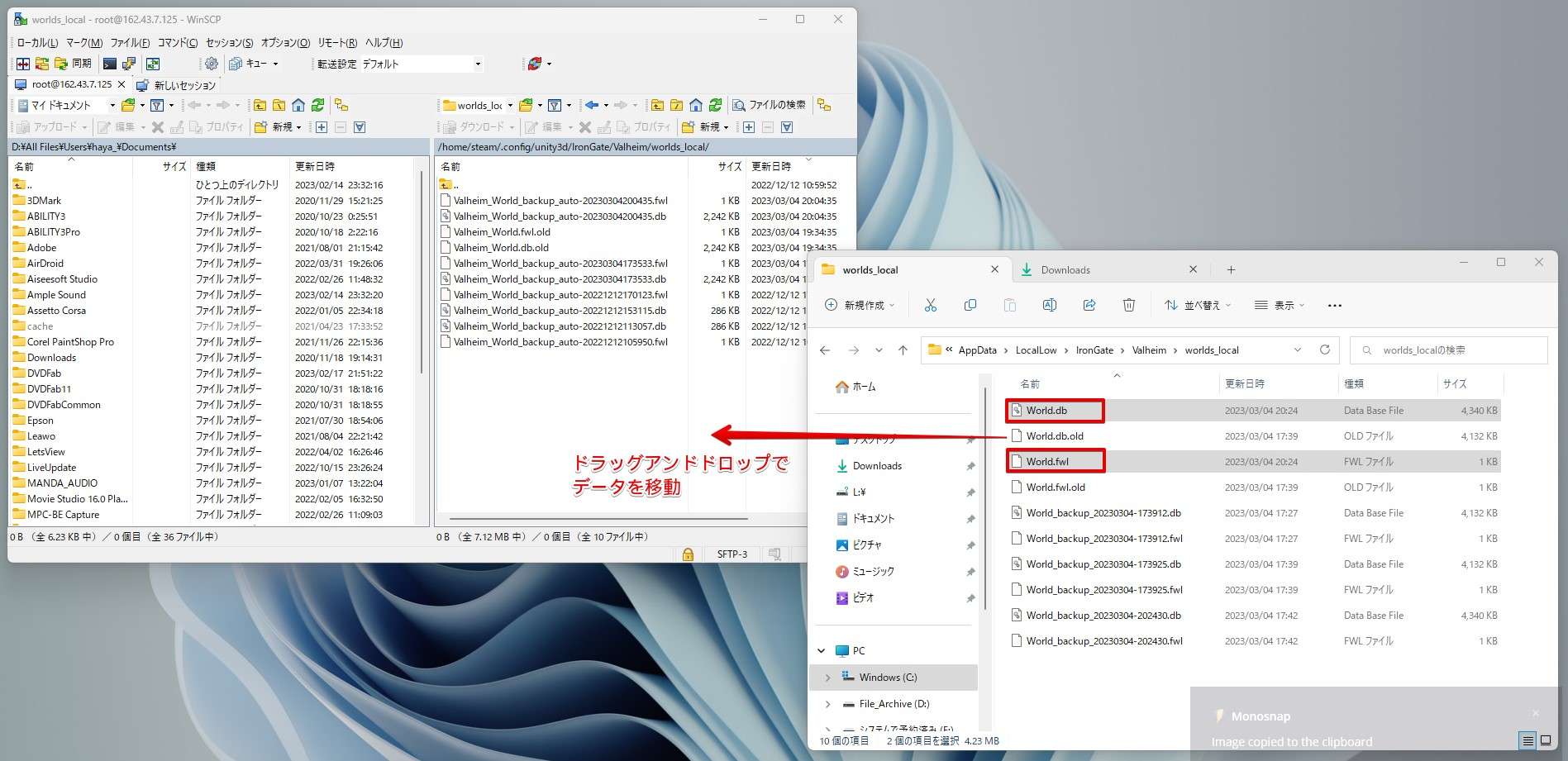Xserver VPS for Gameを使ってSteam版Valheim(ヴァルヘイム)のマルチサーバーのやり方とワールドデータの移動方法についてわかりやすく説明しています。
Valheimはご存知のようにシングルプレイとマルチプレイに対応しています。
マルチプレイの推奨人数も3~5人と少人数なので、ゲーム仲間やSNSなどで仲の良い人たちと遊ぶことでもっと魅力あるValheimの世界が楽しめます。
マルチプレイを楽しむためのマルチサーバー(またはゲームサーバー)は一般的に3つの方法で使うことができます。メリットデメリットも併せて紹介しますと…
| メリット | デメリット | |
| 自前で用意 | 自由にサーバーを立てられる | 電気代がかかり過ぎる サーバー維持費がかかる 通信環境の充実化が必須 |
| 公式を利用 | 無料で使える | 不特定多数のプレイヤーがいる トラブルに巻き込まれる場合も |
| ゲームサーバーをレンタル | 仲間内だけで遊べる サーバーメンテ不要 サーバー構築が簡単 |
レンタル料金が1,000円/月ほどかかる |
自前で用意するにはとにかくお金と時間がかかります。
電気代が爆上がりした今、サーバーの電気代だけで月に2,000円以上はかかることも…。ハードディスクや電源などが壊れた場合の買い替えや再構築にもお金や時間がかかります。
各ゲームの公式が無料公開しているゲームサーバーに参加すれば無料で遊ぶことができますが、悪意のあるプレイヤーに荒らされていたり、トラブルに巻き込まれたときがとても面倒…。
マルチプレイをためらう一番の理由がコレ。嫌な思いは誰だっていやなもの…。
ゲームサーバー(VPS)は月額料金はかかりますがプランによっては自前よりグンと安く(800円/月ほど)使えますし、なにより高性能ゲームサーバーをメンテ無しで遊べる点が魅力。
また完全プライベートなので仲間たちだけでマルチプレイが可能!
なかなかマルチプレイが出来ずに悩んでいたあなたもゲームサーバーを立ててしまえば悩み解決。月額料金を仲間たちで割り勘にすればグンと安く抑えることもでき、最高のゲーム環境でマルチプレイが楽しめます。
いまや「ゲームサーバーの運用を考えている95%以上の人」がゲームサーバー対応VPSを選んでいます。
今回紹介するXserverという企業が運営しているXserver VPS for Gameを申し込むだけでValheimのマルチサーバーを作ることができます。
【Xserver VPS】Valheimのマルチサーバーのやり方
Xserver VPS for Gameにアプリイメージというものが用意されています。
Xserver VPS for Gameでは「Valheimのマルチサーバーのもと」が用意(アプリイメージ呼ばれる)されています。申し込むだけでValheimのマルチサーバーを立てることができる便利なツールです。
Xserver for Gameもゲーム機と同じような感覚でValheimのアプリイメージをVPSに入れる(インストール)するだけで簡単にValheimのサーバーが作れます。
Valheimのマルチサーバーを立てる流れは以下のとおり。すべて本記事でわかります。時間にして10分~20分ぐらいでマルチサーバーが立てられすぐ遊べます。
- Xserver VPS for Gameを申し込む
- 接続許可ポートを設定
- サーバー情報の入手
- Sterm版Valheimでサーバー設定を実施
- 遊ぶ!
Xserver VPS for Gameの料金プラン
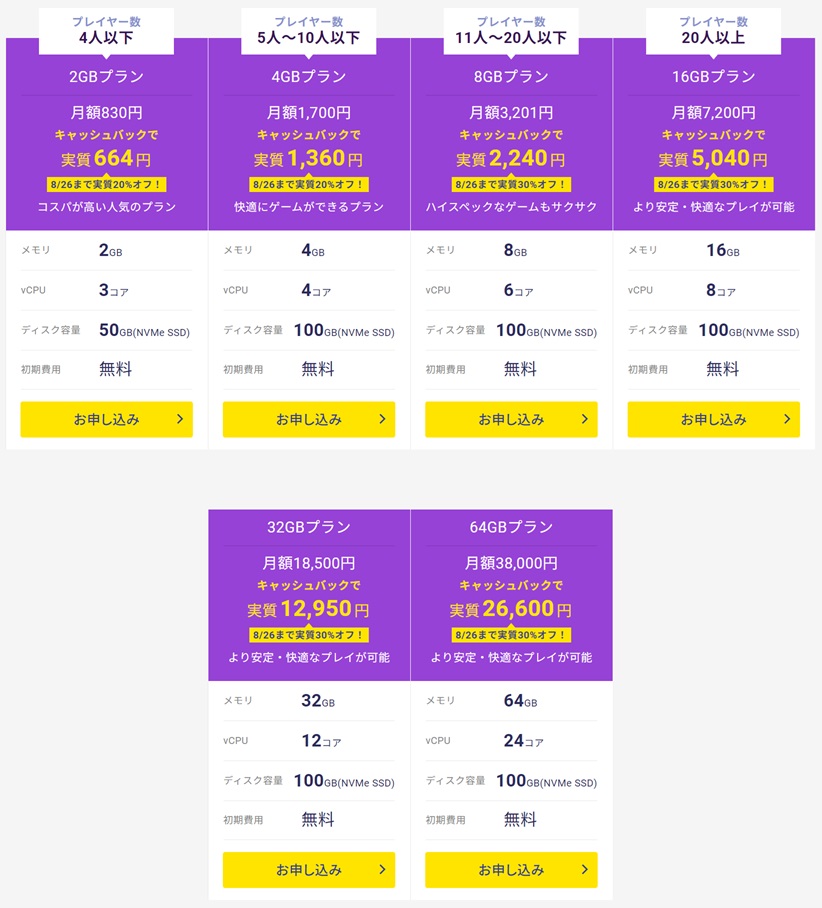
月額料金は1ヶ月契約、12ヶ月契約、24ヵ月契約、36ヶ月契約の4パターンから選べます。
プランは6種類と幅広く用意され、新規契約者であれば割引キャンペーンでの料金で格安にてXserver VPS for Gameを使うことができます!
ただし、1ヶ月契約の場合は通常料金が適用されます。キャンペーン対象外となるのでご注意下さい。
| プラン | 2GB | 4GB | 8GB | 16GB | 32GB | 64GB |
| 月額料金 | 1,150円 | 2,200円 | 4,400円 | 9,750円 | 22,100円 | 44,200円 |
まずは短期間でマルチサーバーがどんなものなのかを試してみたいなら1ヶ月契約で様子をみていくのもアリ。最低利用期間がないので1か月だけ遊ぶ、という使い方ができます。
おすすめプランは4GBプラン以上。動作が軽くおすすめです。最低プランは2GBプランですが、ディスク容量が50GBと少し不安です。
とはいえ…。プランは後からアップグレードができます。2~3人ぐらいなら2GBプランでも良いかも知れません。
ただし、変更にはいくつか注意事項がありますのでご注意下さい。やり方も併せてまとめています。
-

-
【Xserver VPS for Game】プラン変更をする方法【注意事項6つ】
続きを見る
まずは2GBプランで始めて「モッサリしてそうだな~」「動きが鈍いな」「ディスク容量がたりないかも…。」と感じたら4GBプランなど上位プランにしても遅くはありません。
料金の発生はいつ?
Xserver VPSでは、毎月15日を基準に申し込み月の料金の計算方法が変わります。料金を支払う前に「お支払い詳細」にて確認できます。
基本的には申し込み月は日割り計算となり、本契約は次月からと理解しておいて問題はありません。
2023年1/5~1/15までに申し込んだ場合
1カ月契約の場合、1/5から1/31までの日割り料金となり、有効期限は「2023年1/31」となります。

12カ月契約の場合、1/5から1/31までの期間は日割り料金となり、有効期限は「2023年12/31」となります。

24カ月契約、36カ月契約も12ヶ月契約の場合と同様の計算方法です。
2023/1/16~1/31までに申し込んだ場合
1カ月契約を1/25に申し込んだ場合、2023/1/25~1/31までの日割り料金 と2023年2/1~2/28(1カ月分)の月額料金となり、有効期限は「2023/2/28」になります。

12カ月契約を2023/1/25に申し込んだ場合、2023/1/25~1/31までの日割り料金 と2023年2/1~2024/1/31(12カ月分)の月額料金となり、有効期限は「2024/1/31」になります。

24カ月契約、36カ月契約も12ヶ月契約の場合と同様の計算方法です。
自分がいつから日割り計算になるか(上図の画面)は支払い方法の選択前で簡単に確認ができますので、安心して申し込み画面を進めることができますよ。
月額料金のほかにかかるお金はある?
月額料金以外は何も発生しません。以下はすべて無料です。ゼロ円。
- 初期費用 =0円
- 解約手数料 =0円
- サービス維持調整費 =0円
他社のVPSと比べてXserver VPSの性能はどう?
Xserver VPSはレンタルサーバーの老舗であり運用ノウハウは桁違い。選んで失敗なし。Xserver VPSは最上級クラスの設備を使っていることでも有名。
ベンチマークを実際に行い性能に嘘はないことも確認しています。
性能が気になる場合は実際にVPS3社の料金プランや最速級と呼ばれているVPSとの処理性能を比較した記事がありますので、そちらをご覧になってXserver VPSを使うか判断してみてはいかがでしょうか。
-

-
Xserver VPSと他社VPSのCPU性能を比較【Windows版/Linux版徹底比較】
続きを見る
Xserver VPSにValheimのマルチサーバーを立てる
実際にXserver VPS for Gameの申し込み方法からValheimマルチサーバーへログインするまでを画像を用いて詳しくご紹介していきます。
Xserver VPS for Gameを申し込む
Xserver VPS for Gameの公式サイトへ入りましょう。以下のリンクから移動できます。
Xserver VPSの公式サイトに入りましたらそのまま下へスクロールし「今すぐお申込み」をクリックします。
以降、画面のデザイン(主に配色)が違う場合がありますが手順に違いはありません。
新規お申込みを選ぶ
初めてXserverのサービスを利用する場合は「すぐにスタート!新規お申込み」をクリックします。
すでにアカウントをお持ちの場合は「ログイン」をクリックしログインするとVPSの申し込み画面へ移動することができます。
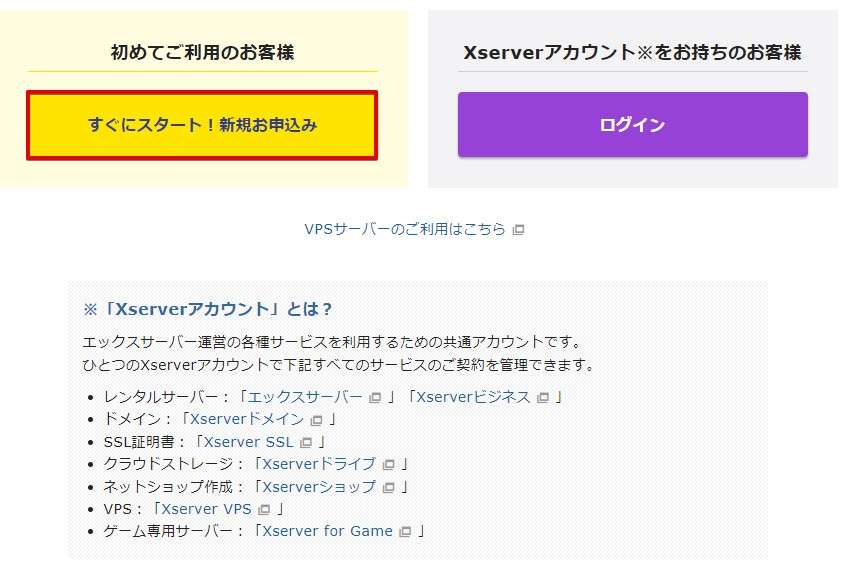
会員登録を実施
お客様情報の入力をします。入力完了後画面一番下にある「次へ進む」をクリックします。
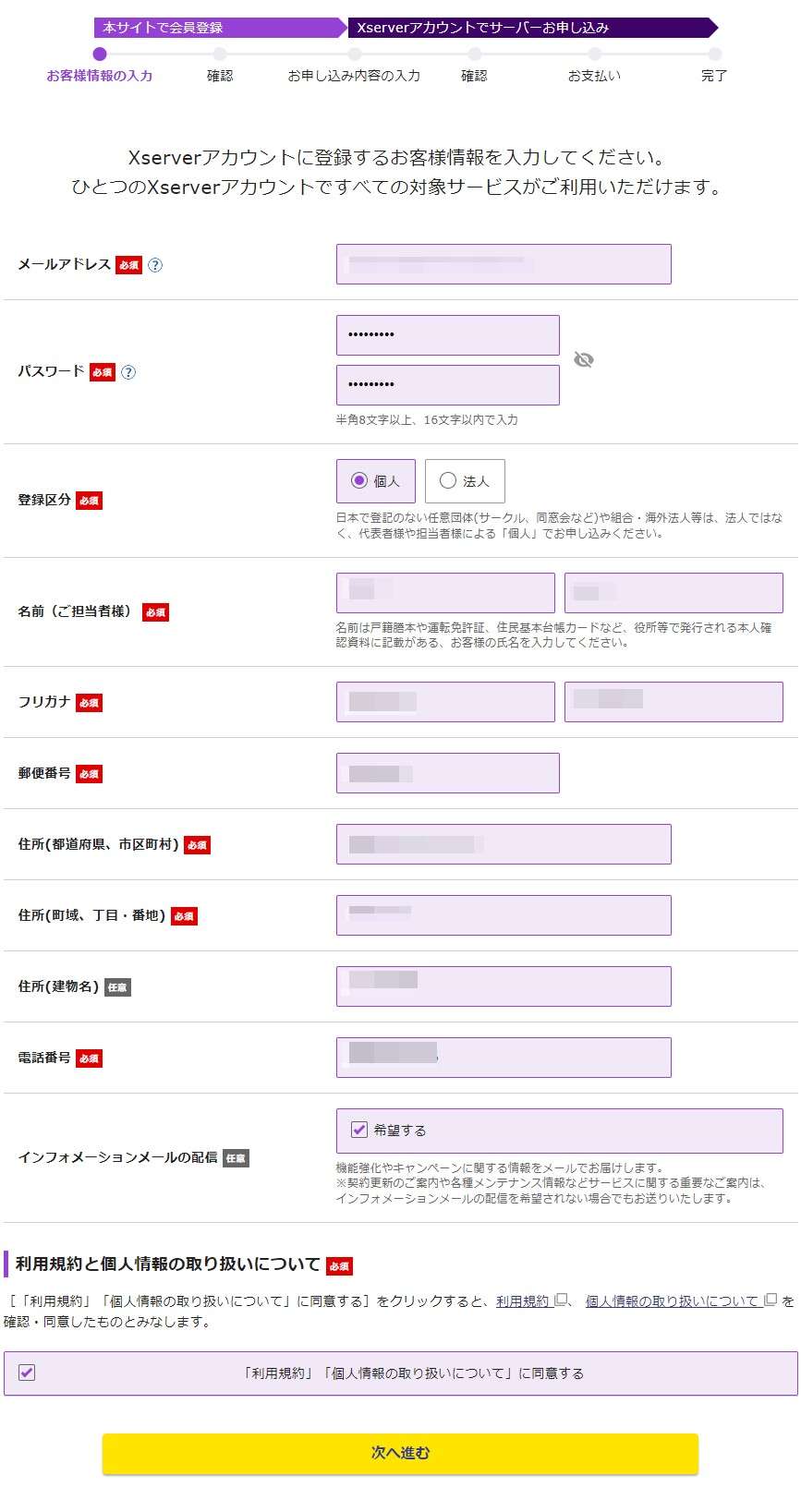
登録したメールアドレスへ「メールアドレス確認」が送られてきますので、認証コード(確認コード)をメモします。スマホのメールアドレスの場合はスマホでメールを確認しましょう。

確認コードを入力し「次へ進む」をクリックします。

入力内容を確認し「この内容で登録しサーバー申し込みへ進む」をクリックします。

VPSの申し込み
プラン・契約期間・利用したいサーバー・イメージを選びます。選択完了後「お申込内容を確認する」をクリックします。
補足
イメージタイプやアプリはVPS申し込み完了後でも変更ができます。例えばUbuntuからCentOSに変更・UbuntuからMinecraft Java版に変更などなど。
申し込み情報を入力します。矢印の順に進めて行くとわかりやすく設定ができます。ちなみに「サーバー名」が必須になっていますが、いじる必要はありません。
- プラン:推奨は4GB以上
- ストレージ:後から増設可能・不要ならそのままでOK
- 契約期間:1か月、12か月、24か月、36か月
- イメージタイプ:アプリケーション「Valhrim」
- rootパスワード:英数字記号を2文字混ぜた9文字以上
- SSH Key:設定しない
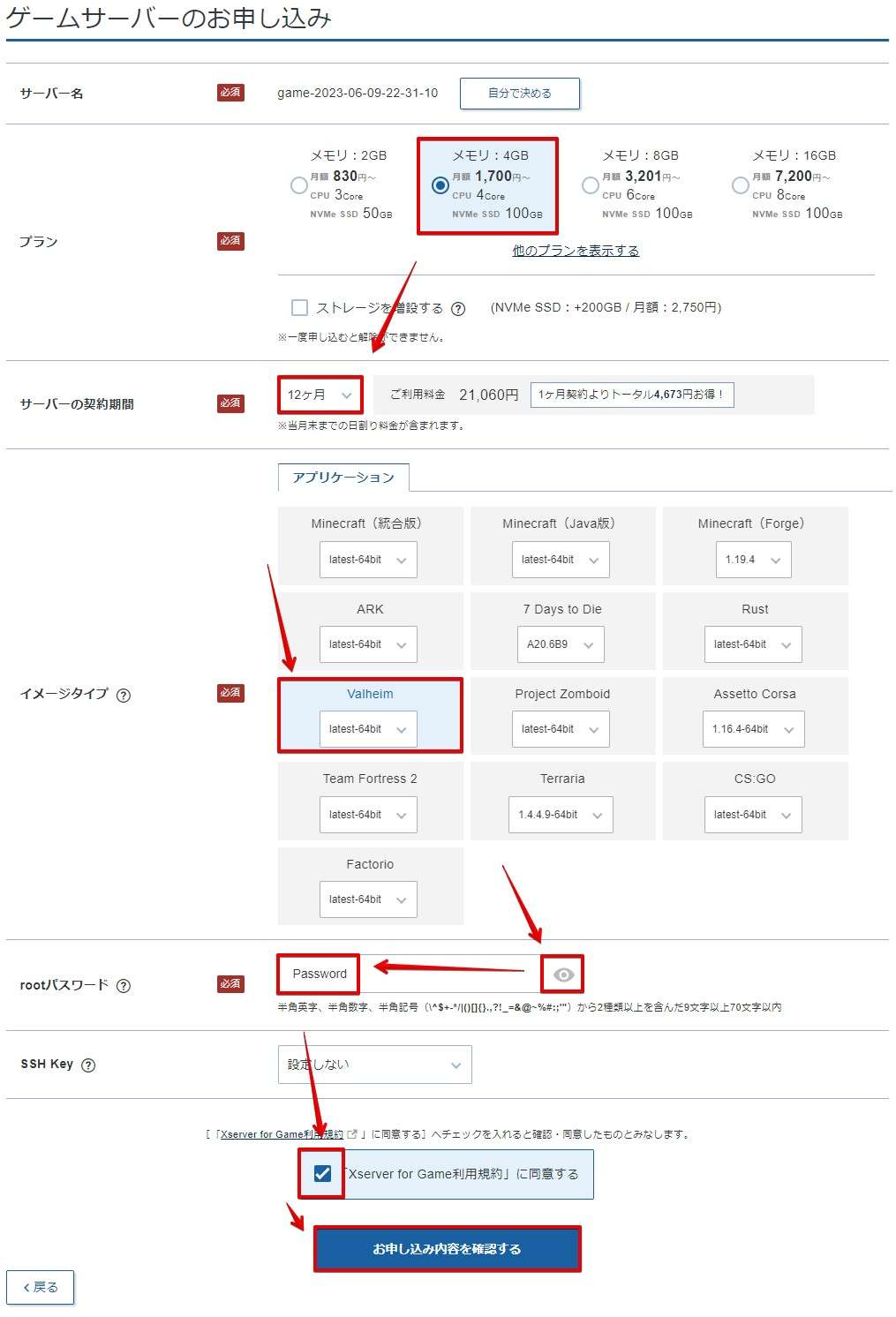
申し込み内容を確認し「お支払いへ進む」をクリックします。
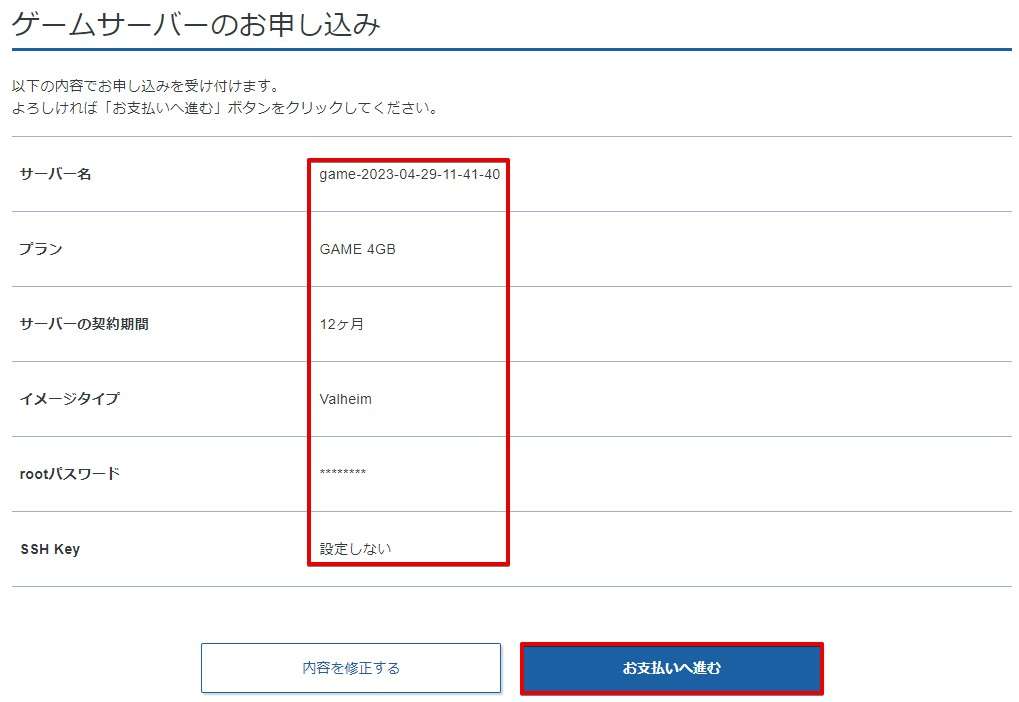
支払い方法を選択する
支払方法尾はクレジットカード払いと後払いが選べます。ご都合が良い方を選びましょう。
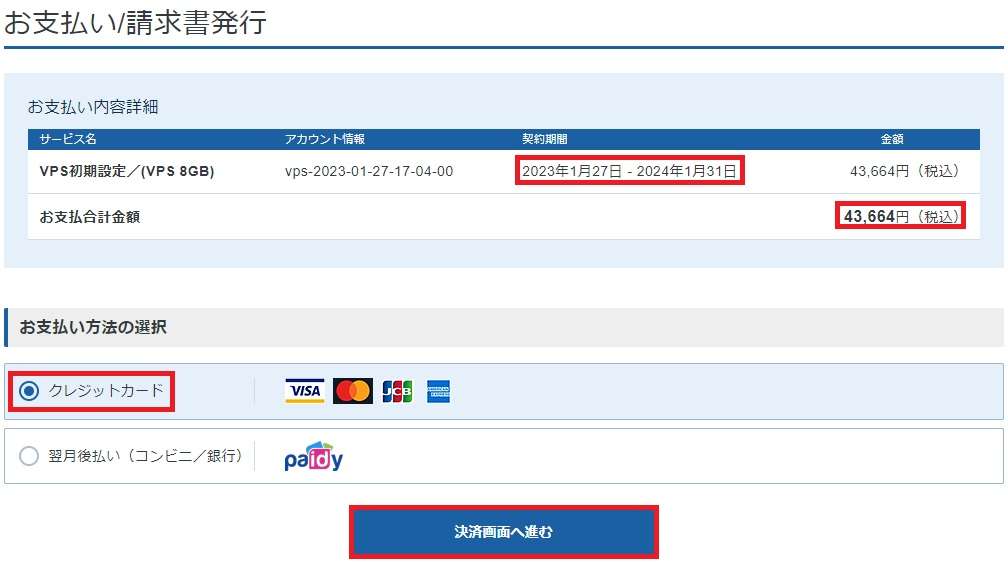
カード情報を選んだ場合、カード番号情報を入力し「確認画面へ進む」をクリックします。
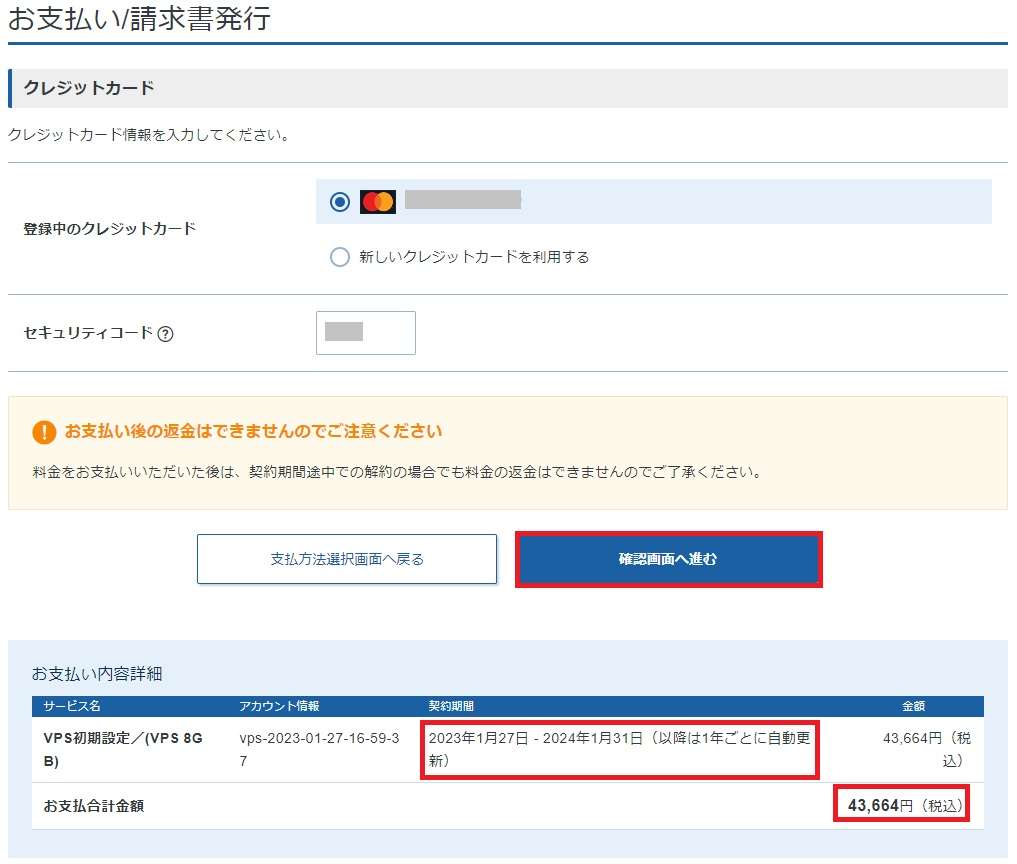
「支払いをする」をクリックします。
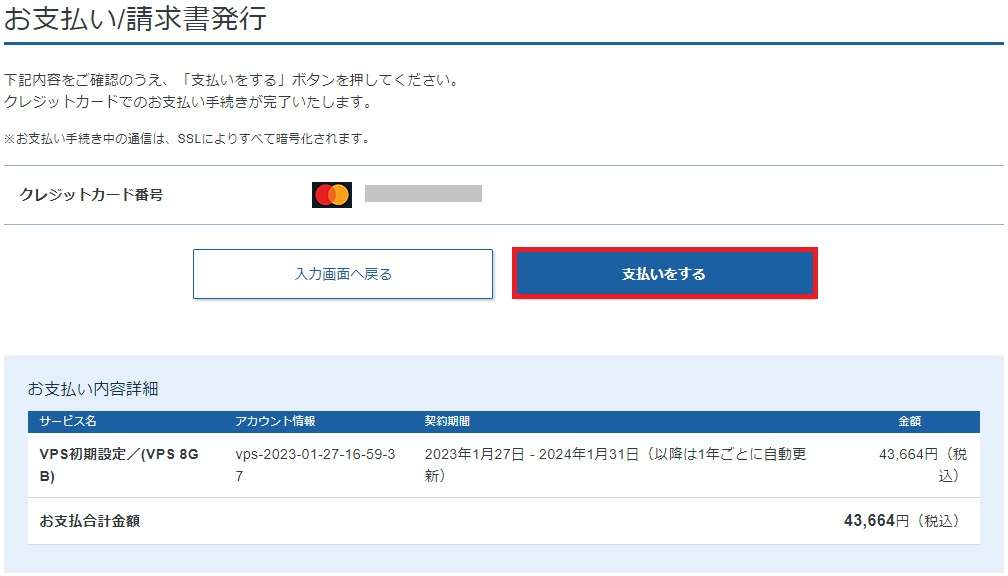
申し込み完了!
下記の画面が確認できましたらXserver VPS for Gameの申し込みは完了です。3分~5分ほどで完了できました。

申込が完了するとサーバー設定が開始されます。体感で10分ほどで設定が完了します。
設定完了後の画面
利用期限が表示されればVPSの利用準備は整ったことを示しています。

接続許可ポートを設定
VPSにSSH接続を行うため、接続許可ポートを設定します。
VPS管理のVPSパネルで「接続許可ポート」の項目にある「変更」をクリックします。
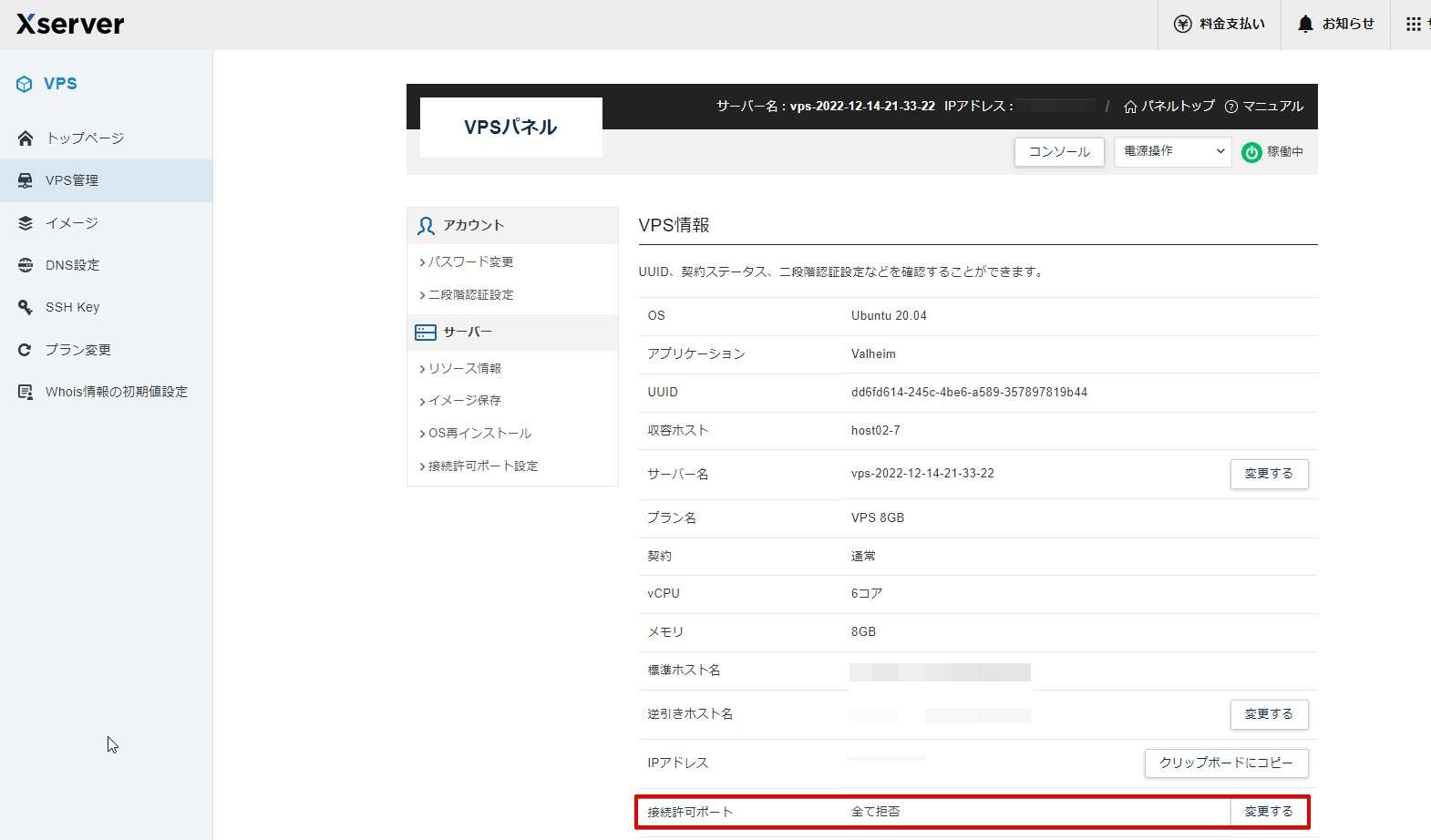
「全て許可」の「ONにする」にチェックを入れます。設定後「接続許可ポートを設定する」ボタンをクリックします。
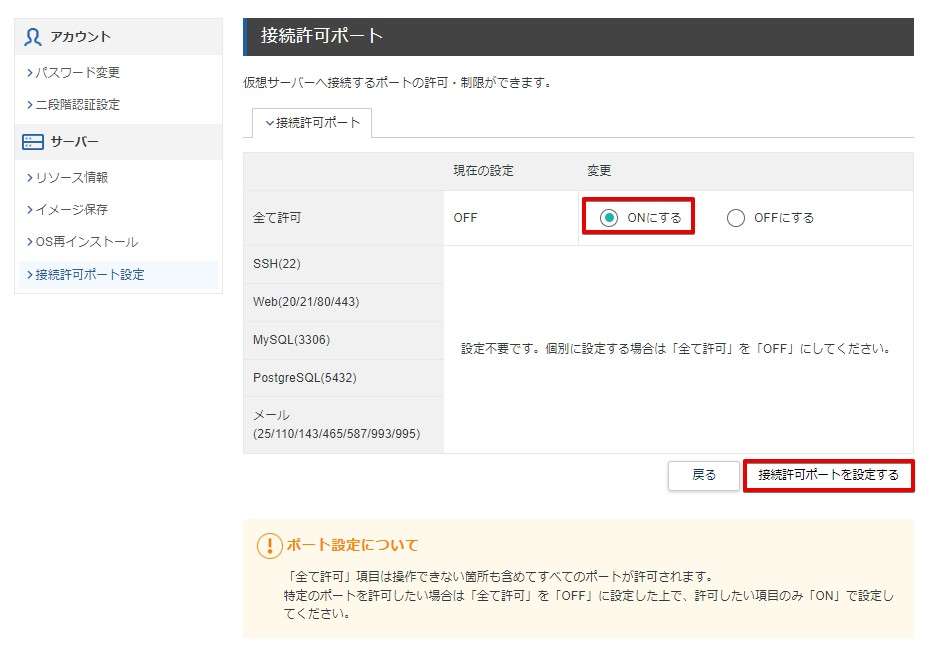
全て許可になりました。
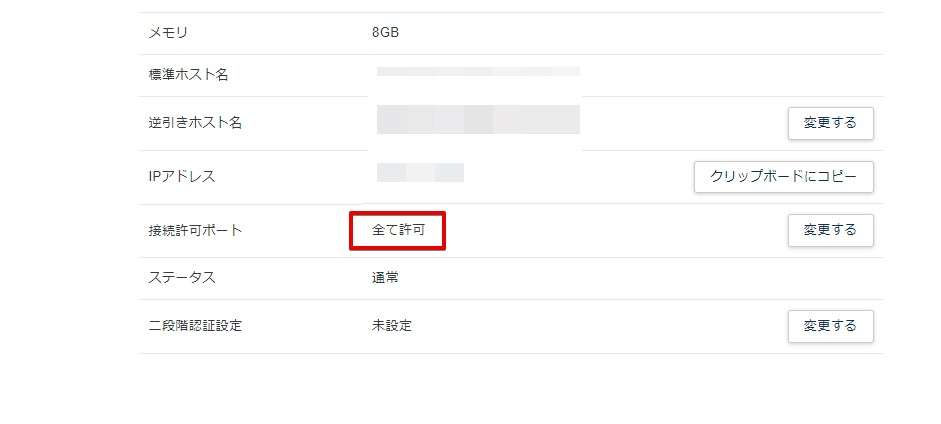
VPSにコンソール接続をする
Xserver VPS for Gameで作ったValheimのマルチサーバーに接続するためのIPアドレス・パスワードを入手する必要があり、コンソールへ接続をします。
コンソール画面が表示されたら以下の情報を使ってログインをします。
- login:root
- Password:Xserver VPS for Gameに申し込んだときに設定したrootパスワード
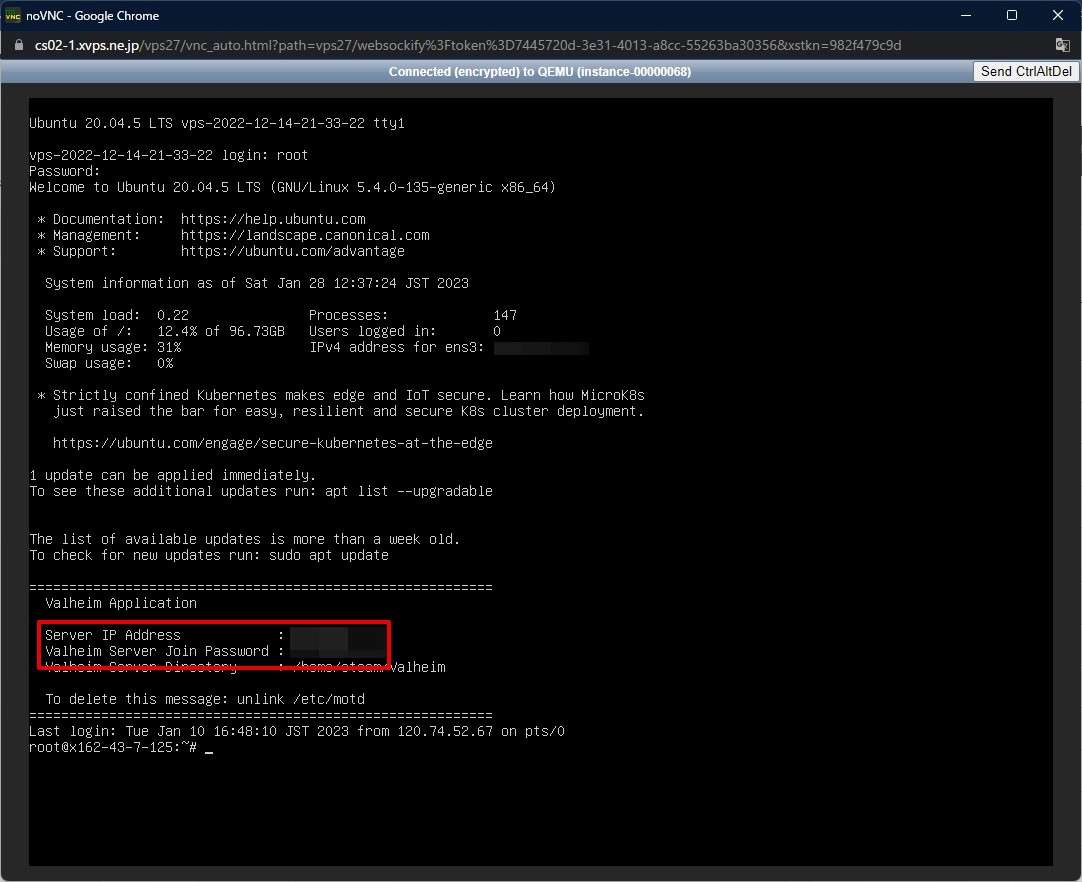
SteamからValheimを起動する
Stermを起動し、Valheimを選び「プレイ」をクリックします。
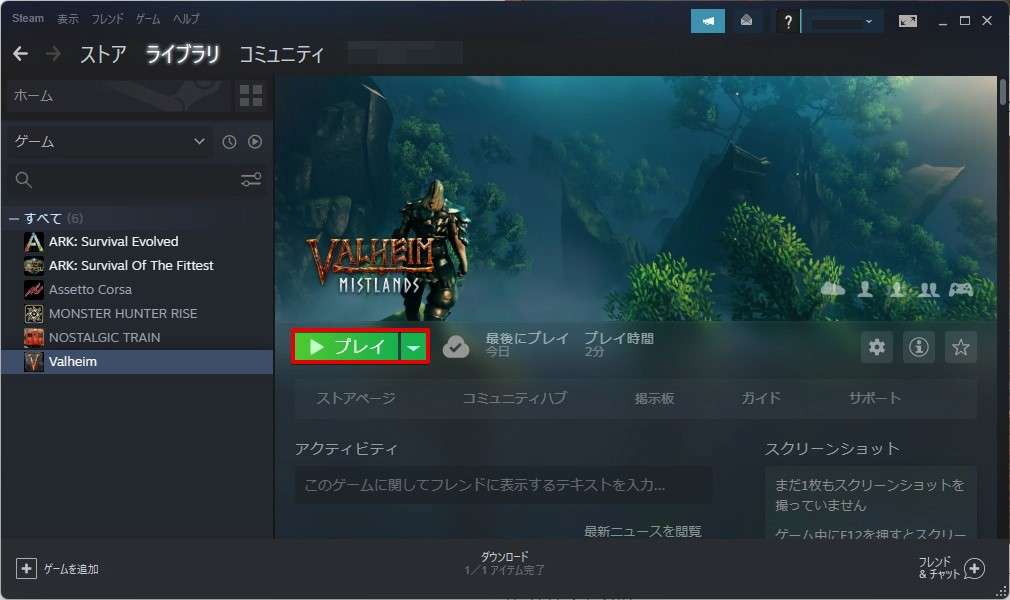
Valheimをプレイを選び「プレイ」をクリックします。
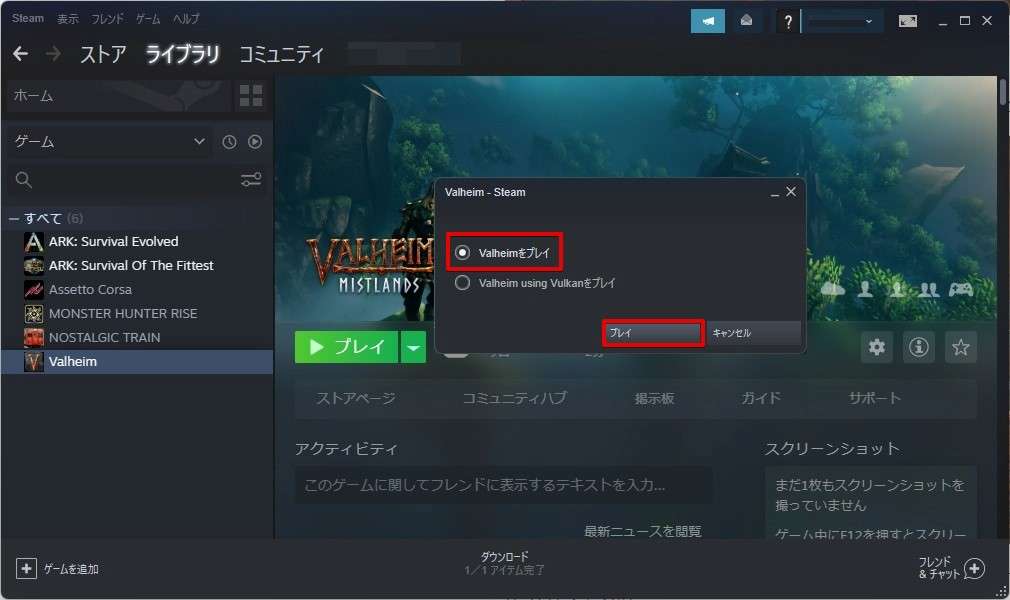
「ゲーム開始」をクリックします。
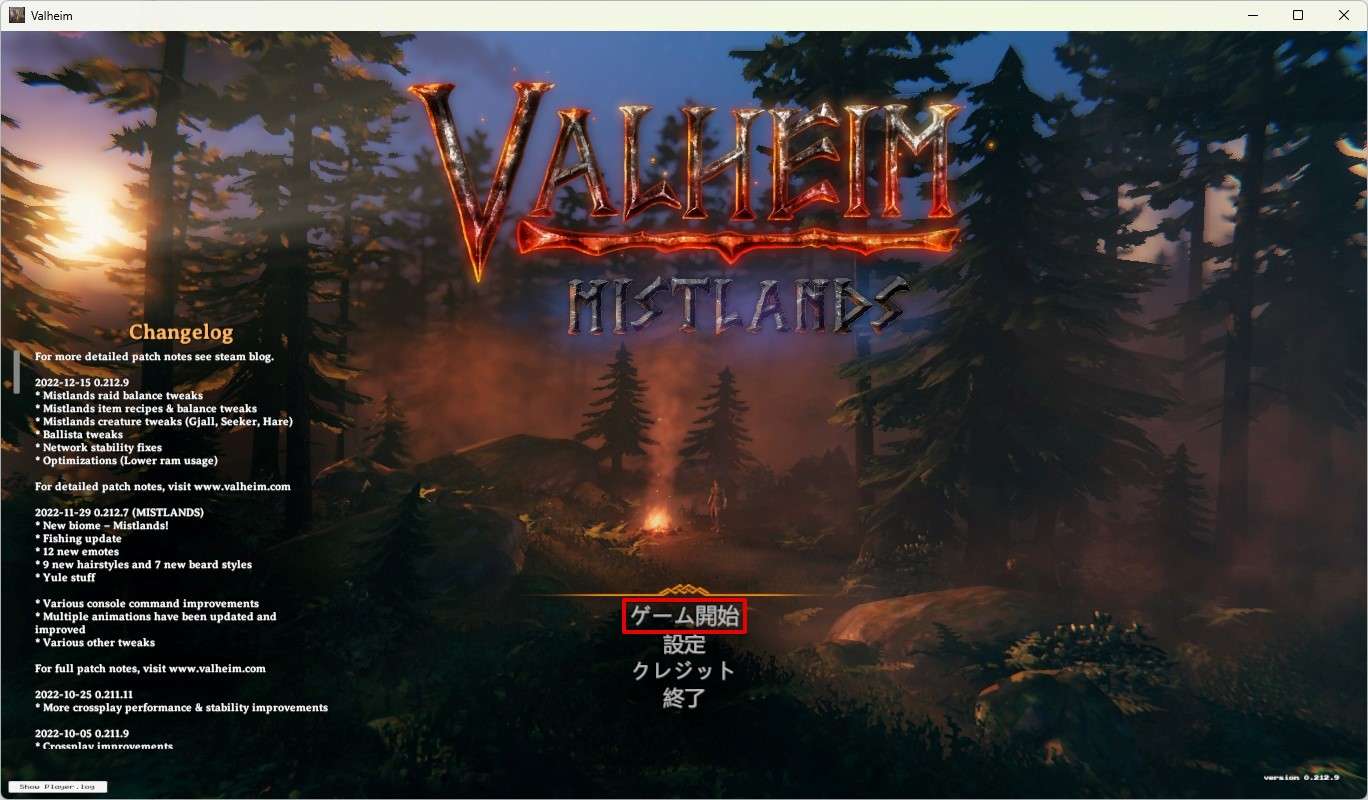
「スタート」をクリックします。
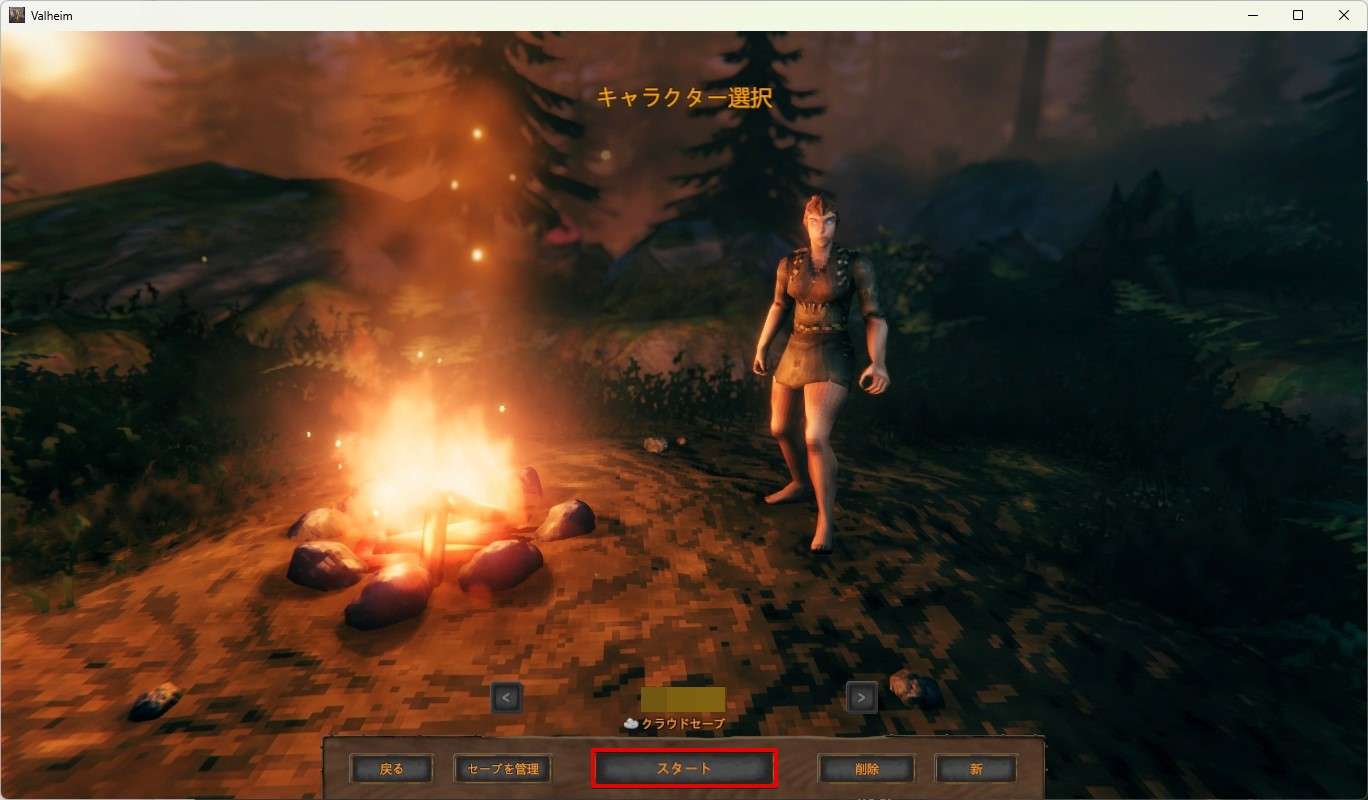
「ゲーム参加」「お気に入り」をクリックし「サーバーを追加」をクリックします。
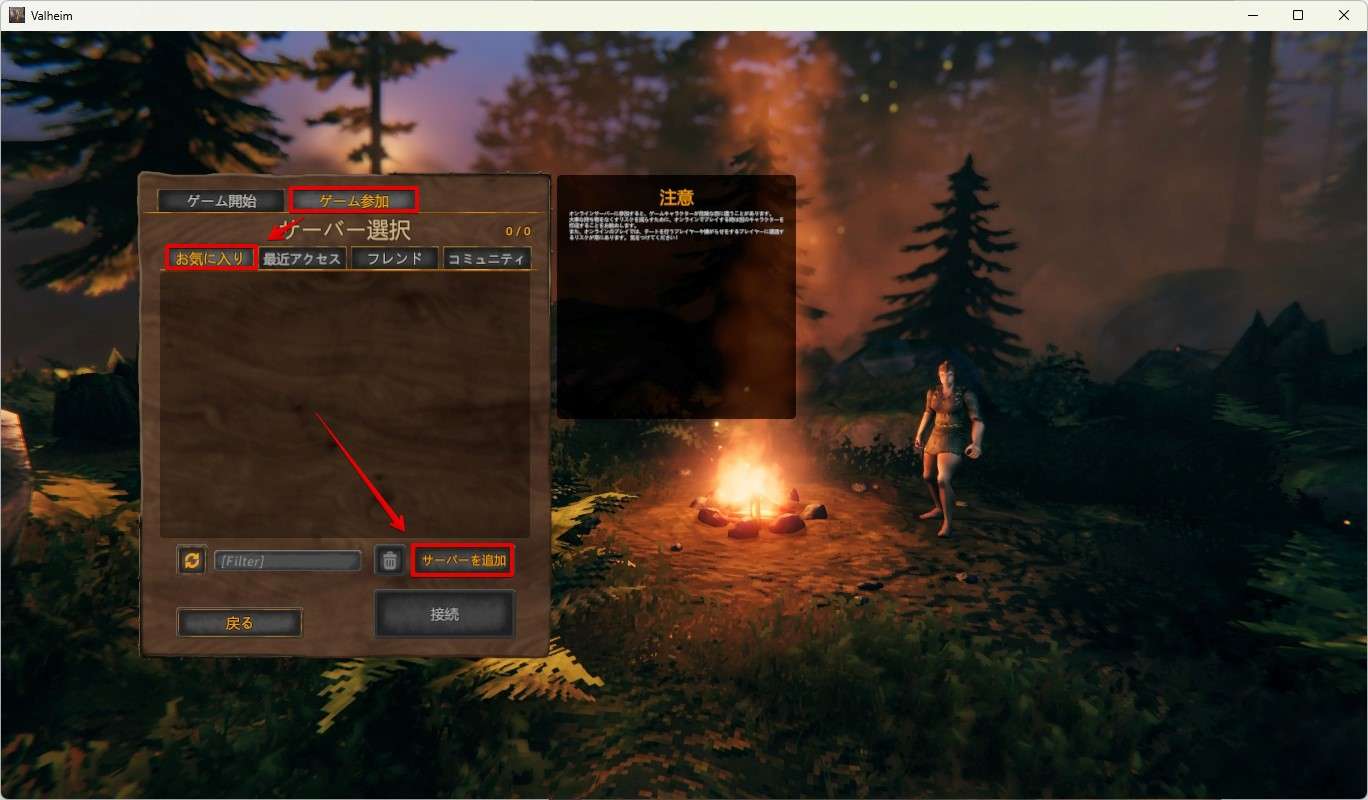
サーバーが追加されましたら「接続」をクリックします。
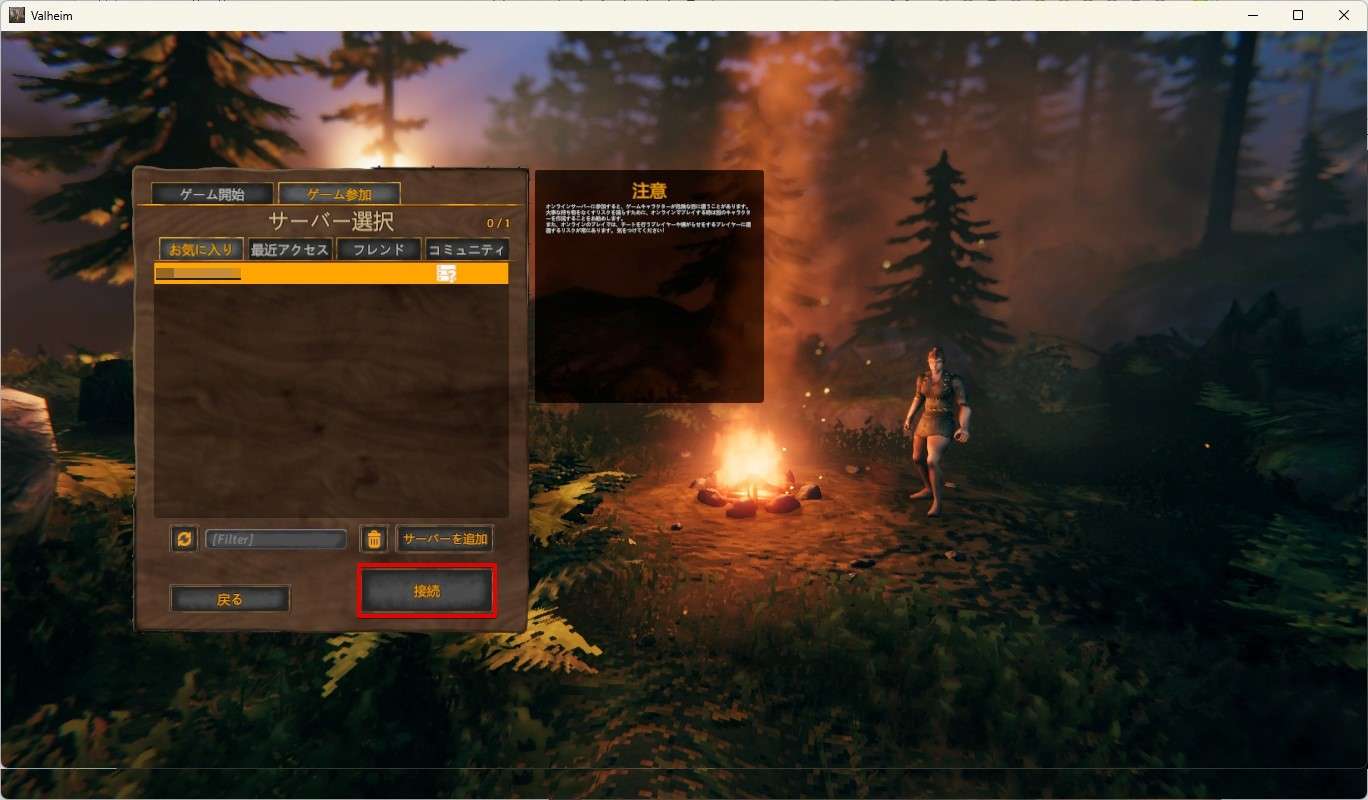
パスワードを入力します。
【3.VPSにコンソール接続をする】でメモしたパスワードを入力してエンターキーをおします。
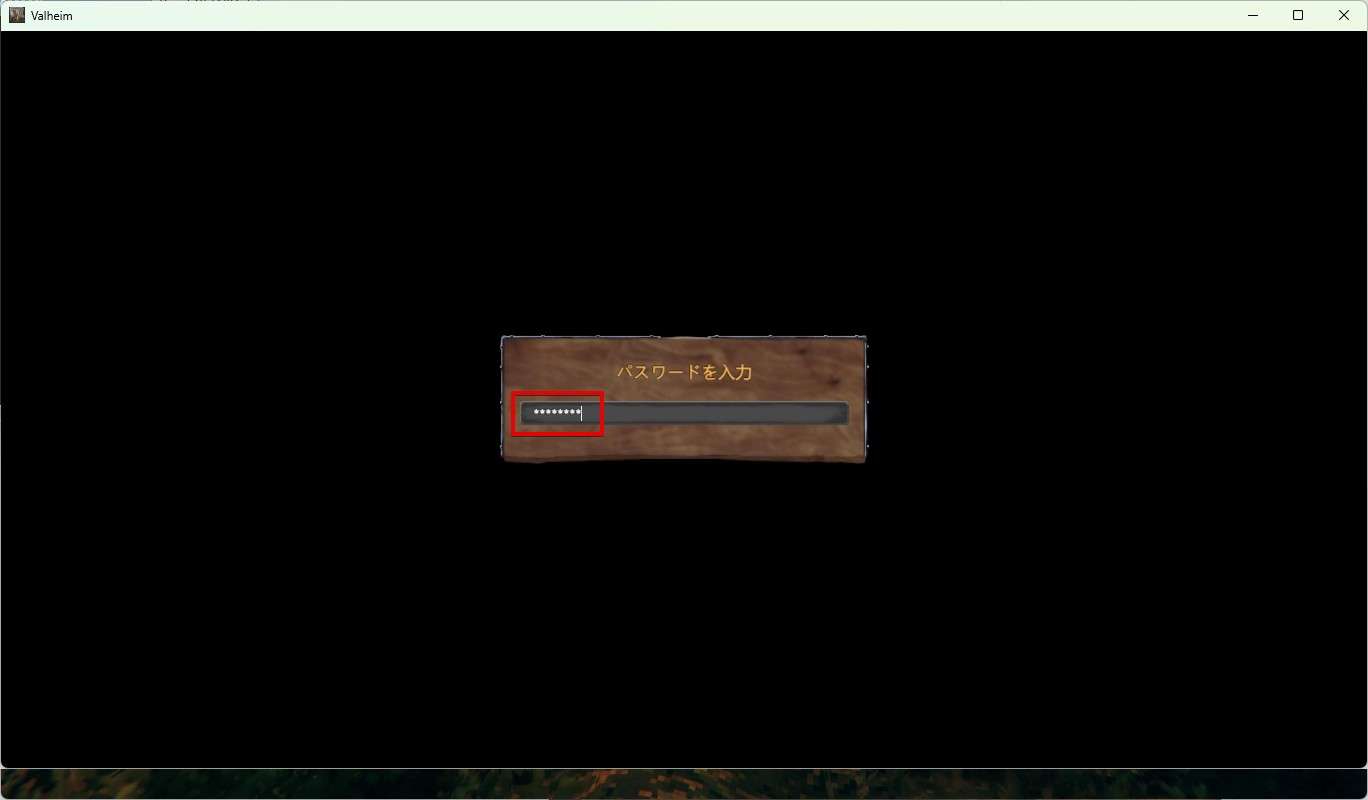
接続完了しました。
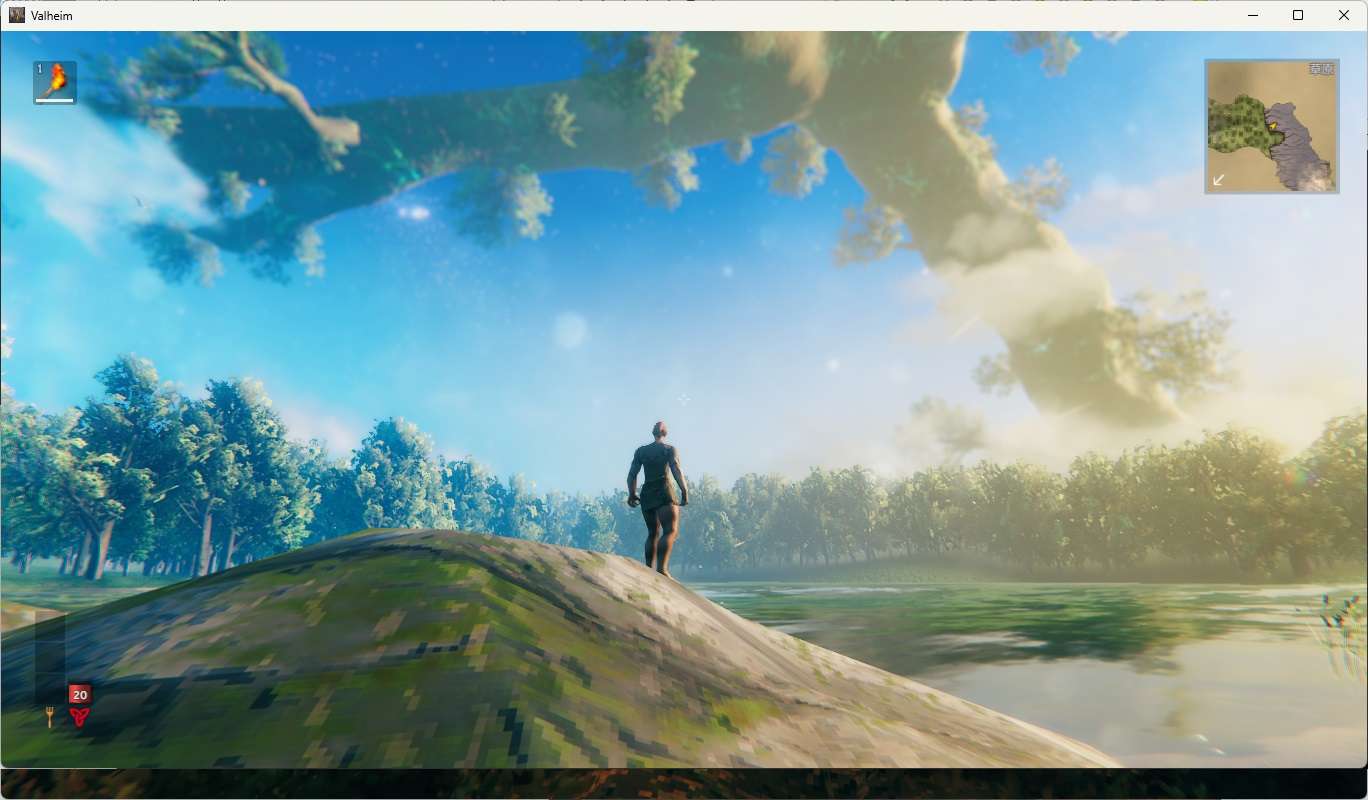
ゲームをやめるときはESCキーを押して「ログアウト」をクリックします。
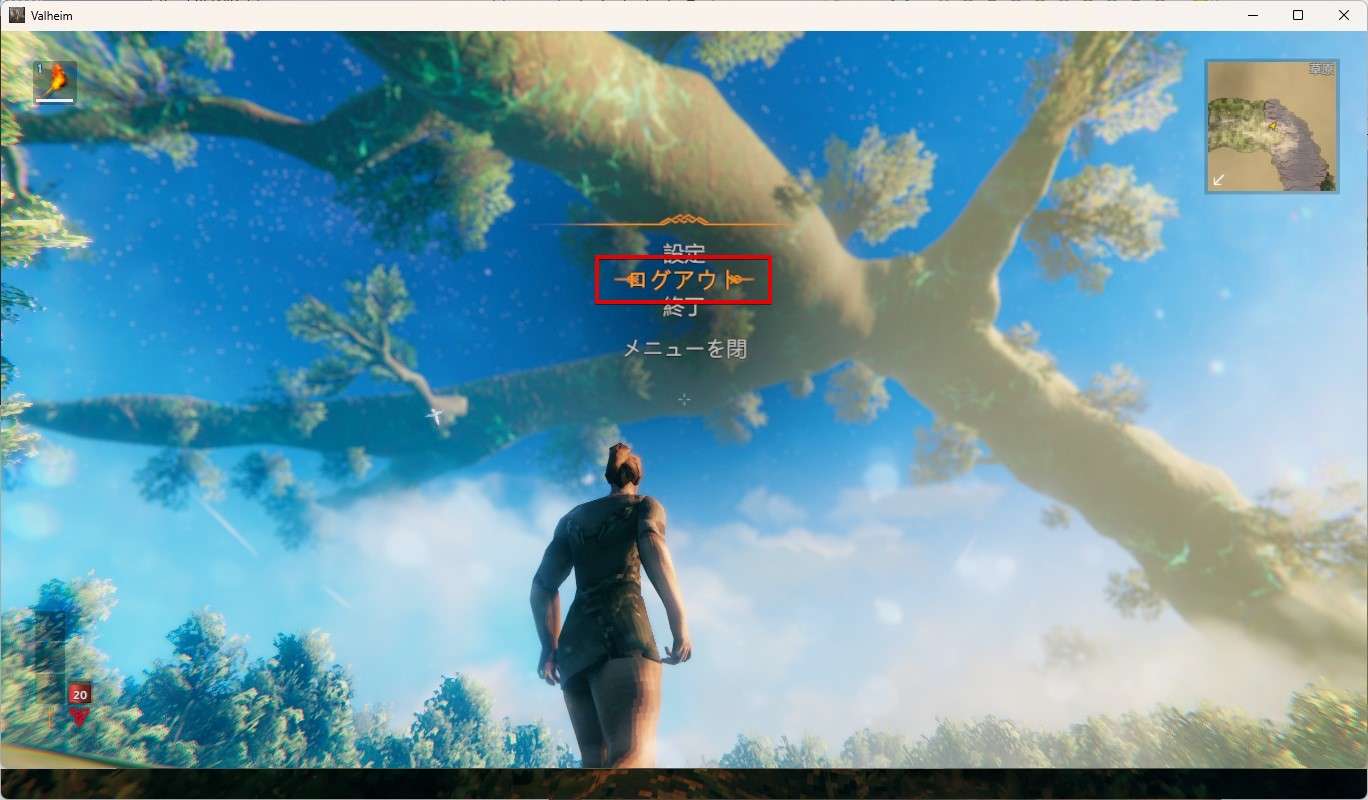
Valheimのマルチプレイサーバーの設定は以上となります。
知り合いなど一緒に遊びたい人にはIPアドレスと接続用のパスワードを教えましょう。
注意
rootパスワードはあなただけが知っておくパスワードなので間違えて教えないようにしてください。
Valheimをシングルプレイで遊んでいてマルチプレイにワールドを引き継ぎたいとき
Valheimはローカル(パソコン)とクラウドにセーブデータを保存することができます。ですが、これはあくまでもシングルプレイであそんでいるときのセーブデータです。
シングルプレイで遊んでいてマルチプレイで遊ぶときシングルプレイで遊んでいたワールドの情報をマルチプレイへ移動することができます。
手順を説明していきます。
WinSCPをインストールする
WinSCPを以下のURLからダウンロードしてインストールします。
https://winscp.net/eng/download.php
WinSCP公式サイトに移動しますので、画面下にあるダウンロードボタンをクリックします。
WinSCPのバージョンが画面と違う場合がありますが無視してください。

ダウンロードしたWinSCPのセットアップファイルをダブルクリックしてWinSCPをインストールします。画面に従っていくだけで簡単にインストールできます。

「許諾」をクリックします。以降は図のように真似をすればOKです。

標準的なインストールを選択

コマンダーを選択

インストールボタンをクリック

完了をクリックしてインストール完了

WinSCPが起動しますので、下記を入力し「ログイン」しましょう。
- 転送プロトコル:SFTP
- ホスト名:VPSのIPアドレス
- ユーザ名:root
- パスワード:VPS作成時に入力したrootパスワード
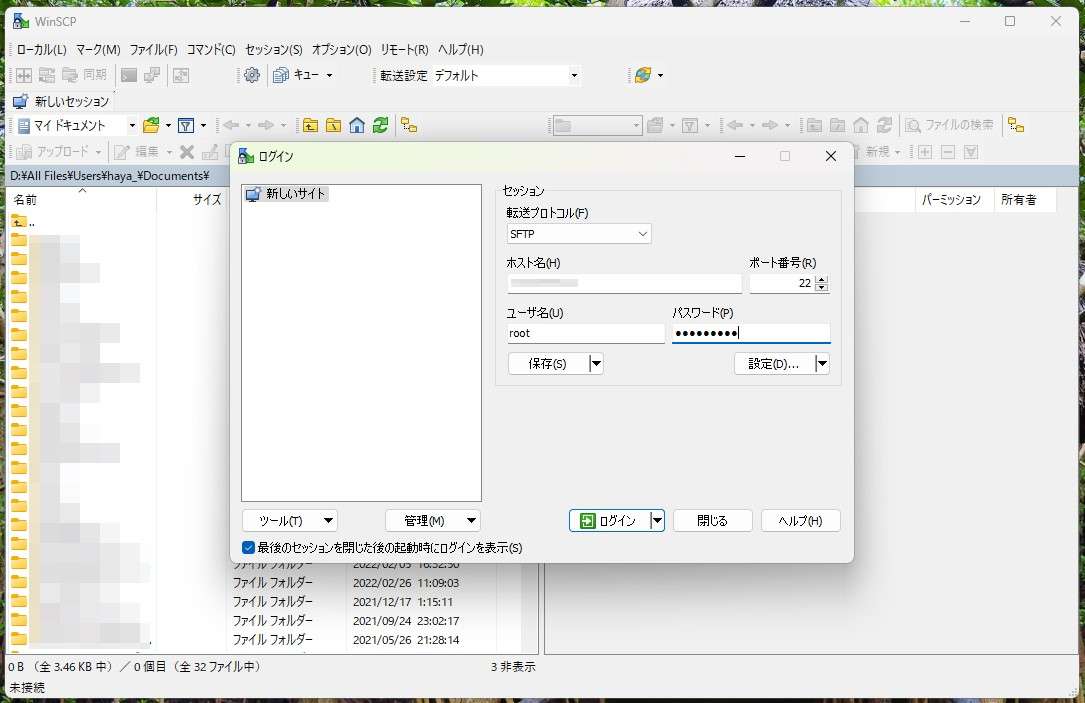
「不明なサーバーに~~」という警告メッセージが出ますが「はい」をクリックして続行します。以降は出ません。
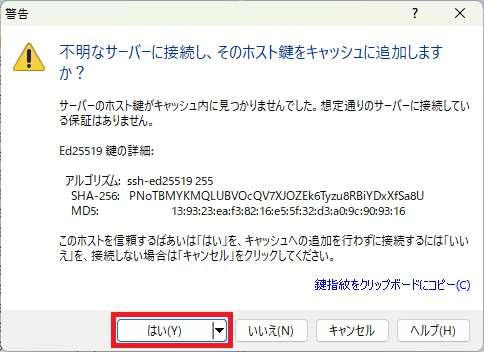
WinSCP(左のウィンドウがパソコン)とVPS(右のウィンドウがXserver VPS for Game)が接続されました。
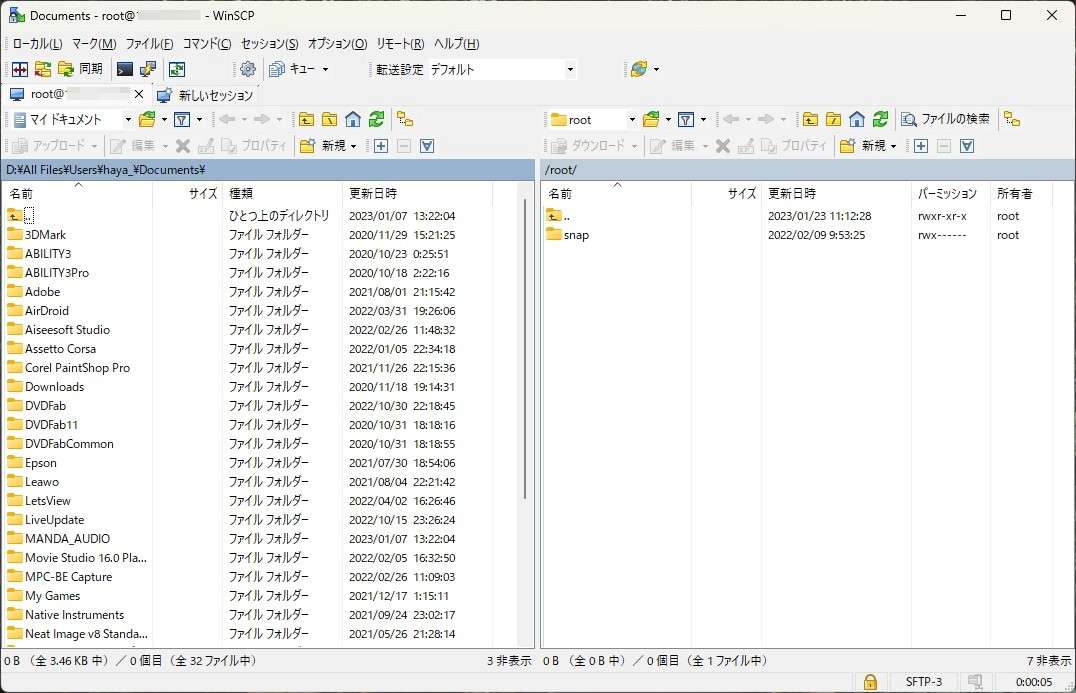
WinSCPで隠しディレクトリを表示させる
Xserver VPS for GameでValheimのマルチサーバーを立てた場合、ワールドデータが保存されているディレクトリ(Windows用語はフォルダー)は隠しディレクトリですので、これを表示させる設定をします。
WinSCPで「オプション」「環境設定」をクリックします。
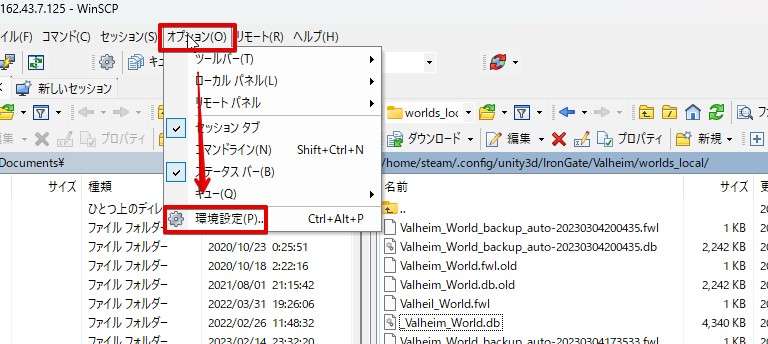
「パネル」をクリックし、「隠しファイルを表示する」にチェックをいれます。最後に「OK」をクリックして準備完了です。
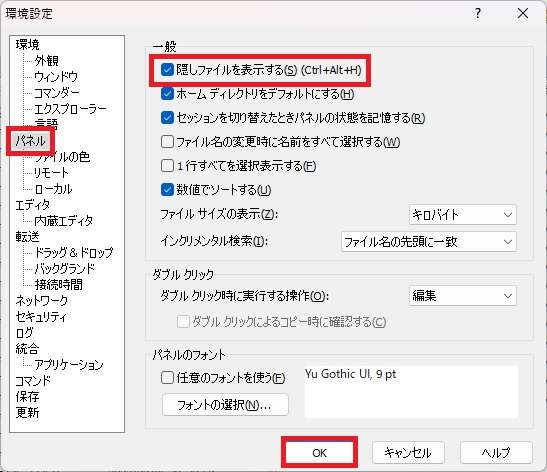
Valheimのワールドが保存されているディレクトリへ移動する
赤枠部分のアイコンをクリックします。
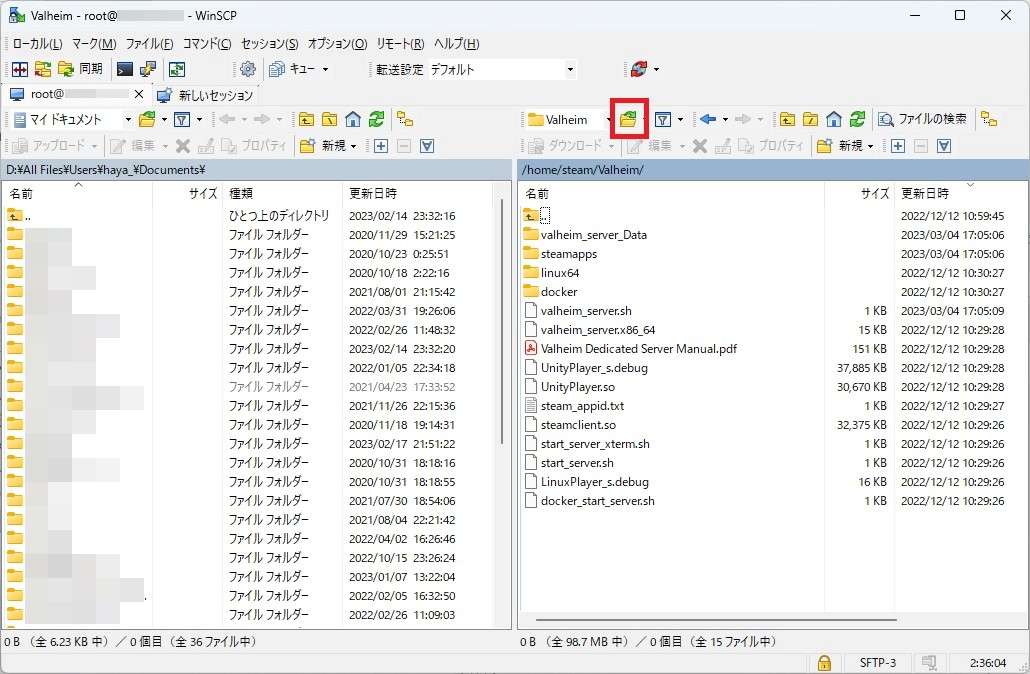
下記のディレクトリへ移動します。以下をコピペして貼り付けてください。
/home/steam/.config/unity3d/IronGate/Valheim/worlds_local
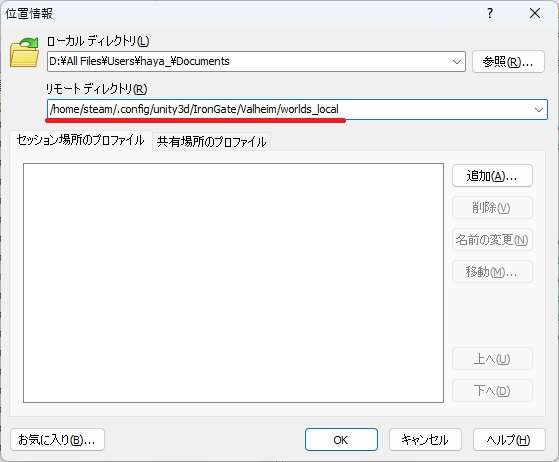
ディレクトリに移動できました。「ファイル名.fwl」と「ファイル名.db」の2つがあることを確認しましょう。ファイル名は「Valheim‗あなたが付けたワールド名」になっています。
もしこの時点までにディレクトリがなかったり、ファイル名がなかった場合は一度Valheimのマルチサーバーへ接続してください。データが作成されるはずです。
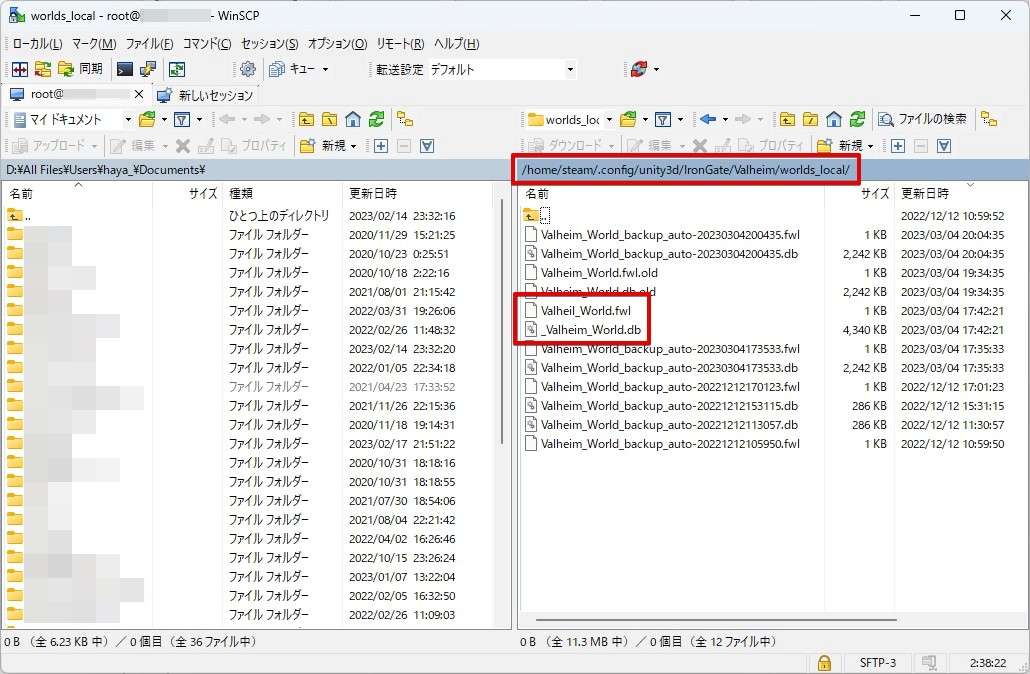
PCからワールドデータを持ってくる
パソコンからValheimのワールドデータが保存されているフォルダーへ移動します。
「AppData」以降は隠しフォルダになっているので、表示されていない場合は「フォルダーオプションで隠しフォルダを表示する」設定にします。
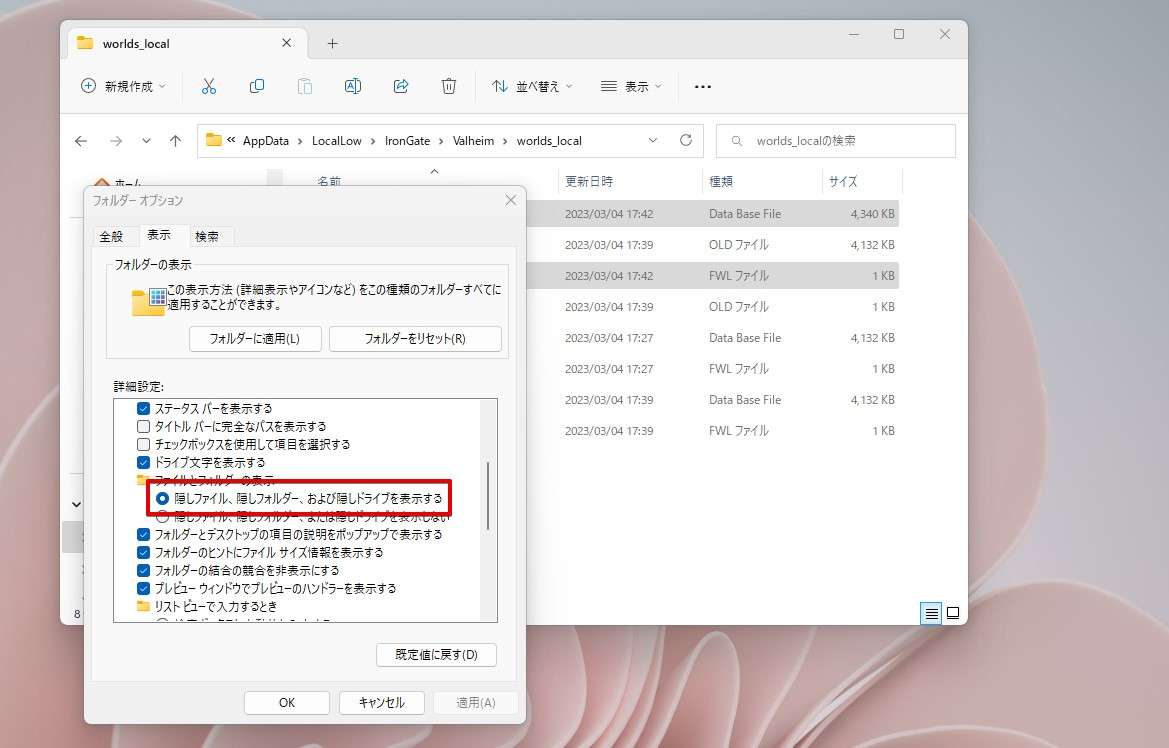
以下のフォルダへ移動します。
C:\Users\ログインユーザID\AppData\LocalLow\IronGate\Valheim\worlds_local
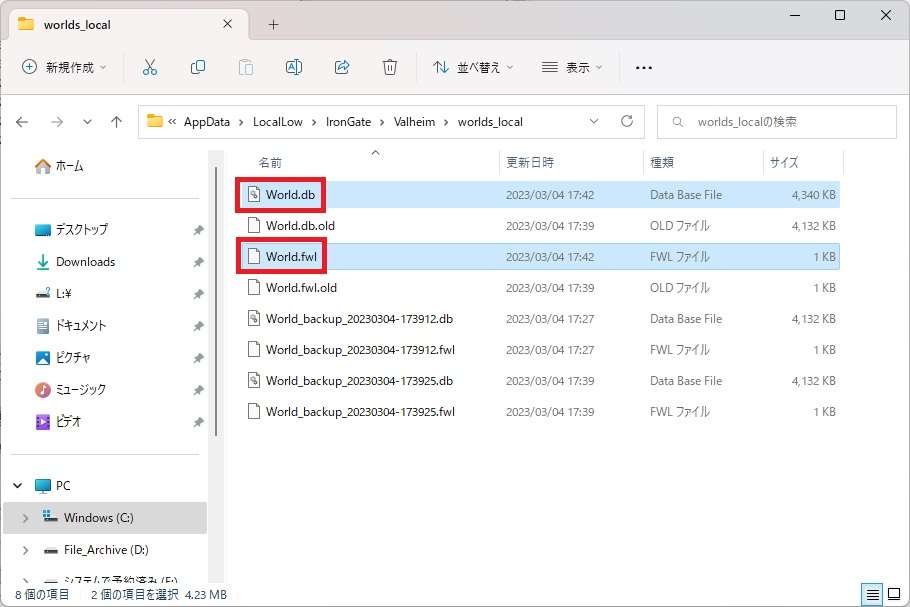
移動したら、「ワールド名.fwl」と「ワールド名.db」の2つがあることを確認しましょう。
もしPCにWorlds_localフォルダがない(セーブデータがない)場合…
クラウドにデータをセーブしている場合「Worlds_local」フォルダ自体がなかったり、ワールドデータ自体がなかったりします。
そのときは一度Valheimをシングルプレイでプレイをしてデータ保存先をローカルに変更してください。
クラウドにセーブされている状態。
ワールド名の右に雲のマークが付いています。この場合はクラウドにデータがセーブされている状態
ローカルにデータがセーブされる状態
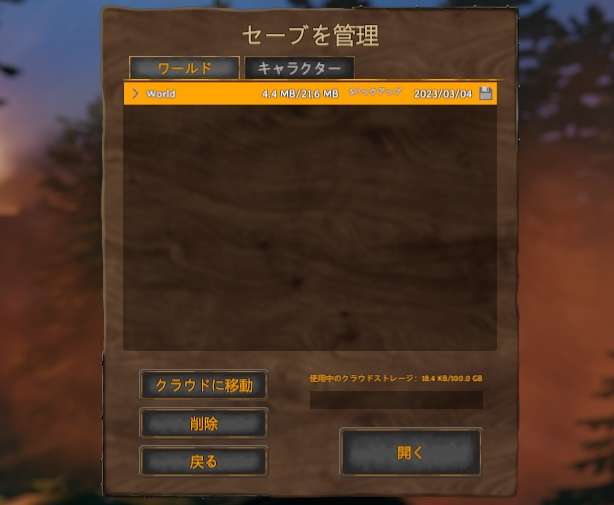
下記の状態になっていることを確認して一度ゲームをプレイしてデータをセーブしましょう。

VPS上のワールドデータを削除する
WinSCP上で「ワールド名.db」「ワールド名.fwl」ファイルを見つけ削除します。PC上のデータを削除するのではないので注意!
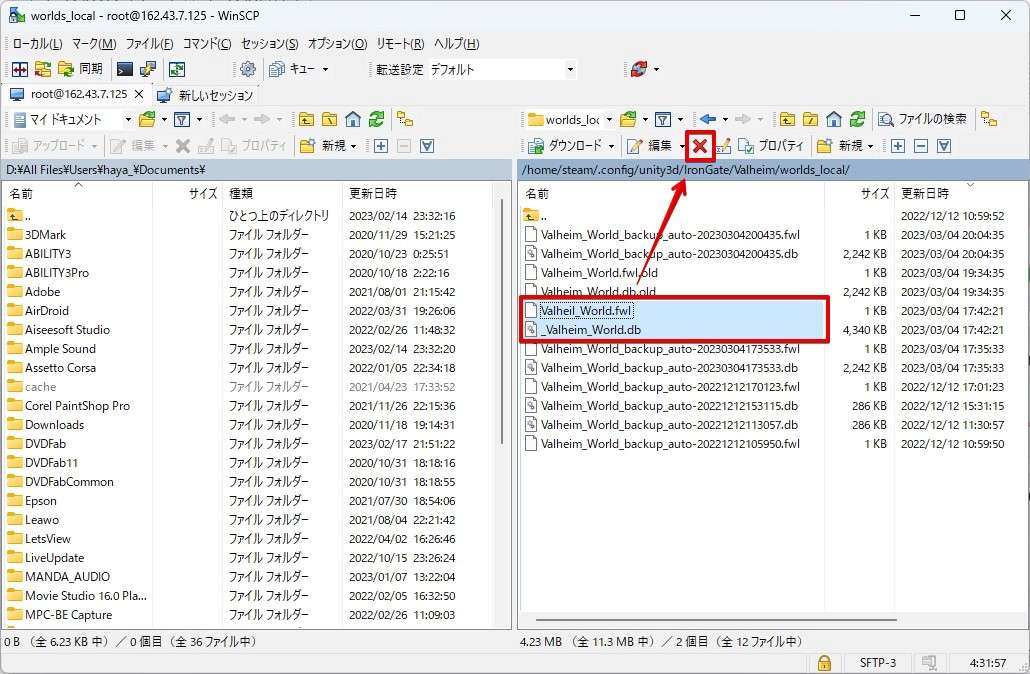
PC上のセーブデータをWinSCPを使ってVPSへ転送する
図を参考にPC上のValheimのワールドデータをWinSCPで開いているVPSへ転送します。
セーブデータが移動できました。
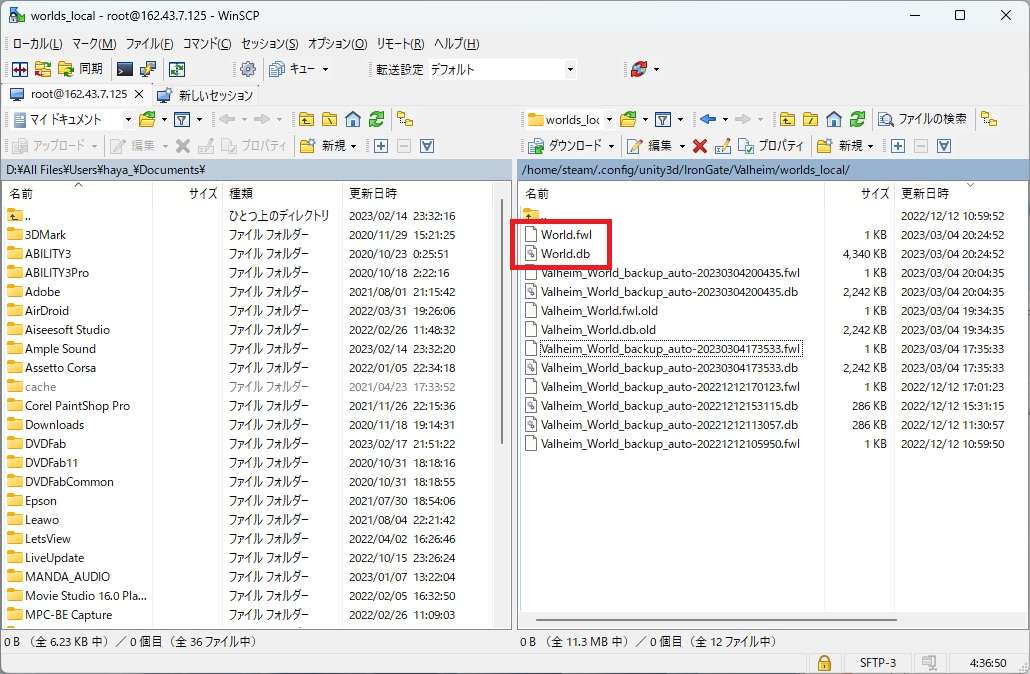
ファイル名を変更する
VPS上のワールド名はPC上にあったファイル名と若干ことなるので、名前を変更します。
ファイル名は「Valheim‗ワールド名.db」「Valheim‗ワールド名.fwl」です。
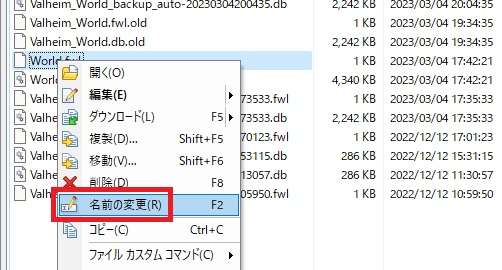
ファイル名変更中…
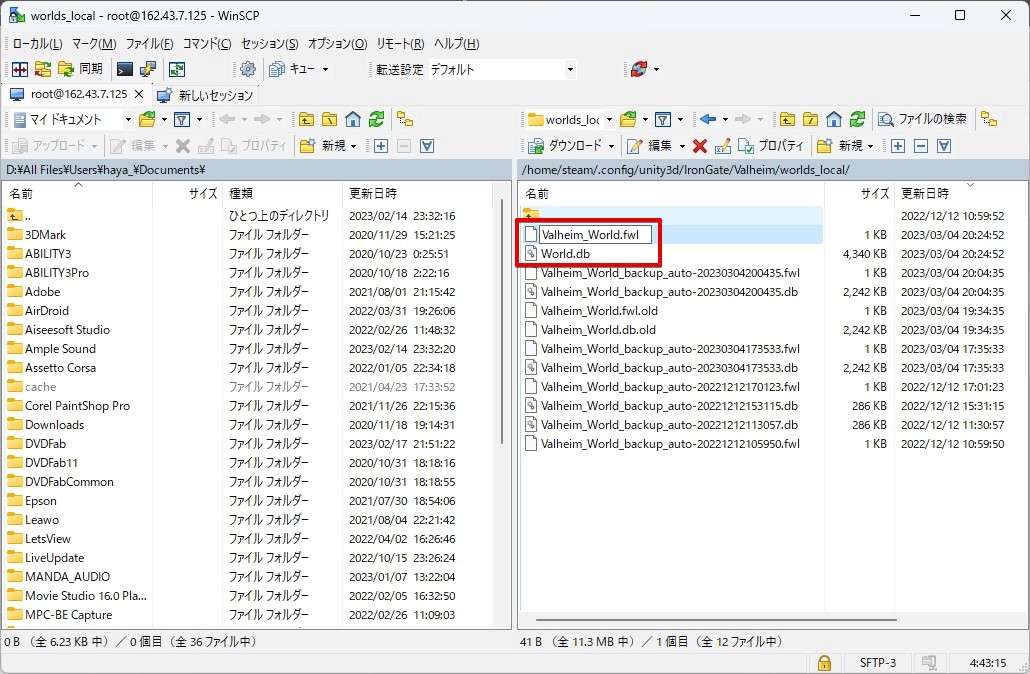
ファイル名を2つ書き換えて完了です。
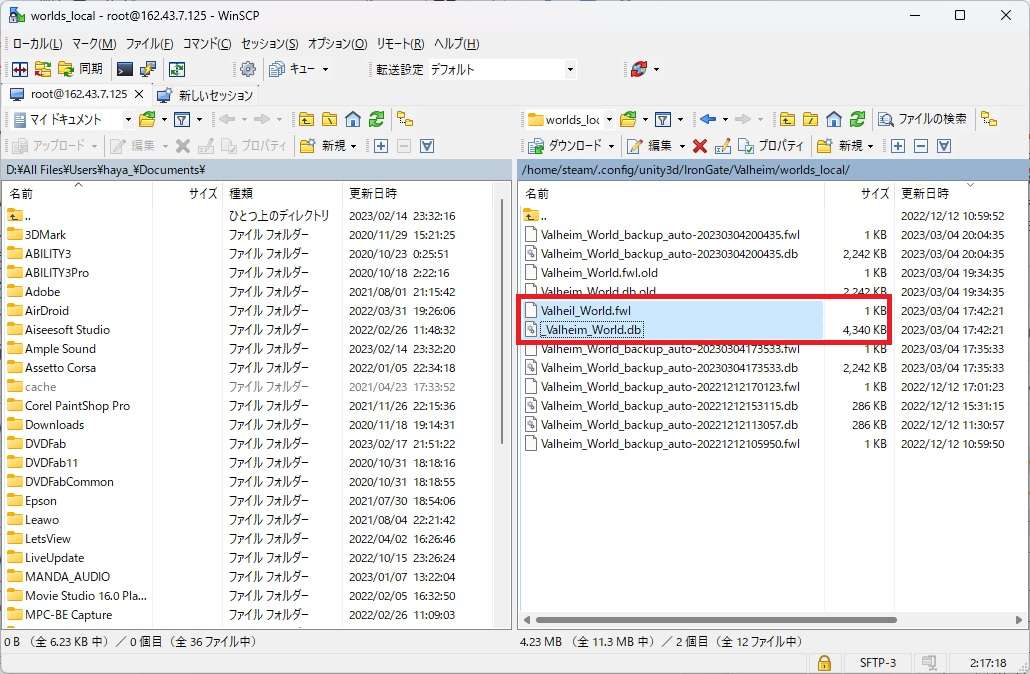
VPSを再起動する
さいごにVPSを再起動してワールドの移動作業は完了です。
再起動が出来れば良いのでコンソールで「reboot」と打つかVPSパネルで「再起動」を選んでもOK。
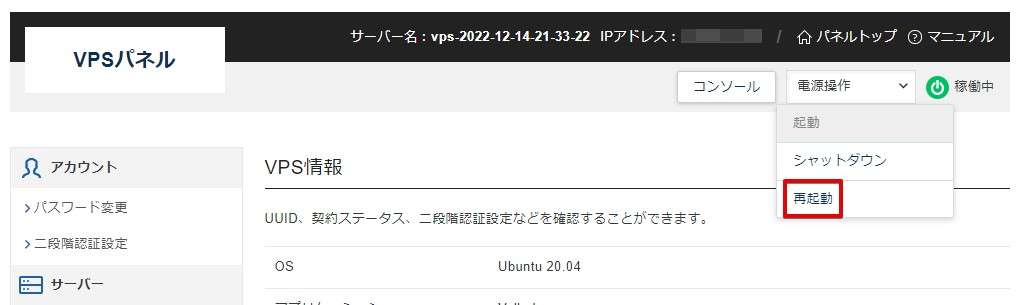
無事ワールドデータが移動できていることが確認できればデータの移動作業は終わりです。
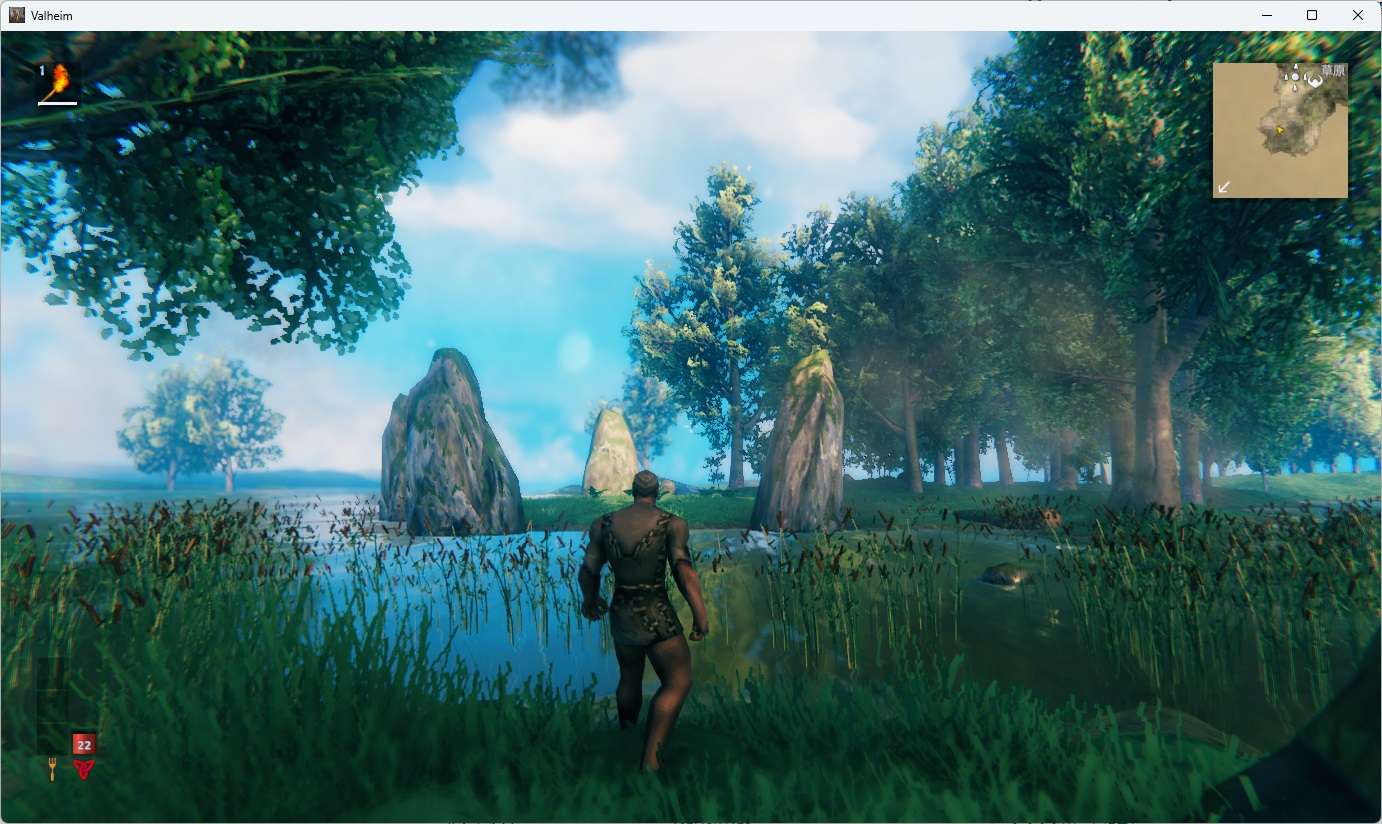
VPSサーバーのセキュリティ強化を実施する
Xserver VPS for Gameは仕様上接続許可ポートはONにしておき、VPS上で通信制御を行います。
現状では外部から接続し放題なので攻撃対象となりやすいSSH接続とFTP接続を遮断する設定が必要です。以下のコマンドを1行ずつ入力します。
command ufw enable ←ファイアウォールを有効化 ufw default allow ←初期値が全通信が拒否の設定なので全通信を許可へ変更 ufw deny 22 ←SSH通信を拒否 ufw deny 23 ←FTP通信を拒否 ufw reload ←ファイアウォール設定を再読み込み
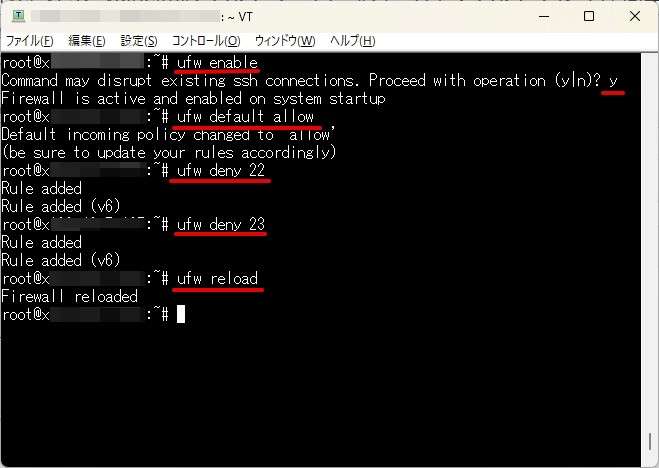
最後に下記のコマンドを入力して22と23の設定が出来ていることを確認して終了です。
command
ufw status
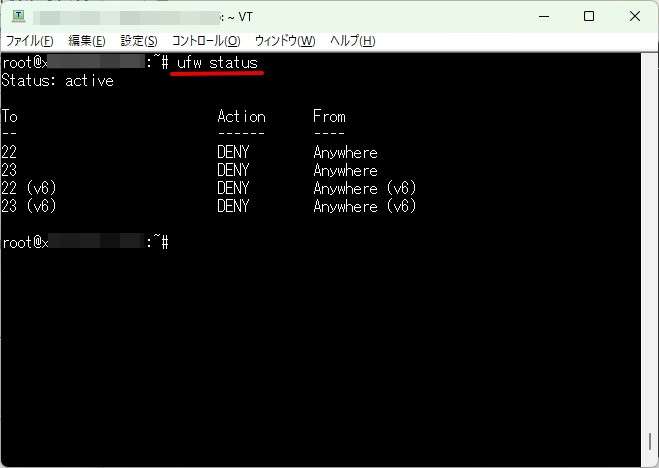
注意点としては上記の設定を実施することでTera Termなどの外部アプリからのSSH接続やWinSCPなどの外部アプリからFTP接続ができなくなります。
必要に応じてVPS管理画面のコンソールから直接VPSへ入りufwの設定を削除する必要があります。下記は22番と23番をufwから削除する方法です。
command
ufw delete deny 22
ufw delete deny 23
ufw status
ufw reload
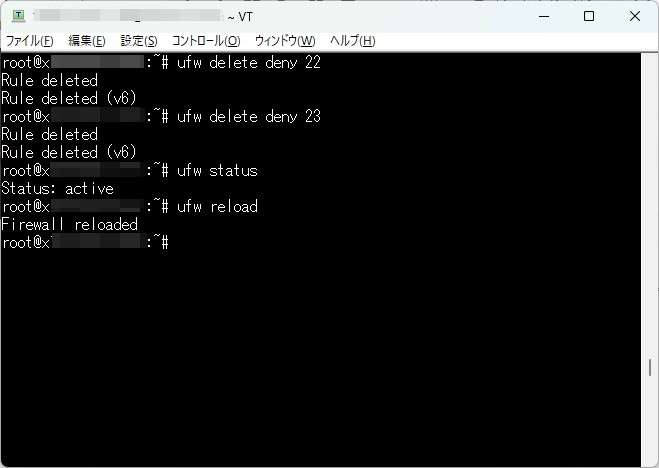
【Xserver VPS】Valheimのマルチサーバーのやり方【マルチプレイが簡単に楽しめる】:まとめ

Xserver VPS for Gameを使ったValheimのマルチサーバーの立て方について説明しました。
この記事をマネするだけで簡単にサーバーを立てられます。
知り合いなど一緒に遊びたい人にはValheimのマルチサーバーを立てたIPアドレスと接続用のパスワードを教えましょう。
rootパスワードはあなただけが知っておくパスワードなので間違えて教えないようにしてください。
遊ぶ人数にもよりますが、プラン選びに迷ったら4GBを選べばまず間違いはありません。
オンラインゲームのサーバーは人数が増えるほど同期をとるために常にデータが動きますので、CPU・メモリの消費が大きくなります。
CPU・メモリの消費が大きくなるとプレイヤー間の同期がズレてきてしまい、最後はサーバー接続が切れてしまいます。
1~2人で遊ぶなら2GBプランでも大丈夫ですが、4~5人ぐらいで遊ぶのであれば8GBがオススメ。
ぜひValheimのマルチプレイ専用サーバーに挑戦してみてくださいね。Valheimファンならオンラインプレイは絶対楽しいです。