Untuened(アンターンド)でフレンドと遊ぶならマルチサーバーを立てましょう。
この記事ではXserver VPS for Gameを使ってUntuened(アンターンド)でフレンドと遊ぶためのマルチサーバーの立て方をサーバー操作が不慣れな方でもわかりやすく解説しています。
Untuenedはマイクラやレゴっぽいテイストコミカルなキャラが特徴…ですが、ゲーム内容は蔓延するゾンビで荒廃した街に取り残されたあなたが、仲間たちと力を合わせ、生き残りを賭けた闘いに挑むゲーム。
マルチプレイを楽しむためのマルチサーバー(またはゲームサーバー)は一般的に3つの方法で使うことができます。メリットデメリットも併せて紹介しますと…
| メリット | デメリット | |
| 自前で用意 | 自由にサーバーを立てられる | 電気代がかかり過ぎる サーバー維持費がかかる 通信環境の充実化が必須 |
| 公式を利用 | 無料で使える | 不特定多数のプレイヤーがいる トラブルに巻き込まれる場合も |
| ゲームサーバーをレンタル | 仲間内だけで遊べる サーバーメンテ不要 サーバー構築が簡単 |
レンタル料金が1,000円/月ほどかかる |
自前で用意するにはとにかくお金と時間がかかります。
電気代が爆上がりした今、サーバーの電気代だけで月に2,000円以上はかかることも…。ハードディスクや電源などが壊れた場合の買い替えや再構築にもお金や時間がかかります。
各ゲームの公式が無料公開しているゲームサーバーに参加すれば無料で遊ぶことができますが、悪意のあるプレイヤーに荒らされていたり、トラブルに巻き込まれたときがとても面倒…。
マルチプレイをためらう一番の理由がコレ。嫌な思いは誰だっていやなもの…。
ゲームサーバー(VPS)は月額料金はかかりますがプランによっては自前よりグンと安く(800円/月ほど)使えますし、なにより高性能ゲームサーバーをメンテ無しで遊べる点が魅力。
また完全プライベートなので仲間たちだけでマルチプレイが可能!
なかなかマルチプレイが出来ずに悩んでいたあなたもゲームサーバーを立ててしまえば悩み解決。月額料金を仲間たちで割り勘にすればグンと安く抑えることもでき、最高のゲーム環境でマルチプレイが楽しめます。
いまや「ゲームサーバーの運用を考えている95%以上の人」がゲームサーバー対応VPSを選んでいます。
【Xserver VPS】Unturnedでフレンドと遊ぶ!マルチサーバーの立て方
Xserver VPS for Gameの申し込みがまだであれば以下を参考に申し込みをします。通販感覚で選んでいくだけですのでとても簡単に申し込めます。
Xserver VPS for Gameの料金プラン
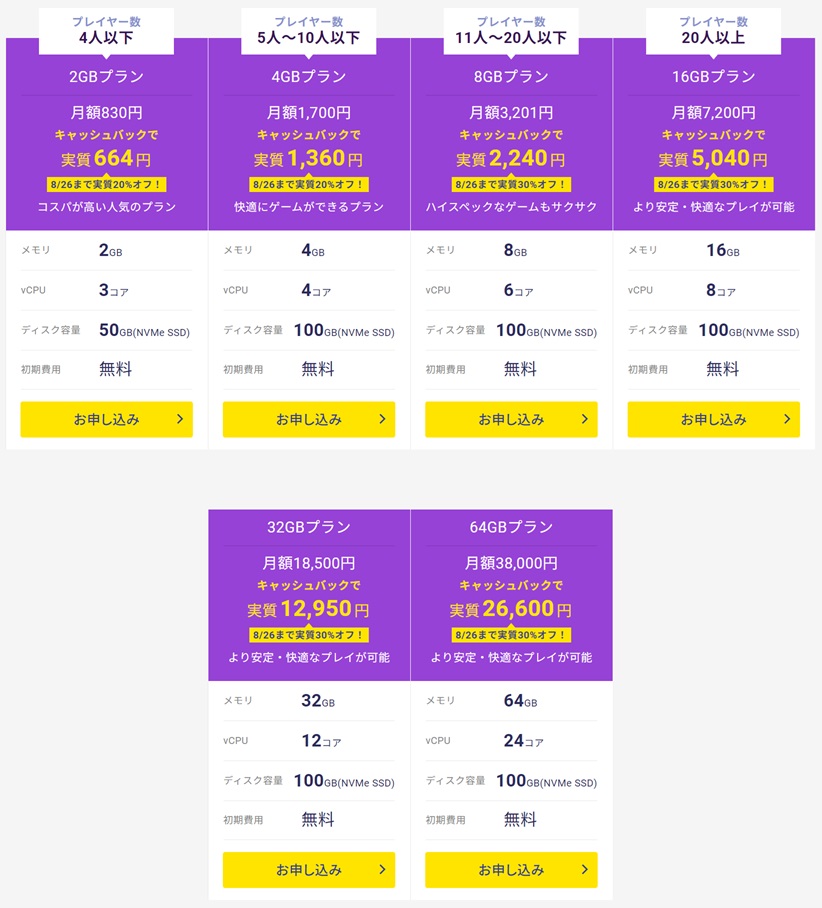
月額料金は1ヶ月契約、12ヶ月契約、24ヵ月契約、36ヶ月契約の4パターンから選べます。
プランは6種類と幅広く用意され、新規契約者であれば割引キャンペーンでの料金で格安にてXserver VPS for Gameを使うことができます!
ただし、1ヶ月契約の場合は通常料金が適用されます。キャンペーン対象外となるのでご注意下さい。
| プラン | 2GB | 4GB | 8GB | 16GB | 32GB | 64GB |
| 月額料金 | 1,150円 | 2,200円 | 4,400円 | 9,750円 | 22,100円 | 44,200円 |
もし短期間での利用なら1ヶ月契約で様子をみていくのもアリ。最低利用期間がありませんので1ヵ月ごとに使い続けるかやめるかの判断ができます。
Xserver VPS for Game公式ではプレイヤーに合わせたプランが紹介されています。2~3人なら2GBプランでも十分遊べますね。
VPSはメモリが多いほど快適に動作します。4人程度なら2GBプラン、それ以上なら4GBプラン、8GBプランと人数に合わせてプランを選びます。
とはいえ…。プランは後からアップグレードができます。ただし、変更にはいくつか注意事項がありますのでご注意下さい。やり方も併せてまとめています。
-

-
【Xserver VPS for Game】プラン変更をする方法【注意事項6つ】
続きを見る
まずは2GBプランで始めて「モッサリしてそうだな~」「動きが鈍いな」「ディスク容量がたりなくなった…!」と感じてからプランを変えてもまったく遅くはありません。
料金の発生はいつ?
Xserver VPSでは、毎月15日を基準に申し込み月の料金の計算方法が変わります。料金を支払う前に「お支払い詳細」にて確認できます。
基本的には申し込み月は日割り計算となり、本契約は次月からと理解しておいて問題はありません。
2023年1/5~1/15までに申し込んだ場合
1カ月契約の場合、1/5から1/31までの日割り料金となり、有効期限は「2023年1/31」となります。

12カ月契約の場合、1/5から1/31までの期間は日割り料金となり、有効期限は「2023年12/31」となります。

24カ月契約、36カ月契約も12ヶ月契約の場合と同様の計算方法です。
2023/1/16~1/31までに申し込んだ場合
1カ月契約を1/25に申し込んだ場合、2023/1/25~1/31までの日割り料金 と2023年2/1~2/28(1カ月分)の月額料金となり、有効期限は「2023/2/28」になります。

12カ月契約を2023/1/25に申し込んだ場合、2023/1/25~1/31までの日割り料金 と2023年2/1~2024/1/31(12カ月分)の月額料金となり、有効期限は「2024/1/31」になります。

24カ月契約、36カ月契約も12ヶ月契約の場合と同様の計算方法です。
自分がいつから日割り計算になるか(上図の画面)は支払い方法の選択前で簡単に確認ができますので、安心して申し込み画面を進めることができますよ。
月額料金のほかにかかるお金はある?
月額料金以外は何も発生しません。以下はすべて無料です。ゼロ円。
- 初期費用 =0円
- 解約手数料 =0円
- サービス維持調整費 =0円
Xserver VPS for Gameの公式サイトで申込む
Xserver VPS for Gameの公式サイトへ入りましょう。以下のリンクから移動できます。
Xserver VPS for Gameの公式サイトに入りましたら「今すぐお申込み」をクリックします。
新規お申込みを選ぶ
以降、画面のデザイン(主に配色)が違う場合がありますが手順に違いはありません。
初めてXserverのサービスを利用する場合は「すぐにスタート!新規お申込み」をクリックします。
すでにアカウントをお持ちの場合は「ログイン」をクリックしログインするとVPSの申し込み画面へ移動することができます。
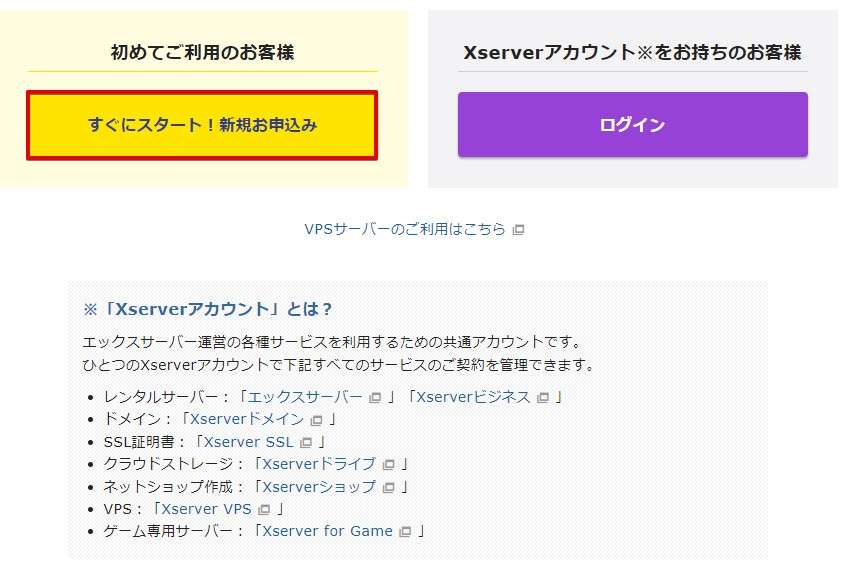
会員登録を実施
お客様情報の入力をします。入力完了後画面一番下にある「次へ進む」をクリックします。
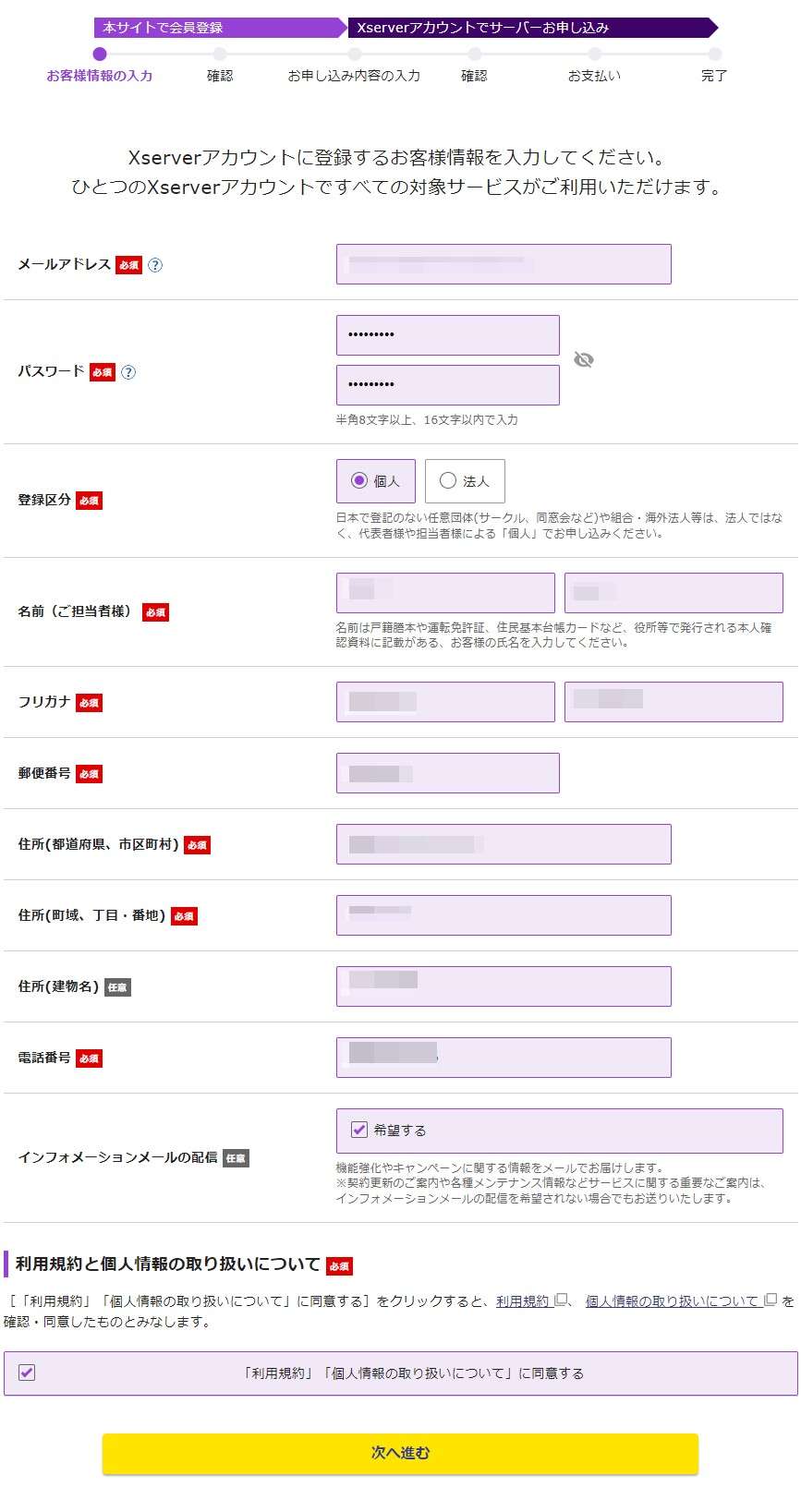
登録したメールアドレスへ「メールアドレス確認」が送られてきますので、認証コード(確認コード)をメモします。スマホのメールアドレスの場合はスマホでメールを確認しましょう。

確認コードを入力し「次へ進む」をクリックします。

入力内容を確認し「この内容で登録しサーバー申し込みへ進む」をクリックします。

VPSの申し込み
プラン・契約期間・利用したいサーバー・イメージを選びます。選択完了後「お申込内容を確認する」をクリックします。
ゲームサーバーのお申込みを選び、イメージタイプを選びます。今回はForge版です。ちなみに「サーバー名」が必須になっていますが、いじる必要はありません。
- プラン:2GB以上
- ストレージ:後から増設可能・不要ならそのままでOK
- 契約期間:1か月、12か月、24か月、36か月(12ヵ月以上で実質半額)
- イメージタイプ:アプリケーション「Untuened)」
- rootパスワード:英数字記号を2文字混ぜた9文字以上
- SSH Key:設定不要
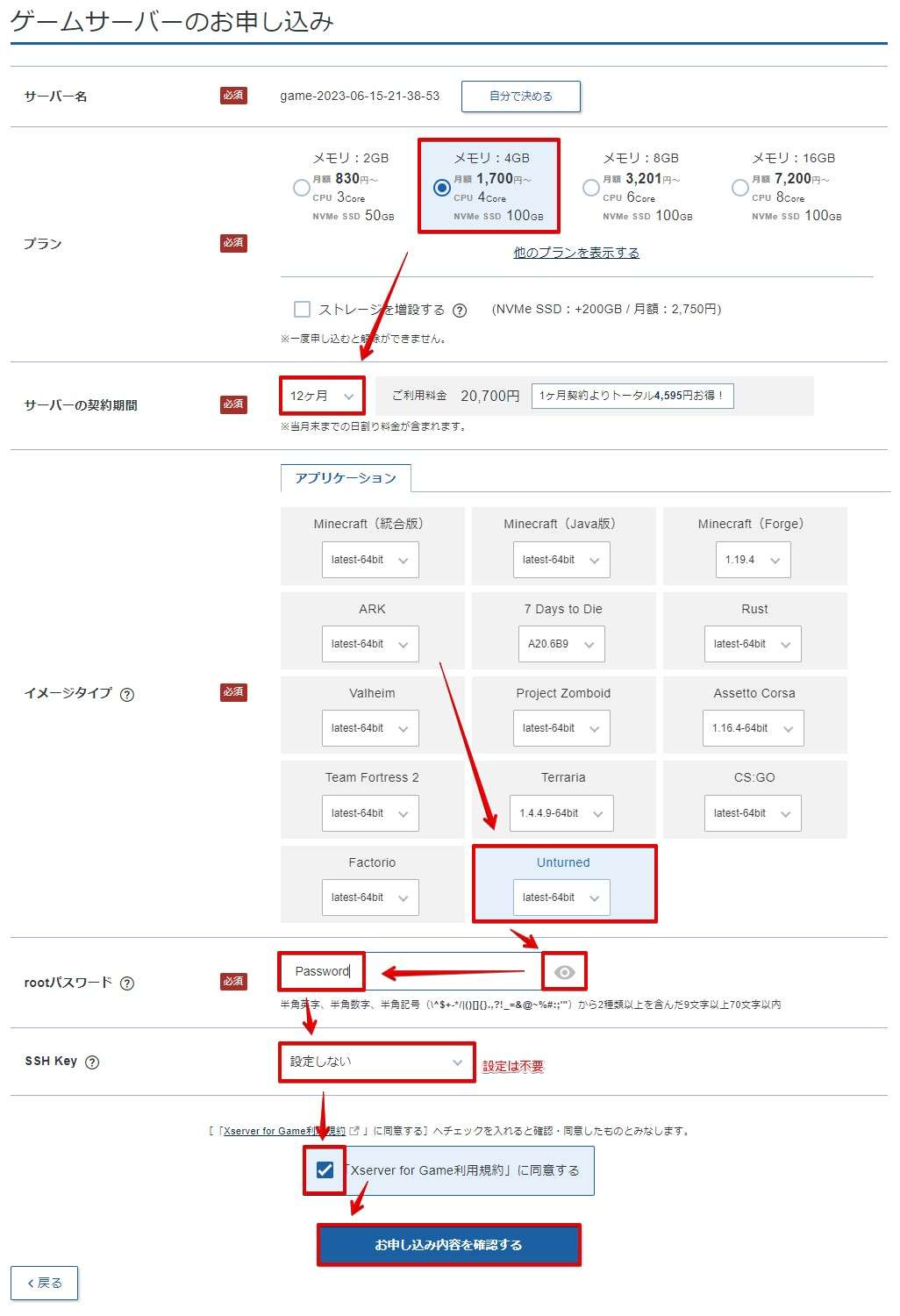
申し込み内容を確認し「お支払いへ進む」をクリックします。
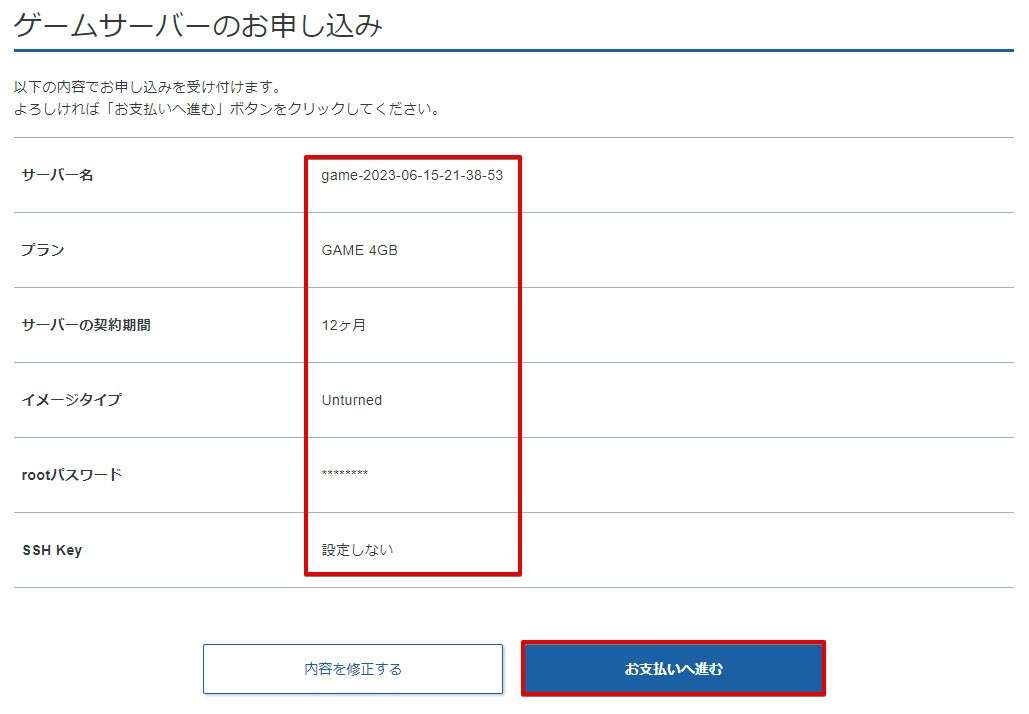
支払い方法を選択する
支払方法尾はクレジットカード払いと後払いが選べます。ご都合が良い方を選びましょう。
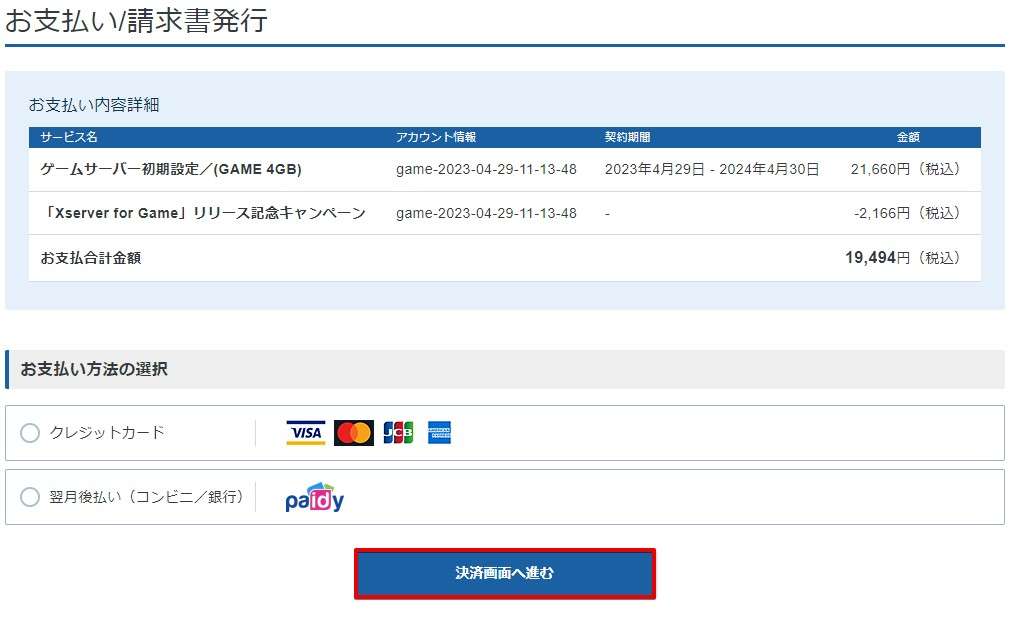
カード情報を選んだ場合、カード番号情報を入力し「確認画面へ進む」をクリックします。
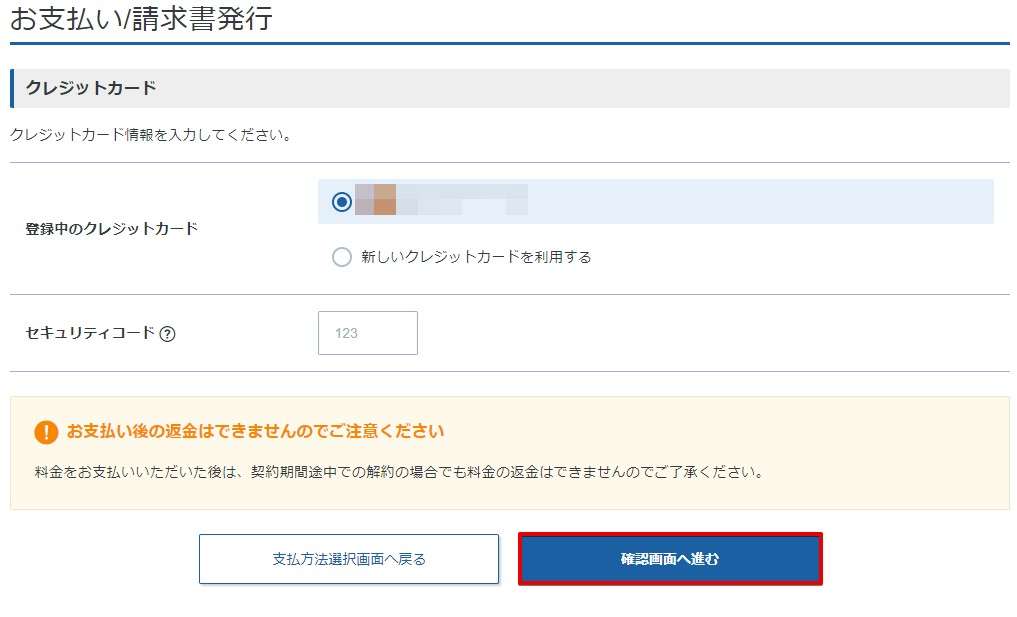
「支払いをする」をクリックします。
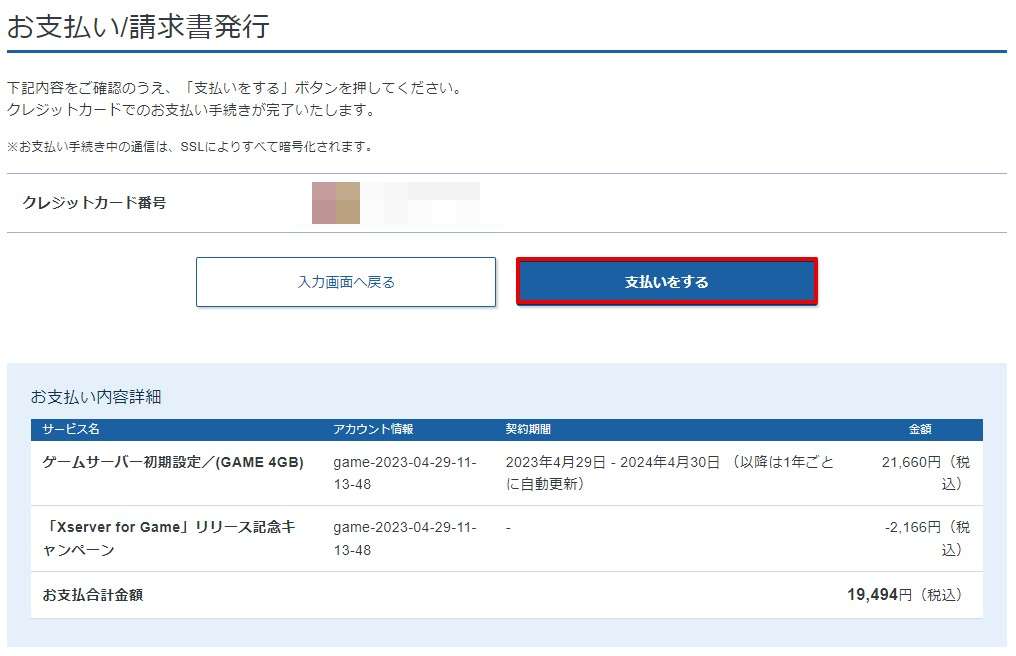
申し込み完了!
下記の画面が確認できましたらXserver VPS for Gameの申し込みは完了です。3分~5分ほどで完了できました。

申込が完了するとサーバー設定が開始されます。体感で10分ほどで設定が完了します。
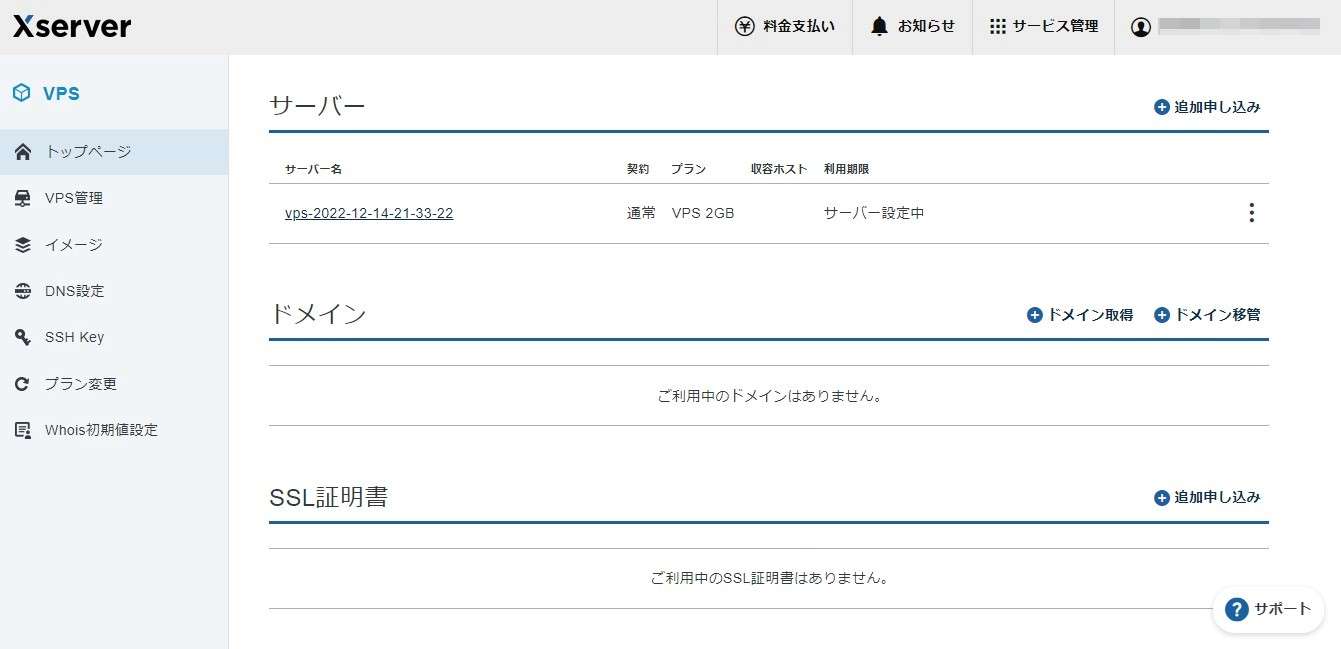
設定完了後の画面
利用期限が表示されればVPSの利用準備は整ったことを示しています。
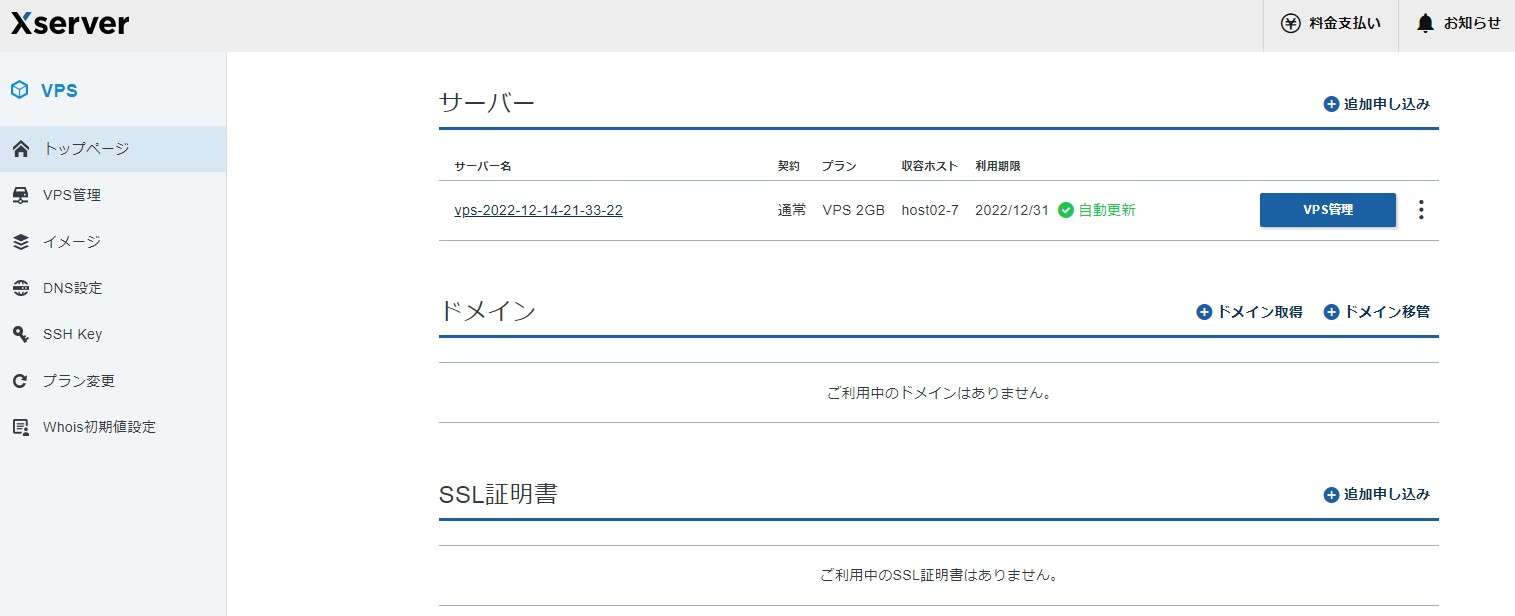
これでUntuenedのマルチサーバーの準備は完了です。マルチサーバーはイメージタイプを選ぶだけ立てられるので、まさにワンクリック立ち上げといえますね。
接続許可ポートの設定
Untuenedは接続許可ポートをすべて許可しておく必要があります。
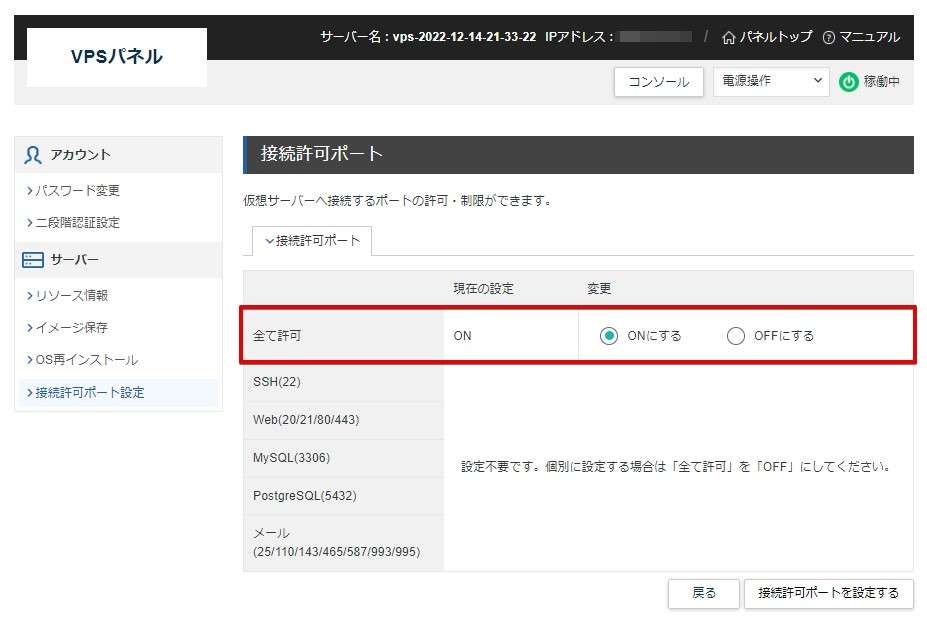
以上でUntuenedのマルチサーバーの立ち上げは完了です。
Untuenedのマルチサーバーでログイントークンを設定する
ここから少しだけ専門的な設定を行います。…とは言え画面どおりに進めるだけですのでご安心ください。
これからご紹介するTera Termはコマンドのコピペやファイルの転送が簡単にできる無料のツールです。色々なエンジニアが使っているツールですのでぜひ使いこなせるになっておきましょう。
ただMacはTera Termが使えないので引き続きVPS管理パネルから起動できる「コンソール」を利用すればOK!Windowsを使ってる人も「Tera Termは不要かな」って思えばコンソールで問題なしです。
Tera Termの公式サイトからアプリをインストールします。
tera-term-4.106.exe(または最新バージョン)をクリックします。

自動でダウンロードが始まらない場合はファイル名をクリックします。

ダウンロードしたインストーラーをダブルクリックするとインストールが開始されます。基本すべてそのままでOKです。






インストールが完了しました。「今すぐTera Termを実行する」をクリックします。

接続画面が表示されますので、「ホスト」にVPSパネルに表示されているIPアドレスを入力し、サービスに「SSH」を選びます。最後に「OK」をクリックします。

警告が出ますが「続行」をクリックします。

ユーザ名に「root」、パスフレーズに「rootパスワード」を入力し、「OK」をクリックします。

Untuenedのマルチサーバーにログインできました。Server IP AddressとServer PasswordはUntuenedのマルチサーバーへのログインに使いますのでメモを取っておきましょう。
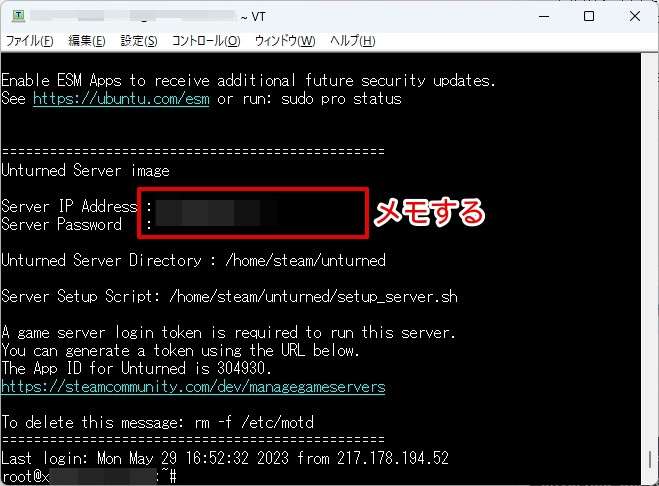
Steamのゲームサーバーアカウント管理へ入り、ログインをします。
https://steamcommunity.com/dev/managegameservers
- 図のように数字(304930)を入力をします。必要に応じてメモを入力し「作成」をクリックします。
- アカウント要件に注意して下さい。
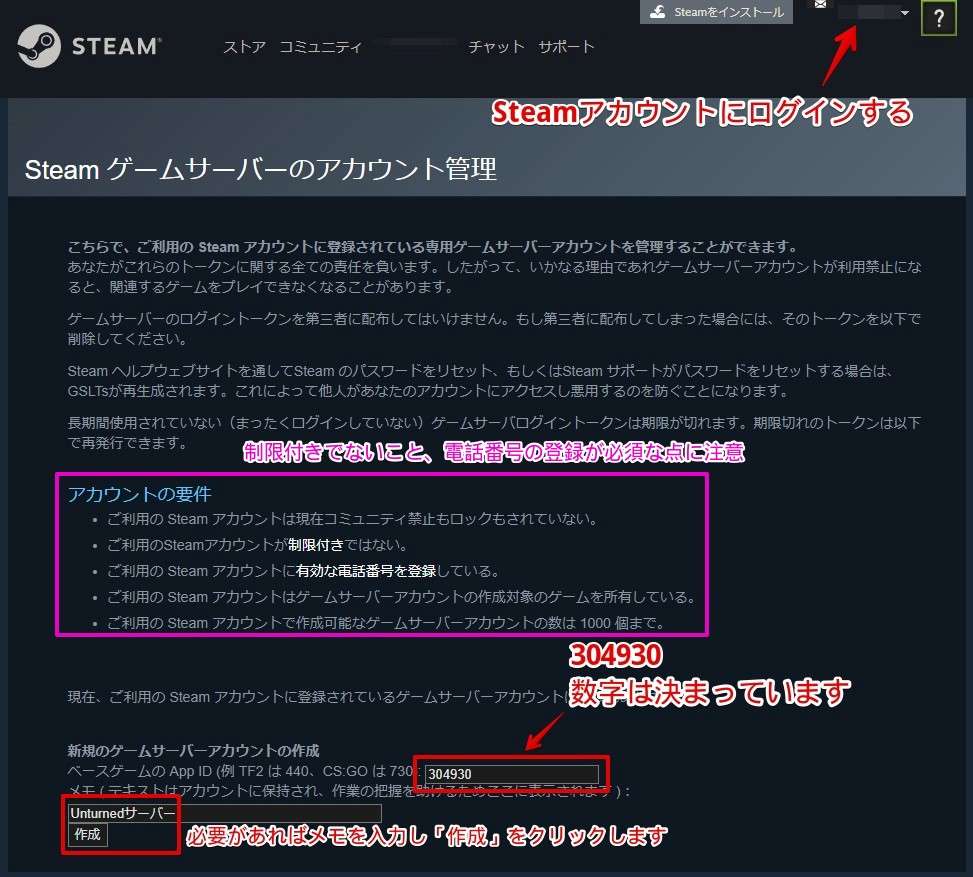
ログイントークンをコピーします。
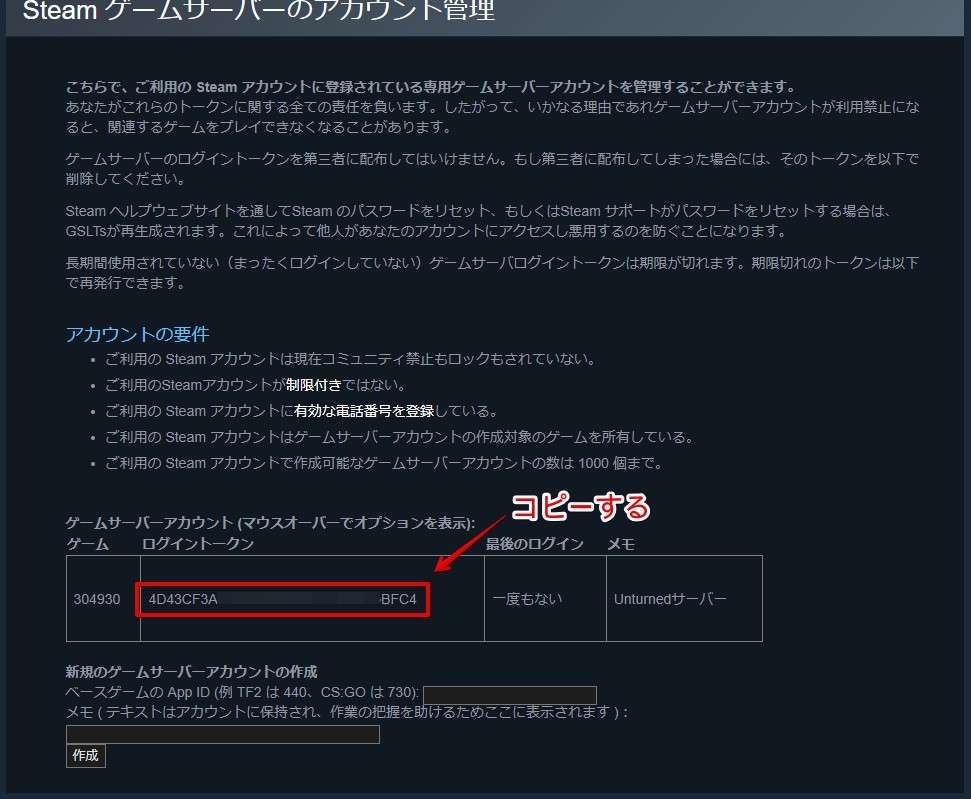
以下のコマンドをTera Term上で入力します。入力完了後、コピーしたログイントークンを張り付けてエンターキーを押します。
/home/steam/unturned/setup_server.sh
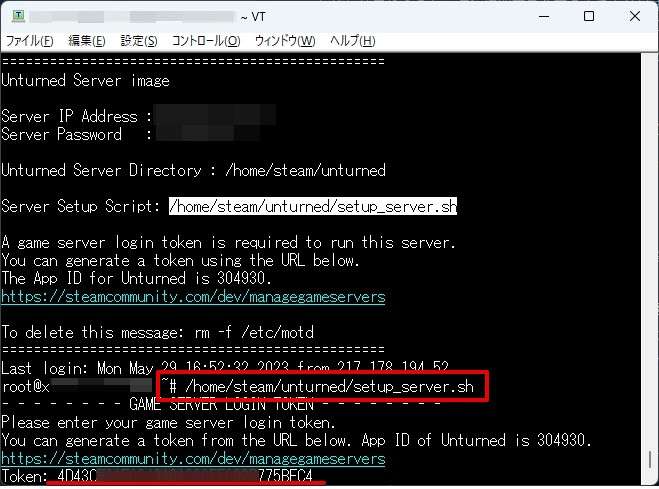
SERVER SETUP COMPLETEと表示されればサーバー設定完了です。
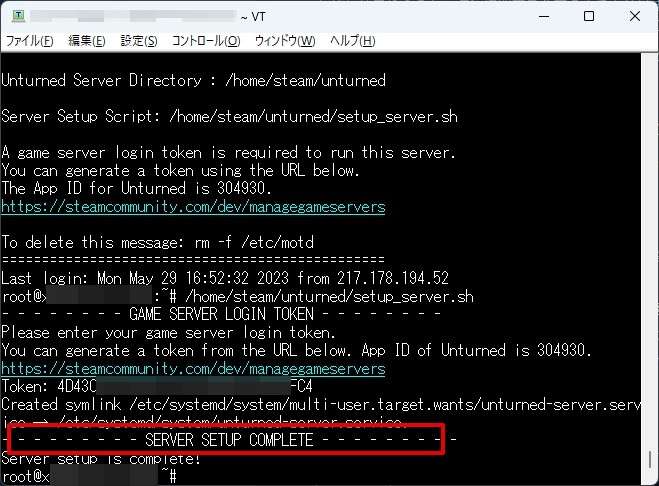
UntuenedのマルチサーバーにPCからログインする
StermからUntuenedを起動し「Play」をクリックします。
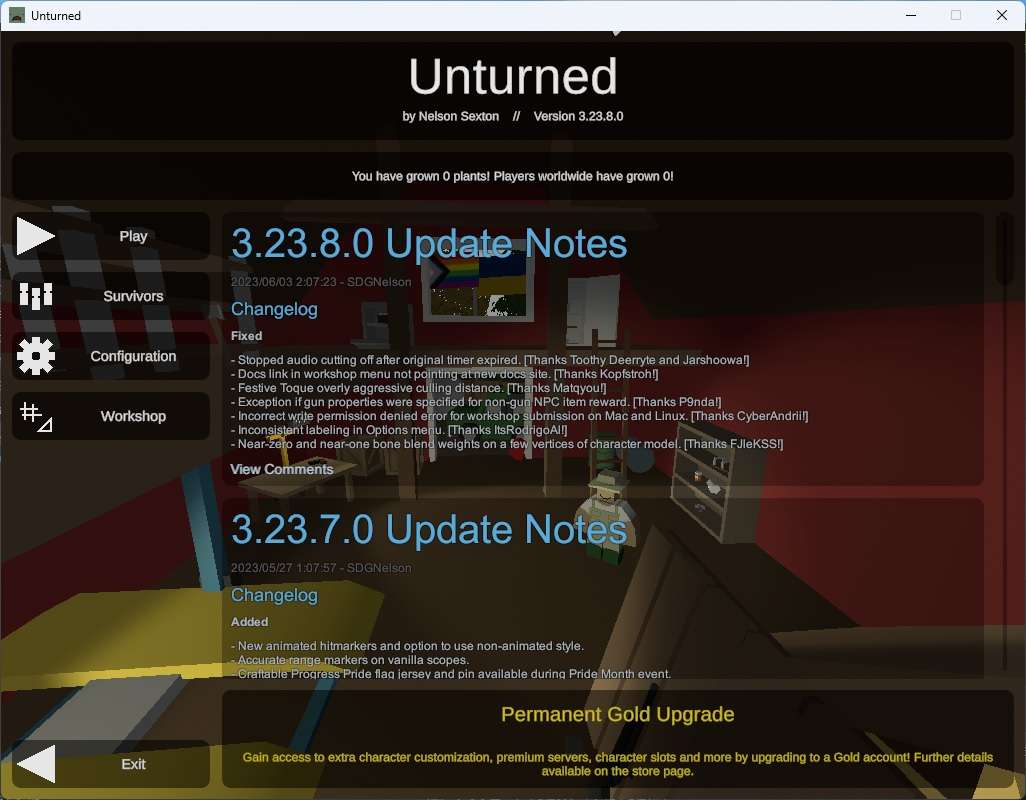
Connectをクリックします。
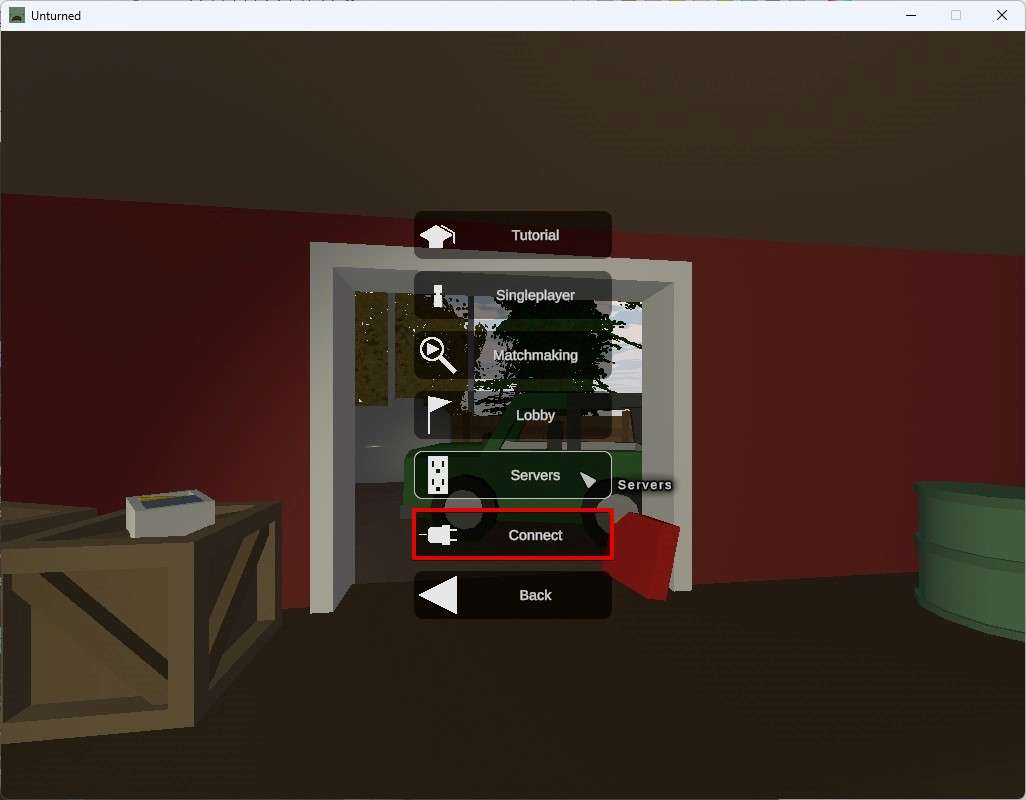
メモしたServer IP Addressを「IPの項目」に入力し、Server PasswordにメモしたPasswordに入力し「Connect」をクリックします。Port番号には触れません。
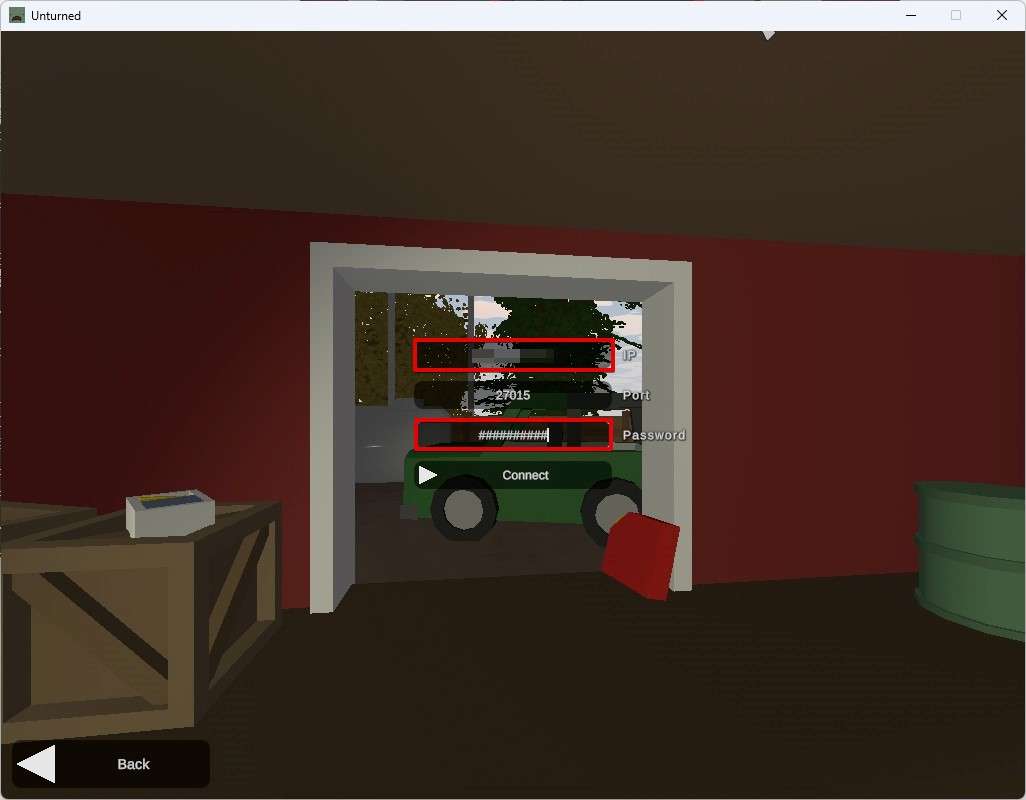
ログインが完了しました。
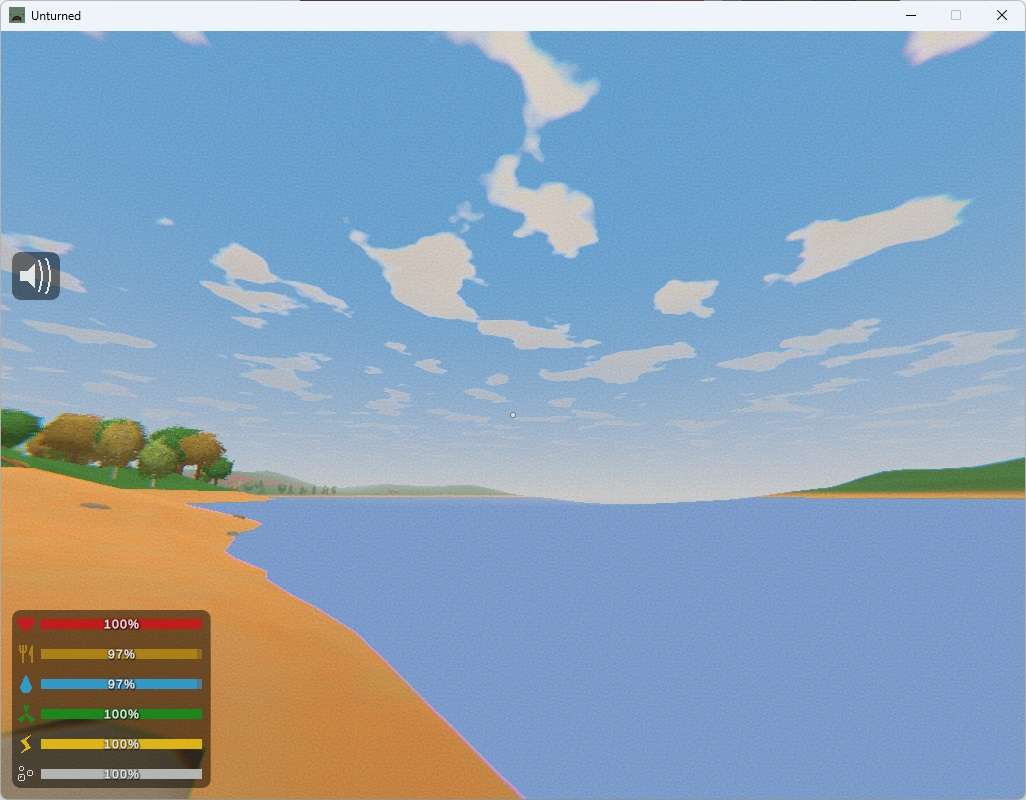
以上でUntuenedの申し込みからPCからUntuenedのマルチサーバーへログインする全手順は終了です。
なお、フレンドと合流できない場合などはフレンドと居場所を教え合ったり情報交換して会いましょう(笑)マップも落ちていますので見つけられればラッキー。
【Xserver VPS】Unturnedでフレンドと遊ぶためのマルチサーバーを立てる:まとめ
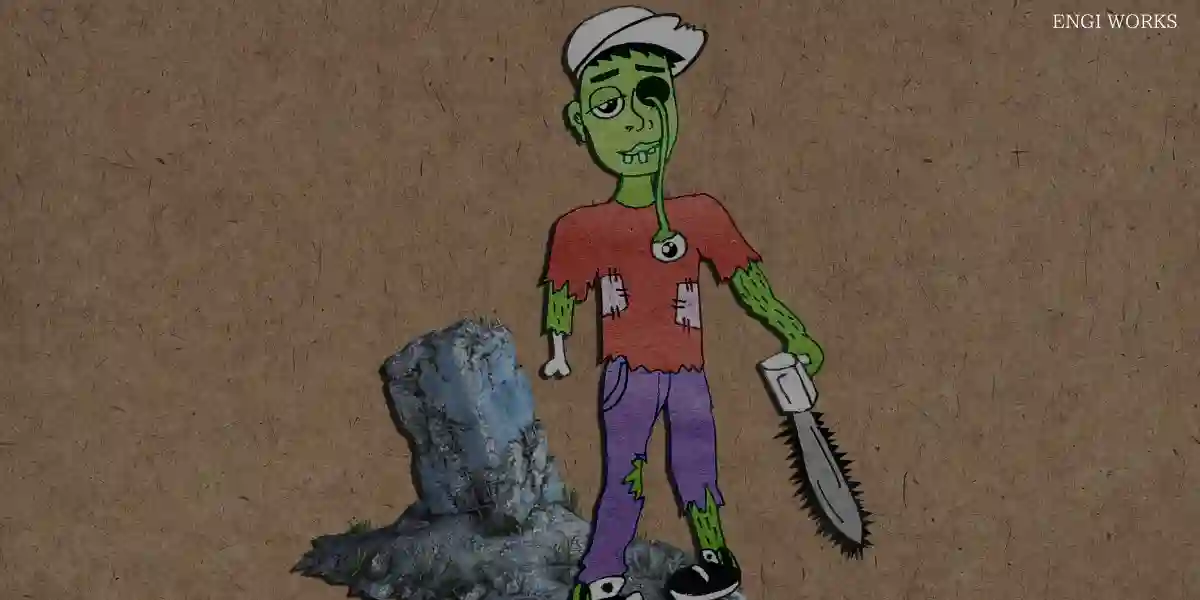
Untuenedでフレンドと遊ぶならマルチサーバーを立てましょう。
Xserver VPS for Gameなら申し込むだけでマルチサーバーが立ち上がります。初期設定は本記事を真似ればOK。誰でも迷うことなくすぐに始められます。
プランはまずは2GBでOK。8人まで遊べます。快適さを追求するなら4GBがおすすめ。以外に重くなるので、余裕を見ても良いですね。今なら月額料金半額キャンペーンなので、4GBでも相当安く使えます。
フレンドとゾンビ倒しまくってストレス発散しちゃいましょう。


