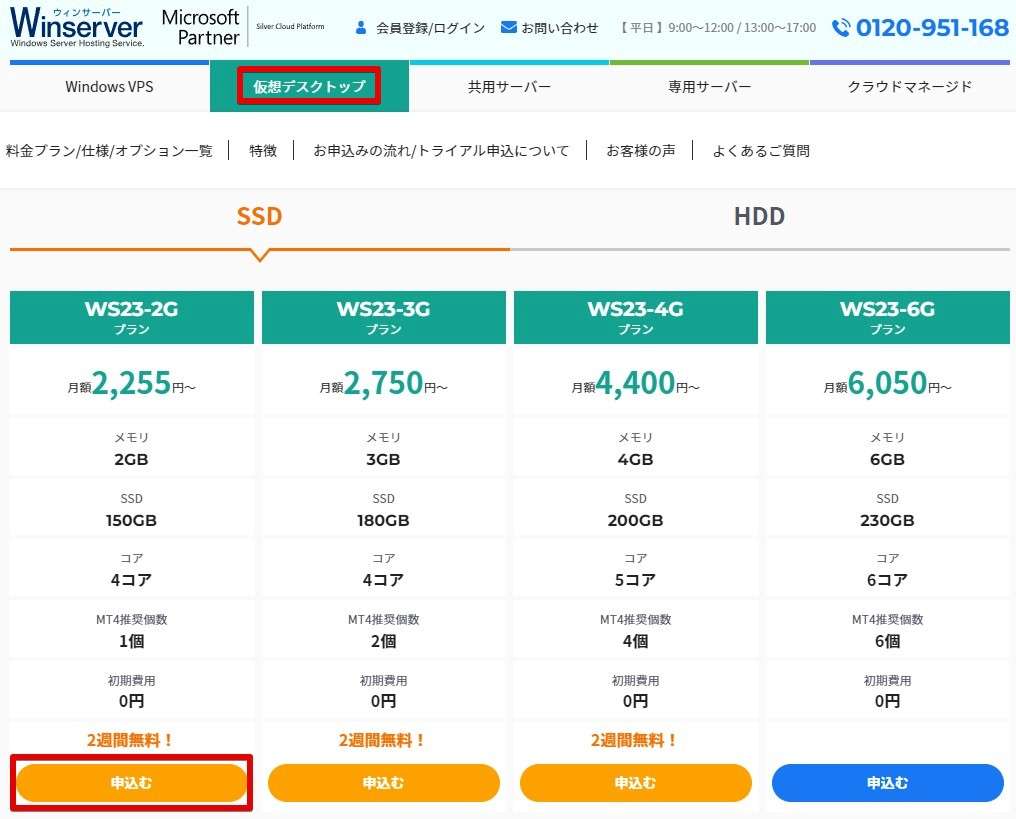Winserver VPS(ウィンサーバー VPS)はWindowsに超絶特化したVPSサービスです。
この記事ではWinserverでFX専用のMT4を動かすにはどのサービスがいいのか、Winserver VPSを申し込んでにどうやってMT4を設定すればいいのかをわかりやすく説明します。
今使っているMT4のデータをごっそり移動する方法【簡単】
こんな悩みありませんか?
VPSでMT4を使いたい…。でも、今使っているMT4のデータって初めから設定やり直しなの?
いいえ!あなたが今使っているMT4のデータはこれから契約しようとしているVPSへそのまま移動することができます!
あなたが今まで使っていたMT4の環境をそのままVPS上で使うことが可能!
もちろん難しい操作も特になく、作業は簡単に言うと「コピペ」で完了します。
ちなみにコストが超安い「Linux版VPS」でも使うことができます。あなたのMT4がWindowsパソコンで動いていても問題なし!
やり方についてはMT4のデータを移動する方法という記事でやり方を詳しく説明しています。ぜひご参考にしてみてください!
なお、MT4のデータを移動するにはこれから説明する内容を参考にVPS上にMT4のインストールまでを完了させてください。
MT4のインストール完了後、上記の記事を参考にデータ移行の手順を行います。
ウィンサーバー VPSでFX専用のMT4を動かすなら仮想デスクトップ

ウィンサーバーが扱っている仮想デスクトップとは、Winserver(ウィンサーバー)が運営するサーバー上にあなた専用のデスクトップを作成することができるVPSサービスです。
VPSをデスクトップ利用に合わせた形でカスタマイズすることも可能。
仮想デスクトップは、リモートデスクトップ接続のアプリにて、デバイス(PC/スマートフォン/タブレット)やOS(Windows/Mac、iOS/Android)を問わず、簡単にデスクトップへ接続することができます。
インターネット環境さえあれば、いつでもどこからでもWindows環境を利用できるため、テレワークや外出先からExcelやPowerPointなどのMicrosoft Officeアプリケーションなど普段と変わらないアプリ使えます。
最大の利点は24時間稼働させても電気代がかからないこと‥!FX運用にとくにおすすめです。
MT4を動かすならどのプランが良いの?
Winserver VPSの良いところはプランが豊富に用意されている点。とは言え、パソコン初心者やそもそもITに詳しくない人にとっては何を選べば良いのか分かりません…。
まず「SSD」「HDD」の二種類がありますがこれはデータを保存するディスクを表す用語です。FXは約定する上で速度が命。選ぶなら速度がHDDよりも速いSSD一択となります。
ただしSSDとHDDでは保存できる容量(ディスク容量)が違います。
ディスク容量をプランごとで比較すると以下のとおり。
| プラン | WS23-2G | WS23-3G | WS23-4G | WS23-6G |
| SSD | 150GB | 180GB | 200GB | 230GB |
| HDD | 250GB | 300GB | 350GB | 400GB |
SSDの場合
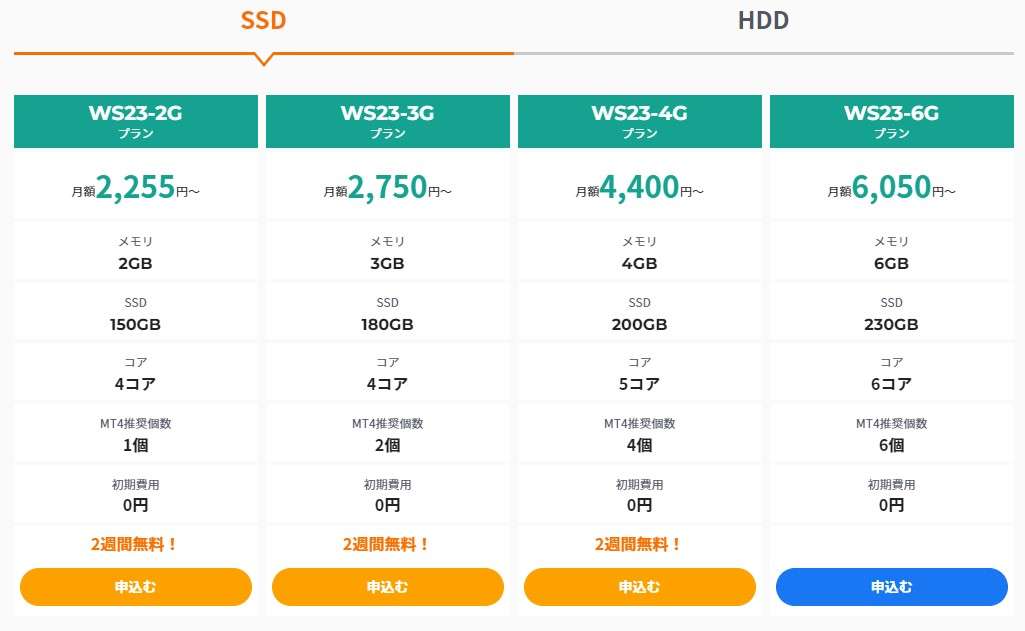
HDDの場合
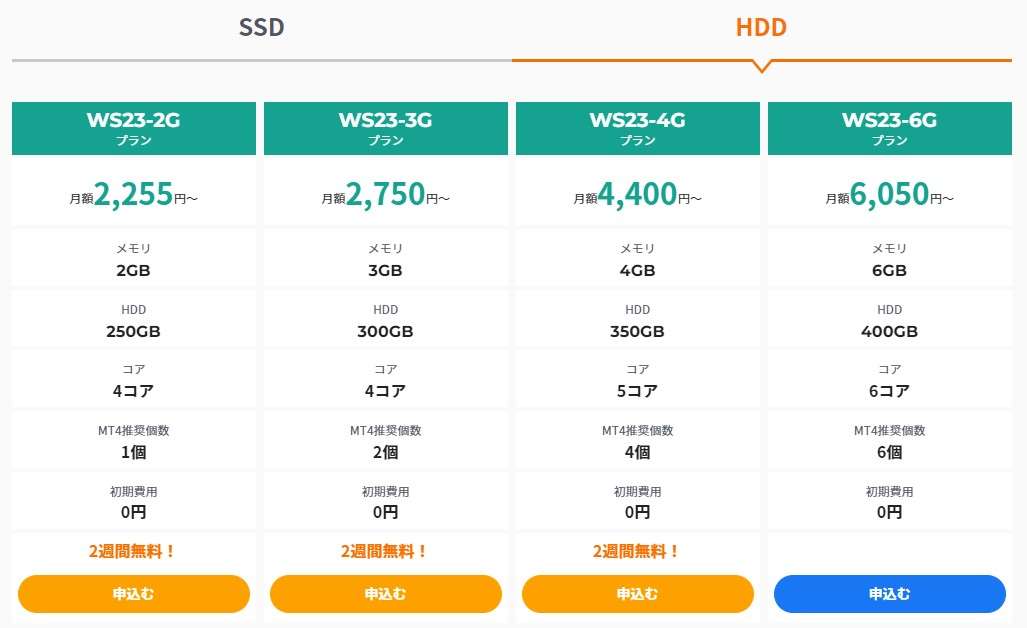
次にプラン選び。
WS23-2G、WS23-3GBといった具合に2GBから6GBまで(最大で64GB)振られています。これはVPSを動かすために必要なメモリを指しています。多いほど優秀です。が、多すぎても持て余してしまうだけ。
MT4は素の状態では136MB(0.13GB)ととても小さいので「それなら2GBプランでも良いかな、料金も安いし…」と選びがちですがこれはダメです。
MT4はEAを動かしたり、インジケーターを動かしたりしますよね。僕はEAを2つインジケータを5つほど動かしています。動かすほどメモリは消費され2GBでは不足します。
よってプランを選ぶならWS23-3GB以上は当たり前と覚えておいてください。経験上、2GBプランは固まりやすいです。ご注意を。
EAやインジケータの使い方にもよりますが公式で推奨しているプランのワンランク上を選べば快適なトレードが可能。実体験を基にしているので確実。繰り返しですがプランはWS23-3GB以上。
最後に全プランを掲載(SSDの場合)しておきます。契約期間ごとの月額料金も出ているので申し込みしやすいですね。
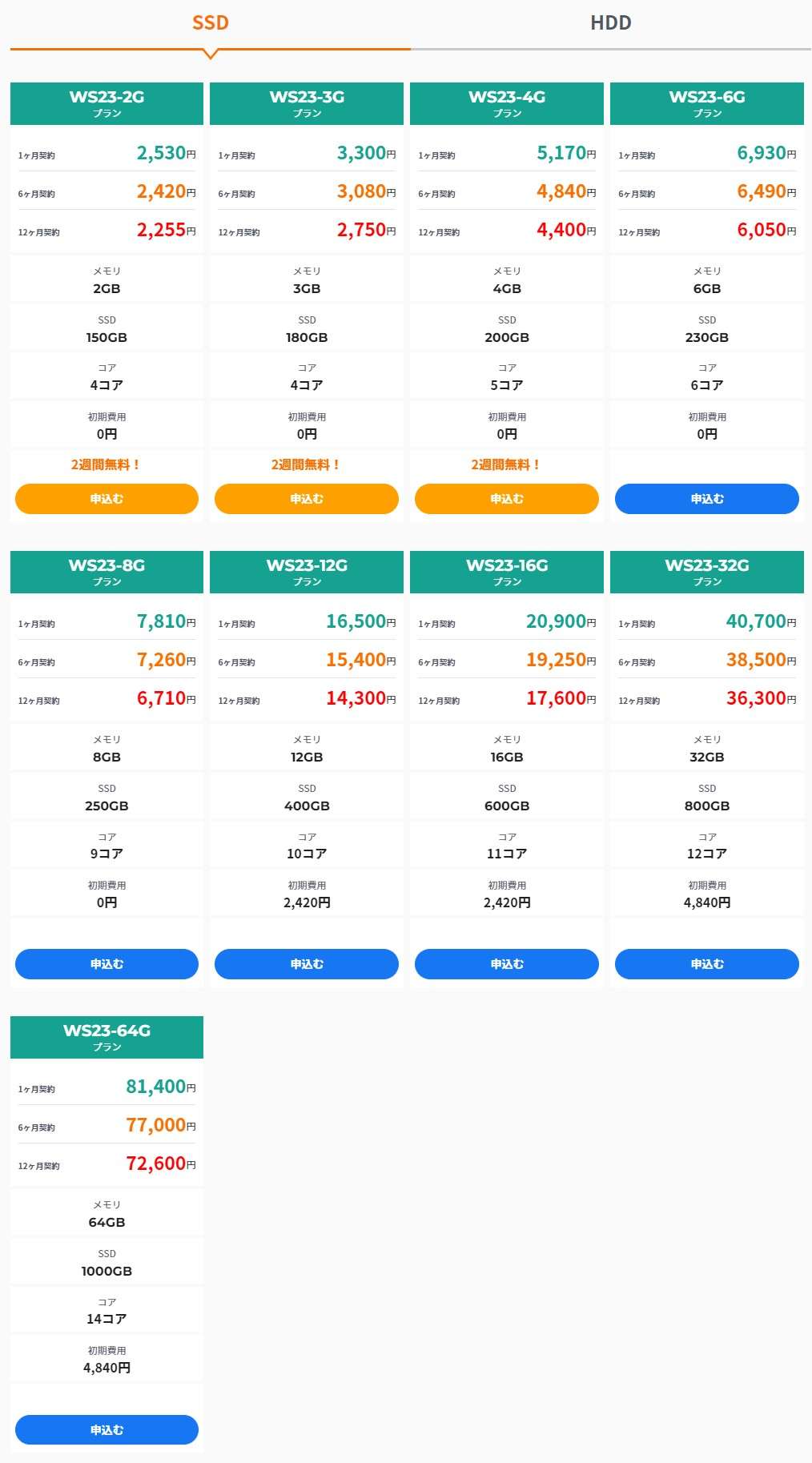
RDPライセンス代込みが嬉しい
ウィンサーバーVPSを申し込んでFX専用MT4の設定をする
ここからはWinserver VPSの申し込みからMT4の設定まで一気に説明します。まねるだけでMT4運用まで行けちゃいます。それではスタート!
申し込み方法・プラン選び・支払い方法
Winserver VPS公式サイトにアクセスし「仮想デスクトップ」を選び、使いたいプランを選びます。今回はレビューも兼ねていますのでWS23-2Gプランを選びました。
会員登録はまだしていない場合は「会員登録(無料)」をクリックします。
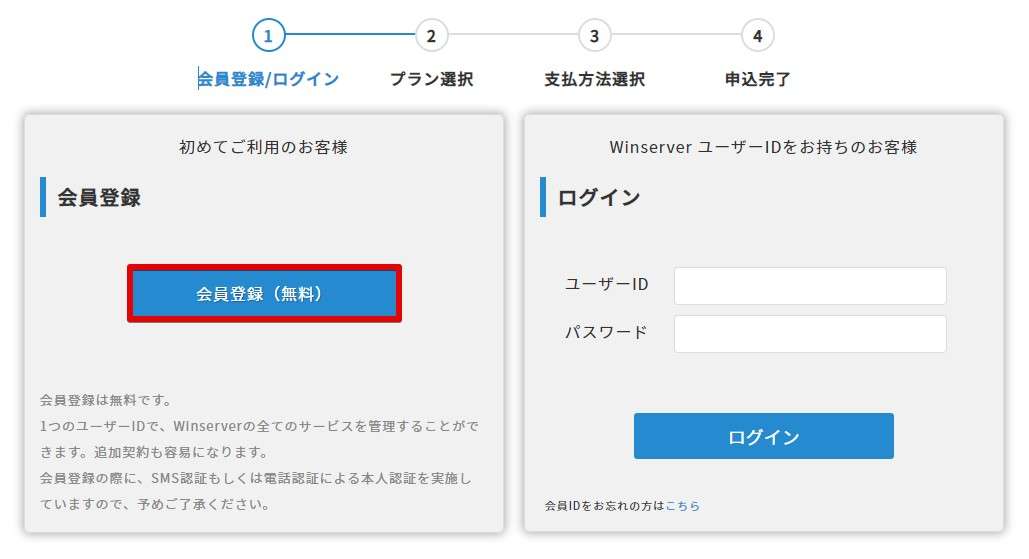
会員登録を行います。必要事項を入力するだけなので迷うことなく入力できました。
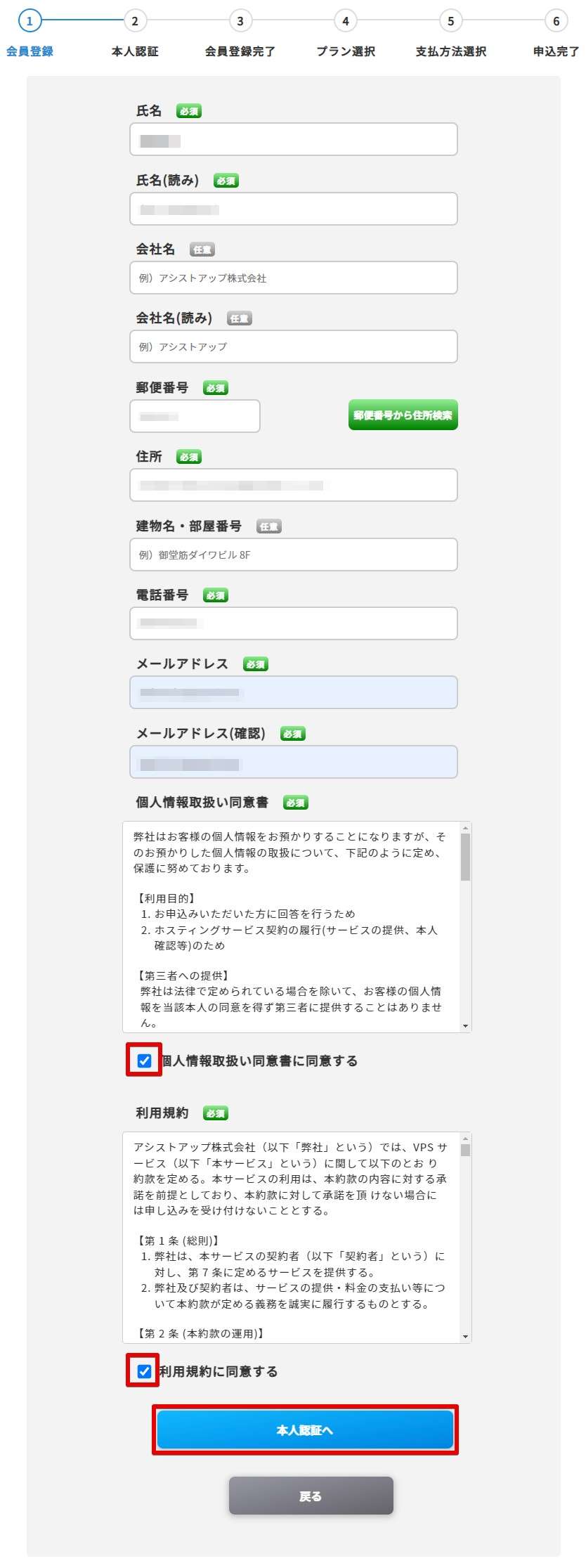
本人確認を行います。スマホを持っていればSMS認証が簡単でした。
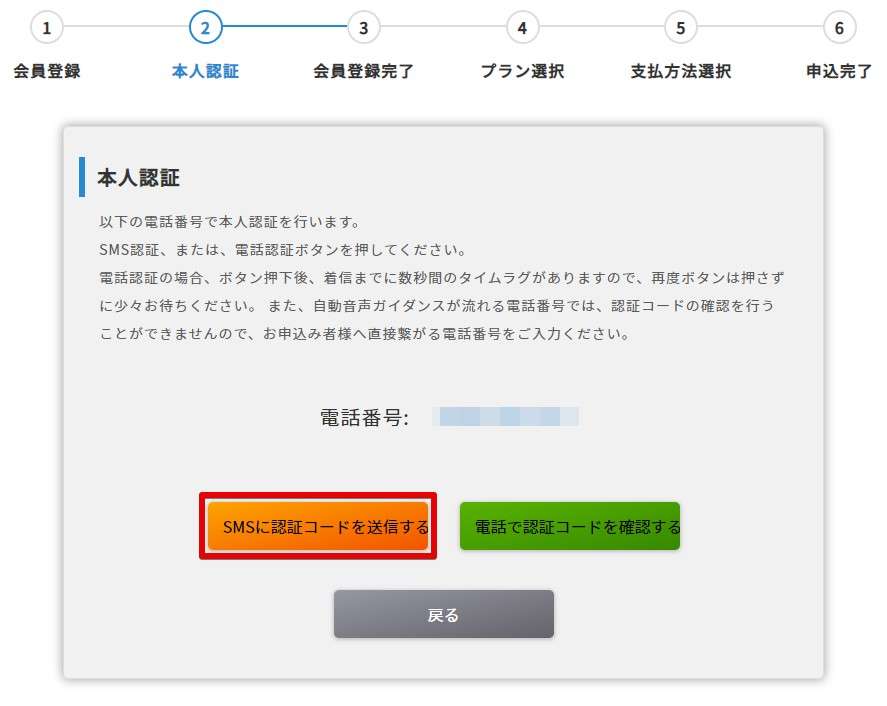
ウィンサーバーからスマホに送られてきた数字6桁を入力すればOKです。
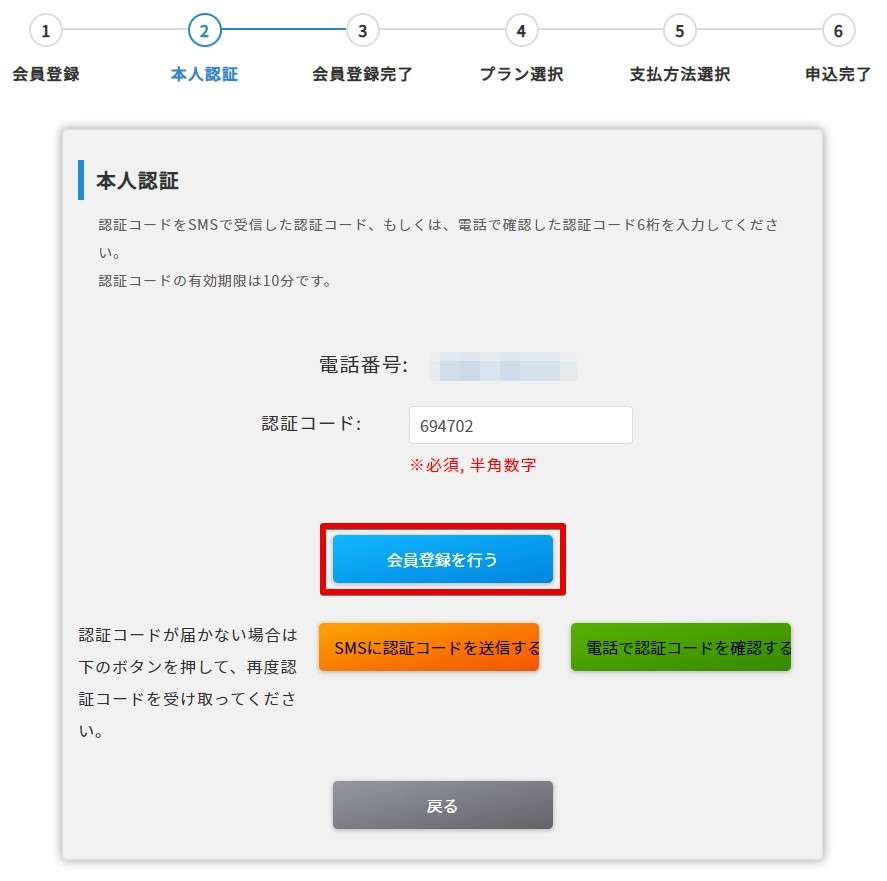
会員登録はこれで完了です。簡単に登録することができました!引き続き「プラン選択」「支払い方法選択」を行います。
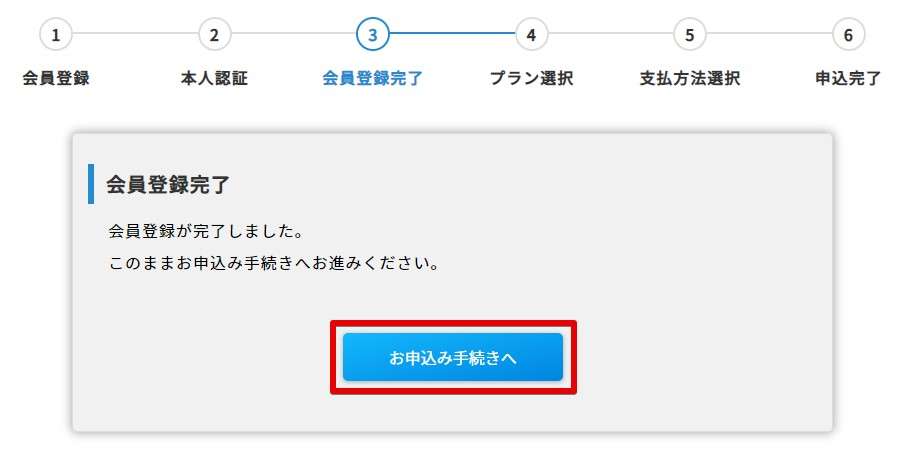
プランの申し込みと支払い方法がひとつの画面で設定できるのでとても確認がしやすいです。Winserver VPSは14日間無料で使うことができるプランもあるので、「トライアル申し込み」ボタンがある場合はぜひ活用したいですね。
仮想デスクトップを使う場合はリモートデスクトップサービスライセンスというものが必要になりますが、Winserver VPSでは1ユーザー分がすでに含まれています。他社は月額とは別で平均プラス1,000円上乗せされます。Winserver VPSはコスパ最高。

最後に申し込み内容を確認しましょう。シンプルな画面なので申し込み間違いにも気づきやすいです。
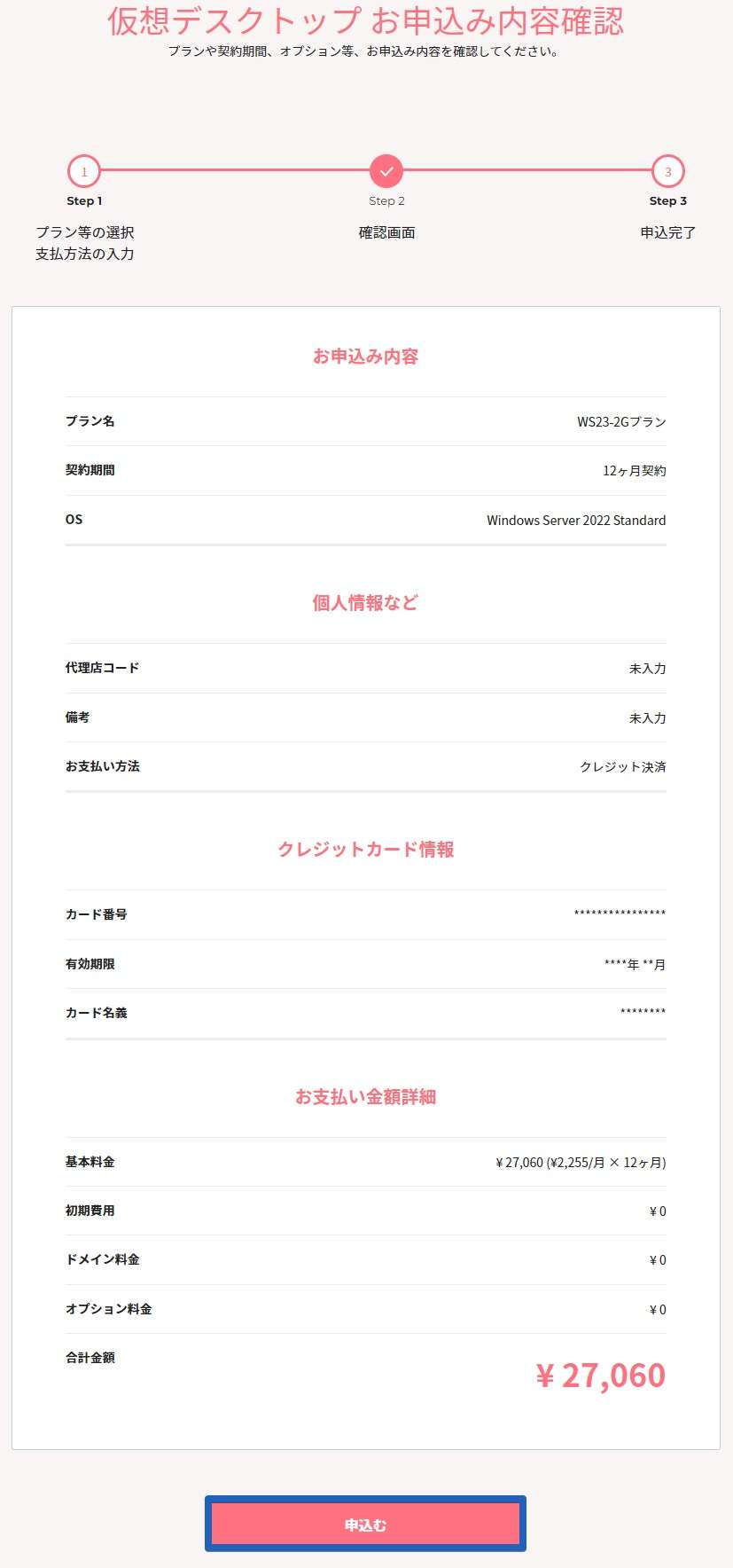
申し込みが完了しました!ここまで5分ほど。迷うこともなくスイスイと進めることができました。
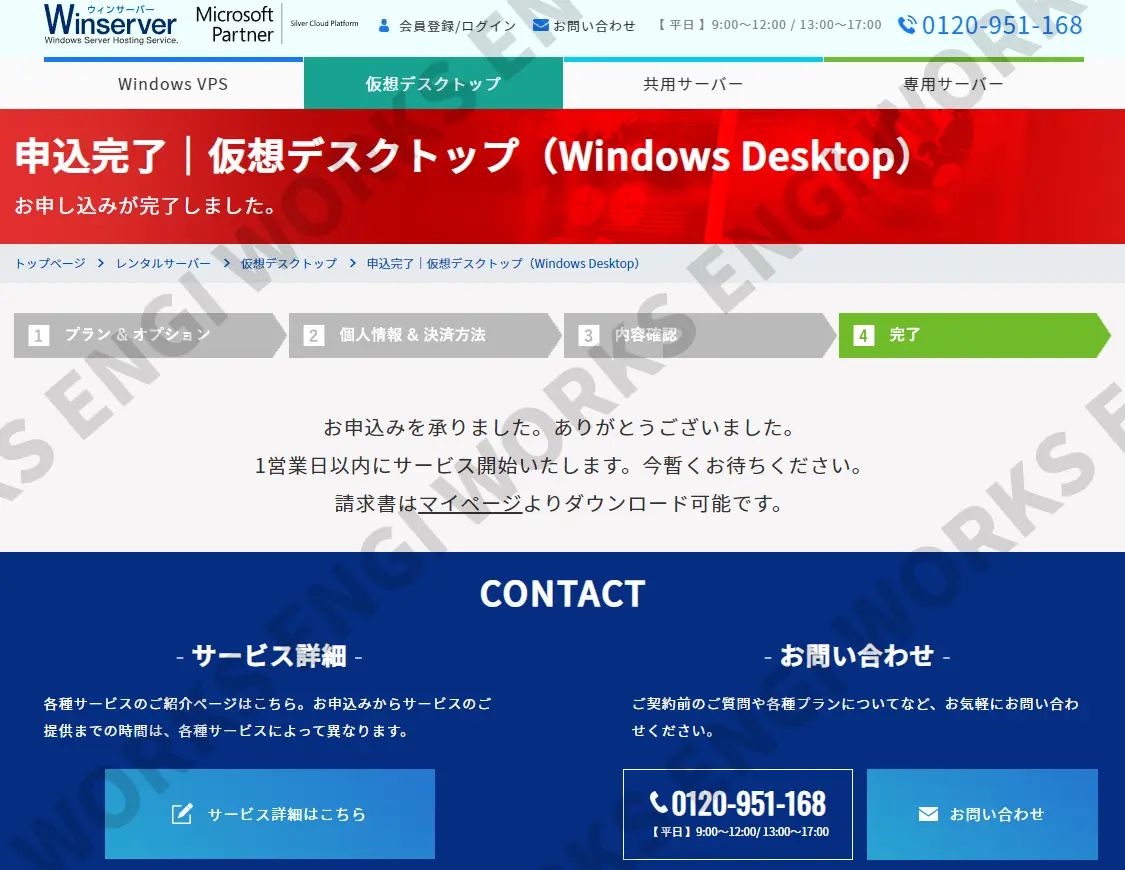
メールの確認
ウィンサーバーの申し込みが完了するとウィンサーバーから4通のメールが送られてきます。

4通のメールは大切に保管しておきましょう。特に「(トライアル)利用開始のお知らせ」と必要情報のご案内に添付されているPDFファイルやパスワードはリモートデスクトップ接続するための重要な書類なので、紛失しないようにしてください。
セキュリティの観点からあまりおすすめはできませんが、スマホなどで写真を撮って保管しておくのもアリです。
リモートデスクトップの接続方法
PDFファイルに記載されている情報を使って、Windowsのリモートデスクトップ機能を使ってリモートデスクトップ接続をします。
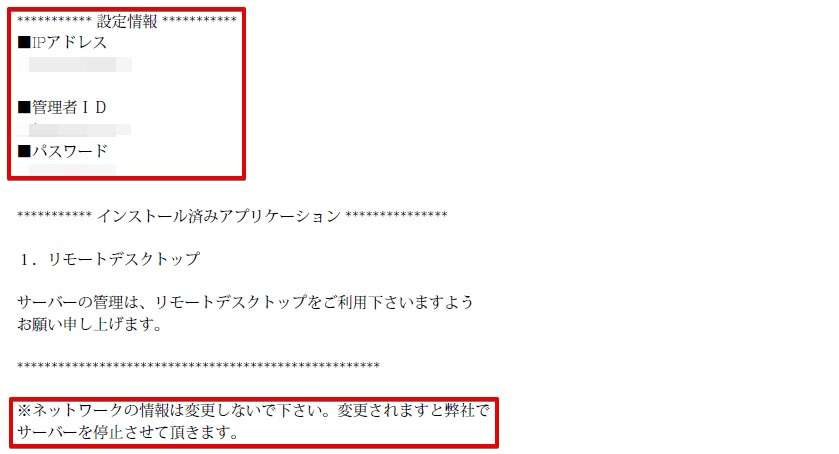
Windowsパソコン
検索ウィンドウから「rdp」と検索すると一発で「リモートデスクトップ接続アプリ」が見つかりますので起動します。
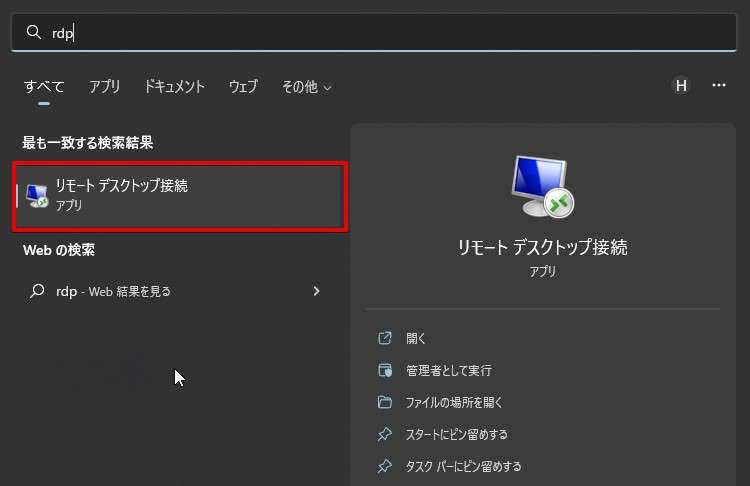
ウィンサーバーから送られてきたPDFファイルの設定情報をもとにリモートデスクトップ接続を行います。コンピューターと書かれている項目にIPアドレスを入力します。
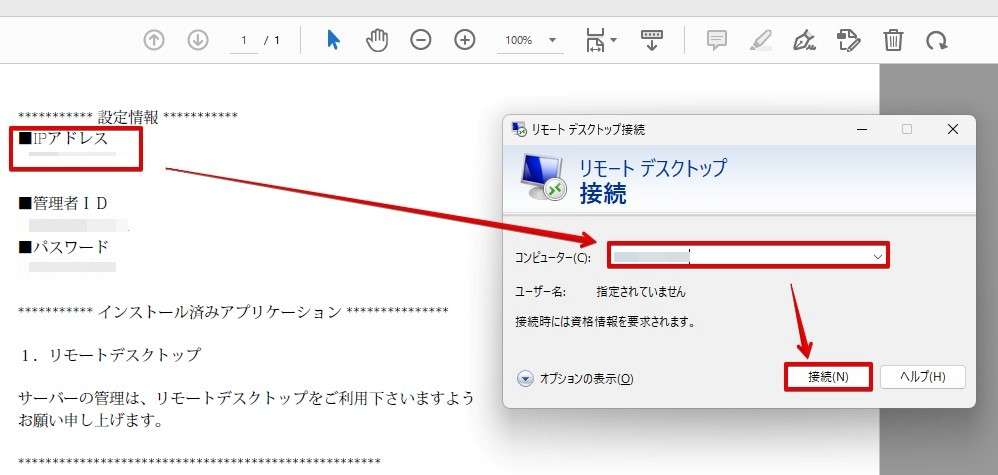
管理者IDとパスワードを入力し「OK」をクリックします。
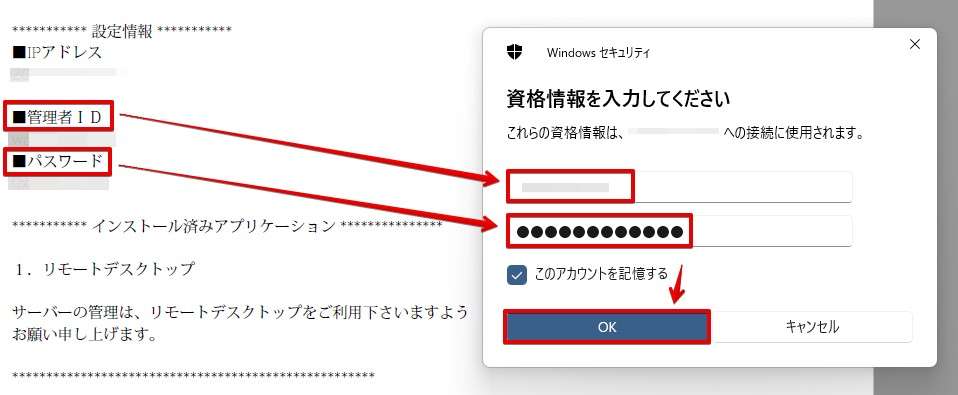
証明書に関するエラーが出ますが、「はい」をクリックして続行します。これは確実に出るメッセージなので無視で構いません。
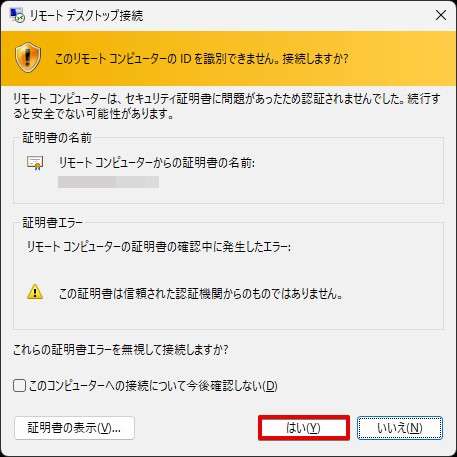
リモートデスクトップ接続が完了しました!リモートデスクトップ接続はあなたのパソコン上で動いているわけではなく、ウィンサーバーのサーバー上で動いているものをウィンドウを通じてみている状態と思えばOKです。パソコンの上でパソコンを操作するってなんだか新鮮ですね。
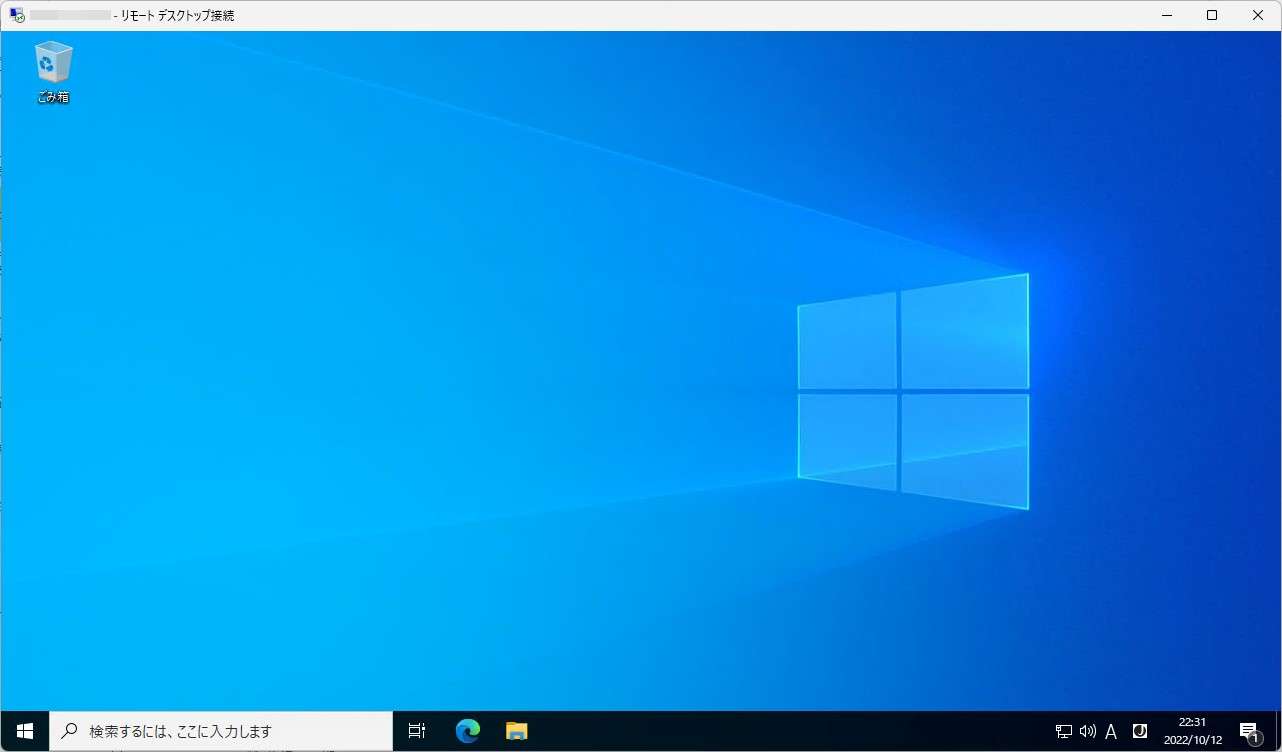
これでパソコンさえ持っていればどこからでも仮想デスクトップへリモートデスクトップ接続ができます。
Macもスマホも使うアプリ(機能は同じ)は変わりますが、やり方は同じです。
Macからの接続
フリーアプリの「リモートデスクトップ」をインストールし接続先のサーバーへリモートデスクトップ接続をします。図はユーザー名とパスワードを入力中。
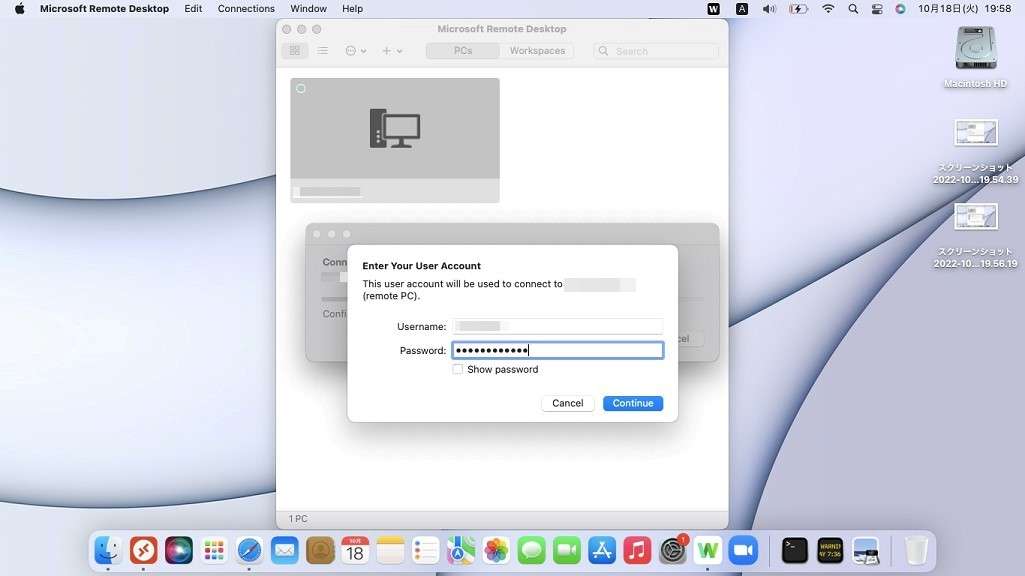
仮想デスクトップへ接続できました。
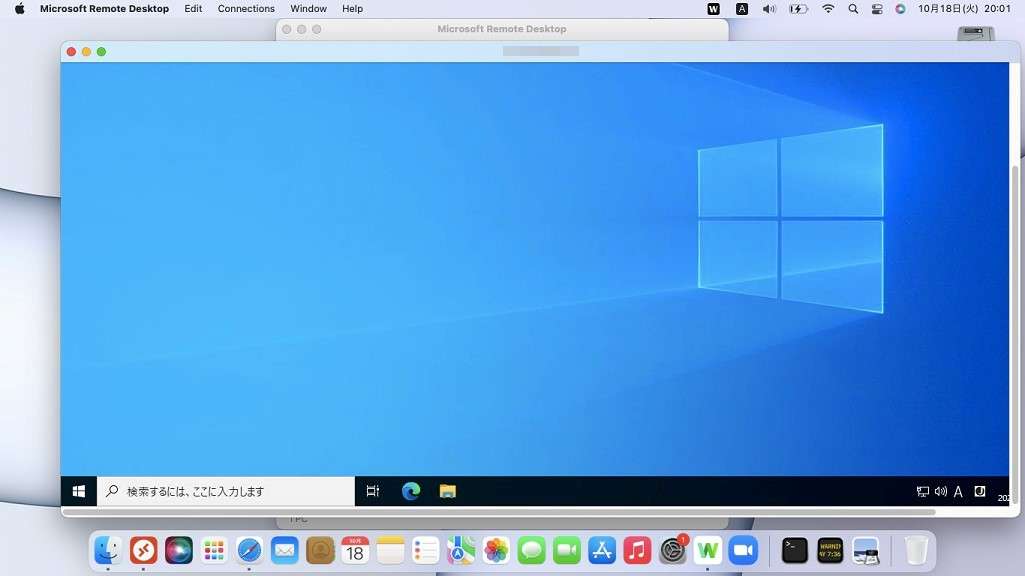
Mac上でWindowsが動いています。
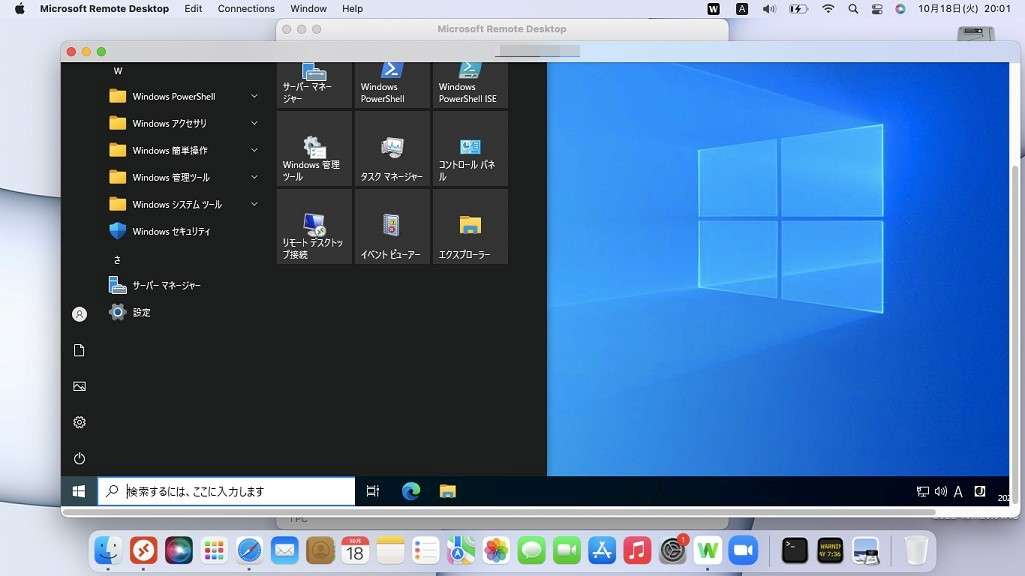
スマホからの接続(Android)
Google Play(iPhone/iPadはAppストア)からフリーアプリの「リモートデスクトップ」アプリをインストールします。図はユーザー名とパスワードを入力中。
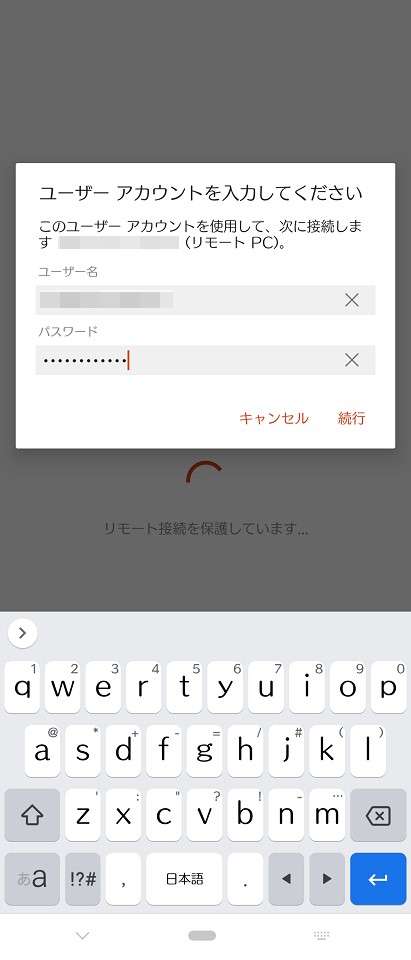
ログイン完了。Windowsが動いています。
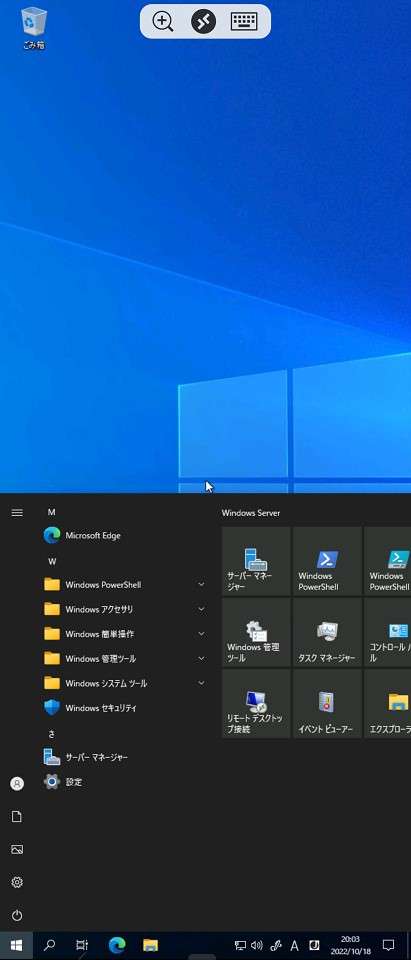
横画面にすることもできます。
スマホで画面操作するときは指でタッチするのではなく、画面上にあるマウスカーソルを動かしてアプリを起動したりします。
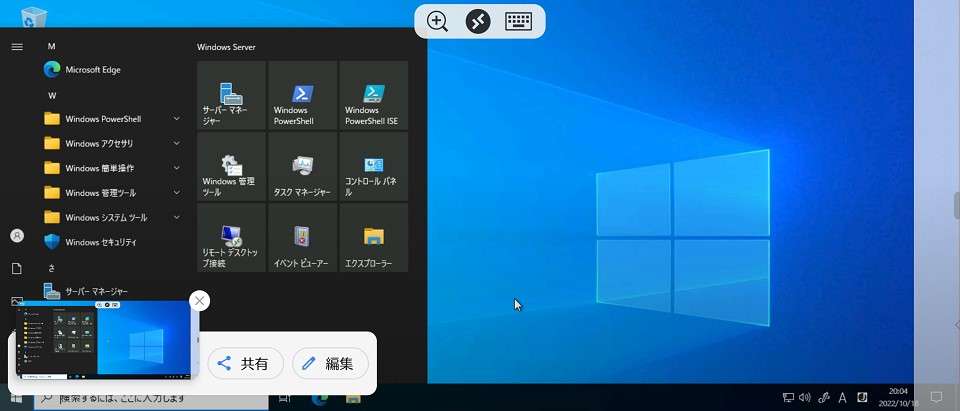
スマホは画面が小さいくて常用するには向いていませんが、自動売買停止など急を要するときなどすぐに画面が見れる点がとても優れています。
【疑問】リモートデスクトップの画面を閉じたらVPSはどうなるの?
VPSはあなたのパソコンで動いているわけではありません。Xserver VPS上にあるWindowsへリモートデスクトップと言う機能を使って画面をのぞいている状態です。
そのため、リモートデスクトップを閉じたい場合は「×」ボタンをクリックして画面を閉じてください。覗いている画面を閉じるだけですので、VPSはそのまま動いています。
Macの場合は左上の赤いボタンで切断できます。
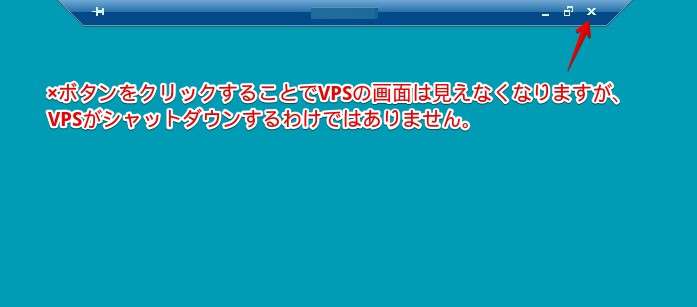
Windowsパソコンの場合、切断するときにメッセージも出力されます。「OK」をクリックして切断しましょう。
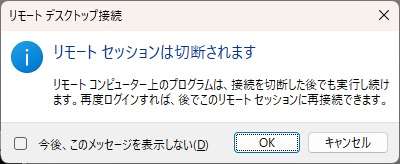
MT4をインストールする
さっそくリモートデスクトップ接続したWindowsへMT4をインストールしましょう。ここではXMTRADINGのMT4を例にしていますが、VPS上でもやることは普段のパソコンとまったく同じ。
すでにお使いのFXブローカーがあればサイトへ行ってMT4をインストールすればOKです。
参考
MT4のデータ移行を移行したい場合はこちらの記事を併せてどうぞ。
-

-
MT4のデータファイルを転送する方法【VPSへ簡単引越し!】
続きを見る
リモートデスクトップ上(VPS上)のGoogle Chromeを開きます。
Google Chromeがない場合はEdgeを起動してインストールしてください。Edgeをそのまま使っていただいてもOK。
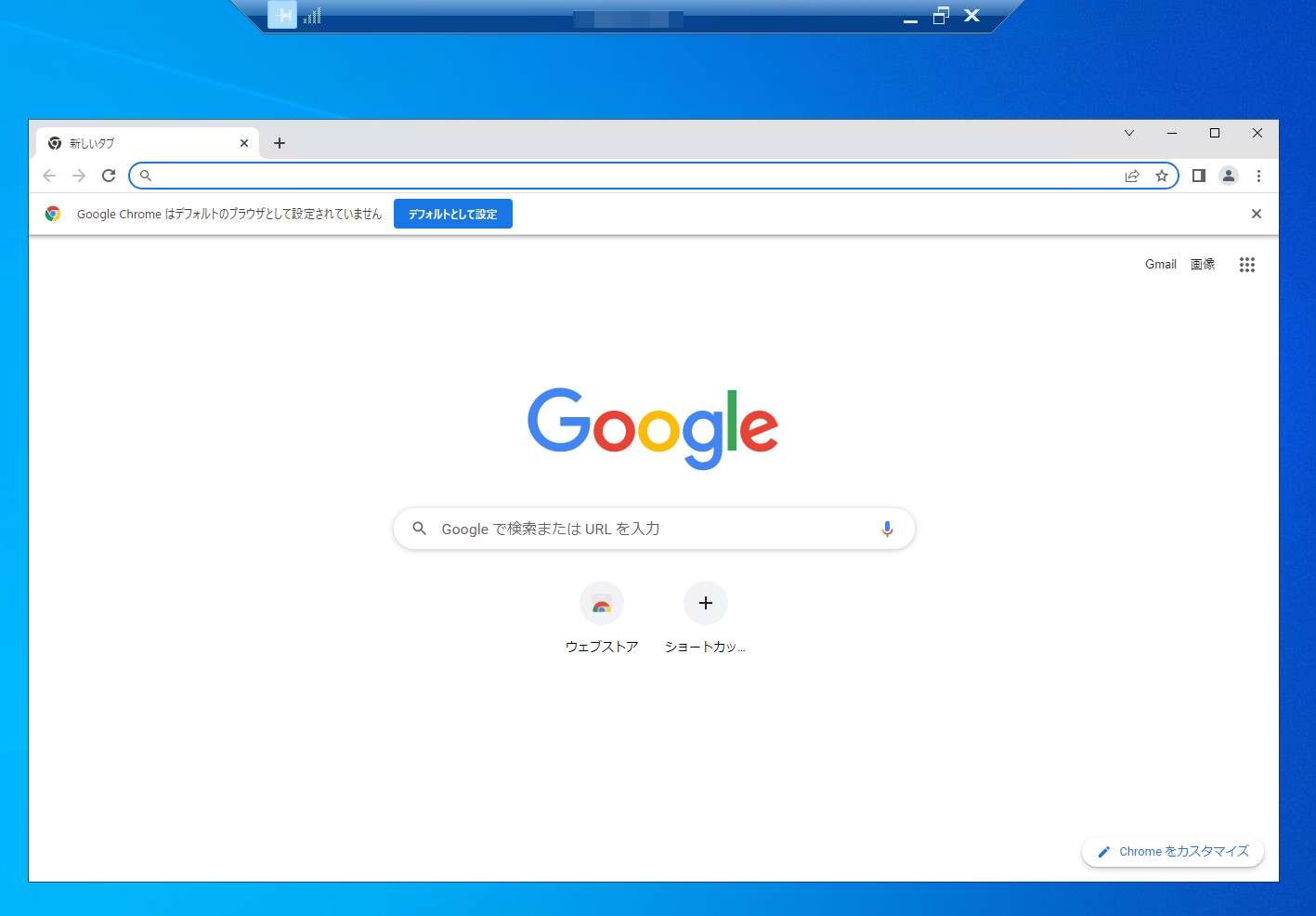
すでに利用しているFXブローカーがあればそちらからMT4/MT5をダウンロードします。
ここからは一例としてXMTradingを使ったインストール方法をご紹介しておきます。
https://www.xmtrading.com/jp/platforms
PC対応MT4をクリックします。
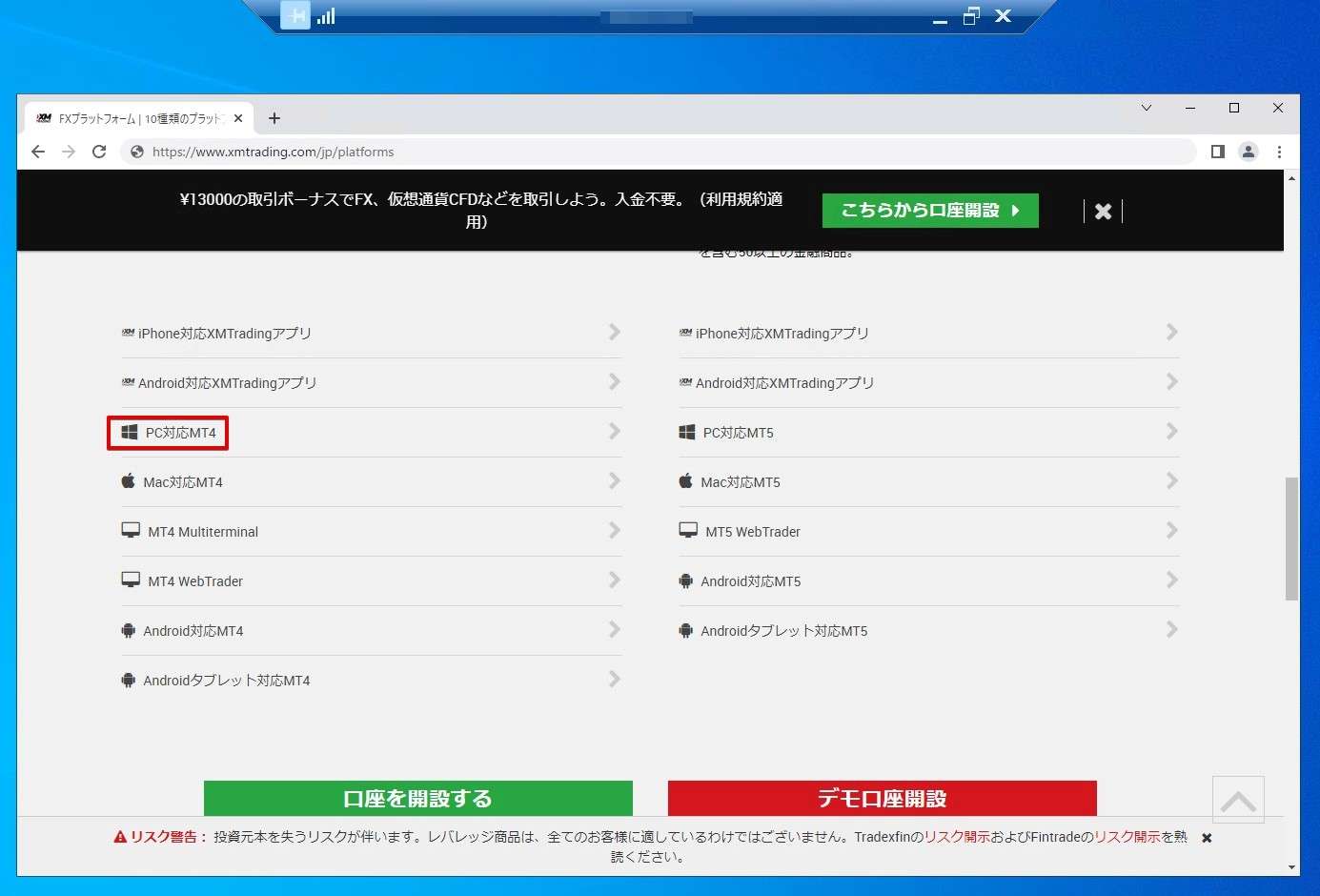
画面を下へスクロールすると「ダウンロード」のボタンが見えるのでクリックします。
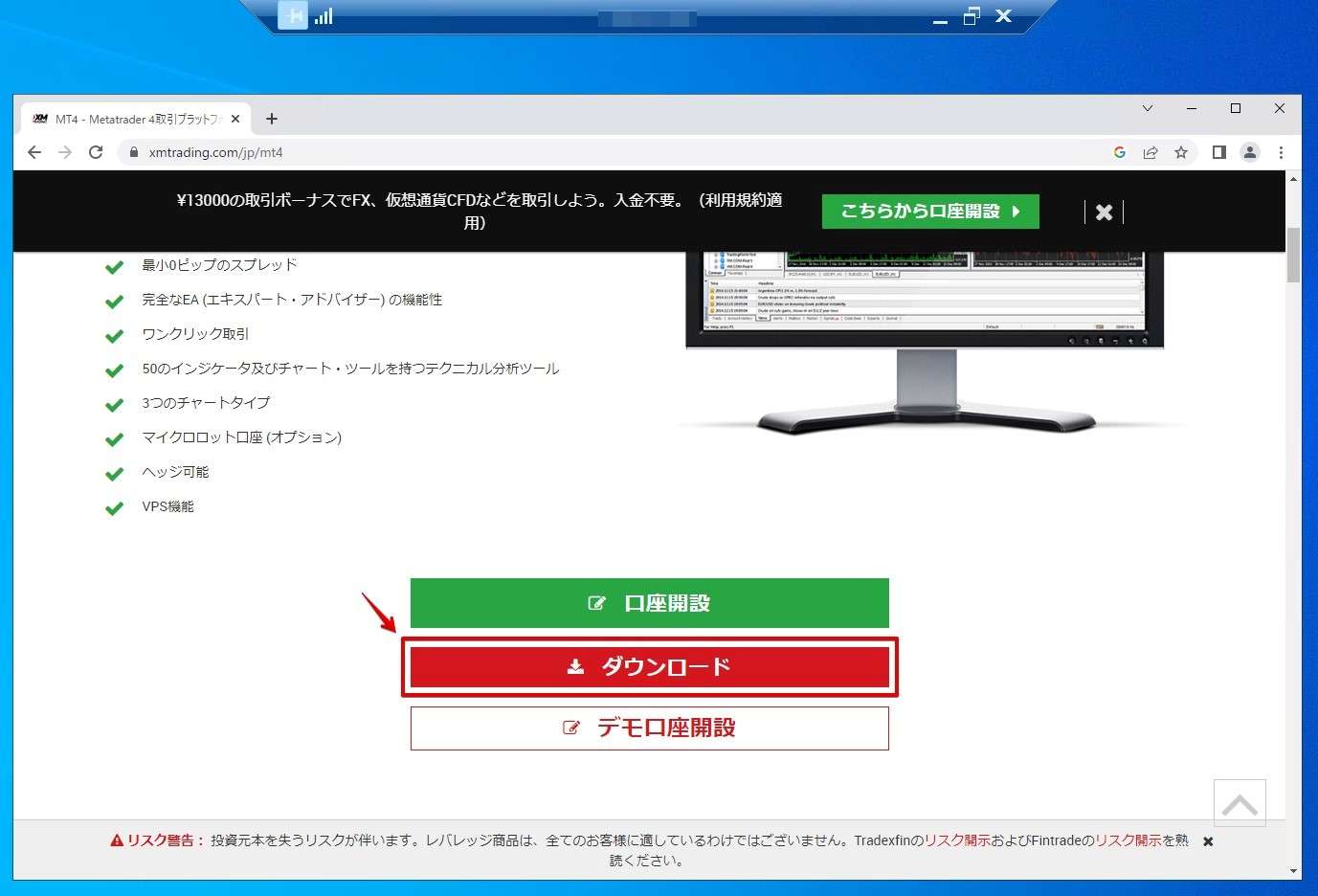
ダウンロードしたインストーラーをクリックします。
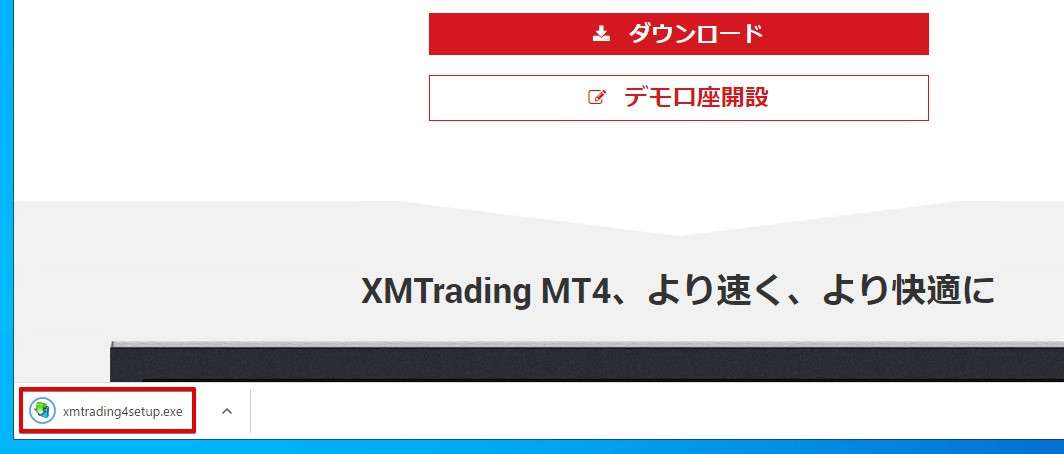
インストーラーが起動しますので「次へ」をクリックします。
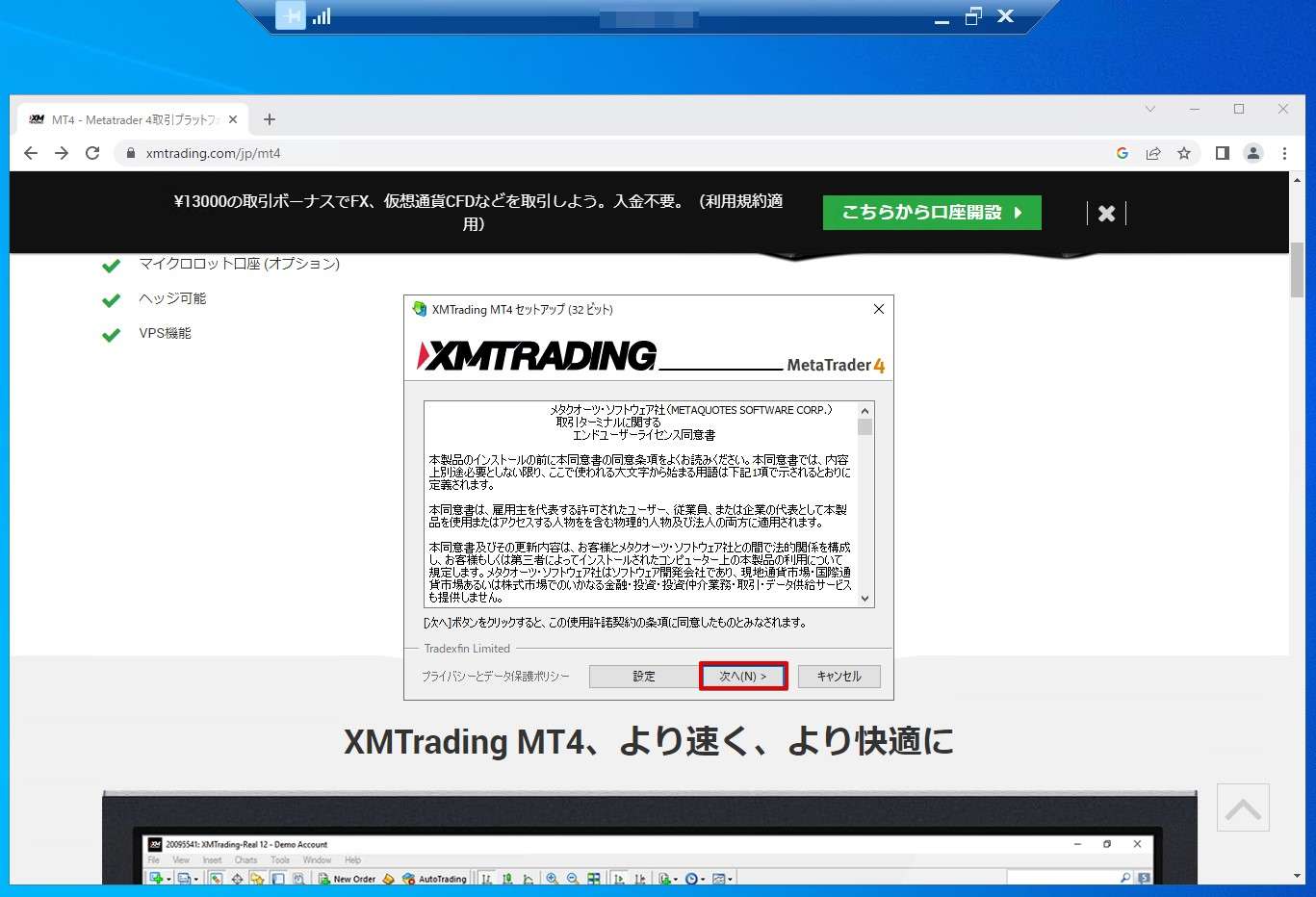
MT4/MT5のインストールが開始されます。
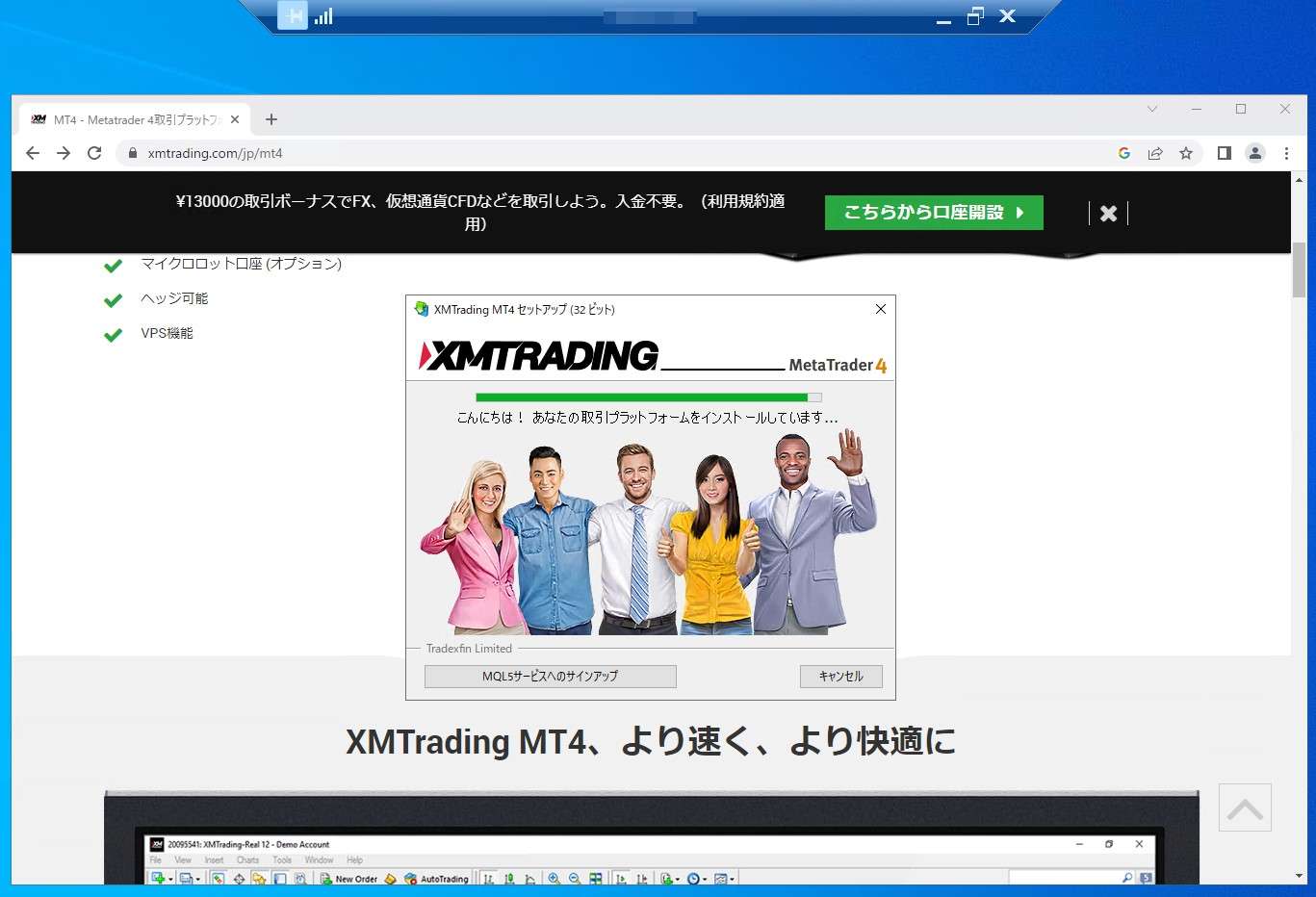
インストールが完了するとMT4/MT5が起動しますので、取引サーバーを選択します。
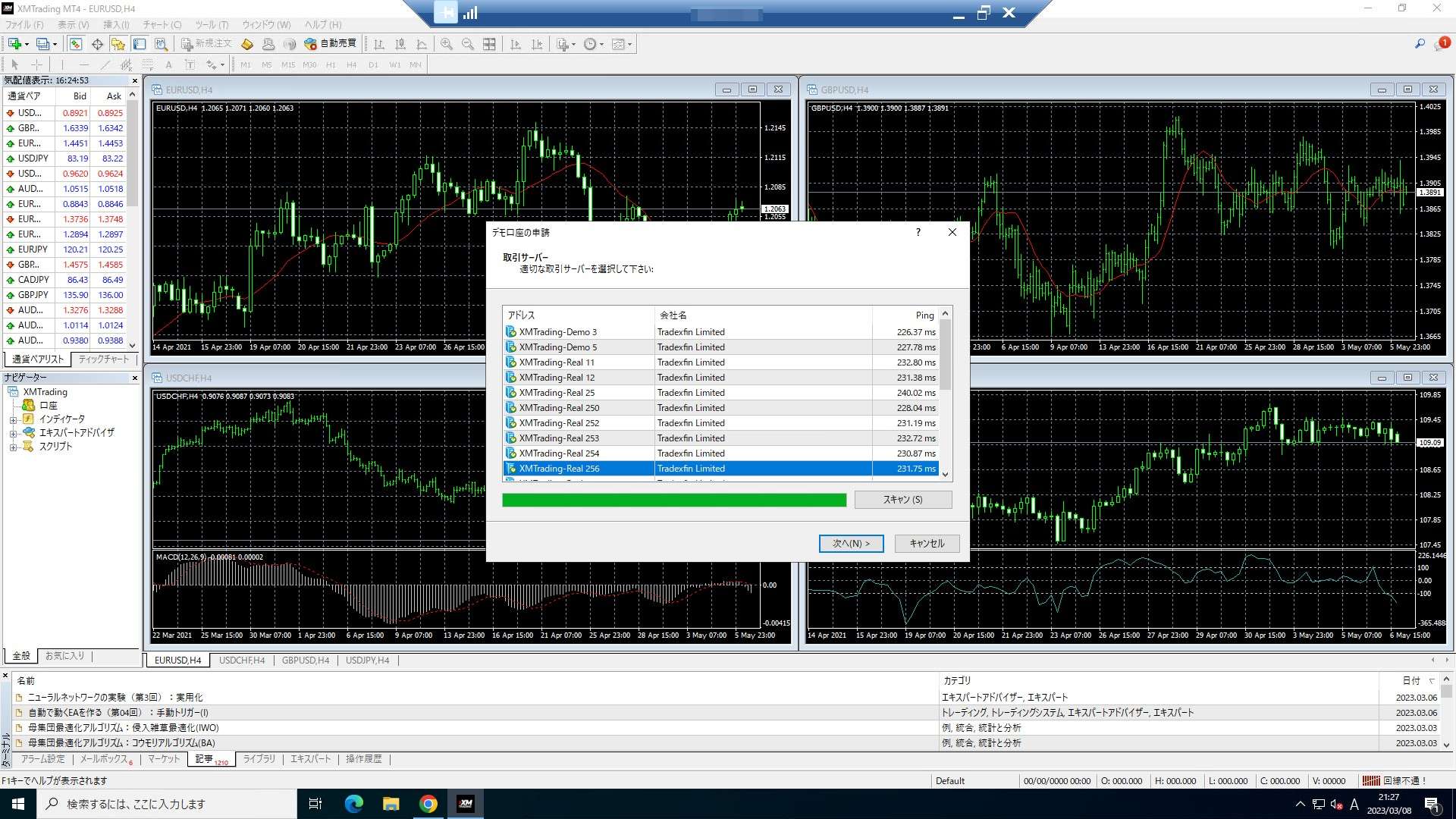
アカウント情報を入力し「完了」をクリックします。
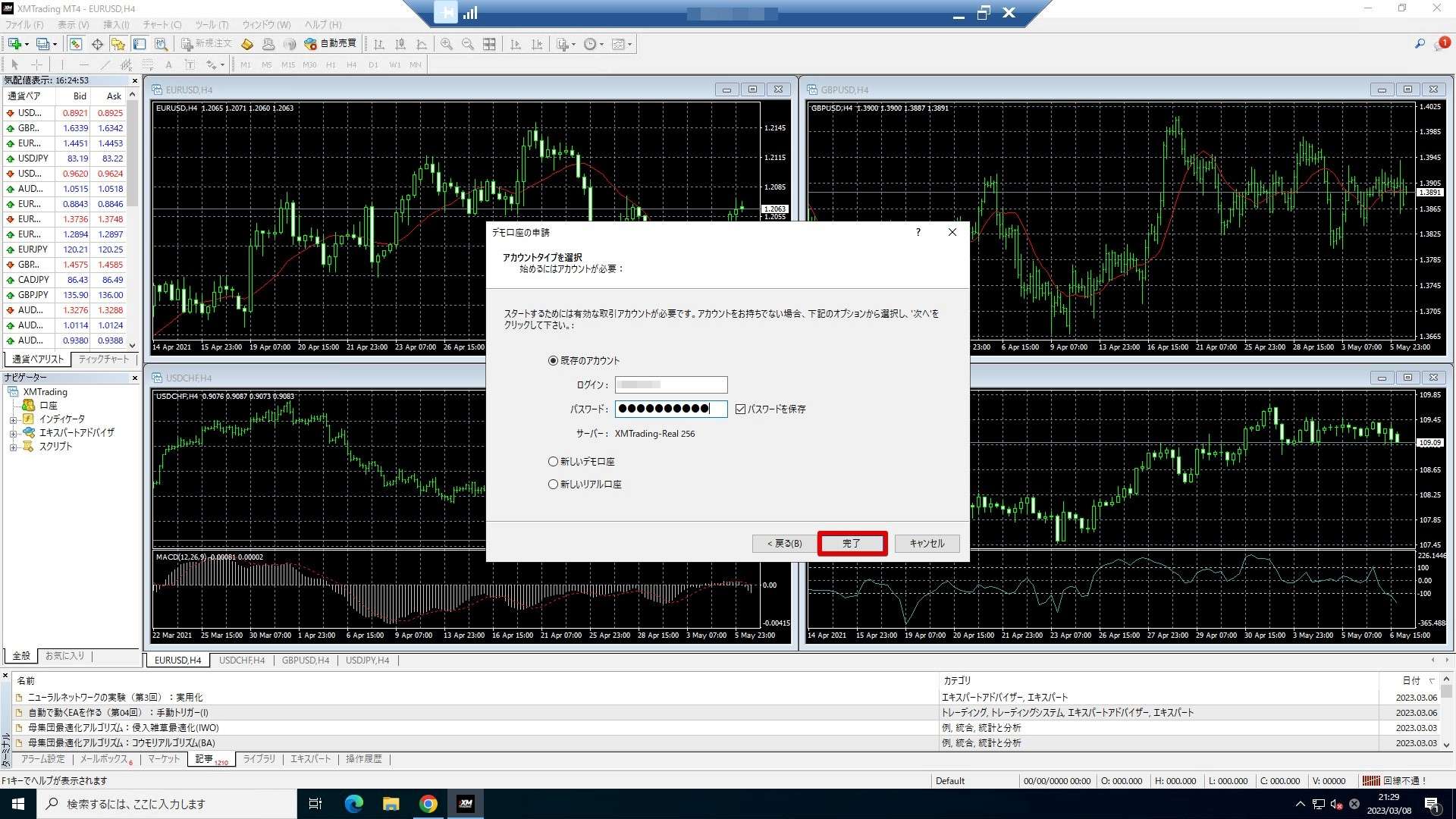
以上でMT4のインストールと利用開始までの説明は終わりです。
RDPライセンス代込みが嬉しい
【豆知識】MT4/MT5に保存されているデータって何があるの?
パソコンやVPSにインストールしているMT4/MT5のデータってどんなものが保管されているかご存知でしょうか。
FX自動売買はお金が関わってくるのでとても気になりますよね。
MT4/MT5の仕組みがわからずVPSでMT4/MT5を運用したいけど、引越しするのが怖い…なんて思っているかもしれません。
MT4/MT5に保管されているデータは以下のとおり。
- MT4/MT5のプログラム本体
- 口座ログイン情報
- インジケータやEAのプログラムデータ
- インジケータやEAの設定内容
MT4/MT5本体は証券会社などからダウンロードすればインストールすることができます。
口座情報はユーザ名・パスワード・サーバー情報など保管していると思うのでログインをし直せばOKです。
インジケータやEAなどは初回インストール時の情報などを基に設定し直せば継続して使うことができます。
このように、MT4/MT5をPCからほかのPCへ引っ越し、PCからVPSへ引っ越しをする上で必ずしもデータをバックアップして移動先で復元するという難しい設定は必要ありません。
…あれ?証拠金や入金したデータはどこにあるの?
証拠金や入金したデータも消えてしまうじゃ…と心配されるかもしれませんが、こういった重要なデータはパソコンやVPSには保存されていません。
証拠金や入金したデータ自体は、FXサーバーを運用している業者のサーバ―に保管されているので、パソコン・VPS上のMT4/MT5が消えたからと言って証拠金や入金した金額も一緒に消えるということはありません。
- 設定し直しが面倒…
- 証拠金や入金したデーターがやっぱり気になる…
それでも、上記のような不安があれば、下記の記事をご参考にMT4・MT5のデータフォルダをバックアップし、新しいPCやVPSにフォルダごと移動することで元通りに使うことができます。ご安心ください。
RDPライセンス代込みが嬉しい
ウィンサーバーVPSでFX専用MT4を設定する:まとめ

Winserver(ウィンサーバー) VPSを使ってMT4の設定する手順をまとめました。
今回大きく触れませんでしたが、Winserver VPSはリモートデスクトップ接続をするためのライセンス料金が月額料金に含まれています。
ほとんどのVPSサービス会社はライセンス料金は別途設定している中、Winserver VPSは月額料金に含まれているので割安感は相当。
さらに初期費用も無料です。
しかも2週間無料で使えます。MT4の使い勝手を確かめる価値あり。
僕はVPSでMT4を2つ運用しています。動作が重いこともなく普段使いのパソコンと同じ感覚で操作できる点ははっきり言って便利。在宅勤務なら仕事しながらMT4をチェック…なんてこともできますよ(笑)
-

-
Winserver VPS(ウィンサーバー)の評判【仮想デスクトップの使い方もレビュー】
続きを見る
RDPライセンス代込みが嬉しい