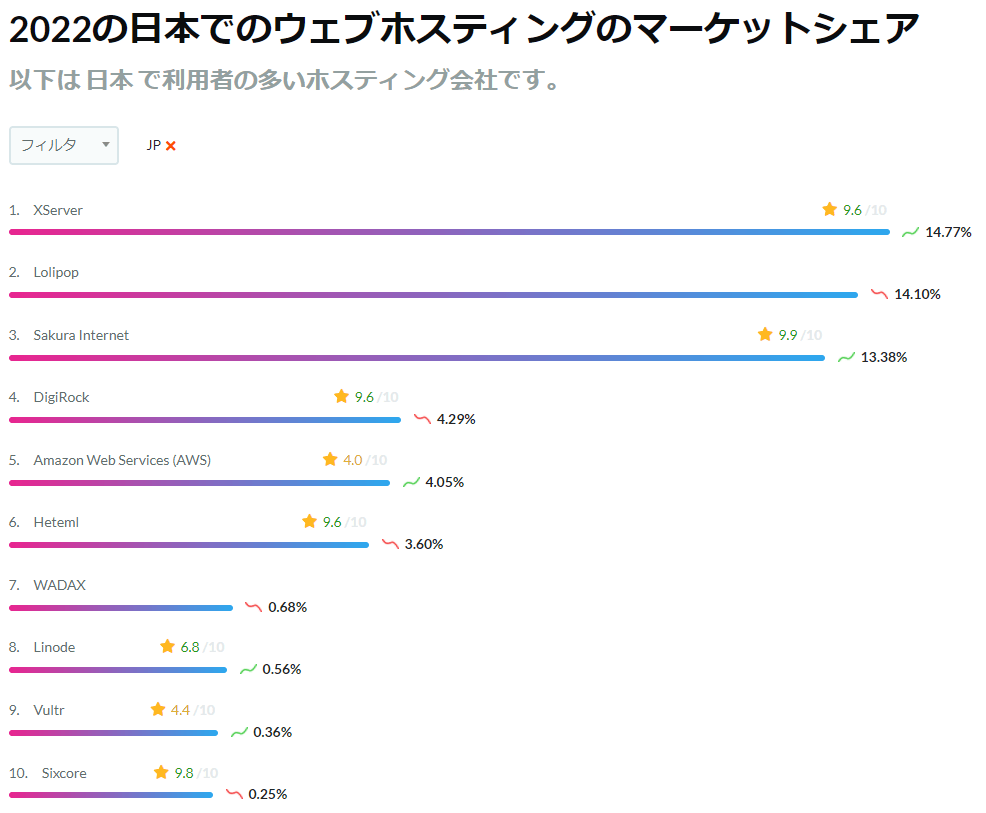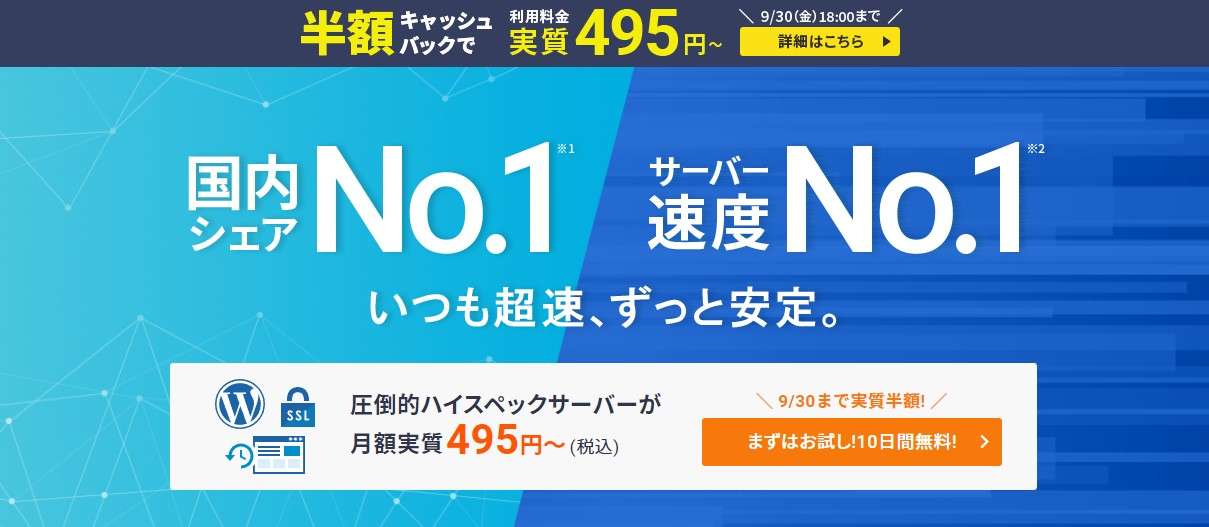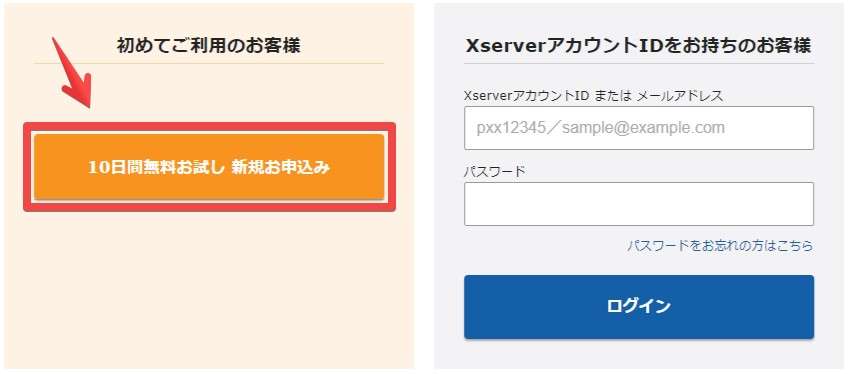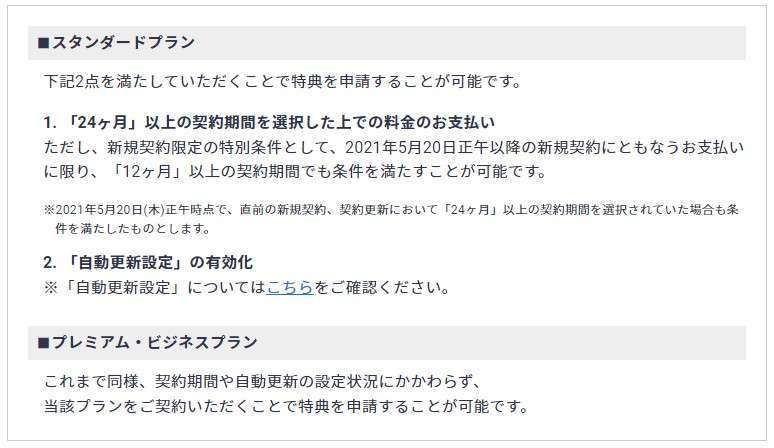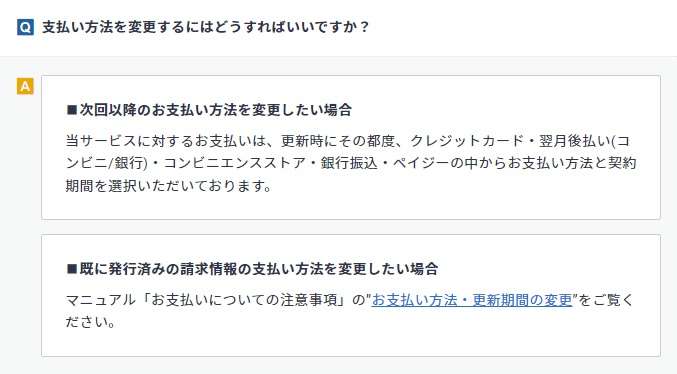この記事ではWordPressの無料お試し期間を利用したブログの作り方をご紹介します。
利用するレンタルサーバーはエックスサーバーです。
エックスサーバーは、安定性・通信速度に大変優れているので稼ぐことにとても有利になれるレンタルサーバー企業の名前です。
設立17年を迎えWordPressブログを運営している人なら一度は聞いたことのあるレンタルサーバーです。
ちなみに「エックスサーバーでブログを始めても良いのかな?」と悩んでいるかもしれませんが、エックスサーバーはホスティングマーケット(レンタルサーバー業界)でNo.1です。
圧倒的シェアがなぜ安心なのか。
WordPressに詳しい人であればPHPやCSSなどでトラブルがあった場合、トラブル箇所をサクッと解決することができます。が、これは素人にはそううまくいきません。
そういうトラブルを解決するとき、シェアが多いレンタルサーバーほどトラブルをサクッと解決するノウハウがネット上に沢山あります。
シェアNo.1であるエックスサーバーを利用することで、トラブル(または設定に関するノウハウなど)を容易に解決することもできる点はとても頼りになります。
エックスサーバーの無料お試し![]() を利用することで10日間無料で本契約とほぼ同じようにWordPressをインストールしてブログを運営することができます。
を利用することで10日間無料で本契約とほぼ同じようにWordPressをインストールしてブログを運営することができます。
エックスサーバーを無料で試すメリットはズバリ「お金がかからない」という点と「自分が本当にWordPressブログを作ることができるか」確認できる点。
ブログを作る方法がわからないのにいきなりお金を払うってとても不安ですよね。
ブログを作る自信がないけど、無料ならちょっと試してみたい…。このような悩みを解決できるのでエックスサーバーはとても便利なんです。
もしダメだと感じたら料金が1円もかかることなく解約できるのでご安心ください。
画像を使って丁寧に説明していますので、ぜひ真似をして作ってみてください。
エックスサーバーを無料で試す【全手順をご案内】

エックスサーバーのお試し期間を利用して「自分でもブログを作ることがどういうことか」「ブログを運営していけるかどうか」を10日間無料で体験することができます。

エックスサーバーなら10日間無料で試すことができるので、実際にブログを作ってみましょう。
ひとつだけ注意点
本手順は完全無料で10日間無料でブログを試す方法をご案内しています。独自ドメインの取得は本手順で行うと有料になるため取得方法については触れていません。
あくまでお試しという観点でご参考ください。
気が変わりましたら、独自ドメインの無料取得からブログの開設まで完全解説している方法もあります。
-

-
エックスサーバーの申し込み方法を初めての方向けに徹底解説【必見】
続きを見る
無料お試しのデメリットはないの?
唯一あるデメリットは以下のひとつ。
「WordPressクイックスタート」を使ってブログ開設ができないということ。
WordPressクイックスタートはWordPressの知識を必要とすることなく10分でブログ開設ができるという点です。
ただ、WordPressクイックスタートにもデメリットがあって「10日間の無料お試しができない」というデメリットがあります。
とは言え、WordPressの知識がなくても本記事を真似ていくことで10日間の無料お試しをすることが可能です。
無料で試したい!という場合はこのまま読み進めてください。図を使って詳しくご説明しますね。
それでは一緒に本契約でも使用できる体験版ブログを作っていきましょう。
step.1 申し込み内容選択
「step.1 申し込み内容選択」では、エックスサーバーの申し込み方法について説明します。
step
0用意するもの
エックスサーバーの無料お試し期間でWordPressブログを作るために最低限必要なものを説明します。
- スマホ(SMS認証・電話認証)
- パソコン(スマホだけでもブログ開設は可能)
- メールアドレス(GMailなどなんでもOK)
SMS認証や電話認証は契約時の本人確認に使用しますので、どちらか使える方を準備します。
WordPressはスマホだけでも開設することが可能ですが、パソコンがあるとより簡単にブログを作ることができます。
step
1エックスサーバー公式サイトへ移動する
はじめにエックスサーバーの申し込みページへ移動しましょう。
公式サイトの画面中央に「まずはお試し!10日間無料!」というボタンがありますのでそちらをクリックしてください。
step
2新規申し込みをクリック
エックスサーバーのお試し期間を利用してブログを作る場合は、「初めてご利用のお客様」という項目から、「10日間無料お試し 新規お申し込み」をクリックします。
無料お試しの利用をする場合、クレジットカードなどの使った支払情報は登録しないので気軽に進めてみてください。
step
3サーバー契約内容の選択
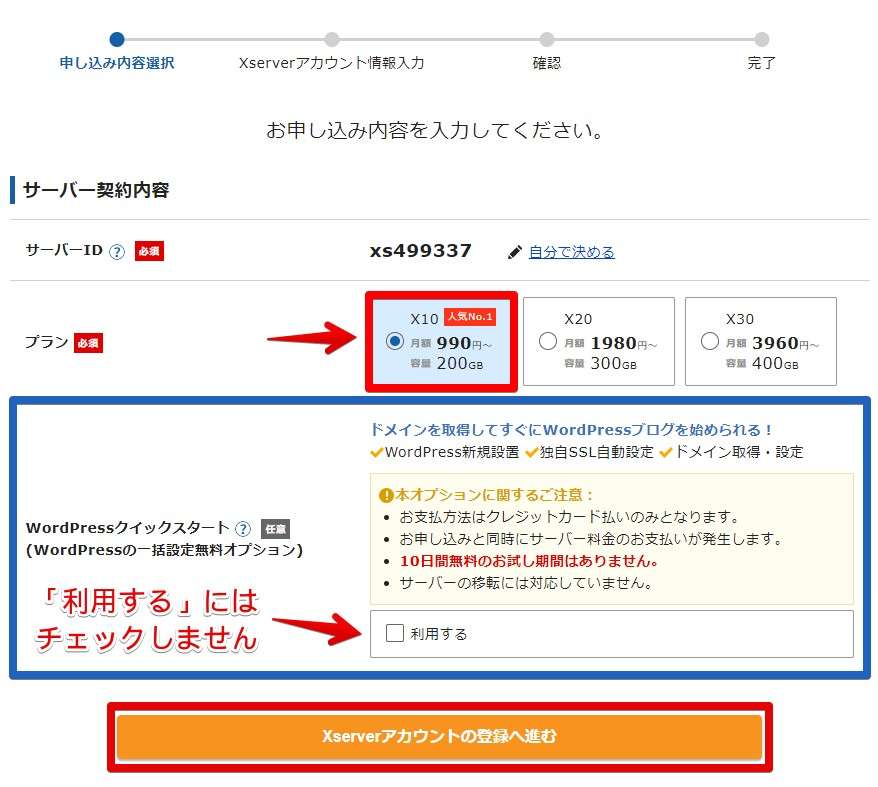
「サーバーID」は自動で生成されたものでも自分で決めてもどちらでも構いません。ただし後で変更はできません。
ここで「プラン」を選びますが、「本契約成立時に支払う」ため料金は今回は発生しません。
まずは最安のスタンダードプランで始めましょう。
青枠で囲ってある「WordPressクイックスタート」は今回は使いませんので、チェックは入れないでください。
スタンダードプランを選択後、「Xserverアカウントの登録へ進む」をクリックします。
以上で「step.1 申し込み内容選択」の作業は完了です。
step.2 Xserverアカウント情報入力
「step2. Xserverアカウント情報入力」は個人情報の入力を行っていきます。
step
1登録情報を入力
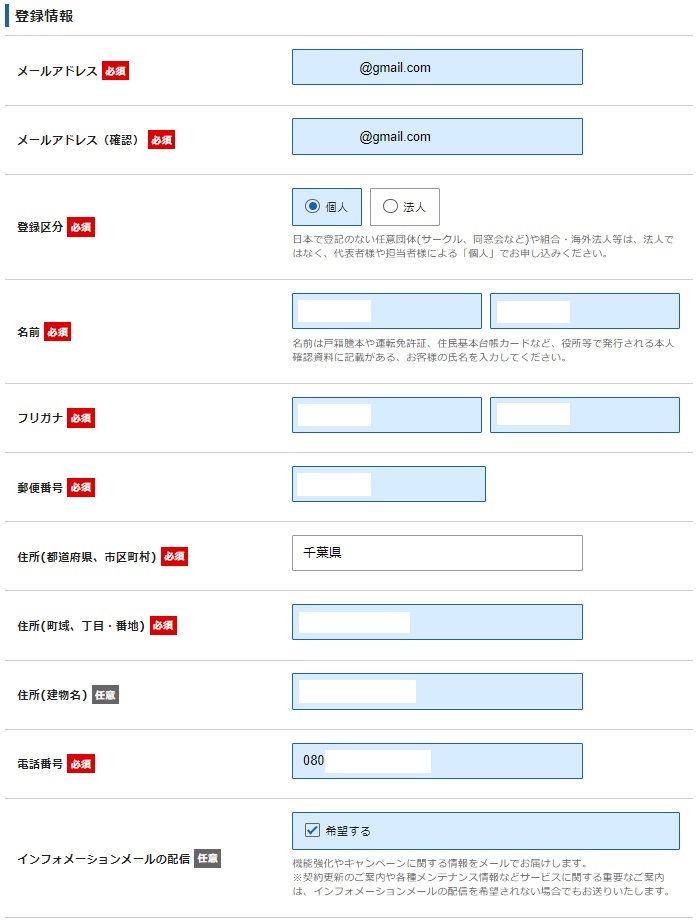
step
2規約事項人同意し、確認へ進む
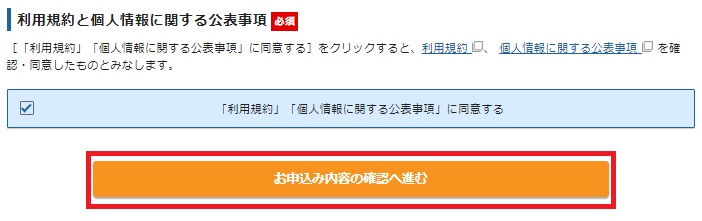
以上で「step.2 Xserverアカウント情報入力」の作業は完了です。
step.3 確認
step1.とstep.2で入力した内容に間違いがないか確認を行い、SMSや電話を使用して本人確認を行っていきます。
step
1契約内容・個人情報を確認する
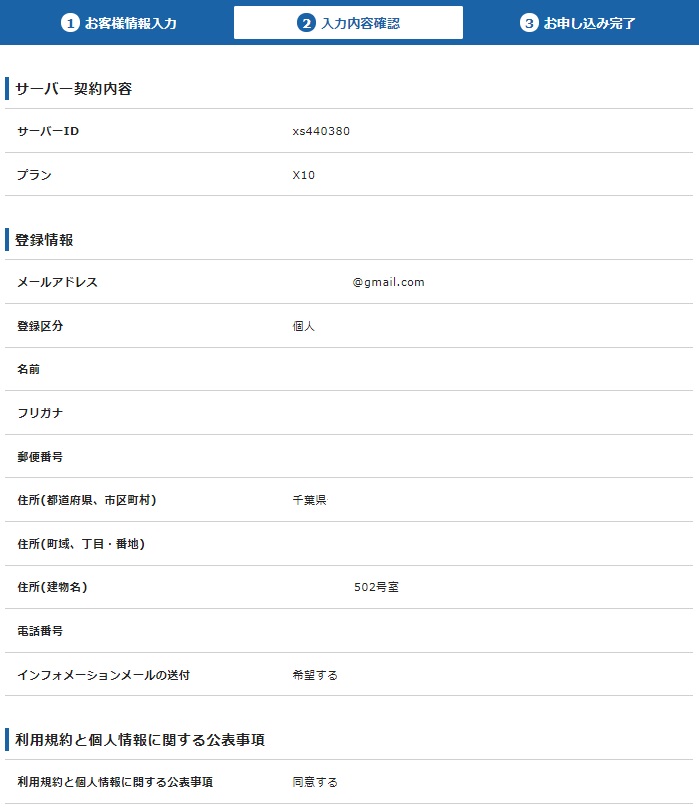
step
2SMS・電話認証を開始
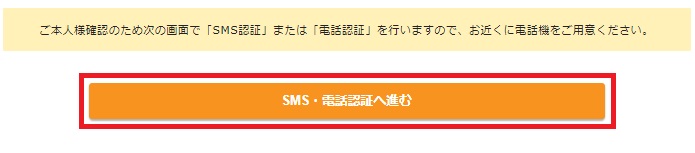
step
3電話番号の入力と確認方法を選択
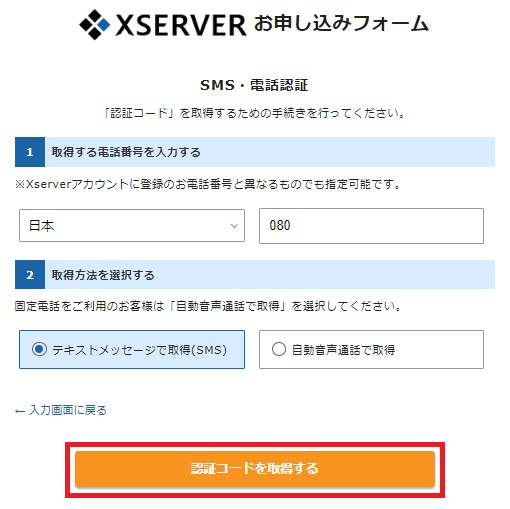
step
4スマホ・携帯電話に送られてきた番号を確認し、入力
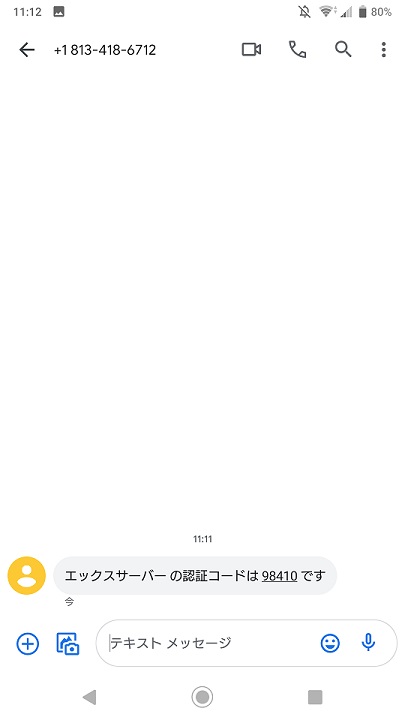
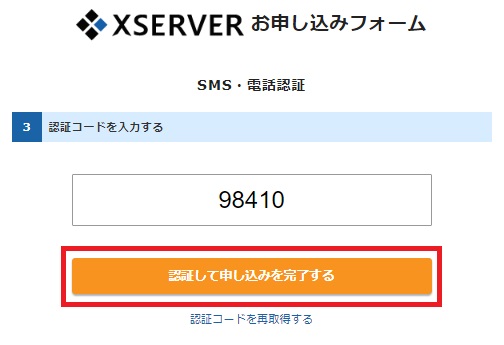
認証コードを入力し、「認証して申し込みを完了する」をクリックします。
以上で「step.3 確認」作業は完了です。
step.4 完了
本人確認が無事に終わると申し込み完了画面が表示されます。
step
1申し込み完了!
エックスサーバーの申し込み(仮契約)はこれで完了です。
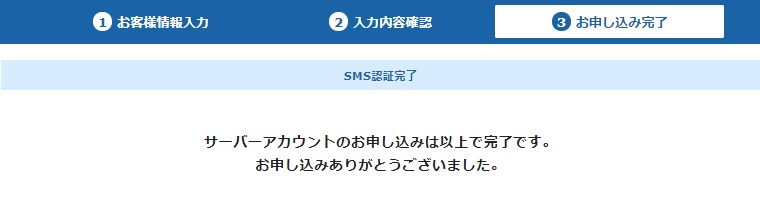
認証完了後、無料お試し期間の説明、料金の支払い方法について説明があります。
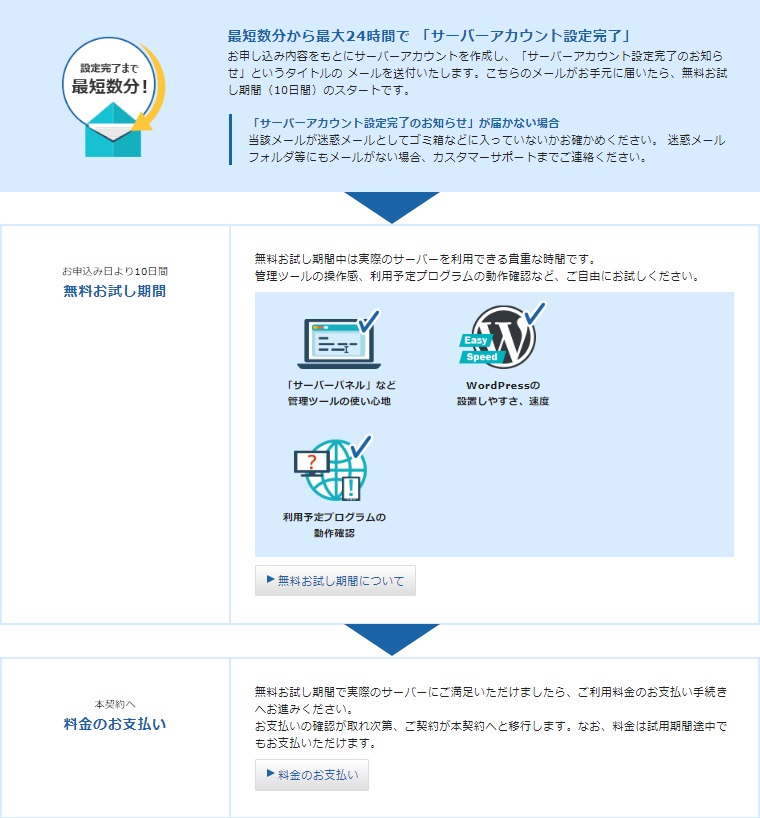
なお、タイミングによってはエックスサーバーのキャンペーンを利用して、期間限定で無料のドメインを入手することもできます。
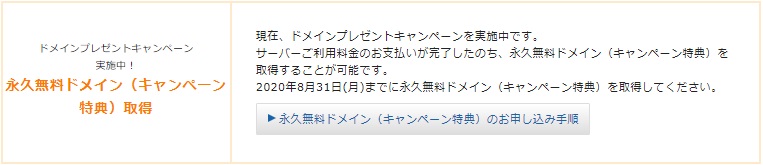
独自ドメインはブログを本格運用する場合必須なので、独自ドメインの取得も考えておきたい項目ですね。
step
2メールの受信を確認
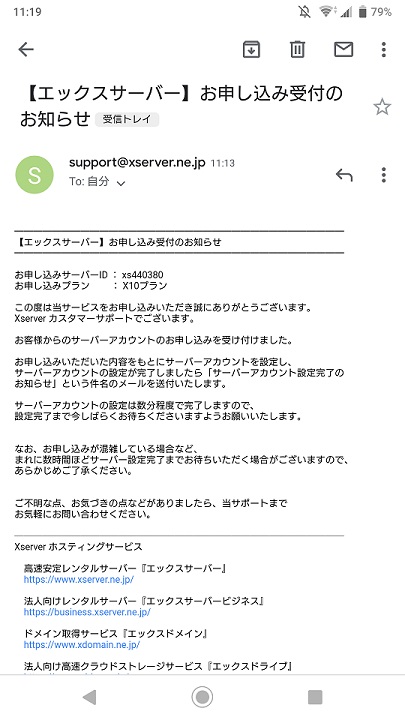
- エックスサーバーの管理画面にログインするためのIDは別途メールで送られてきます。
1時間~2時間ぐらいで「【Xserver】■重要■サーバーアカウント設定完了のお知らせ[試用期間]」というタイトルのメールが届きます。
![【Xserver】■重要■サーバーアカウント設定完了のお知らせ[試用期間]](https://techengi.net/wp-content/uploads/2020/06/xserver_new14.jpg)
以上で「step.4 完了」の作業は完了です。
ここまででエックスサーバーの仮契約も完了しました。
続いてWordPressブログのインストールを行います。
step.5 WordPressのインストール
WordPressのインストールというと、なにやら難しそうに感じますが心配はいりません。
本記事で使用しているエックスサーバーでは、WordPressのインストール作業がすべて自動で行われます!
さっそくインストール方法を見ていきましょう。
step
0エックスサーバーへログインする方法
始めてエックスサーバーのサーバーパネルへログインするときは、「【Xserver】■重要■サーバーアカウント設定完了のお知らせ[試用期間]」というタイトルのメールに記載されているメールアカウントとXserverアカウントパスワードを入力を使ってログインします。
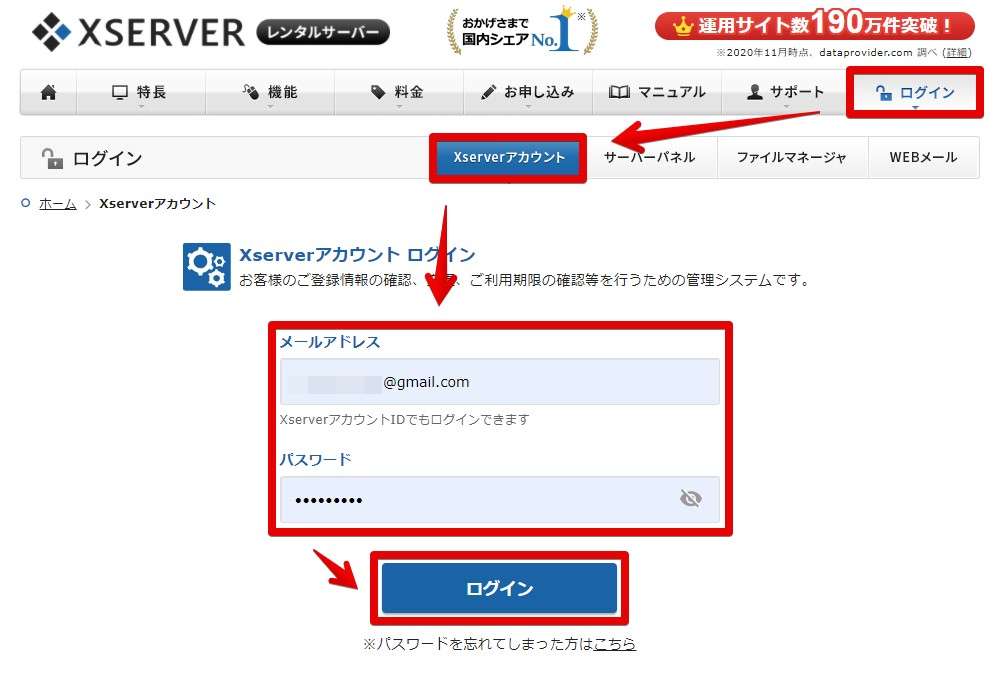
ログイン後、「サーバー」の項目にある「サーバー管理」をクリックすると、「サーバーパネル」へ移動できます。
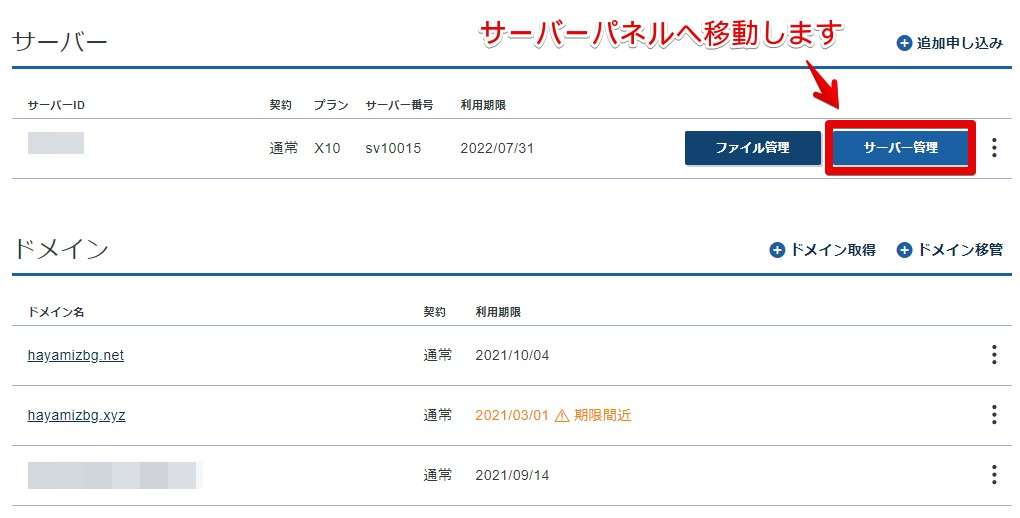
step
1サーバーパネルから「WordPress簡単インストール」をクリック
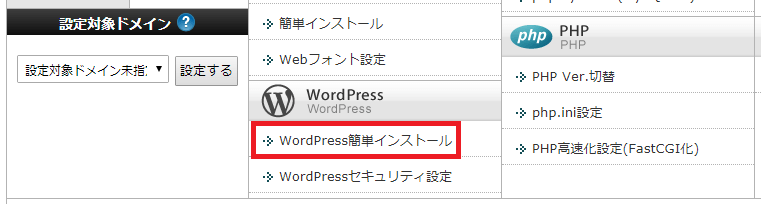
step
2インストールの準備
初期ドメインである「サーバーID.xsrv.jp」を選択します。
本記事ではサーバーIDをhayamizとしているため、hayamiz.xsrv.jpが初期ドメインとなっています。
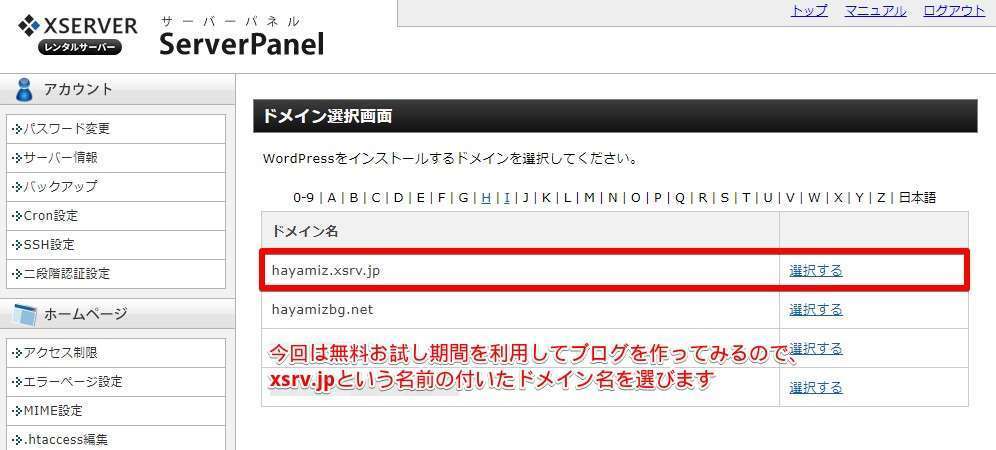
もしここで独自ドメインを取得し独自ドメインへWordPressをインストールする場合は「独自ドメインを選ぶ」ことに注意してください。
ドメインの取得方法は本記事の「独自ドメインの取得」で説明しています。
設定対象ドメインが初期ドメインであることを確認し、「WordPressインストール」をクリックします。
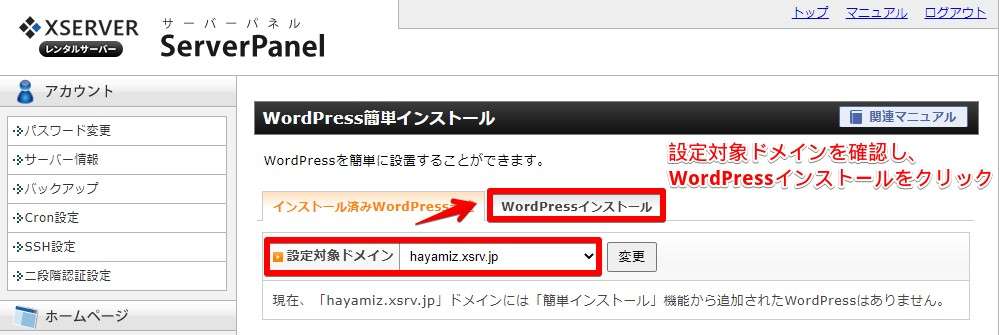
下図を参考に必要事項を入力し「確認画面へ進む」をクリックします。
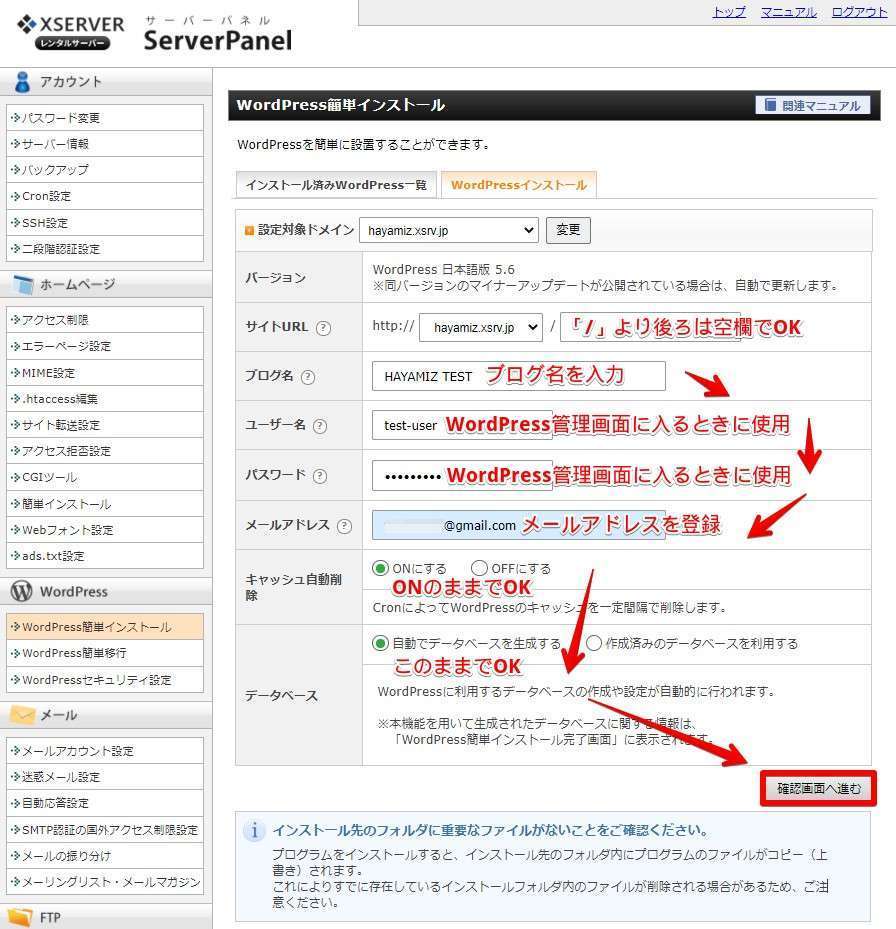
入力した項目が正しいことを確認し、「インストールする」をクリックします。
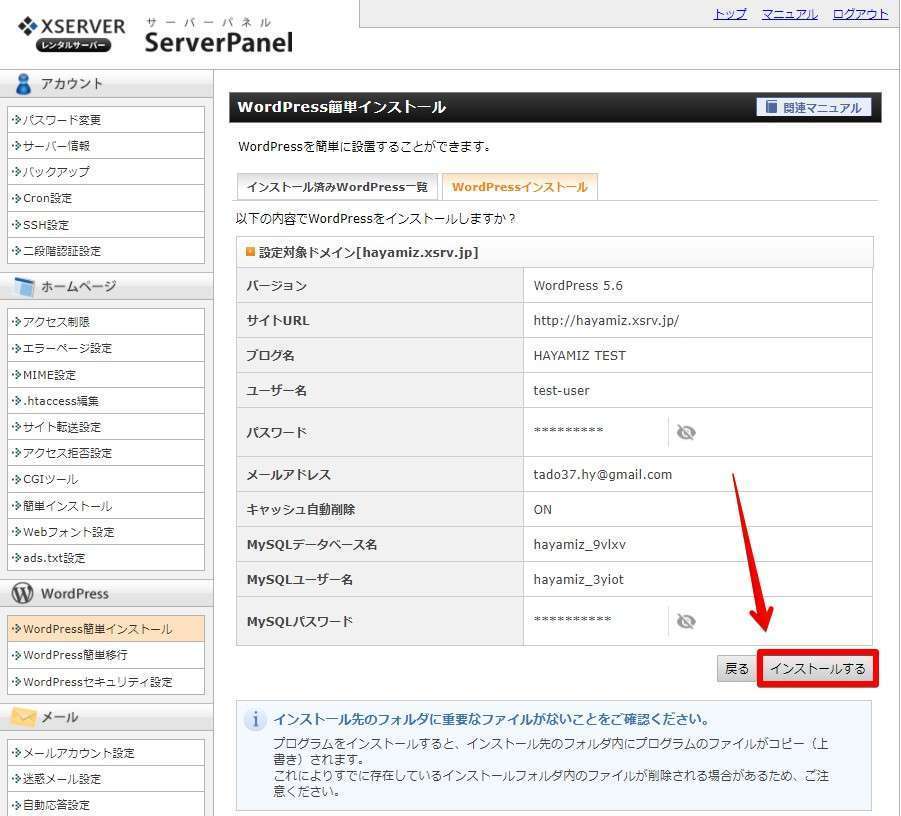
青色部分に注意事項がありますが、初回インストールなので気にする必要はありません。
WordPressのインストールが完了しました。
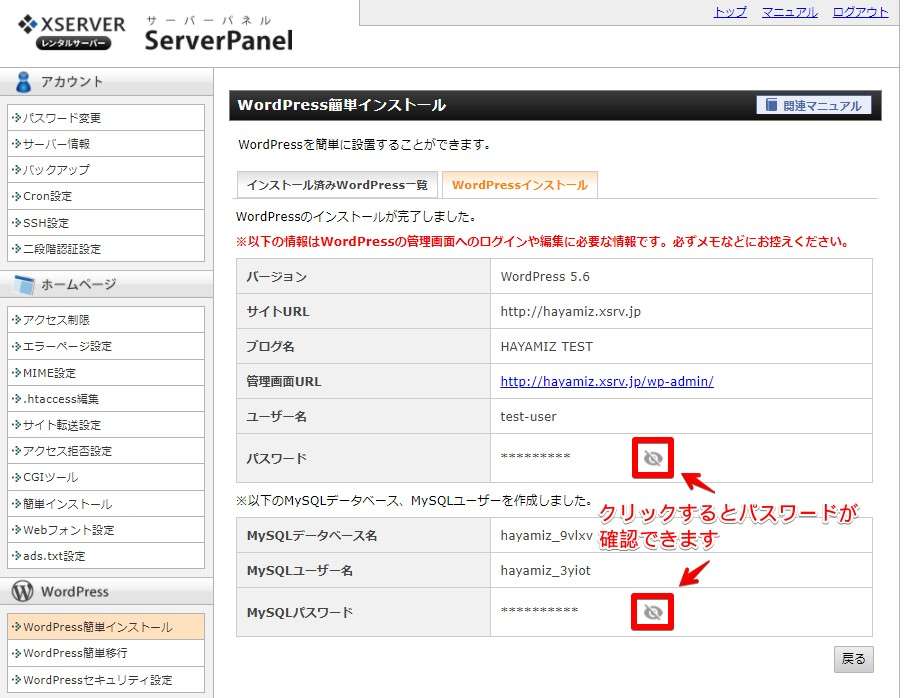
インストール完了自体は1分ぐらいでおわりますが、プログラムが反映されるまで20分ぐらいはかかりますので、コーヒーなど飲んで待ちましょう。
step
3ブログの確認
エックスサーバーのサイトパネルでのアドレス表示が「http://~~」であれば、Webブラウザへ手打ちで「https://~~」としてください。
本記事の場合、https://hayamiz.xsrv.jpと入力します。
- 下図のように「Hello World」のトップページがでればブログの作成は完了です!
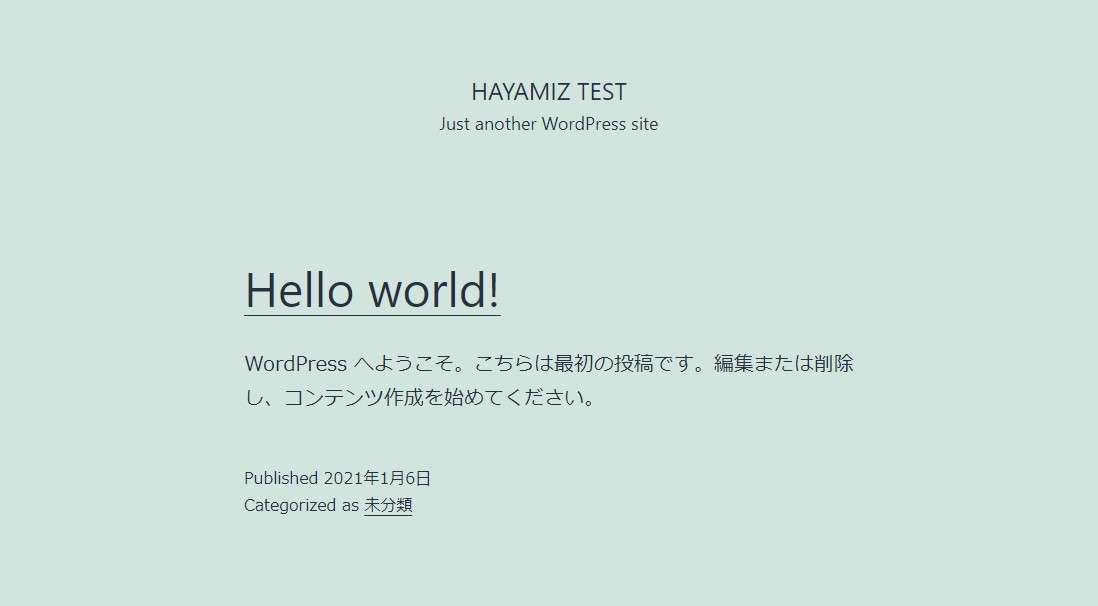
エックスサーバーでは10日間のお試し期間がありますので、この期間を利用して実際にブログの運営がどんなものかを感じてみてください。
本手順を使うことでお金を一切払うことなくブログ運営の感覚をサクッと掴めることができます。
10日間無料体験期間が切れてもお金を請求されることは絶対にありませんのでご安心ください。
ブログ作りの定番レンタルサーバー
次からはWordPressブログを開設したあと実施しておきたい項目のご案内となります。実際にブログを作ってみて本格的にブログをやっていきたいと感じましたら参考になさってください。
ブログ開設後にやっておきたいこと

WordPressブログ開設後にやっておきたいことをひとつずつ説明していきます。
やることは多く感じますが、焦る必要は全くありません。一日ひとつ進める程度で全く問題ありません。
もしブログを開設して設定が分かりにくい部分がありましたら「コメント欄」や「お問い合わせ」から「ブログ開設したけどこの先どうすれば良いかわからない…。」とお気軽にご質問下さい。
ログイン画面へのセキュリティ対策
強化する理由は管理画面へログインするためのURLにあります。
https://独自ドメイン名/wp-admin
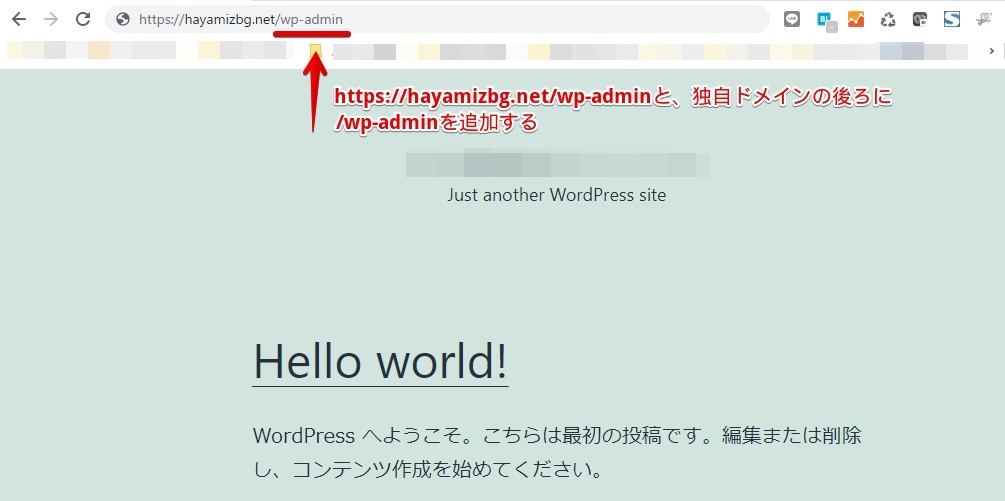
ログイン画面が表示されるので、「ブログ開設時に設定したユーザー名とパスワード」を入力します。
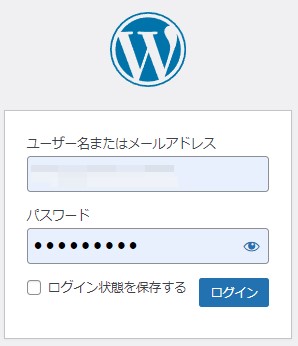
WordPressの管理画面に入りました。
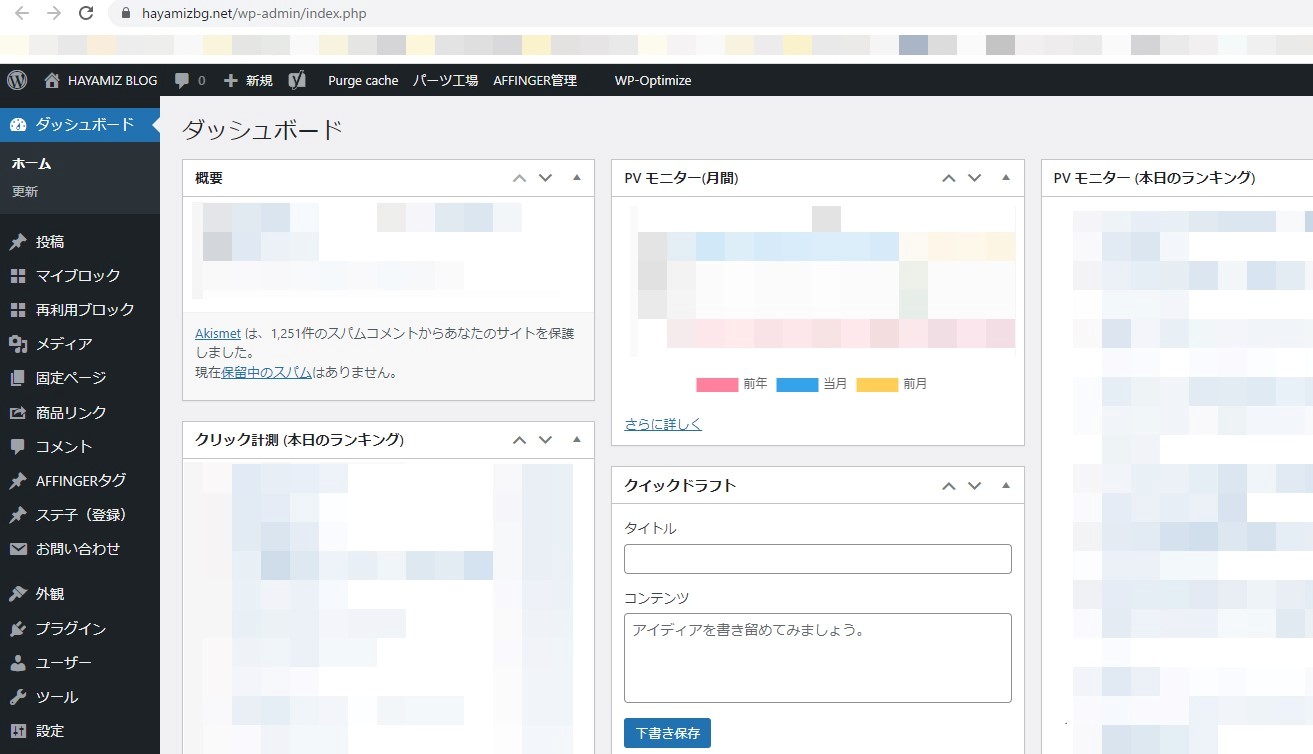
この管理画面は入るための「wp-admin」と言う部分が全ブロガーで同一なんです。
これがなんで問題なのか。
ワードプレスの仕組みを知っている悪意のある人が管理画面に不正アクセスできてしまうからなんですね。
これは防ぐことが可能ですので、ブログを開設したら必ず対策しておきましょう。
手順は下記の3ステップです。
- プラグインをインストール
- wp-adminの部分を書き換える
- ログイン方法の強化
実際に設定してみましょう。
step
1プラグインをインストール
「プラグイン」「新規追加」をクリックし、右側にあるキーワードに「SiteGuard」と入力します。
左の部分に「SiteGuard WP Plugin」が表示されますので、「インストール」をクリックします。
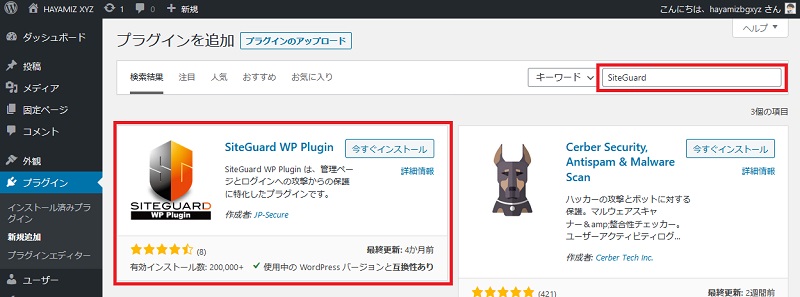
有効化をクリックします。
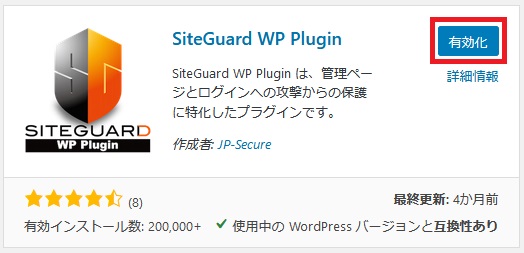
step
2wp-adminの部分を書き換え
インストール完了後、管理画面の上の部分に図のようなメッセージがでます。
設定変更は「こちら」の部分をクリックします。
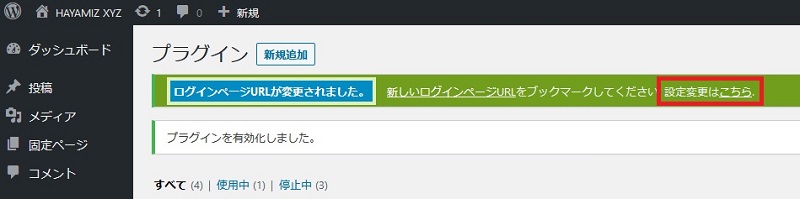
赤枠で示した部分を書き換えて、「変更を保存」をクリックします。
初期値ではlogin_78473といった感じになっています。
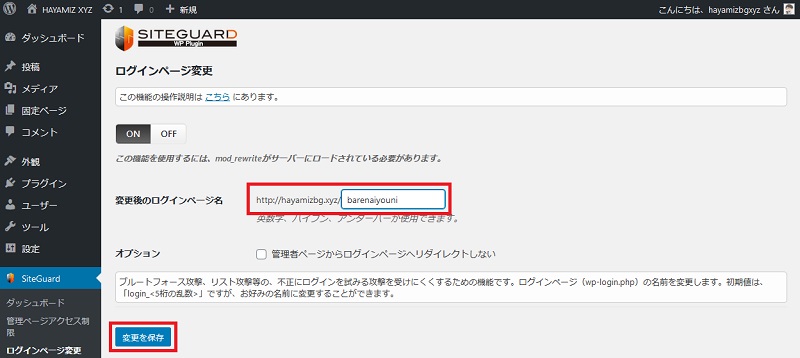
step
3画像認証の追加
管理画面左画のメニュー一覧から「SiteGuard」「画像認証」をクリックします。
すべての項目が「ひらがな」になっていればOKです。
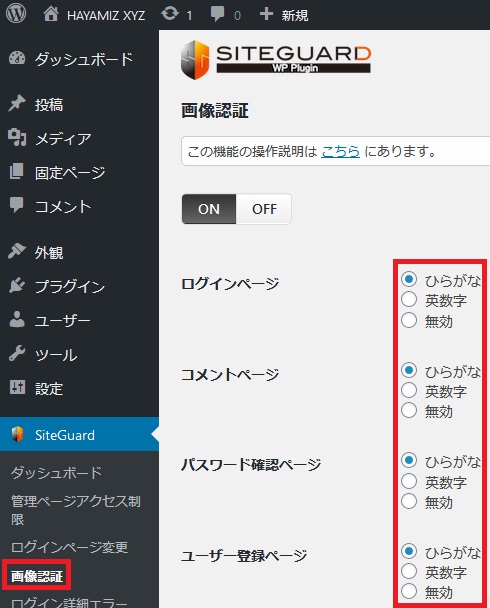
step
4管理画面へのログイン確認
変更したアドレスを入力します。
ユーザー名・パスワードは同じものを使います。
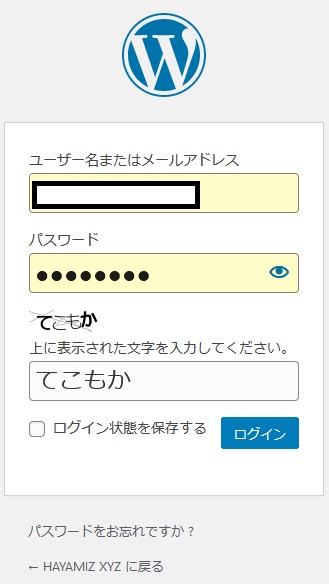
最初のログイン画面とは違い、あらたに「ひらがな」入力があります。
これを入力することで初めてログインが可能になります。
管理画面に無事はいれました。
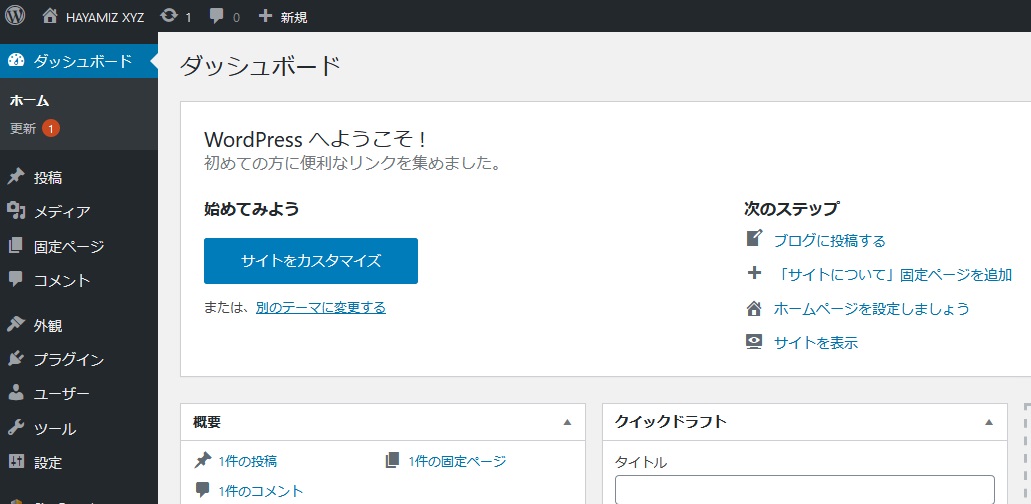

WordPressテーマについて
WordPressテーマは、副業ブログとして稼いでいくためにはとても重要な要素となります。無料テーマでも良いかもしれませんが、副業ブログにおいて検索順位はすべてです。
競合ブログで同じぐらいのクオリティの記事であった場合、SEO対策がなされている有料テーマが上位になる確率が高くなりますので、早いうちに購入を検討したいところです。
ちなみに、人気のWordPressテーマは下記の3つ
特にアフィンガーやSWELLはカスタマイズ性能やSEO対策に優れた効果を発揮します。
なお、アフィンガーが気になりましたら【図解あり】アフィンガーの購入方法とインストール方法を利用者が徹底解説!で購入方法からインストール方法までを網羅していますのでご参考にどうぞ。
パーマリンク設定
パーマリンクとは、記事につける名前を言います。
記事のタイトルとは別物で正確には「ドメインの後ろに続く文字列」を言います。

パーマリンクはいくつか形式を選べますが、初期設定は「日付と投稿名」となっています。
日付はリライトした際にも残ってしまうので、あまり好ましくありません。
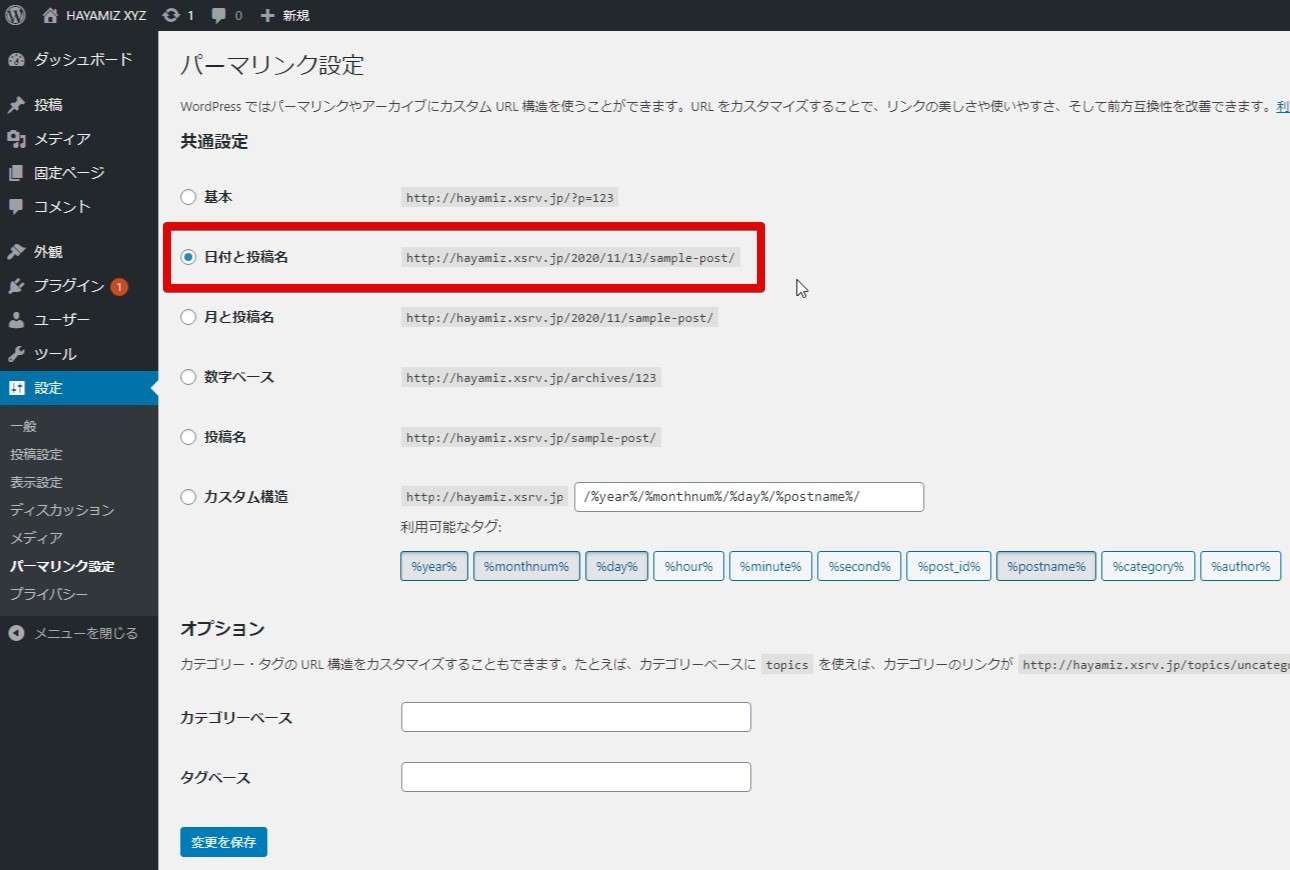
下図のように「投稿名」が一般的です。
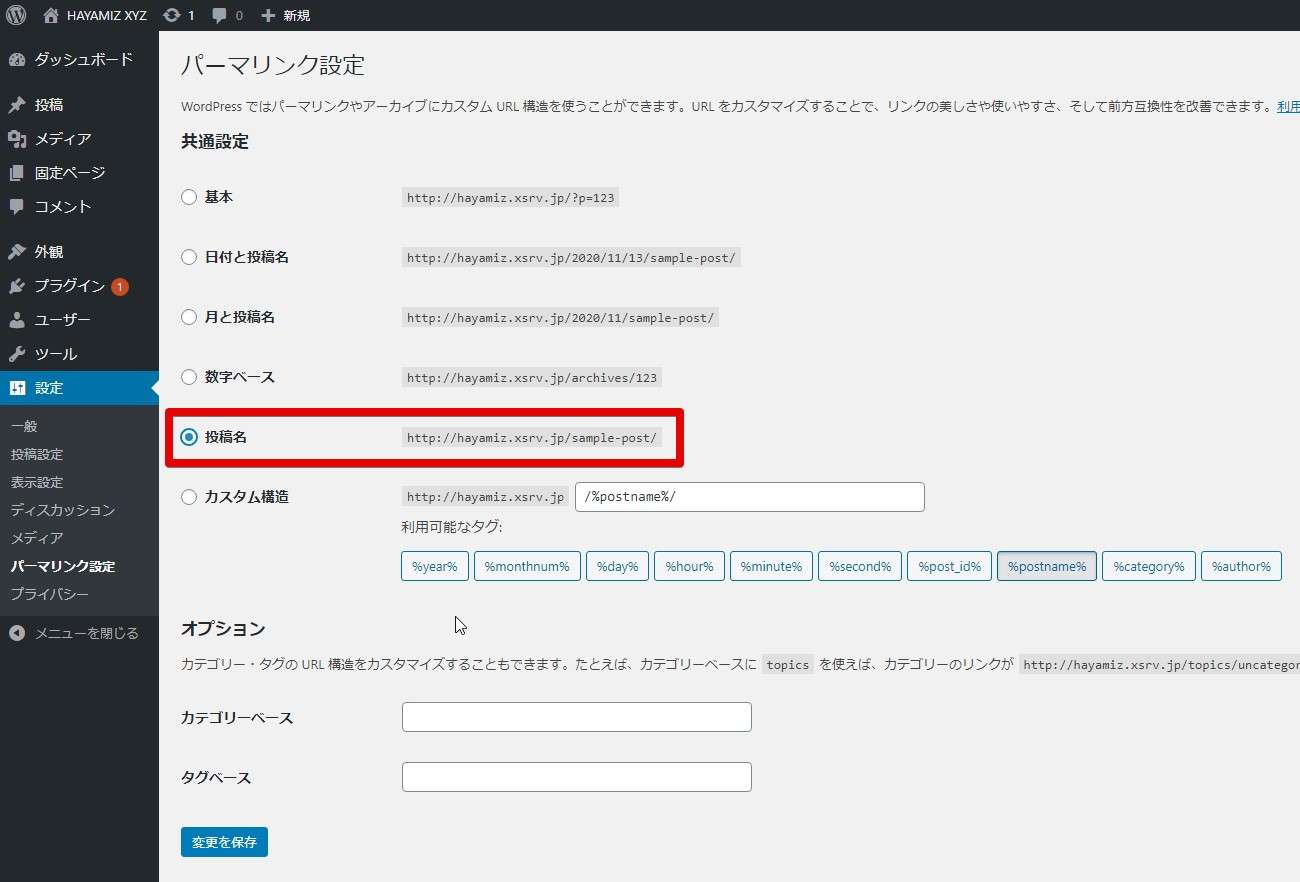
設定が完了しましたら、下にある「変更を保存」をクリックしましょう。
カテゴリー設定
カテゴリーはブログ運営をしていく中で非常に重要なものです。
カテゴリーの考え方についてはこちらの記事で紹介していますので、気になる方はチェックしてみてください。
関連記事 WordPressブログのカテゴリー分けで注意すること

step
1WordPress管理画面で「投稿」「カテゴリー」と進む
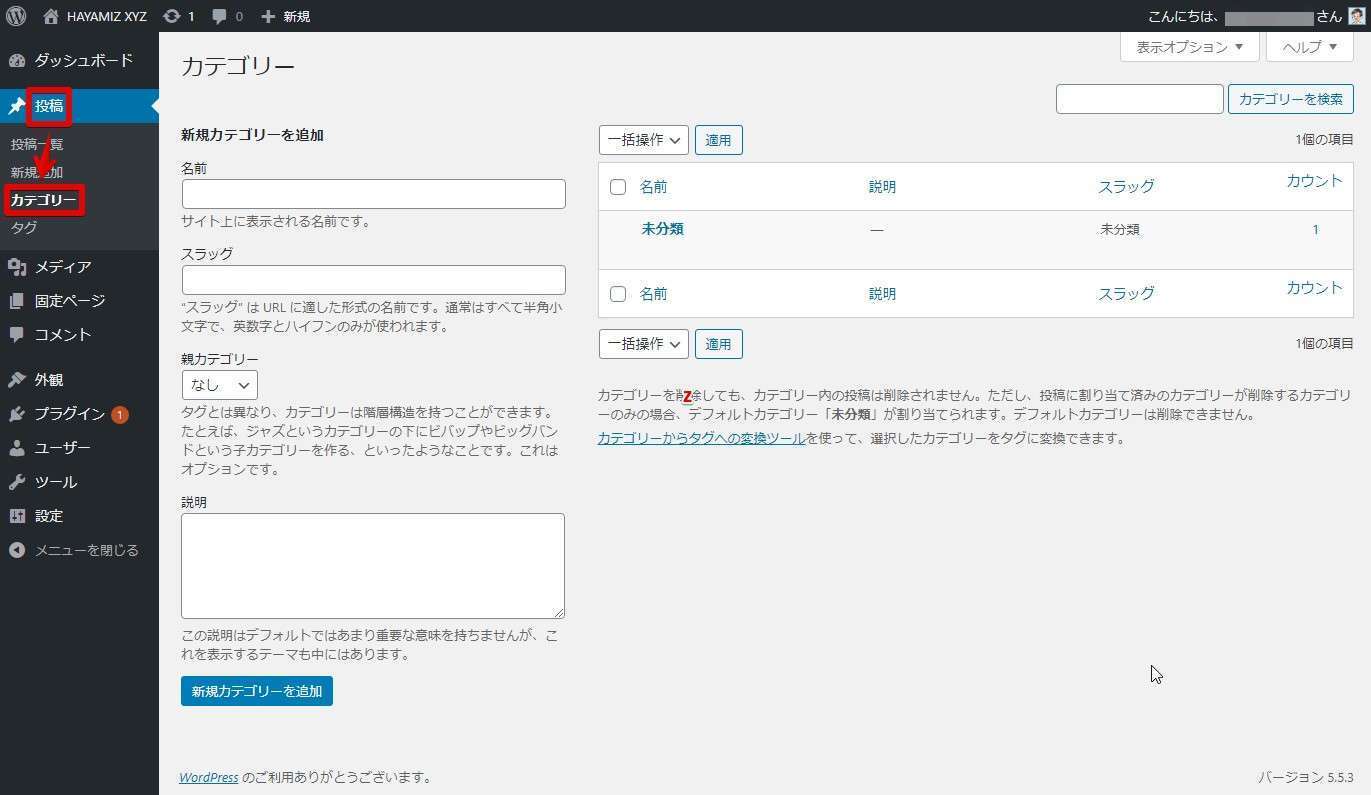
step
2名前にカテゴリー名を入力し、スラッグには「名前を英語表記(車だったらcar、果物だったらfruit)で表したものを入力」
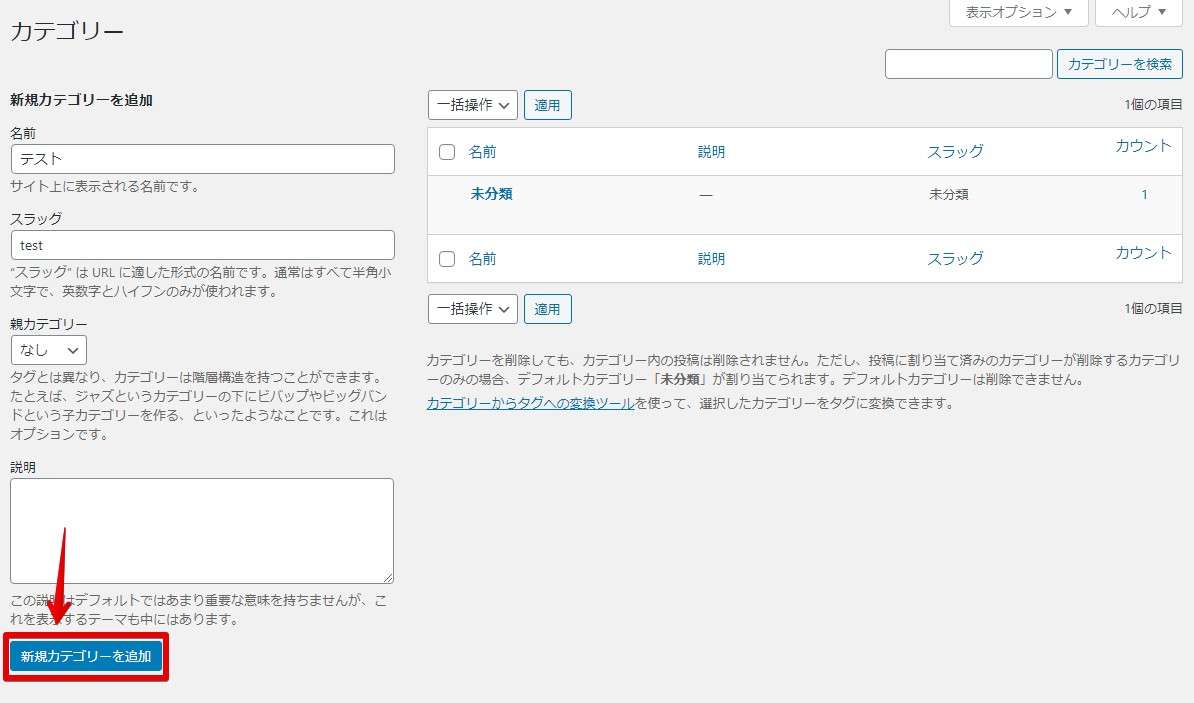
- カテゴリーさ作成されました
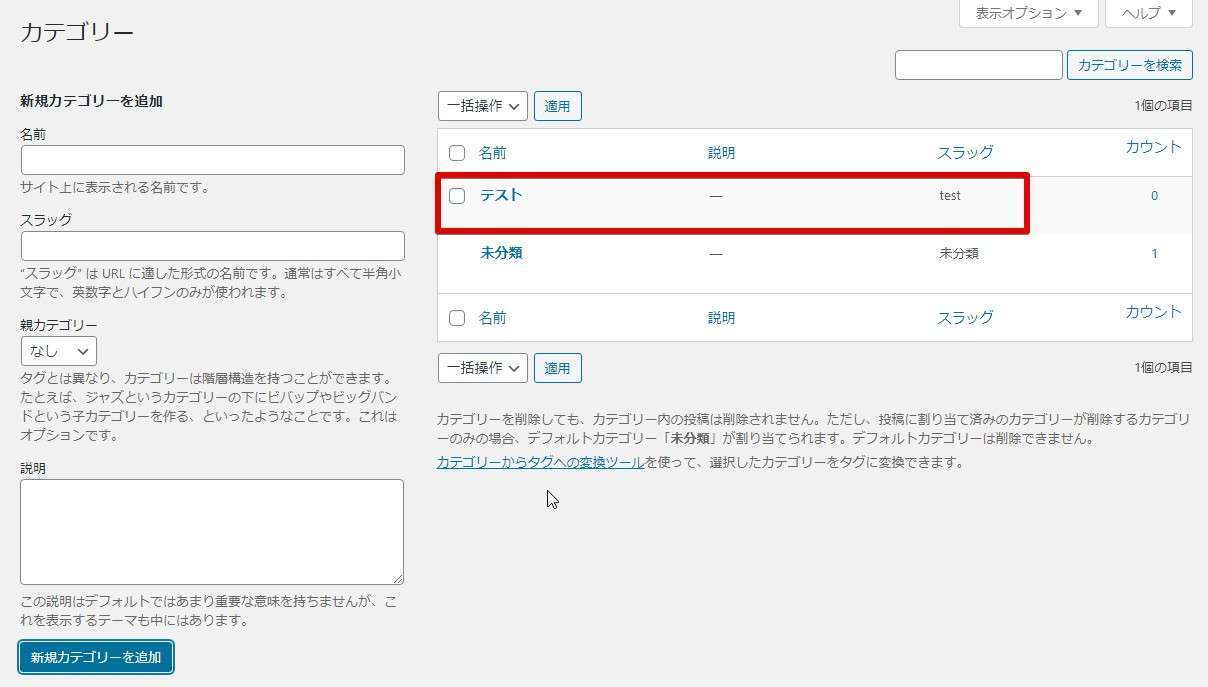

スラッグとは、位置を表す言葉です。
作成した記事がどんなジャンルなのかをカテゴリーという機能を使ってまとめることができます。
カテゴリー設定で使われるスラッグとは、カテゴリーを英語表記したもので、英数字と「-(ハイフン)」が使用して設定します。

WordPress一般設定
WordPress一般設定は、WordPress管理画面から「設定」「一般」とたどります。
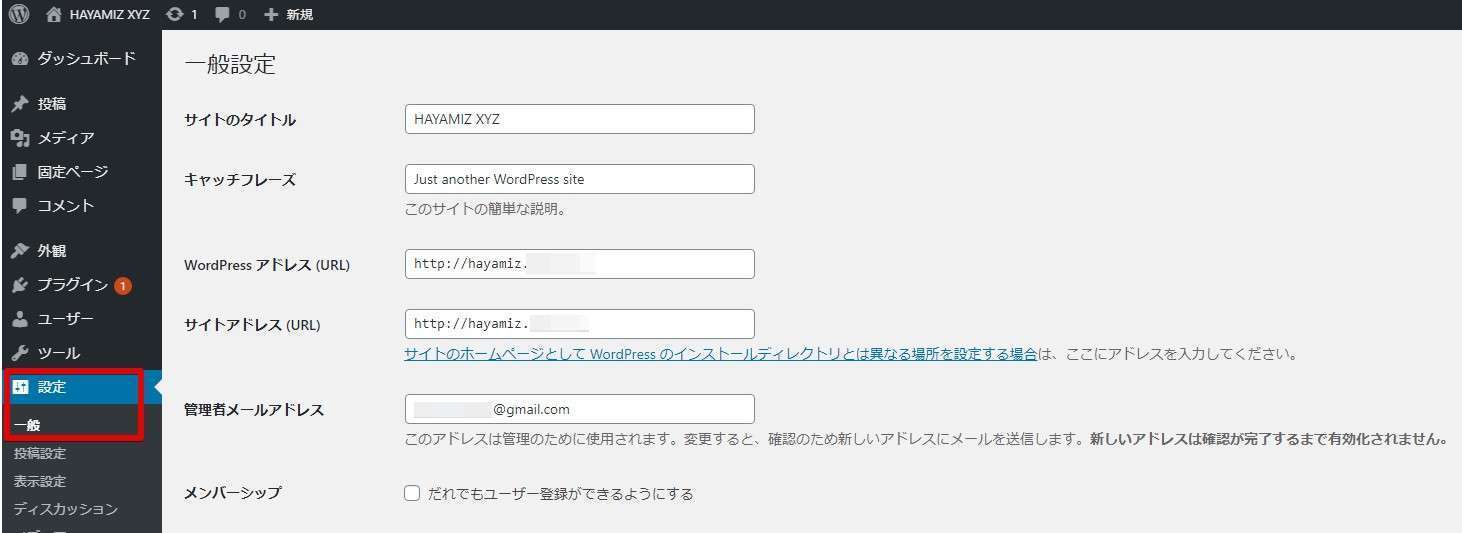
- サイトタイトル・キャッチフレーズ
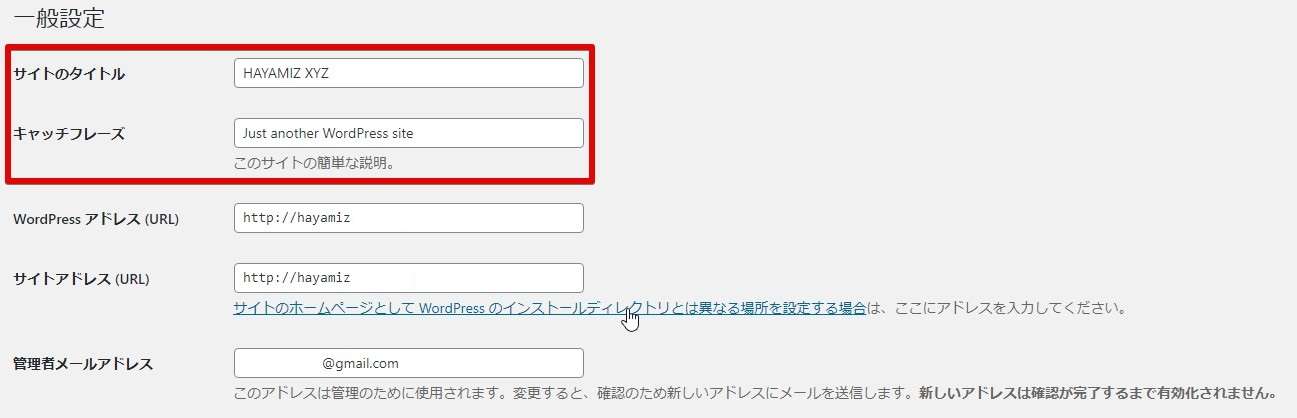
サイトタイトル・キャッチフレーズはできるだけオリジナリティあふれるものにします。
個性的なサイトタイトル(32文字以内)はそれだけで読者を惹きつけますし、キャッチフレーズでどんなブログか少ない文字数(110文字程度)で説明します。
もし特化ブログの作成をお考えであれば、キーワードも含めた名前が重要です。
- 例えばWiMAXに特化したブログを作る場合
- タイトル「WiMAX〇〇調査隊」
- キャッチフレーズ「WiMAXのプロバイダー選び、使い方、口コミを~~」
といった感じにします。

- WordPressアドレスとサイトアドレス
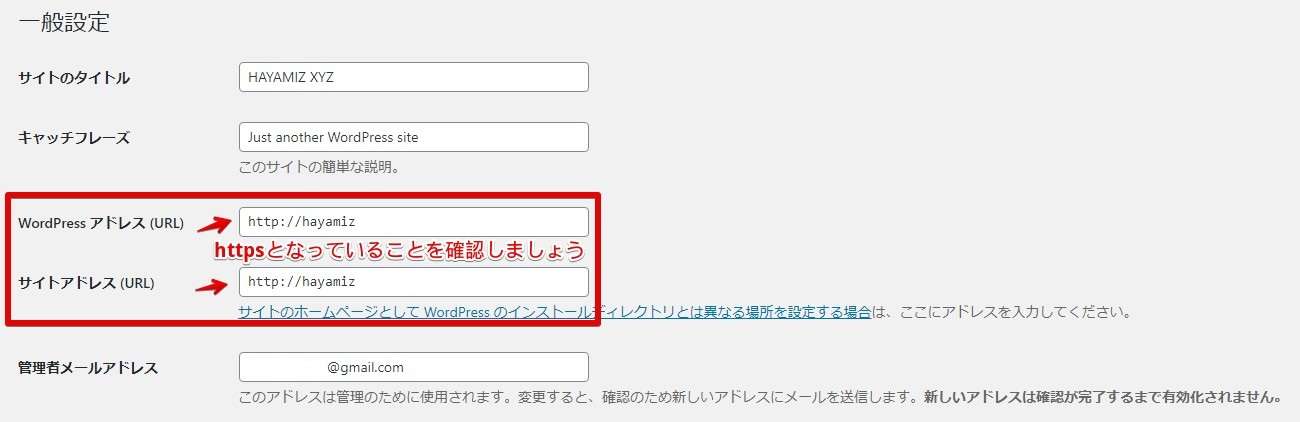
WordPressアドレスとサイトアドレスは「独自ドメイン」になっていることと、「https」となっているかの2点を確認します。

httpのままではブログ全体がSSLで暗号化されないので、httpsと修正します。
タイムゾーン・日付形式。時刻形式・週の始まりは初期設定のままでOKです。
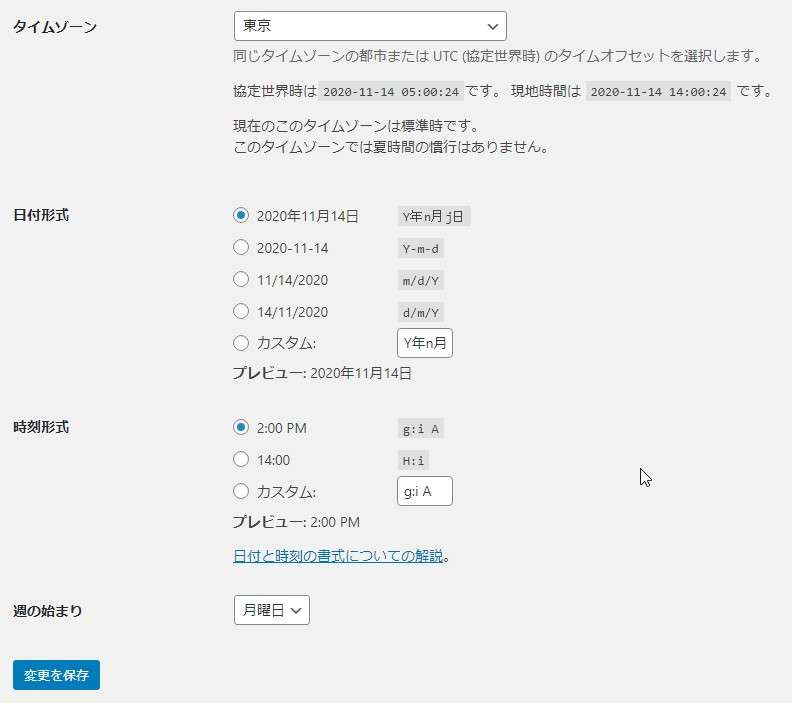
プロフィール設定
プロフィールとは読者が「この記事を書いている人は誰なのか?」という情報を得る場所です。

- プロフィールに書いておきたいこと
- 経歴
- 特技
- ブログで得られたこと
- ユーモア
リストアップした順にありのまま書くと読者との親近感も沸くのでおすすめですよ。
step
1WordPress管理画面から「ユーザー」「プロフィール」とたどる
ニックネームとブログ上の表示名を決めます。どちらも同じで構いません。
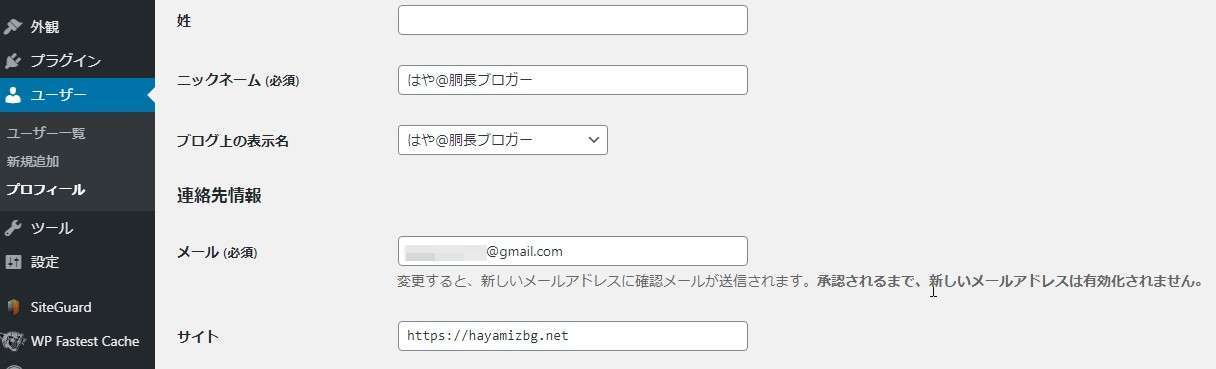
プロフィール情報を書きます。
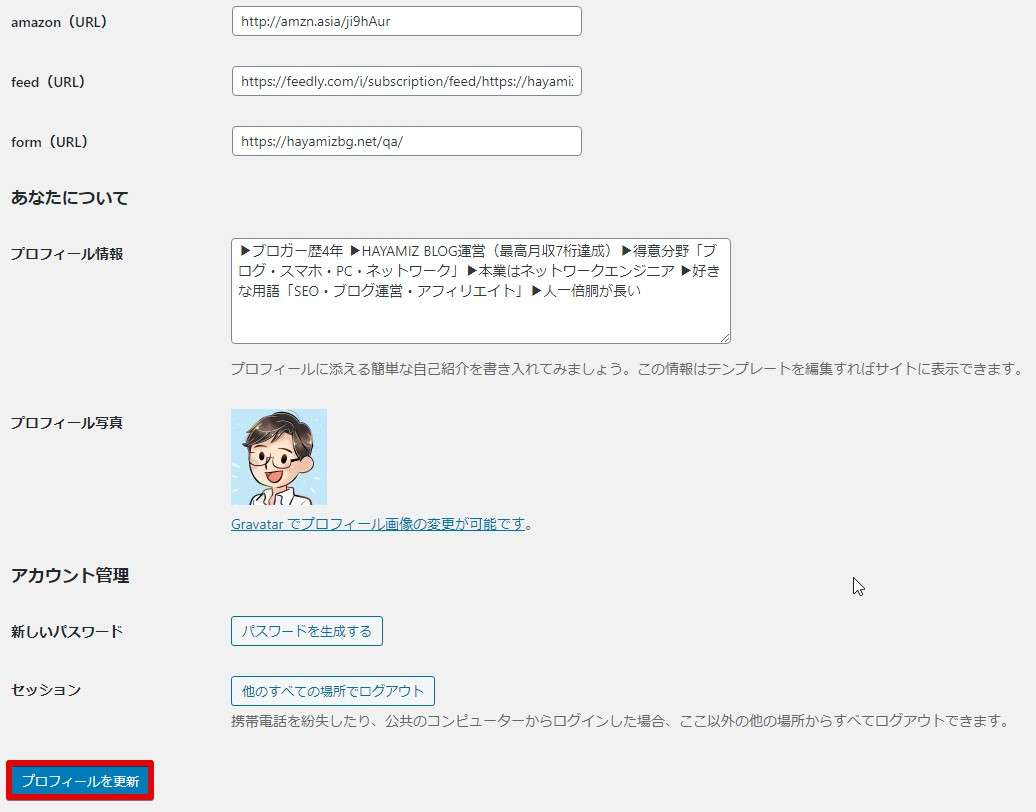
プロフィールが書けましたら「プロフィールの更新」をクリックして完了です。

プロフィール写真は「Gravatar」というページで設定します。
step
1Gravatarでプロフィール画像の変更が可能です。をクリック
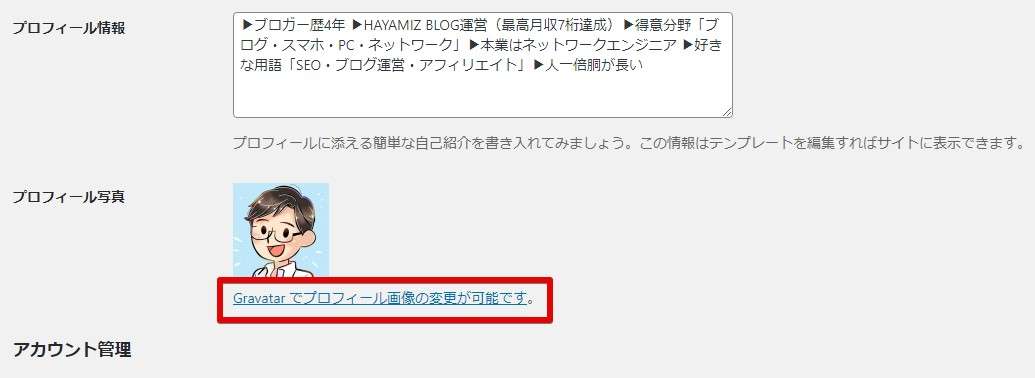
step
2ログインをクリック
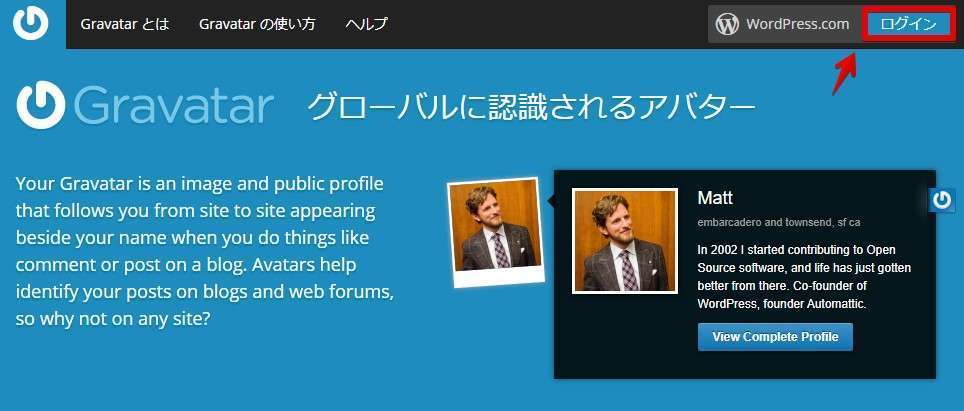
step
3WordPress管理画面のユーザー・パスワードでログイン
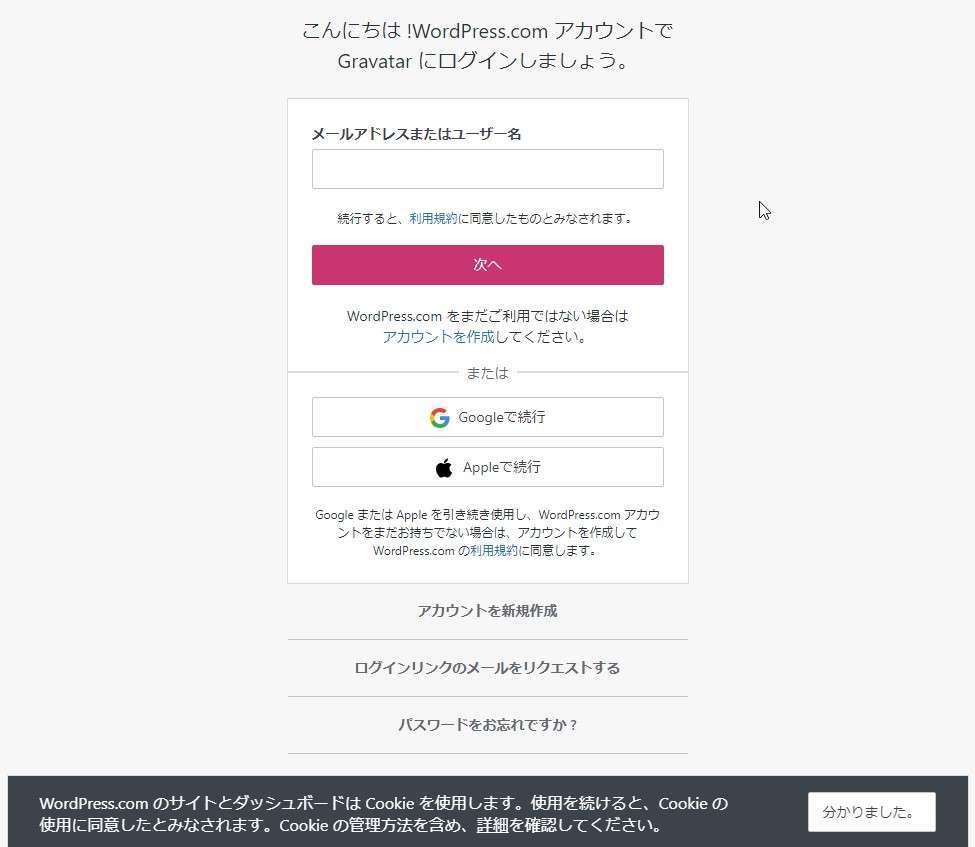
step
3Upload newをクリック
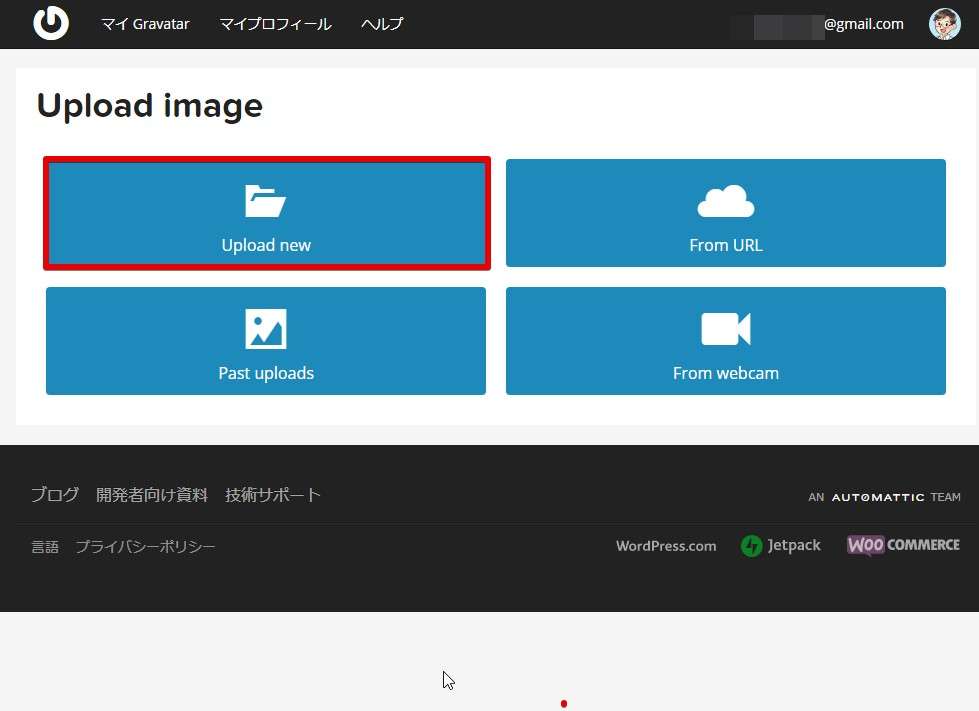
step
4ファイルを選択をクリック
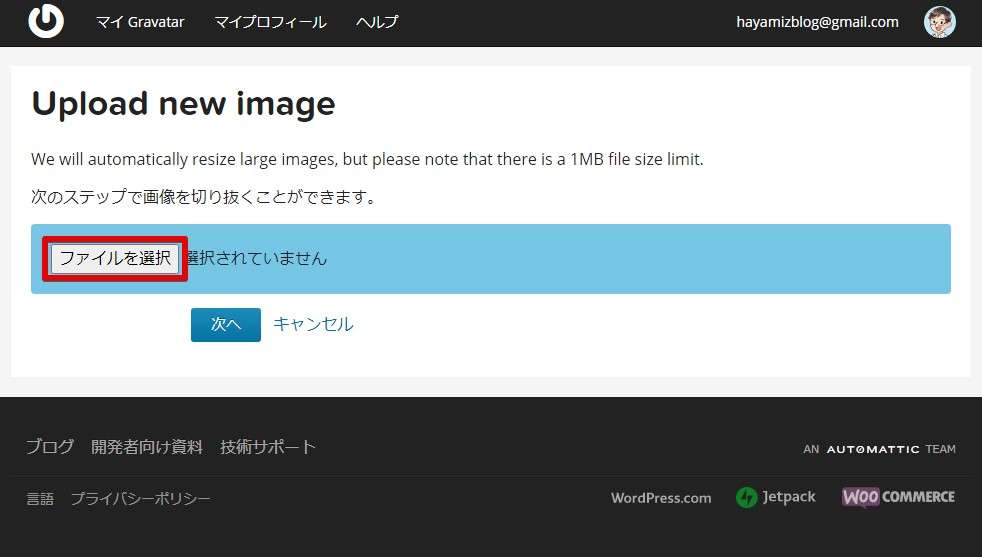
step
5プロフィールに使用する画像を選択し「開く」をクリック
用意するプロフィール画像は500px × 500px以上の正方形がおすすめです。
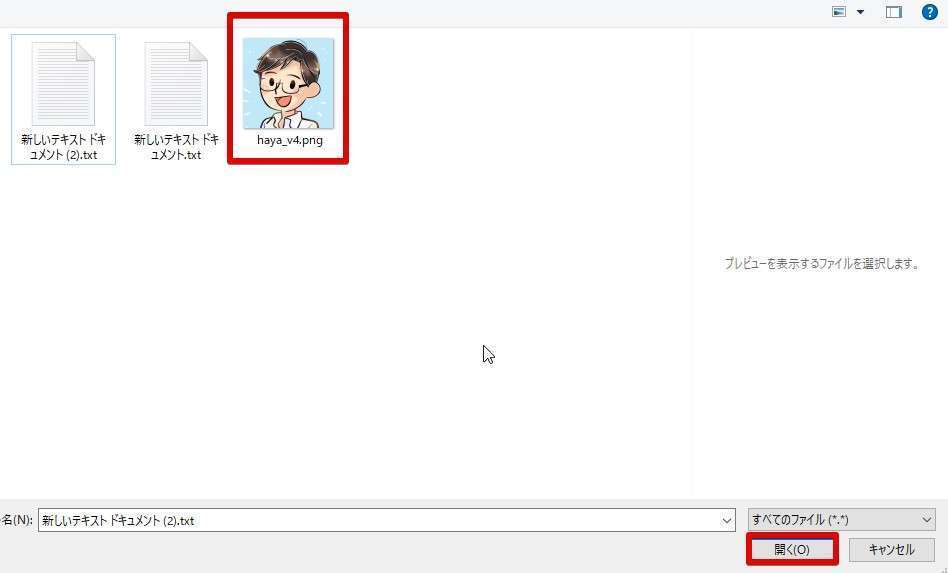
step
6「次へ」をクリック
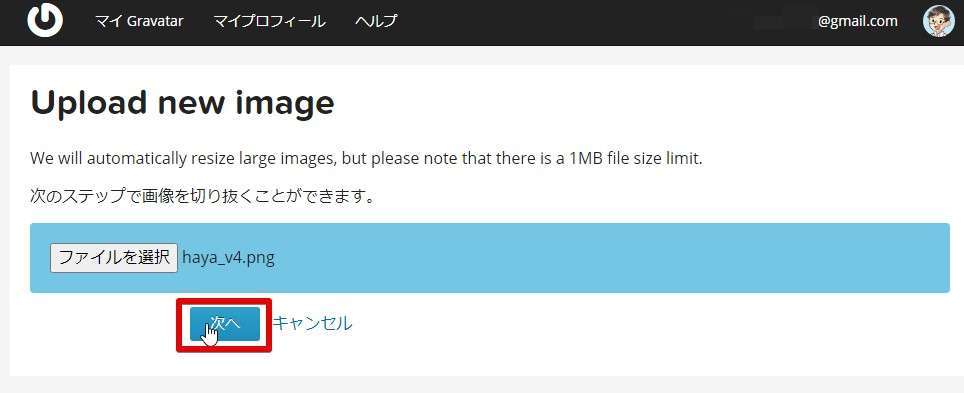
step
7Crop imageをクリック
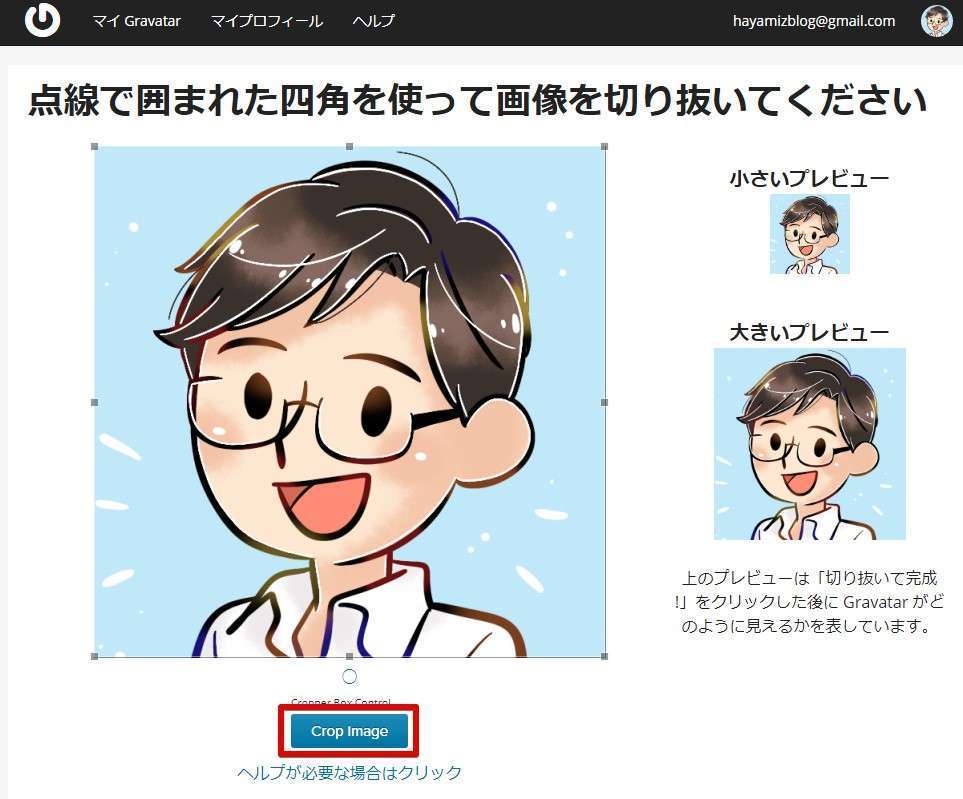
step
8レーティング設定し「Set Rating」をクリック
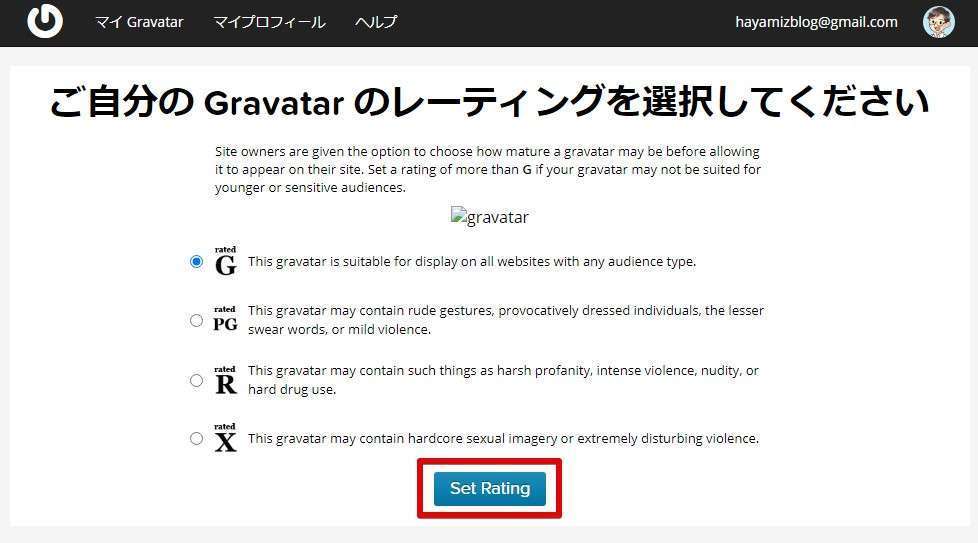
- 画像設定が完了しました。
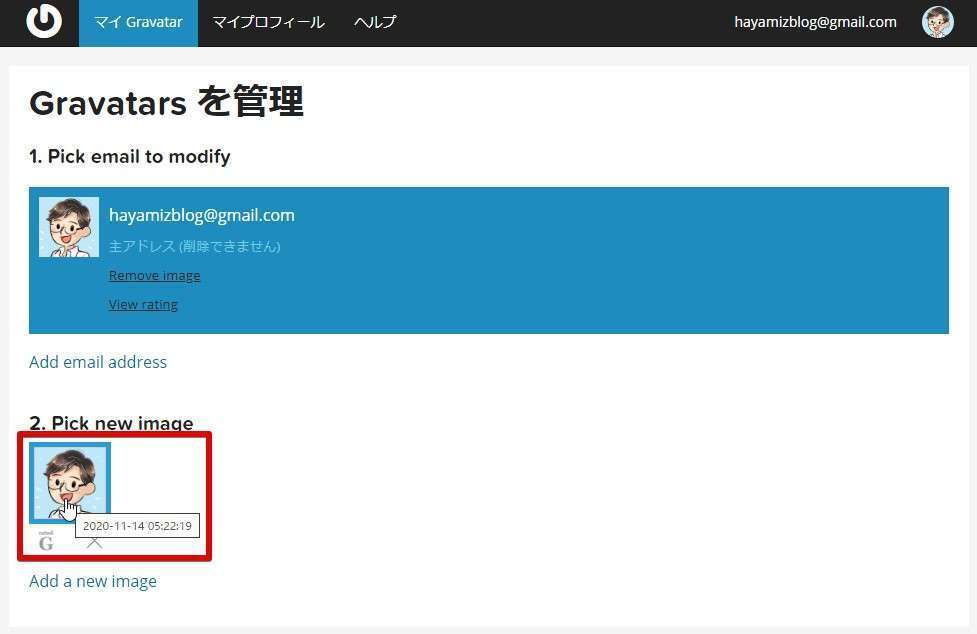
メタ情報の削除
メタ情報には「サイト管理」や「ログアウト」といった情報があります。
Twenty Twenty-Oneが適用(緑色の画面)されている場合、メタ情報の削除は不要ですので飛ばしてください。
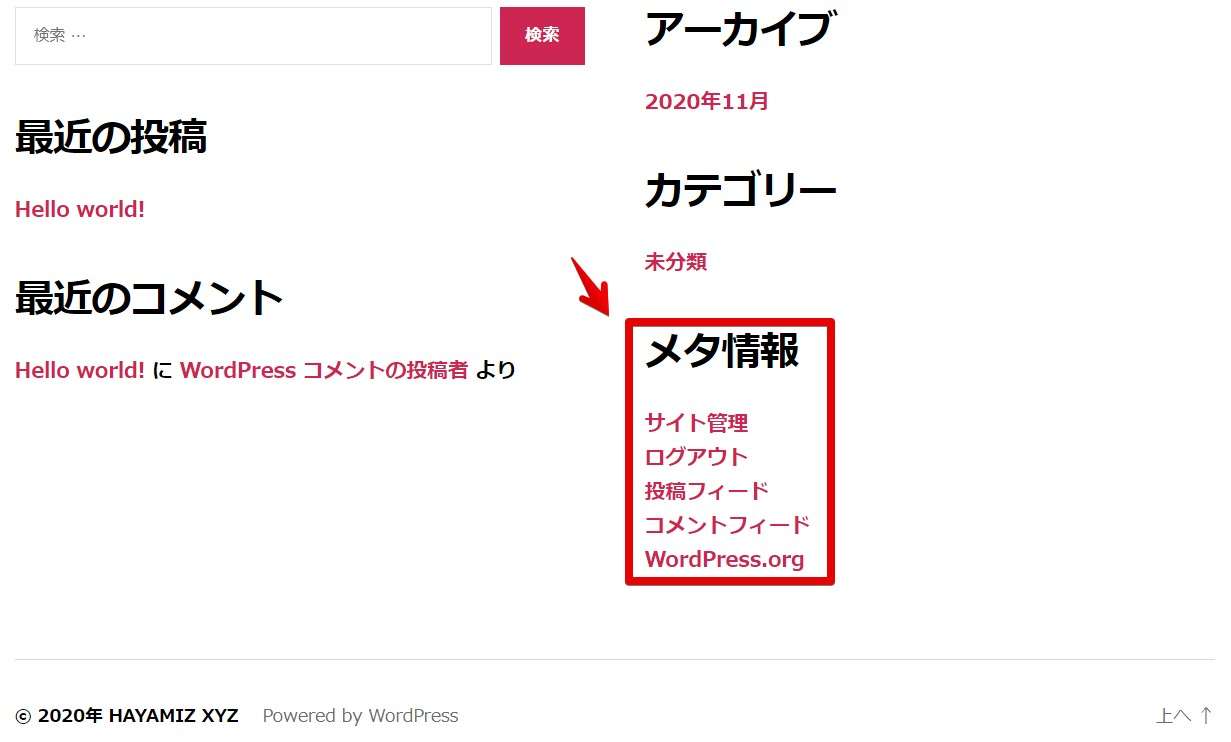

全員に見えてしまう部分ですので、ブログ開設後はサクッと削除しましょう。
step
1WordPress管理画面へ入り「外観」「プラグイン」とたどる
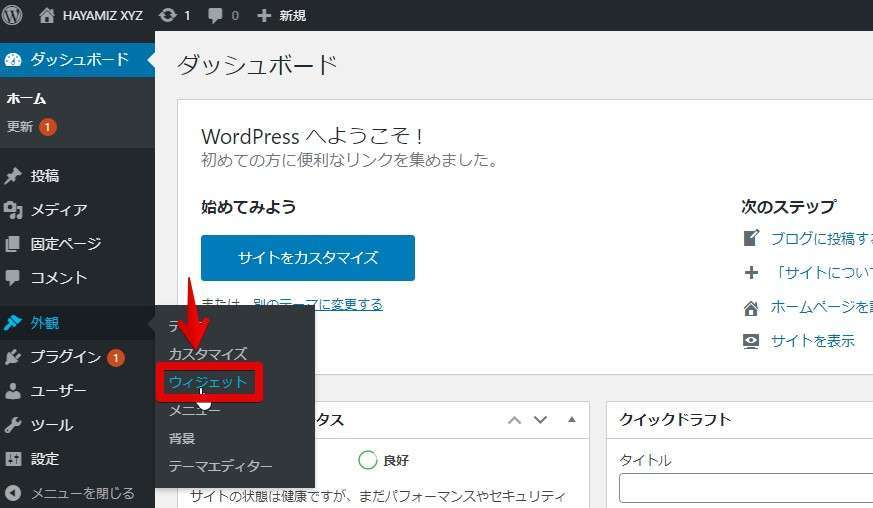
step
2「フッター2」の「メタ情報」をクリック
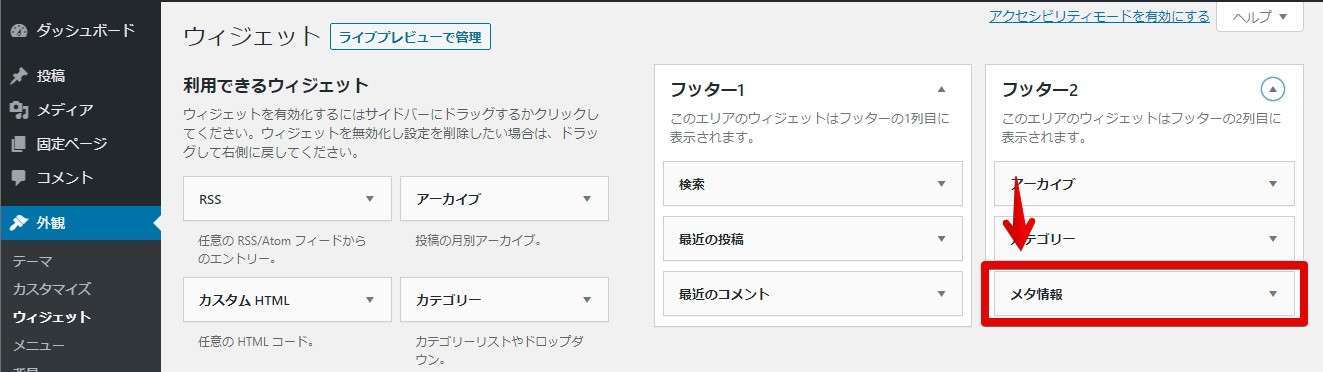
step
3「削除」をクリック
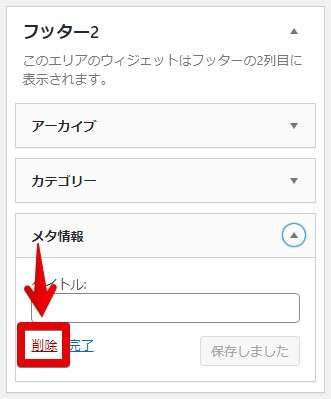
- 「フッター2」からメタ情報が消えました
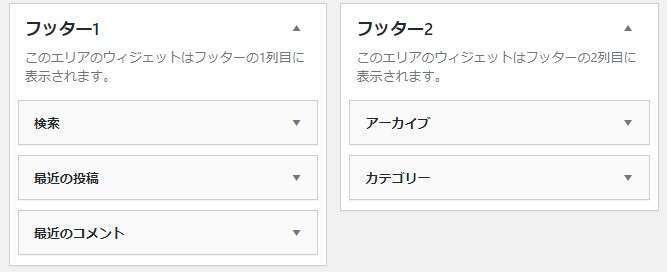
ブログを表示して確認しましょう。
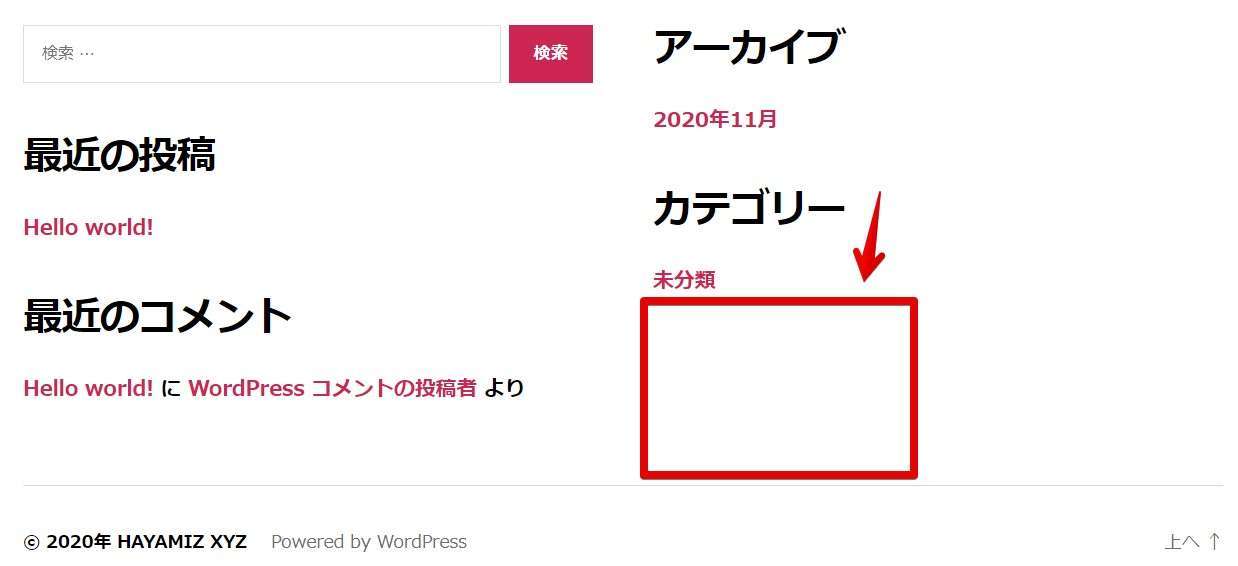
上の図のようにメタ情報が消えれば作業完了です。
サンプルページの削除
サンプルページは「投稿一覧」と「固定ページ」に1ページずつあります。
投稿一覧と固定ページにあるサンプルページはブログ運営をしていく際には不要ですので、削除します。
step
1WordPress管理画面から「投稿」「投稿一覧」とたどる
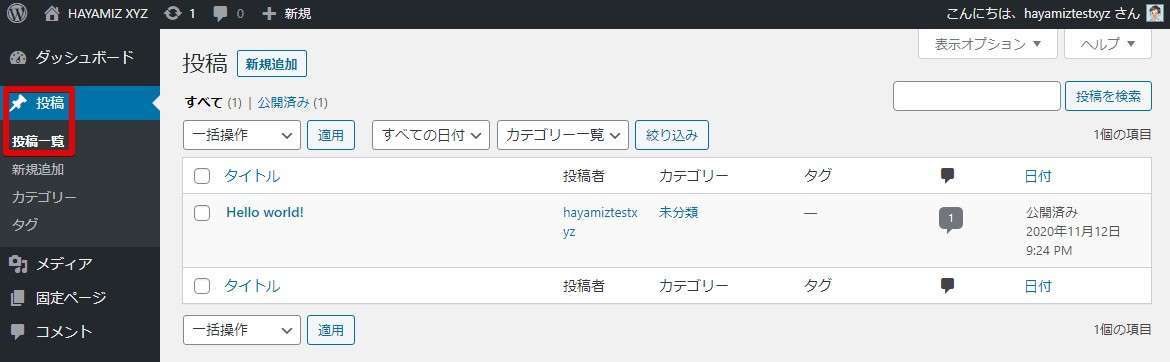
step
2「ゴミ箱へ移動」をクリック
削除したい記事にマウスのカーソルを持っていくと項目が表示されます。
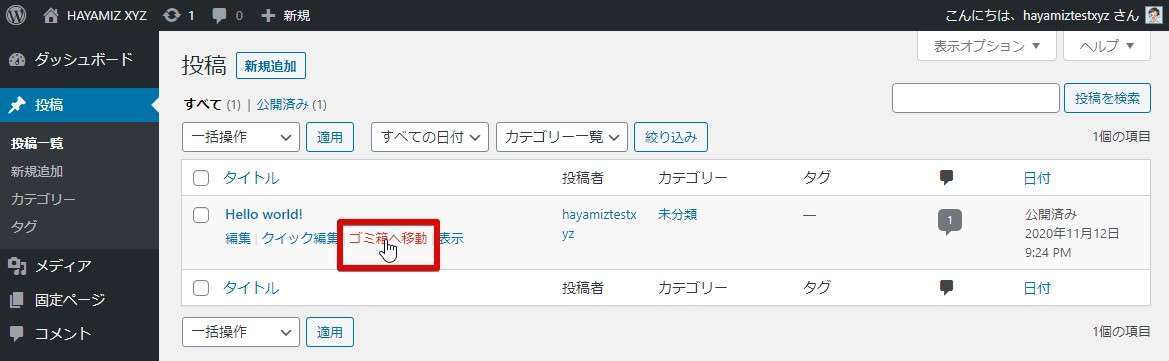
- サンプルページがゴミ箱へ移動しました。
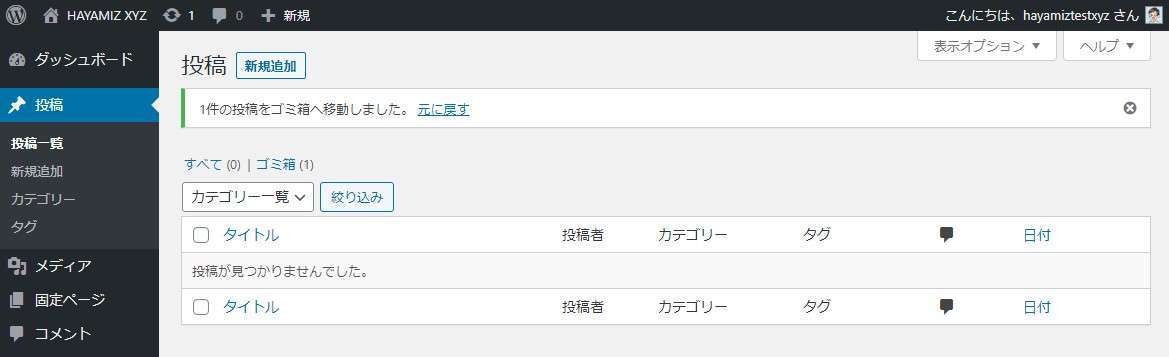
step
3「ゴミ箱」をクリックし、「完全に削除する」か「ゴミ箱を空にする」をクリック
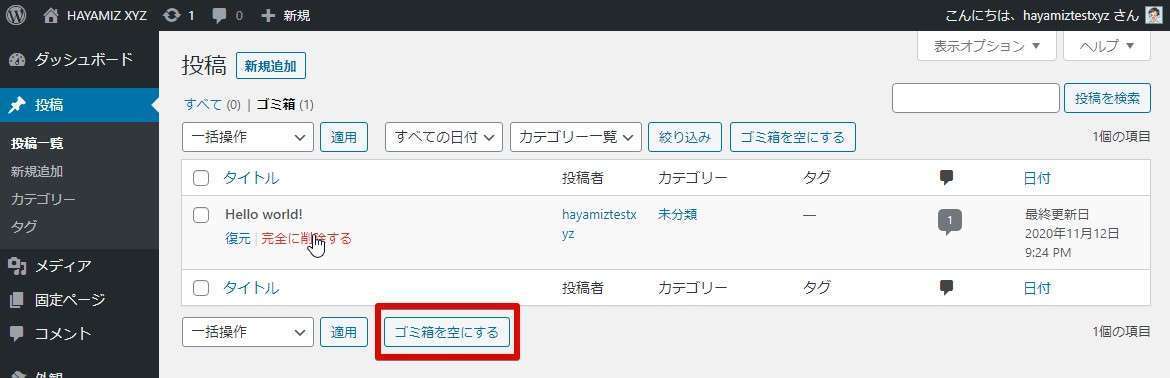
- 完全に削除されました。
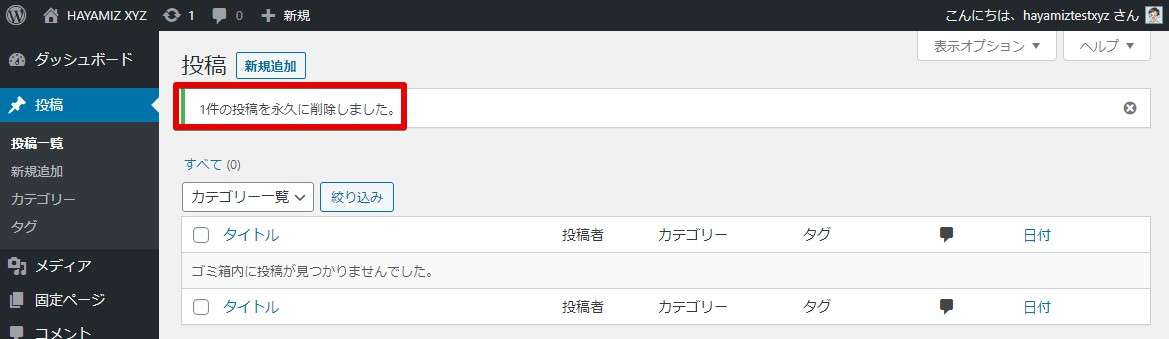
「固定ページ」「固定ページ一覧」とたどり、同様にサンプルページを削除します。
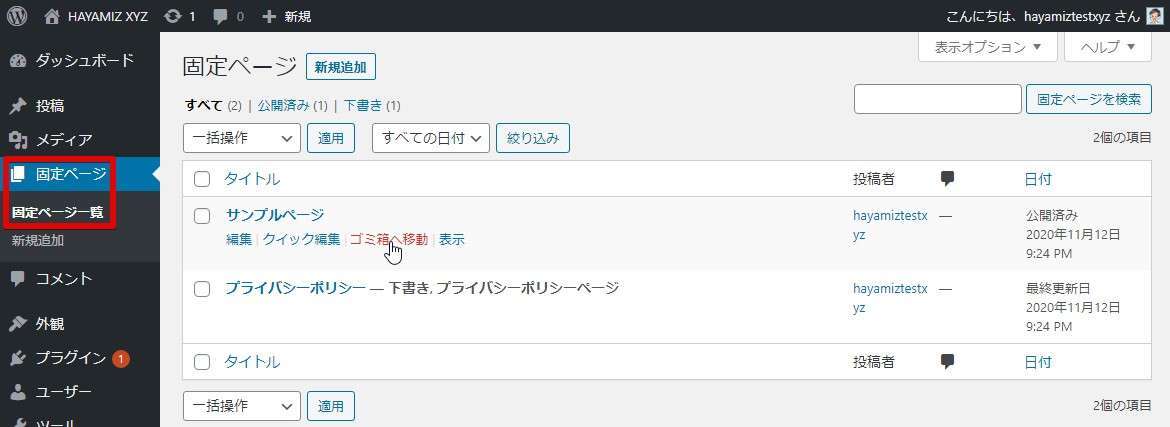
不要プラグインの削除
WordPressブログ完成後にインストールされているプラグインは2つです。
今回は「Hello Dolly」というプラグインを例に削除します。
step
1「プラグイン」「インストール済みプラグイン」とたどる
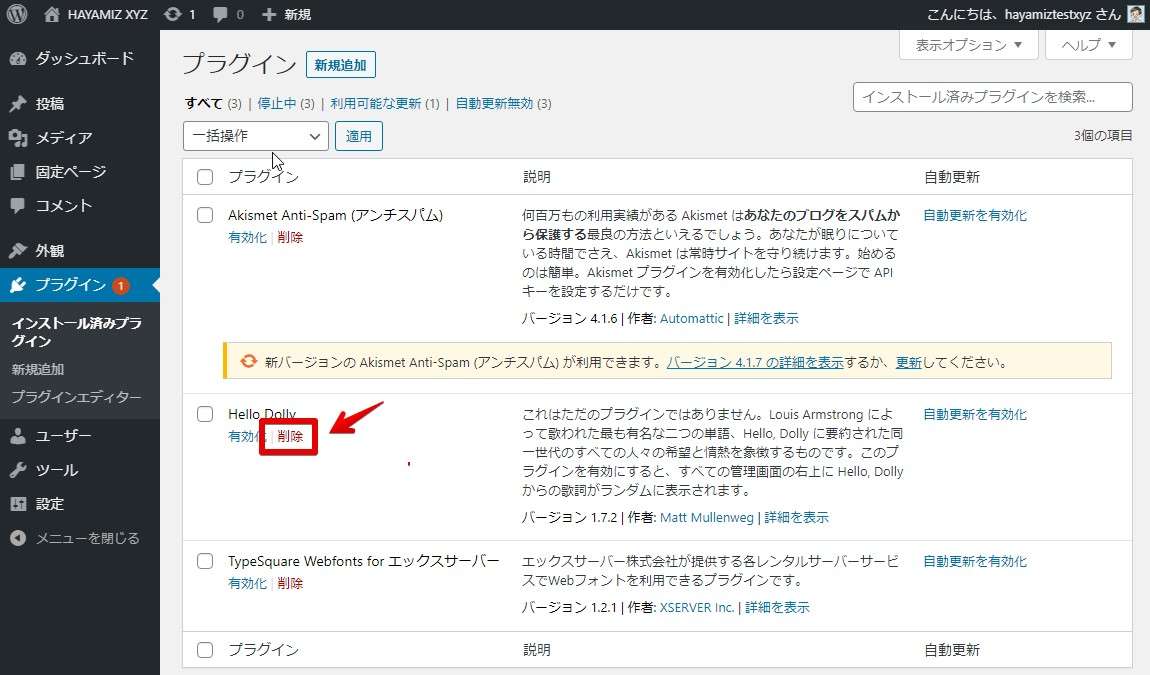
step
2OKをクリック

- 削除されました。
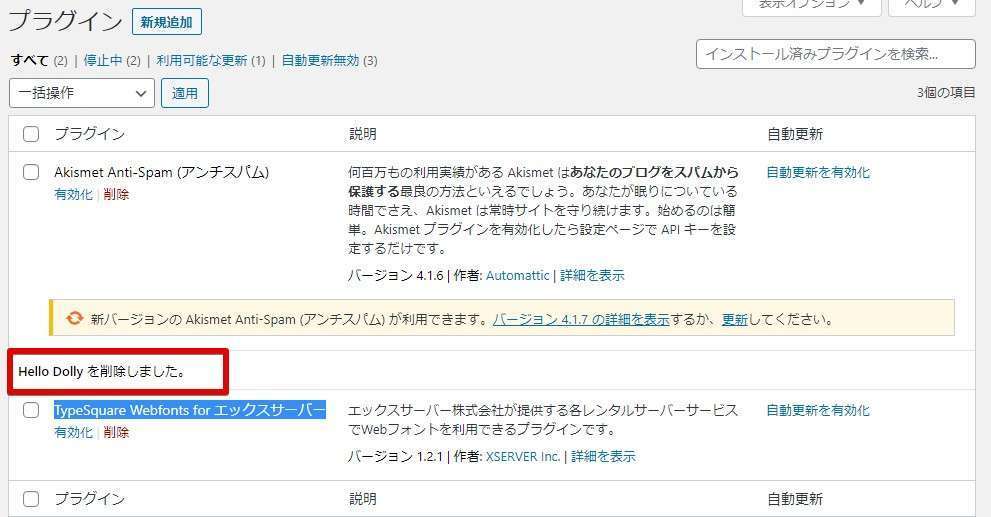
もう一度プラグインページにアクセスすると存在していたこともわからなくなります。
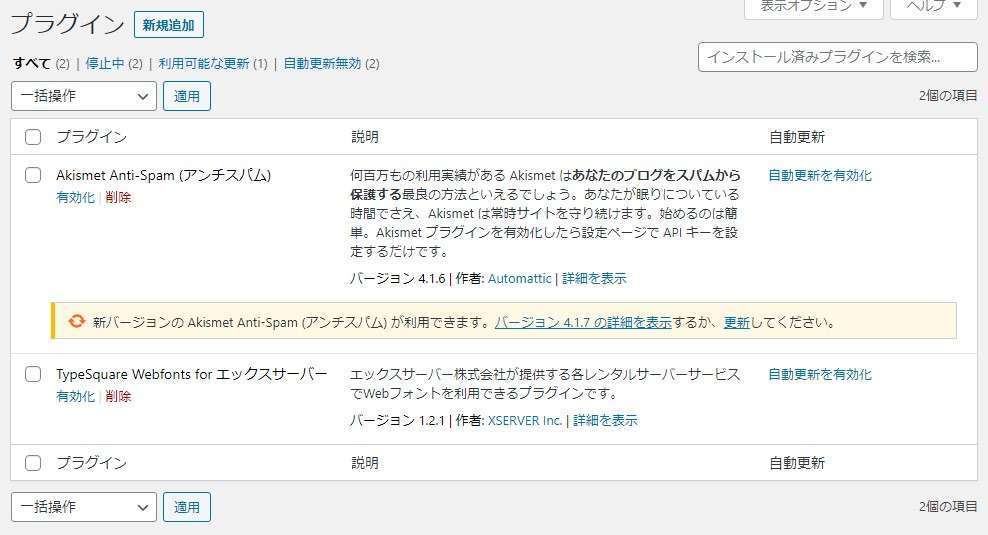
以上でWordPressブログの運営準備はほぼ整いました。
ブログを収益化するうえで登録しておきたいサービス
最後に副業ブログを目的としている人はぜひ登録しておきたサービスをご紹介します。
どちらもブログとして機能していることが重要になりますので、記事を作成し登録に挑戦してみて下さい。登録に審査がありブロガー初のハードルです。
難しく考えずに気楽に挑戦してみて下さいね。
アフィリエイトサービスプロバイダー(ASP)への登録
ASPは副業ブログを目的とする人にとって必須のサービスです。
有名どころをご紹介していますので、ブログ開設が落ち着きましたら登録に挑戦してみて下さい。
続きを見る

WordPressブログでアフィリエイト(成功報酬型広告)に必要なASPってなに?【収益化の方法】
Google Adsenseへの登録
Google Adsenseは初心者でも非常に稼ぎやすいサービスのひとつです。
初めて収入をえるほとんどの人がGoogle Adsenseだったりします。こちらも審査がありますが、ぜひ登録に挑戦してみて下さいね。
続きを見る

Google Adsenseに申し込む方法【コツも紹介】
Google Search Consoleにブログを登録
ブログを収益化すると日々の分析は必須です。
- どんなキーワードで読者が訪れたのか
- どれぐらいのアクセスがあるのか
- 記事の順位は今どれぐらいなのか
【初心者向け】サーチコンソールにドメインプロパティを設定するという記事でサーチコンソールにブログを分析するための設定方法についてご案内していますので是非ご参考ください。
続きを見る

【エックスサーバー】サーチコンソールのドメインプロパティ設置方法
エックスサーバーを本契約する方法

エックスサーバーで運営することを決めましたら、料金の支払いを行います。
注意点
独自ドメインを使ってブログを作る場合この時点でブログを作り直すことをおすすめします。
本手順は無料お試しという観点から独自ドメインを使ったブログの作り方をしていないため。
一旦エックスサーバーを解約してWordPressクイックスタートを使ってブログを作ると独自ドメインを簡単に取得でき、ブログを開設することができるためです。
ブログの作り方についてはこちらをどうぞ。
-

-
エックスサーバーの申し込み方法を初めての方向けに徹底解説【必見】
続きを見る
無料お試しから本契約へ切り替える方法
ちなみに初回にかかる費用は「初期費用3,300円(税込み)」と「月額792円(税込み)~(36か月契約の場合)」となっています。
契約期間は最低3か月から可能で、「3か月・6か月・12か月・24か月・36か月」から選べます。

おすすめのプランが気になる場合は「 【損しない選び方】エックスサーバーでおすすめの料金プランってどれ? 」で説明しています。
-

-
エックスサーバーの料金プランの違いを解説!【おすすめプランもご紹介】
続きを見る
エックスサーバーでは定期的に月額料金や初期費用が大幅に安くなるキャンペーンを実施しています。本記事の最後にキャンペーンをご案内しています。
続いてエックスサーバー基本性能と料金について説明します。
- 基本性能は下記の通り
| プラン | スタンダード | プレミアム | ビジネス |
| ディスク容量 | 300GB | 400GB | 500GB |
| SSL(ブログ暗号化) | 無料 | 無料 | 無料 |
表に書いた以外にも機能はありますが、「スタンダード」「プレミアム」「ビジネス」で差が出ている機能はディスク容量のみです。
初期費用+月額料金半額キャッシュバックキャンペーン中の料金を以下にまとめました。
エックスサーバーの初期費用と月額料金
初期費用は全プランで0円です。
| スタンダード | プレミアム | ビジネス |
|---|---|---|
| 0円 | 0円 | 0円 |
月額料金の詳細です。12ヶ月以上の契約で月額料金実質半額。
| 契約期間 | スタンダード | プレミアム | ビジネス |
| \ 利用料金最大で30% OFF!※ / | |||
| 3ヵ月 | 1,320円 | 2,640円 | 5,280円 |
| 6ヵ月 | 1,210円 | 2,420円 | 4,840円 |
| 12ヵ月 | 880円 |
3,520円 |
|
| 24ヵ月 | 783円 |
3,135円 |
|
| 36ヵ月 | 693円 |
1,386円 |
2,772円 |
※2023年11月6日(月)12時まで
長期間の契約でブログ運営の経費をかなり抑えることができます。ちなみに各プランの機能差は「ディスク容量だけ」ですので、特段の理由がない限りスタンダードプランで問題ありません。
今のプランではディスク容量が足りないなと思ったら、プラン変更できますのでまずは気軽にスタンダードプランがベストです。
ブログ作りの定番レンタルサーバー
支払い方法は以下の4つから選べます。
- クレジットカード(デビットカード可)
- 銀行振込
- ペイジー
- コンビニ支払い
利用できる支払い方法の詳細は下記のとおりです。
- クレジットカード
- VISA
- JCB
- Master Card
- American Express

クレジットカードのカード番号はhttps通信で解読できないほどの強度で暗号化されています。インターネットを通じて情報が盗まれるという心配はありません。
- 銀行振込
- 一般的な銀行からの振り込みが可能
- コンビニ支払い
- セブンイレブン
- ローソン
- デイリーヤマザキ
- ミニストップ
- ファミリーマート
- セイコーマート
ここでは例として「JCB(デビットカード)」を使った契約方法をご紹介します。
step
1管理画面へログイン
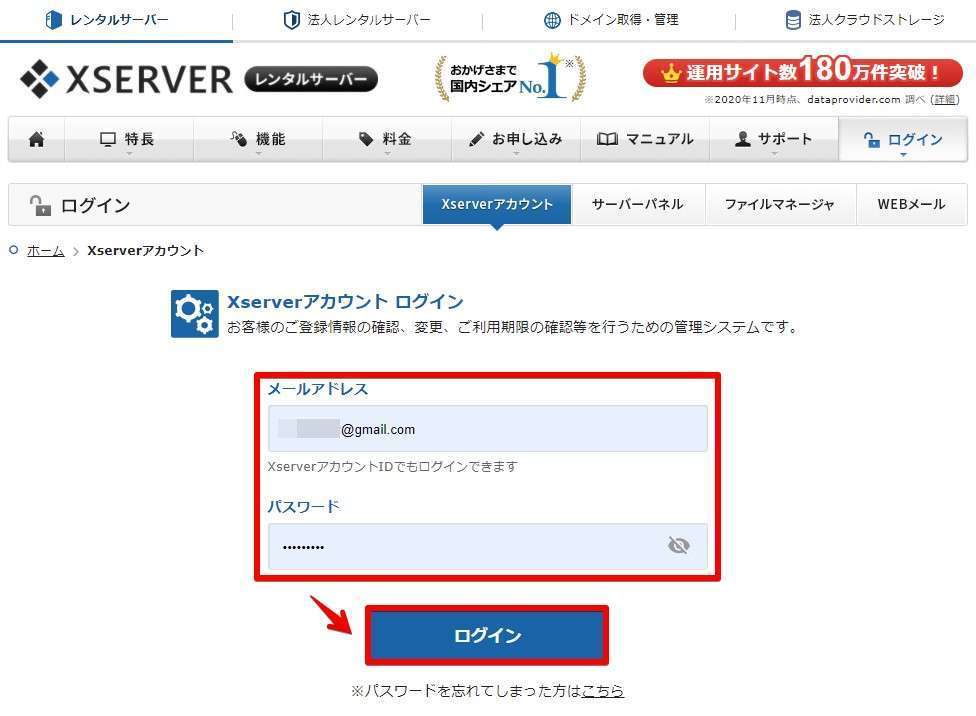
step
2「料金支払い」をクリック
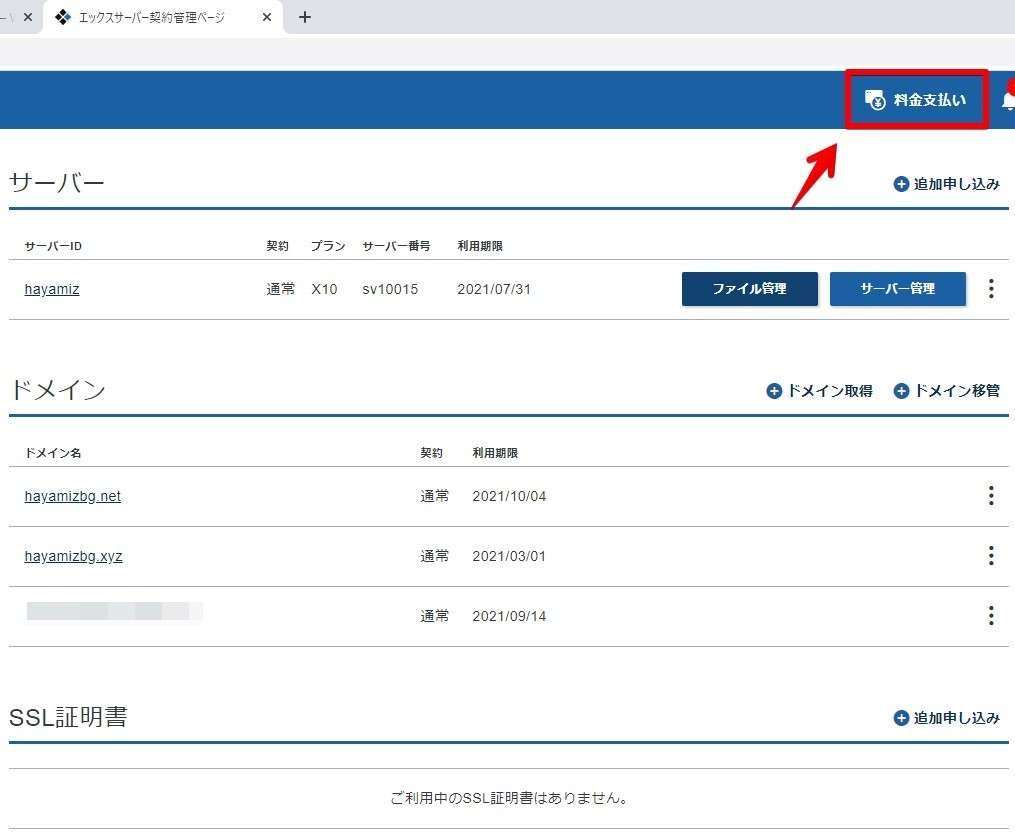
step
3サーバー・契約期間を選択し、「支払方法を選択する」をクリック
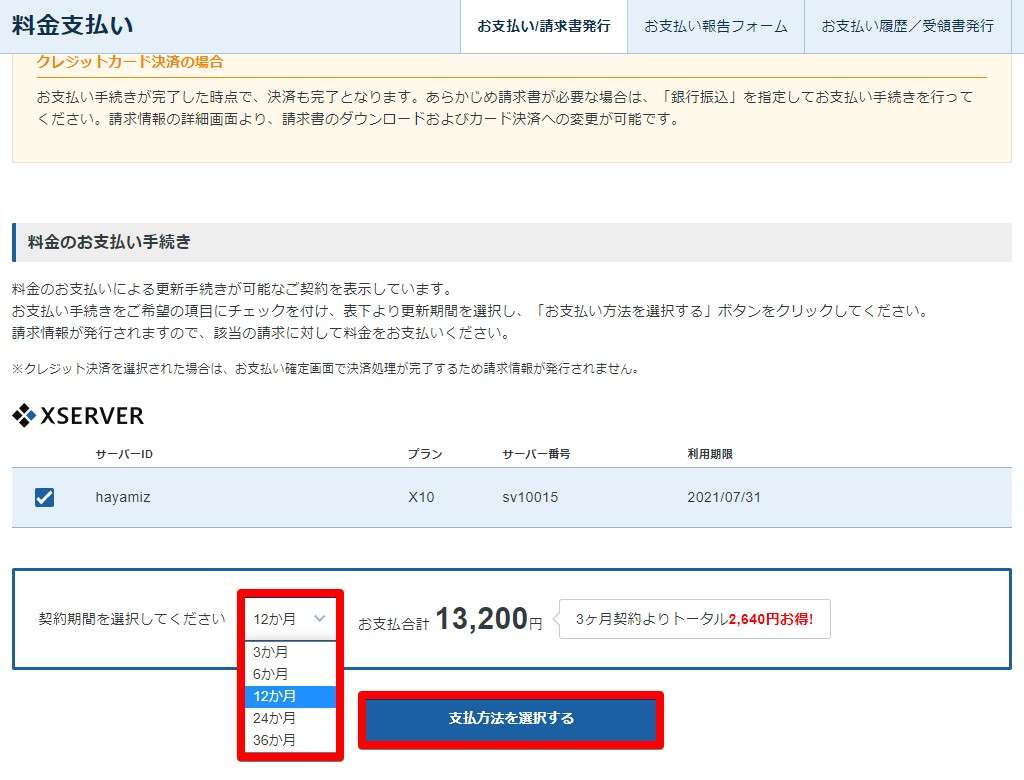
step
4支払い方法を選択し、「決済画面へ進む」をクリック
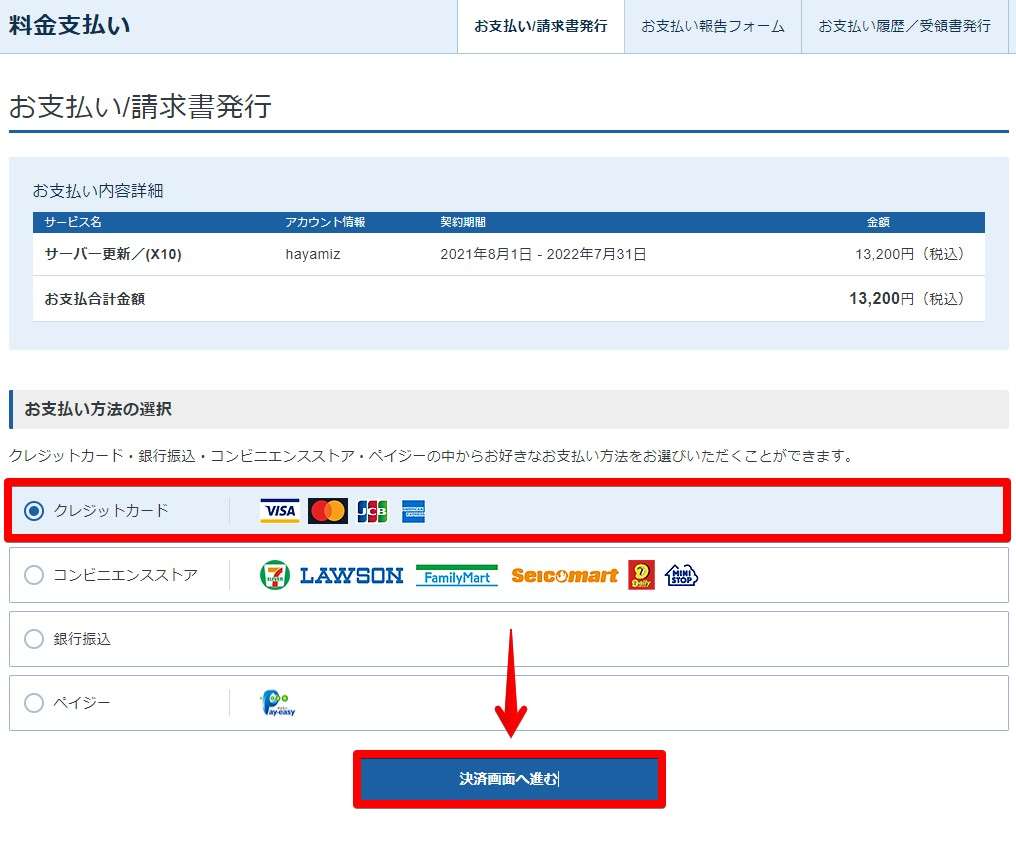
step
5お支払い内容を再確認しカード情報を入力、最後に「確認画面へ進む」をクリック
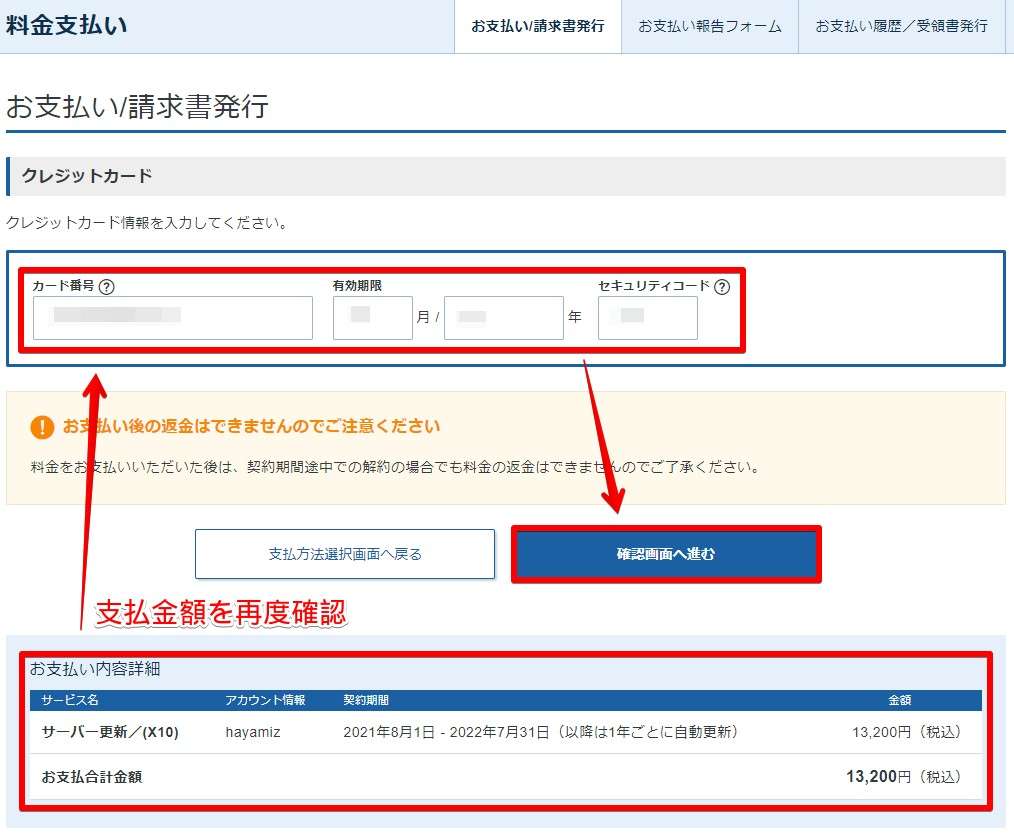
step
6最終確認をして「支払をする」をクリック
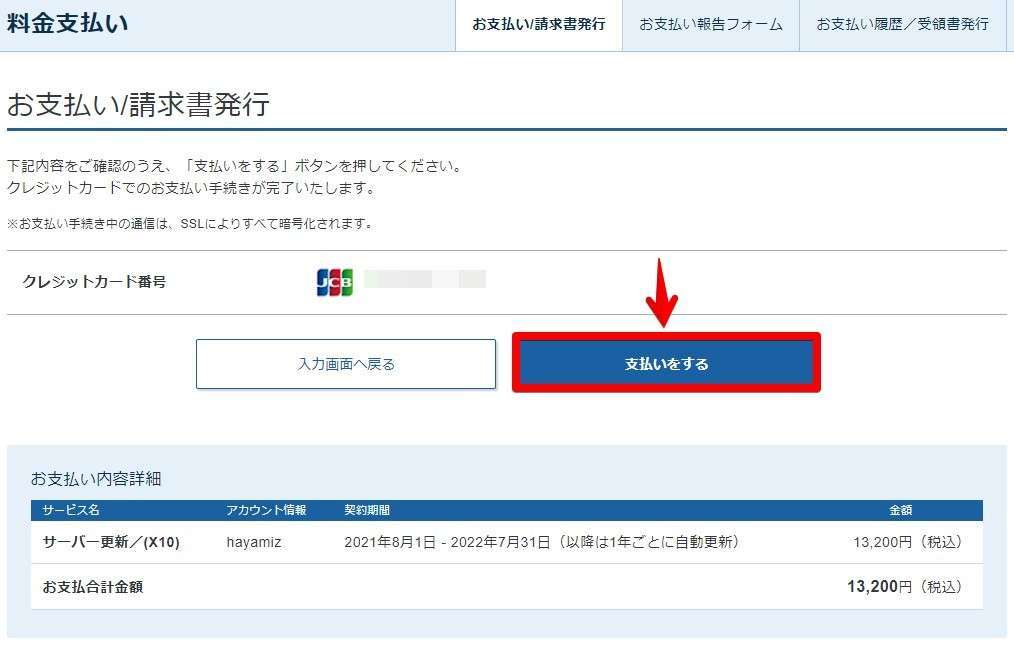
step
7支払い「契約」が完了
クレジットカードで支払いを完了させると赤枠で示しているようなメッセージが表示されます。このまま読み進めていただくと「ステップ8」で自動更新の設定を解除する方法を説明しています。
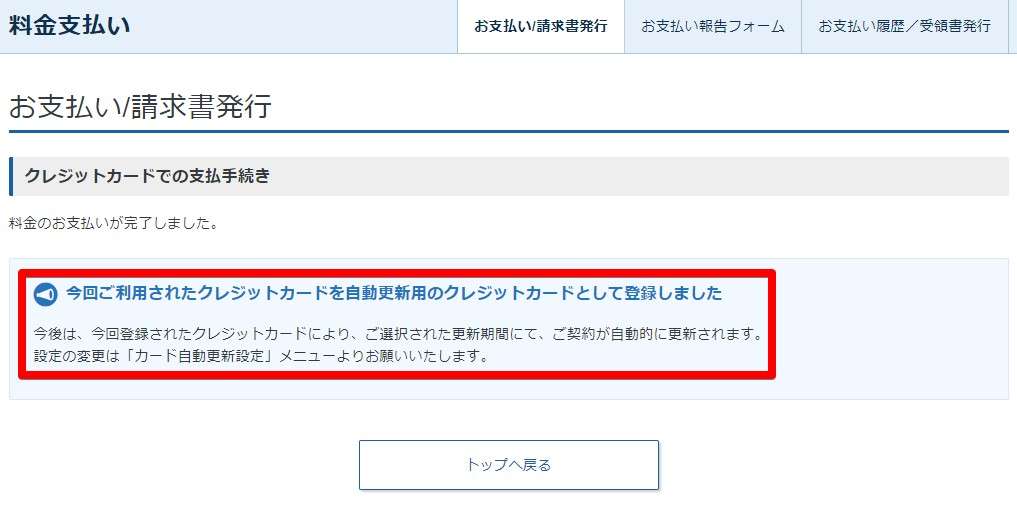
- 支払い完了のメールも必ずチェック
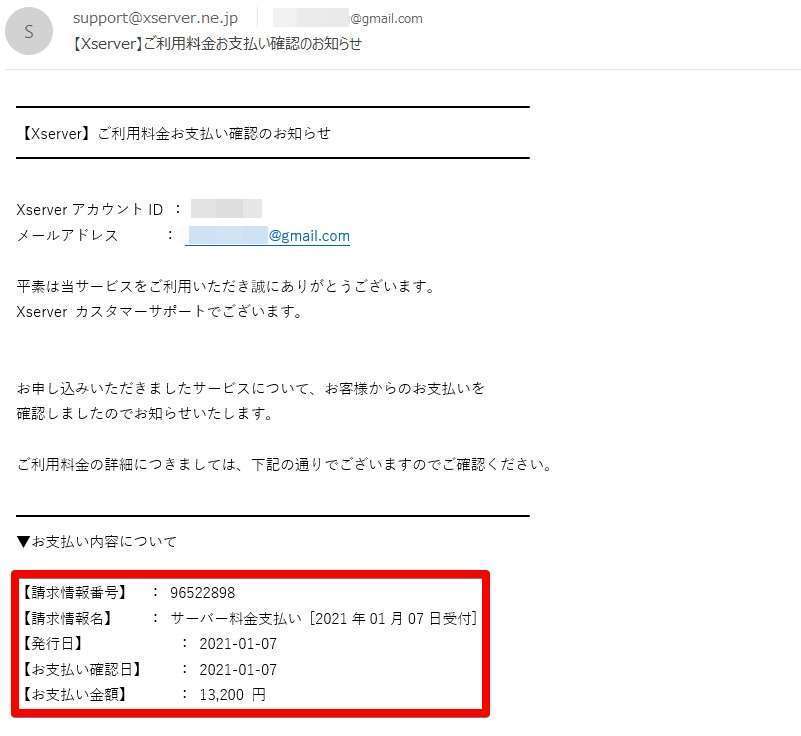
- クレジットカードで支払いを完了すると自動的に「自動更新用のクレジットカード」として登録されます。
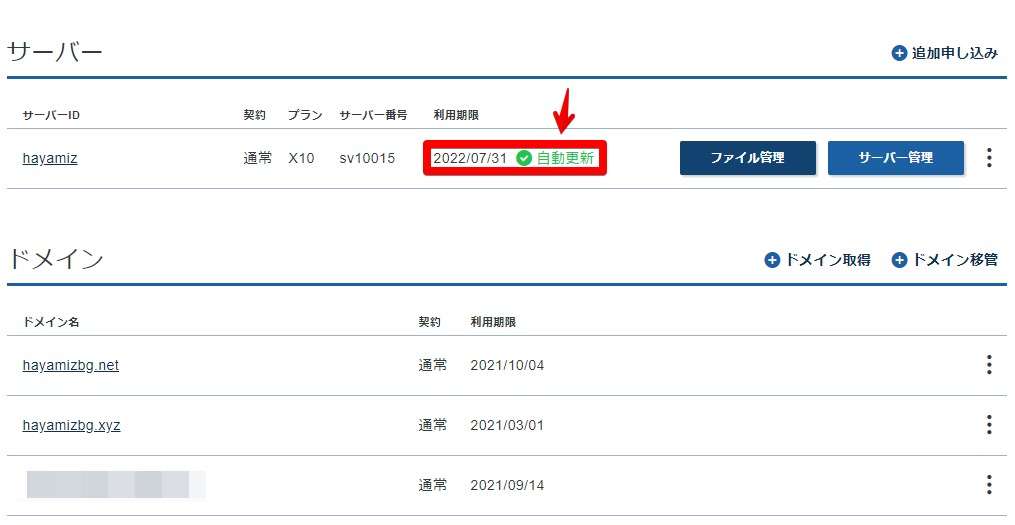
契約更新時に支払いを忘れてしまうとサーバーが凍結されてしまうのでこのままをお勧めしますが、「自分のタイミングで更新したい!」という場合は、引き続き作業を続けます。
step
8Xserverアカウントトップページの右上のユーザーIDをクリックし、「カード自動更新設定」をクリック
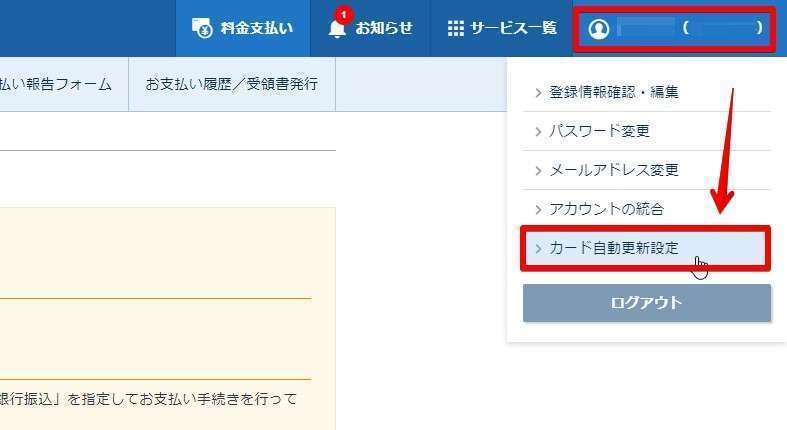
step
9XSERVERの項目にある「自動更新サイクル」が「1年ごとに更新」なっていることを確認し、「自動更新サイクルを変更する」をクリック
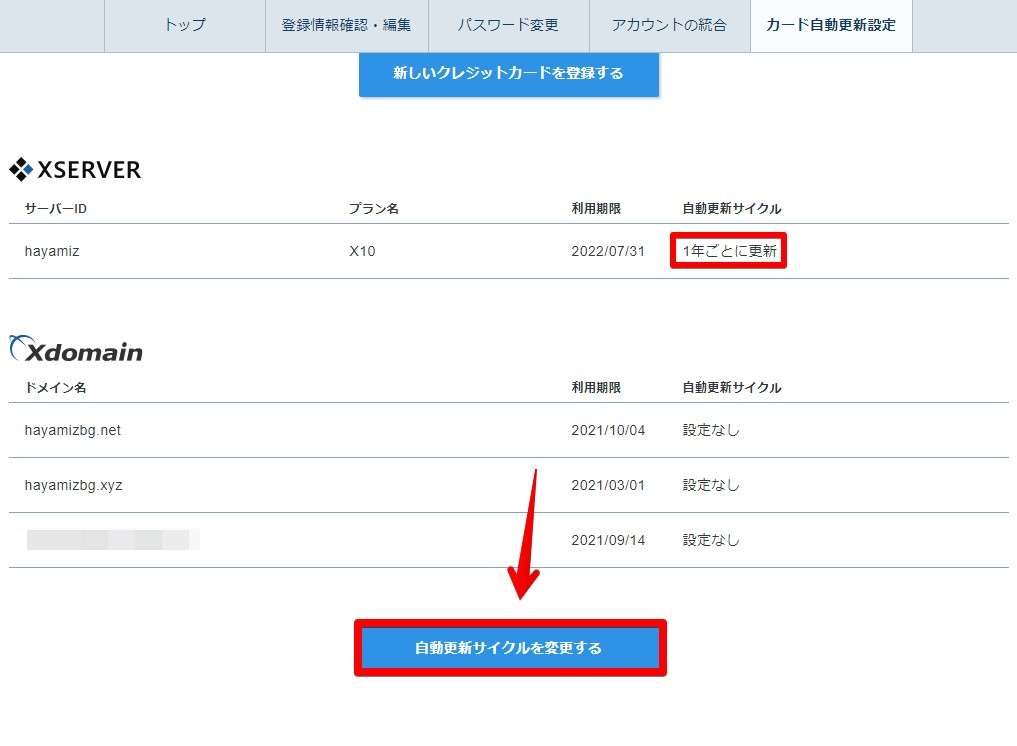
step
10自動更新サイクルの項目「設定なし」を選択
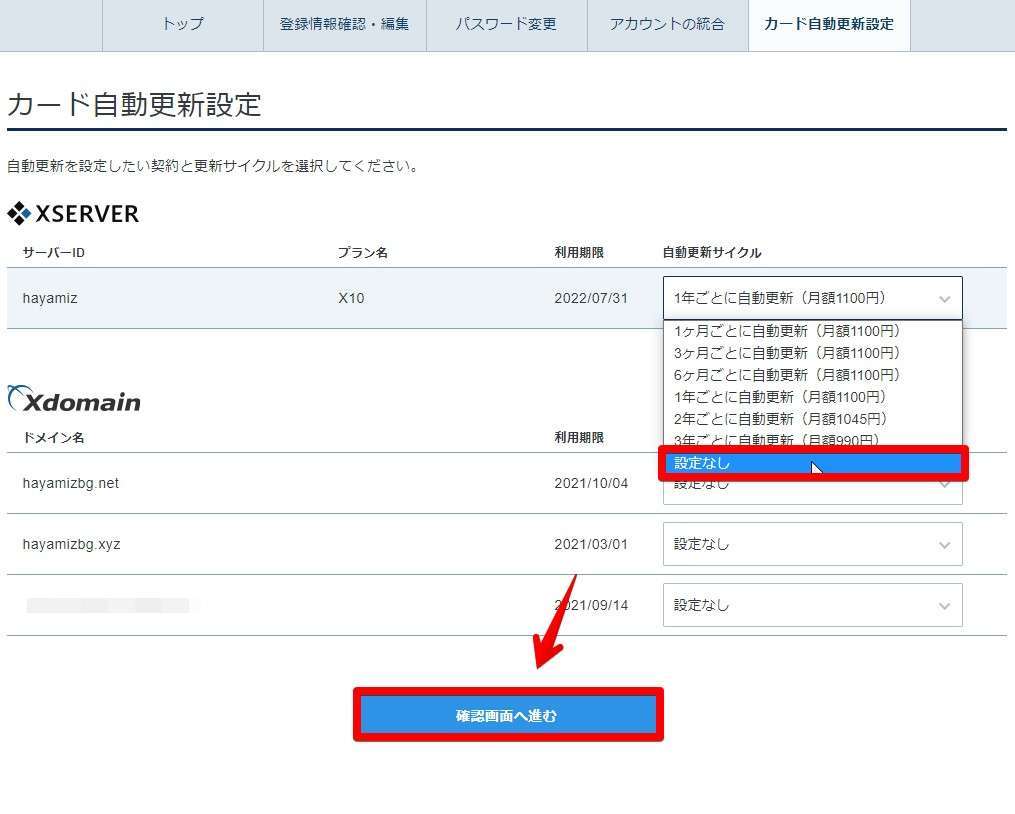
step
11自動更新サイクルが「設定なし」になったことを確認し「カード自動更新を設定する」をクリック
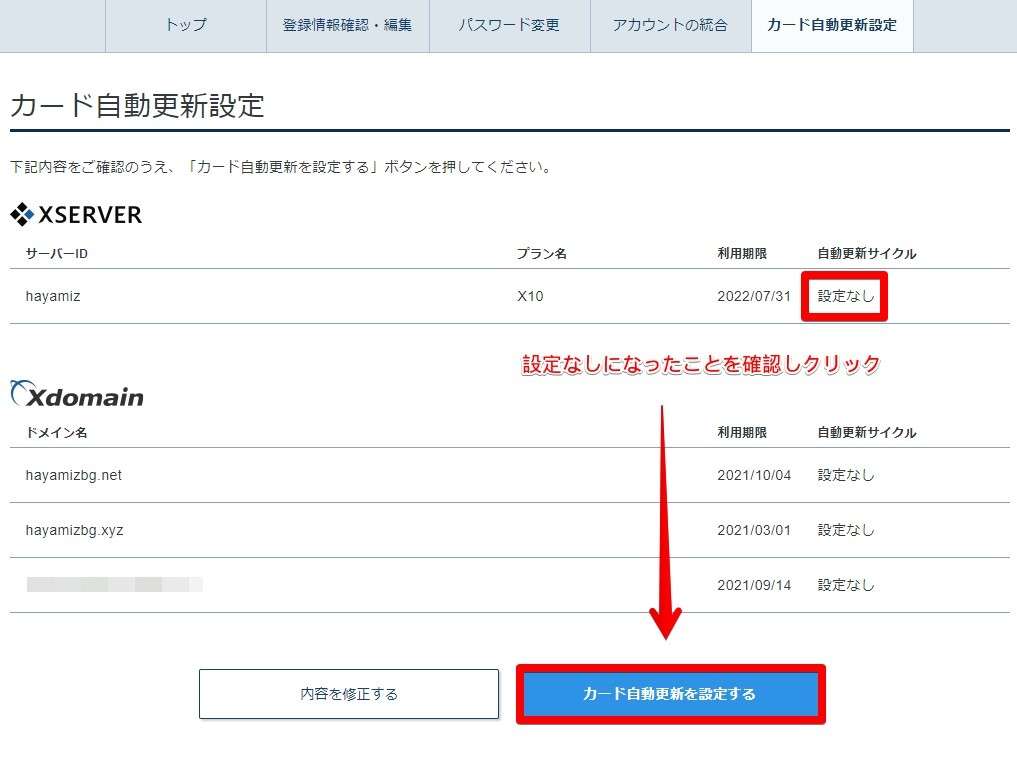
- 自動更新の設定が完了しました。
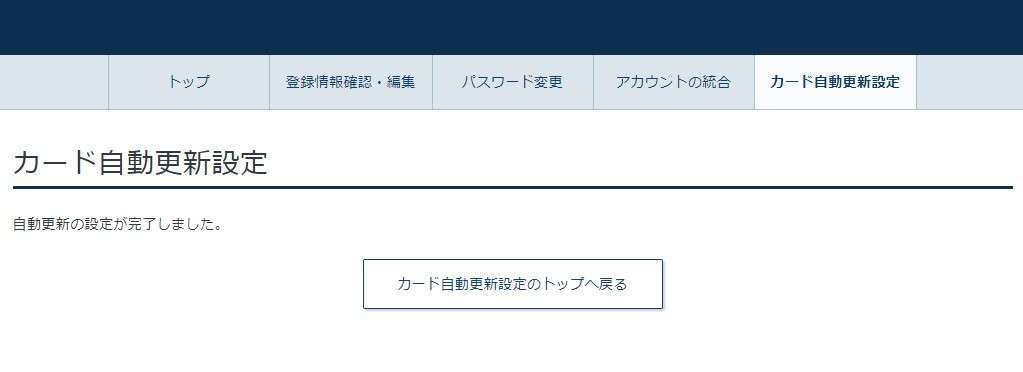
エックスサーバーの本契約はこれで完了です。
ブログ作りの定番レンタルサーバー
エックスサーバーを無料で試す:まとめ

エックスサーバーのお試し期間を利用することで10日間本契約と何ら変わらずブログ運営ができます。
エックスサーバーの契約手順は他社とは違い一旦「仮契約」状態となります。
※エックスサーバーのWordPressクイックスタートは除く
10日以上継続利用する場合は本契約が必要ですので、10日が経過するまでに支払いをして契約するか、解約するかの判断をしましょう。
裏技をご紹介
お試し期間を利用してエックスサーバーで運営を決めた場合、「独自ドメインの取得方法がわからない・WordPressのインストール方法がわからない」といった場合は、一度エックスサーバーを解約しちゃいましょう。
そして、本ブログでも紹介している「エックスサーバーの「WordPressクイックスタート」を利用する方法」をご参考いただくことでスムーズなブログ開設ができます。

ブログ作りの定番レンタルサーバー
エックスサーバーキャンペーン!月額料金が最大30% OFF【11/6まで】

今回のエックスサーバーキャンペーンは、「月額料金最大35% キャッシュバック」。2023年11月6日(月)12:00までの期間限定。
36ヵ月契約なら990円が30%OFFの693円!この価格はエックスサーバーの数あるキャンペーンで最大級の安さ。
一気に秋めいてきましたね。秋の夜長、心機一転ブログを始める!と気合を入れているなら料金を安く抑えられる今がお得。やればやるだけ・早ければ早いほどブログは成果がでるので始めるなら今。
もし36ヶ月(3年)後もブログをやっているかどうか不安なら、12ヵ月での契約でもキャンペーンは適用されます。
ちなみに12ヵ月以上は独自ドメイン永久無料もついていますのでコスパも良し。しかも2つもらえてお得。
エックスサーバーのキャンペーン内容をもう少し詳しく説明します。
初期費用0円
エックスサーバーは初期費用は無料です。
月額料金12ヵ月契約以上で割引が適用
契約期間を12ヵ月以上に設定することで月額料金の割引が受けられます。(36ヶ月契約の場合、990円が693円(最大30% OFF))
| 契約期間 | スタンダード | プレミアム | ビジネス |
| \ 利用料金最大で30% OFF!※ / | |||
| 3ヵ月 | 1,320円 | 2,640円 | 5,280円 |
| 6ヵ月 | 1,210円 | 2,420円 | 4,840円 |
| 12ヵ月 | 880円 |
3,520円 |
|
| 24ヵ月 | 783円 |
3,135円 |
|
| 36ヵ月 | 693円 |
1,386円 |
2,772円 |
※2023年11月6日(月)12時まで
申し込み月の支払いはどうなるの?日割り?無料?
申込んだ月の支払いは不要です。申し込み月の次の月から契約が始まります。契約月と契約開始(課金タイミング)は、以下のとおり。

申し込みタイミングと12ヵ月、24ヵ月、36ヵ月の関係を表で分かりやすくしてみました。
※タブはクリックできます。
| 申し込み月(無料月) | 契約開始月と12ヵ月契約 |
| 2023年1月 | 2023年2月~12カ月間(2023年1月まで) |
| 2023年2月 | 2023年3月~12カ月間(2023年2月まで) |
| 2023年3月 | 2023年4月~12カ月間(2023年3月まで) |
| 2023年4月 | 2023年5月~12カ月間(2023年4月まで) |
| 2023年5月 | 2023年6月~12カ月間(2023年5月まで) |
| 2023年6月 | 2023年7月~12カ月間(2023年6月まで) |
| 2023年7月 | 2023年8月~12カ月間(2023年7月まで) |
| 2023年8月 | 2023年9月~12カ月間(2023年8月まで) |
| 2023年9月 | 2023年10月~12カ月間(2023年9月まで) |
| 2023年10月 | 2023年11月~12カ月間(2023年10月まで) |
| 2023年11月 | 2023年12月~12カ月間(2023年11月まで) |
| 2023年12月 | 2024年1月~12カ月間(2023年12月まで) |
| 申し込み月(無料月) | 契約開始月と24ヵ月契約 |
| 2023年1月 | 2023年2月~24カ月間(2024年1月まで) |
| 2023年2月 | 2023年3月~24カ月間(2024年2月まで) |
| 2023年3月 | 2023年4月~24カ月間(2024年3月まで) |
| 2023年4月 | 2023年5月~24カ月間(2024年4月まで) |
| 2023年5月 | 2023年6月~24カ月間(2024年5月まで) |
| 2023年6月 | 2023年7月~24カ月間(2024年6月まで) |
| 2023年7月 | 2023年8月~24カ月間(2024年7月まで) |
| 2023年8月 | 2023年9月~24カ月間(2024年8月まで) |
| 2023年9月 | 2023年10月~24カ月間(2024年9月まで) |
| 2023年10月 | 2023年11月~24カ月間(2024年10月まで) |
| 2023年11月 | 2023年12月~24カ月間(2024年11月まで) |
| 2023年12月 | 2024年1月~24カ月間(2024年12月まで) |
| 申し込み月(無料月) | 契約開始月と36ヵ月契約 |
| 2023年1月 | 2023年2月~36カ月間(2025年1月まで) |
| 2023年2月 | 2023年3月~36カ月間(2025年2月まで) |
| 2023年3月 | 2023年4月~36カ月間(2025年3月まで) |
| 2023年4月 | 2023年5月~36カ月間(2025年4月まで) |
| 2023年5月 | 2023年6月~36カ月間(2025年5月まで) |
| 2023年6月 | 2023年7月~36カ月間(2025年6月まで) |
| 2023年7月 | 2023年8月~36カ月間(2025年7月まで) |
| 2023年8月 | 2023年9月~36カ月間(2025年8月まで) |
| 2023年9月 | 2023年10月~36カ月間(2025年9月まで) |
| 2023年10月 | 2023年11月~36カ月間(2025年10月まで) |
| 2023年11月 | 2023年12月~36カ月間(2025年11月まで) |
| 2023年12月 | 2024年1月~36カ月間(2025年12月まで) |
長期間の契約でブログ運営の経費をかなり抑えることができます。ちなみに各プランの機能差は「ディスク容量だけ」ですので、特段の理由がない限りスタンダードプランで問題ありません。
【契約特典】ドメイン永久無料!しかも2個!
下記の独自ドメインが永久無料になるキャンぺーンを実施中です。
通常、独自ドメインは取得時に100円~数千円し、更新時にも1,000円~と結構お金がかかりますが、キャンペーン期間中の申し込み&エックスサーバーを使い続けている限り、独自ドメインにかかる費用がずーっと0円です。
無料で取得できるドメインはプランで変わります。個人ブロガーが使う一般的なドメインは「.com」「.net」「.org」ですので、スタンダードプランを選べばOK。
| プラン | 対象ドメイン |
| スタンダード | .com / .net / .org / .info / .biz / .xyz / .link / .click / .blog のいずれか |
| プレミアム | .com / .net / .org / .info / .biz / .xyz / .link / .click / .blog / .jp のいずれか |
| ビジネス | .com / .net / .org / .info / .biz / .xyz / .link / .click / .blog / .jp / .co.jp / .or.jp / .ne.jp / .gr.jp のいずれか |
ドメインが直接SEO(ブログの検索順位や集客力)に影響することはありませんので、気に入った独自ドメインを作成しましょう。
新規にスタンダードプランでWordPressブログの開設をお考えの場合の注意点
画像にもありますとおり、以下の2つがスタンダードプランで独自ドメインを永久無料で貰う条件となります。
- 12ヵ月以上の申し込み※
- 契約更新を自動更新設定にする
※新規契約者のみ
プレミアムプラン・ビジネスプランの場合、キャンペーン中の申し込みのみで独自ドメインが無料で使えます。
ブログ運営は長く続ける必要があるので、申し込む際は一度にまとまった金額が必要にはなりますが、トータル的に見ると格安で契約できます。
「.com」「.net」「.jp」といった人気のドメインが永久無料で使える点が魅力です。
独自ドメイン永久無料特典はエックスサーバーを解約すると永久無料ではなくなるのでご注意ください。(解約後独自ドメインの更新料はかかりますが、使い続けることが可能です。)
本記事にて独自ドメイン永久無料特典を受け取る方法について詳しくご案内しています。
支払い方法
支払い方法が「クレジットカードだけ」というレンタルサーバーが多い中、エックスサーバーでは下記の支払い方法が選べ大変便利です。
- クレジットカード(デビットカード可能)
- ペイディ(Paidy)
クレジットカード払いでは手数料はかかりません。「VISA」「JCB」「Mster Card」「American Express」が使えます。
デビットカードは「VISA」「JCB」「Master Card」が使えます。
クレジットカードを持っていない場合でもペイディを使うことで下記の支払い方法が使えます。
- 口座振替(手数料:無料)
- コンビニ(手数料:356円(税込))
- 銀行振込(支払手数料は無料ですが、振込手数料は自己負担)
支払い方法は後から変更可能
エックスサーバーの公式サイトにもあるとおり、契約更新時は支払い方法が変更できます。初めはクレジットカードだったけど「今回は銀行振り込みが良いな」「銀行振込からクレジットカード払いにしたいな」といった変更ができます。
エックスサーバーWordPressクイックスタートは無料で使える
エックスサーバーのWordPressクイックスタートは申し込み時にWordPressブログを自動で作ってくれる機能(サービス)で無料です。
エックスサーバーでWordPressサーバーを申し込むときは支払い設定がありますが、クイックスタートは料金に含まれていません。
勘違いされやすいのが、「クイックスタートを使うときは料金が発生する」というもの。
申し込み時に支払うものはクイックスタートの利用料ではなく「エックスサーバーをレンタルする際の月額料金」です。
繰り返しになりますが、クイックスタートの機能は無料です。支払うお金はレンタルサーバーの月額料金のみ。
ブログ作りの定番レンタルサーバー
最後までお読みいただきありがとうございました。