- Xserver VPSはあらたにXserver for Gameを立ち上げました。
アセットコルサ(Assetto Corsa)はオンラインでみんなと遊ぶことができるマルチサーバー対応のレーシングゲームです。
ですが、マルチサーバーで遊ぶためにはアセットコルサのマルチサーバーを立てる必要があります。
マルチプレイを楽しむためのマルチサーバー(またはゲームサーバー)は一般的に3つの方法で使うことができます。メリットデメリットも併せて紹介しますと…
| メリット | デメリット | |
| 自前で用意 | 自由にサーバーを立てられる | 電気代がかかり過ぎる サーバー維持費がかかる 通信環境の充実化が必須 |
| 公式を利用 | 無料で使える | 不特定多数のプレイヤーがいる トラブルに巻き込まれる場合も |
| ゲームサーバーをレンタル | 仲間内だけで遊べる サーバーメンテ不要 サーバー構築が簡単 |
レンタル料金が1,000円/月ほどかかる |
自前で用意するにはとにかくお金と時間がかかります。
電気代が爆上がりした今、サーバーの電気代だけで月に2,000円以上はかかることも…。ハードディスクや電源などが壊れた場合の買い替えや再構築にもお金や時間がかかります。
各ゲームの公式が無料公開しているゲームサーバーに参加すれば無料で遊ぶことができますが、悪意のあるプレイヤーに荒らされていたり、トラブルに巻き込まれたときがとても面倒…。
マルチプレイをためらう一番の理由がコレ。嫌な思いは誰だっていやなもの…。
ゲームサーバー(VPS)は月額料金はかかりますがプランによっては自前よりグンと安く(800円/月ほど)使えますし、なにより高性能ゲームサーバーをメンテ無しで遊べる点が魅力。
また完全プライベートなので仲間たちだけでマルチプレイが可能!
なかなかマルチプレイが出来ずに悩んでいたあなたもゲームサーバーを立ててしまえば悩み解決。月額料金を仲間たちで割り勘にすればグンと安く抑えることもでき、最高のゲーム環境でマルチプレイが楽しめます。
いまや「ゲームサーバーの運用を考えている95%以上の人」がゲームサーバー対応VPSを選んでいます。
そこで今回はこんなマニアックな設定すらも省略できる最新手法をXserver VPS for Gameを使ってパソコン操作が不慣れな方でもわかりやすく説明します。
Xserver VPS for Gameは「アセットコルサのもと」が用意(アプリイメージ(専門用語ではアプリイメージと呼びます)されていて、申し込むだけでアセットコルサのマルチサーバーを立てることができます。
【Xserver VPS】Assetto Corsaのサーバーの立て方
アセットコルサのマルチサーバーを立てる流れは以下のとおり。すべて本記事でわかります。時間にして10分~20分ぐらいでアセットコルサ専用マルチサーバーが立てられすぐレースが楽しめます。
- Xserver VPS for Gameを申し込む
- 接続許可ポートを設定
- サーバー情報の入手
- Sterm版アセットコルサでサーバー設定を実施
- 遊ぶ!
Xserver VPS for Gameの料金プラン
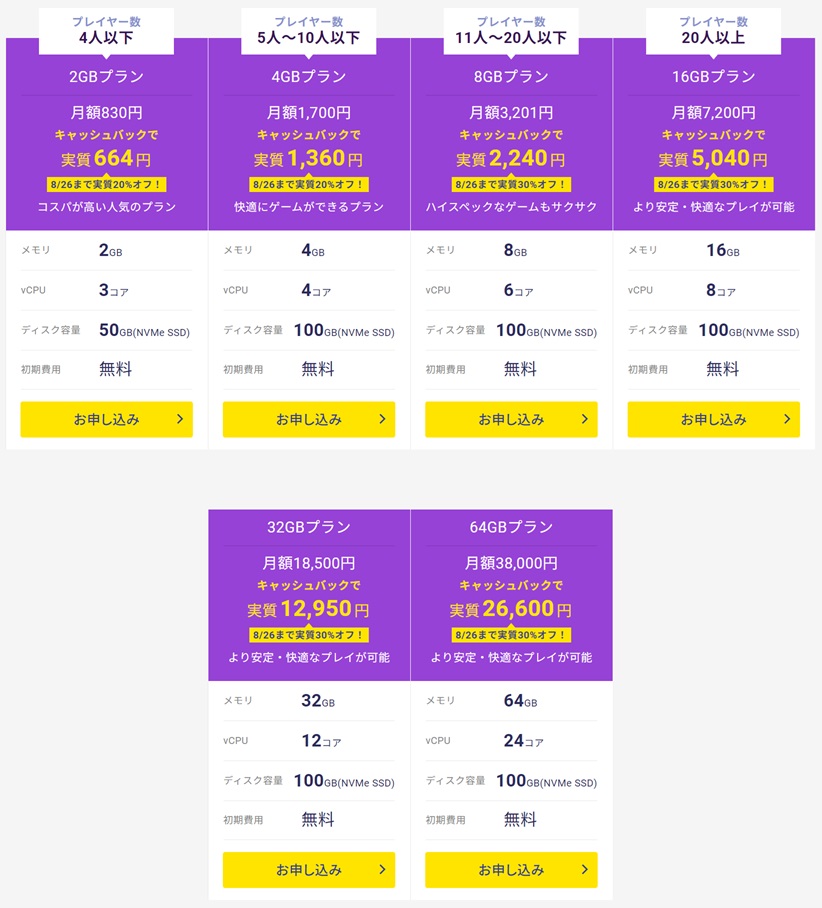
月額料金は1ヶ月契約、12ヶ月契約、24ヵ月契約、36ヶ月契約の4パターンから選べます。
プランは6種類と幅広く用意され、新規契約者であれば割引キャンペーンでの料金で格安にてXserver VPS for Gameを使うことができます!
ただし、1ヶ月契約の場合は通常料金が適用されます。キャンペーン対象外となるのでご注意下さい。
| プラン | 2GB | 4GB | 8GB | 16GB | 32GB | 64GB |
| 月額料金 | 1,150円 | 2,200円 | 4,400円 | 9,750円 | 22,100円 | 44,200円 |
まずはアセットコルサのマルチサーバーがどんな具合なのかを試してみたいなら1ヶ月契約で様子をみて見ましょう。
1カ月契約なので月額料金の割引は長期契約と比べて高くはなりますがそれでも1ヶ月分なので安くて安心。
もし納得できたらそこから契約期間を変えることもできてさらに安く使うこともできますよ。
アセットコルサは2GBプランの一番安いプランで遊べます。人数が増えるとプランの変更も考えなくてはなりませんが、まずは2GBプランで始めてみましょう。
まずは2GBプランで始めて「モッサリしてそうだな~」「動きが鈍いな」「ディスク容量がたりないかも…。」と感じたら4GBプラン、8GBプランなど上位プランに変更すればOK。
料金の発生はいつ?
Xserver VPSでは、毎月15日を基準に申し込み月の料金の計算方法が変わります。料金を支払う前に「お支払い詳細」にて確認できます。
基本的には申し込み月は日割り計算となり、本契約は次月からと理解しておいて問題はありません。
2023年1/5~1/15までに申し込んだ場合
1カ月契約の場合、1/5から1/31までの日割り料金となり、有効期限は「2023年1/31」となります。

12カ月契約の場合、1/5から1/31までの期間は日割り料金となり、有効期限は「2023年12/31」となります。

24カ月契約、36カ月契約も12ヶ月契約の場合と同様の計算方法です。
2023/1/16~1/31までに申し込んだ場合
1カ月契約を1/25に申し込んだ場合、2023/1/25~1/31までの日割り料金 と2023年2/1~2/28(1カ月分)の月額料金となり、有効期限は「2023/2/28」になります。

12カ月契約を2023/1/25に申し込んだ場合、2023/1/25~1/31までの日割り料金 と2023年2/1~2024/1/31(12カ月分)の月額料金となり、有効期限は「2024/1/31」になります。

24カ月契約、36カ月契約も12ヶ月契約の場合と同様の計算方法です。
自分がいつから日割り計算になるか(上図の画面)は支払い方法の選択前で簡単に確認ができますので、安心して申し込み画面を進めることができますよ。
月額料金のほかにかかるお金はある?
月額料金以外は何も発生しません。以下はすべて無料です。ゼロ円。
- 初期費用 =0円
- 解約手数料 =0円
- サービス維持調整費 =0円
Xserver VPS for Gameにアセットコルサのマルチサーバーを立てる【本編】
実際にXserver VPS for Gameの申し込み方法からアセットコルサのマルチサーバーにログインするまでを画像を用いて詳しくご紹介していきます。
Xserver VPS for Gameを申し込む
Xserver VPS for Gameの公式サイトへ入りましょう。以下のリンクから移動できます。
Xserver VPS for Gameの公式サイトに入りましたらそのまま下へスクロールし「今すぐお申込み」をクリックします。
以降、画面のデザイン(主に配色)が違う場合がありますが手順に違いはありません。
新規お申込みを選ぶ
初めてXserverのサービスを利用する場合は「すぐにスタート!新規お申込み」をクリックします。
すでにアカウントをお持ちの場合は「ログイン」をクリックしログインするとVPSの申し込み画面へ移動することができます。
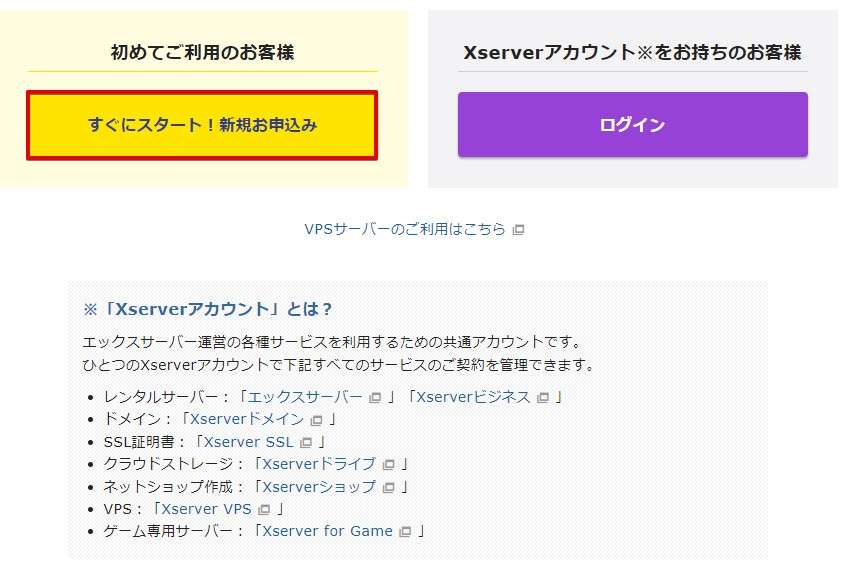
会員登録を実施
お客様情報の入力をします。入力完了後画面一番下にある「次へ進む」をクリックします。
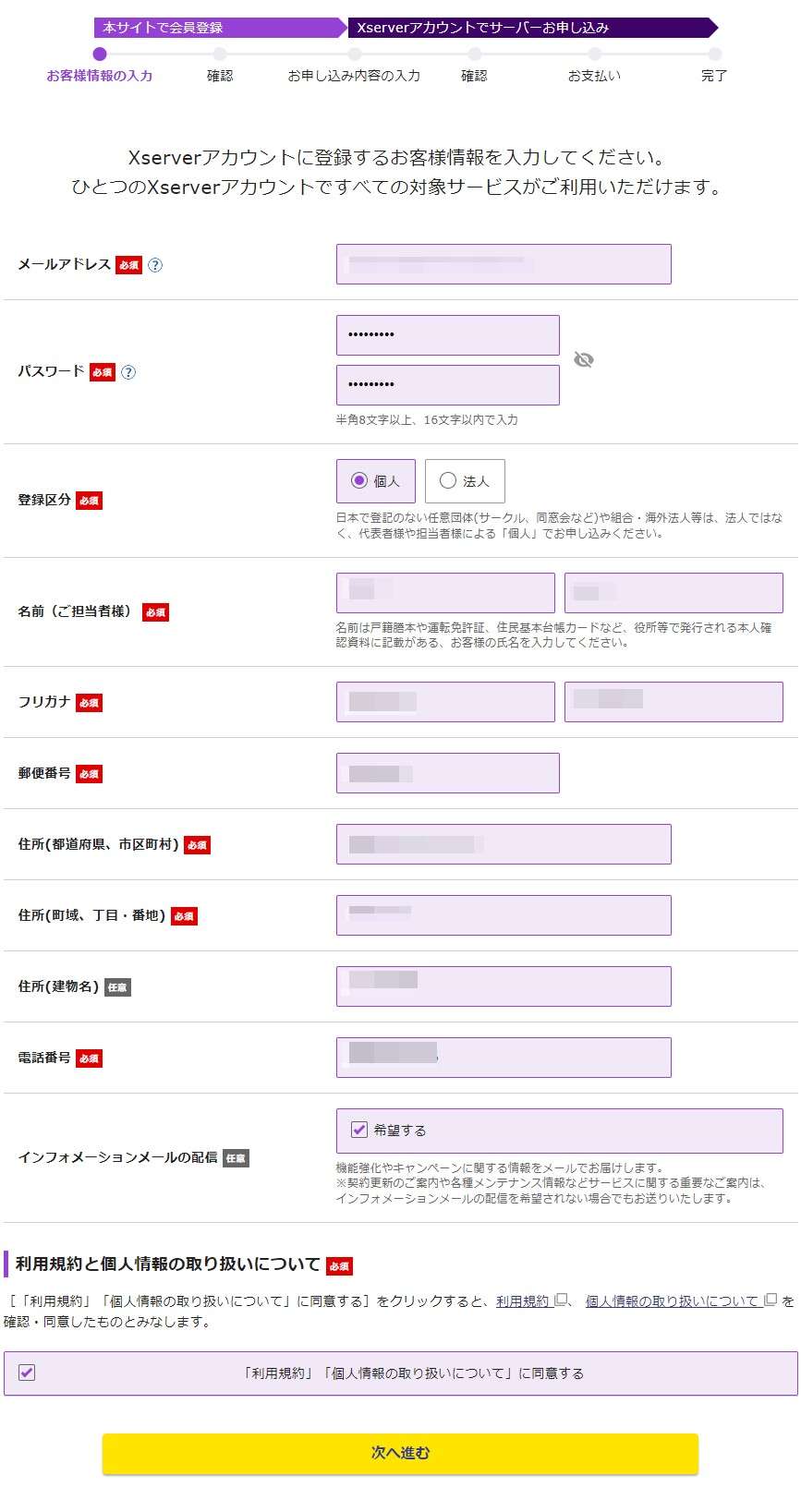
登録したメールアドレスへ「メールアドレス確認」が送られてきますので、認証コード(確認コード)をメモします。スマホのメールアドレスの場合はスマホでメールを確認しましょう。

確認コードを入力し「次へ進む」をクリックします。

入力内容を確認し「この内容で登録しサーバー申し込みへ進む」をクリックします。

VPSの申し込み
プラン・契約期間・利用したいサーバー・イメージを選びます。選択完了後「お申込内容を確認する」をクリックします。
申し込み情報を入力します。矢印の順に進めて行くとわかりやすく設定ができます。ちなみに「サーバー名」が必須になっていますが、いじる必要はありません。
- プラン:2GB~でOK
- ストレージ:後から増設可能・不要ならそのままでOK
- 契約期間:1か月、12か月、24か月、36か月
- イメージタイプ:アプリケーション「Assetto Corsa」
- rootパスワード:英数字記号を2文字混ぜた9文字以上
- SSH Key:設定しない
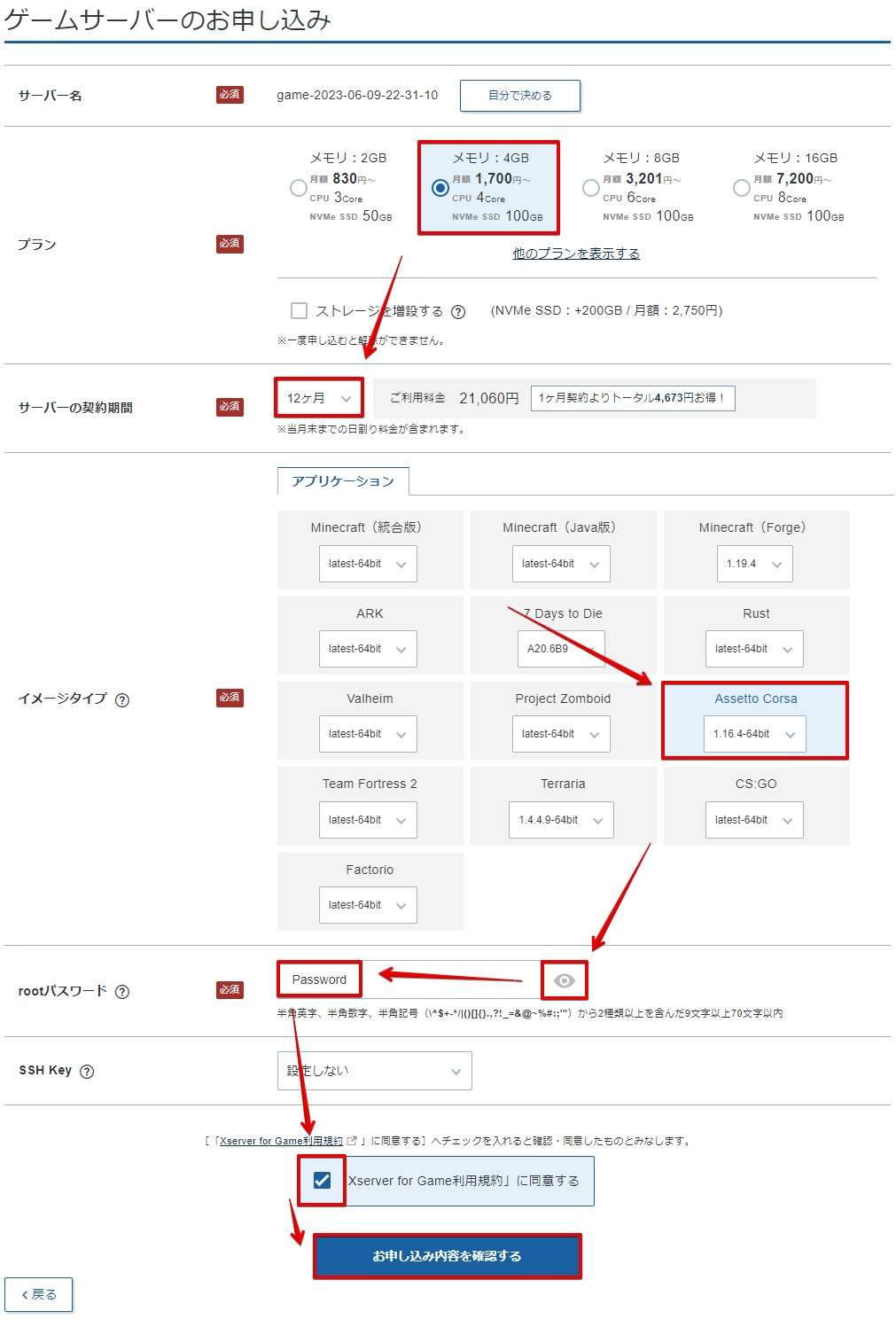
申し込み内容を確認し「お支払いへ進む」をクリックします。
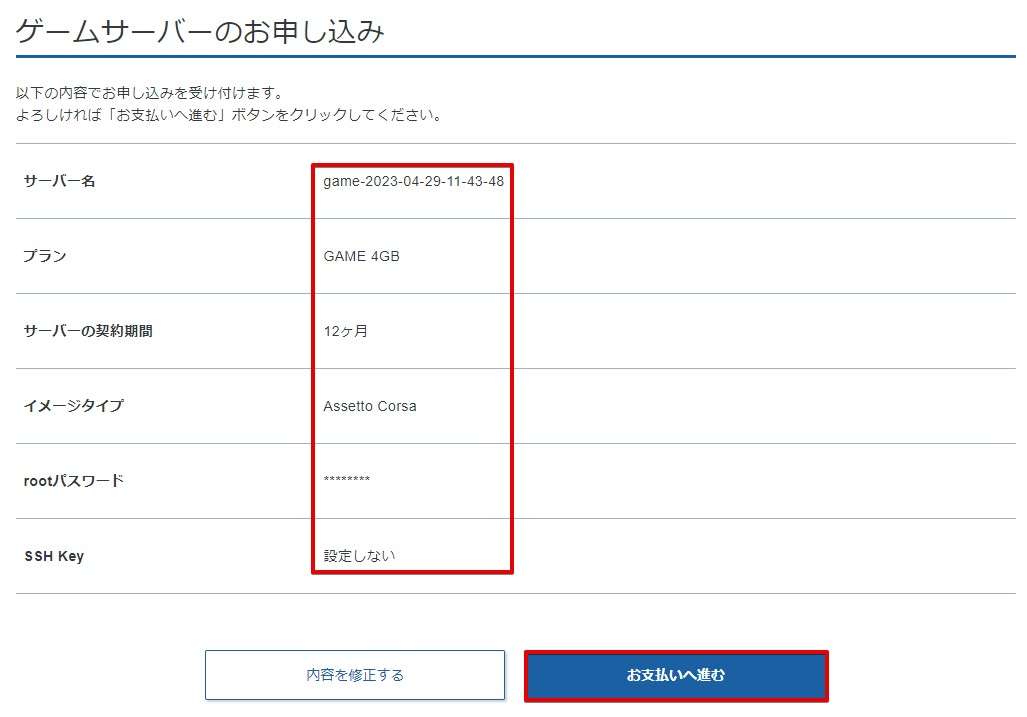
支払い方法を選択する
支払方法尾はクレジットカード払いと後払いが選べます。ご都合が良い方を選びましょう。
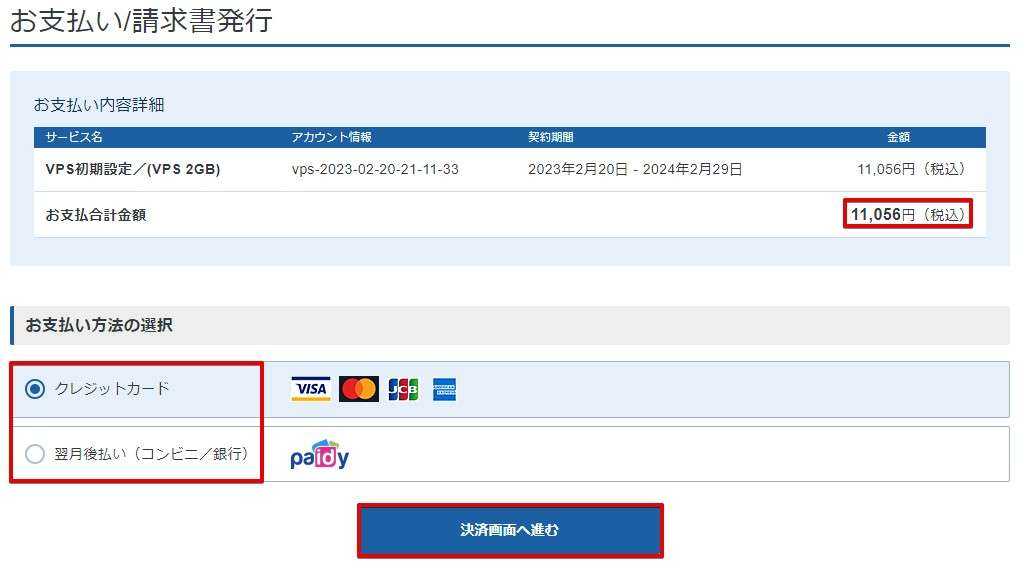
カード情報を選んだ場合、カード番号情報を入力し「確認画面へ進む」をクリックします。
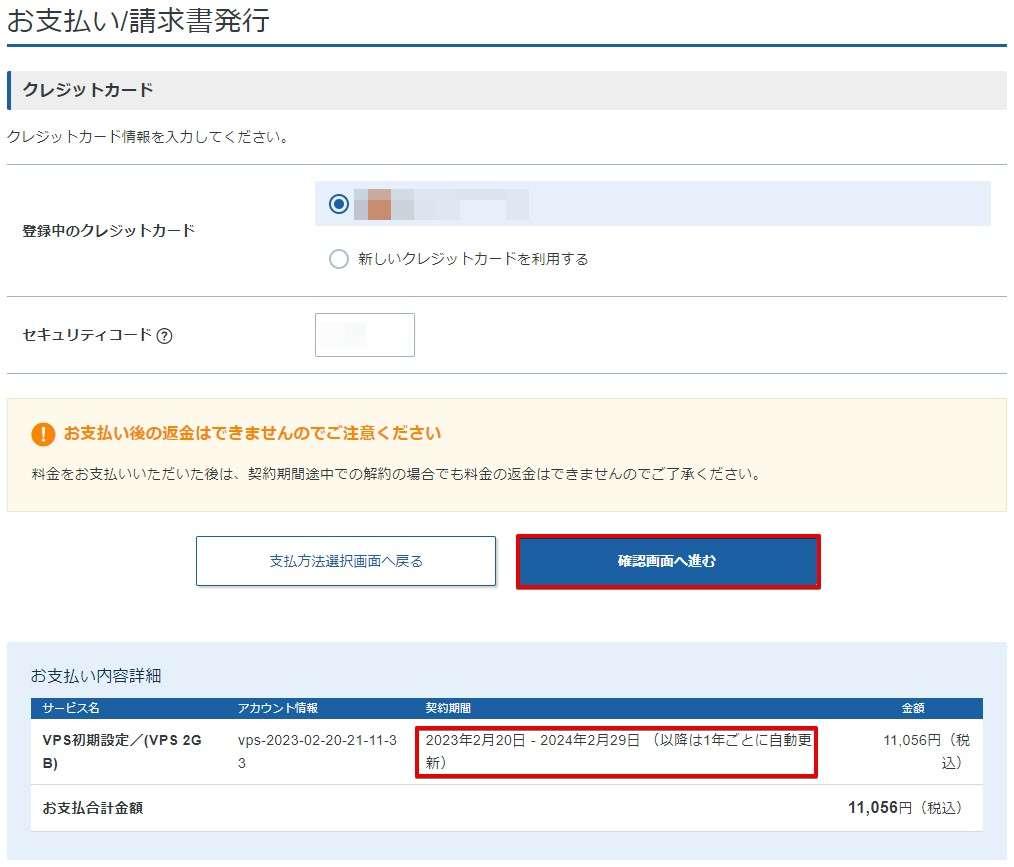
「支払いをする」をクリックします。
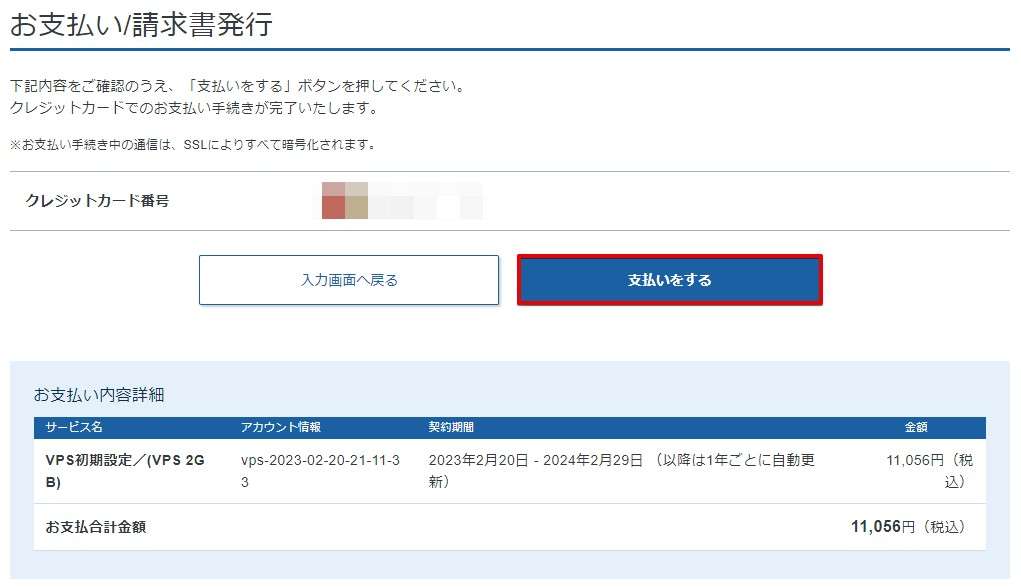
申し込み完了!
下記の画面が確認できましたらXserver VPS for Gameの申し込みは完了です。3分~5分ほどで完了できました。

申込が完了するとサーバー設定が開始されます。体感で10分ほどで設定が完了します。
設定完了後の画面
利用期限が表示されればVPSの利用準備は整ったことを示しています。

接続許可ポートを設定
VPSにSSH接続を行うため、接続許可ポートを設定します。
VPS管理のVPSパネルで「接続許可ポート」の項目にある「変更」をクリックします。
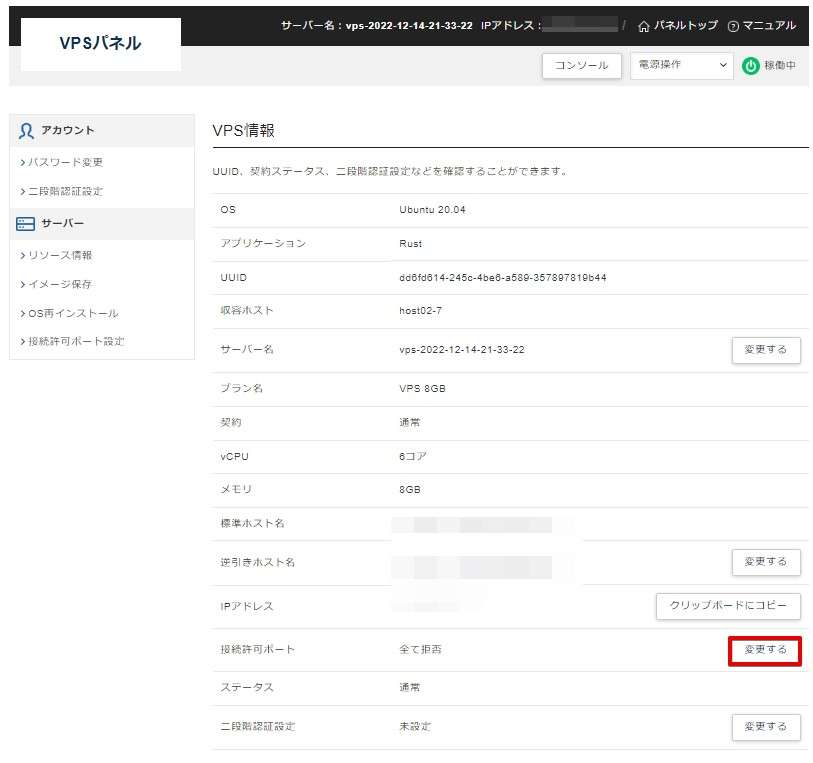
「全て許可」の「ONにする」にチェックを入れます。設定後「接続許可ポートを設定する」ボタンをクリックします。
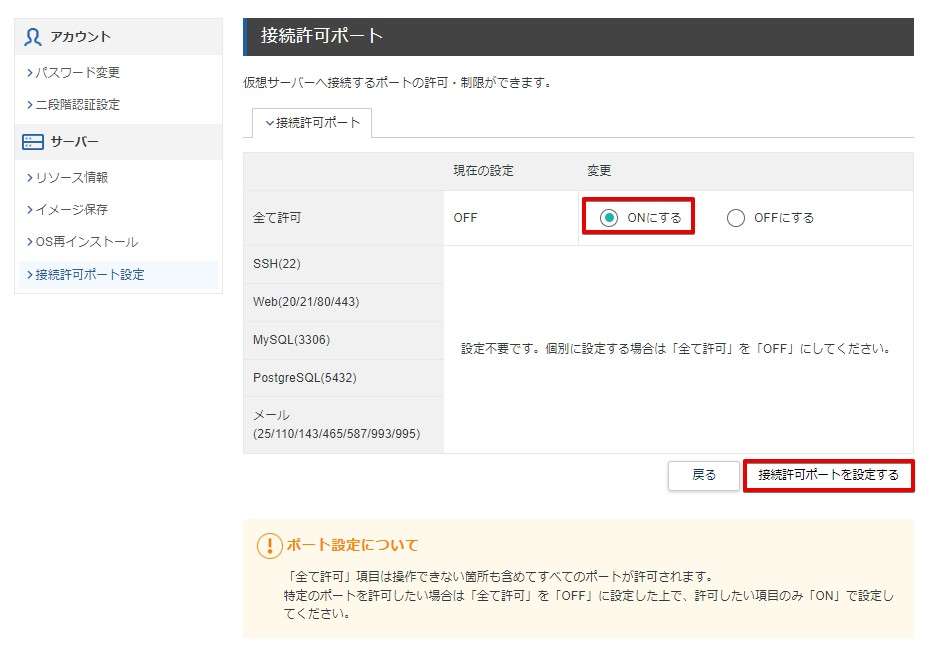
全て許可になりました。
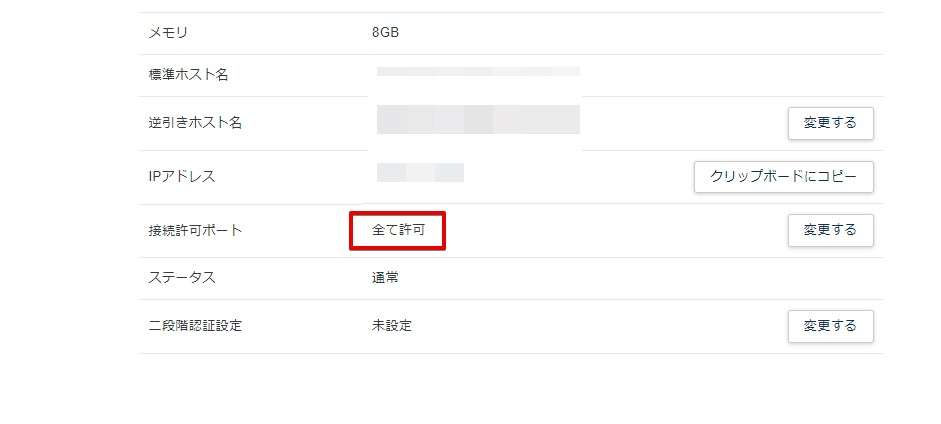
VPSにコンソール接続をする
Xserver VPS for Gameで作ったAccetto Corsaのマルチサーバーに接続するためのIPアドレス・パスワードを入手する必要があり、コンソールへ接続をします。
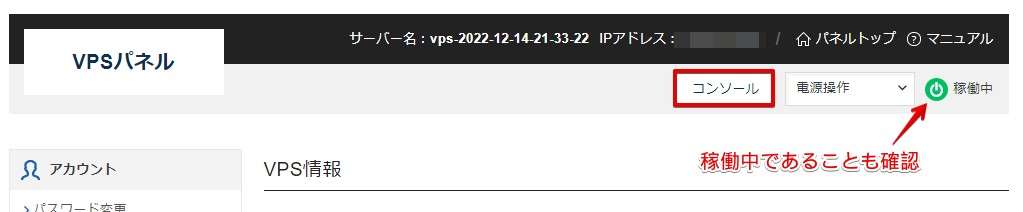
もし稼働中以外の場合は「電源操作」をクリックし「起動」をクリックすればOKです。
コンソール画面が表示されたら以下の情報を使ってログインできることを確認しておきましょう。
- login:root
- Password:Xserver VPS for Gameに申し込んだときに設定したrootパスワード
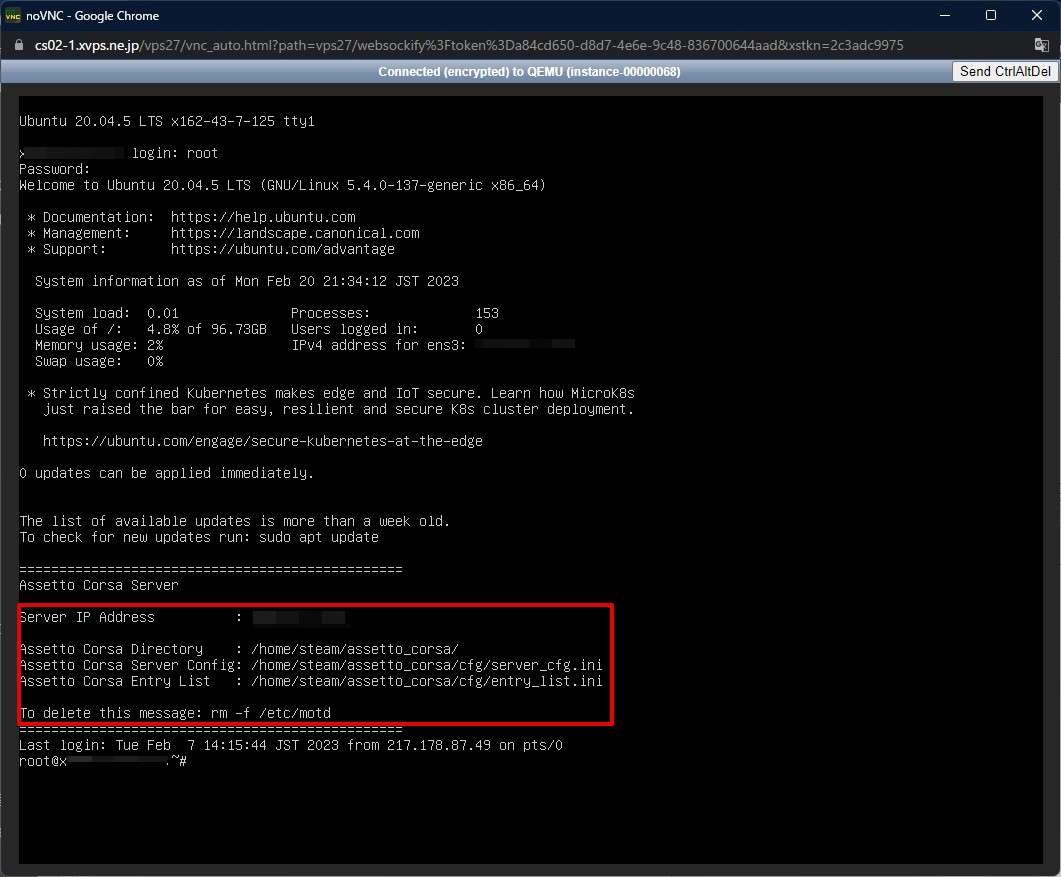
【下準備】ファイル転送アプリのTera Termをインストールする
アセットコルサの設定を作成したXserver VPS for Gameに転送する必要があります。
サーバー内にある設定ファイルを直接編集することもできなくはないですが、Linux未経験者には難易度がひたすらに高いので今回はだれでもできる簡単な方法をお教えします。
Tera TermはLinuxのコマンド入力にとても適しているエンジニアご用達のアプリでもあります。ぜひ挑戦してみてください。僕自身仕事で愛用してます(笑)
ちなみにVPSにインストールするのではなく、お使いのWindowsパソコンにインストールします。
Tera Termの公式サイトからアプリをインストールします。
tera-term-4.106.exeをクリックします。

自動でダウンロードが始まらない場合はファイル名をクリックします。

ダウンロードしたインストーラーをダブルクリックするとインストールが開始されます。基本すべてそのままでOKです。






インストールが完了しました。「今すぐTera Termを実行する」をクリックします。

接続画面が表示されますので、「ホスト」にVPSパネルに表示されているIPアドレスを入力し、サービスに「SSH」を選びます。最後に「OK」をクリックします。

警告が出ますが「続行」をクリックします。

ユーザ名に「root」、パスフレーズに「rootパスワード」を入力し、「OK」をクリックします。

VPS(アセットコルサ)にログインすることができました!
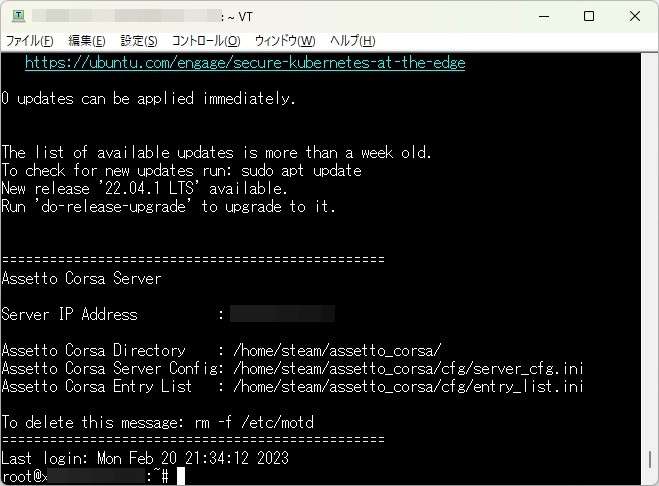
以上で作業準備が整いました。
Assetto Corsa(アセットコルサ)の設定
Steamを起動しAssetto Corsaを選びましたら「歯車アイコン」をクリックします。
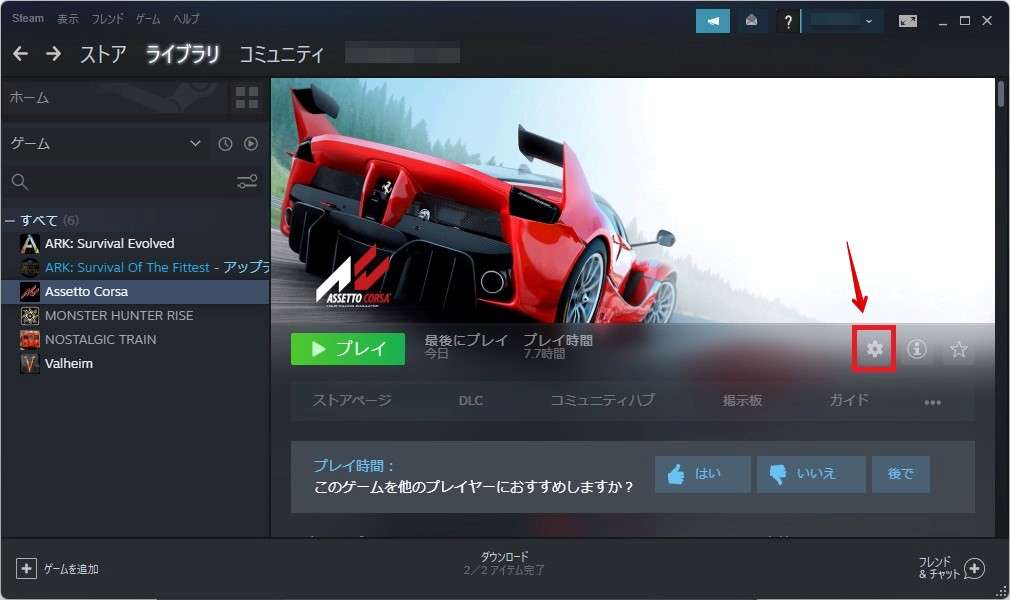
プロパティをクリックします。
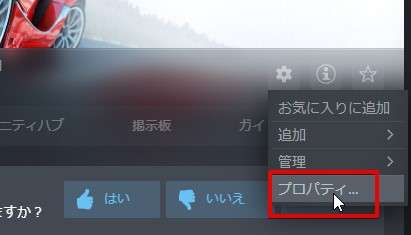
左側のローカルファイルを選び右側の「参照」をクリックします。
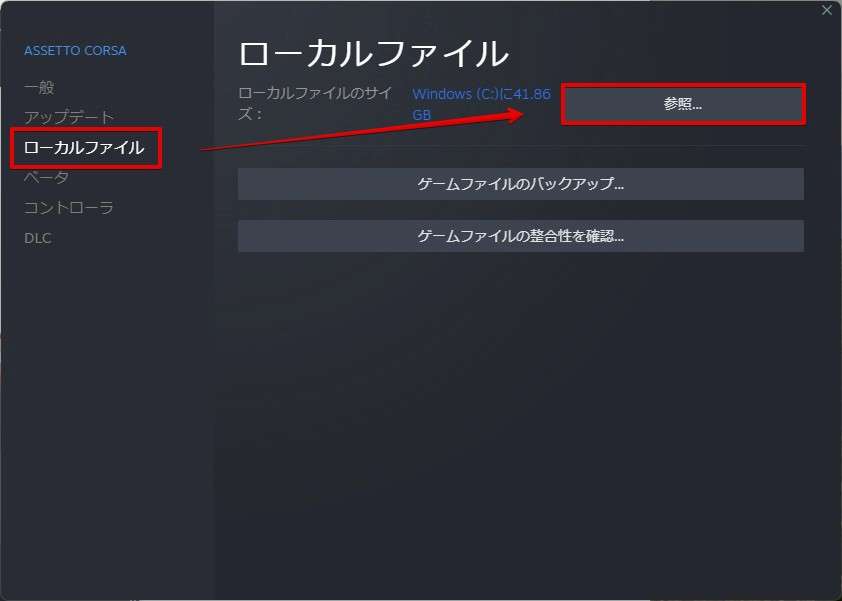
ファイルマネージャーが開きますので、「server」をクリックします。
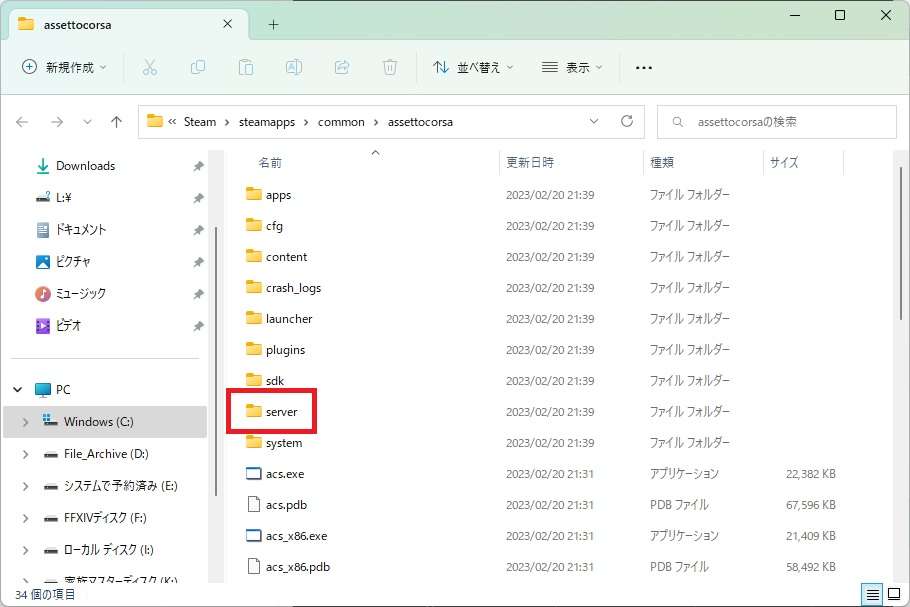
acServerManager.exeをダブルクリックで開きます。
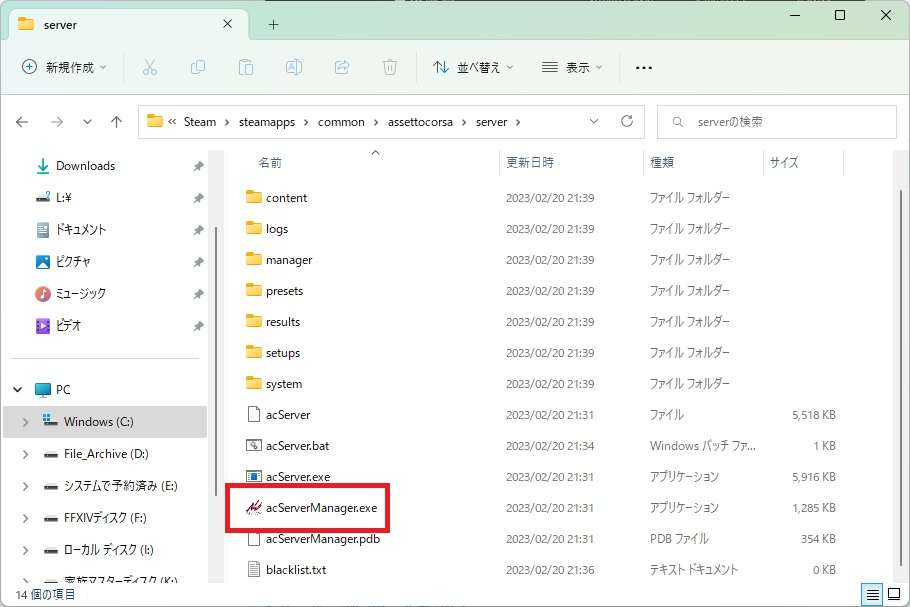
Tracksを選びコースを選択します。
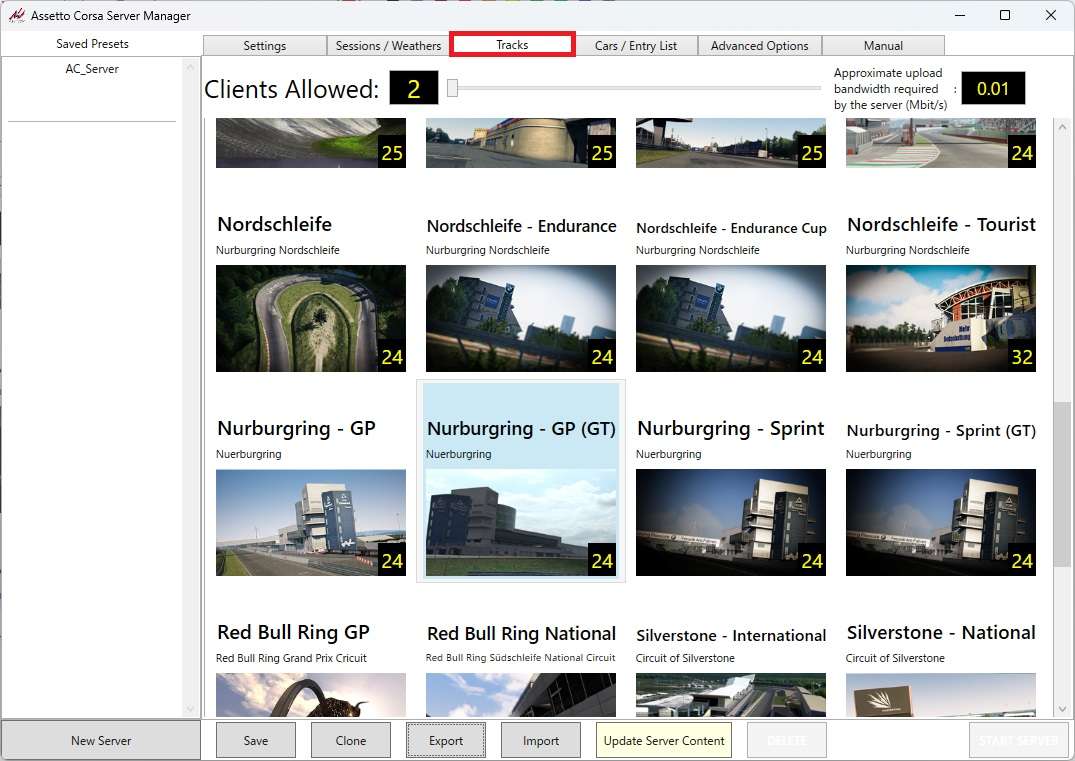
「Cars/Entry List」タブを開き、Enabled Carsから選べるメーカー(車種)を選び、参加できる車を選びます。
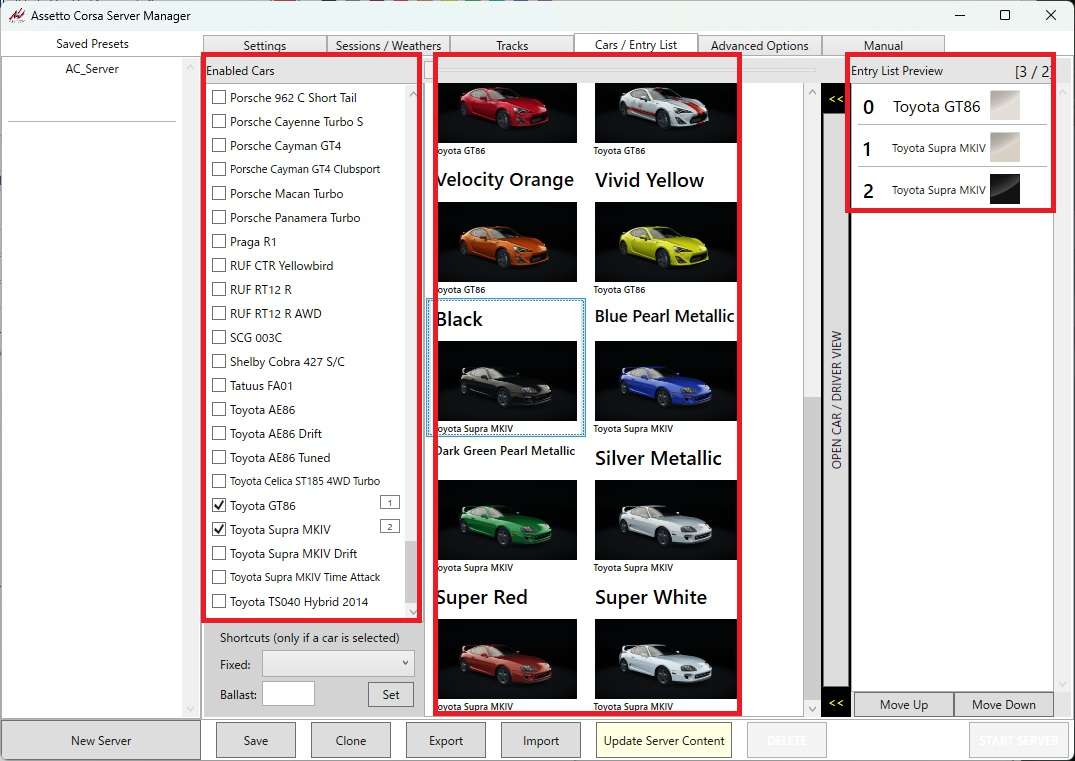
設定が完了しましたら「Export」をクリックします。
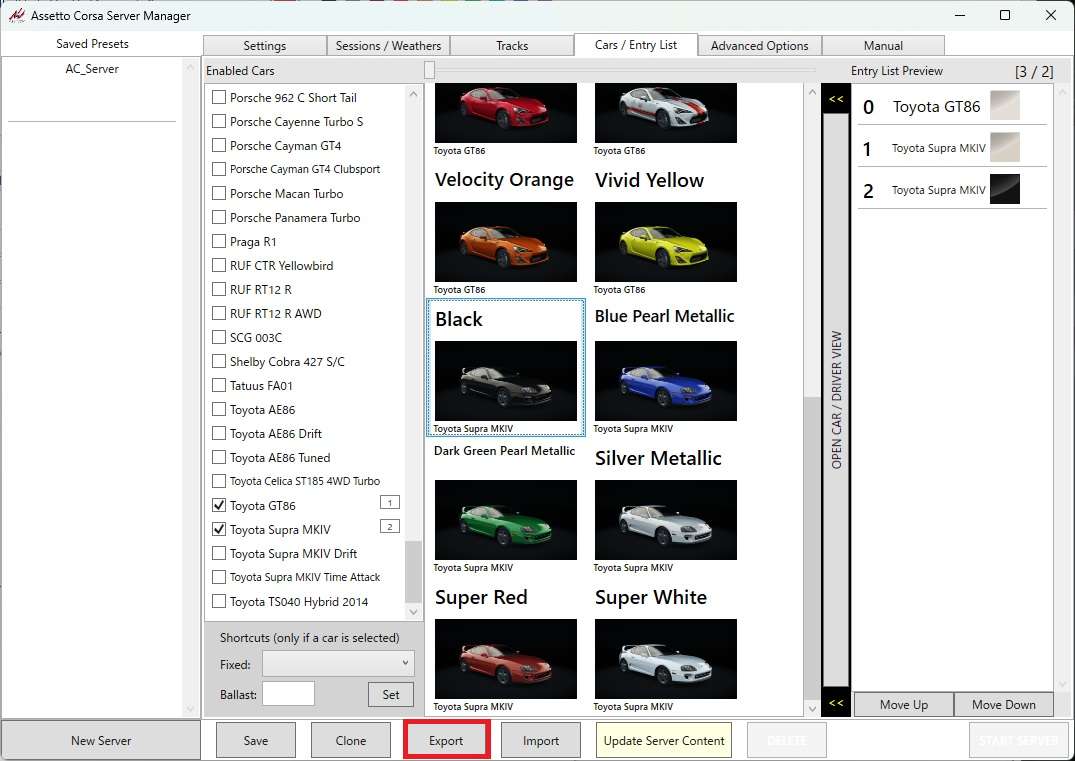
ファイルの保存先を選びます。Tera Termを使ってファイルを転送するのでデスクトップが簡単かつわかりやすいです。
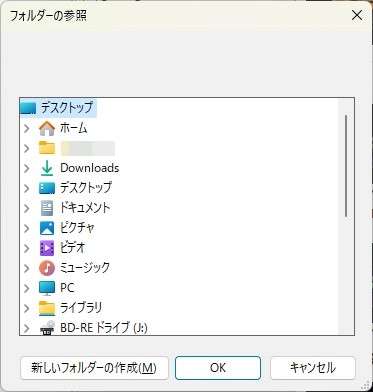
「OK」をクリックします。
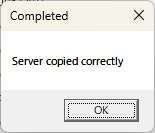
ファイルが2つ作成されました。
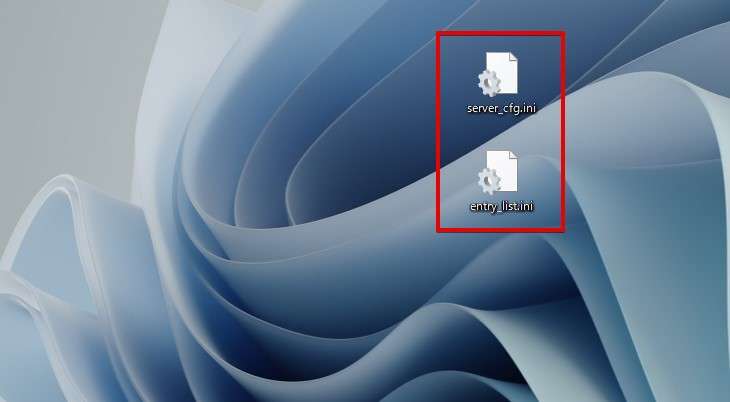
Xserver VPS for Gameへ接続済みのTera Termへ保存した2つのファイルをドラッグアンドドロップします。ファイルは2つ同時でOK。
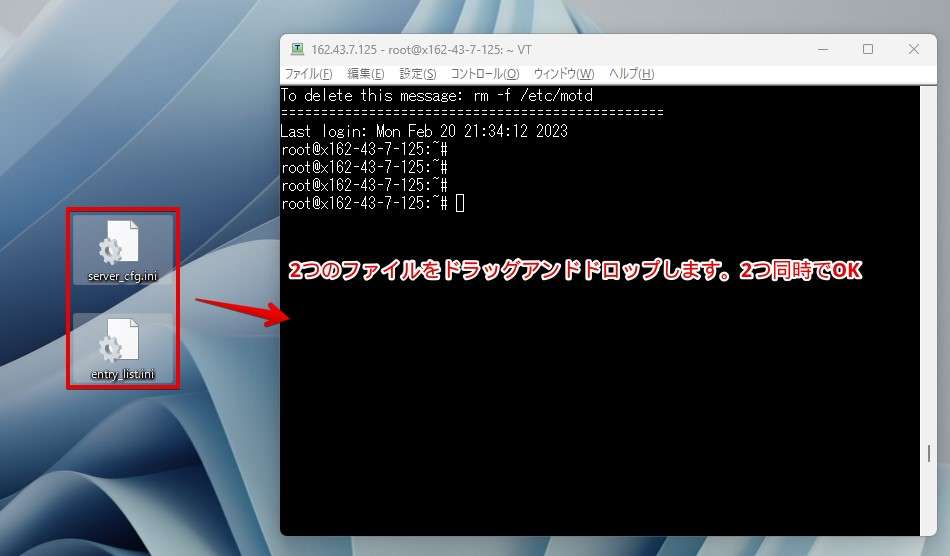
ウィンドウが表示されますので、2か所設定して「OK」をクリックします。
- 送信先:/home/steam/assetto_corsa/cfg/
- 「同じ処理を次の1個のファイルに適用」にチェックを入れる
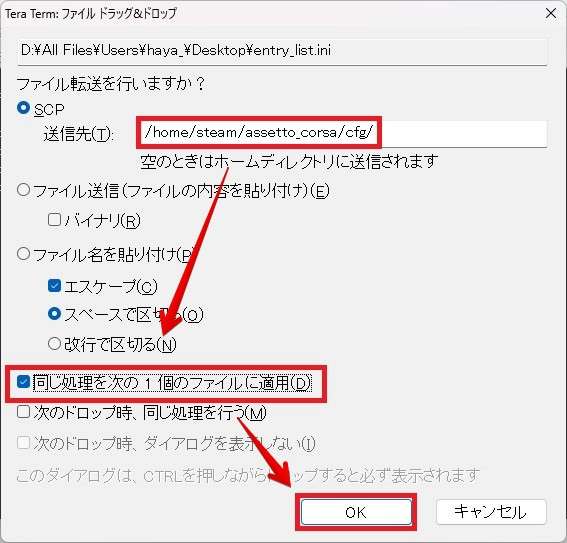
何事も起こらなければファイルの転送は無事完了しています。
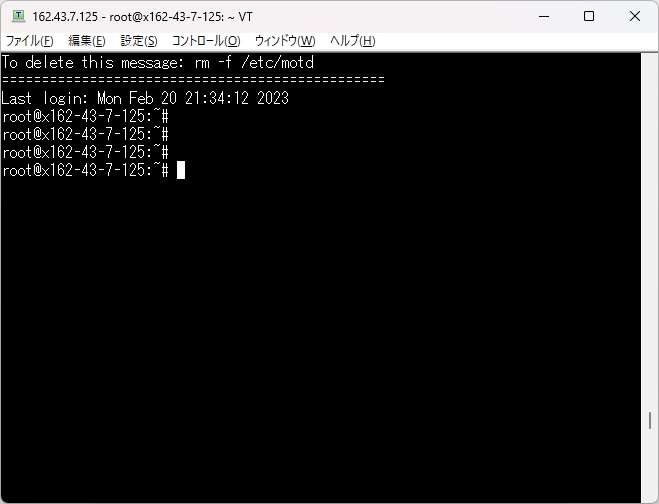
以下の3つのコマンドを1行ずつ入力します。最後の1つのコマンド以外は特にメッセージなどは表示されません。コマンドはコピペでOK!
command
chmod 755 /home/steam/assetto_corsa/cfg/*
chown steam:steam /home/steam/assetto_corsa/cfg/*
systemctl --now enable assettocorsa.service
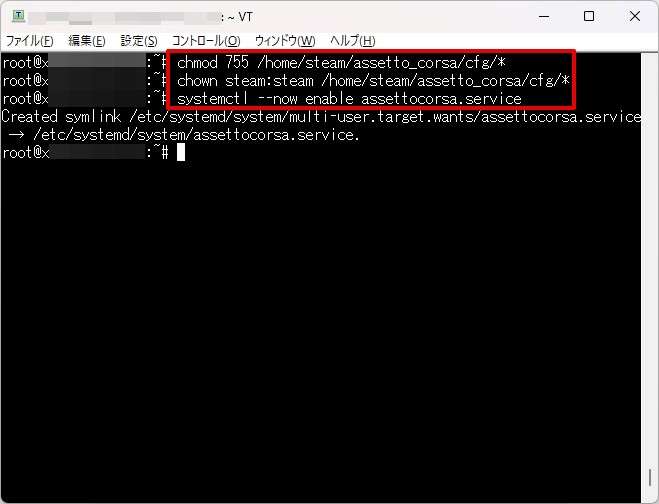
以上で設定は完了です。Tera Termは右上の×ボタンで閉じてしまって構いません。
今後設定を変更する場合はこの項目の手順を繰り返します。
Assetto Corsaを起動する
最後にアセットコルサのマルチサーバーへ接続できるか確認をしましょう。
SteamからAssetto Corsaを起動しMain Menuをクリックします。
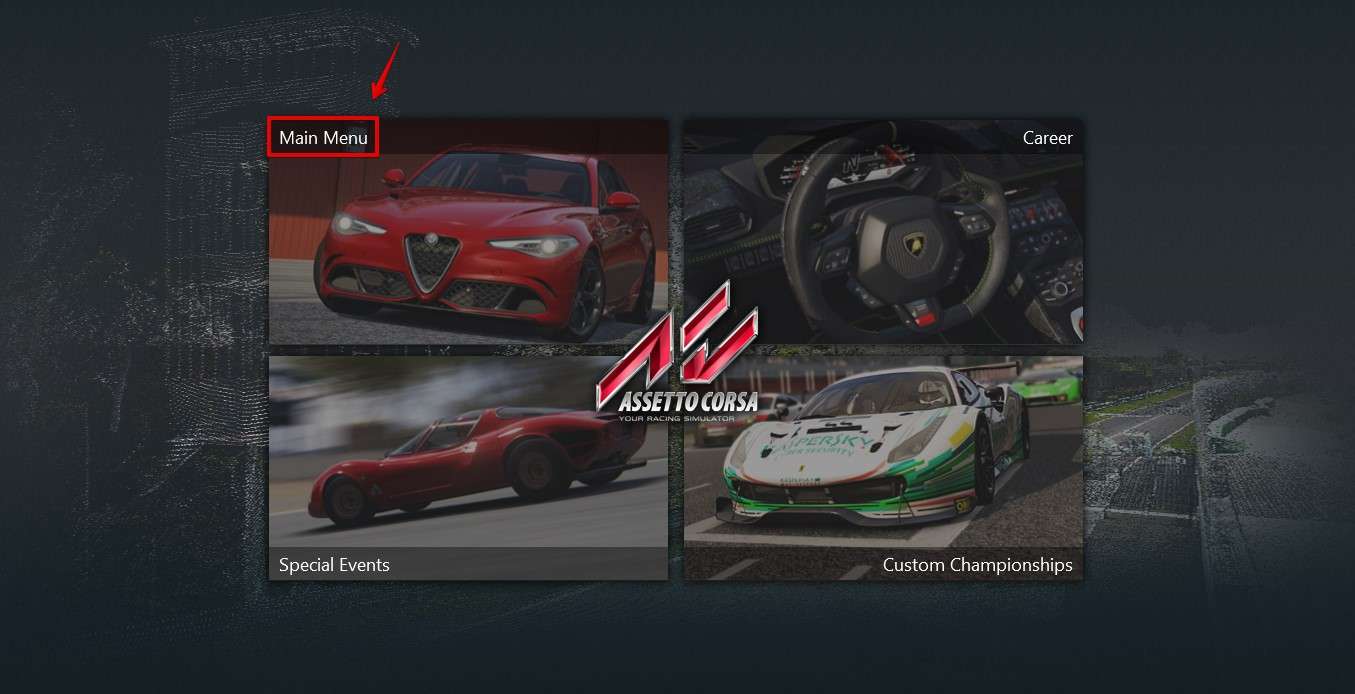
「Drive」をクリックします。
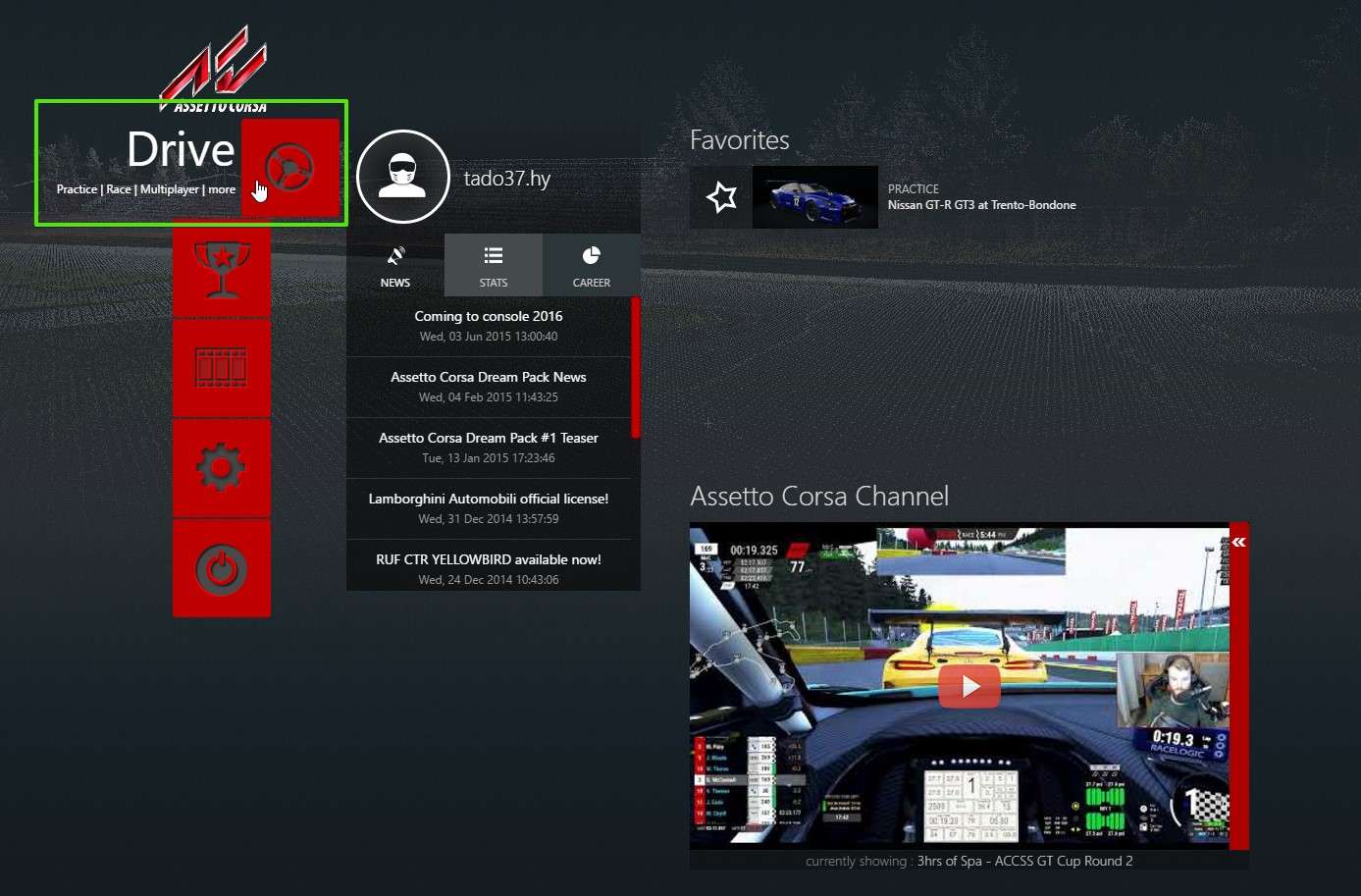
Onlineをクリックします。
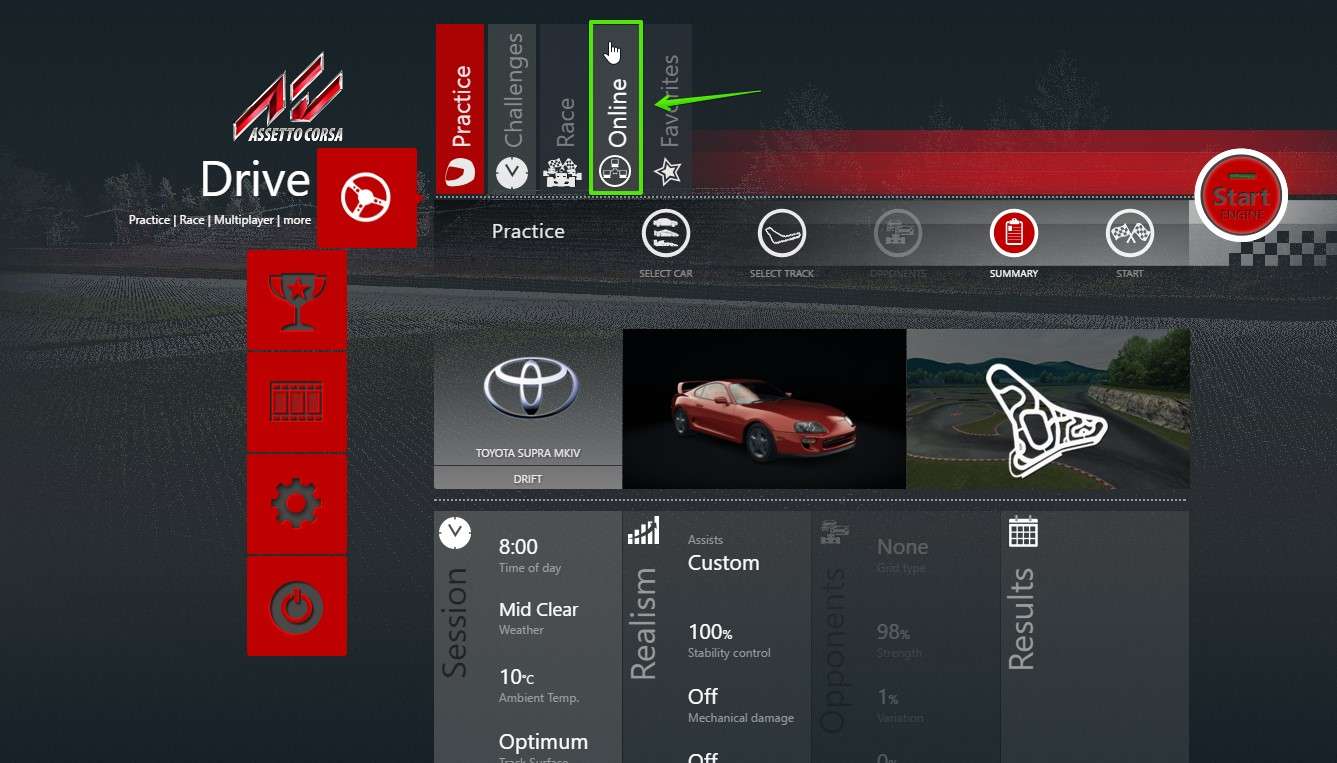
マルチプレイ初の場合メッセージが表示されますので、「I agree(同意します。の意味)」をクリックします。
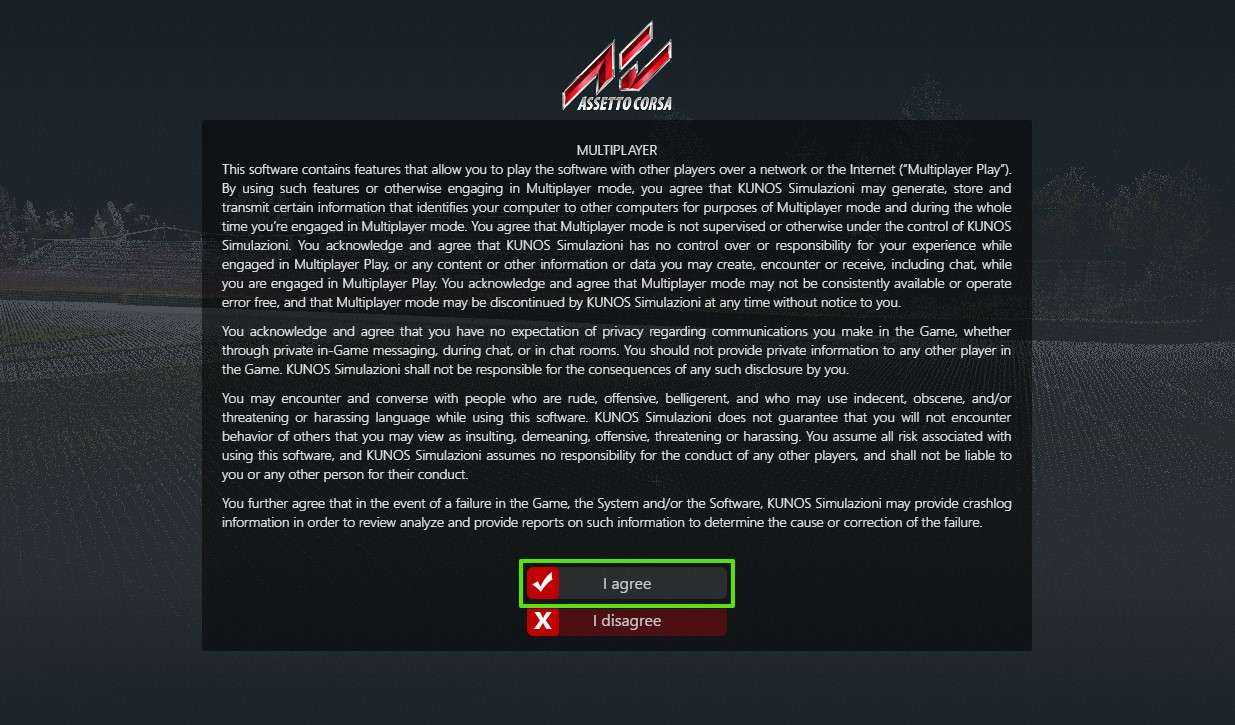
サーバー設定で設定したサーバー名を検索しエンターキーを押します。この記事の場合はXserver VPS Serverと設定したのでXserver VPSと検索しています。
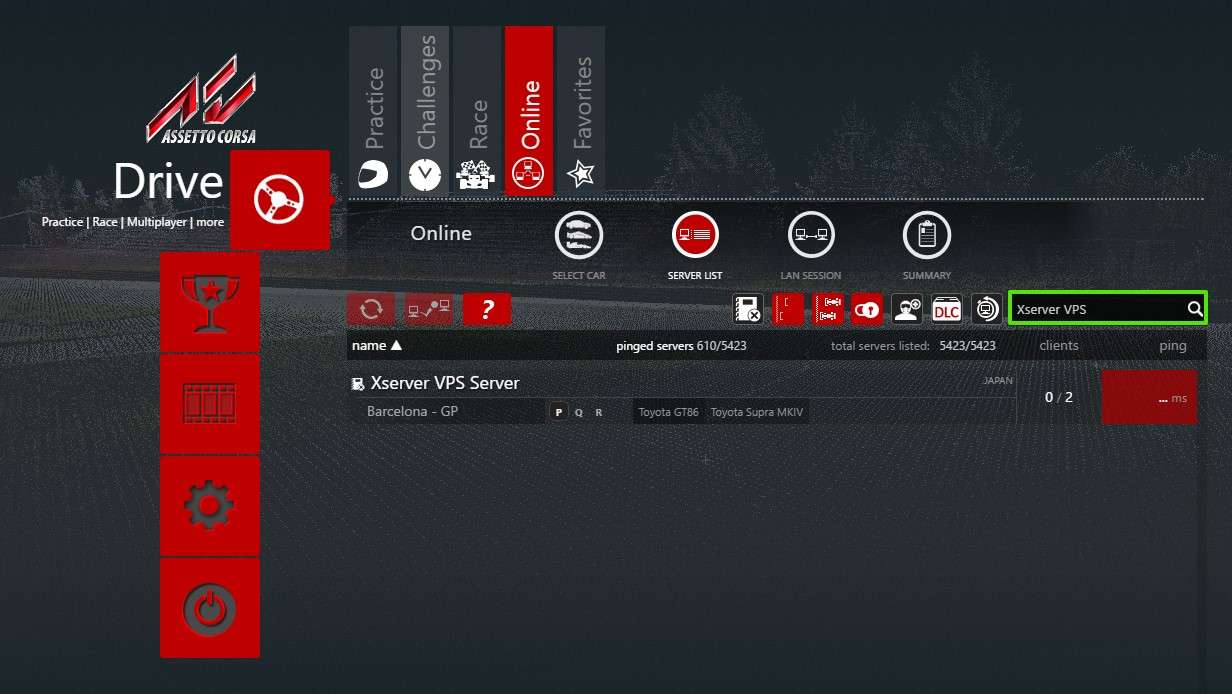
サーバー名が表示されました。サーバー名をクリックします。
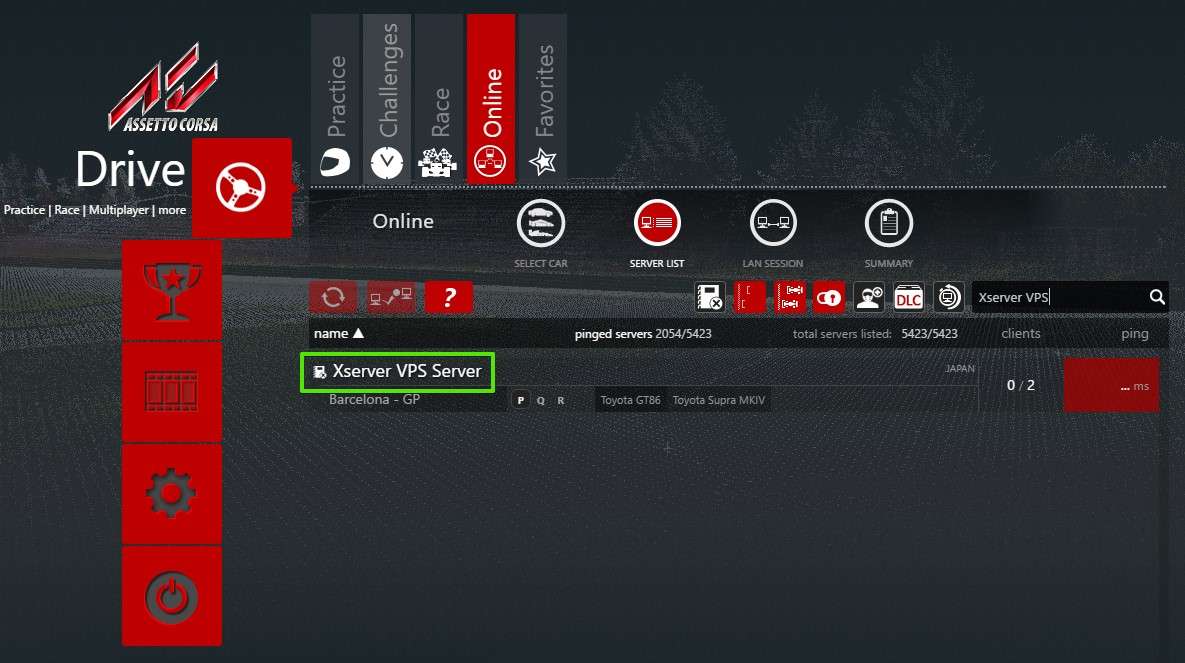
車を選び「join」をクリックします。
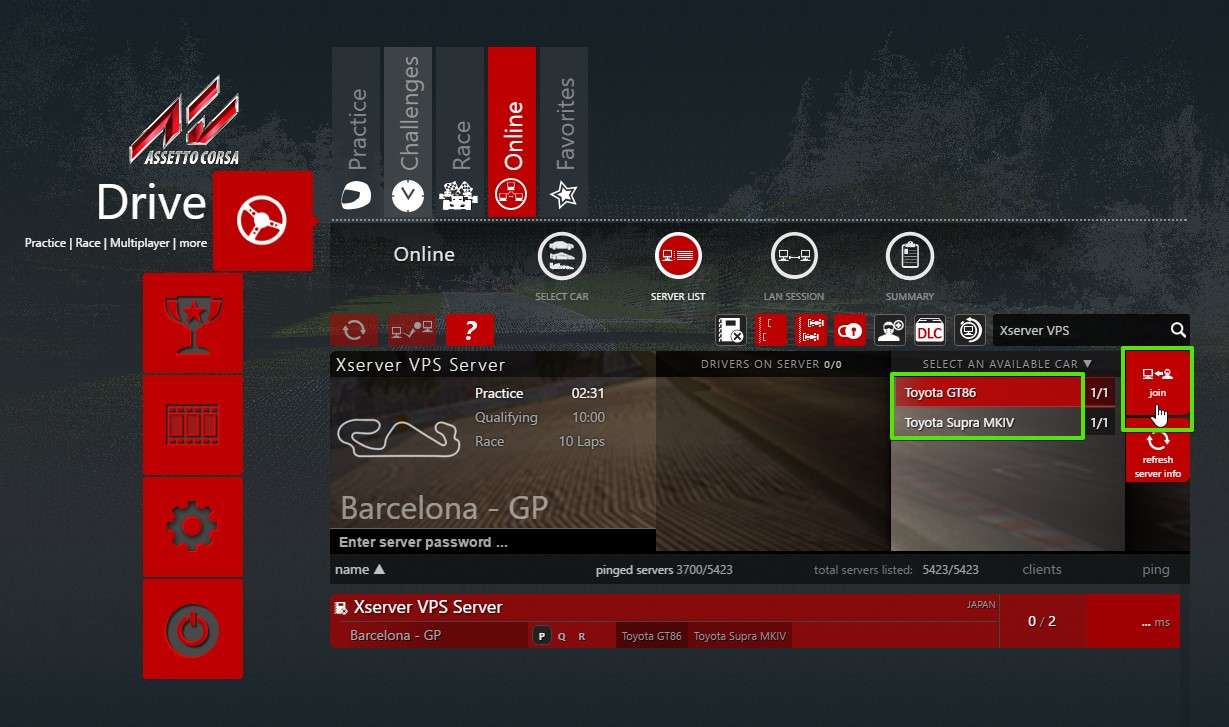
起動を始めます。左下に接続しているサーバー名が表示されます。
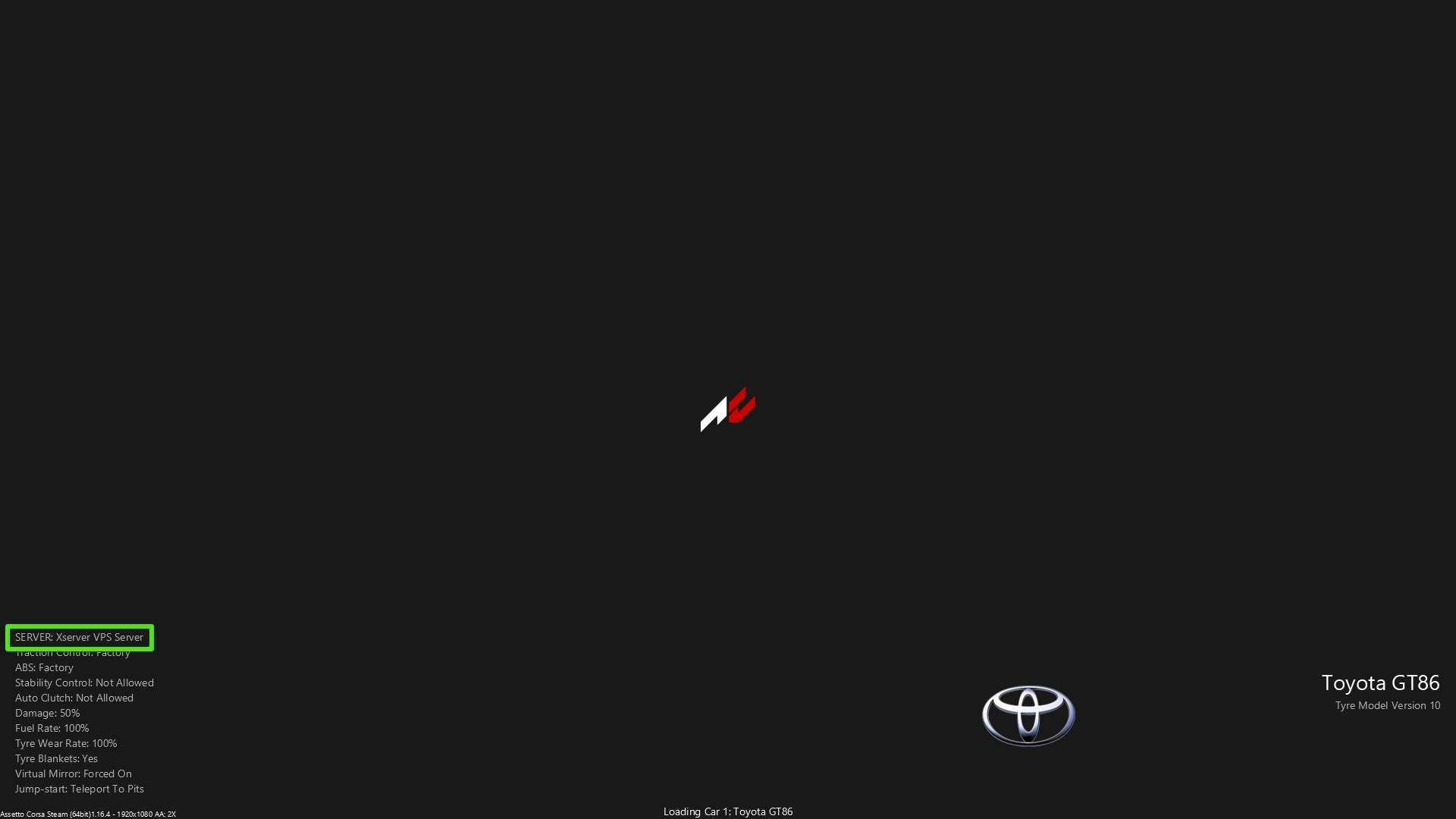
アセットコルサのマルチ―サーバーへ無事接続できました!
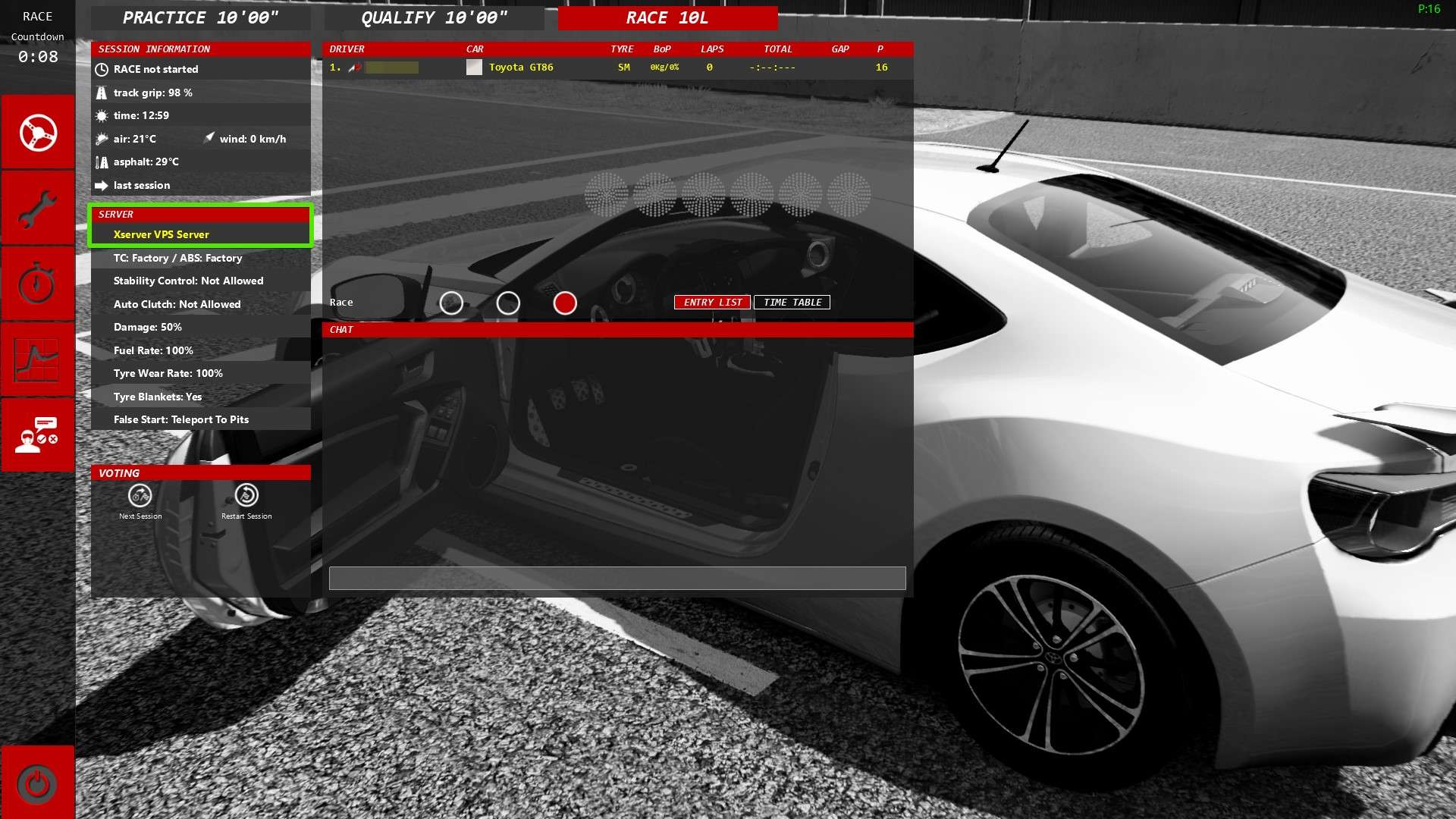
【Xserver VPS】アセットコルサ(Assetto Corsa )のマルチサーバーの立て方:まとめ

Xserver VPS for Gameを使ったアセットコルサのマルチサーバーの立て方をまとめました。
Xserver VPS for Gameはアプリイメージが用意されているので、申し込むだけでアセットコルサのマルチサーバーが立てられます。ワンクリックで簡単。
アセットコルサのマルチサーバーはサーバーごとでコースが決まっていたり、使用できる車が決まっていたりします。
友人・知人などと遊ぶ場合は都度サーバー設定をする必要はありますが、色々カスタマイズが簡単にできる点が魅力。色んなコースや車を常に同じ仲間と共有できます。
アセットコルサのリアルなドライビングをみんなで楽しむのも醍醐味のひとつですね。


