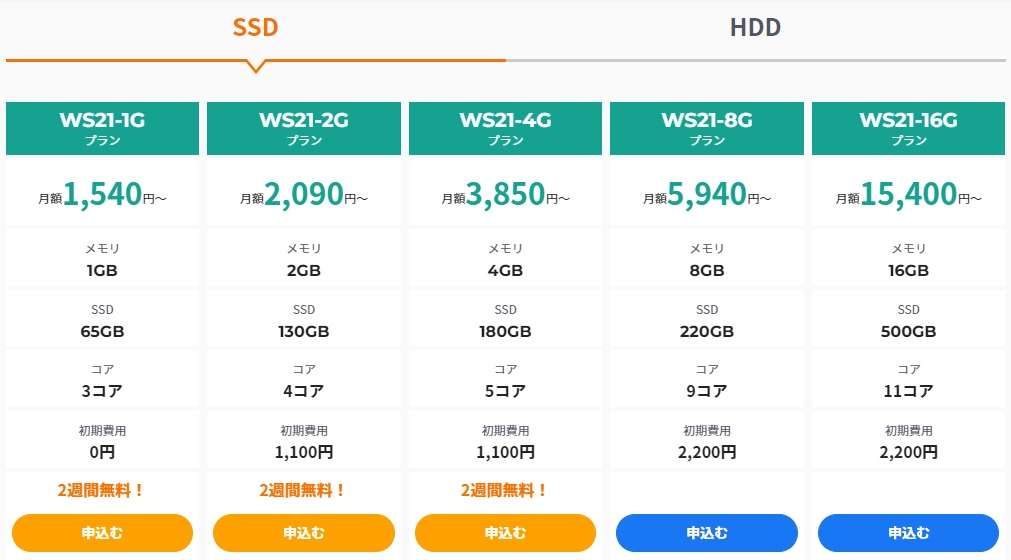Macパソコンをメインに使っているが仕事などでWindowsを使う必要がある…。このような悩みに直面したことはないでしょうか。
もちろんMacパソコンではWindows専用のアプリは動かすことができません。Macは見た目がかっこよかったりするのでそういう理由で購入された方も多いでしょう。
とは言え、世界的にはWindowsのシステムが大半を占めている現実もあり、どうしてもWindowsを使う必要が出てくることもあるはず。
この記事ではMacパソコンを使ってWindowsを動かすために必要なもの、メリット・デメリットについてご紹介します。
Macで使えるVPSは沢山あります。沢山のVPSからすぐに使いたくなるようなVPSを厳選し選びやすいようわかりやすく説明しています。
-
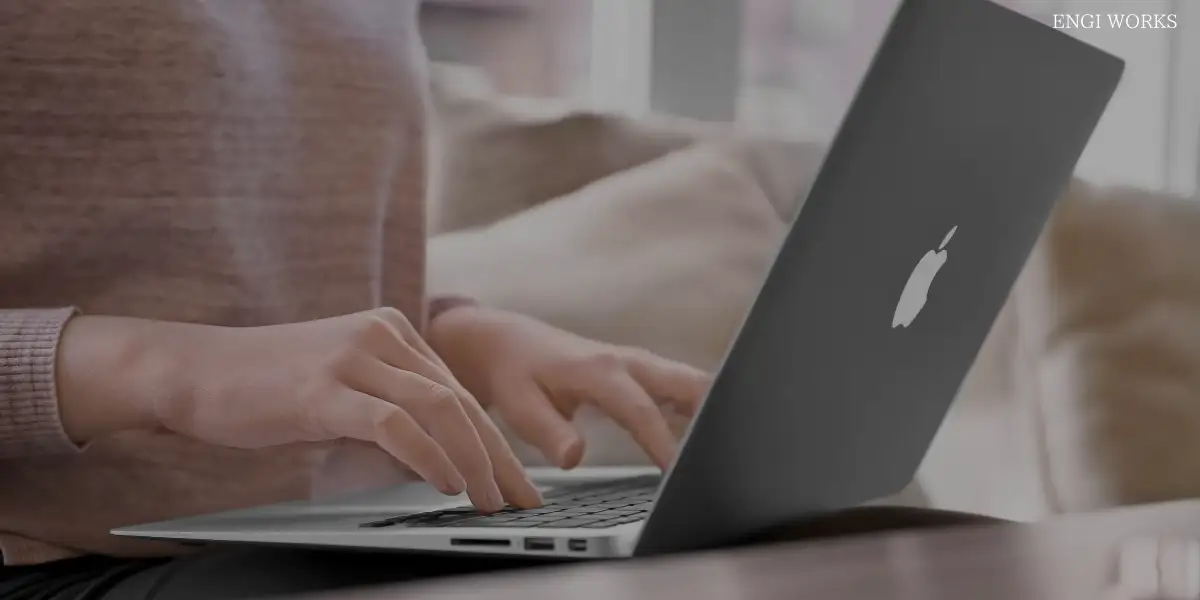
-
MacでもVPSは使える!【使い方とおすすめVPSを紹介】
続きを見る
WindowsをMacで使う方法は3つ
MacユーザーがWindowsを活用するには3つの方法があります。
代表的な方法3つ
- Boot Campの利用
- Parallels DesktopやVMware Fusionなど仮想マシンソフトウェアの利用
- Windows VPSを使う
Boot Camp
Boot CampはMacに初めからインストールされているソフトウェアでMac上でWindowsを動かすことができます。
ただし、同時に動かすことが出来ず切り替えるには毎回再起動をする必要があります。
仮想マシンソフトウェア
Parallels DesktopやVMware Fusionはデュアルブート可能ですが、リソースをかなり消費するため動作が遅くなる場合があります。
リソースをシェアするのであまりに負荷がかかりすぎるので、Macの寿命が短くなりやすい傾向があります。
さらに仮想マシンアプリは有料であることがほとんどなのでお金をかけてMacに負荷をかける必要性が「?」と思わざるを得ません…。
Windows VPS
Windows VPSはインターネット上にWindowsパソコンを作り遠隔操作でWindowsを使うことができる機能を言います。あなた専用のパソコンなので「Virtual Private Server:VPS」と呼ばれています。
インターネット上にパソコンを作って遠隔操作で動かすことがじつはコスト的にも安く注目を集めています。
インターネット上にあるWindowsパソコン(VPS)を操作するためにはリモートアプリというソフトウェアが必要になりますが、このアプリが動くデバイスであれば操作する側のデバイスは問いません。
AndroidでもiPhoneでもMacでもWindowsでもリモートアプリさえあればインターネット上のパソコンを動かすことができます。
デメリットは「月額料金」がかかる程度です。操作する側のパソコンには負荷はかかりませんし、操作する側のパソコンの性能はほとんど関係ありません。
また持っているパソコンが壊れてもインターネット上のパソコンには何も影響はありません。これはかなり嬉しい点。
Windows VPSの選び方
MacユーザーがWindowsを使う方法としてVPSが一般的になってきていますが、用途によって選ぶサービスが変わってきます。
と言っても正解はないので、料金体系で選んでもOK。
ここではWindows VPSの定番サービスを3社ご案内します。
Windows VPSの選ぶべきサービスと料金まとめ
VPSではプランがいくつか用意されており、月額料金もプランで変わってきます。またリモート接続(遠隔操作)するための料金もかかってきます。
各社のプランと料金についてまとめます。プランは一般的に広く使われている2GBで比較します。
| VPSサービス | Winserver | お名前.com デスクトップクラウド | Xserver VPS |
| 比較対象プラン | WS21-2Gプラン | 1.5GBプラン | 2GBプラン |
| 月額料金 | 2,090円~ | 1,430円~ | 1,980円~ |
| リモート接続料金(RDS SAL) | 1つ分無料 | 無料 | 990円 |
| メモリ | 2GB | 2.5GB | 2GB |
| ディスク容量 | 130GB | 120GB | 100GB |
| CPUコア数 | 4コア | 3コア | 3コア |
| 主な用途 | リモートワーク | FX運用 | リモートワーク/FX |
1社ずつ説明します。
Winserver
ウィンサーバー(Winserver)は、サービス名のとおり「Windows Server」に特化したサービスを提供しています。
推奨プランはWS21-2GBプラン以上で12か月契約をすることで1か月あたりの料金が2,090円となります。
リモート接続をするための料金(1ユーザー分)はすでに含まれている(実質無料)ので、利用料金は3社中でトップクラスの安さ。
主な用途はテレワーク。ディスク容量も多く、書類作成やメールデータなどを多く保存しておくことも可能。CPUコア数も多いので安定した業務に取り組むことができます。
お名前.com デスクトップクラウド
お名前.com デスクトップクラウドはリモート接続をするための料金が無料。1カ月目の料金が安いので申し込みやすい点が特徴です。
主な用途はFX取引。MT4/MT5を高速に取引できる専用のサーバー環境が用意されている点がFXトレーダーに人気です。
Xserver VPS
Xserver VPSは3社中料金は一番高くなっていますが、サーバー性能はケタ違いです。当ブログにて性能テストを実施して確認済み。
料金は高めですが、性能・安定性は王者の貫禄あり。といったところ。
テレワーク/FXどちらにも適している最強VPSと言わざるを得ないですね。
Winserver VPSをMacで使う方法
今回はリモートワークに適しているWinserver VPSを使う方法をご紹介します。
Windowsからの接続、Macからの接続、スマホからの接続方法も併せて掲載。
VPSを申し込んだ後のリモート接続の方法はどのVPSでも変わりはないので、ご参考にしてみてください。
今回はFXやテレワークにおすすめの仮想デスクトップサービスを使っています。
申し込み方法・プラン選び・支払い方法
ウィンサーバー公式サイトにアクセスし「仮想デスクトップ」を選び、使いたいプランを選びます。今回はレビューも兼ねていますのでWS21-1Gプランを選びました。
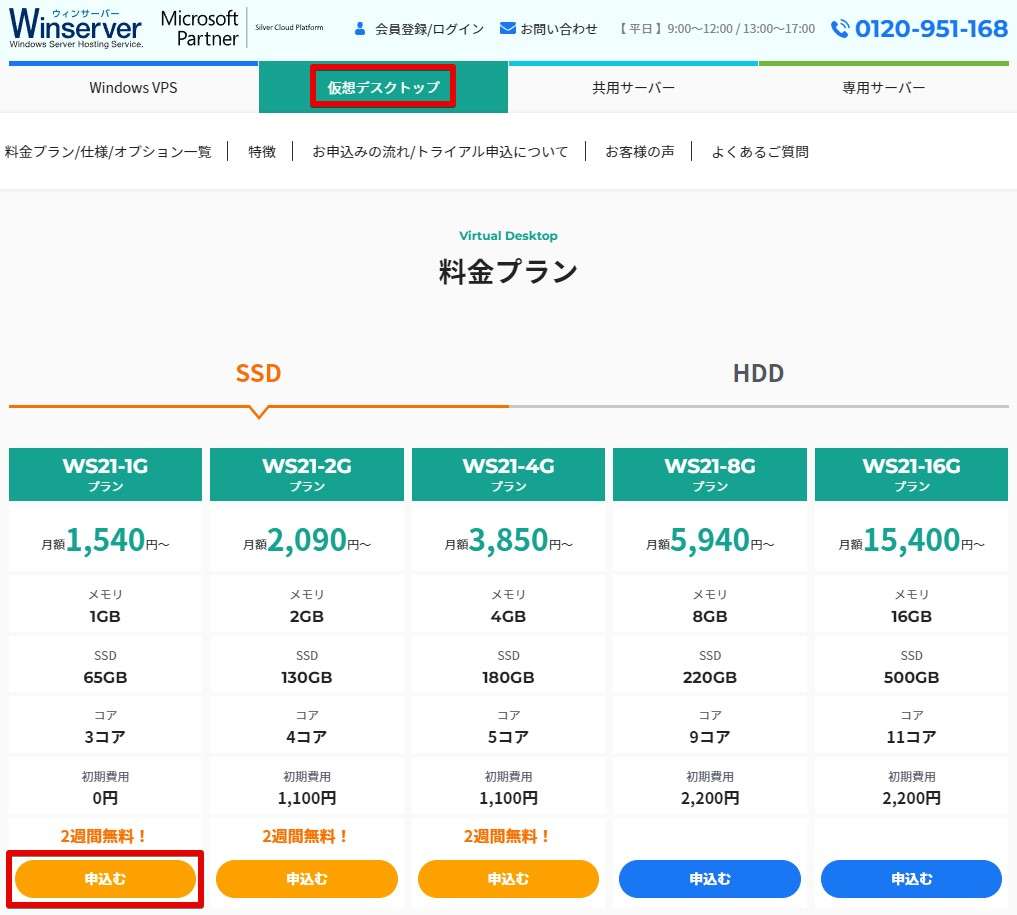
会員登録はまだしていない場合は「会員登録(無料)」をクリックします。
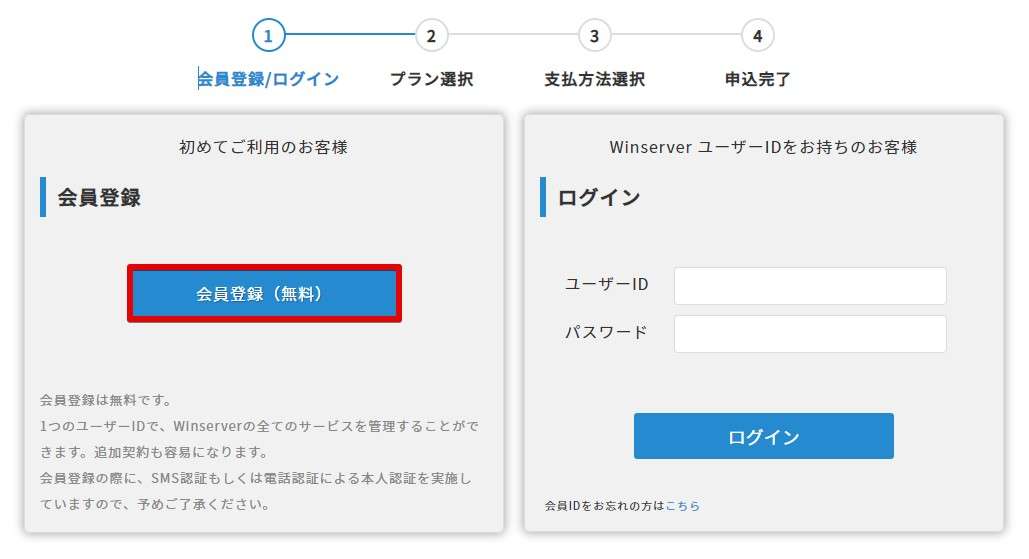
会員登録を行います。必要事項を入力するだけなので迷うことなく入力できました。
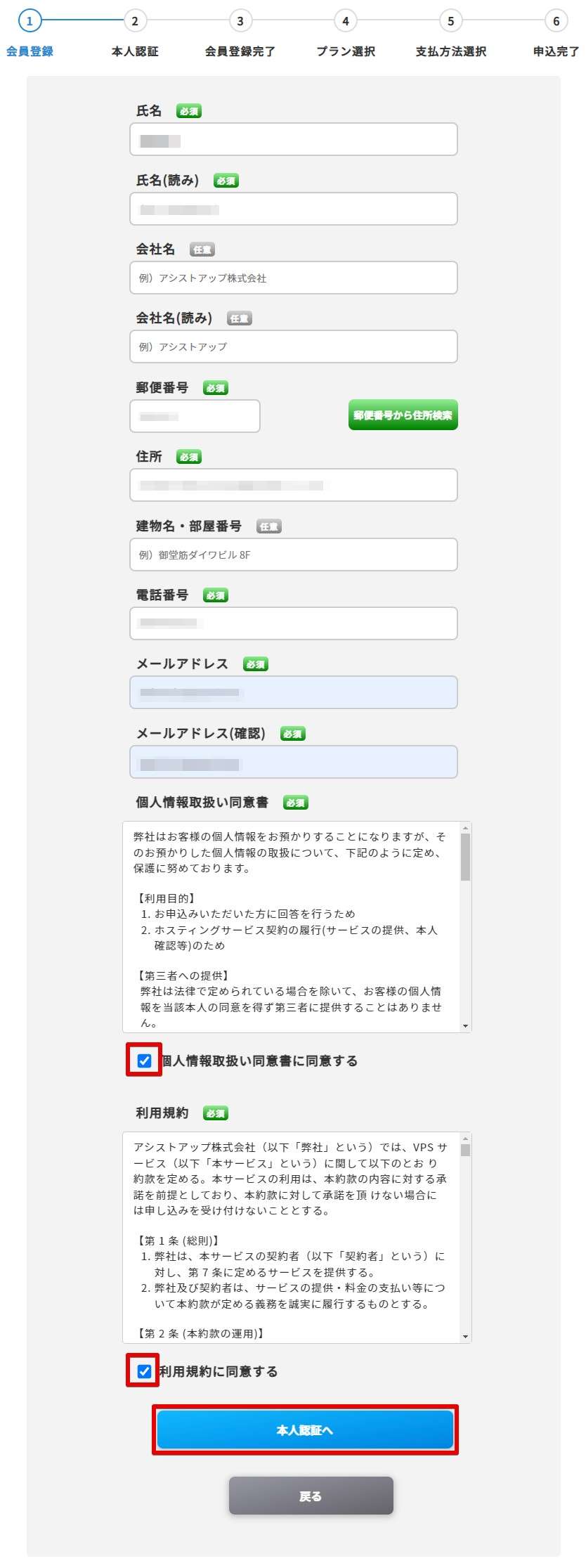
本人確認を行います。スマホを持っていればSMS認証が簡単でした。
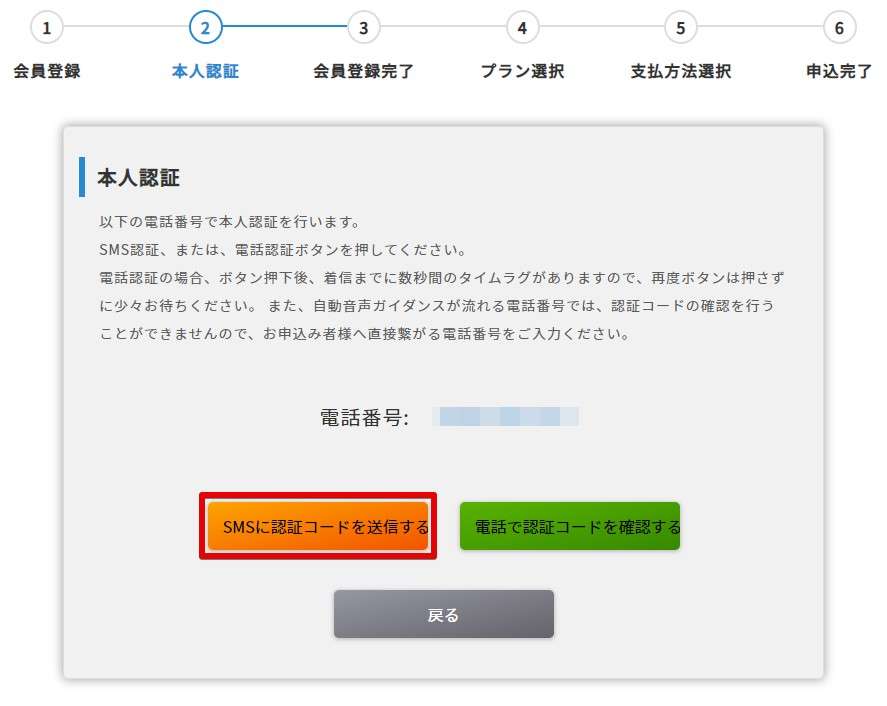
ウィンサーバーからスマホに送られてきた数字6桁を入力すればOKです。
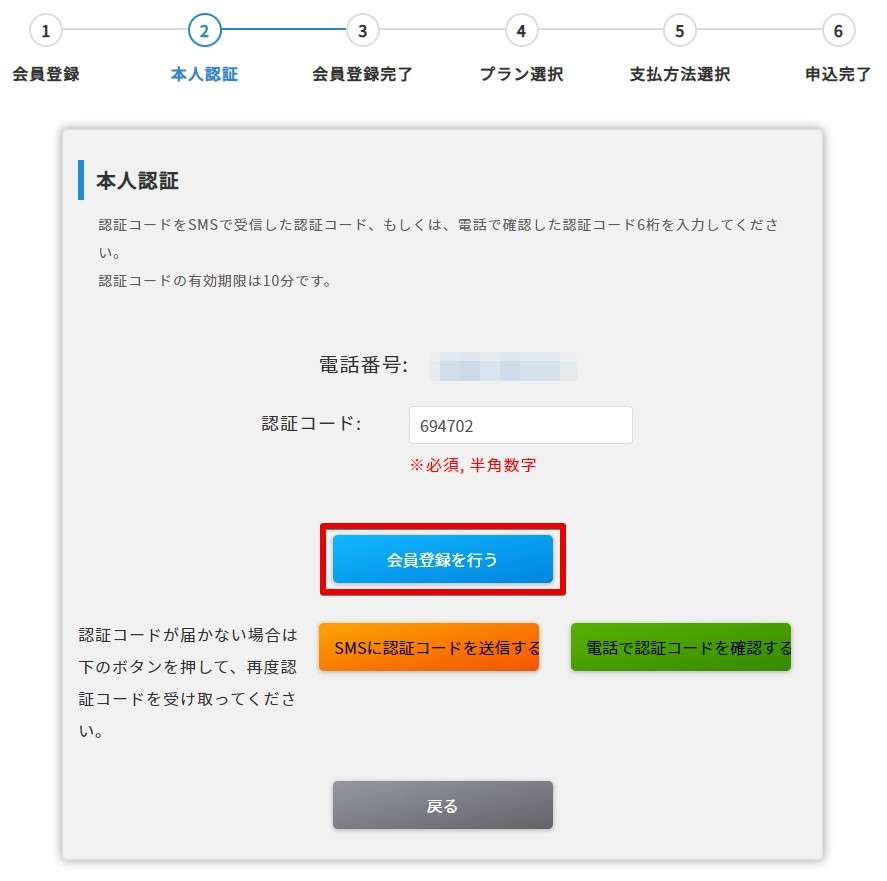
会員登録はこれで完了です。簡単に登録することができました!引き続き「プラン選択」「支払い方法選択」を行います。
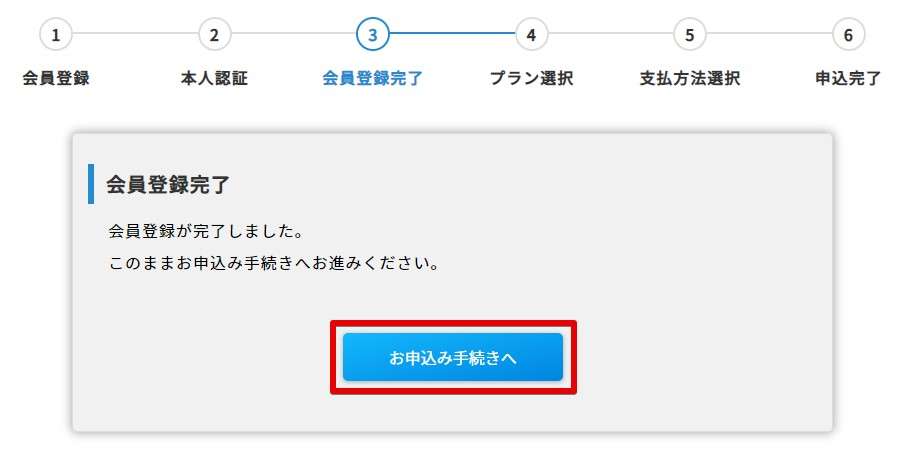
プランの申し込みと支払い方法がひとつの画面で設定できるのでとても確認がしやすいです。ウィンサーバーは14日間無料で使うことができるプランもあるので、「トライアル申し込み」ボタンがある場合はぜひ活用したいですね。
仮想デスクトップを使う場合はリモートデスクトップサービスライセンスというものが必要になりますが、1ユーザー分がすでに含まれています。コスパ良いですね!

最後に申し込み内容を確認しましょう。シンプルな画面なので間違いにも気づきやすいです。
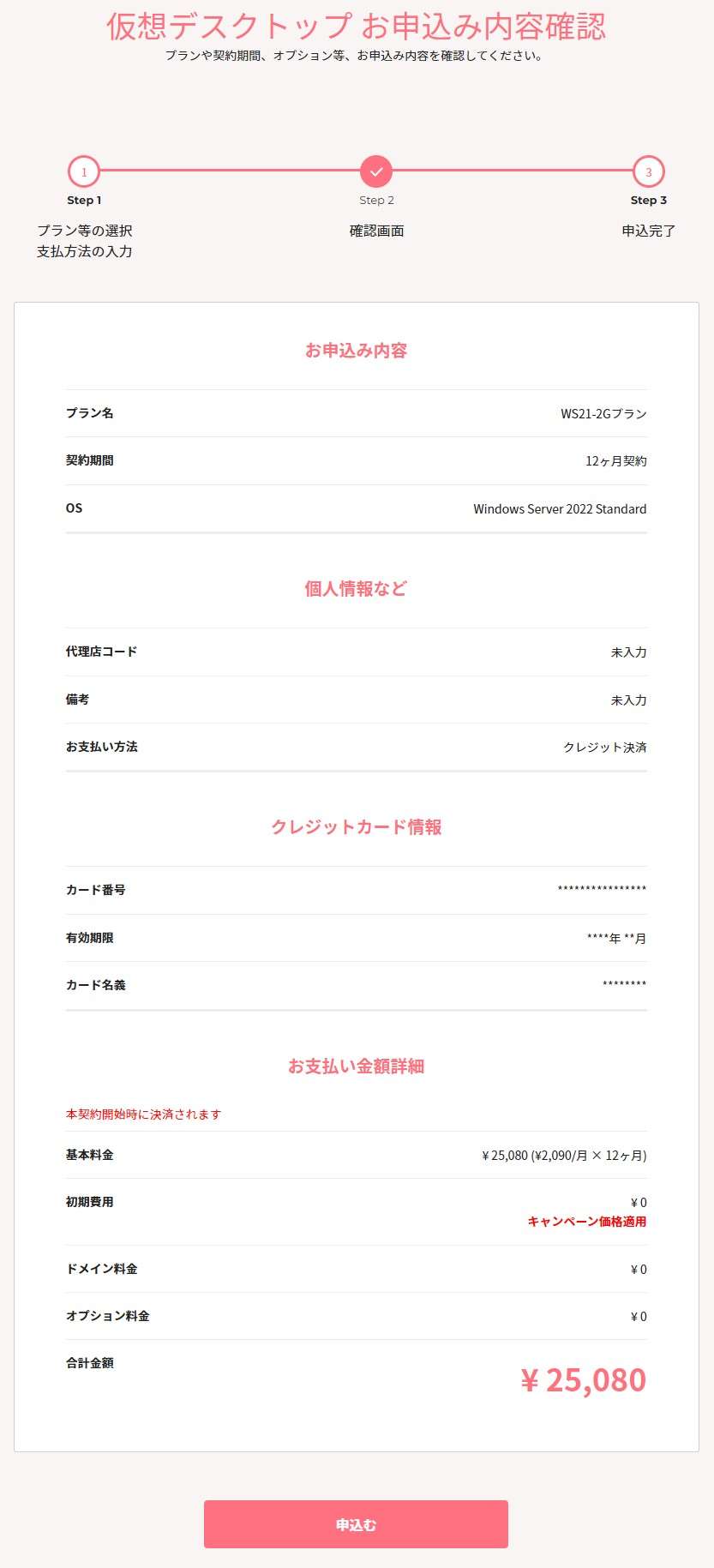
申し込みが完了しました!ここまで5分ほど。迷うこともなくスイスイと進めることができました。
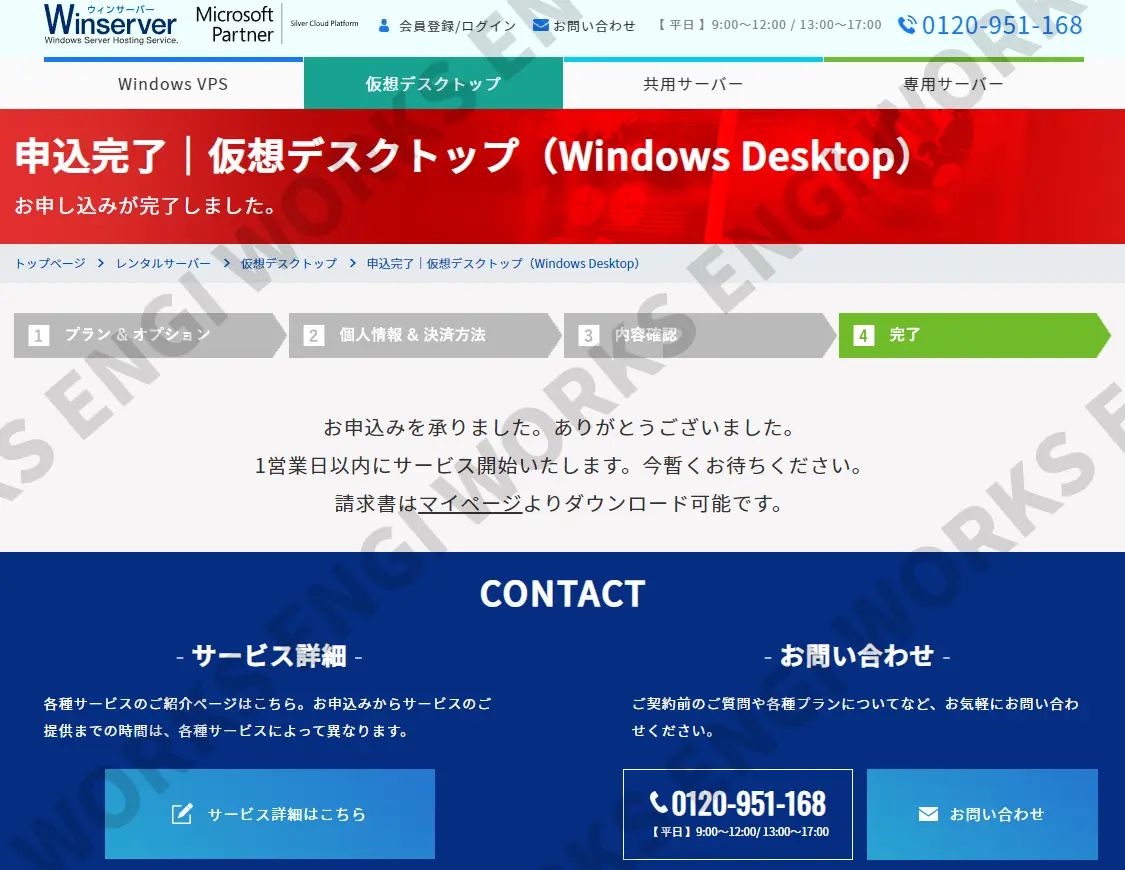
メールの確認
ウィンサーバーの申し込みが完了するとウィンサーバーから4通のメールが送られてきます。

4通のメールは大切に保管しておきましょう。特に「(トライアル)利用開始のお知らせ」と必要情報のご案内に添付されているPDFファイルやパスワードはリモートデスクトップ接続するための重要な書類なので、紛失しないようにしてください。
セキュリティの観点からあまりおすすめはできませんが、スマホなどで写真を撮って保管しておくのもアリです。
リモートデスクトップの接続方法
PDFファイルに記載されている情報を使って、Windowsのリモートデスクトップ機能を使ってリモートデスクトップ接続をします。
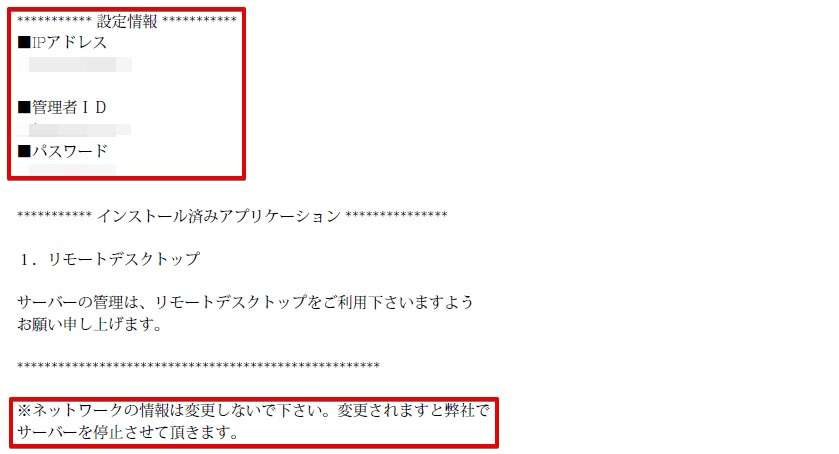
Windowsパソコン
検索ウィンドウから「rdp」と検索すると一発で「リモートデスクトップ接続アプリ」が見つかりますので起動します。
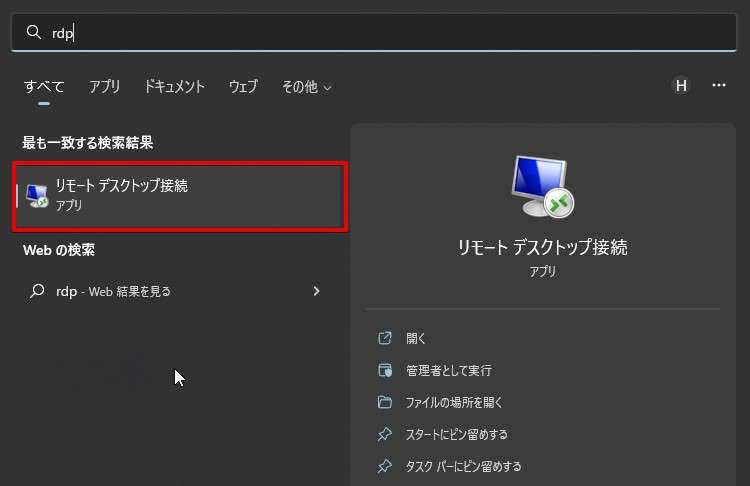
ウィンサーバーから送られてきたPDFファイルの設定情報をもとにリモートデスクトップ接続を行います。コンピューターと書かれている項目にIPアドレスを入力します。
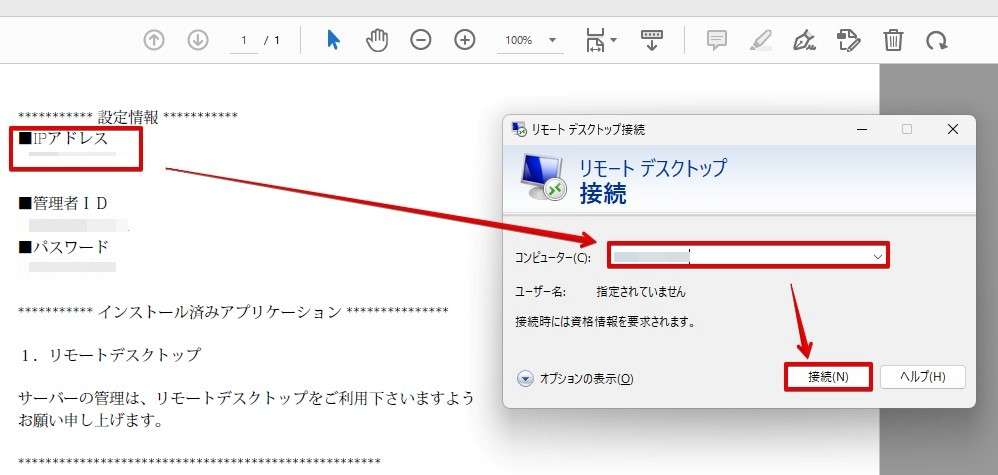
管理者IDとパスワードを入力し「OK」をクリックします。
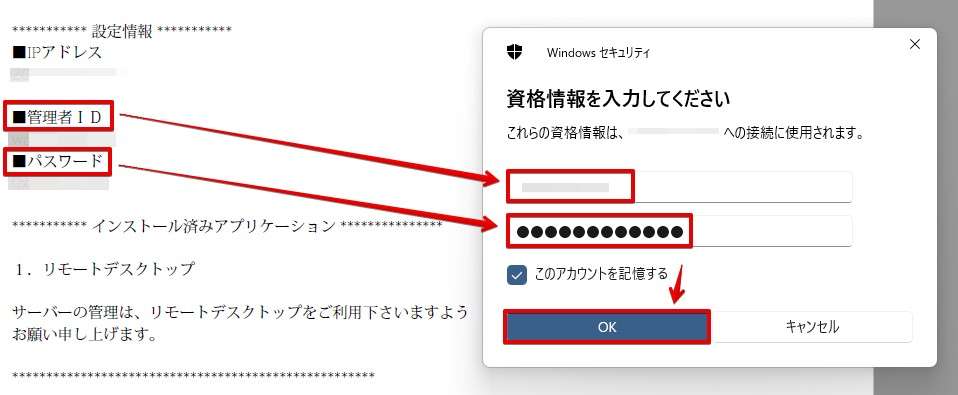
証明書に関するエラーが出ますが、「はい」をクリックして続行します。これは確実に出るメッセージなので無視で構いません。
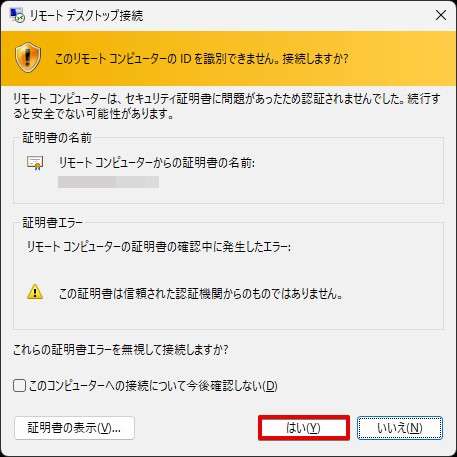
リモートデスクトップ接続が完了しました!リモートデスクトップ接続はあなたのパソコン上で動いているわけではなく、ウィンサーバーのサーバー上で動いているものをウィンドウを通じてみている状態と思えばOKです。パソコンの上でパソコンを操作するってなんだか新鮮ですね。
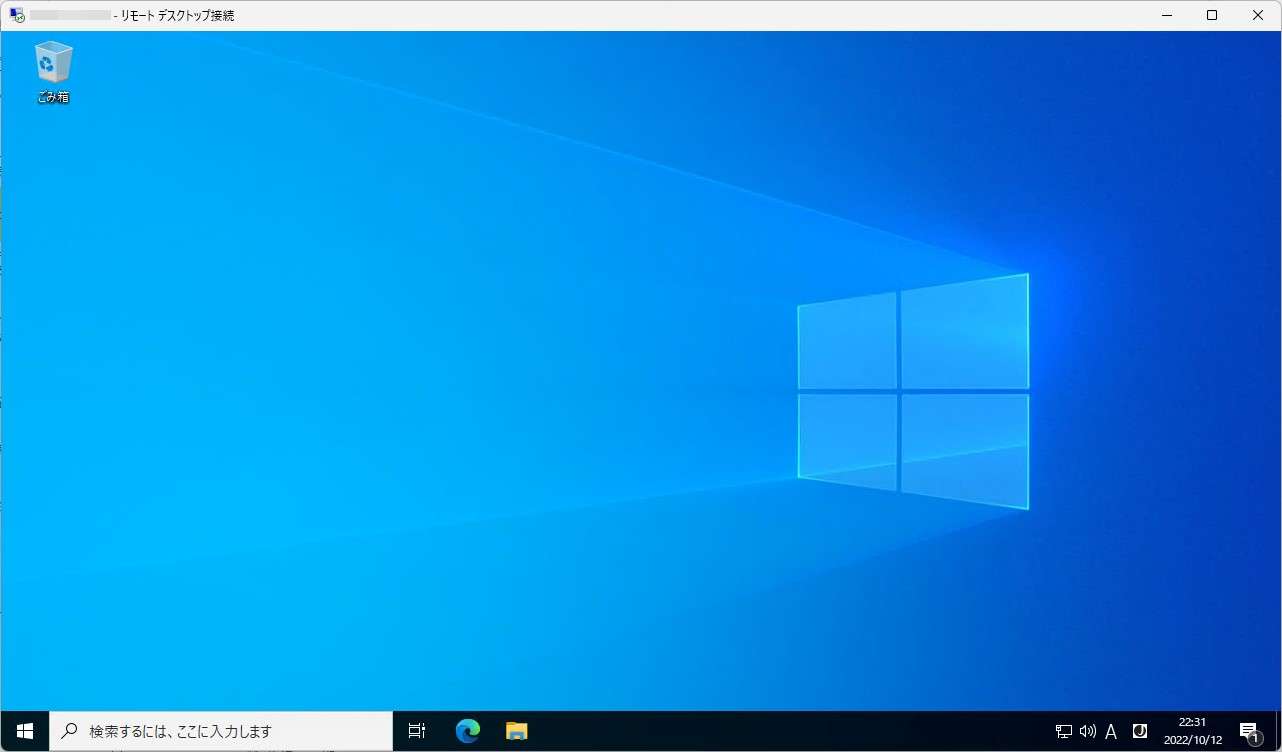
これでパソコンさえ持っていればどこからでも仮想デスクトップへリモートデスクトップ接続ができます。
Macもスマホも使うアプリ(機能は同じ)は変わりますが、やり方は同じです。
Macからの接続
フリーアプリの「リモートデスクトップ」をインストールし接続先のサーバーへリモートデスクトップ接続をします。図はユーザー名とパスワードを入力中。
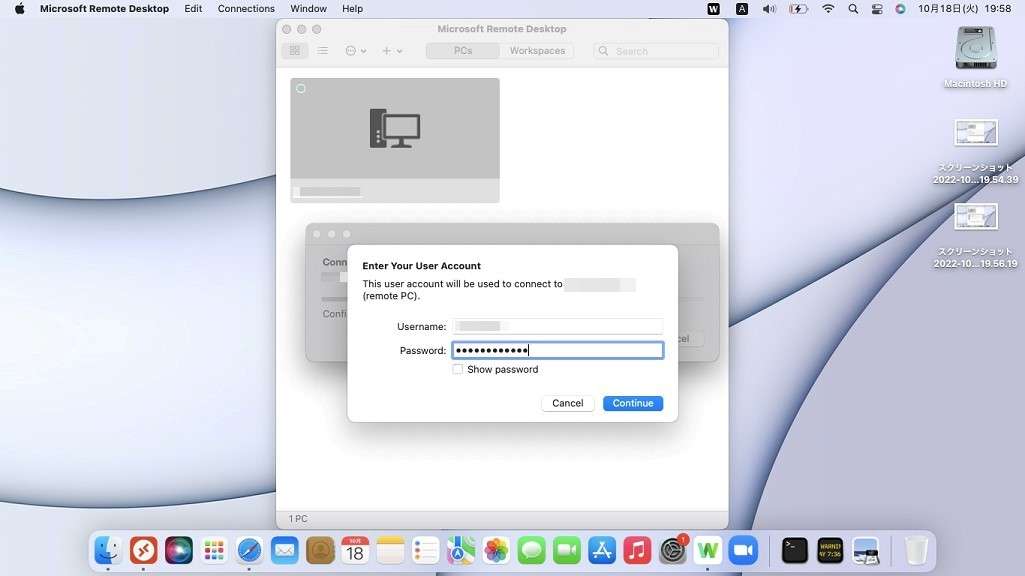
仮想デスクトップへ接続できました。
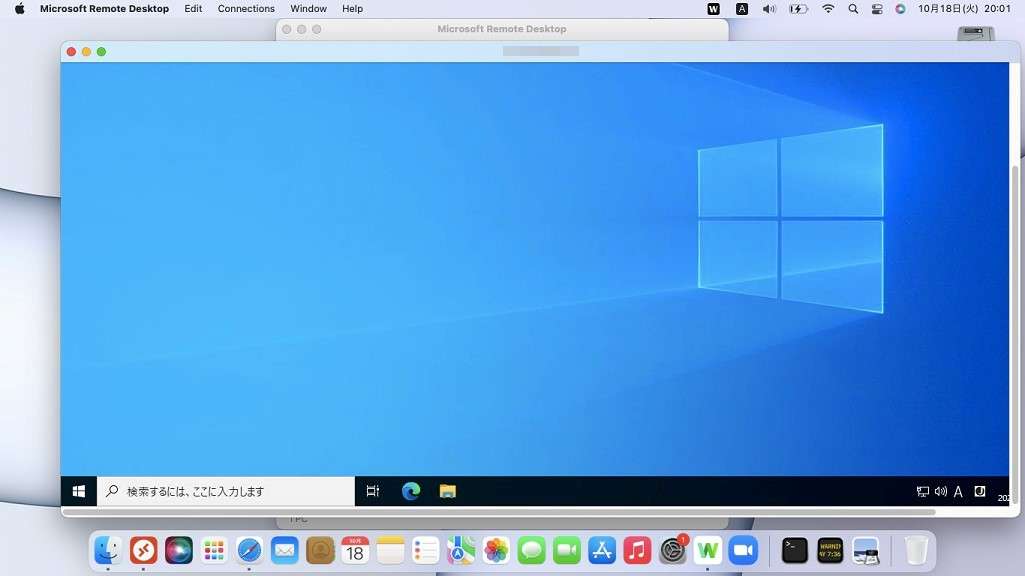
Mac上でWindowsが動いています。
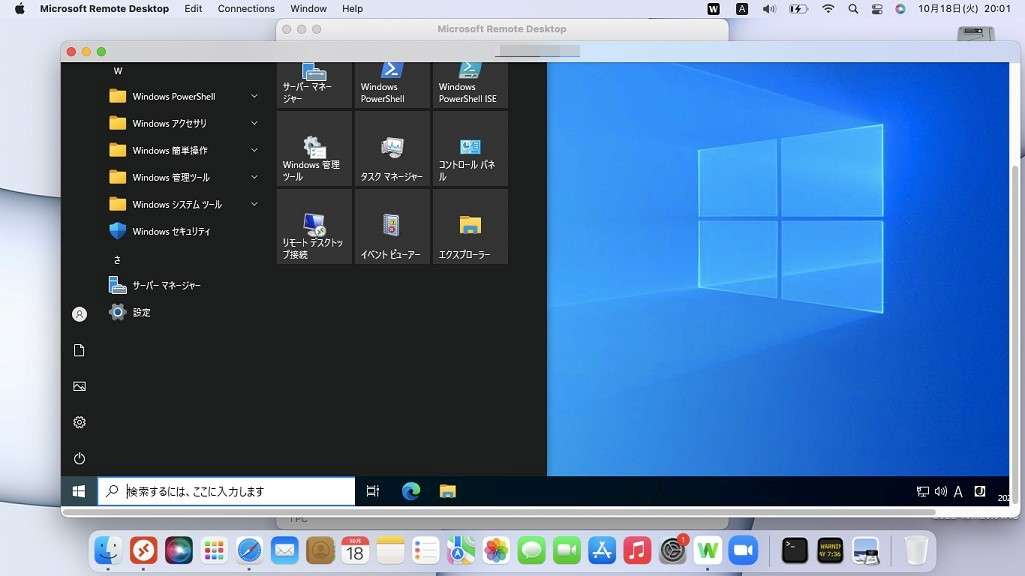
スマホからの接続(Android)
Google Play(iPhone/iPadはAppストア)からフリーアプリの「リモートデスクトップ」アプリをインストールします。図はユーザー名とパスワードを入力中。
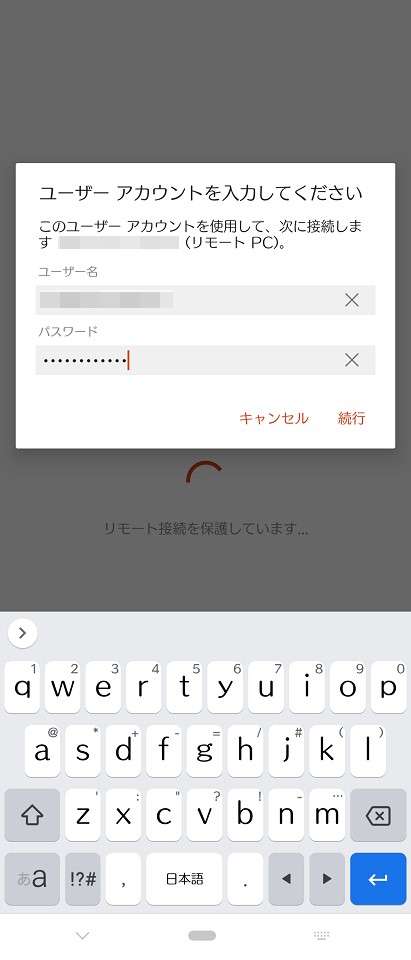
ログイン完了。Windowsが動いています。
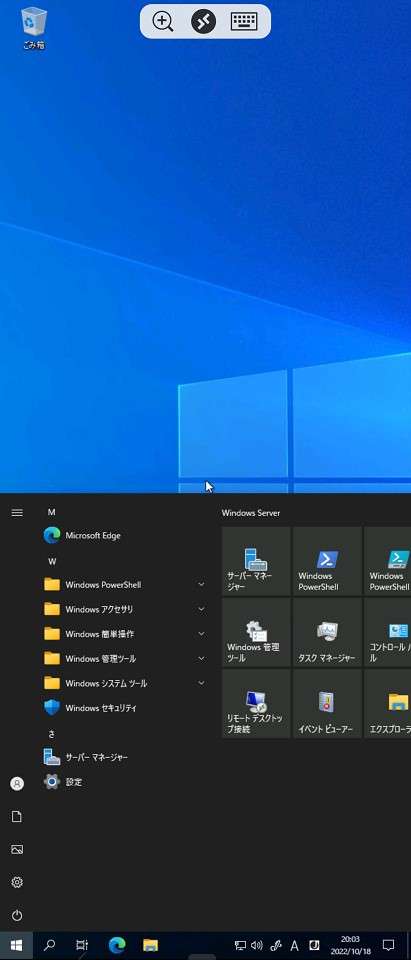
横画面にすることもできます。
スマホで画面操作するときは指でタッチするのではなく、画面上にあるマウスカーソルを動かしてアプリを起動したりします。
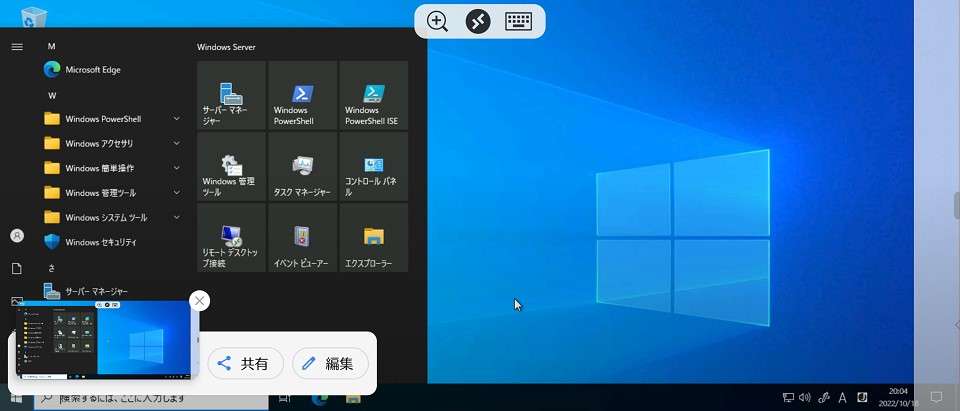
スマホは画面が小さいくて常用するには向いていませんが、急を要するときなどすぐに画面が見れる点がとても優れています。
補足
Macやスマホを使ったリモートデスクトップの接続方法はこちらでも詳しく説明しています。ざっくり説明すると、リモートデスクトップアプリをインストールしてIPアドレス、管理者ID、パスワードを入力すれば接続ができます。
VPSが不調になった場合
VPSの動作が何だかおかしいかな‥。と思った場合、遠隔操作でサーバーを再起動してみましょう。
VPS管理メニューで簡単に再起動ができます。画面もシンプルで分かりやすいです。
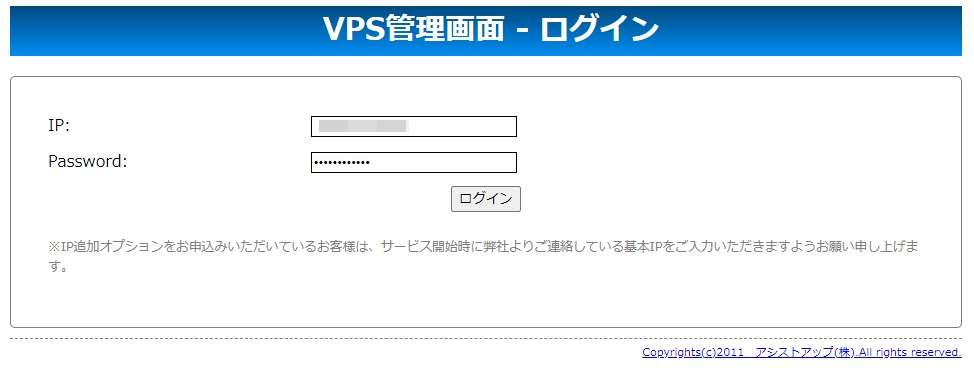
ログインする際はPDFに記載されている情報を使います。
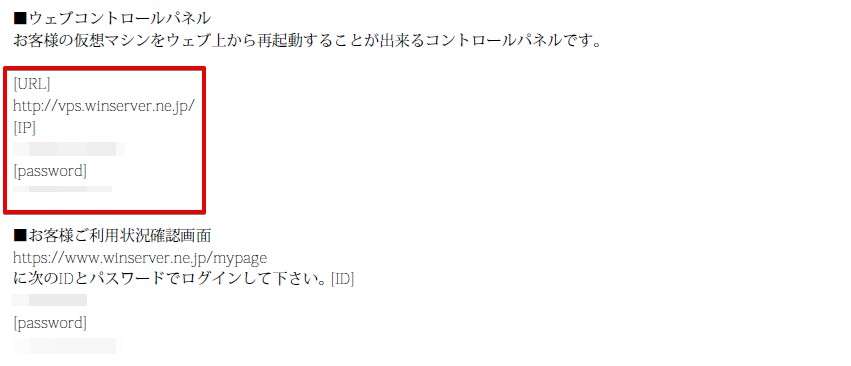
ステータスが:稼働中以外はVPSが動いていない状態ですので、「シャットダウン」をクリックしその後「起動」をクリックしましょう。
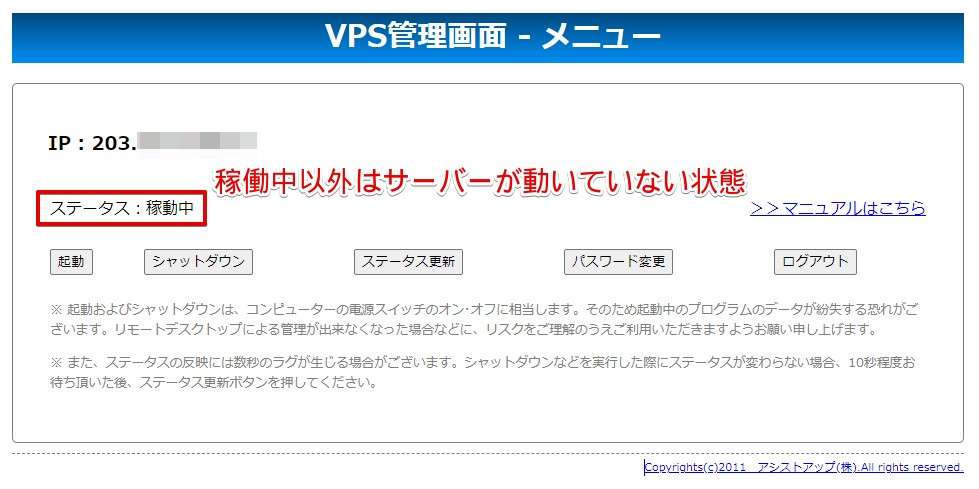
利用状況の確認
契約情報などは下記のURLからログインします。
https://www.winserver.ne.jp/mypage
ログインする際はPDFに記載されている情報を使います。
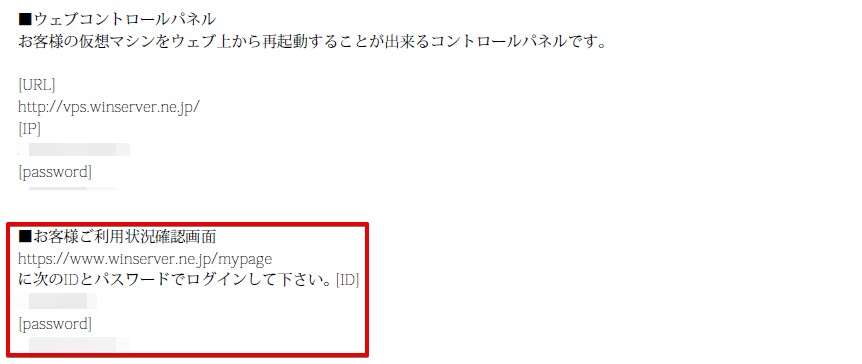
利用状況管理画面はシンプルで分かりやすい画面です。
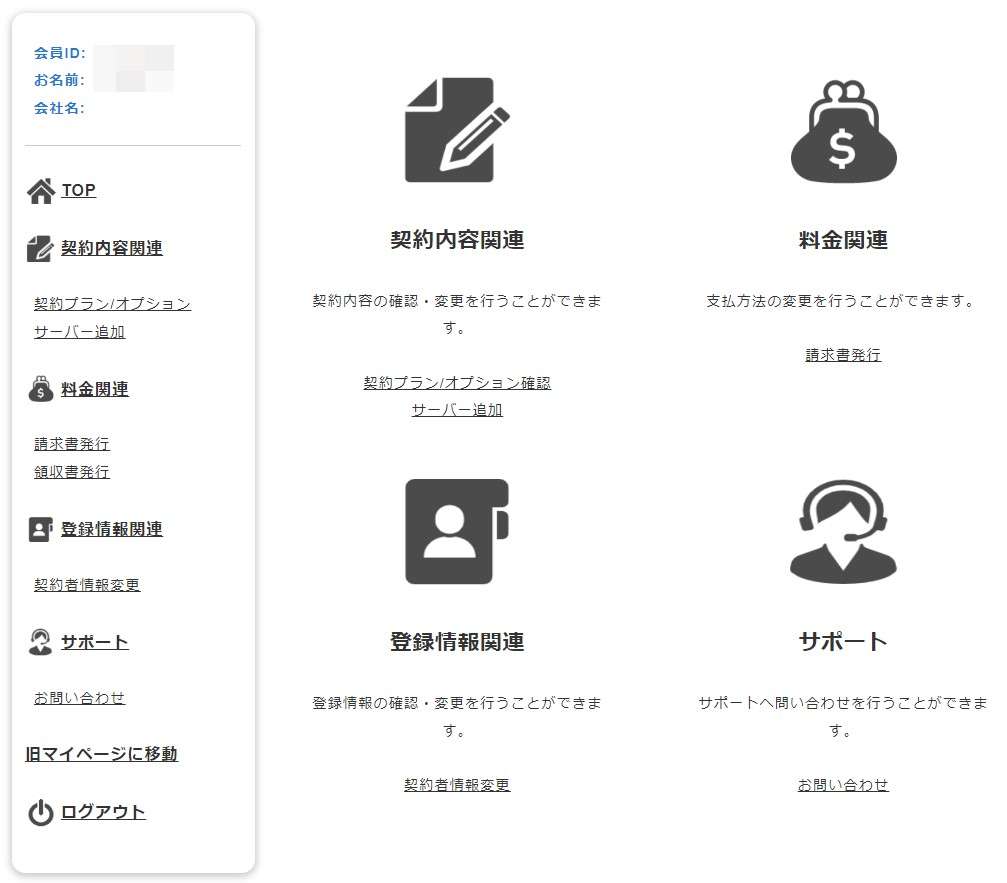
サーバーの追加
ウィンサーバーは運用したいサーバーを追加契約することができます。
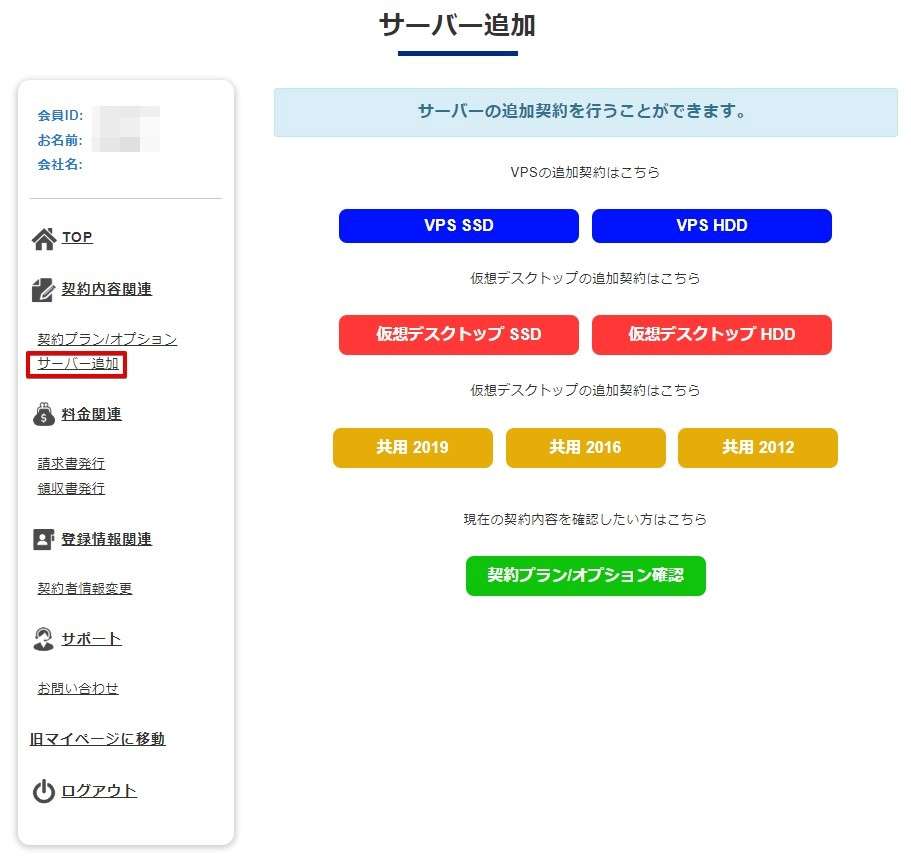
Windows VPSを使っているけど、仮想デスクトップも使いたい‥など柔軟な契約ができます。
サポート
ウィンサーバーのサポートは手厚く丁寧と評判が良いです。
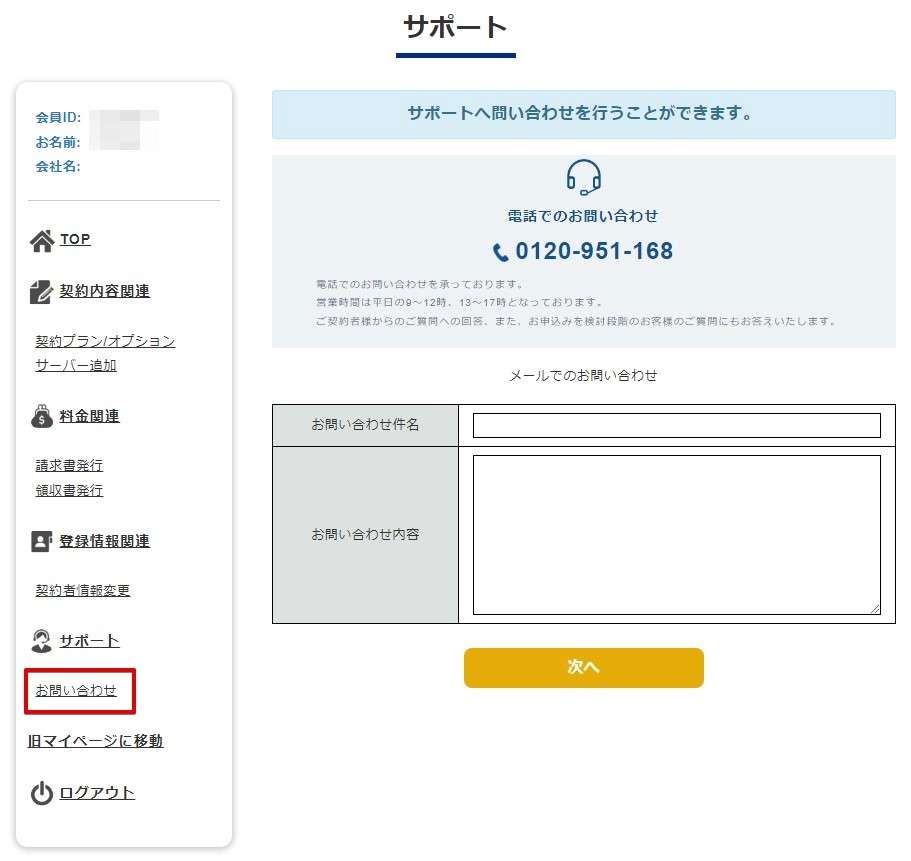
僕自身もサポートを利用しましたが、リモート接続の方法で困ったときがあったので問い合わせたことがありますが、説明が分かりやすく印象が良かったです。
電話でのサポートは時間が限られていますが、メールでの問い合わせだといつでも受け付けています。回答も早くわかりやすいので初心者こそウィンサーバーは使うべきVPSだと思いました。
解約方法
利用状況管理画面からボタンクリックで解約ができます。解約が分かりやすい企業は信頼度もバツグンですよね?
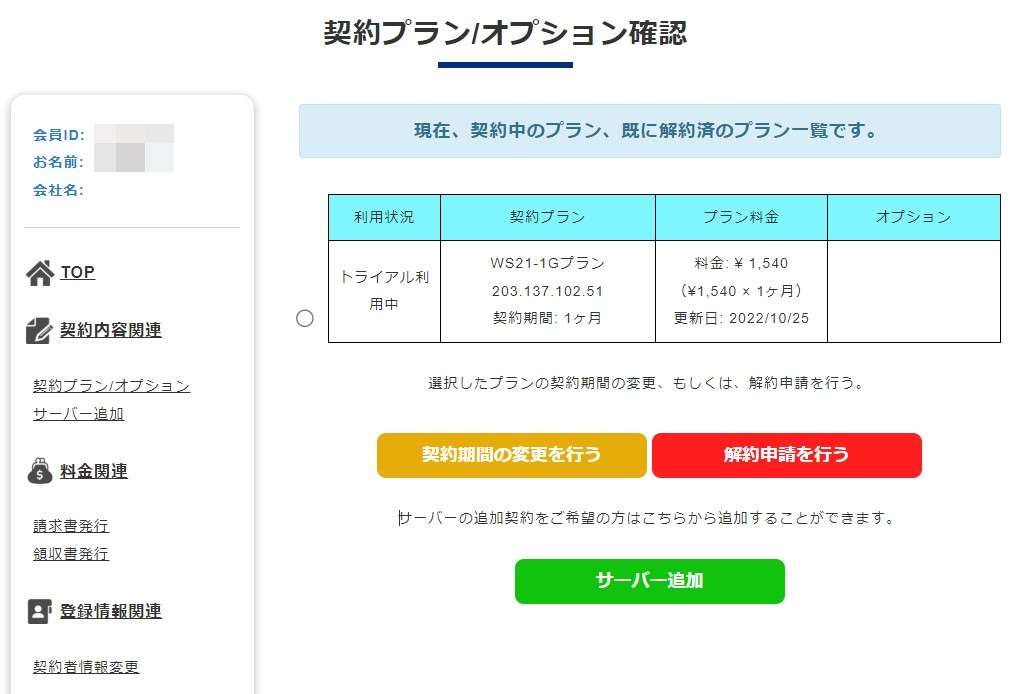
注意点
トライアル利用で解約をする場合はサポートへメールで申し出る必要があります。手間に感じますが、14日以内にメールで解約の旨を伝えればOKです。
MacでWindows VPSをFX用途で使う場合
FX用途でWindows VPSを考えている場合は以下の記事をご参考にどうぞ。
今回比較している3社でそれぞれ使い方を説明しています。
VPSは安さで選ぶと同時に用途で選ぶことも重要。あなただけのコスパ最強のVPSが完成しますよ。
MacでWindowsを使う方法【VPSが安全で使いやすい】:まとめ
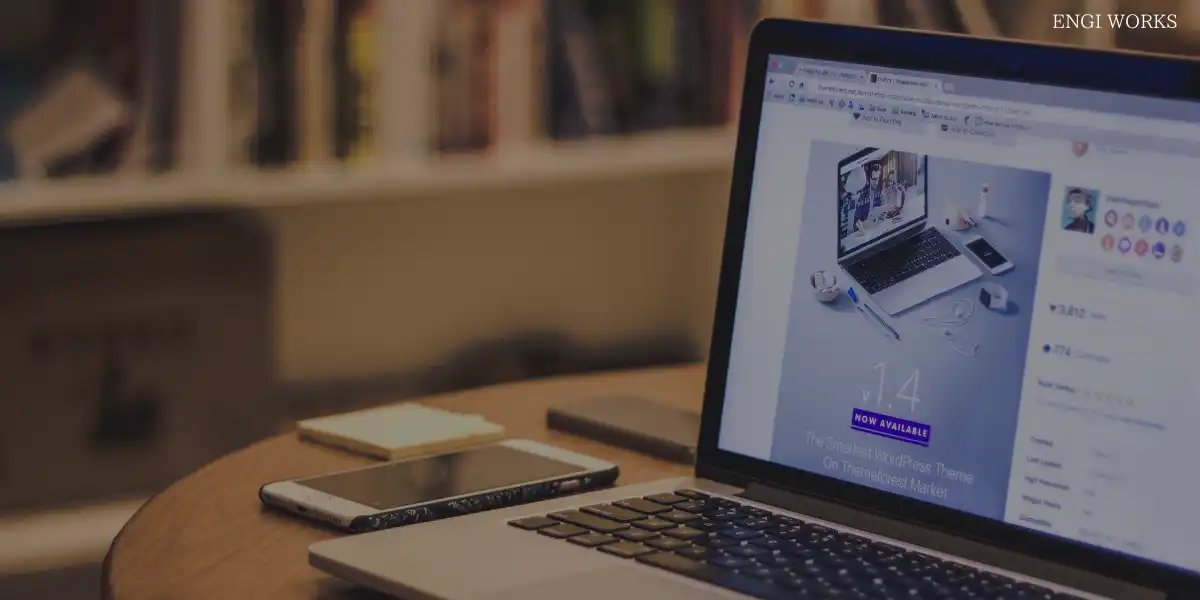
MacユーザーがWindowsを活用するには3つの方法があります。
代表的な方法3つ
- Boot Campの利用
- Parallels DesktopやVMware Fusionなど仮想マシンソフトウェアの利用
- Windows VPSを使う
Boot Campは手軽にできますが、併用は不可。切り替える度に再起動が必要。
Parallels DesktopやVMwareはMacと併用可能ですが、有料かつリソース消費が激しいのでお勧めしにくい利用パターン。
Windows VPSは月額料金こそかかりますが、遠隔操作なのでMacパソコンのリソース消費がほぼなく使いたいときにリモート接続するだけなので、安全かつ手軽。
またリモートワークやFXなど用途を決めて使うことでコストを抑えることができあなた専用の最強コスパWindowsマシンが出来上がります。
| VPSサービス | Winserver | お名前.com デスクトップクラウド | Xserver VPS |
| 比較対象プラン | WS21-2Gプラン | 1.5GBプラン | 2GBプラン |
| 月額料金 | 2,090円~ | 1,430円~ | 1,980円~ |
| リモート接続料金(RDS SAL) | 1つ分無料 | 無料 | 990円 |
| メモリ | 2GB | 2.5GB | 2GB |
| ディスク容量 | 130GB | 120GB | 100GB |
| CPUコア数 | 4コア | 3コア | 3コア |
| 主な用途 | リモートワーク | FX運用 | リモートワーク/FX |