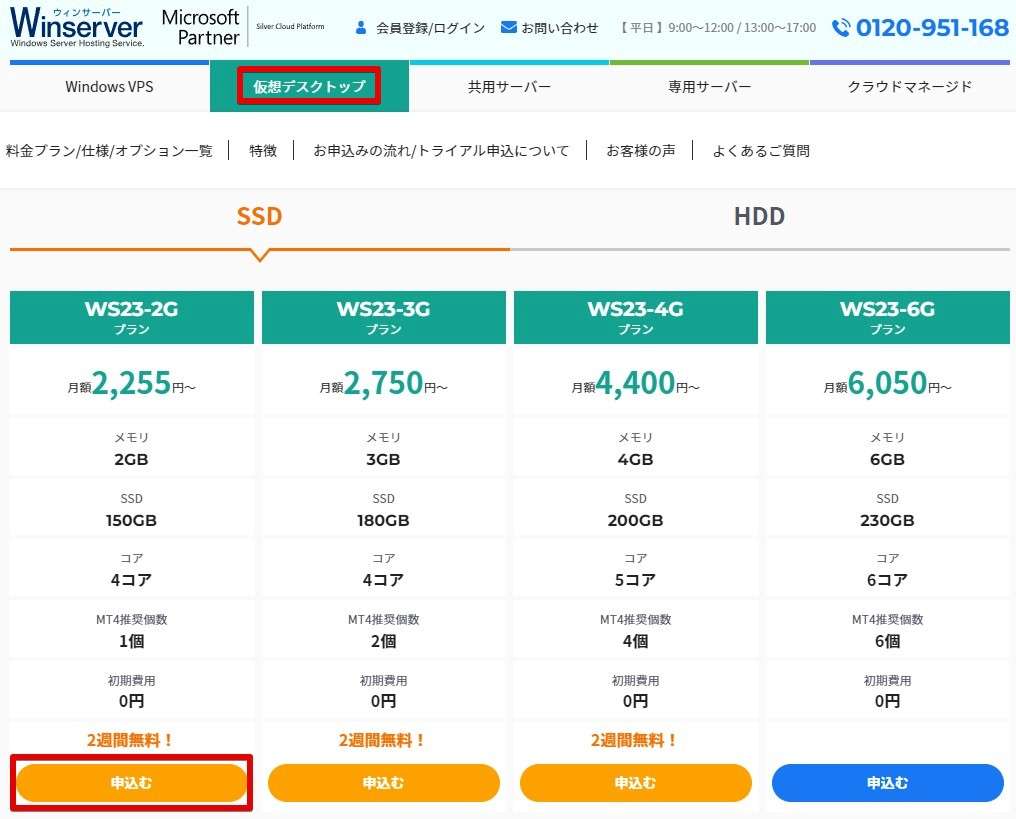Winserver(ウィンサーバー)は、サービス名のとおり「Windows Server」に特化したサービスを提供しています。
この記事ではWinserverの評判や口コミ・使ってみた感想・使い方などを徹底解説していきます。
Winserver VPSとは【Windows Serverに特化したVPSのこと】
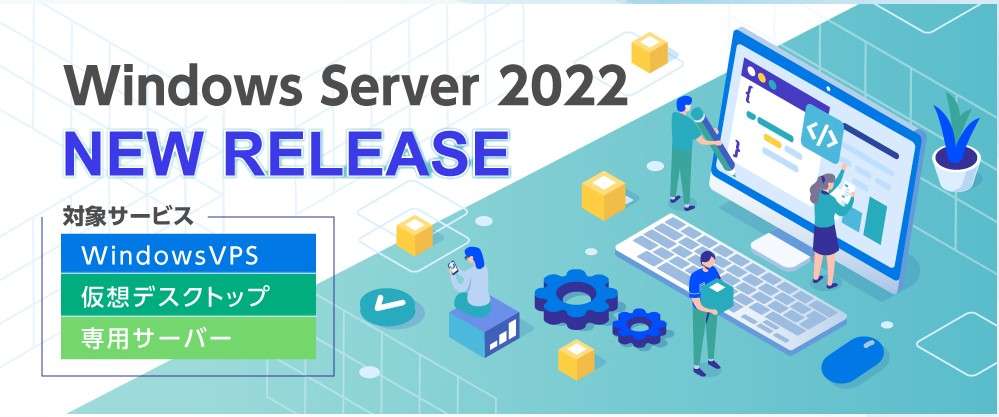
Winserverとは、Microsoft パートナーとしてWindows Serverに特化したVPS専門のサービスを提供している企業です。
Microsoftとパートナー契約を結んでいるので、Windows運用のプロフェッショナル集団と言えます。
Winserverが提供しているサービスは下記の4つです。
- Windows VPS
- 仮想デスクトップ
- 共用サーバー
- 専用サーバー
Windows VPS

VPSとは、Virtual Private Serverの頭文字を取ったもので、日本語にすると「仮想専用サーバー」です。
Windows VPSではあなた専用の仮想サーバーを作成し、管理者権限を使うことができるサービスです。
例えるなら、専用サーバーは「一軒家」、共用サーバーは「シェアハウスの一室」、VPSは「マンションの一室」とイメージするとわかりやすいですね。
シェアハウスの場合、リビングやキッチン・お風呂などの共有スペースは、シェアハウス内の複数ユーザーで利用するため、好きなタイミングで利用できない可能性があるのに対し、マンションではリビングやお風呂等を好きなタイミングで利用することができます。
このように、1台の物理サーバー(建物)を複数のユーザーで共有する点は、共用サーバーもVPSも同じです。
ただし、共用サーバーでは、サーバー内の複数のお客さまでリソース(共有スペース)を共有しますが、VPSではあなた専用のサーバー領域を作成するため、他のユーザーの影響がグッと少なくなります。
また、共用サーバーでは、サーバーの設定を自由に変更することはできませんが、VPSではWindows Serverの管理者権限が使えるため、OS上で可能な操作を自由に行うことができます。
システム設定からログ調査などのサーバーの設定・環境構築・運用まで、自由に決めて実行でき、ソフトウェアなどのインストールも自由に行うことができます。
Windows VPSはサーバーの設定を自由に行いたい場合におすすめのサービスです。サーバーの設定はちょっと…という場合は、共用サーバーをおすすめします。
仮想デスクトップ

仮想デスクトップとは、Winserverが運営するサーバー上にあなた専用のデスクトップを作成することができるサービスです。
VPSをデスクトップ利用に合わせた形でカスタマイズすることも可能。
仮想デスクトップは、リモートデスクトップ接続のアプリにて、デバイス(PC/スマートフォン/タブレット)やOS(Windows/Mac、iOS/Android)を問わず、簡単にデスクトップへ接続することができます。
インターネット環境さえあれば、いつでもどこからでもWindows環境を利用できるため、テレワークや外出先からExcelやPowerPointなどのMicrosoft Officeアプリケーションなど普段と変わらないアプリ使えます。
最大の利点は24時間稼働させても電気代がかからないこと‥!FX運用にとくにおすすめです。
個人で使うなら仮想デスクトップがベスト!
共用サーバー

Webサイトやブログを始めたい方におすすめです。サーバーの専用知識は不要でお手軽に利用できます。Windows Serverは「2012, 2016, 2019」の3つから選択できます。
共用サーバーとは、1台のサーバーを複数のユーザーが共同で利用するサービスです。
専用サーバーは「一軒家」、VPSは「マンションの一室」、共用サーバーは「シェアハウスの一室」とイメージしてみてください。
一軒家やマンションの場合、家具や家電は基本的に自分で揃える必要がありますが、シェアハウスの場合、家具や家電は元々用意されており、建物の管理等も管理会社が実施してくれます。
共用サーバーもシェアハウスと同じイメージです。
ホームページの公開やメールアドレスの作成などのサーバーの設定から、サーバーの保守管理やメンテナンス等は全てウィンサーバーが対応するので、専門的な知識は必要ありません。
ファイルをアップロードするだけで、作成したホームページを公開することができ、専用サーバーやVPSと比べて初心者の方でも手軽に利用できます。
また、専用サーバーと比べて手頃な価格で利用できるのが特徴です。
注意点としては、共用サーバーでは、サーバーの設定に必要な権限はないため、自由にソフトをインストールするなどはできません。
サーバーを自由に設定したい場合は、VPSや専用サーバーの利用がおすすめです。
専用サーバー

レンタルサーバーやVPSと呼ばれるサービスは通常複数契約者(第3者)が共存している形がほとんどですが、専用サーバーは物理的にサーバー1台をあなたのためだけに用意してくれるサービスです。
サーバー運用・保守はとにかくコストがかかります。
補足
サーバーエンジニアの経験上人件費など合わせると100万/月ほど。
高性能サーバーの性能を維持するだけでもコストがかかりますが、ウィンサーバーの専用サーバーは初期費用110,000円~、月額料金15,400円~と破格の安さでサーバーを確保・運用することが可能です。
Winserver VPSのサービスごとの料金プラン
Winserverの各サービスにかかる料金プランをまとめました。
Windows VPS(SSD/HDD選択可能)
| プラン | 初期費用 | 月額料金 | 補足 |
| VPS23-1G | 初期費用0円 | 1,045円~ | 2週間無料お試し可能 |
| VPS23-2G | 初期費用0円 | 2,090円~ | 2週間無料お試し可能 |
| VPS23-4G | 初期費用0円 | 3,850円~ | 2週間無料お試し可能 |
| VPS23-6G | 初期費用0円 | 6,160円~ | ー |
| VPS23-8G | 初期費用0円 | 7,920円~ | ー |
| VPS23-12G | 初期費用0円 | 13,200円~ | ー |
| VPS23-16G | 初期費用0円 | 15,950円~ | ー |
| VPS23-32G | 初期費用0円 | 31,900円~ | ー |
| VPS23-64G | 初期費用0円 | 64,900円~ | ー |
仮想デスクトップ(SSD/HDD選択可能)
| プラン | 初期費用 | 月額料金 | 補足 |
| WS23-2G | 初期費用0円 | 2,255円~ | 2週間無料お試し可能 |
| WS23-3G | 初期費用0円 | 2,750円~ | 2週間無料お試し可能 |
| WS23-4G | 初期費用0円 | 4,400円~ | 2週間無料お試し可能 |
| WS23-6G | 初期費用0円 | 6,050円~ | ー |
| WS23-8G | 初期費用0円 | 6,710円~ | ー |
| WS23-12G | 初期費用2,420円 | 14,300円~ | ー |
| WS23-16G | 初期費用2,420円 | 17,600円~ | ー |
| WS23-32G | 初期費用4,840円 | 36,300円~ | ー |
| WS23-64G | 初期費用4,840円 | 72,600円~ | ー |
Windows Server2012, 2016, 2019の3つから選べます。
| プラン | 初期費用 | 月額料金 | 補足 |
| STARTER2019 | 初期費用2,200円 | 990円~ | 2週間無料お試し可能 |
| EXPERT2019 | 初期費用2,200円 | 2,750円~ | 2週間無料お試し可能 |
| PRO2019 | 初期費用4,400円 | 4,180円~ | 2週間無料お試し可能 |
| プラン | 初期費用 | 月額料金 | 補足 |
| 専用サーバー | 初期費用132,000円~ | 15,400円~ | ー |
| 専用サーバー GPU搭載 |
初期費用385,000円~ | 55,000円~ | ー |
| プライベートクラウド | 初期費用110,000円~ | 44,000円~ | ー |
| フルマネージド サービス |
初期費用220,000円~ | 50,600円~ | ー |
RDPライセンス代込みが嬉しい
Winserver VPSの評判【良い評判・悪い評判】
Winserverの評判(口コミ)についてまとめてみました。
使っている人の評価は上々
winserverも魅力的ですねー
昔、仮想環境試すためだけに持ってました。
technetを友達と契約してて— なかちゃん@フリーランスなイルマくん (@nakachan596) May 31, 2022
今からやることリスト(上から)
- PLCのレポート
- 放置してるPICのプログラム
- いい加減MySQLインストールせんかい
- いい加減ブログ立てんかい
- デスクトップのRAM64GB化
- WinServerを入れてリモートでいい感じにいい感じする
- マスコンのモックのモデリング(続き)— Siro_256 (@ffffff_256) May 9, 2022
サポートが優秀
ウィンサーバー、前払い5月末解約なのに5,6,7,8月も請求来てるって言ったら、「システムトラブルで解約処理が完了していませんでした、その分全額返金します」ってきた。
サンキュー、ウィンサーバー。
グッバイ、ウィンサーバー。
フォーエバー、ウィンサーバー。— 👩💻Axe1lyze(あくせらいず) (@axe1lyze) August 31, 2022
ウィンサーバー、接続制限などというものがないのでおすすめ。
あとなんか管理してる方たちが良いように言うとすごくフレキシブルなので、話すと色々助けてくれる。— とらい✨@非公式 精霊95 (@trystar) August 13, 2022
うぉ、サーバー業者に問い合わせたら、即効で対応したとメールが来て、使えるようになった。最高だ!ウィンサーバー使える。https://t.co/GavVSCKRdn
— イデツヨ@革・ものづくりの人 (@tsuyoshi_ide) March 6, 2019
Winserverの評判はサポート面が優秀という口コミが多い印象でした。
サポートの良し悪しはユーザーのレベルでどうしても悪くなりがちになる傾向がありますが、悪い評判においてサポートがらみの口コミが見当たらない点は契約を考えている人にとって安心できる要素のひとつではないでしょうか?
Winserver VPSをレビュー【仮想デスクトップを使ってみた感想】
Winserverが提供している仮想デスクトップを使ってみた感想をレビューしていきます。今回はFXやテレワークにおすすめの仮想デスクトップサービスを使ってみました。
申し込み方法・プラン選び・支払い方法
Winserver VPS公式サイトにアクセスし「仮想デスクトップ」を選び、使いたいプランを選びます。今回はレビューも兼ねていますのでWS23-2Gプランを選びました。
会員登録はまだしていない場合は「会員登録(無料)」をクリックします。
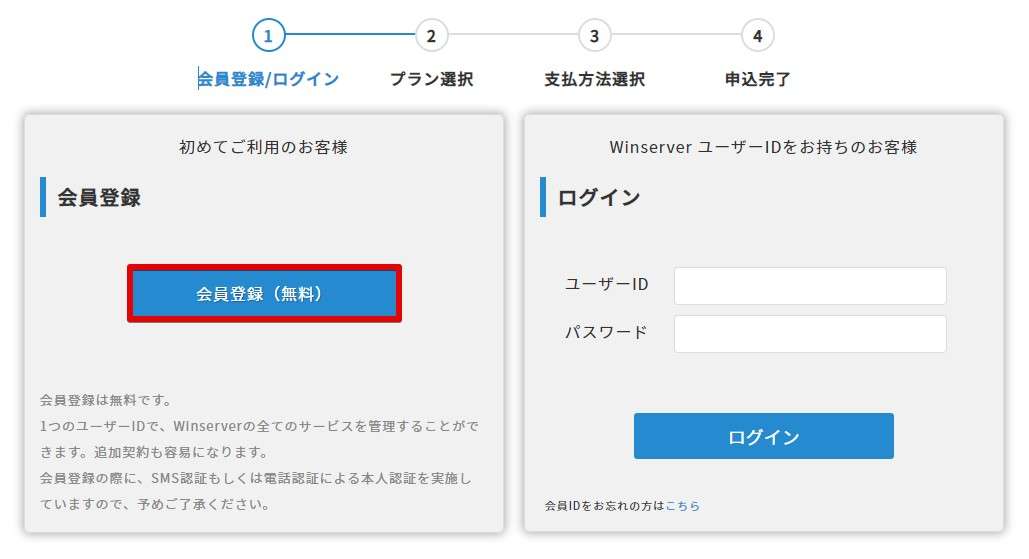
会員登録を行います。必要事項を入力するだけなので迷うことなく入力できました。
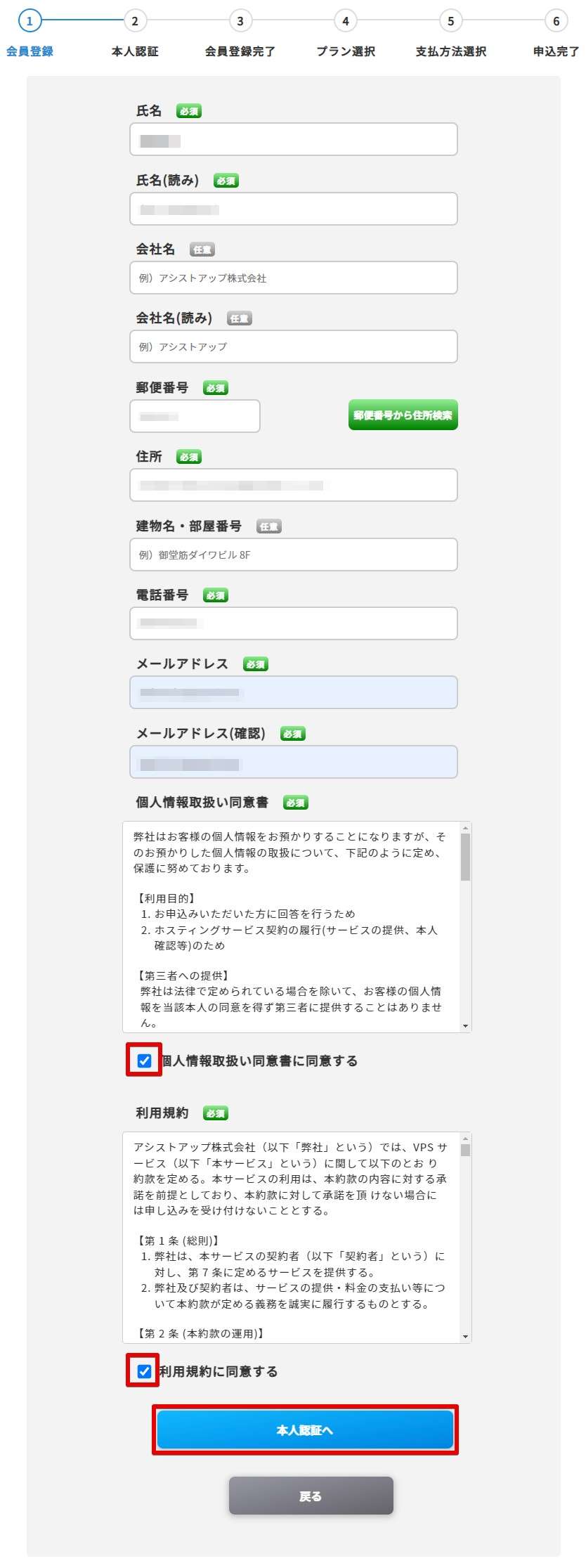
本人確認を行います。スマホを持っていればSMS認証が簡単でした。
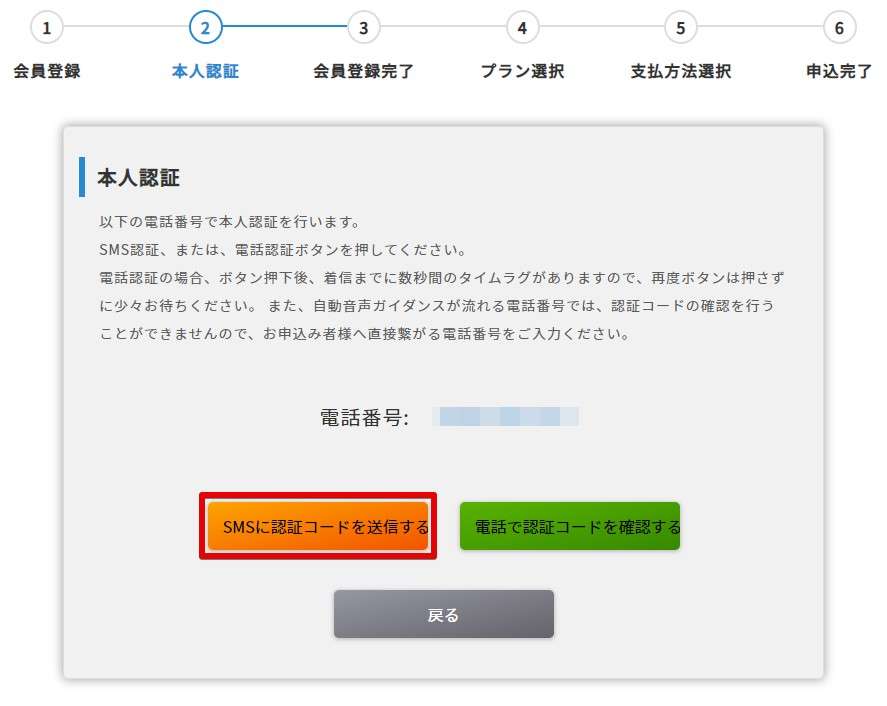
ウィンサーバーからスマホに送られてきた数字6桁を入力すればOKです。
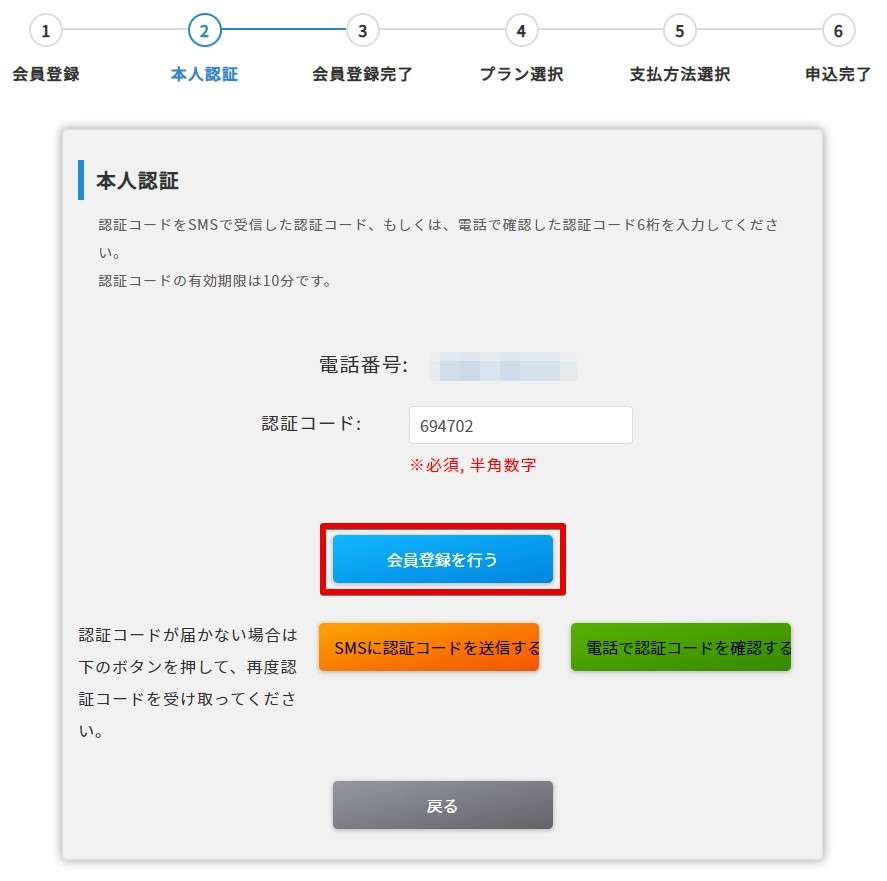
会員登録はこれで完了です。簡単に登録することができました!引き続き「プラン選択」「支払い方法選択」を行います。
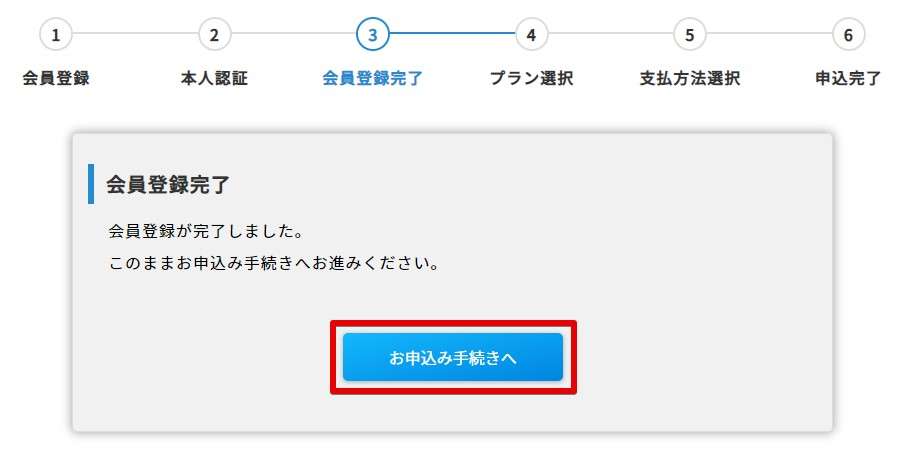
プランの申し込みと支払い方法がひとつの画面で設定できるのでとても確認がしやすいです。Winserver VPSは14日間無料で使うことができるプランもあるので、「トライアル申し込み」ボタンがある場合はぜひ活用したいですね。
仮想デスクトップを使う場合はリモートデスクトップサービスライセンスというものが必要になりますが、Winserver VPSでは1ユーザー分がすでに含まれています。他社は月額とは別で平均プラス1,000円上乗せされます。Winserver VPSはコスパ最高。

最後に申し込み内容を確認しましょう。シンプルな画面なので申し込み間違いにも気づきやすいです。
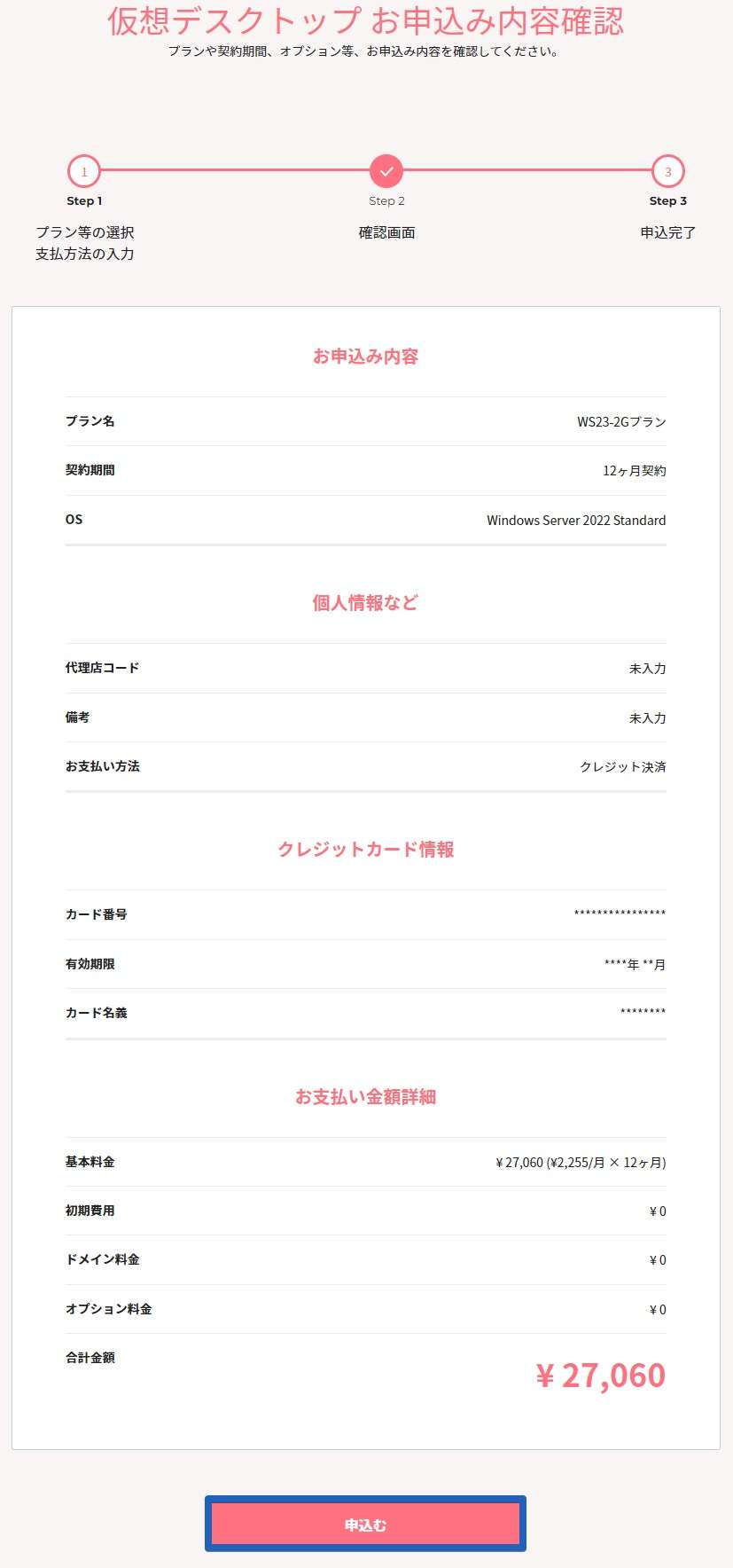
申し込みが完了しました!ここまで5分ほど。迷うこともなくスイスイと進めることができました。
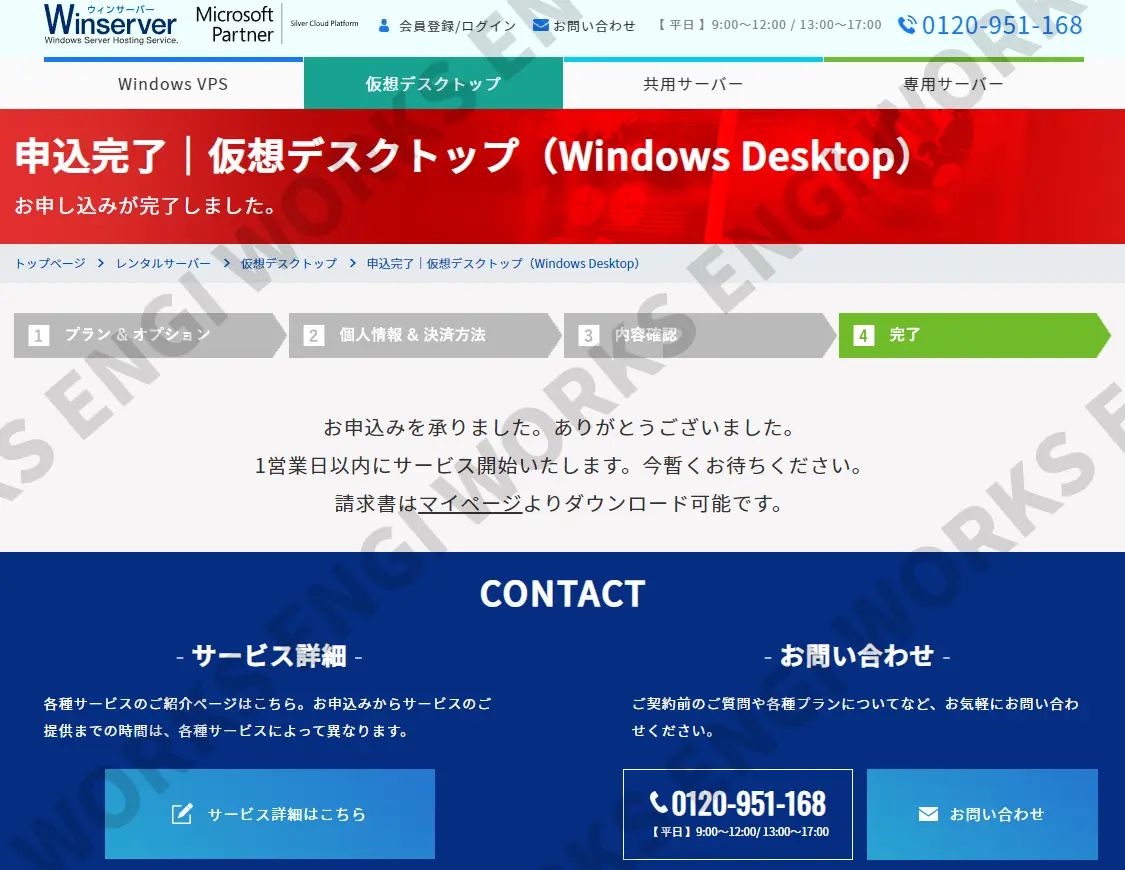
メールの確認
ウィンサーバーの申し込みが完了するとウィンサーバーから4通のメールが送られてきます。

4通のメールは大切に保管しておきましょう。特に「(トライアル)利用開始のお知らせ」と必要情報のご案内に添付されているPDFファイルやパスワードはリモートデスクトップ接続するための重要な書類なので、紛失しないようにしてください。
セキュリティの観点からあまりおすすめはできませんが、スマホなどで写真を撮って保管しておくのもアリです。
リモートデスクトップの接続方法
PDFファイルに記載されている情報を使って、Windowsのリモートデスクトップ機能を使ってリモートデスクトップ接続をします。
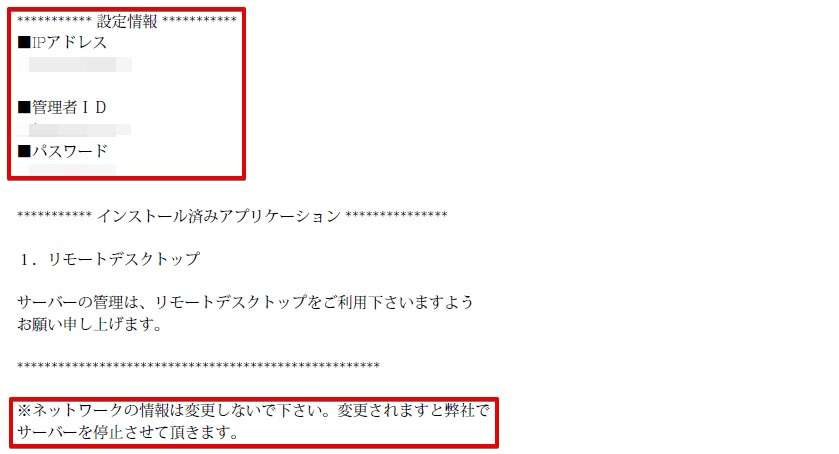
Windowsパソコン
検索ウィンドウから「rdp」と検索すると一発で「リモートデスクトップ接続アプリ」が見つかりますので起動します。
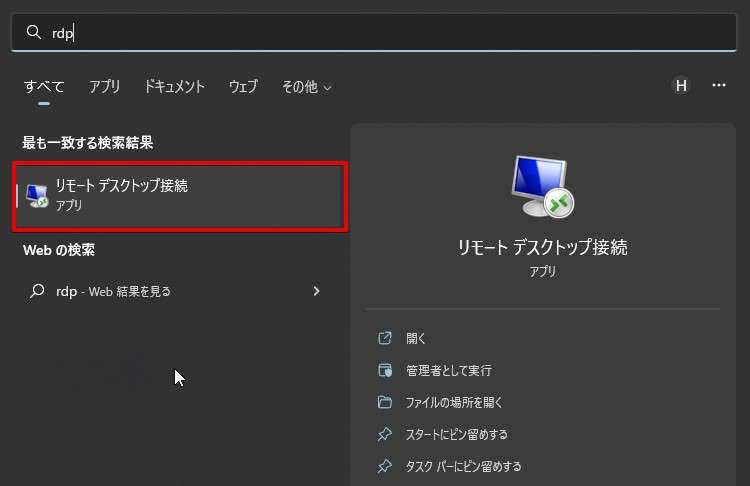
ウィンサーバーから送られてきたPDFファイルの設定情報をもとにリモートデスクトップ接続を行います。コンピューターと書かれている項目にIPアドレスを入力します。
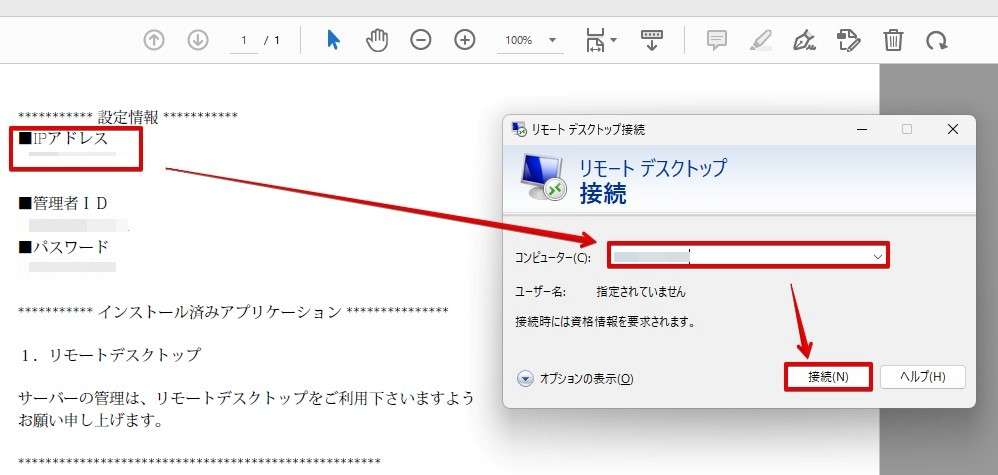
管理者IDとパスワードを入力し「OK」をクリックします。
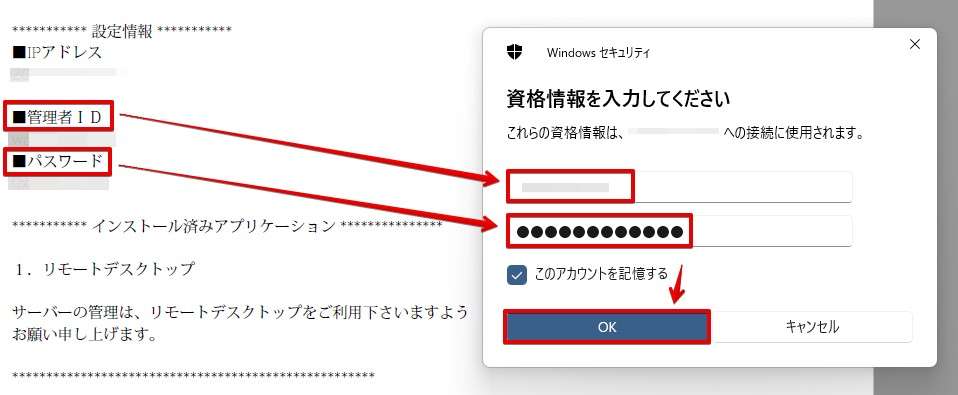
証明書に関するエラーが出ますが、「はい」をクリックして続行します。これは確実に出るメッセージなので無視で構いません。
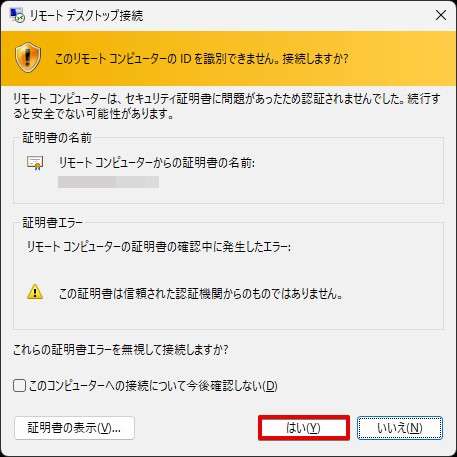
リモートデスクトップ接続が完了しました!リモートデスクトップ接続はあなたのパソコン上で動いているわけではなく、ウィンサーバーのサーバー上で動いているものをウィンドウを通じてみている状態と思えばOKです。パソコンの上でパソコンを操作するってなんだか新鮮ですね。
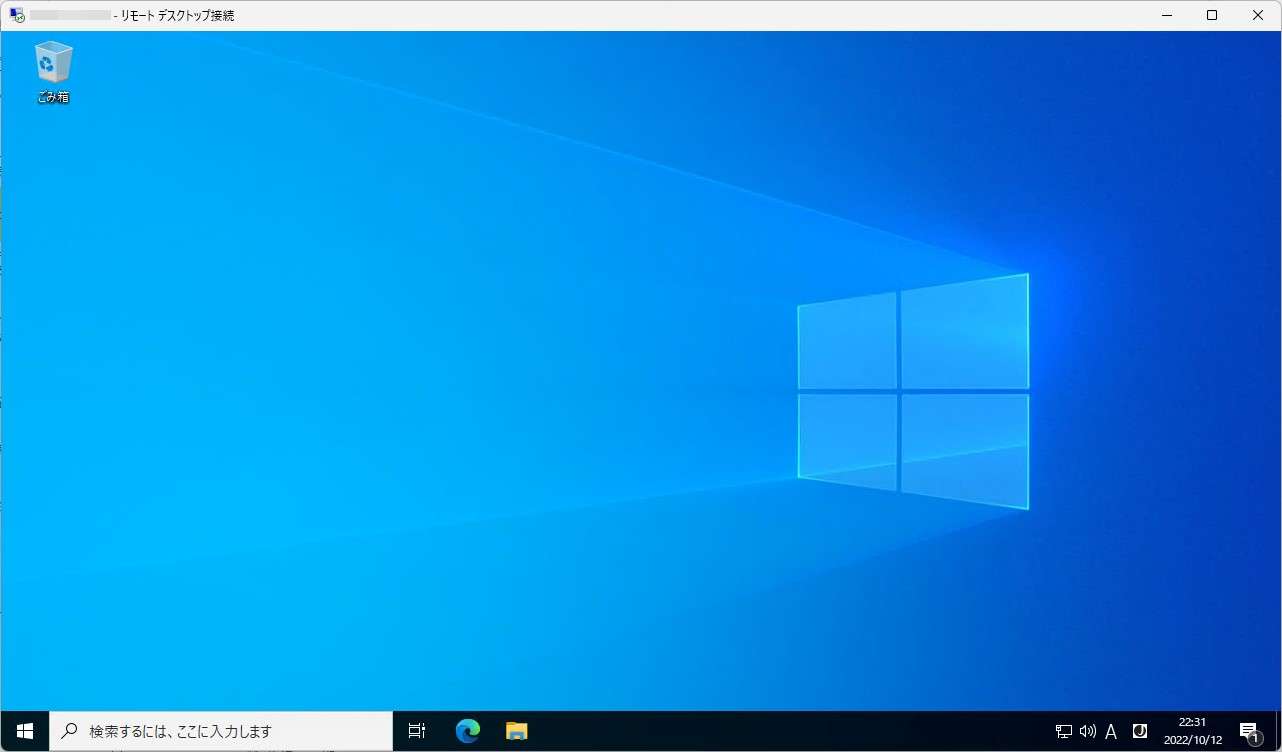
これでパソコンさえ持っていればどこからでも仮想デスクトップへリモートデスクトップ接続ができます。
Macもスマホも使うアプリ(機能は同じ)は変わりますが、やり方は同じです。
Macからの接続
フリーアプリの「リモートデスクトップ」をインストールし接続先のサーバーへリモートデスクトップ接続をします。図はユーザー名とパスワードを入力中。
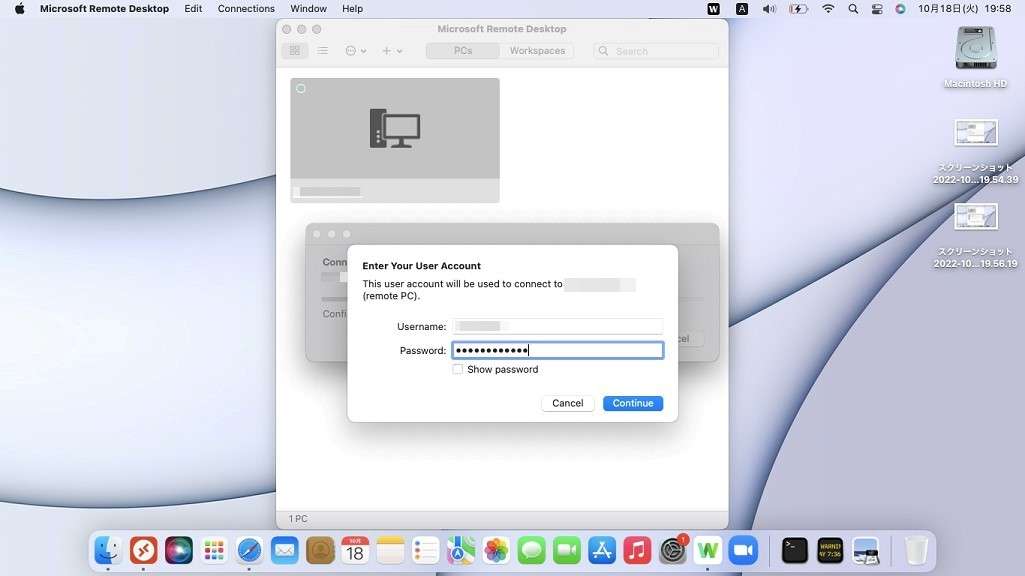
仮想デスクトップへ接続できました。
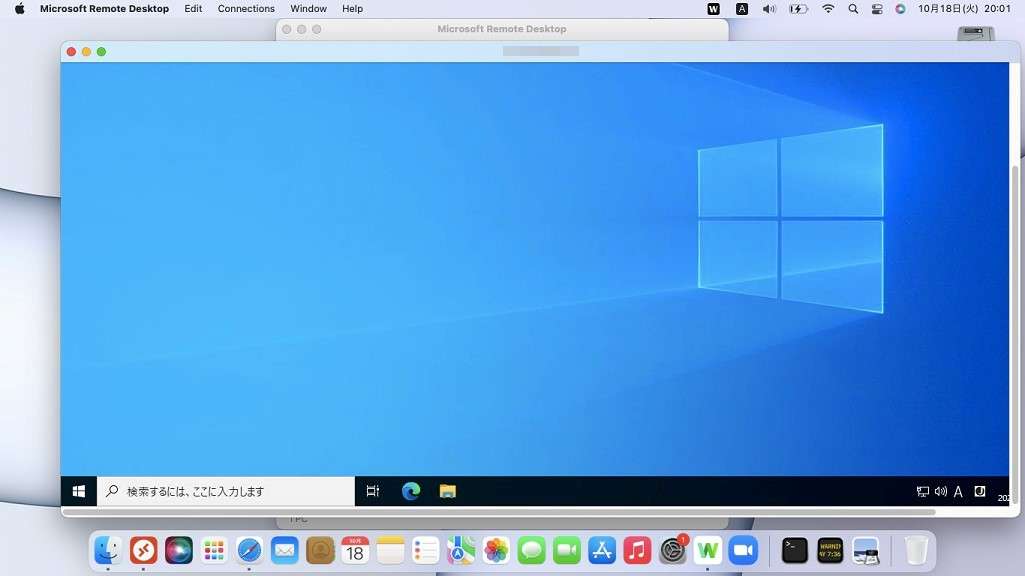
Mac上でWindowsが動いています。
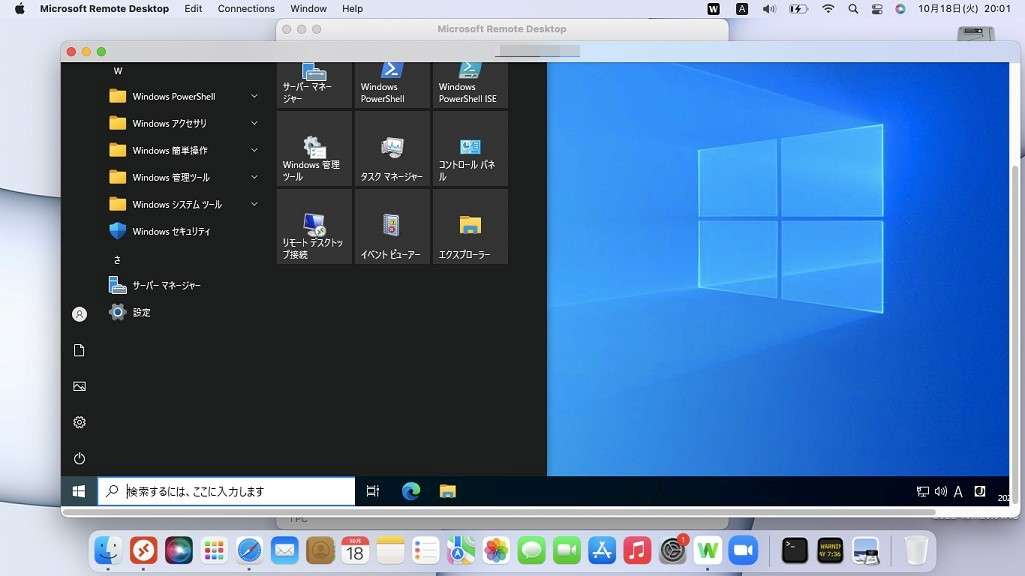
スマホからの接続(Android)
Google Play(iPhone/iPadはAppストア)からフリーアプリの「リモートデスクトップ」アプリをインストールします。図はユーザー名とパスワードを入力中。
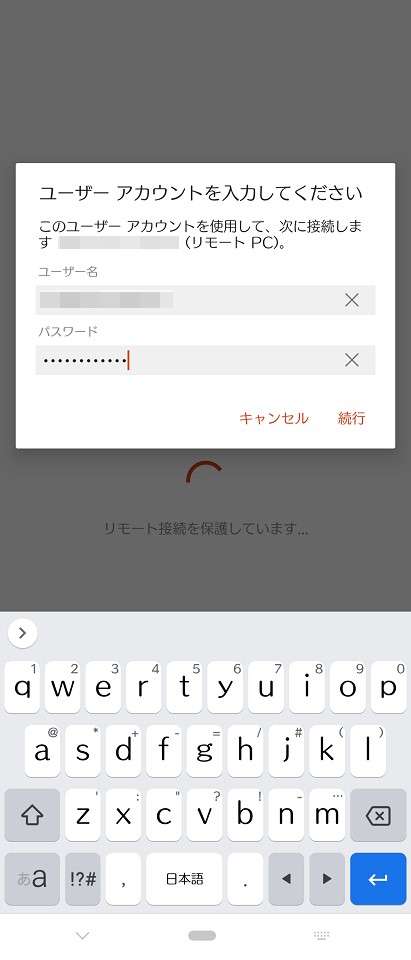
ログイン完了。Windowsが動いています。
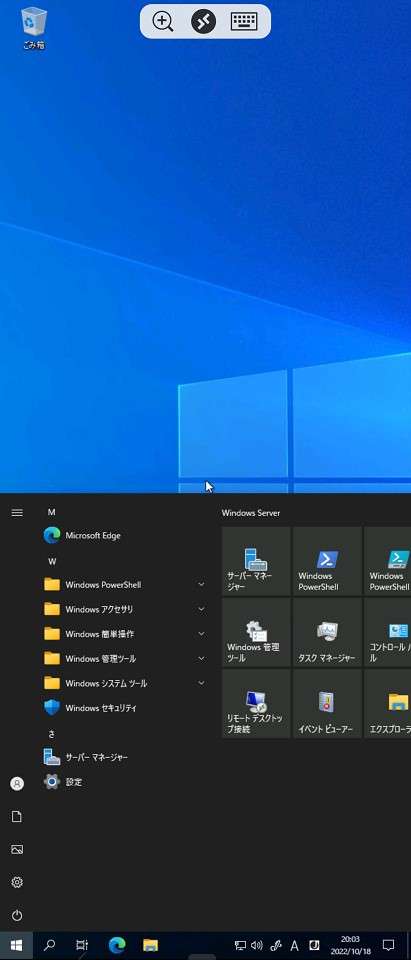
横画面にすることもできます。
スマホで画面操作するときは指でタッチするのではなく、画面上にあるマウスカーソルを動かしてアプリを起動したりします。
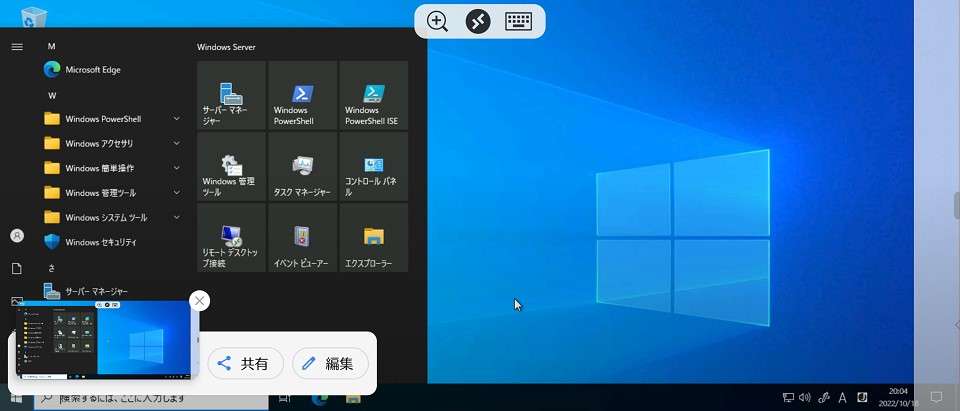
スマホは画面が小さいくて常用するには向いていませんが、急を要するときなどすぐに画面が見れる点がとても優れています。
補足
Macやスマホを使ったリモートデスクトップの接続方法はこちらでも詳しく説明しています。ざっくり説明すると、リモートデスクトップアプリをインストールしてIPアドレス、管理者ID、パスワードを入力すれば接続ができます。
VPSが不調になった場合
VPSの動作が何だかおかしいかな‥。と思った場合、遠隔操作でサーバーを再起動してみましょう。
VPS管理メニューで簡単に再起動ができます。画面もシンプルで分かりやすいです。
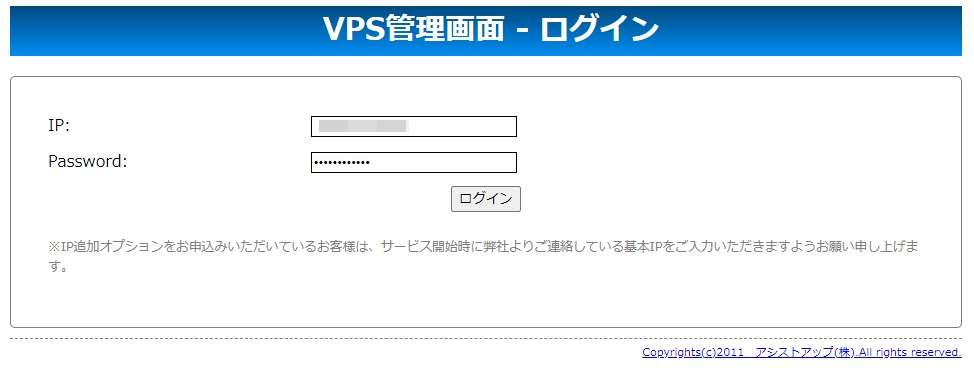
ログインする際はPDFに記載されている情報を使います。
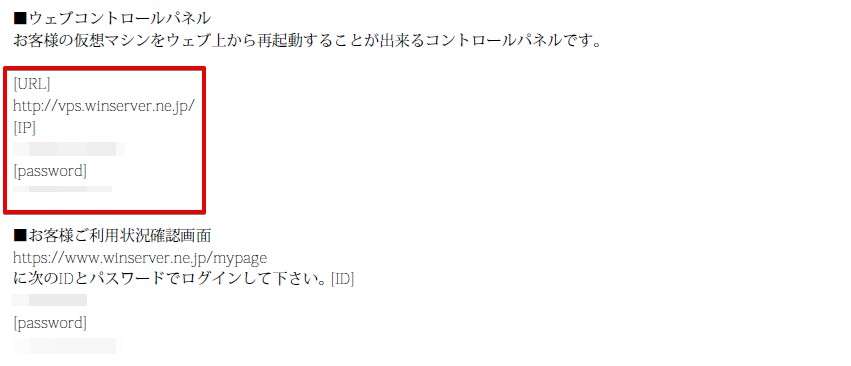
ステータスが:稼働中以外はVPSが動いていない状態ですので、「シャットダウン」をクリックしその後「起動」をクリックしましょう。
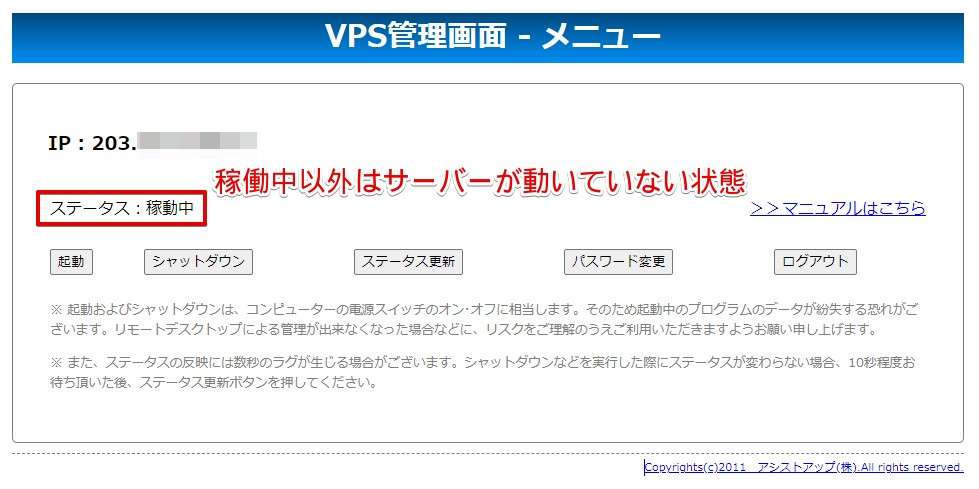
利用状況の確認
契約情報などは下記のURLからログインします。
https://www.winserver.ne.jp/mypage
ログインする際はPDFに記載されている情報を使います。
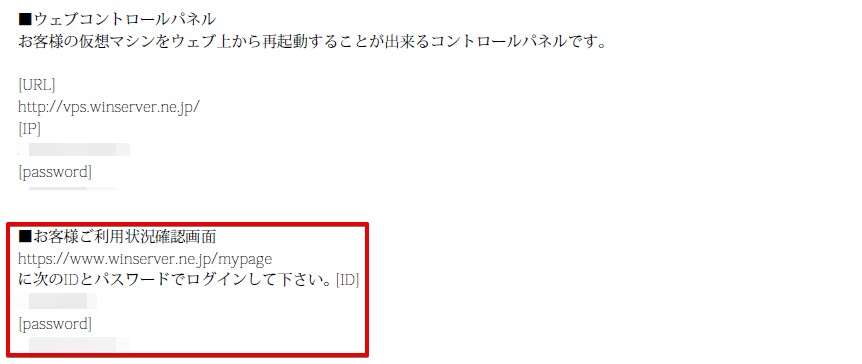
利用状況管理画面はシンプルで分かりやすい画面です。
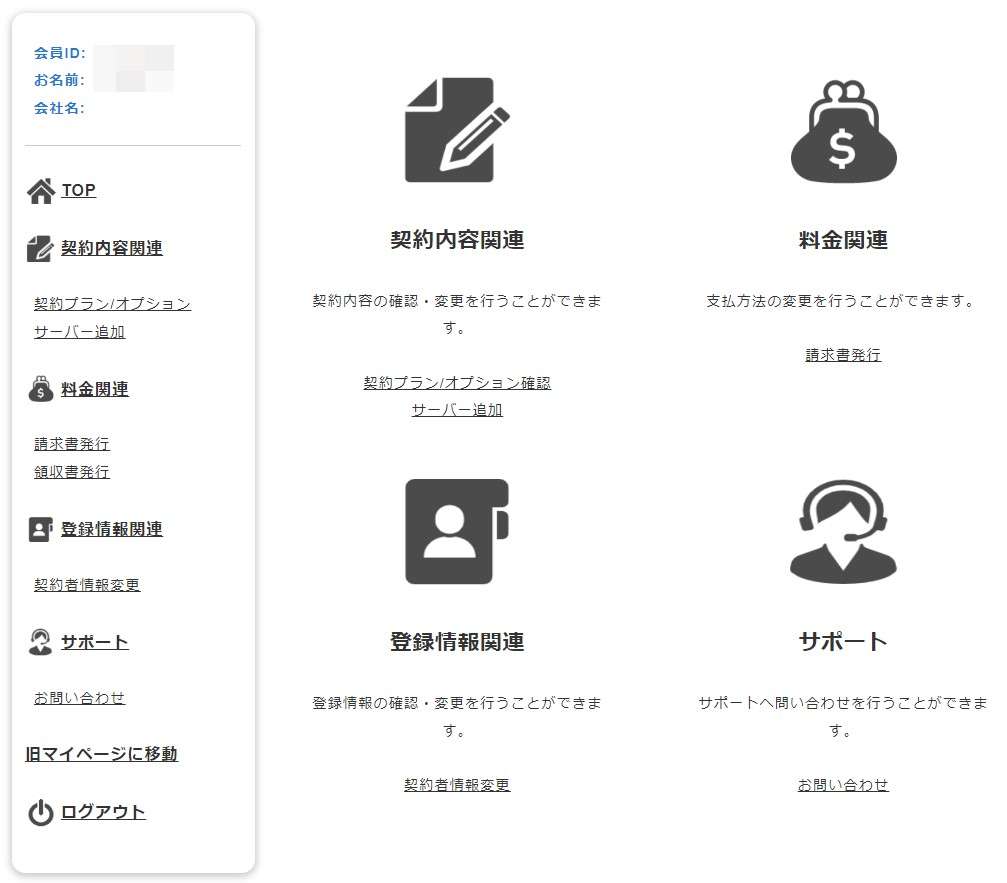
サーバーの追加
ウィンサーバーは運用したいサーバーを追加契約することができます。
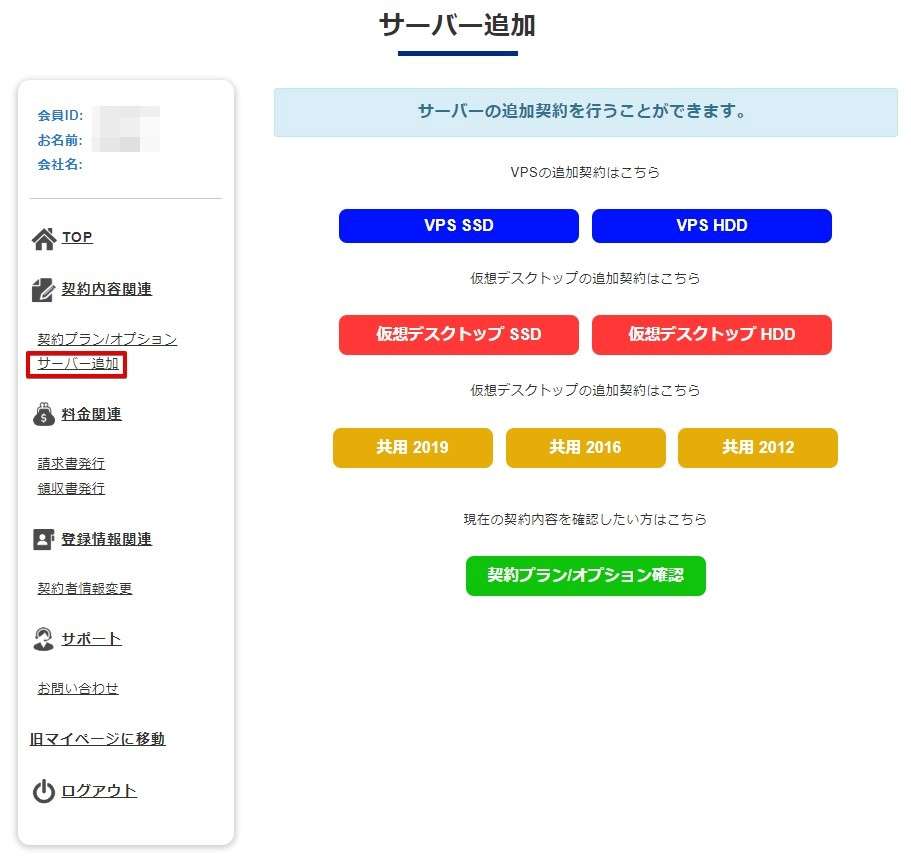
Windows VPSを使っているけど、仮想デスクトップも使いたい‥など柔軟な契約ができます。
サポート
ウィンサーバーのサポートは手厚く丁寧と評判が良いです。
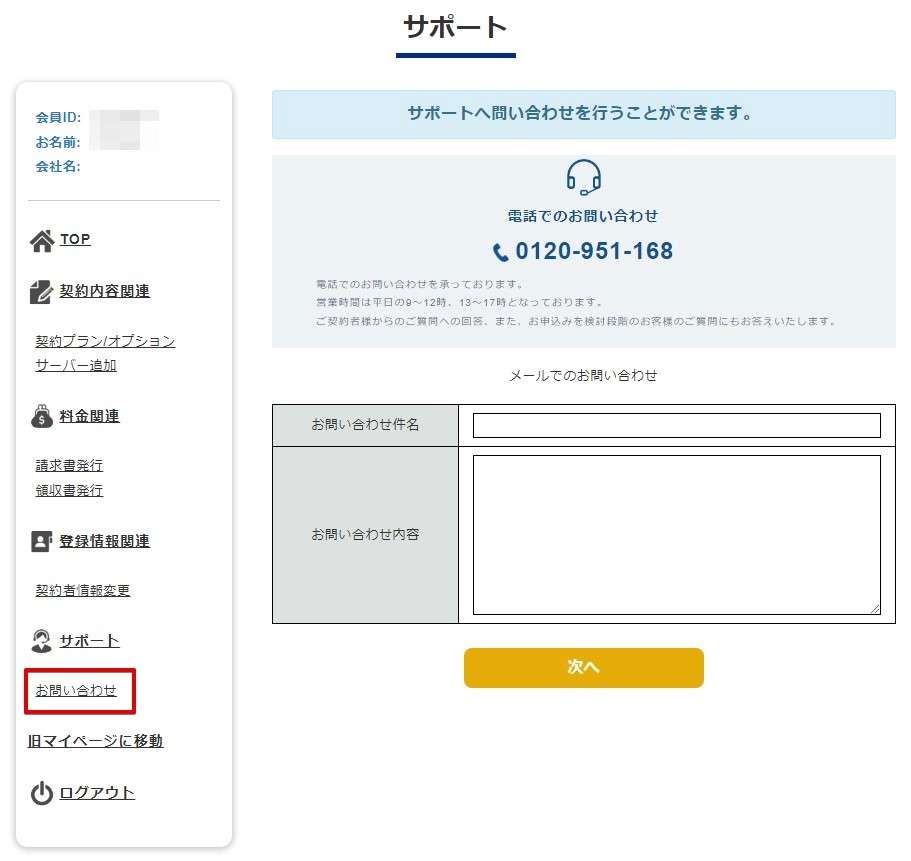
僕自身もサポートを利用しましたが、リモート接続の方法で困ったときがあったので問い合わせたことがありますが、説明が分かりやすく印象が良かったです。
電話でのサポートは時間が限られていますが、メールでの問い合わせだといつでも受け付けています。回答も早くわかりやすいので初心者こそウィンサーバーは使うべきVPSだと思いました。
解約方法
利用状況管理画面からボタンクリックで解約ができます。解約が分かりやすい企業は信頼度もバツグンですよね?
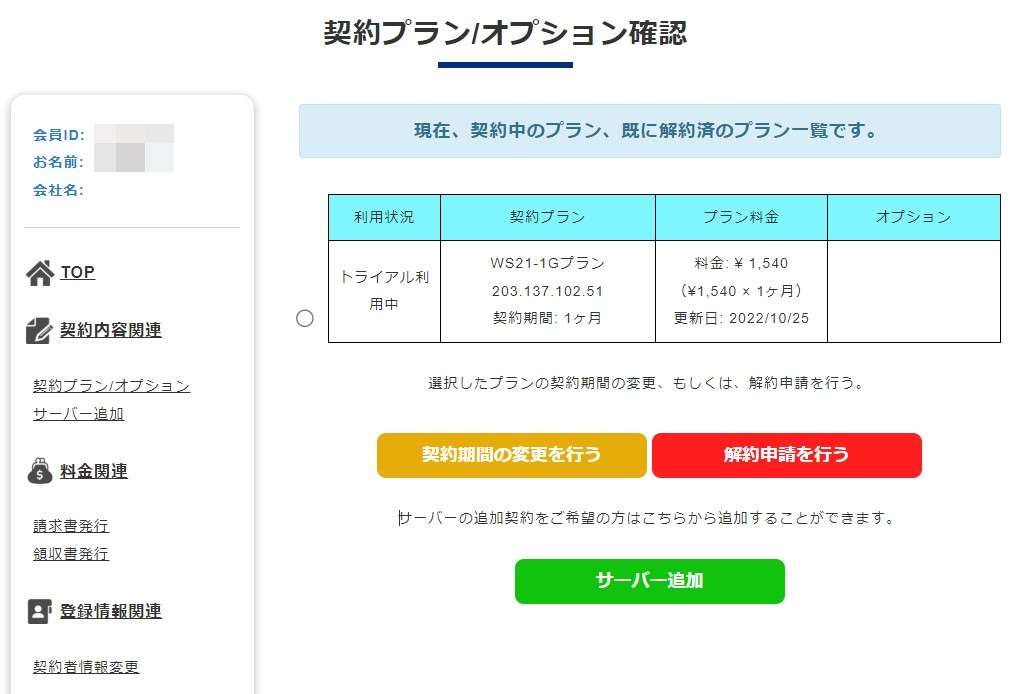
注意点
トライアル利用で解約をする場合はサポートへメールで申し出る必要があります。手間に感じますが、14日以内にメールで解約の旨を伝えればOKです。
Winserver VPSのメリット・デメリット
Winserverのメリット・デメリットをまとめました。
ウィンサーバーデメリット
- お試し体験がないプランがある
- お試し後はメールでキャンセルを申し出る必要がある
- 公式以外の設定ノウハウが少ない
- 最低契約期間が3ヵ月(1ヶ月プラン選択時のみ)
- 営業時間は平日の9~12時、13~17時のみ
悪い点について2点補足
- 少し手間ですが、お試し体験自体は一度お試し体験があるプランで申込んで使うことは可能
- サポート時間は平日のみですが、メールであれば24時間受け付けているので問題や疑問が生じたときはメールを投げておくとスムーズ
ウィンサーバーのメリット
- Microsoftパートナーが運営しているWindowsサーバー
- サポートの充実
- サポートスタッフの質が高い
- 申し込み前でも相談に乗ってもらえる
- 4つのサービスがあり用途ごとに選びやすい
- 料金プランが細かくコストを重視しやすい
- WordPressブログのインストールも簡単
ウィンサーバー(Winserver VPS):良くある質問
Winserver VPSを契約するときに疑問に思う点をまとめました。
支払い方法は?
- 銀行振込
- 口座振替
- クレジットカード決済
クレジットカード決済につきましては、サービス開始月の月末までの料金が無料となります。
月の途中で申込んだ場合料金はいつ発生する?
支払い方法で変わってきます。こちらでも記載しましたが、詳細についてはウィンサーバー公式サイト(良くある質問:契約・料金について)もかならずご確認ください。
銀行振込の場合
申込み時に1ヶ月分のご利用料金を前払い(振込み)、サービス更新日は開始日より1ヶ月後となります。
クレジットカードの場合
申し込み月(サービス開始日~当月末日まで)は無料になります。
利用料金はサービス開始月の翌月1日~翌月末日分となり、サービス更新日は翌月末日
口座振替
口座振替には別途手続きが必要。引落口座の登録が完了するまでは初月の利用料金を含め、銀行振込みで対応します。サービス更新日も銀行振込時と同じタイミングになります。
引落口座の登録が完了したら、サービス更新日は月末日に変更されます。(それまでのサービス更新日から月末日までの料金は無料となります。)
海外在住でも使えるか?
日本国内に連絡可能な住所をお持ちの方だけが使えます。
複数サーバーの契約はできる?
可能です。
サービス開始日の指定はできる?
可能です。申込み時、備考欄に希望の開始日を記載してください。
詳しくはウィンサーバー公式サイト(良くある質問:サービス開始日を指定することは可能?)をご覧ください。
FXやテレワークに使いたい。どれが良い?
仮想デスクトップをご検討ください。
FXなど24時間稼働を想定しているのでおススメです。
Winserver VPS利用時のトラブル
VPSはリモートデスクトップ接続がメインとなります。ここでエンジニア視点から良くあるトラブルを考えてみました。
- リモートデスクトップ接続ができない
- VNC接続ができない
- そもそも申し込み直後から接続できない
リモートデスクトップ接続ができない
考えられることは5つ
- 接続先のサーバーのIPアドレスが間違っている
- サーバーがフリーズしている
- サーバーがシャットダウンしている
- 端末からサーバーまで通信が出来ていない
- ポートが解放されているか
- 海外から接続している(または通信不可になっている)
接続先のサーバーのIPアドレスが間違っている
入力ミスがほとんどです。エンジニアの場合19と続くと「192,~~」と打ちたくなりますが、再度契約情報に記載されている情報と入力したIPアドレスを照らし合わせてみて下さい。
サーバーがフリーズしている
あなたが使っているパソコンももしかしたら使っているうちに画面が固まって動かせなくなった‥。こんな経験ありませんか?
サーバーも同様で100%ではありません。とは言え、ほとんど起こることはありませんが、ゼロではありません。
本記事の「サーバーが不調になった場合」を参考に再起動しましょう。
サーバーがシャットダウンしている
フリーズした場合と似ていますが、まずはウィンサーバーのVPS管理画面からサーバーのステータス状態を確認しましょう。
端末からサーバーまで通信が出来ていない
VPS管理画面を確認しステータスが稼働中であるにも関わらずリモートデスクトップ接続ができない場合、自宅内のネットワークかルーターなどが原因で通信がうまくいっていない可能性があります。
Windowsのコマンドプロンプトを起動して「ping 100.100.100.100」など契約情報に書かれているIPアドレスへpingを実行してみて下さい。
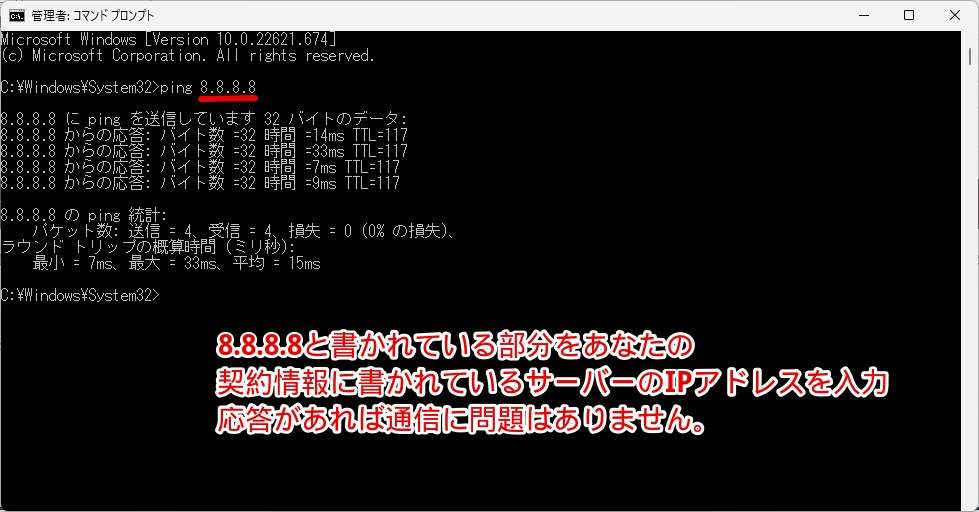
ポートが解放されているか
最後は少しテクニカルな部分になります。
リモートデスクトップ接続はポート番号3389という番号が使われています。
特に自宅内でネットワークが作られている場合、リモートデスクトップ接続したとき、サーバーが3389で応答してきたとき自宅内のどのパソコンに応答すれば良いかがわかりません。
どのパソコンに応答させたいかをルーターに記憶させる必要があります。ただ、WiMAXやスマホのテザリングを使っている場合は気にする必要はありません。
自宅内でネットワーク(LAN)を作っている場合はどのパソコンに応答させるか設定が必要になる場合があります。
海外から接続している(または通信不可になっている)
今回申し込みしたとき、リモートデスクトップ接続が全くできませんでした。
サポートへ問い合わせたところ海外からのアクセスは遮断している、とのこと。とは言え、関東地方からの接続なのになんで?と思っていましたが、以下回答。納得。
NURO回線につきましては過去に海外国籍であったIPアドレスを日本国籍に移設し提供している場合がございます。
そのため、IPアドレスによっては弊社ネットワーク機器側で海外IPと判定され遮断される場合がございます。
リモートデスクトップ接続ができない場合はサポートへ問い合わせてみてください。わかりやすく説明してくれます。
RDPライセンス代込みが嬉しい
Winserver VPSをオススメする人:まとめ

Winserver VPSの評判・口コミとレビューをご紹介しました。
ウィンサーバーをオススメする人
- テレワーク利用をしたい
- FX専用VPSを作りたい
- プライベートサーバーを立てたい
- 共用のサーバーを立ててファイル共有などをしたい
- サポートが充実しているVPSを使いたい
Winserver VPSはVPSサービスが細かく設定されているので個人・法人ともに用途で選びやすいサーバーです。
サーバーサービスを展開している企業は沢山ある中でWinserver VPSはサポートがとても丁寧と評判です。
Winserver VPSは申し込み前のユーザーに対しても相談に乗ってもらえるので、プラン選びや契約期間などでお悩みなら公式サポートに直接問い合わせてみてはいかがでしょうか。
RDPライセンス代込みが嬉しい