Ubuntuデスクトップ(GNOME)で不要なアプリはそのままでももちろん構いませんが、使わないものを置いておくのもなんだか…。
この記事はUbuntuデスクトップ(GNOME)で不要なアプリをアンインストールする方法について画像を多用してわかりやすく説明します。
GUI上(WindowsやMacのような画面)で操作するので簡単ですよ。
この方法はXserver VPSが提供しているUbuntu22.04のGNOME版を例に説明しています。
Ubuntuデスクトップ(GNOME)で不要アプリをアンインストールする方法
Linuxシステム上消してしまうと起動しなくなってしまう可能性もありますので、VPSをお使いの場合は本格使用の前にどれが本当に不要かを確かめながら削除してください。
今回ははじめからインストールされている4つのゲームを中心にアンインストールする方法を説明します。
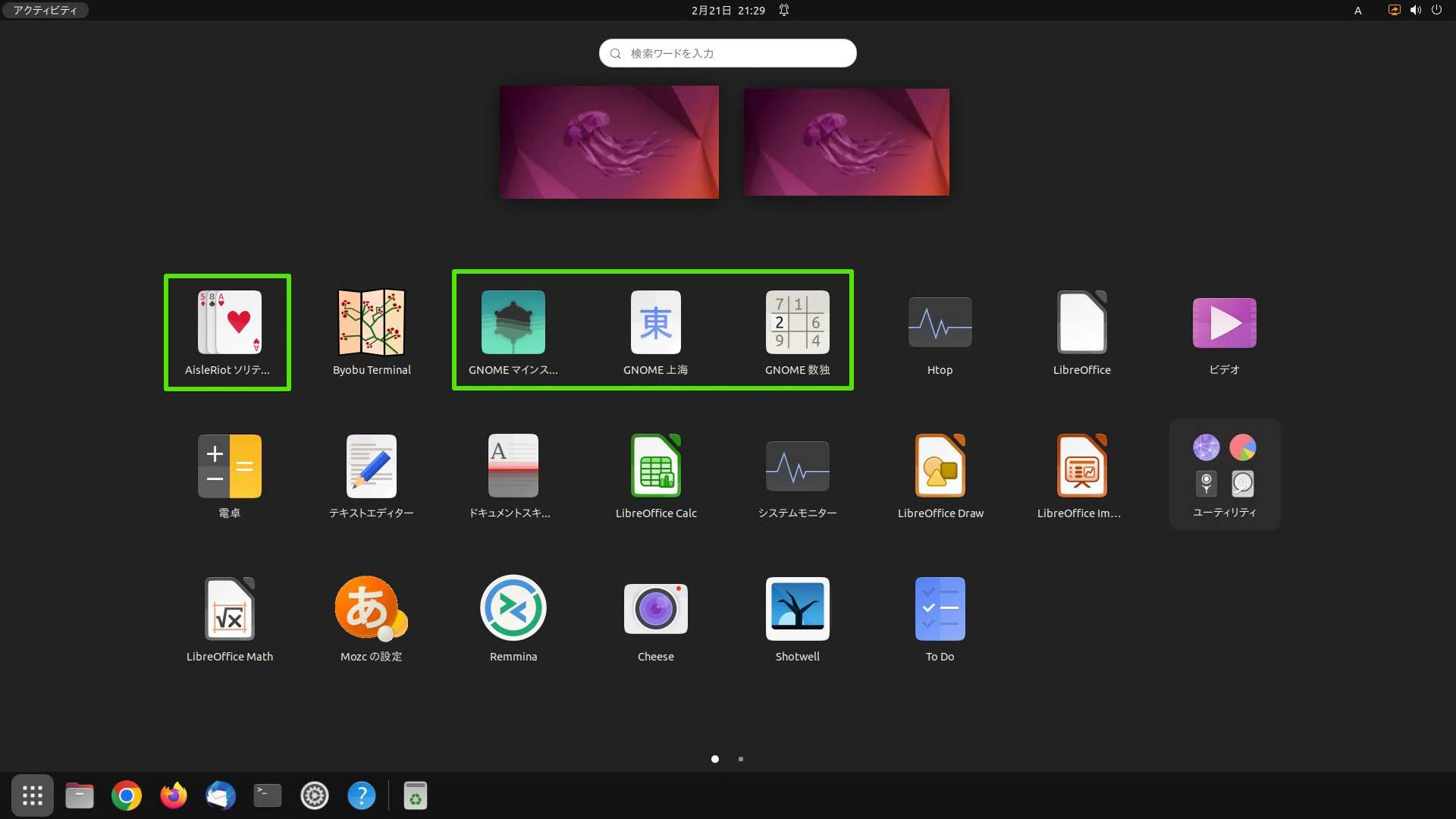
左下のボタンをクリックします。
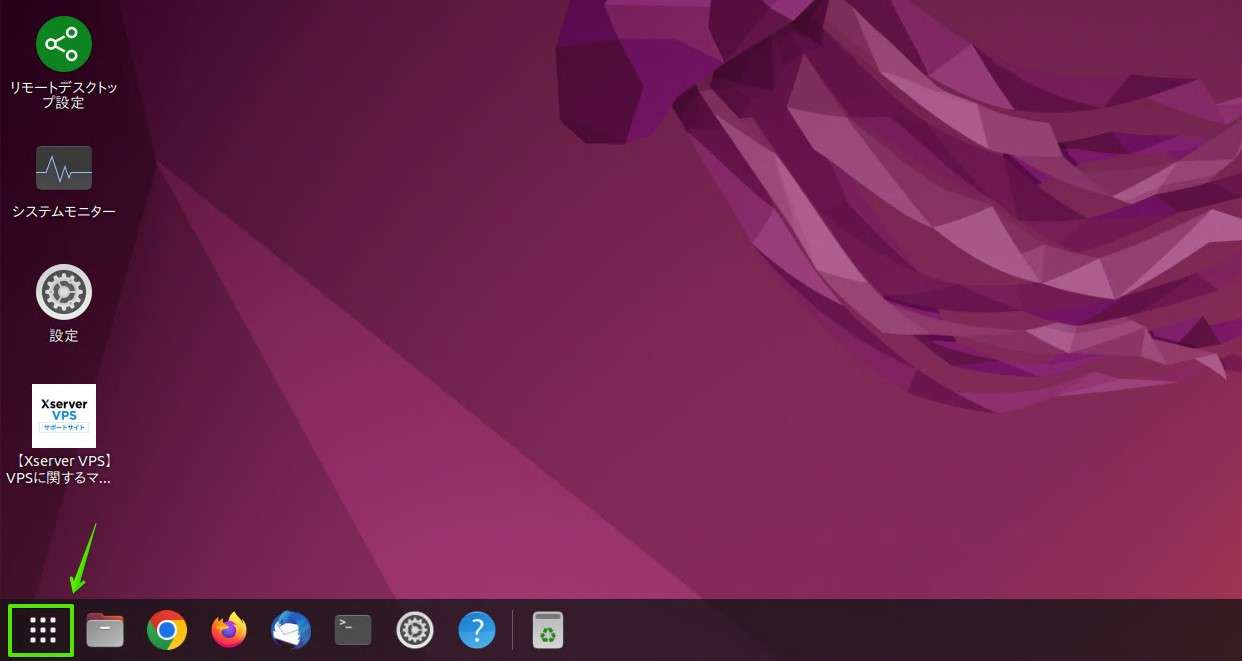
2ページ目に移動します。画像を参考にページを移動してください。
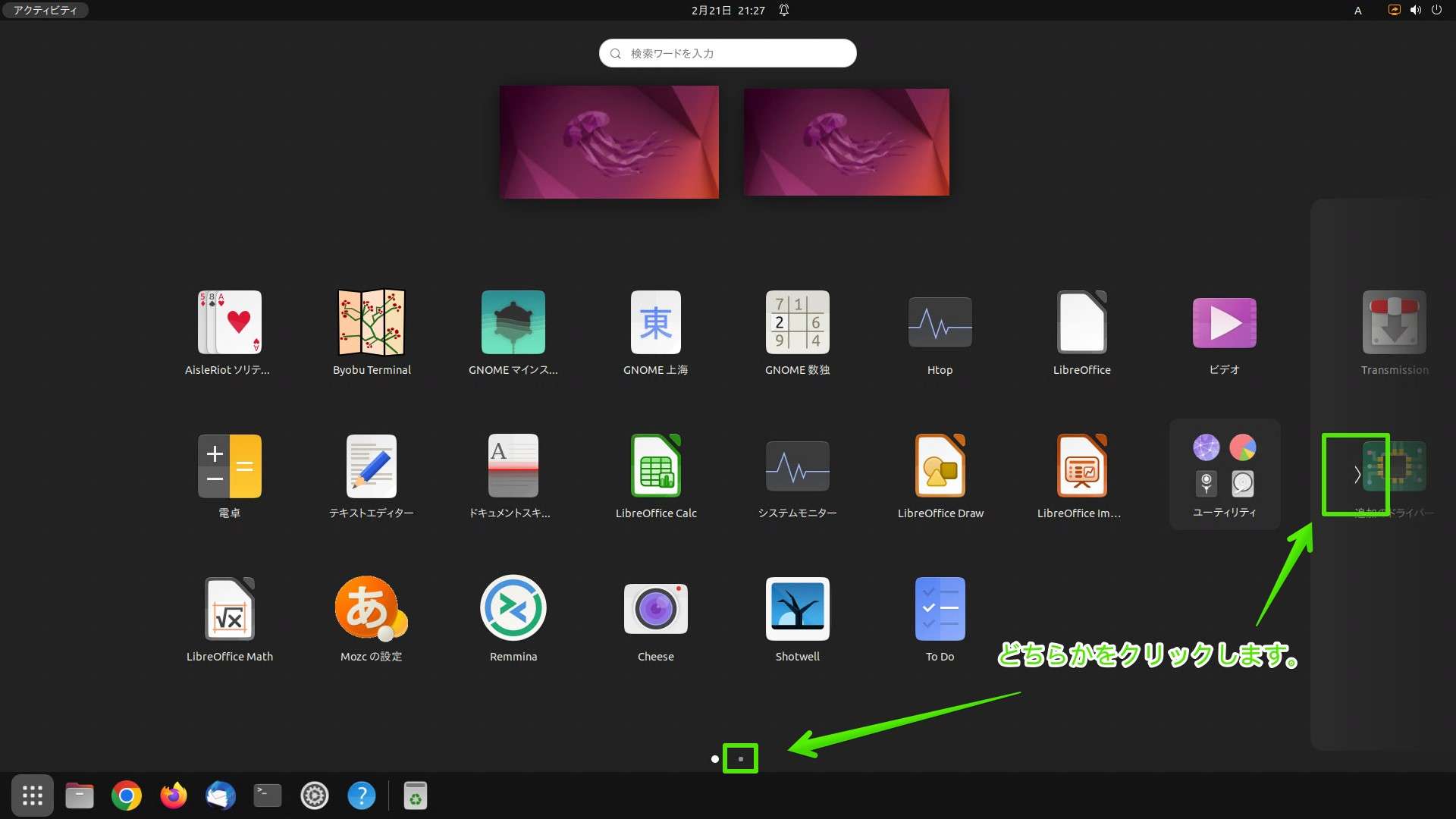
メイン・メニューをクリックします。
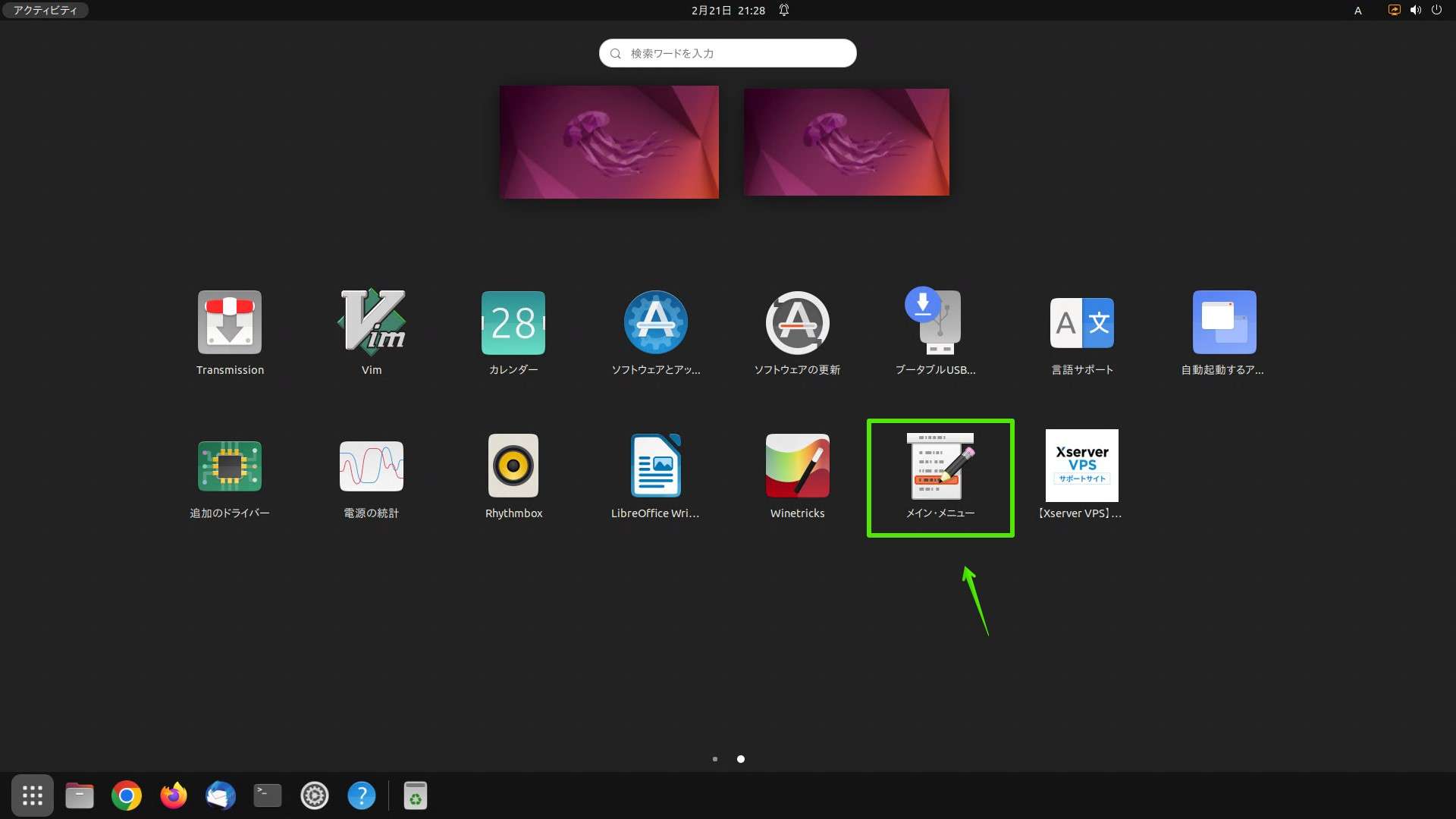
一番左側の「ゲーム」を選び「GNOMEマインスイーパー」を選び「削除」をクリックします。
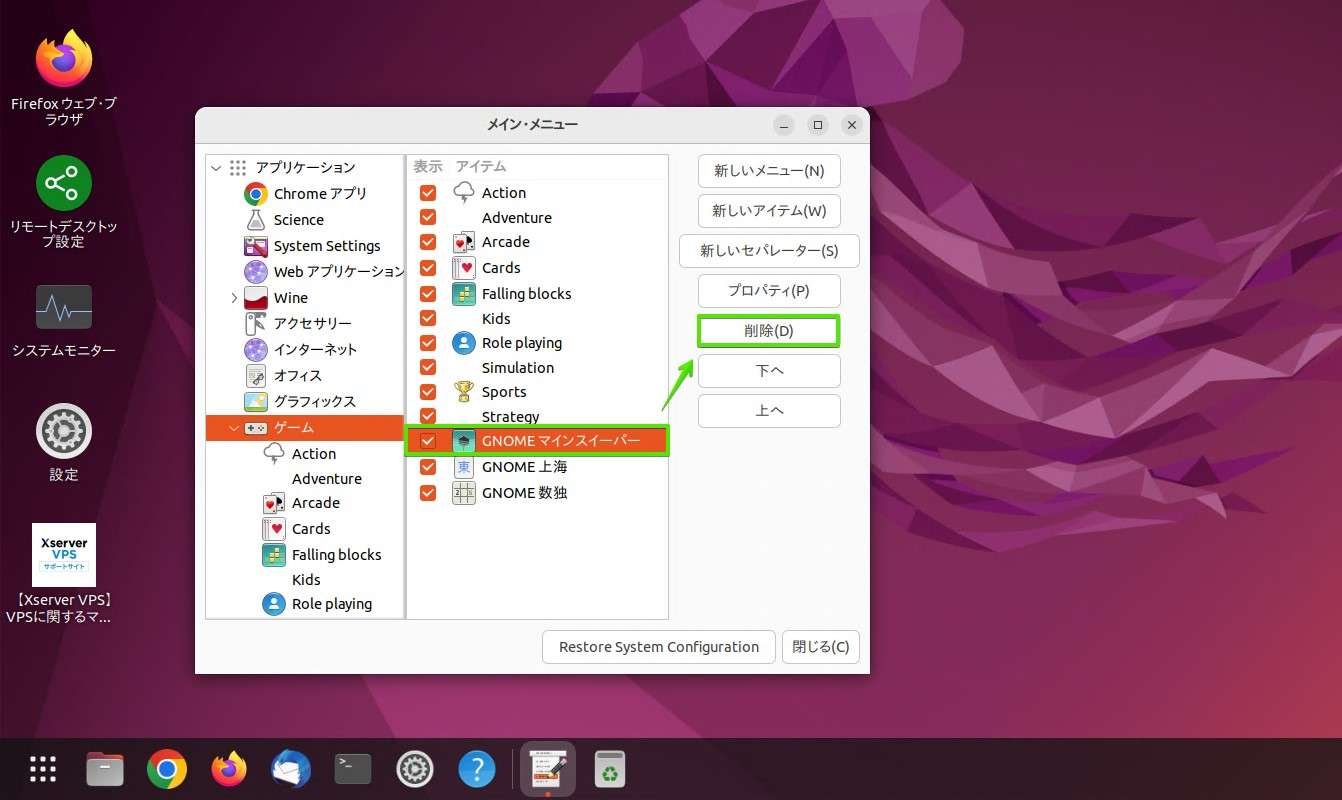
GNOMEマインスイーパーが削除されました。
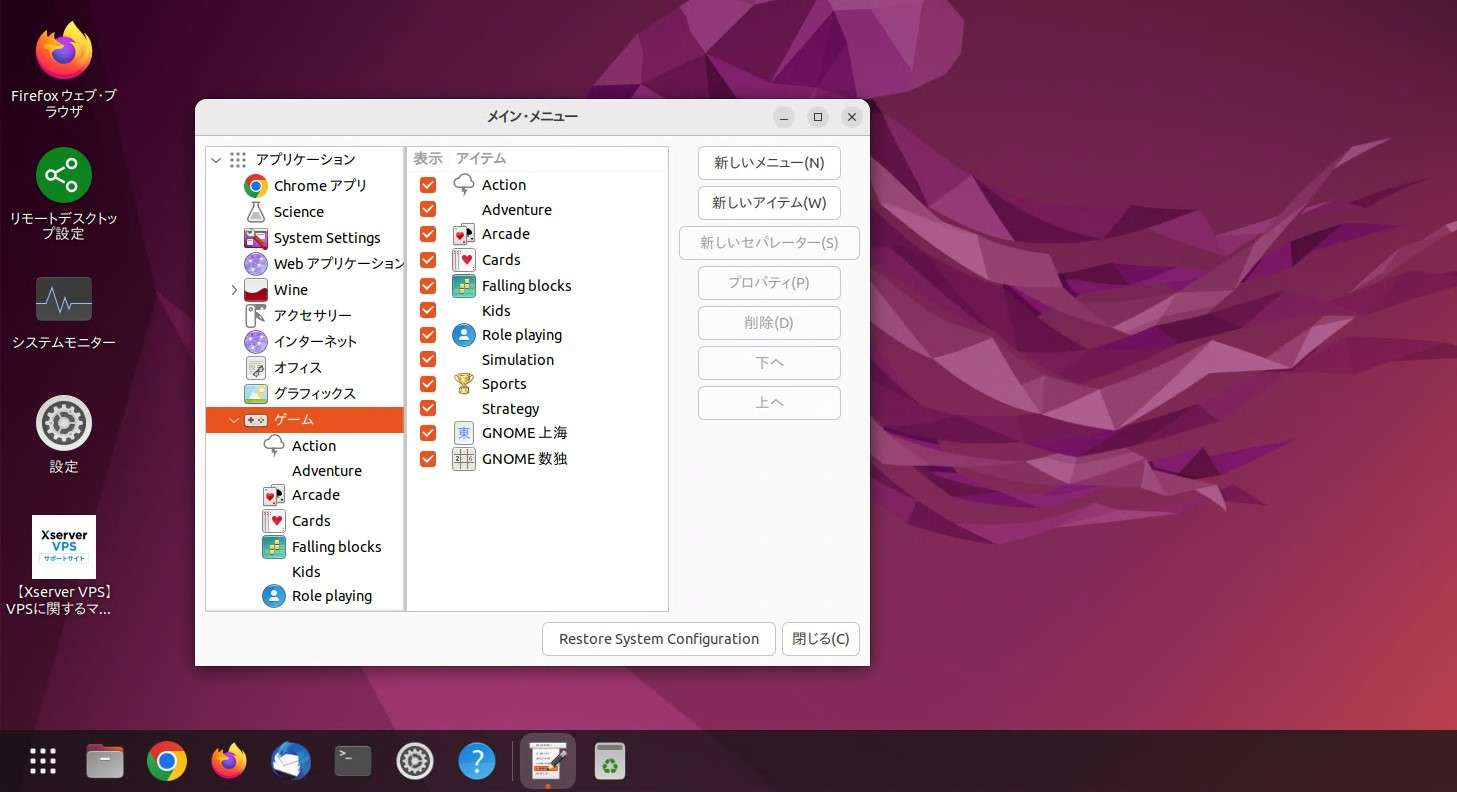
同じ要領で「GNOME上海」「GNOME数独」をアンインストールしていきましょう。図は4つのゲームをすべて削除したもの。
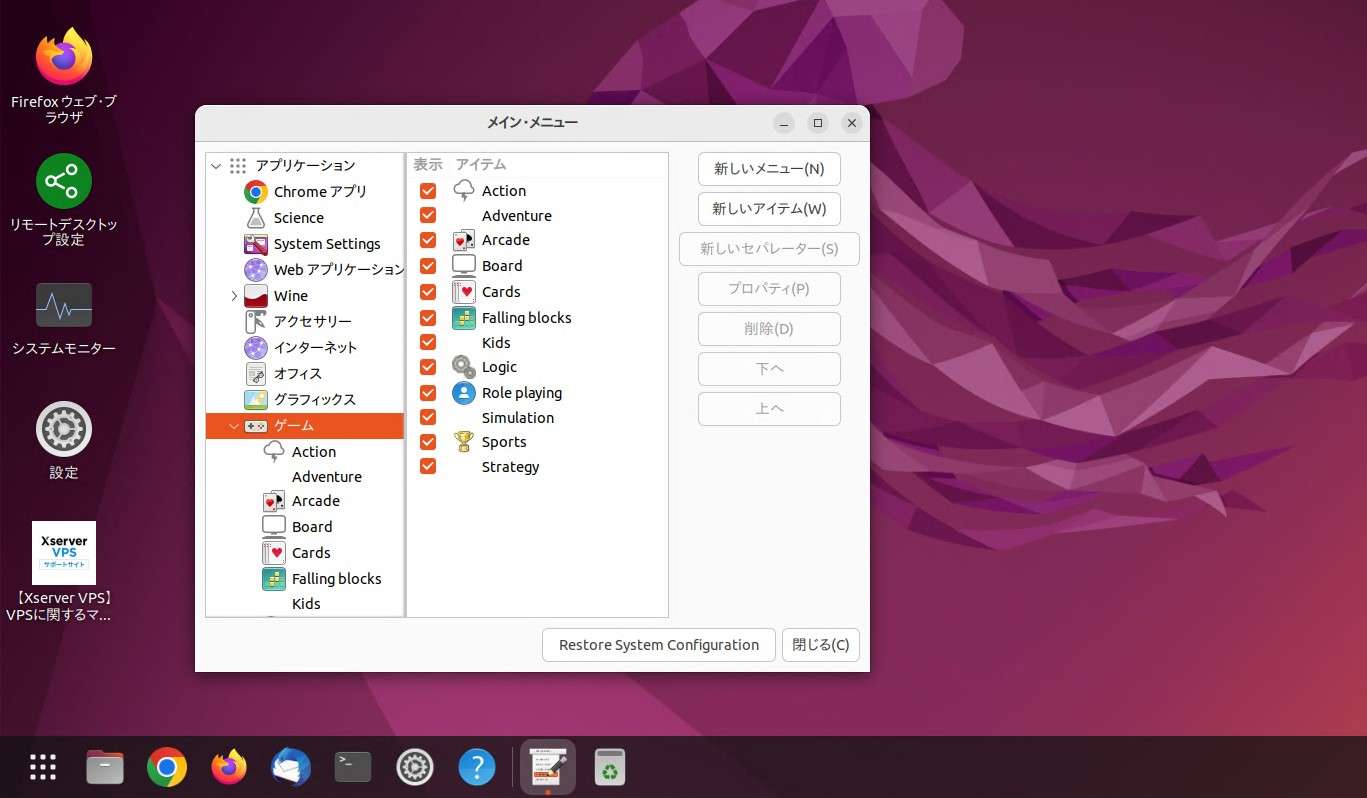
ゲームアプリが削除できました。
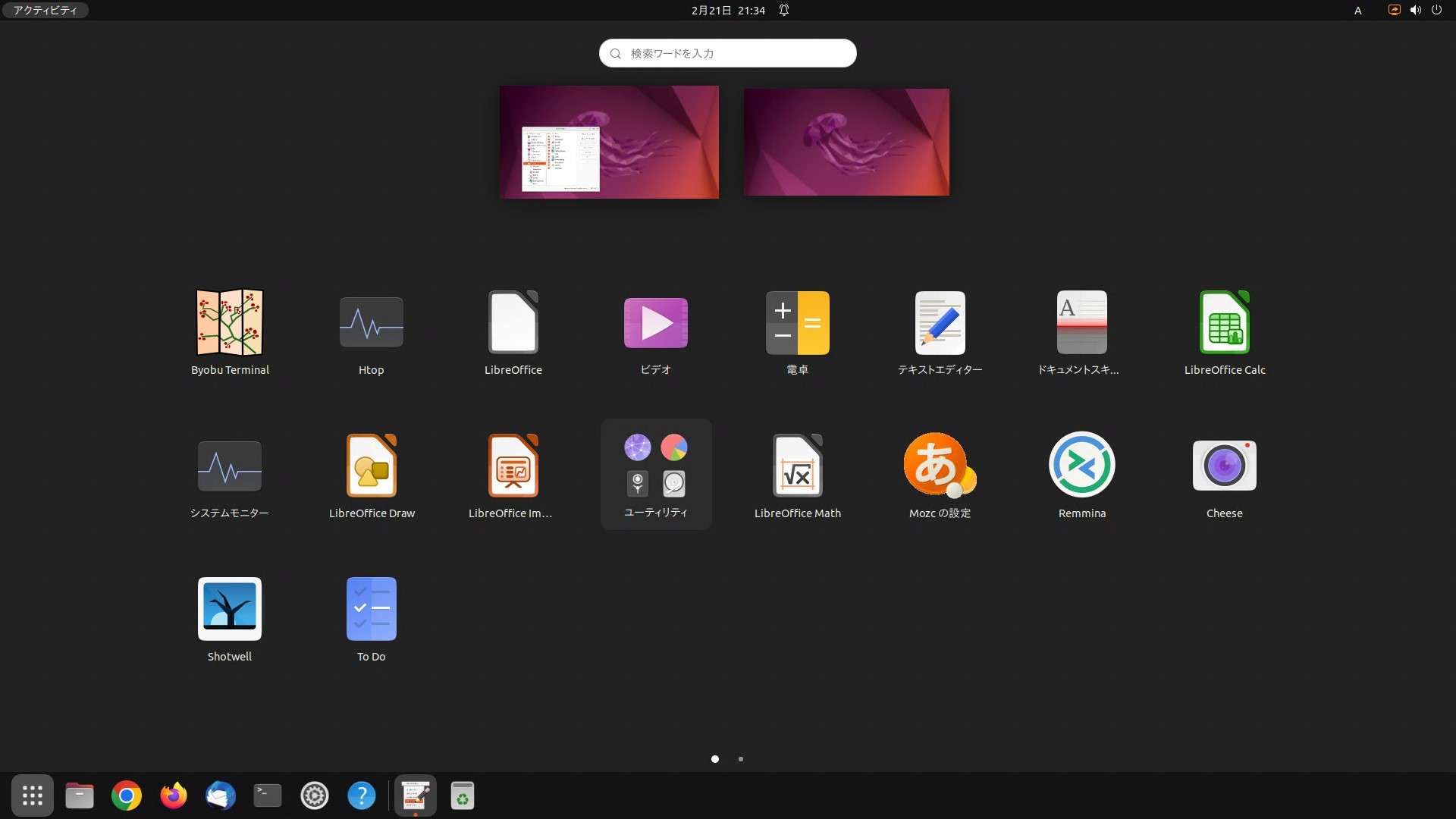
デスクトップにあるアイコンを削除する
デスクトップアイコンは一度削除すると再作成が難しいので、本当に不要なものだけを消すようにしておきましょう。
削除したいアイコンを右クリックし「ゴミ箱へ移動する」をクリックします。
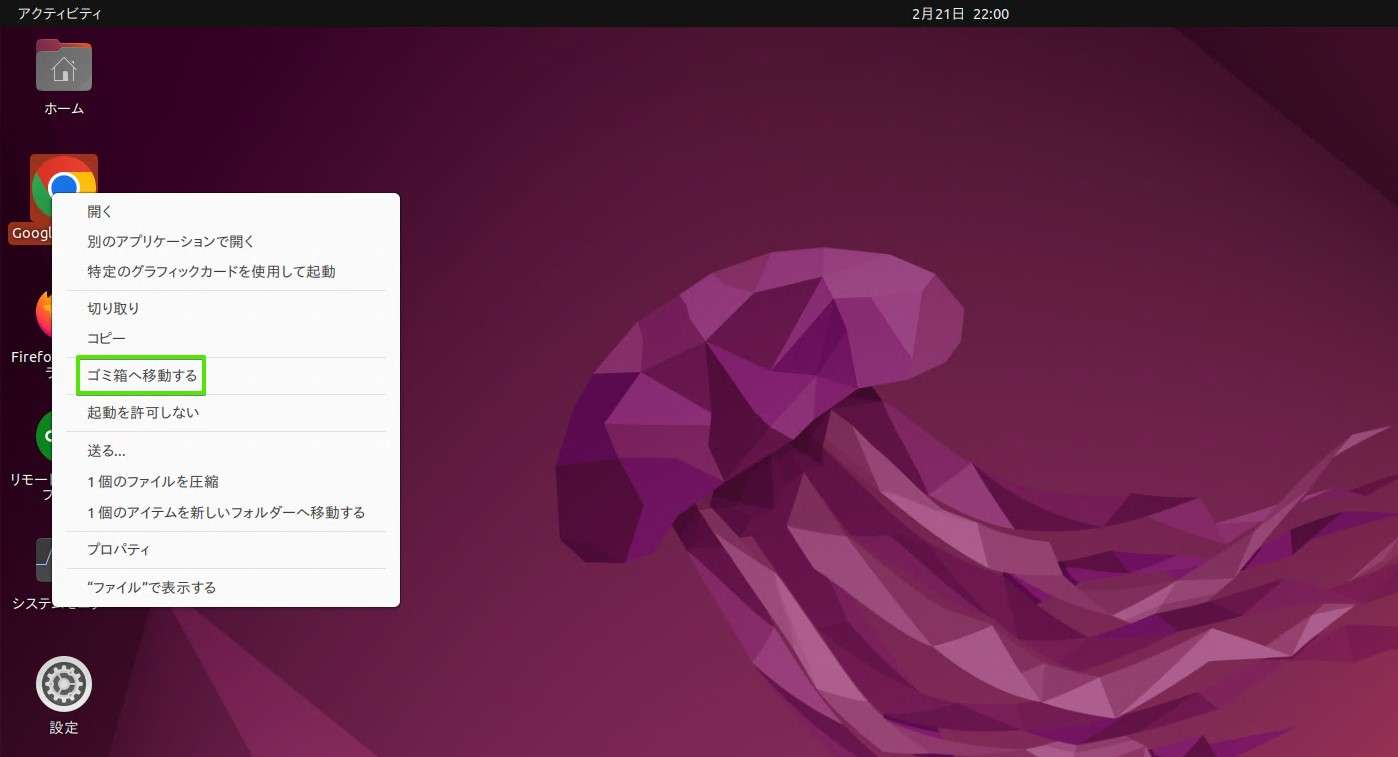
他のアイコンも同様にゴミ箱に移動しました。キレイさっぱり!個人的にはスッキリしてて好きな感じです。
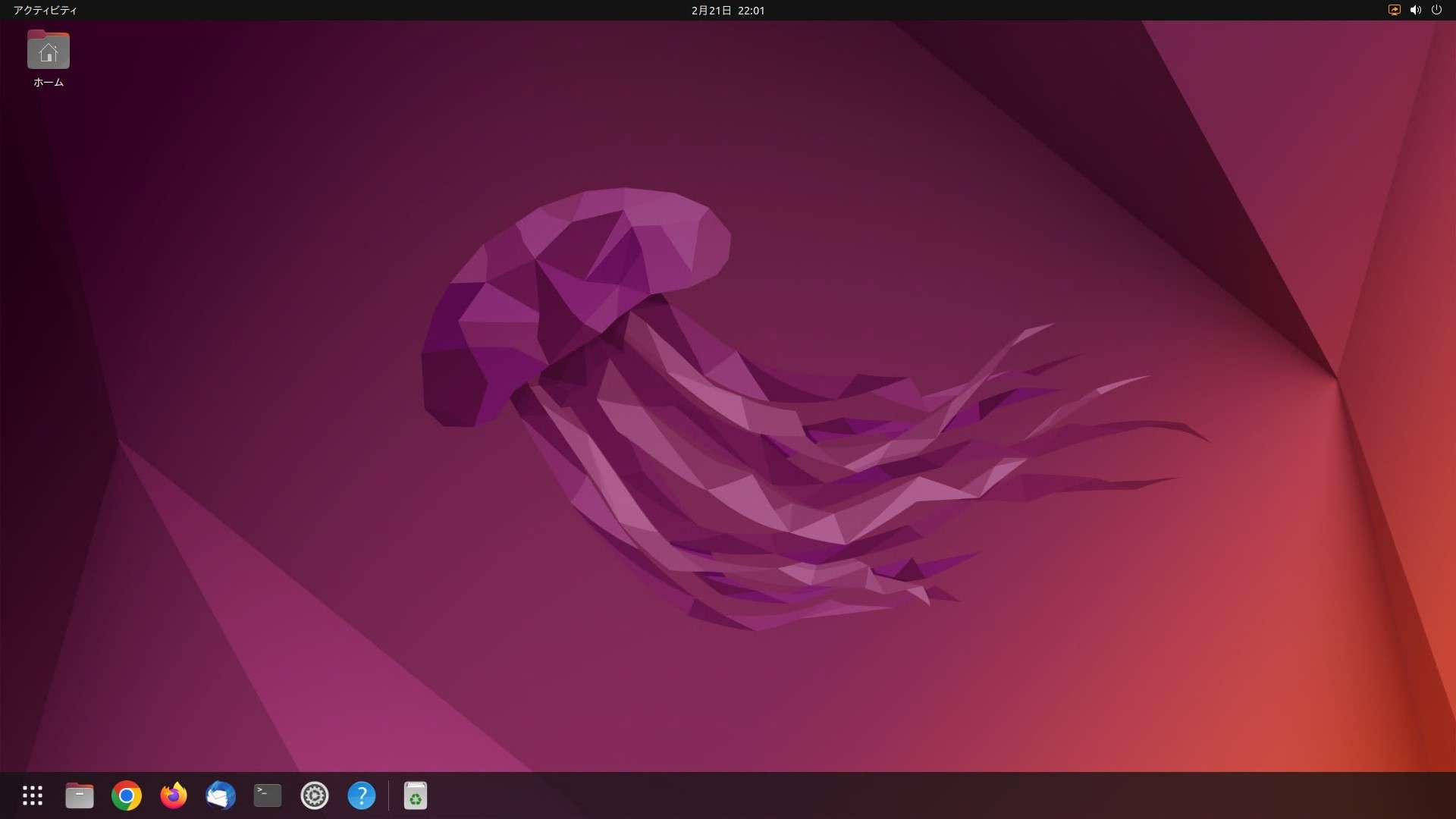
ゴミ箱アイコンをクリックしゴミ箱を開き「空にする」をクリックします。消すのをやめる場合は名前を選択して「もとに戻す」をクリックすればOK。
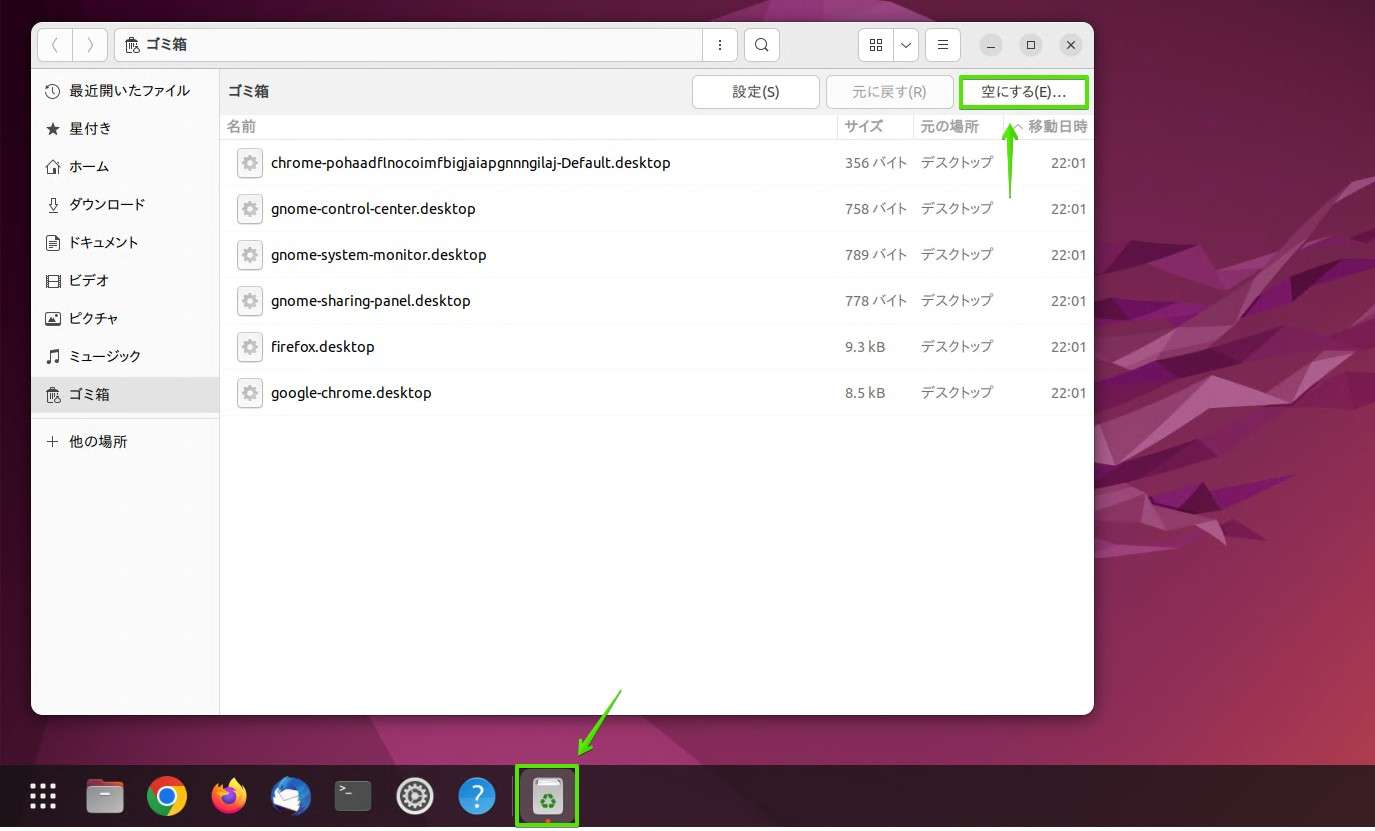
削除の最終確認。
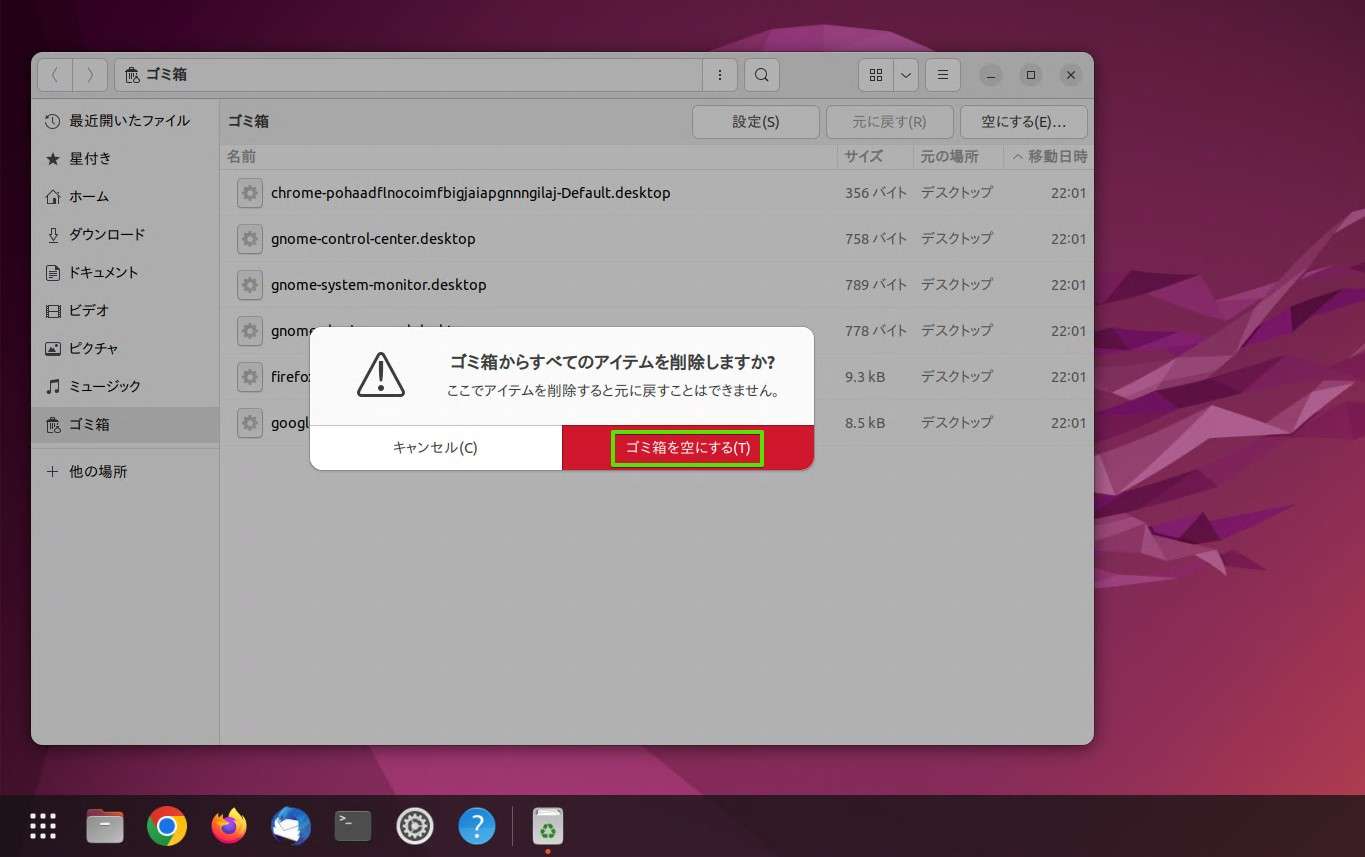
空っぽになりました。
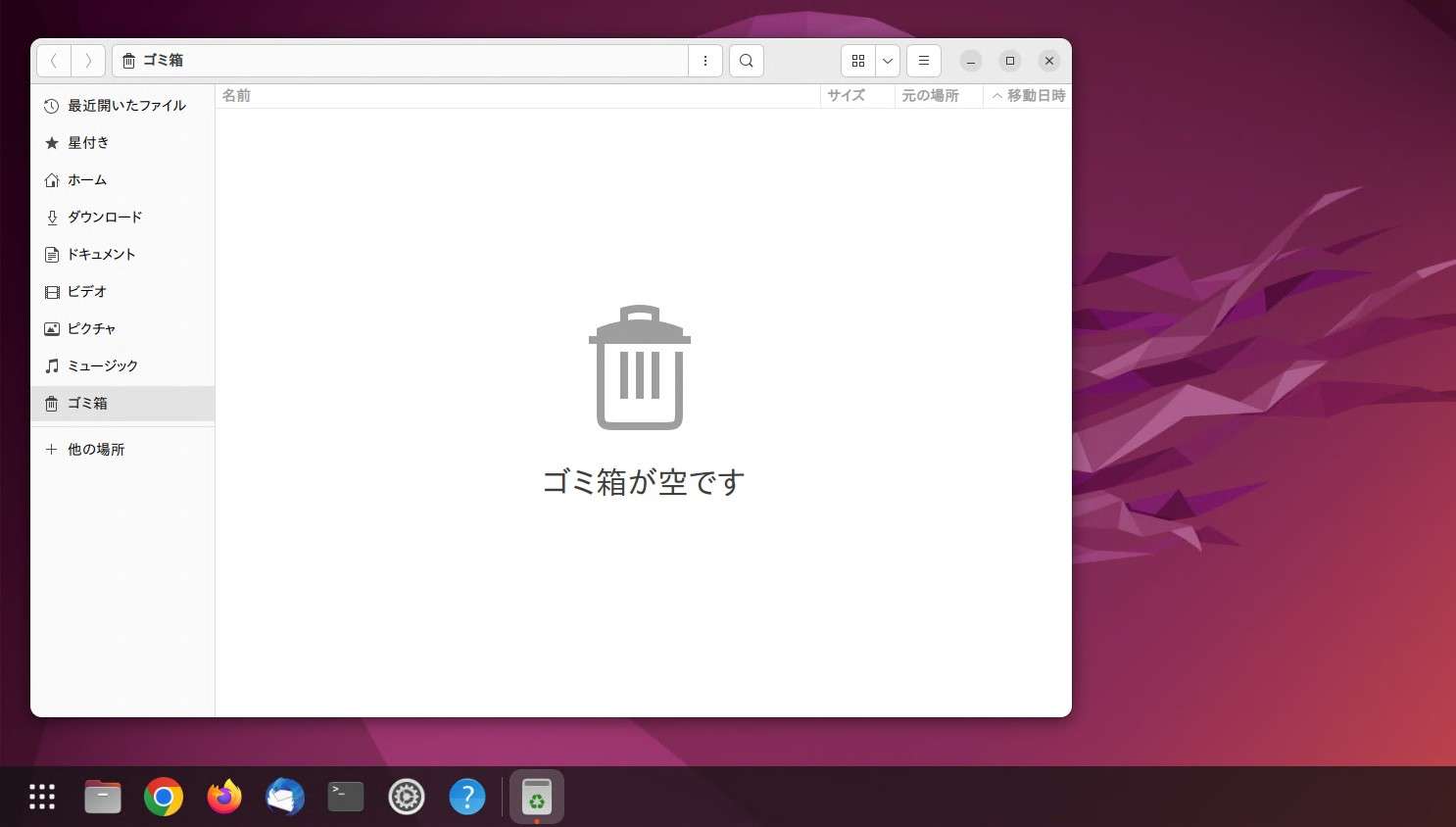
アプリのお気に入りを削除する場合
アイコンを右クリックしてメニューを表示して「お気に入りから削除」をクリックするだけ。
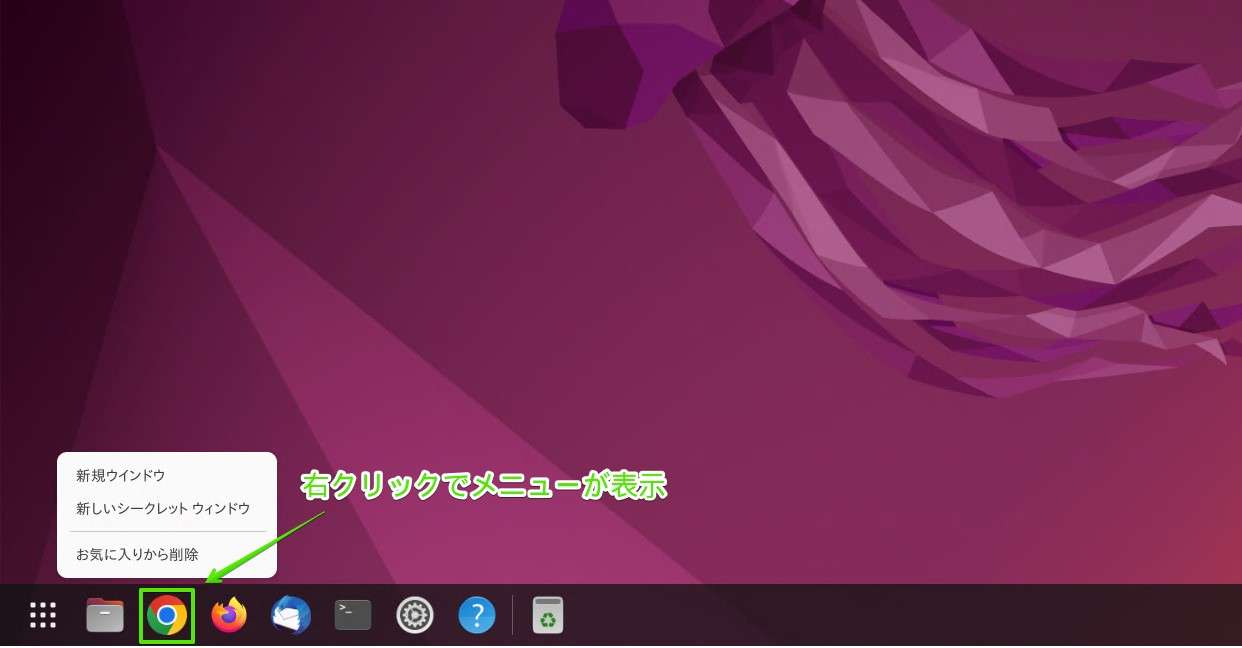
お気に入りがすべて消えました。ゴミ箱とフォルダーは消せません。
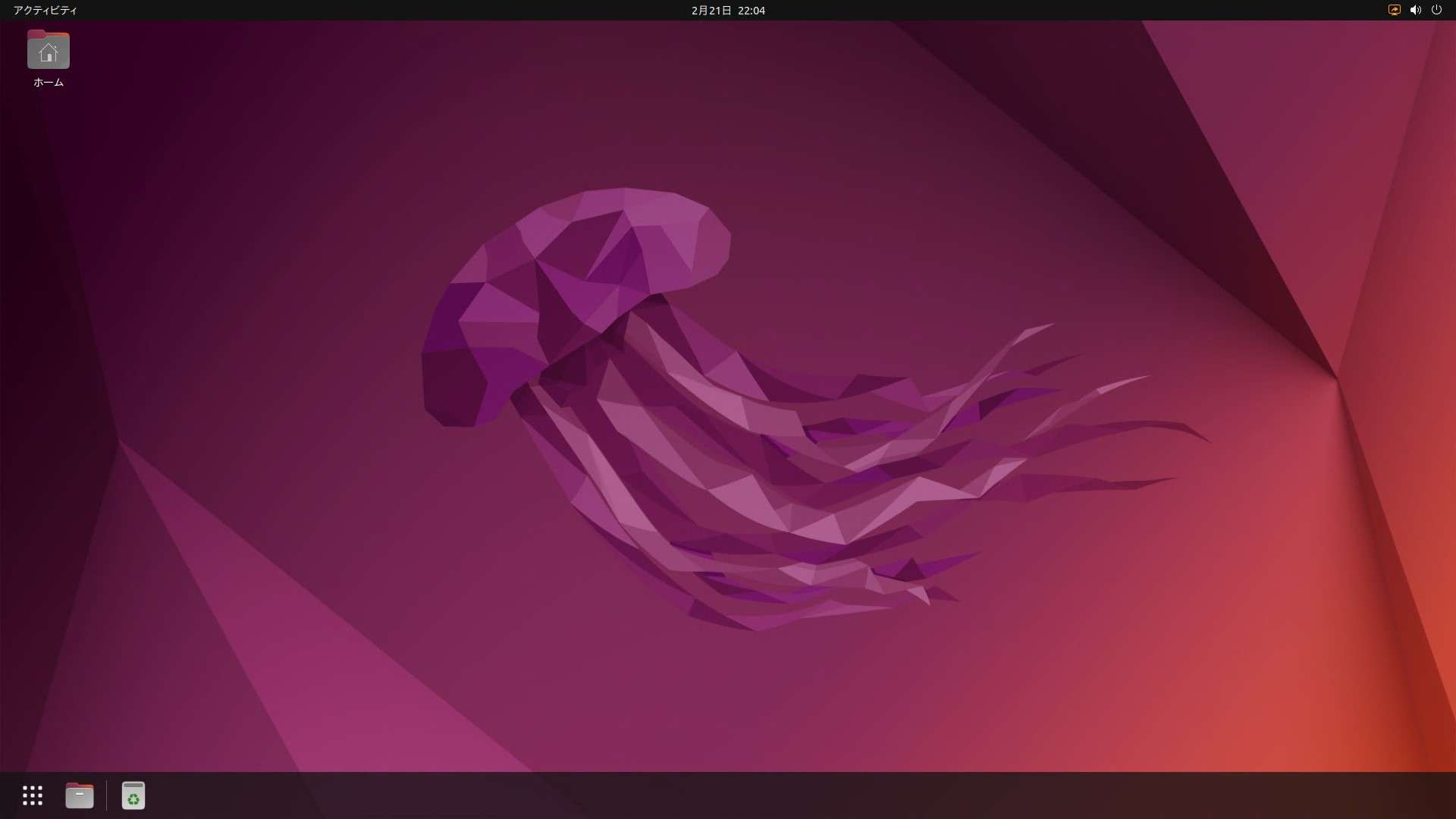
お気に入りは元に戻すことが簡単です。左下のアイコンをクリックするとアプリの一覧が表示できるのでお気に入りに追加したいアプリを右クリックして「お気に入りに追加」をクリックしましょう。
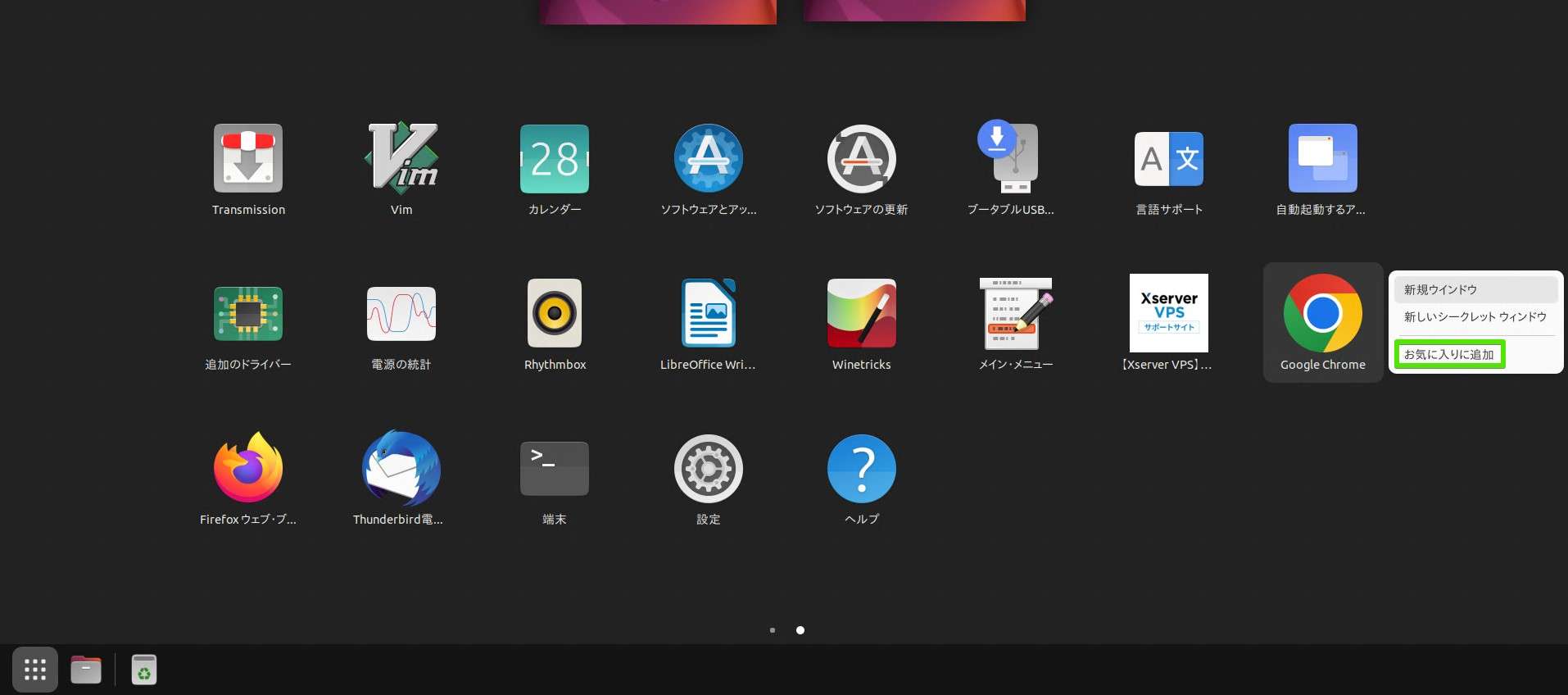
Google Chromeがお気に入りに追加できました!
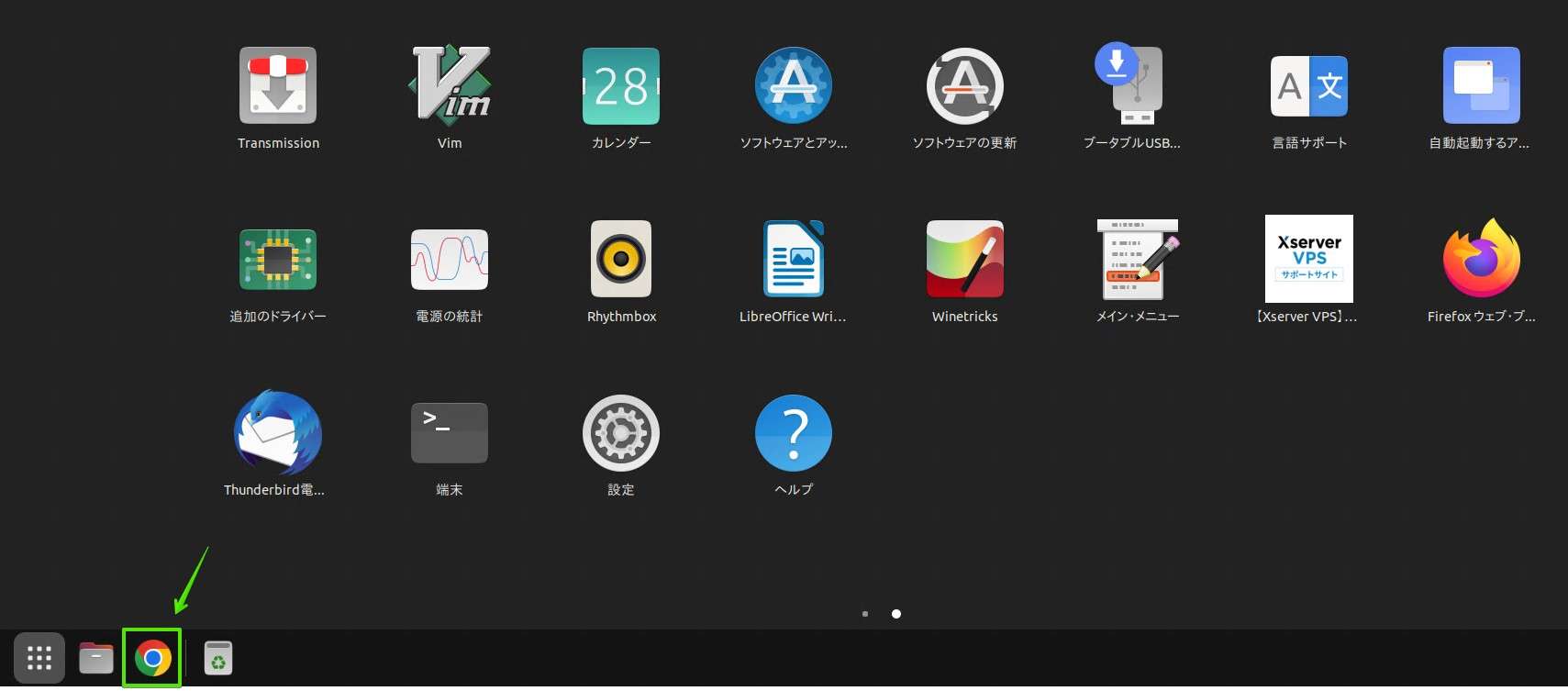
お気に入りに入れておけばアプリがワンクリック起動できます。便利!
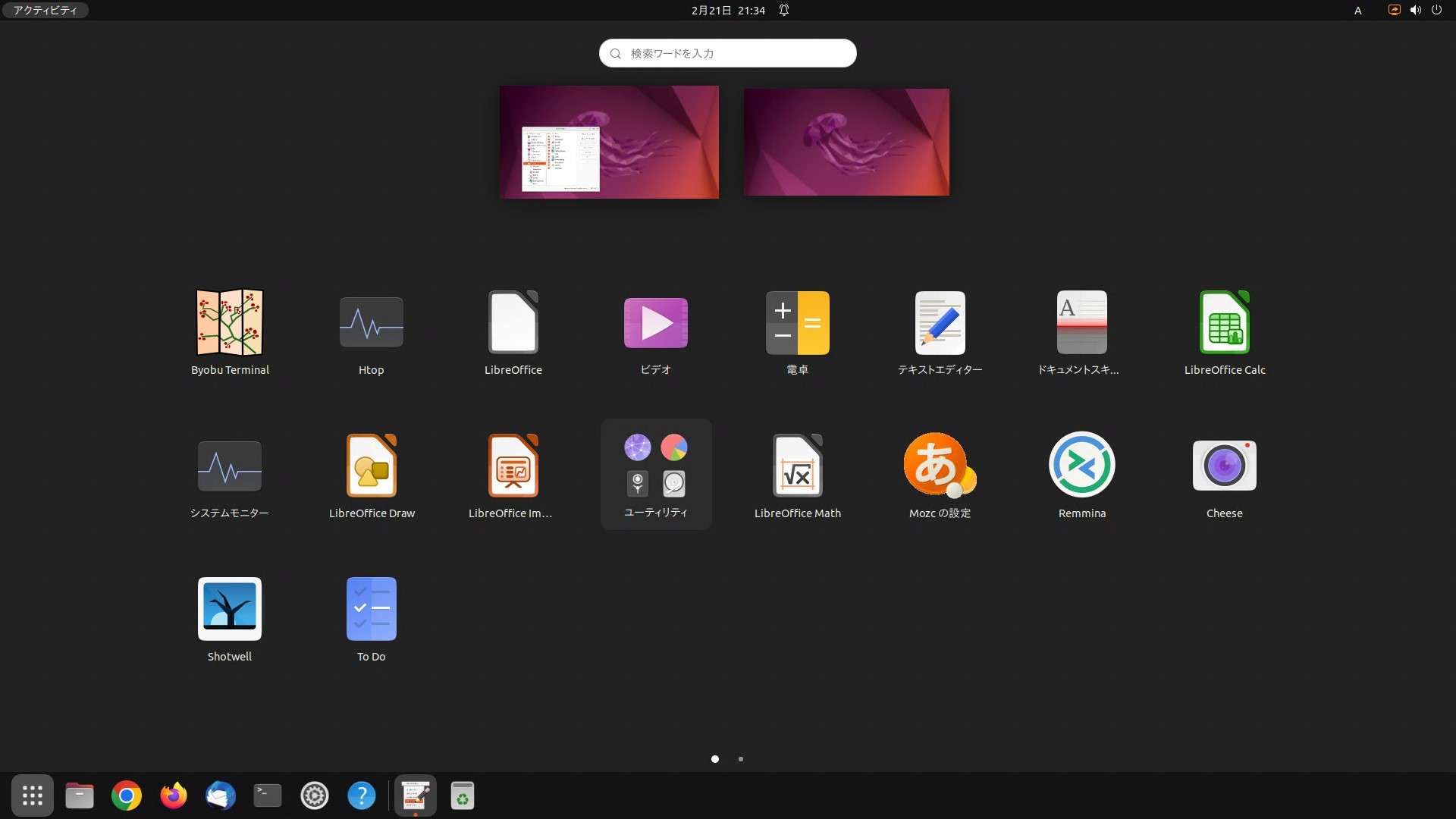
個人的にはデスクトップにアプリのショートカットは要らないと思っているので、すべて削除し、必要なものだけをお気に入りにいれておくとデスクトップもキレイでアプリ管理もしやすい!
Ubuntuデスクトップ(GNOME)で不要アプリをアンインストールする方法:まとめ

Linux(GNOME)をWindowsと同様に扱えるのでとても便利ですが、デスクトップアイコンは一度消してしまうと復活が少し面倒です。
お気に入りに入っているアプリは削除・追加が簡単なのであえてデスクトップはキレイにしてしまい、お気に入りを活用するのも手。
不要アプリもGUI(メイン・メニュー)で簡単に消すことができますが、なんでもかんでも消してしまうと危ないのでほどほどにしておくことをオススメします。
関連記事

