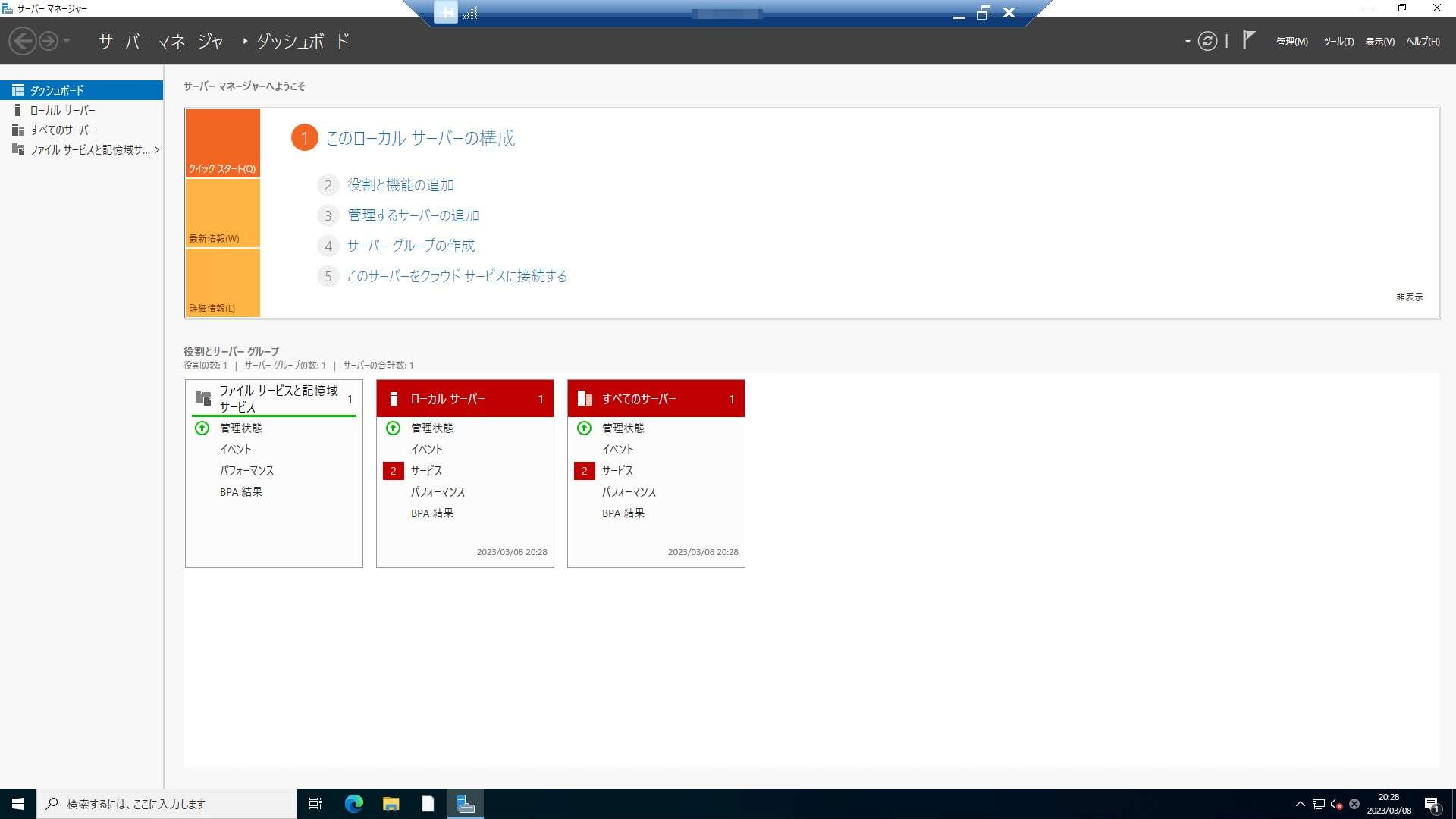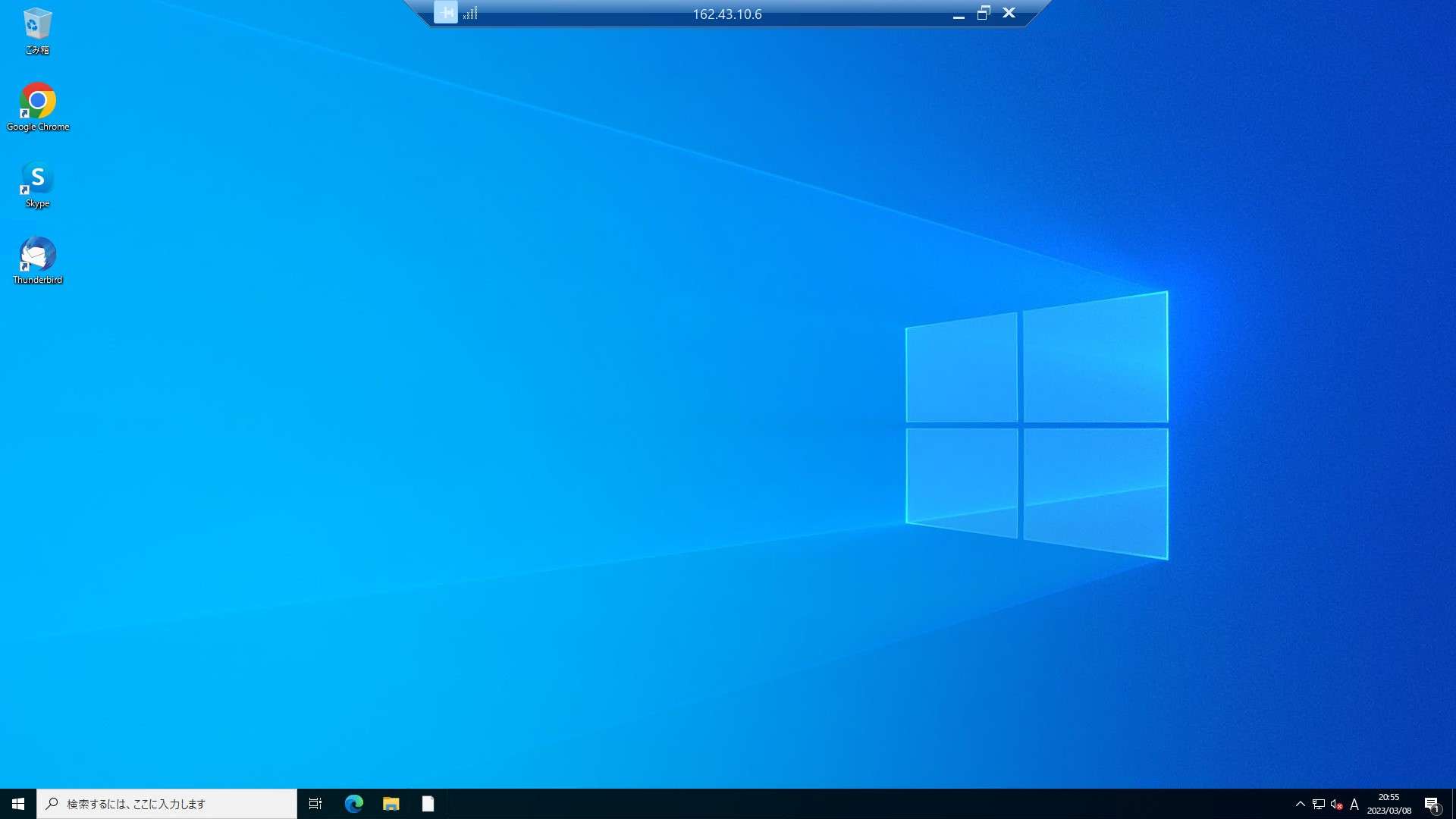Xserver for Windowsはリモートデスクトップ接続して使います。
VPSとは仮想的なサーバーという意味ですが、最近ではインターネット上のパソコンという意味で使われることも多くなってきました。
インターネット上に仮想的に作られたパソコンなので、あなたが今持っている「パソコンの上でネット経由でパソコンを動かす」ので、初めてVPSを使う人にとっては摩訶不思議な状態だったりします。
VPSを使う場合、手元にあるパソコンの性能は一切関係なく高性能パソコンを使うことができます。また、Macパソコンでも、Androidスマホ、iPhone/iPadでも同じVPSを使うことが可能!
ネットにさえつながればどこからでも使えるという点も人気のひとつ。
IT系の企業の中では、情報漏洩対策として手元のパソコンには一切データは置かずすべてVPS上で業務を行っています。
テレワークを推進している企業ほどこの仕組みを使っており、自宅でも、オフィスでも場所に関係なく仕事をすることが可能になっています。
この記事は、VPSへリモートデスクトップする方法を下記の4つ方法で解説します。
- WindowsパソコンからVPS接続
- MacパソコンからVPS接続
- AndroidスマホからVPS接続
- iPhoneスマホからVPS接続
Xserver for Windowsでリモートデスクトップをする方法
手順は2つとシンプルです。
Xserver for Windowsの管理画面でIPアドレスを確認します。作業はこれだけ。
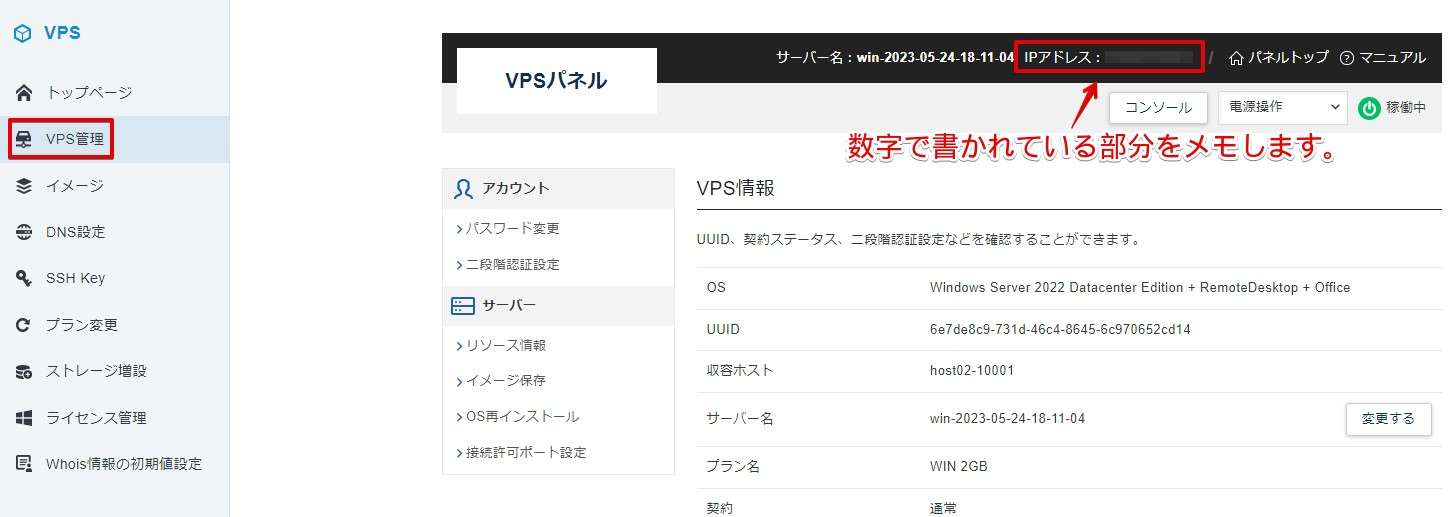
次にリモートデスクトップ接続したい端末の項目をご覧ください。
WindowsパソコンからVPS接続
お使いのパソコンがWindowsの場合のリモートデスクトップ接続方法です。
Windowsの検索ウィンドウで「rdp(またはmstsc)」と入力しエンターキーを押すとリモートデスクトップ接続アプリが起動します。

VPS管理パネルに表示されているIPアドレスをリモートデスクトップ接続の「コンピューター」の部分に入力し「接続」をクリックします。
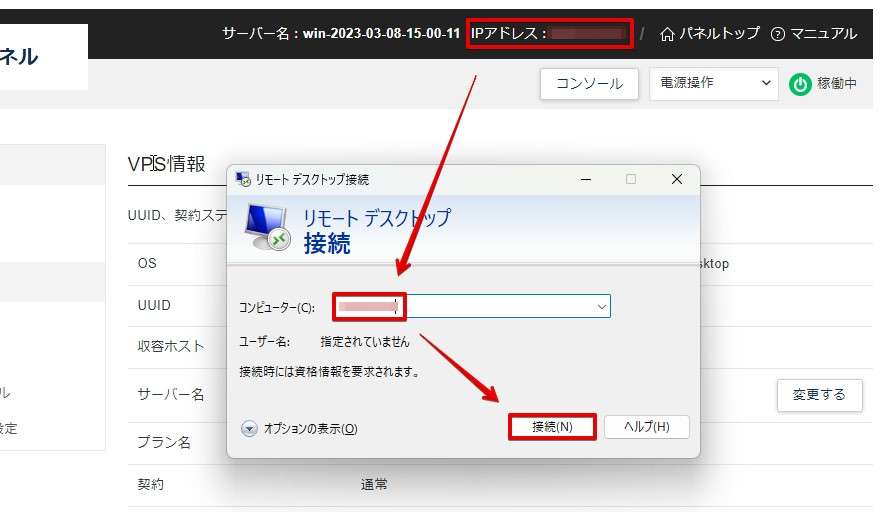
警告画面がでますので、「はい」をクリックします。
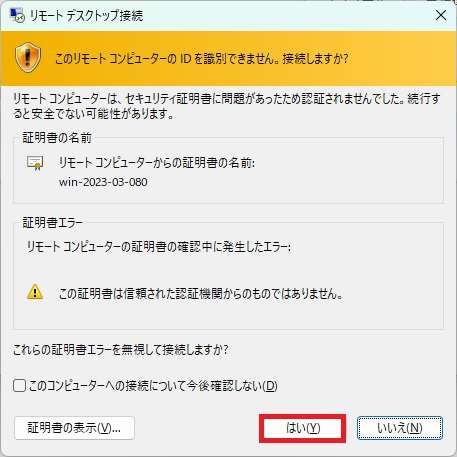
ユーザー名に「Administrator」パスワードにWindowsイメージ設定時に入力したパスワードを入力し「OK」をクリックします。
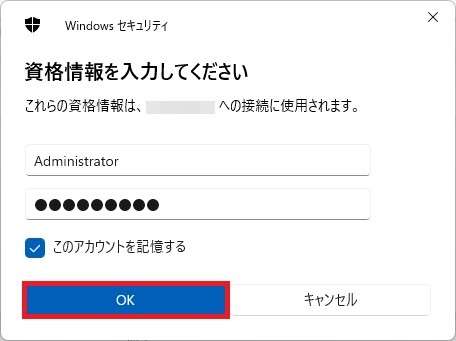
Windowsにリモートデスクトップ接続ができました!
サーバーマネージャーが開かれていることがありますが、右上の×ボタンで閉じてください。
これでWindowsを使う準備が整いました!
MacパソコンからVPS接続
お使いのパソコンがMacの場合のリモートデスクトップ接続方法です。
App Storeからmicrosoft remote desktopをインストールします。すでにインストール済みの場合は飛ばしてください。
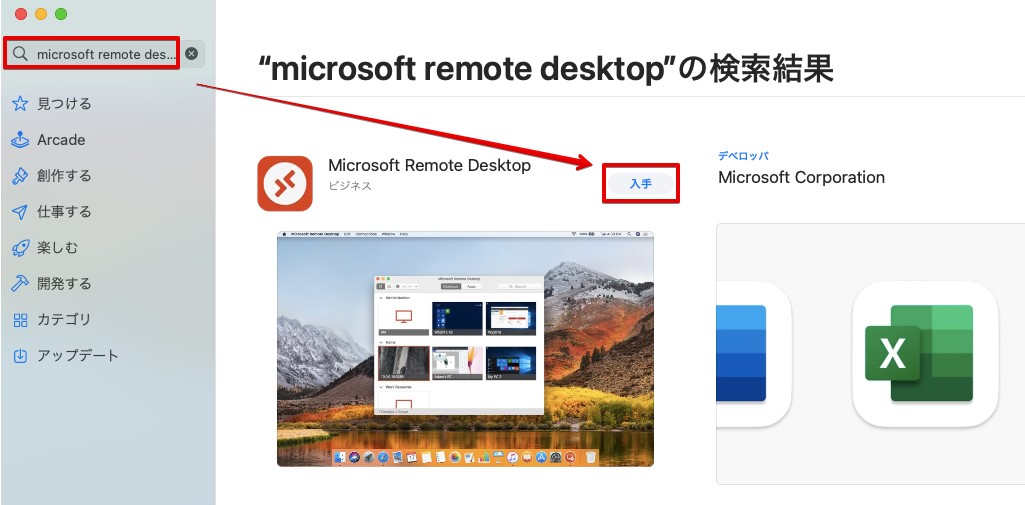
Microsofr Remote Desktopを開きます。
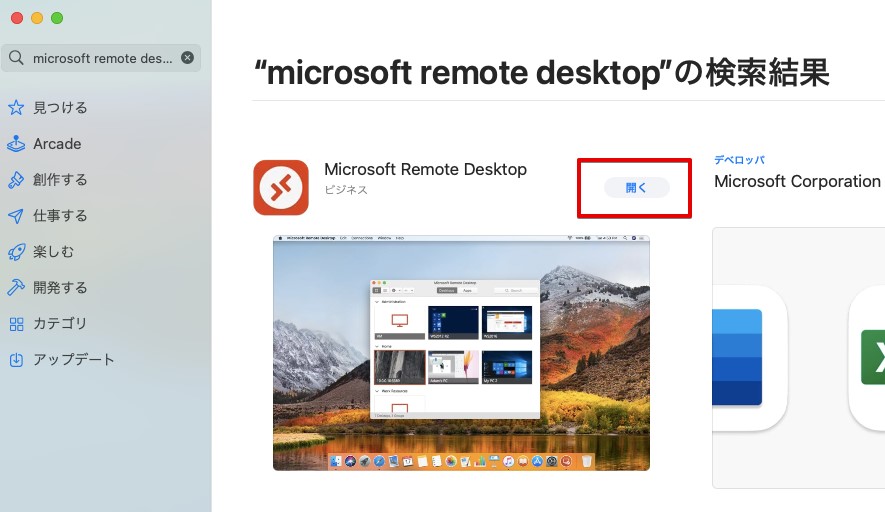
品質関連の情報を提供するかどうかを選びます。しない場合は「Not now」をクリックします。
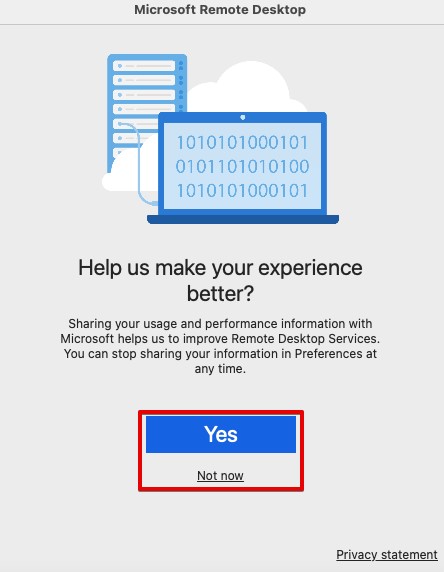
Remote Desktop必要に応じてOK/許可しないを選びます。VPSの接続だけでしたら「許可しない」でも構いません。
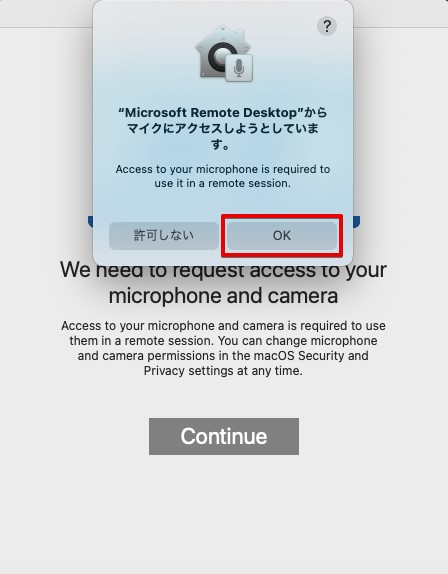
同様にカメラへのアクセスを許可するかしないかを選びます。
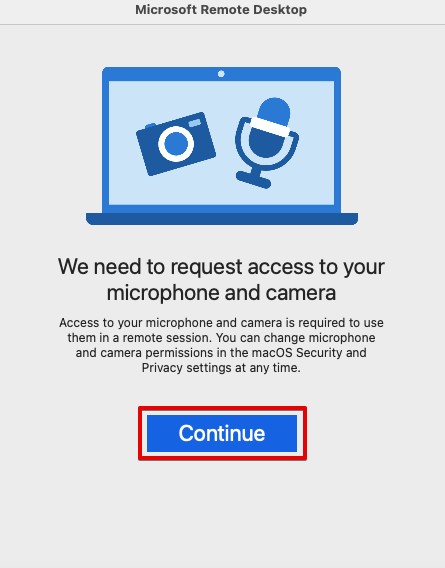
ここでは許可しないを選んでいます。
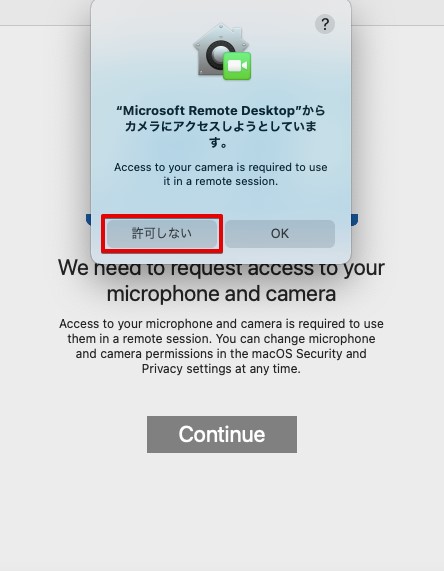
「Add PC」をクリックします。
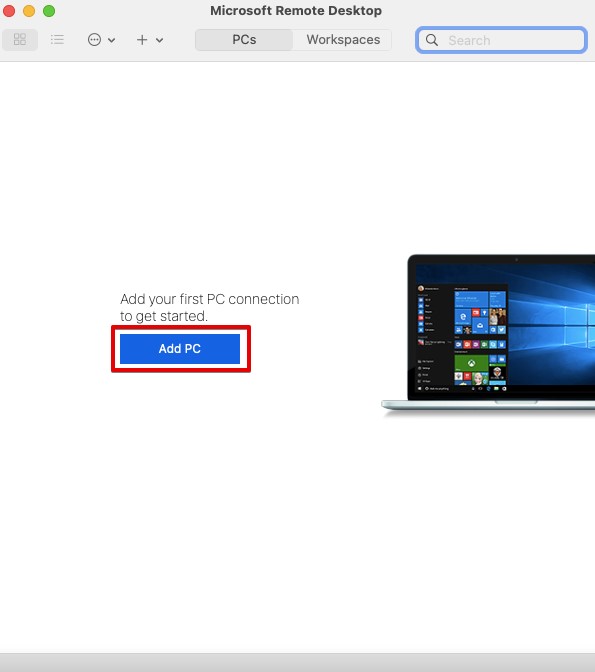
VPSのIPアドレスを入力し「Add」をクリックします。
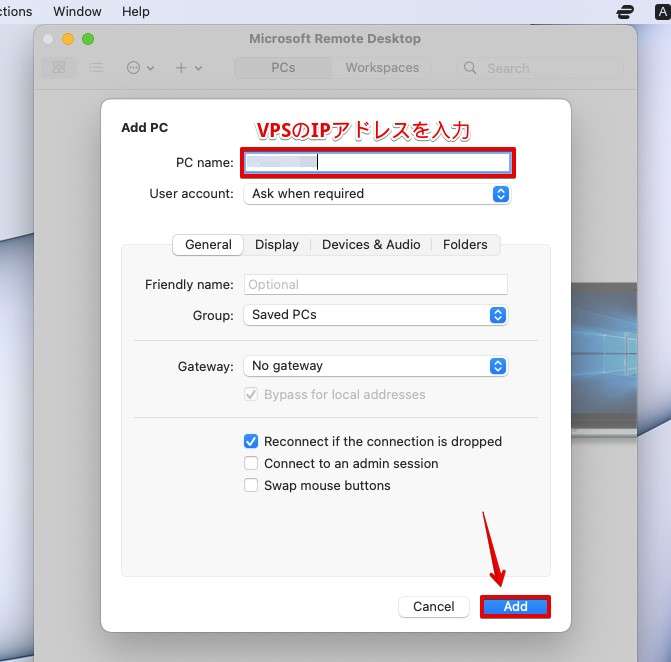
接続先が追加されました。今後はこれをダブルクリックするとVPSへ接続ができます。
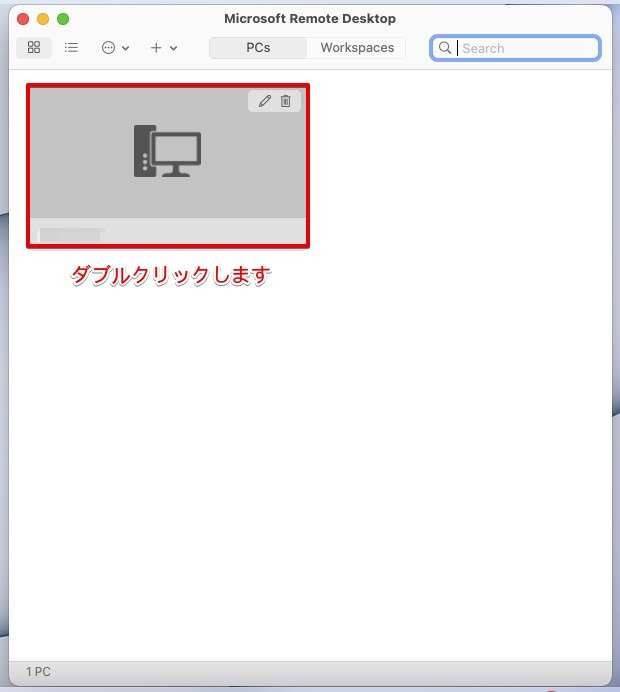
Usernameに「Administrator」を入力、Passwordに「Windowsイメージ作成時に入力したAdministratorパスワード」を入力します。最後に「Continue」をクリックします。
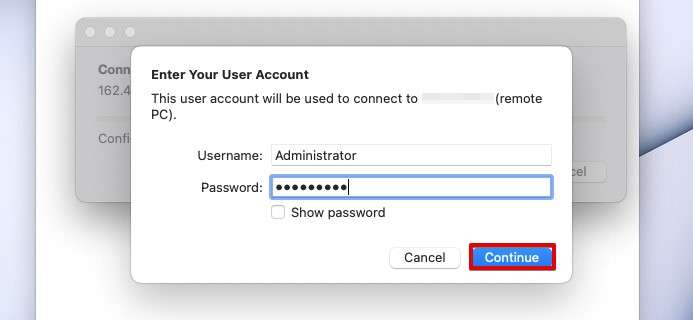
RDP接続でエラーメッセージがでますがこれは無視でOK。「Continue」をクリックします。
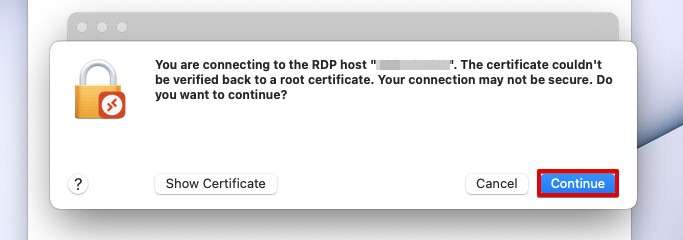
Windows VPSへ接続できました。画像はMT4というアプリが動いている状態です。

AndroidスマホからVPS接続
お使いのスマホがAndroidの場合のリモートデスクトップ接続方法です。
PlayストアからRemote Desktopアプリをインストールします。
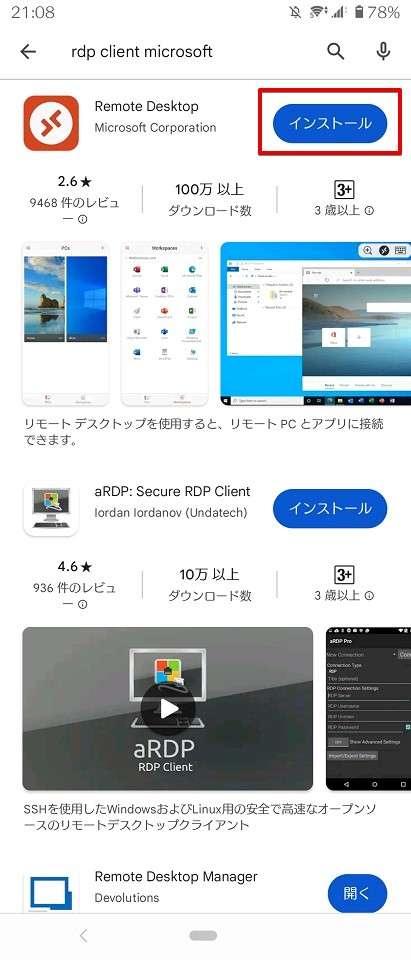
アプリを起動したら「手動で追加」をタッチ。

VPS管理でメモしたIPアドレスを入力し「保存」をタッチ。
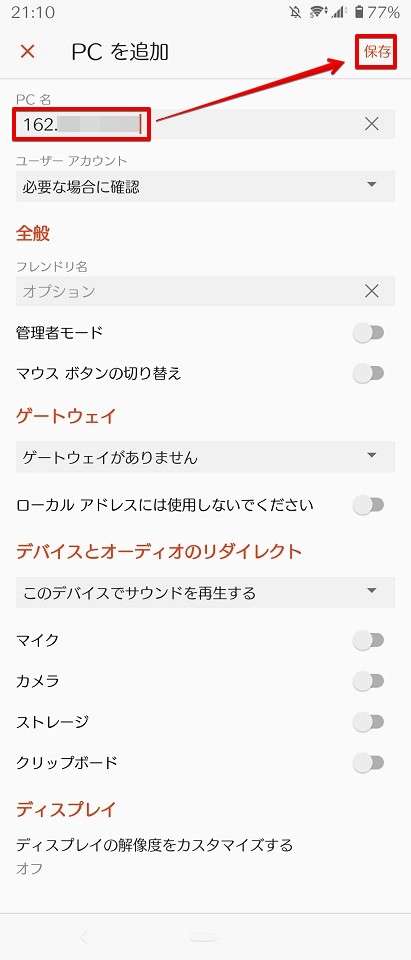
接続先が作成されました。赤枠部分をタッチします。
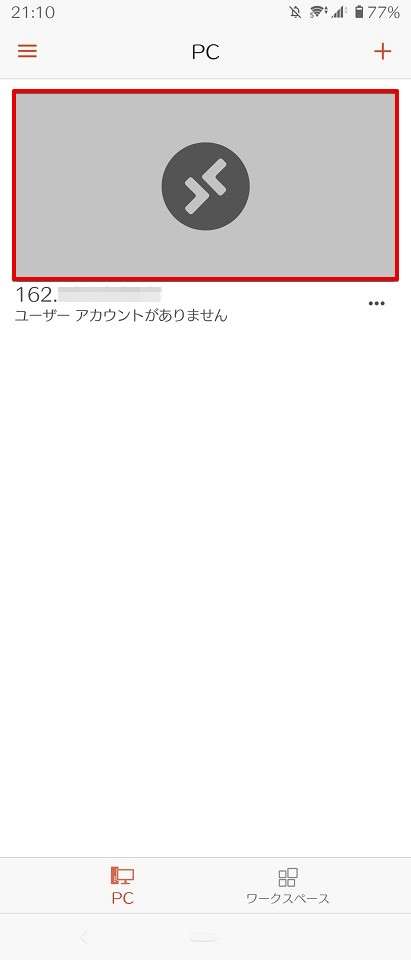
ユーザー名に「Administrator」、パスワードに「Xserver for Windows作成時に設定したAdministratorのパスワード」を入力。最後に「続行」をタッチします。
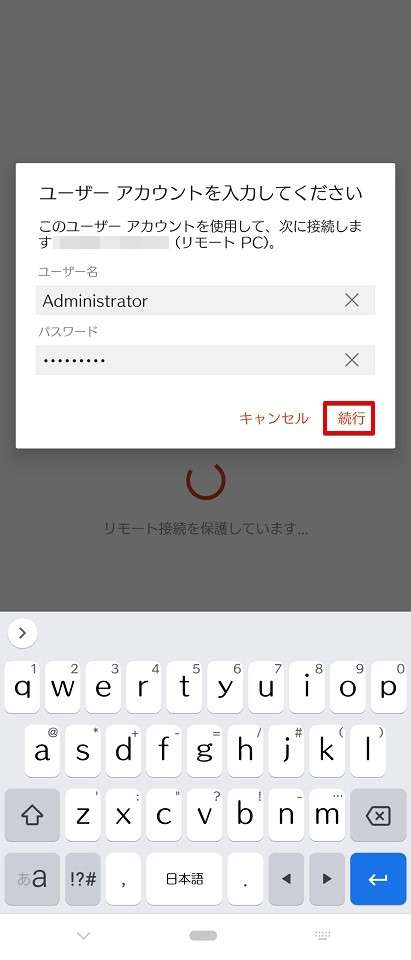
証明書を検証できません。と表示されますがお決まりのエラーメッセージなので「接続」をタッチします。
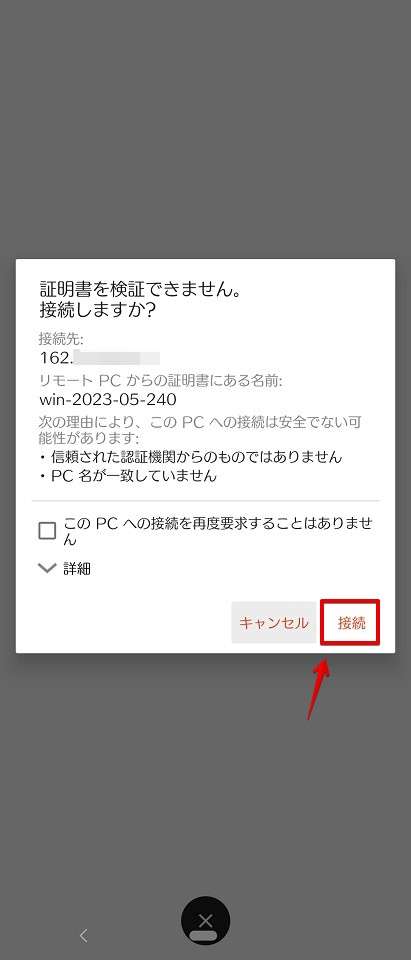
Xserver for WindowsのVPSに接続ができました。画面は縦長の場合。
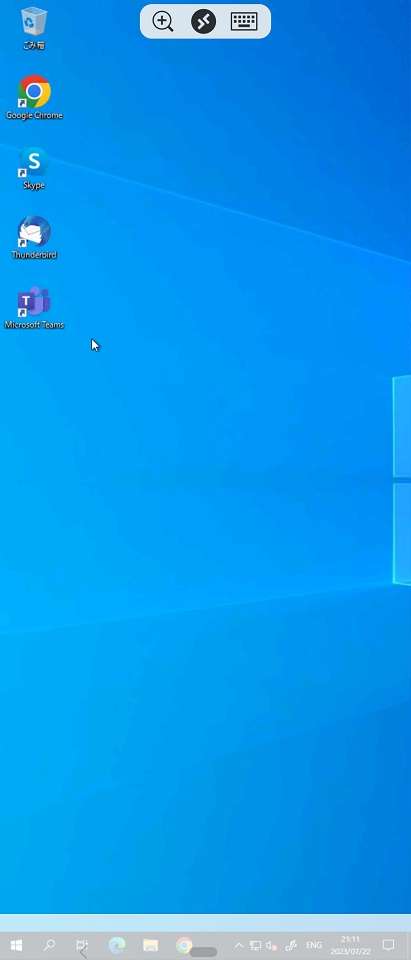
横にすることも可能。こちらが使いやすいですね。
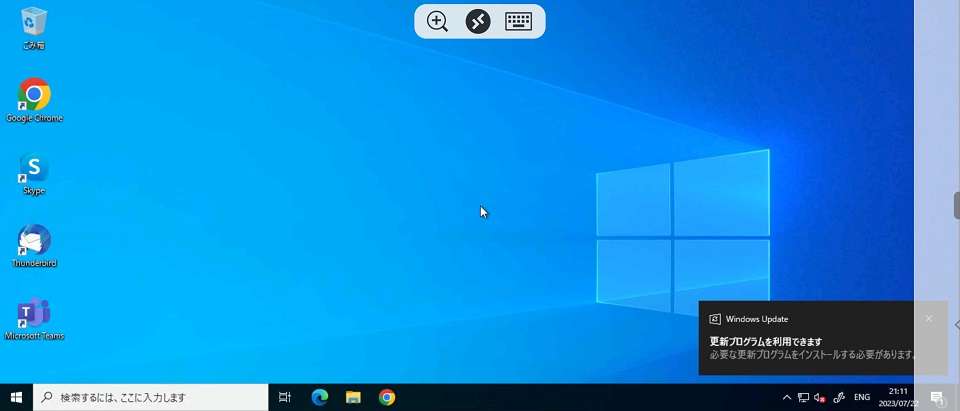
画面操作する場合、アイコンを直接タッチするのではなく、画面上に表示されているマウスカーソルを指で操作して動かしアプリなどのアイコンをタッチします。
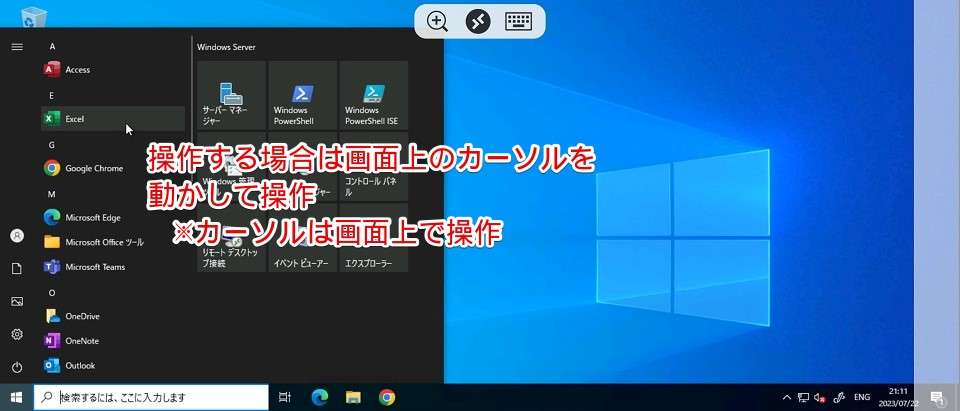
iPhoneスマホからVPS接続
お使いのスマホがiPhoneの場合のリモートデスクトップ接続方法です。
AppストアでMicrosoftリモートデスクトップをインストールします。
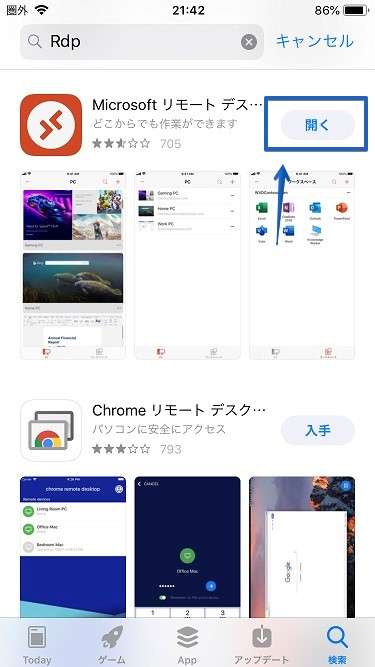
右上の「+」をタッチします。
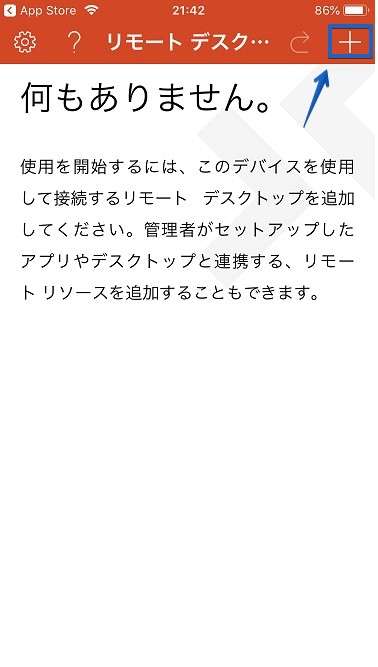
デスクトップをタッチします。
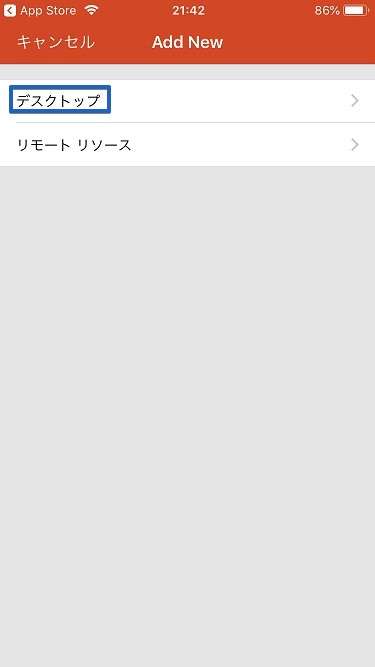
管理パネルでメモしたIPアドレスを入力し「完了」タッチします。
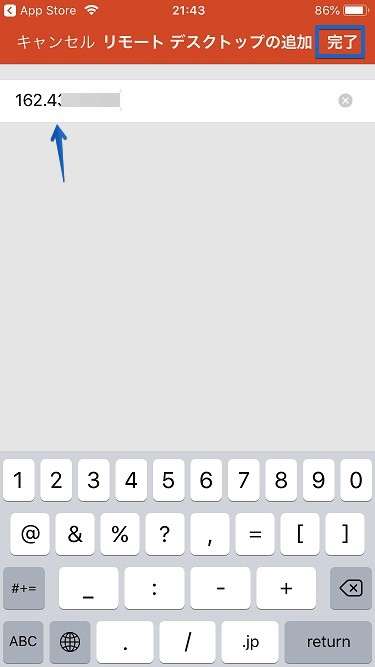
保存をタッチします。
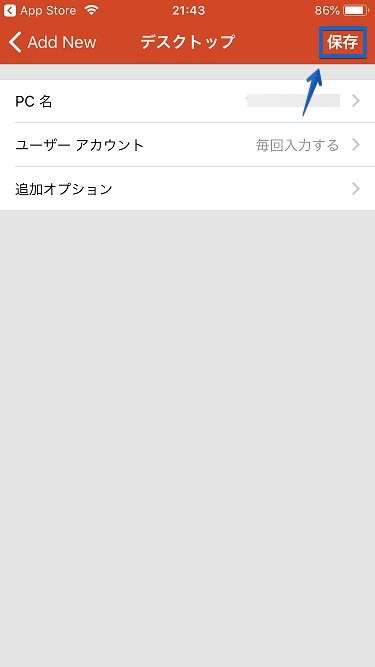
接続先が作成されたのでアイコンをタッチします。
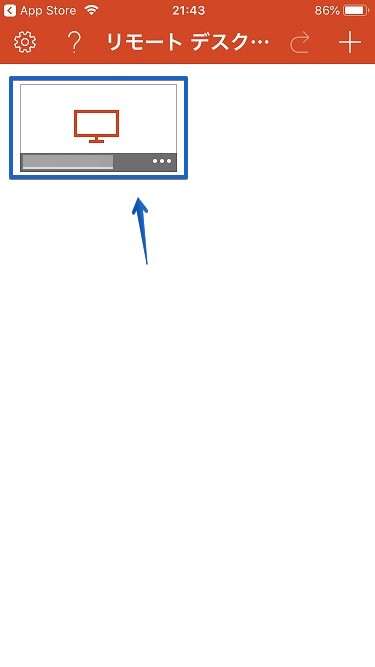
ユーザー名に「Administrator」、パスワードに「Xserver for Windows作成時に設定したAdministratorのパスワード」を入力。最後に「続行」をタッチします。
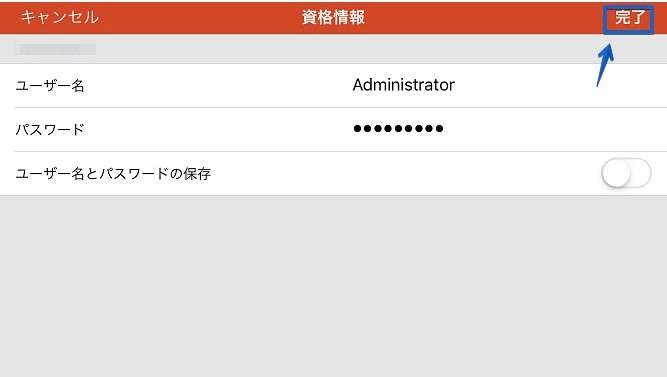
承諾をタッチします。
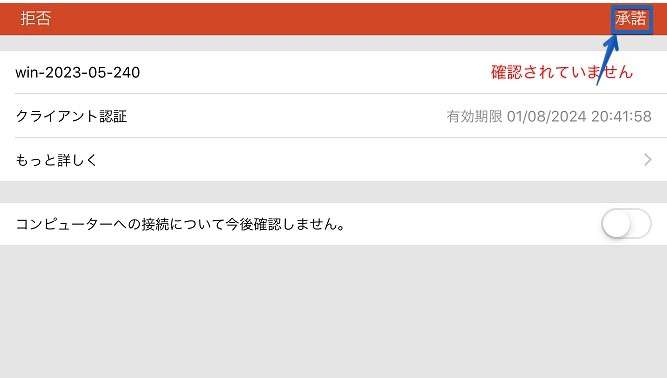
Xserver for WindowsのVPSにリモートデスクトップ接続ができました。アプリを起動する場合はアプリのアイコンを直接タッチします。
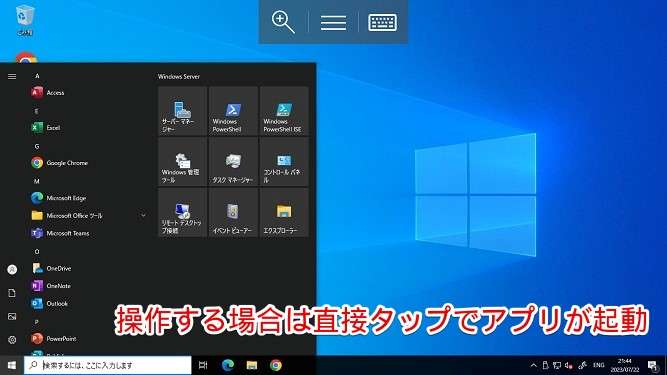
アプリが起動できました。
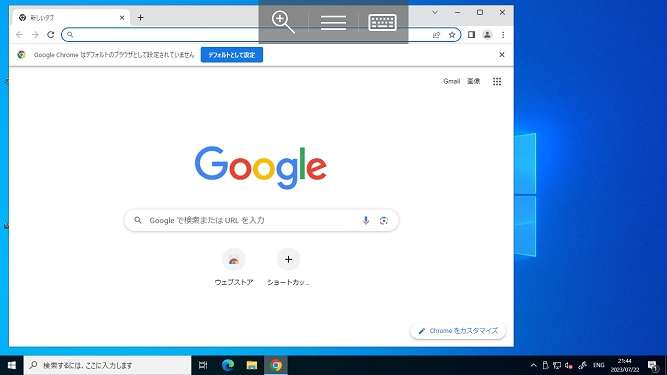
【疑問】リモートデスクトップの画面を閉じたらVPSはどうなるの?
VPSはあなたのパソコンで動いているわけではありません。Xserver for Windows上にあるWindowsへリモートデスクトップと言う機能を使って画面をのぞいている状態です。
そのため、リモートデスクトップを閉じたい場合は「×」ボタンをクリックして画面を閉じてください。覗いている画面を閉じるだけですので、VPSはそのまま動いています。
Macの場合は左上の赤いボタンで切断できます。
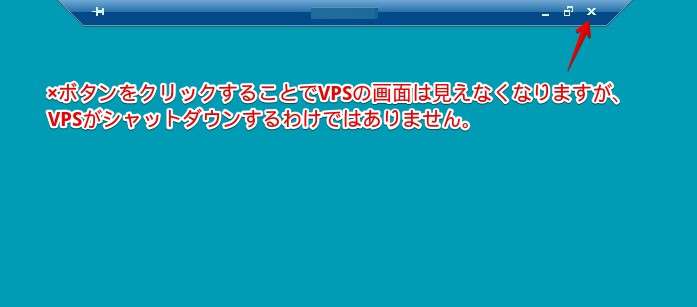
Windowsパソコンの場合、切断するときにメッセージも出力されます。「OK」をクリックして切断しましょう。
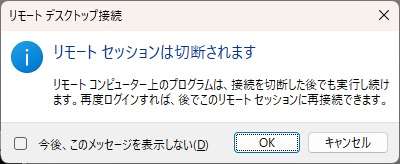
【Xserver for Windows】リモートデスクトップをする方法:まとめ
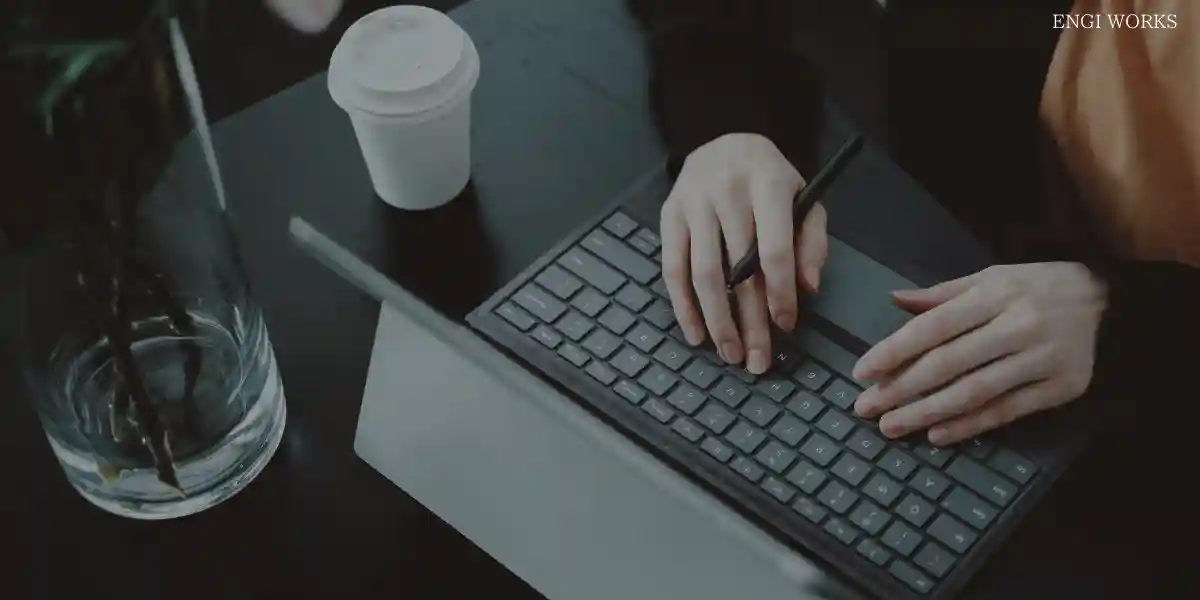
VPSを使う場合、手元にあるパソコンの性能は一切関係なく高性能パソコンを使うことができます。また、Macパソコンでも、Androidスマホ、iPhone/iPadでも同じVPSを使うことが可能!
ネットにさえつながればどこからでも使えるという点も人気のひとつ。
端末を選ばず操作ができるVPSをぜひ活用してみてください。
関連記事