Xserver for Windowsでは申し込み後も、プラン変更ができます。
- 今使っているプランの性能では足らなくなってきた。
- 今のプランの性能を少し落としてコストを落としたい。
- 契約期間を変えたい。
などなど、理由があればいつでもプラン変更や契約期間のを変えることができます。
この記事ではXserver for Windowsのプラン変更の方法と注意事項について解説していきます。
Xserver for Windowsでプラン変更をするときの注意点5つ【必読】
Xserver for Windowsでプラン変更をするときの注意点をまとめました。
- サーバーはシャットダウンする必要がある
- 上位プランへ変更後は現在のプランと上位プランとの差額の料金が発生
- 下位プランへ下げる場合、返金はない
- プラン変更時の支払い方法は「クレジットカード」「Paiday」のみ
- 契約期間の変更は契約期限が当月のときのみ
サーバーはシャットダウンする必要がある
プラン変更はVPSのサーバー性能が変わります。
VPS内でさらに仮想的にあなた専用のサーバーが割り当てられているので、CPU性能やメモリ機能の再割り当てが行われていると想定できます。
プラン変更完了まではサーバーを動かすことができませんが、OS再設定などの作業は発生しません。
上位プランへ変更後は現在のプランと上位プランとの差額の料金が発生
分かりやすく架空の料金で説明します。
例えば2GBプラン500円/月(12ヵ月契約=6,000円)のところ、4GBプラン1,000円/月(12カ月契約=12,000円)に変更した場合の差額は6,000円です。
その差額分の料金支払いが発生します。
下位プランへ下げる場合、返金はない
分かりやすく架空の料金で説明します。
例えば8GBプラン2,000円/月(12カ月契約=24,000円)から、4GBプラン1,000円/月(12ヵ月契約=12,000円)に変更したとき、差額は12,000円になりますが、この金額は戻ってきません。
どうしてもプラン変更したい場合は差額を諦めるか、契約更新のタイミングで変更をしましょう。
プラン変更時の支払い方法は「クレジットカード」「Paiday」のみ
申し込み時は、「クレジットカード」「Paiday」のみとなります。
契約期間の変更は契約期限が当月のときのみ
契約期間の変更は契約期限が当月のときだけとなります。
2022年1月~12月までの12カ月契約で申込んでいた場合、2022年の12月のときだけ、契約期間の変更が可能です。
Xserver for Windowsでプランを変更する方法
ここからはXserver for Windowsでのプラン変更の手順を解説します。
Xserverアカウントへログインし、「プラン変更」をクリック。
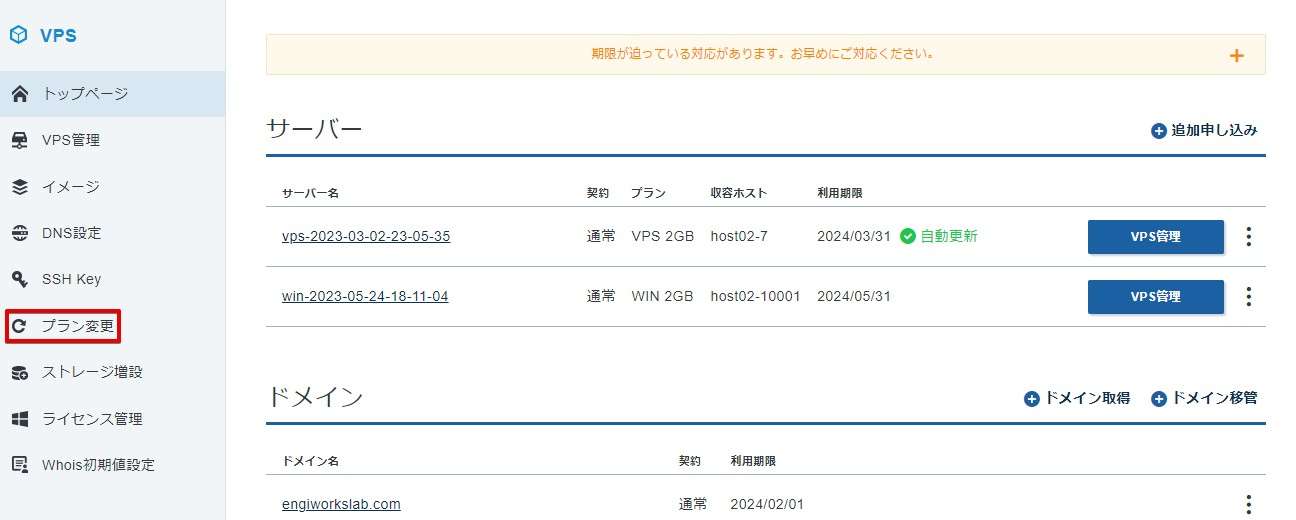
対象のサーバーを選びます。
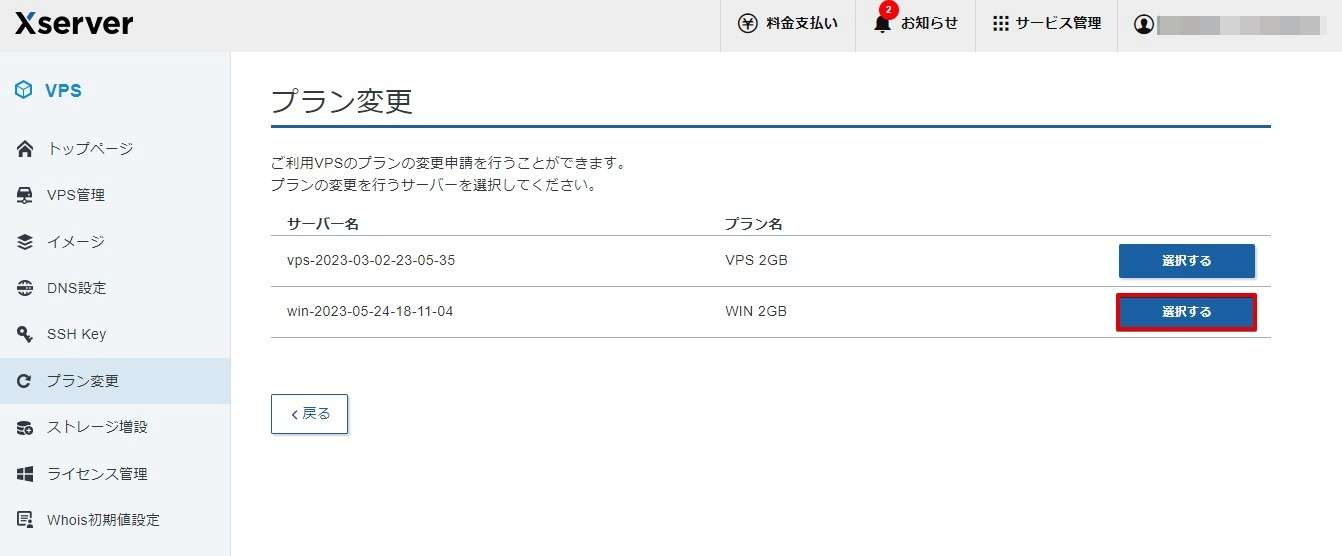
「プラン変更申請へ進む」をクリックします。
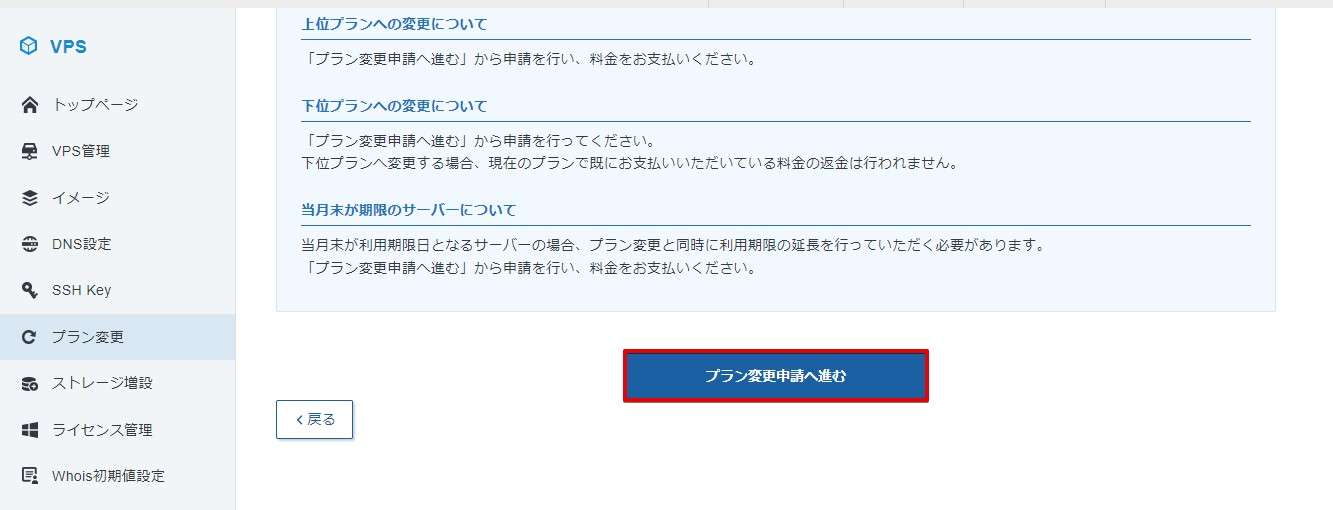
変更したいプランを選び「確認画面へ進む」をクリックします。
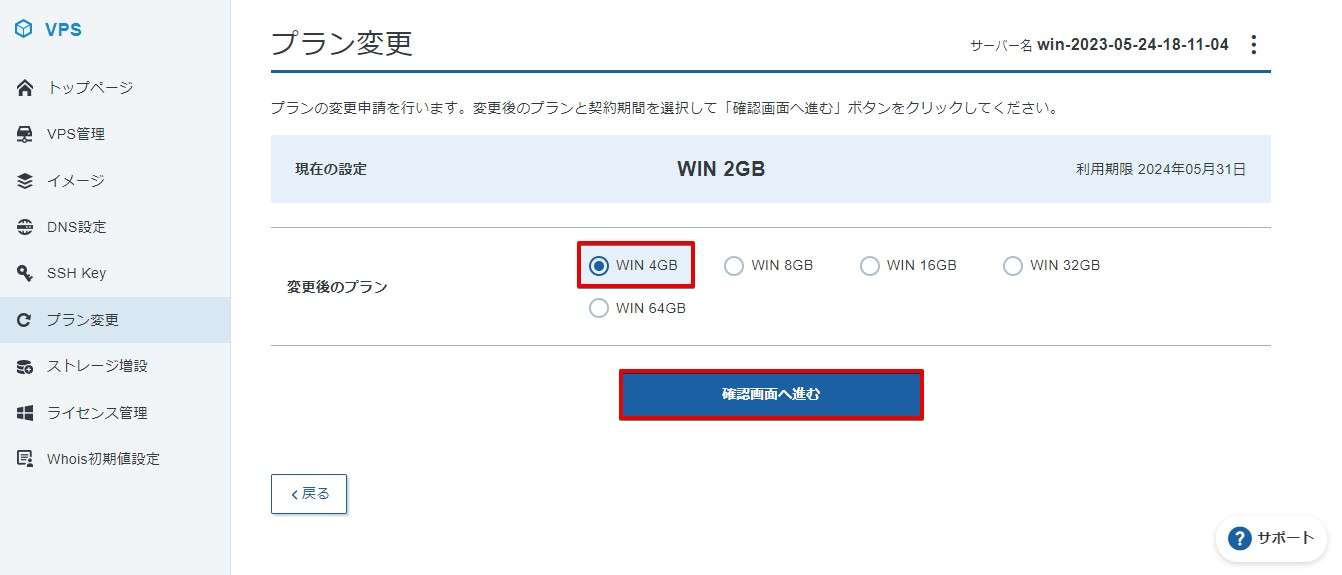
サーバーがシャットダウンしていない場合は赤枠でメッセージが表示されます
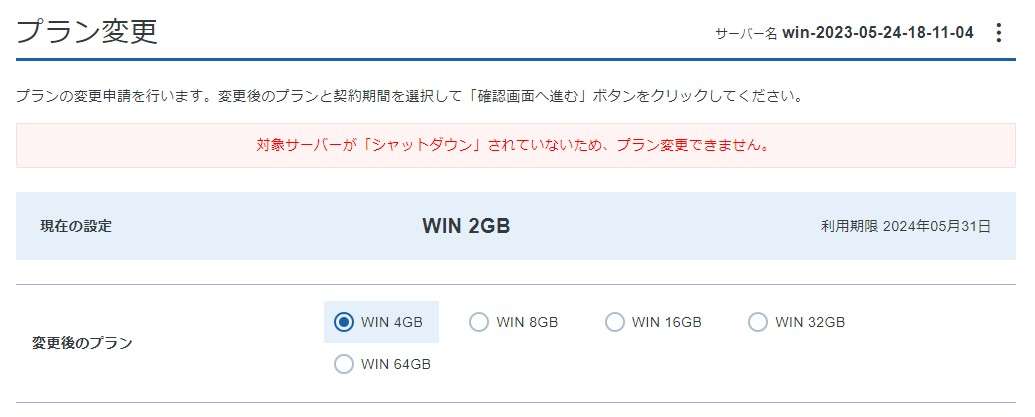
支払い方法を選択します。
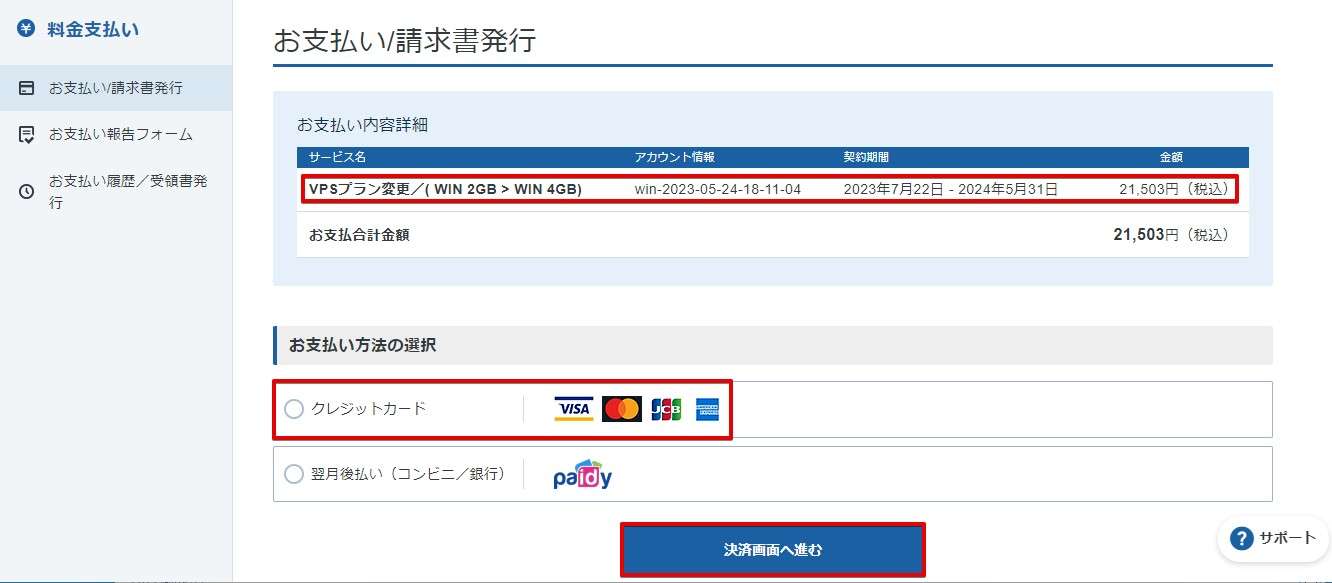
クレジットカード情報を入力し「確認画面へ進む」をクリックします。
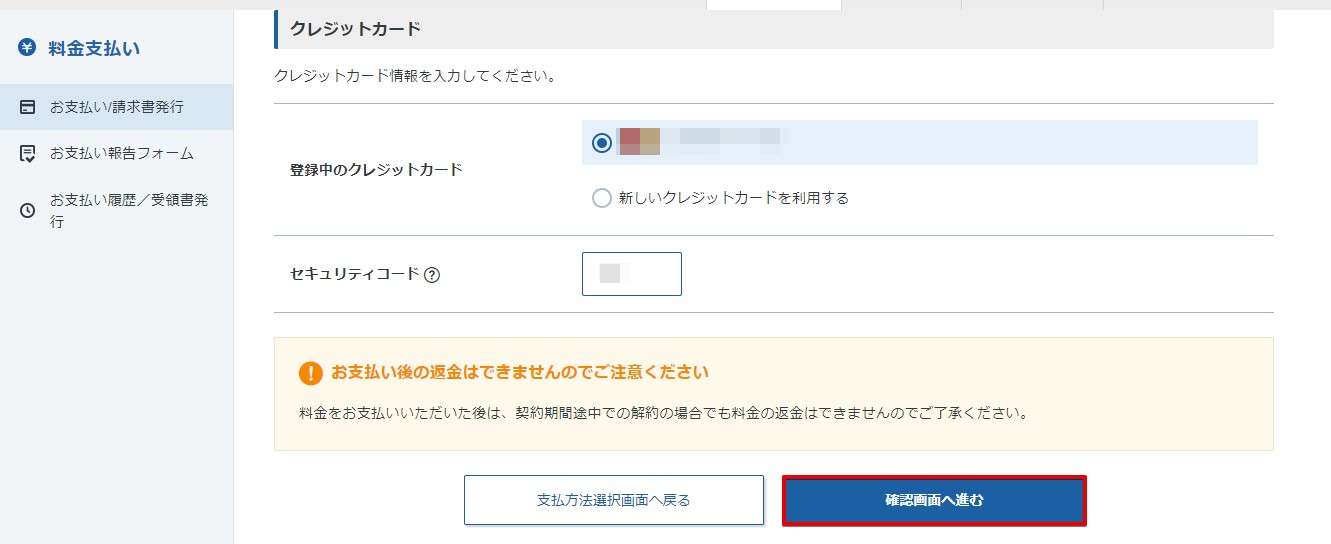
「支払をする」をクリックしてプラン変更は完了です。
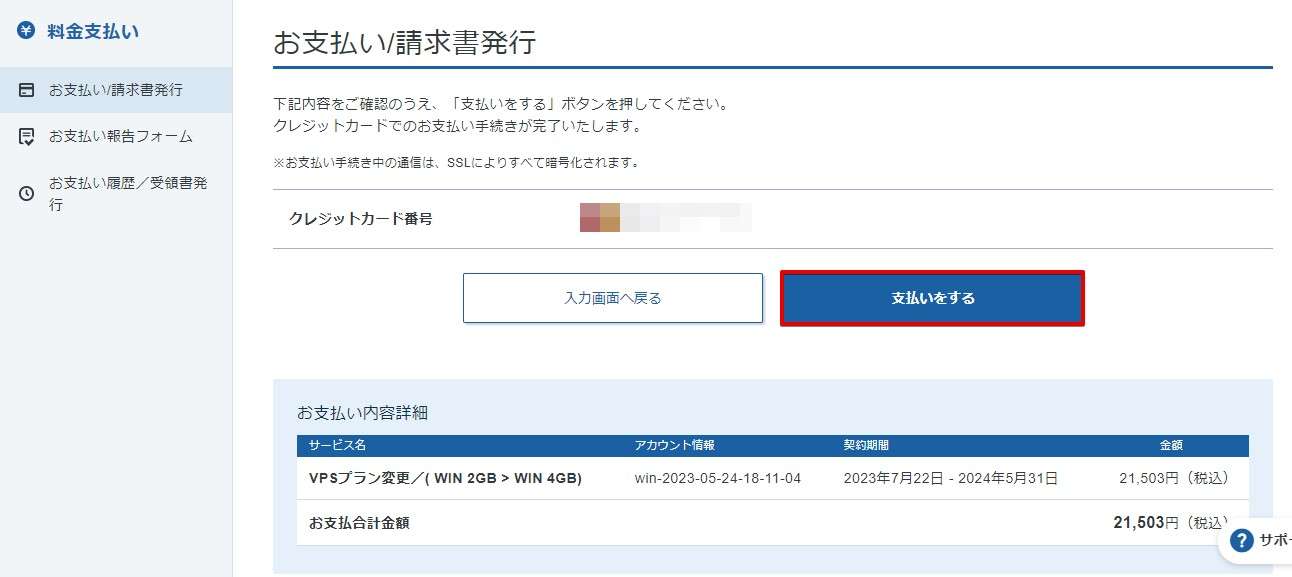
プラン変更完了の通知が来ましたらサーバーを起動しましょう!
Xserverfor Windowsでプラン変更をするときは注意事項に気を付ける:まとめ
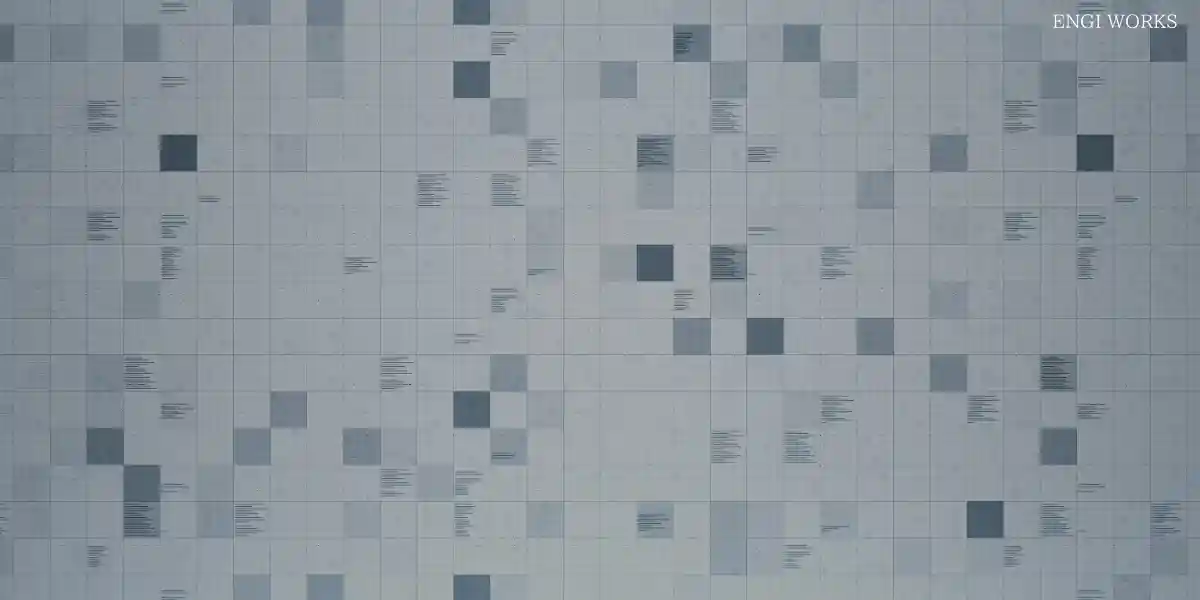
Xserver for Windowsでプラン変更するときの注意事項・手順をまとめました。
一番は変更しないことですが、どうしても必要なときは本記事を参考に変更を行って下さい。
注意点を最後にまとめておきます。
- サーバーはシャットダウンする必要がある
- 上位プランへ変更後は現在のプランと上位プランとの差額の料金が発生
- 下位プランへ下げる場合、返金はない
- プラン変更時の支払い方法は「クレジットカード」「Paiday」のみ
- 契約期間の変更は契約期限が当月のときのみ
関連記事

